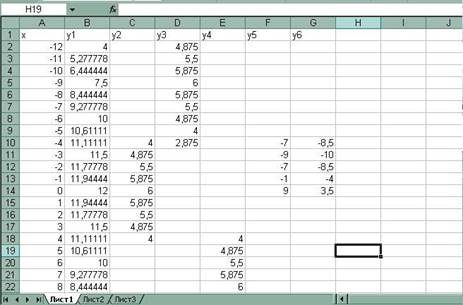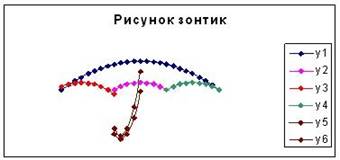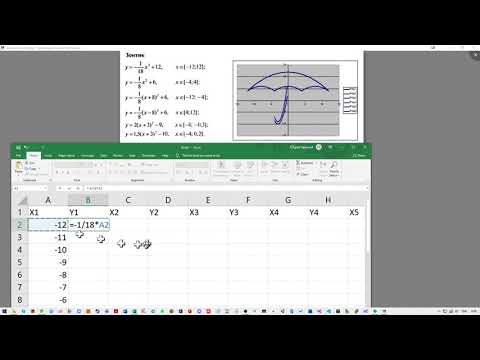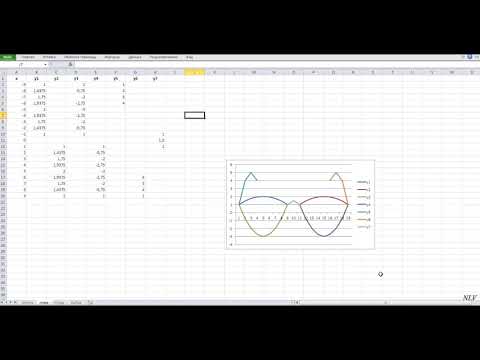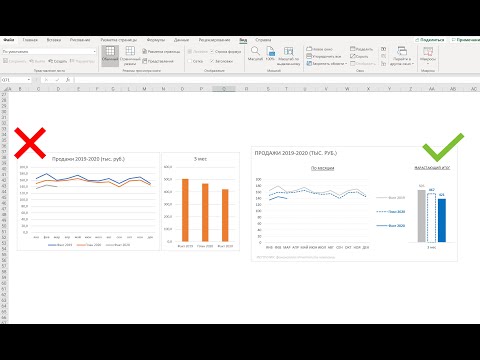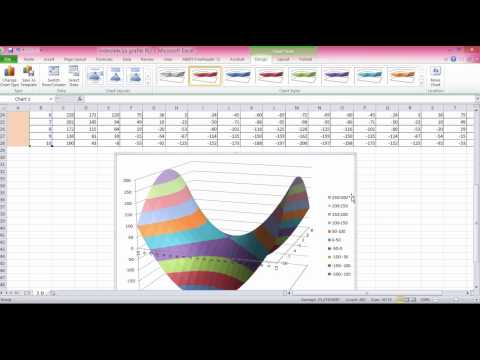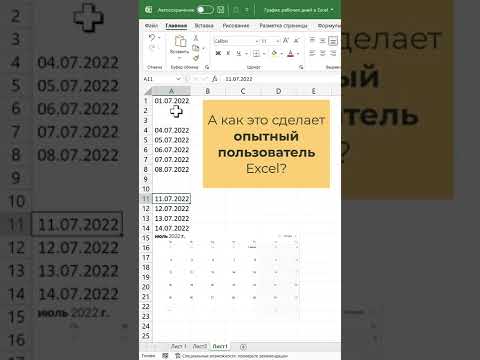Приведены функции, графики которых участвуют в этом изображении в эксель:
В ячейку А2 вводим -12, в ячейку А3 вводим -11. Берём за правый нижний уголок, в котором есть маленький зеленый квадратик и тянем вниз до А26. Рядом с правым нижним уголком с зеленым квадратиком появляется панелька с черным треугольничком (Параметры автозаполнения). Нажимаем на черный треугольничек и выбираем заполнение.
В ячейку В2 вводим формулу =(-1/18)*A2^2+12. Берём за правый нижний уголок, в котором есть маленький зеленый квадратик и тянем вниз до В26.
В ячейку С10 вводим формулу =(-1/8)*A10^2+6. Берём за правый нижний уголок, в котором есть маленький зеленый квадратик и тянем вниз до С18.
В ячейку D2 вводим формулу =(-1/8)*(A2+8)^2+6. Берём за правый нижний уголок, в котором есть маленький зеленый квадратик и тянем вниз до D10.
В ячейку Е18 вводим формулу =(-1/8)*(A18-8)^2+6. Берём за правый нижний уголок, в котором есть маленький зеленый квадратик и тянем вниз до Е26.
В ячейку F10 вводим формулу =2*(A10+3)^2-9. Берём за правый нижний уголок, в котором есть маленький зеленый квадратик и тянем вниз до F14.
В ячейку G10 вводим формулу =1,5*(A10+3)^2-10. Берём за правый нижний уголок, в котором есть маленький зеленый квадратик и тянем вниз до G14.
Выделяем диапазон ячеек А1:G26, выбираем Вставка — Диаграммы — Точечная — Точечная с гладкими кривыми и маркерами. Появляется диаграмма.
Идём в Работа с диаграммами — Конструктор — Экспресс-макет — Макет 11. Идём в Работа с диаграммами — Конструктор — Добавить элемент диаграммы — убираем Оси и Сетку, добавляем Название диаграммы — Над диаграммой. Вводим Рисунок Зонтик.
Нажав на Легенду правой кнопкой мышки добавляем контур. Нажав правой кнопкой мышки на ряды Легенды меняем цвет контура (линии) и заливки (точек).
Практическая работа построение графиков в MS Excel
Приведены функции, графики которых участвуют в этом изображении:
у1= -1/18х 2 + 12, х[-12;12]
y 2= -1/8х 2 +6, х[-4;4]
y 3= -1/8( x +8) 2 + 6, х[-12; -4]
y 4= -1/8( x- 
y5= 2 ( x+3 ) 2 – 9, х[-4; 0 ]
y 6=1. 5 ( x +3) 2 – 10 , х[-4;0]
Запустить MS EXCEL
В ячейке А1 внести обозначение переменной х
Заполнить диапазон ячеек А2:А26 числами с -12 до 12.
Последовательно для каждого графика функции будем вводить формулы.
Для у1= -1/18х 2 + 12, х[-12;12]
Порядок выполнения действий:
Устанавливаем курсор в ячейку В1 и вводим у1
В ячейку В2 вводим формулу
Нажимаем Enter на клавиатуре
Автоматически происходит подсчет значения функции.
Растягиваем формулу до ячейки В26
Аналогично в ячейку С10 (т.к значение функции находим только на отрезке х[-4;4]) вводим формулу для графика функции y 2= -1/8х 2 +6.
В результате должна получиться следующая ЭТ
После того, как все значения функций подсчитаны, можно строить графики этих функций.
Выделяем диапазон ячеек А1: G26
На панели инструментов выбираем меню Вставка → Диаграмма.
В окне Мастера диаграмм выберите Точечная → Выбрать нужный вид→ Нажать Ok .
В результате должен получиться следующий рисунок:
Самостоятельная работа:
Построить графики функций в одной системе координат. Получить рисунок.
1)
2)
3)
4)
5)
6)
7)
1)
2)
3)
4)
5)
6)
7)

1)
2)
3)
4)
5)
6)
7)

9)
1)
2)
3)
4)
5)
6)
7)

Для построения графиков функций Y(X) в Microsoft Office Excel используется тип диаграммы Точечная:
Для этого требуется два ряда значений: Х и Y значения, которые должны быть соответственно расположены в левом и правом столбцах.
Можно совместить построение нескольких графиков. Такая возможность используется для графического решения систем уравнений с двумя переменными, при проведении сравнения анализа значений y при одних и тех же значениях x.
ПРИМЕР.
(Используется при объяснении материала через проектор.)
Построить графики функций y1= x 2 и y2= x 3 на интервале [- 3 ; 3] с шагом 0,5.
Алгоритм выполнения задания:
1. Заполнить таблицу значений:
2. Выделить таблицу и указать тип диаграммы Точечная.
3. Выбрать формат точечной диаграммы с гладкими кривыми.
4. В Макете указать название диаграммы «Графики», дать название осей: X и Y
5. Должен получиться график:
P.S. В версии 97-2003 для получения графика, представленного на рисунке надо провести редактирование.
Раздаточный материал
Варианты
ВАРИАНТ 1
Построить графики функций y1= x 2 -1, y2= x 2 +1 и y=К·(y1/ y2)на интервале [- 3 ; 3] с шагом 0,3.
ВАРИАНТ 2
Построить графики функций y1= и y2= 2 х на интервале [- 3 ; 3] с шагом 0,5.
ВАРИАНТ 3
Построить графики функций y1= , y2= на интервале [- 0,5 ; 9] с шагом 0,5.
ВАРИАНТ 4
Построить графики функций y1=, y2= на интервале [- 5 ; -0,5] с шагом 0,5.
ВАРИАНТ 5
Построить графики функций y1= , y2= на интервале [0,5 ; 5] с шагом 0,5.
Содержание
- Содержимое разработки
- Предварительный просмотр:
- Помогите с Excel
- Что такое стили WordArt
Содержимое разработки
Задание: Построение рисунка «ЗОНТИК»
Приведены функции, графики которых участвуют в этом изображении:
у1= -1/18х2 + 12, х[-12;12]
y2= -1/8х2 +6, х[-4;4]
y3= -1/8(x+8)2 + 6, х[-12; -4]
y4= -1/8(x-
y5= 2(x+3)2 – 9, х[-4;0]
y6=1.5(x+3)2 – 10, х[-4;0]
-
Запустить MS EXCEL
-
В ячейке А1 внести обозначение переменной х
-
Заполнить диапазон ячеек А2:А26 числами с -12 до 12.
Последовательно для каждого графика функции будем вводить формулы.
Для у1= -1/18х2 + 12, х[-12;12]
Порядок выполнения действий:
-
Устанавливаем курсор в ячейку В1 и вводим у1
-
В ячейку В2 вводим формулу
Нажимаем Enter на клавиатуре
Автоматически происходит подсчет значения функции.
Растягиваем формулу до ячейки В26
Аналогично в ячейку С10 (т.к значение функции находим только на отрезке х[-4;4]) вводим формулу для графика функции y2= -1/8х2 +6.
И.Т.Д.
В результате должна получиться следующая ЭТ
После того, как все значения функций подсчитаны, можно строить графики этих функций.
-
Выделяем диапазон ячеек А1:G26
-
На панели инструментов выбираем меню Вставка → Диаграмма.
-
В окне Мастера диаграмм выберите Точечная → Выбрать нужный вид→ Нажать Ok.
В результате должен получиться следующий рисунок:
Самостоятельная работа:
Построить графики функций в одной системе координат. Получить рисунок.
|
1. «Очки» 1) 2) 3) 4) 5) 6) 7) |
|
|
2. «Птица» 1) 2) 3) 4) 5) 6) 7)
|
|
|
3. «Динозаврик» 1) 2) 3) 4) 5) 6) 7)
9) |
|
|
4. «Кошка» 1) 2) 3) 4) 5) 6) 7)
|
|
Предварительный просмотр:
Практическая работа: Построение рисунка «ЗОНТИК» в электронных таблицах MS Excel
Цель работы: закрепление практических навыков по теме: «Построение графиков».
Задание. Построение рисунка «ЗОНТИК»
Приведены функции, графики которых участвуют в этом изображении:
у1= -1/18х2 + 12, х∈[-12;12]
y2= -1/8х2 +6, х∈[-4;4]
y3= -1/8(x+8)2 + 6, х∈[-12; -4]
y4= -1/8(x-8)2 + 6, х∈
y5= 2(x+3)2 – 9, х∈[-4;0]
y6=1.5(x+3)2 – 10, х∈[-4;0]
- Запустить MS EXCEL
- В ячейке А1 внести обозначение переменной х
- Заполнить диапазон ячеек А2:А26 числами с -12 до 12.
Последовательно для каждого графика функции будем вводить формулы.
Для у1= -1/18х2 + 12, х∈[-12;12]
Порядок выполнения действий:
- Устанавливаем курсор в ячейку В1 и вводим у1
- В ячейку В2 вводим формулу
- Нажимаем Enter на клавиатуре
- Автоматически происходит подсчет значения функции.
- Растягиваем формулу до ячейки В26
- Аналогично в ячейку С10 (т.к значение функции находим только на отрезке х∈[-4;4]) вводим формулу для графика функции y2= -1/8х2 +6
и.т.д.
В результате должна получиться следующая ЭТ
После того, как все значения функций подсчитаны, можно строить графики этих функций.
- Выделяем диапазон ячеек А1:G26
- На панели инструментов выбираем меню Вставка → Диаграмма.
- В окне Мастера диаграмм выберите Точечная → Выбрать нужный вид→ Нажать Ok.

Тип диаграммы: точечная (Точечная диаграмма со значениями, соединенными сглаживающими пиниями) , добавить 5 рядов, указав соотвтствующие данные
Что такое стили WordArt
Чтобы оформить текст внутри фигуры, используйте блок команд Средства рисования – Формат – WordArt. По аналогии со стилями фигур, здесь есть выпадающее меню с готовыми стилями и кнопки ручной настройки: Заливка, Контур, Эффекты. Поэкспериментируйте с форматами фигур и текста, здесь можно получить настоящее эстетическое удовольствие!
Когда Вы вставляете на лист несколько фигур, при наложении одна на другую, они перекрывают друг друга. При этом объекты, созданные раньше, будут в самом низу, а последние – вверху.
Для изменения порядка следования фигур, на ленте есть группа команд: Средства рисования – Формат – Упорядочение. Чтобы фигура располагалась выше – нажмите «Переместить вперед». В выпадающем меню выберите:
- Переместит вперед – поднять фигуру на один уровень вверх;
- На передний план – сделать фигуру самой верхней;
Аналогично можно понижать уровень фигуры.
Если у Вас на листе несколько фигур, которые нужно выровнять относительно какой-то базовой линии, выделите все выравниваемы фигуры (кликайте по ним с зажатой клавишей Ctrl). После этого выполните на ленте Средства рисования – Формат – Упорядочение – Выровнять. В выпадающем меню будет несколько вариантов выравнивания, выберите тот, который подходит Вам. Благодаря миниатюрам возле каждого пункта, проще сориентироваться, что делает каждая из команд.
В этом же меню есть две важные опции: «Распределить по вертиали» и «Распределить по горизонтали». Они выстраивают объекты так, чтобы между ними было одинаковое расстояние.
Комбинируйте команды выравнивания и распределения, тогда Ваши фигуры будут не просто набросаны на лист, а будут выстроены в строгом порядке, что важно для любого уважающего себя эксперта Эксель.
Любая фигура будет выглядеть гармоничнее, если назначить для нее подходящий стиль. Для этого, на ленте найдите выпадающий список Средства рисования – Формат – Стили фигур. Кликнув на кнопке «Дополнительные параметры», Вы увидите сразу весь список предустановленных стилей, вероятно, что там будет подходящий вариант.
Если же не будет, можно воспользоваться дополнительными меню в этой группе команд:
- Заливка фигуры – задайте здесь цвет и способ заливки:
- Сплошным цветом;
- Вашим рисунком;
- Градиентом;
- Текстурой;
- Контур фигуры:
- Цвет контура;
- Толщина линии контура;
- Штрихи (сплошной контур или прерывистый)
- Вид стрелки (для объектов из группы «Линия»)
- Эффекты фигуры – различные визуальные эффекты для более «продвинутых» решений:
- Заготовка – несколько уже сгруппированных эффектов, готовые решения;
- Тень;
- Подсветка;
- Отражение;
- Сглаживание;
- Рельеф;
- Поворот объемной фигуры
Назначайте стили фигур, чтобы получить самый выразительные визуальные эффекты на своих графических объектах.
Если нужно получить объект строго заданных размеров, на ленте есть блок: Средства рисования – Формат – Размер. Задайте здесь точные размеры Вашего изображения искусства. Учтите, изменяя масштаб печати, вы измените и размеры напечатанной фигуры.
Источники
- https://mir-olymp.ru/publication/prakticheskaia-rabota-postroenie-grafikov-v-ms-excel.html
- https://nsportal.ru/npo-spo/informatika-i-vychislitelnaya-tekhnika/library/2019/12/04/1-7-excel-postroenie-risunka
- https://otvet.mail.ru/question/29742378
- http://word-office.ru/kak-sdelat-zont-v-excel.html
Практическая
работа
«Построение
графиков и рисунков средствами MS Excel»
Задание: Построение рисунка «ЗОНТИК». Приведены функции, графики
которых участвуют в этом изображении:
ü Запустить MS EXCEL.
ü В ячейке А1 внести
обозначение переменной .
ü Заполнить диапазон ячеек А2:А26 числами с -12 до 12.
ü Последовательно для каждого графика
функции будем вводить формулы. Длядля
и т.д.
Порядок
выполнения действий:
1. Устанавливаем курсор в ячейку В1 и
вводим у1.
2. В ячейку В2 вводим
формулу = (-1/18) *А2^2 +12.
3. Нажимаем Enter на клавиатуре.
4. Автоматически происходит подсчет значения
функции.
5. Растягиваем формулу до ячейки А26.
Аналогично в ячейку С10 (т.к.
значение функции находим только на отрезке от
) вводим формулу для графика
функции и т.д.
В результате
должна получиться следующая ЭТ
После того, как все значения функций
подсчитаны, можно строить графики этих функций.
1. Выделяем диапазон ячеек А1:G26
2. На панели инструментов выбираем меню
Вставка → Диаграмма → График
В результате
должен получиться следующий рисунок:
6. Сохраните получившийся результат в своей
личной папке под именем «Зонт».
Скачано с www.znanio.ru
Обновлено: 14.04.2023
Что собой представляет диаграмма. Диаграмма предназначена для графического представления данных. Для отображения числовых данных, введенных в ячейки таблицы, используются линии, полосы, столбцы, сектора и другие визуальные элементы. Вид диаграммы зависит от её типа. Все диаграммы, за исключением круговой, имеют две оси: горизонтальную – ось категорий и вертикальную – ось значений. При создании объёмных диаграмм добавляется третья ось – ось рядов. Часто диаграмма содержит такие элементы, как сетка, заголовки и легенда. Линии сетки являются продолжением делений, находящихся на осях, заголовки используются для пояснений отдельных элементов диаграммы и характера представленных на ней данных, легенда помогает идентифицировать ряды данных, представленные на диаграмме. Добавлять диаграммы можно двумя способами: внедрять их в текущий рабочий лист и добавлять отдельный лист диаграммы. В том случае, если интерес представляет сама диаграмма, то она размещается на отдельном листе. Если же нужно одновременно просматривать диаграмму и данные, на основе которых она была построена, то тогда создаётся внедрённая диаграмма.
Диаграмма сохраняется и печатается вместе с рабочей книгой.
После того, как диаграмма будет сформирована, в неё можно будет внести изменения. Прежде чем выполнять какие либо действия с элементами диаграммы, выделите их, щёлкнув по ним левой кнопкой мыши. После этого вызовите контекстное меню с помощью правой кнопки мыши или воспользуйтесь соответствующими кнопками панели инструментов Диаграмма .
Задача: С помощью электронной таблицы построить график функции Y=3,5x–5. Где X принимает значения от –6 до 6 с шагом 1.
Технология работы:
1. Запустите табличный процессор Excel.
2. В ячейку A1 введите «Х», в ячейку В1 введите «Y».
3. Выделите диапазон ячеек A1:B1 выровняйте текст в ячейках по центру.
4. В ячейку A2 введите число –6, а в ячейку A3 введите –5. Заполните с помощью маркера автозаполнения ячейки ниже до параметра 6.
5. В ячейке B2 введите формулу: =3,5*A2–5. Маркером автозаполнения распространите эту формулу до конца параметров данных.
6. Выделите всю созданную вами таблицу целиком и задайте ей внешние и внутренние границы.
7. Выделите заголовок таблицы и примените заливку внутренней области .
8. Выделите остальные ячейки таблицы и примените заливку внутренней области другого цвета.
9. Выделите таблицу целиком. Выберите на панели меню Вставка — Диаграмма , Тип: точечная, Вид: Точечная с гладкими кривыми.
10. Переместите диаграмму под таблицу.
Самостоятельная работа:
Постройте график функции у=sin(x)/x на отрезке [-10;10] с шагом 0,5.
Вывести на экран график функции: а) у=х; б) у=х 3 ; в) у=-х на отрезке [-15;15] с шагом 1.
Откройте файл «Города» (зайдите в папку сетевая — 9 класс-Города).
Посчитайте стоимость разговора без скидки (столбец D) и стоимость разговора с учетом скидки (столбец F).
Для нагладного представления постройте две круговые диаграммы. (1- диаграмма стоимости разговора без скидки; 2- диагамма стоимости разговора со скидкой).
Практическая работа
ПОСТРОЕНИЕ ГРАФИКОВ И РИСУНКОВ СРЕДСТВАМИ MS EXCEL
1. Построение рисунка «ЗОНТИК»
Приведены функции, графики которых участвуют в этом изображении:
у1= -1/18х 2 + 12, хÎ[-12;12]
y2= -1/8х 2 +6, хÎ[-4;4]
y5= 2(x+3) 2 – 9, хÎ[-4;0]
y6=1.5(x+3) 2 – 10, хÎ[-4;0]
— Запустить MS EXCEL
· — В ячейке А1 внести обозначение переменной х
· — Заполнить диапазон ячеек А2:А26 числами с -12 до 12.
Последовательно для каждого графика функции будем вводить формулы. Для у1= -1/8х 2 + 12, хÎ[-12;12], для
y2= -1/8х 2 +6, хÎ[-4;4] и т.д.
Порядок выполнения действий:
Устанавливаем курсор в ячейку В1 и вводим у1
В ячейку В2 вводим формулу =(-1/18)*А2^2 +12
Нажимаем Enter на клавиатуре
Автоматически происходит подсчет значения функции.
Растягиваем формулу до ячейки А26
Аналогично в ячейку С10 (т.к значение функции находим только на отрезке х от [-4;4]) вводим формулу для графика функции y2= -1/8х 2 +6. И.Т.Д.
Приведены функции, графики которых участвуют в этом изображении:
у1= -1/18х 2 + 12, х[-12;12]
y 2= -1/8х 2 +6, х[-4;4]
y5= 2 ( x+3 ) 2 – 9, х[-4; 0 ]
y 6=1. 5 ( x +3) 2 – 10 , х[-4;0]
Запустить MS EXCEL
В ячейке А1 внести обозначение переменной х
Заполнить диапазон ячеек А2:А26 числами с -12 до 12.
Последовательно для каждого графика функции будем вводить формулы.
Для у1= -1/18х 2 + 12, х[-12;12]
Порядок выполнения действий:
Устанавливаем курсор в ячейку В1 и вводим у1
В ячейку В2 вводим формулу
Нажимаем Enter на клавиатуре
Автоматически происходит подсчет значения функции.
Растягиваем формулу до ячейки В26
Аналогично в ячейку С10 (т.к значение функции находим только на отрезке х[-4;4]) вводим формулу для графика функции y 2= -1/8х 2 +6.
В результате должна получиться следующая ЭТ
После того, как все значения функций подсчитаны, можно строить графики этих функций.
Выделяем диапазон ячеек А1: G26
На панели инструментов выбираем меню Вставка → Диаграмма.
В окне Мастера диаграмм выберите Точечная → Выбрать нужный вид→ Нажать Ok .
В результате должен получиться следующий рисунок:
Самостоятельная работа:
Построить графики функций в одной системе координат. Получить рисунок.
1)
2)
3)
4)
5)
6)
7)
1)
2)
3)
4)
5)
6)
7)
1)
2)
3)
4)
5)
6)
7)
9)
1)
2)
3)
4)
5)
6)
7)
Предварительный просмотр:
Практическая работа: Построение рисунка «ЗОНТИК» в электронных таблицах MS Excel
Цель работы: закрепление практических навыков по теме: «Построение графиков».
Задание. Построение рисунка «ЗОНТИК»
Приведены функции, графики которых участвуют в этом изображении:
у1= -1/18х 2 + 12, х ∈ [-12;12]
y2= -1/8х 2 +6, х ∈ [-4;4]
y5= 2(x+3) 2 – 9, х ∈ [-4;0]
y6=1.5(x+3) 2 – 10, х ∈ [-4;0]
- Запустить MS EXCEL
- В ячейке А1 внести обозначение переменной х
- Заполнить диапазон ячеек А2:А26 числами с -12 до 12.
Последовательно для каждого графика функции будем вводить формулы.
Для у1= -1/18х 2 + 12, х ∈ [-12;12]
Порядок выполнения действий:
- Устанавливаем курсор в ячейку В1 и вводим у1
- В ячейку В2 вводим формулу
- Нажимаем Enter на клавиатуре
- Автоматически происходит подсчет значения функции.
- Растягиваем формулу до ячейки В26
- Аналогично в ячейку С10 (т.к значение функции находим только на отрезке х ∈ [-4;4]) вводим формулу для графика функции y2= -1/8х 2 +6
В результате должна получиться следующая ЭТ
После того, как все значения функций подсчитаны, можно строить графики этих функций .
- Выделяем диапазон ячеек А1:G26
- На панели инструментов выбираем меню Вставка → Диаграмма.
- В окне Мастера диаграмм выберите Точечная → Выбрать нужный вид→ Нажать Ok.
Помогите с Excel
Тип диаграммы: точечная (Точечная диаграмма со значениями, соединенными сглаживающими пиниями) , добавить 5 рядов, указав соотвтствующие данные
Что такое стили WordArt
Чтобы оформить текст внутри фигуры, используйте блок команд Средства рисования – Формат – WordArt. По аналогии со стилями фигур, здесь есть выпадающее меню с готовыми стилями и кнопки ручной настройки: Заливка, Контур, Эффекты. Поэкспериментируйте с форматами фигур и текста, здесь можно получить настоящее эстетическое удовольствие!
Когда Вы вставляете на лист несколько фигур, при наложении одна на другую, они перекрывают друг друга. При этом объекты, созданные раньше, будут в самом низу, а последние – вверху.
Для изменения порядка следования фигур, на ленте есть группа команд: Средства рисования – Формат – Упорядочение. Чтобы фигура располагалась выше – нажмите «Переместить вперед». В выпадающем меню выберите:
- Переместит вперед – поднять фигуру на один уровень вверх;
- На передний план – сделать фигуру самой верхней;
Аналогично можно понижать уровень фигуры.
Если у Вас на листе несколько фигур, которые нужно выровнять относительно какой-то базовой линии, выделите все выравниваемы фигуры (кликайте по ним с зажатой клавишей Ctrl). После этого выполните на ленте Средства рисования – Формат – Упорядочение – Выровнять. В выпадающем меню будет несколько вариантов выравнивания, выберите тот, который подходит Вам. Благодаря миниатюрам возле каждого пункта, проще сориентироваться, что делает каждая из команд.
В этом же меню есть две важные опции: «Распределить по вертиали» и «Распределить по горизонтали». Они выстраивают объекты так, чтобы между ними было одинаковое расстояние.
Комбинируйте команды выравнивания и распределения, тогда Ваши фигуры будут не просто набросаны на лист, а будут выстроены в строгом порядке, что важно для любого уважающего себя эксперта Эксель.
Любая фигура будет выглядеть гармоничнее, если назначить для нее подходящий стиль. Для этого, на ленте найдите выпадающий список Средства рисования – Формат – Стили фигур. Кликнув на кнопке «Дополнительные параметры», Вы увидите сразу весь список предустановленных стилей, вероятно, что там будет подходящий вариант.
Если же не будет, можно воспользоваться дополнительными меню в этой группе команд:
- Заливка фигуры – задайте здесь цвет и способ заливки:
- Сплошным цветом;
- Вашим рисунком;
- Градиентом;
- Текстурой;
- Контур фигуры:
- Цвет контура;
- Толщина линии контура;
- Штрихи (сплошной контур или прерывистый)
- Вид стрелки (для объектов из группы «Линия»)
- Эффекты фигуры – различные визуальные эффекты для более «продвинутых» решений:
- Заготовка – несколько уже сгруппированных эффектов, готовые решения;
- Тень;
- Подсветка;
- Отражение;
- Сглаживание;
- Рельеф;
- Поворот объемной фигуры
Назначайте стили фигур, чтобы получить самый выразительные визуальные эффекты на своих графических объектах.
Если нужно получить объект строго заданных размеров, на ленте есть блок: Средства рисования – Формат – Размер. Задайте здесь точные размеры Вашего изображения искусства. Учтите, изменяя масштаб печати, вы измените и размеры напечатанной фигуры.
Цель работы: закрепление практических навыков по теме: «Построение графиков».
Задание. Построение рисунка «ЗОНТИК»
| Вложение | Размер |
|---|---|
| 1-8_excel_risunok_zontik.docx | 88.33 КБ |
Предварительный просмотр:
Практическая работа: Построение рисунка «ЗОНТИК» в электронных таблицах MS Excel
Цель работы: закрепление практических навыков по теме: «Построение графиков».
Задание. Построение рисунка «ЗОНТИК»
Приведены функции, графики которых участвуют в этом изображении:
у1= -1/18х 2 + 12, х ∈ [-12;12]
y2= -1/8х 2 +6, х ∈ [-4;4]
y5= 2(x+3) 2 – 9, х ∈ [-4;0]
y6=1.5(x+3) 2 – 10, х ∈ [-4;0]
- Запустить MS EXCEL
- В ячейке А1 внести обозначение переменной х
- Заполнить диапазон ячеек А2:А26 числами с -12 до 12.
Последовательно для каждого графика функции будем вводить формулы.
Для у1= -1/18х 2 + 12, х ∈ [-12;12]
Порядок выполнения действий:
- Устанавливаем курсор в ячейку В1 и вводим у1
- Нажимаем Enter на клавиатуре
- Автоматически происходит подсчет значения функции.
- Растягиваем формулу до ячейки В26
- Аналогично в ячейку С10 (т.к значение функции находим только на отрезке х ∈ [-4;4]) вводим формулу для графика функции y2= -1/8х 2 +6.
В результате должна получиться следующая ЭТ
После того, как все значения функций подсчитаны, можно строить графики этих функций .
- Выделяем диапазон ячеек А1:G26
- На панели инструментов выбираем меню Вставка → Диаграмма.
- В окне Мастера диаграмм выберите Точечная → Выбрать нужный вид→ Нажать Ok.
В результате должен получиться следующий рисунок:
По теме: методические разработки, презентации и конспекты
Практическое задание по по Microsoft Office Excel.Построение диаграмм.
В задании приведены варианты построения диаграмм.
Методическое пособие по информатике «Построение диаграмм в MS Excel»
Методическое пособие создано с целью оказания методической помощи студенту для эффективного формирования знаний, умений и практических навыков по теме: «Построение диаграмм в M.
Построение диаграмм в программе Excel
Открытый урок на тему «Построение диаграмм в программе Excel» . Предоставлены вопросы для повторения предыдущего материала, объяснение новой темы и практическая работа по теме.
декоративный натюрморт, материаловедение, подготовка материалов и построение эскизов для рисунка и живописи
разработка урока по учебной практике на тему «Декоративный натюрморт» , разработка учебной программы по дисциплинам «материаловедение», «подготовка материалов и построение эскизов для рисунка и .
План урока учебной практики: «Формирование, построение и заполнение средствами MS EXCEL документа «Путевой лист грузового автомобиля.» для обучающихся по профессии «Организация перевозок и управление на транспорте (автомобильном)»
ПМ.01 «Организация перевозочного процесса на автомобильном транспорте» Раздел 3. Осуществление перевозочного процесса на автомобильном транспорте с применением автоматизированных систем управления .
Методическое пособие по теме: «MS Excel: построение диаграмм»
Материалы для подготовки и проведения практического занятия по заявленной теме. В приложении представлены дополнительные материалы для самоорганизации студента.
1-7 Excel Построение диаграмм
Практическая работа по теме «Построение диаграмм и графиков в электронных таблицах MS Excel»Цель работы: закрепление практических навыков по теме: «Построение диаграмм и графиков&raq.

Приведены функции, графики которых участвуют в этом изображении:
у1= -1/18х 2 + 12, х[-12;12]
y5= 2(x+3) 2 – 9, х[-4;0]
y6=1.5(x+3) 2 – 10, х[-4;0]
Запустить MS EXCEL
В ячейке А1 внести обозначение переменной х
Заполнить диапазон ячеек А2:А26 числами с -12 до 12.
Последовательно для каждого графика функции будем вводить формулы.
Для у1= -1/18х 2 + 12, х[-12;12]
Порядок выполнения действий:
Устанавливаем курсор в ячейку В1 и вводим у1
В ячейку В2 вводим формулу
Нажимаем Enter на клавиатуре
Автоматически происходит подсчет значения функции.
Растягиваем формулу до ячейки В26
Аналогично в ячейку С10 (т.к значение функции находим только на отрезке х[-4;4]) вводим формулу для графика функции y2= -1/8х 2 +6.
В результате должна получиться следующая ЭТ
После того, как все значения функций подсчитаны, можно строить графики этих функций.
Выделяем диапазон ячеек А1:G26
На панели инструментов выбираем меню Вставка → Диаграмма.
В окне Мастера диаграмм выберите Точечная → Выбрать нужный вид→ Нажать Ok.
В результате должен получиться следующий рисунок:
Самостоятельная работа:
Построить графики функций в одной системе координат. Получить рисунок.
1)
2)
3)
4)
5)
6)
7)
1)
2)
3)
4)
5)
6)
7)

1)
2)
Читайте также:
- Как играть в флеш игры в яндекс браузере
- 1с в документе нет проводок
- С помощью какой компьютерной программы кроме рассмотренной можно сделать приглашение 7 класс
- Как сделать слайд баса в fl studio 20
- Поиск пустых ячеек в excel
Работа в программе Excel . Построение рисунков ЗОНТ, ОЧКИ, ПТИЧКАПодробнее
Информатика 8 класс. Построение графиков функций в Microsoft Excel.Подробнее
Совмещение графиков в MS Excel (построение комбинированного графика)Подробнее
Как построить в Excel диаграмму с динамикой и нарастающим итогом?Подробнее
Как в Excel добавить линию на график быстроПодробнее
Math for free. Сердце в Excel. Графики в Excel.Подробнее
Урок 7. Диаграммы в Excel для начинающихПодробнее
Создание графика работы в Excel / Урок эксель для начинающихПодробнее
Построение графиков математических функций в ExcelПодробнее
Построение графика с картой в Excel (работает с ЛЮБОЙ версией Excel!)Подробнее
Excel: как построить график функции или диаграмму в ЭксельПодробнее
Как составить график рабочих дней в ExcelПодробнее
События
С помощью графика можно наглядно показать зависимость одних данных от других, а также проследить изменение значений. Такой метод визуализации очень востребован и используется как в учебных и деловых презентациях, так и в области точных наук и различных исследований. Давайте разберемся, как можно построить график в Microsoft Excel по данным таблицы с помощью простой инструкции.
Представим, что у нас есть таблица с ежемесячными данными среднего курса доллара в течении года. Чтобы справиться с задачаей и построить график в Excel, соблюдайте пошаговую инструкцию:
- Выделить данные таблицы, включая даты и курсы валют левой клавишей мыши.
- На панели инструментов перейти во вкладку “Вставка” и в разделе “Диаграммы” выбрать “График”.
- Во всплывающем окне выбрать подходящий стиль графика. В нашем случае, мы выбираем график с маркерами.
Система построила нам график, поэтому вы можете пользоваться Excel без сложностей.
Мнение эксперта
Витальева Анжела, консультант по работе с офисными программами
Со всеми вопросами обращайтесь ко мне!
Задать вопрос эксперту
Теперь мы можем использовать эти значения в простых формулах, чтобы определить концентрацию этого неизвестного раствора или то, что мы должны ввести в код, чтобы шарик пролетел определенное расстояние. Если же вам нужны дополнительные объяснения, обращайтесь ко мне!
После того, как мы графически изобразим калибровочную кривую, мы будем использовать функции SLOPE и INTERCEPT, чтобы вычислить формулу калибровочной линии и определить концентрацию «неизвестного» химического раствора на основании показаний прибора или решить, какой ввод мы должны дать программе, чтобы мрамор приземляется на определенном расстоянии от пусковой установки.
Как построить график в Excel | Эксель Практик
- Выделим всю область нашей таблицы и снова запустим первый график. Перед вами появился объект, в котором одна линия отображается некорректно. Удаляем ее с помощью варианта «Удалить».
- График отобразился иначе, однако одна из линий все равно неправильно отвечает за свои функции. Для исправления этой ошибки выбираем область построения (активируем ее так, чтобы видны были элементы перемещения). Затем сделаем клик правой кнопкой мыши и нажмем на пункт «Выбрать данные».
- Открывается дополнительное окно настроек. В нем находим кнопку «Изменить», после ее нажатия автоматически открывается окно поменьше.
- Теперь выделяем диапазон ячеек, где отображаются соответствующие данные в графике. Только не вносите в адрес заголовок этого столбца. Затем нажмите кнопку «ОК».
день добрый.
а если у меня только даты и мне нужен график по датам и названиям событий в эти даты, в каких вкладках это сделать? т.к. мне выдает по осям совсем не те даты.
заранее благодарю за ответ
Создание диаграммы
Для создания диаграммы в документе Word необходимо выполнить команду Вставка > Объект > Создание, а в списке Тип объекта выбрать пункт Диаграмма Microsoft Graph (рис. 4.2). На экране отобразится диаграмма, которая будет связана с таблицей данных, расположенной ниже.
Примечание
Это же действие можно выполнить с помощью команды Вставка > Рисунок > Диаграмма.
Если больше ничего изменять не нужно и диаграмма выглядит так, как вам этого хотелось, можно щелкнуть вне поля для построения диаграммы – в результате вы вновь вернетесь в исходный документ Word.
Обратите внимание, что вы можете изменять размер диаграммы, перемещая угловые маркеры выделения, расположенные вокруг нее.
Примечание
Если таблица значений по какой-то причине не отображается, ее можно повторно открыть, дважды щелкнув на диаграмме, а затем выполнив в меню Вид команду Режим таблицы.
Мнение эксперта
Витальева Анжела, консультант по работе с офисными программами
Со всеми вопросами обращайтесь ко мне!
Задать вопрос эксперту
Для такой диаграммы в Microsoft Excel имеются специальные инструменты, поэтому выполняется она проще и быстрее, чем диаграмма Ганта. Если же вам нужны дополнительные объяснения, обращайтесь ко мне!
Ещё один интересный, но пока не самый популярный вид представления данных. График работает по принципу часов и каждую секунду показывает количество проделанной работы. Похоже на окно «копирование файлов», где зелёный индикатор показывал, сколько процентов данных уже скопировано. Представьте себе то же самое, только в форме круга — это и есть диаграмма полярные часы.
Как построить график в Эксель — Microsoft Excel
3. Нажмите правой кнопкой мыши по пока что пустой диаграмме и выберите пункт меню «Выбрать данные…». В открывшемся окне нажмите на кнопку «Добавить» в разделе «Элементы легенды (ряды)».
Построение графика функции
Для начала – график простой функции, например, квадратной y=x2. Поскольку построение графика по таблице не вызывает уже проблем, то и надо этим воспользоваться, создать таблицу. В excel это очень просто:
Далее – по отработанной схеме: выделяем столбец Y, потом – Вставка-График-первый из появившегося окна. Получаем:
Кривая построена по точкам, её надо сгладить. Для этого наводим курсор на график, правой кнопкой выбираем Изменить тип диаграммы, переходим на Точечную диаграмму, а в ней на ту, что без точек и жмём ОК. Получается:
После нескольких завершающих штрихов:
• когда график нарисован, то с помощью правой кнопки можно выбрать нужный шрифт, его размеры – для всех названий;
• все названия можно перетаскивать по графику в нужное место;
• можно также в разных стилях размещать подписи, используя Метки данных из окошка Элементы диаграммы;
• можно поиграть с видами графиков из вкладки Конструктор, выбирая шаблоны в Стилях диаграмм.
Мнение эксперта
Витальева Анжела, консультант по работе с офисными программами
Со всеми вопросами обращайтесь ко мне!
Задать вопрос эксперту
То есть нарисована диаграмма за полгода с ежедневными данными, но мне нужно, чтобы в конце показывалась только цифра с последним данным курс , остальные цифры показывать не нужно. Если же вам нужны дополнительные объяснения, обращайтесь ко мне!
Таким образом, построение графиков и диаграмм в Microsoft Excel – это, в большинстве случаев, дело нескольких минут (немного больше времени вы можете потратить лишь на само создание таблицы и последующее форматирование диаграммы).
Это еще один популярный и удобный вид диаграммы, в котором количество различных показателей отображается в виде прямоугольников. Принцип построения гистограммы аналогичен процессу создания круговой диаграммы. Так, для начала потребуется таблица, на основе данных из которой будет создаваться этот элемент.
Гистограмма (Bar Histograms)
Ещё один график из школьных учебников. Гистограммы используют для представления числовых данных одной категории и их изменения с течением времени. Пример — изменение численности населения страны за конкретный период.
Как и столбчатые диаграммы, гистограммы состоят из столбцов. Поэтому эти два вида графиков часто путают. Давайте разбираться.
Мнение эксперта
Витальева Анжела, консультант по работе с офисными программами
Со всеми вопросами обращайтесь ко мне!
Задать вопрос эксперту
После того, как мы графически изобразим калибровочную кривую, мы будем использовать функции SLOPE и INTERCEPT, чтобы вычислить формулу калибровочной линии и определить концентрацию неизвестного химического раствора на основании показаний прибора или решить, какой ввод мы должны дать программе, чтобы мрамор приземляется на определенном расстоянии от пусковой установки. Если же вам нужны дополнительные объяснения, обращайтесь ко мне!
В этой статье мы рассмотрим, как использовать Excel для создания диаграммы, построить линейную калибровочную кривую, отобразить формулу калибровочной кривой, а затем настроить простые формулы с помощью функций НАКЛОН и ПЕРЕКЛЮЧИТЬ, чтобы использовать уравнение калибровки в Excel.
Строим графики и диаграммы в Excel как Про
- Научитесь превращать скучные цифры в наглядные визуальные истории
- Разберётесь в online-инструментах создания инфографики
- Поймёте, как работать с интерактивной и видеоинфографикой
Простите, а можно сделать такую диаграмму, где бы все время обновлялся и показывался последний курс? То есть нарисована диаграмма за полгода с ежедневными данными, но мне нужно, чтобы в конце показывалась только цифра с последним данным (курс), остальные цифры показывать не нужно. Есть такое решение в Excel?
Построение круговой диаграммы
Круговая диаграмма позволяет наглядно увидеть, какую часть от общего целого составляют какие-либо элементы в процентном соотношении. Она похожа на своеобразный пирог, и чем больше кусок такого пирога – тем большее значение имеет соответствующий элемент.
Для такой диаграммы в Microsoft Excel имеются специальные инструменты, поэтому выполняется она проще и быстрее, чем диаграмма Ганта.
Для начала вам, конечно же, понадобится составить таблицу с данными, которые вы хотели бы отобразить на процентной диаграмме.
Затем выделите таблицу, которую вы хотите использовать для создания диаграммы, и выберите желаемый пункт из раздела «Круговая» в группе «Диаграммы» пункта основного меню «Вставка». По сути, задача будет выполнена.
Отформатировать ее результат вы можете при помощи команд контекстного меню, появляющегося при нажатии на диаграмму правой кнопкой мыши, а также при помощи кнопок в верхней строке основного меню.
Мнение эксперта
Витальева Анжела, консультант по работе с офисными программами
Со всеми вопросами обращайтесь ко мне!
Задать вопрос эксперту
Обычно подобные диаграммы отображают коридор колебания максимальное и минимальное значение и конечное значение в определенных период. Если же вам нужны дополнительные объяснения, обращайтесь ко мне!
Рекомендуем смотреть видео в полноэкранном режиме, в настойках качества выбирайте 1080 HD, не забывайте подписываться на канал в YouTube, там Вы найдете много интересного видео, которое выходит достаточно часто. Приятного просмотра!
Глава 4 Построение графиков и диаграмм / Реферат, курсовая, диплом на компьютере
- Функция СИМВОЛ в Excel или как верстать HTML в Excel — 03/06/2017 17:32
- Функция ЕСЛИОШИБКА в excel, пример использования — 20/05/2017 11:39
- Как использовать функцию МИН в excel — 20/05/2017 11:36
- Как использовать функцию МАКС в excel — 20/05/2017 11:33
- Как использовать функцию ПРОПИСН в excel — 20/05/2017 11:31
- Как использовать функцию СТРОЧН в excel — 20/05/2017 11:29
- Как использовать функцию СЧЕТЕСЛИ в excel — 20/05/2017 11:26
- Как использовать функцию Функция СЧЁТ в excel — 20/05/2017 11:09
- Как использовать функцию ПОИСК в эксель — 10/03/2017 21:28
- Как использовать функцию СЦЕПИТЬ в эксель — 10/03/2017 20:41
- Как использовать функцию ПРАВСИМВ в excel — 10/03/2017 20:35
- Как использовать функцию ЛЕВСИМВ в excel — 06/03/2017 16:04
- Как использовать функцию ЗАМЕНИТЬ в excel — 28/02/2017 18:44
- Как использовать функцию ДЛСТР в эксель — 25/02/2017 15:07
- Как использовать функцию ЕСЛИ в эксель — 24/02/2017 19:37
- Как использовать функцию СУММЕСЛИ в Excel — 22/02/2017 19:08
- Как использовать функцию СУММ в эксель — 20/02/2017 19:54
- Печать документа в Excel и настройка печати — 16/02/2017 19:15
- Условное форматирование в ячейках таблицы Excel — 16/06/2016 17:38
- Объединить строку и дату в Excel в одной ячейке — 16/06/2016 17:33
Входя в Названия осей, по очереди даём названия горизонтальной оси и двум вертикальным. При этом правой кнопкой можно менять размер шрифта, цвет. Также выбираем написание вертикальных осей – горизонтальное или вертикальное.
Построение диаграммы «график»
Давайте построим сначала график, он строится очень просто, практически в одно-два касания. Используем данные о курсе доллара за декабрь 2013 г.
- Выделяем таблицу, при этом даты будут использованы в качестве подписей данных. Если же вы хотите, чтобы подписей не было (точнее будут порядковые номера точек — 1,2,3. ), то выделяйте только данные о курсах валют.
- На вкладке «Вставка» есть целая панель диаграмм
Мнение эксперта
Витальева Анжела, консультант по работе с офисными программами
Со всеми вопросами обращайтесь ко мне!
Задать вопрос эксперту
Чтобы выполнить калибровку, вы сравниваете показания устройства например, температуру, отображаемую термометром с известными значениями, называемыми стандартами например, точки замерзания и кипения воды. Если же вам нужны дополнительные объяснения, обращайтесь ко мне!
Здравствуйте! Как построить график с такими данными:
Это по вертикали:
.200E+01
.131E+01
.129E+01
.128E+01
.127E+01
…..и т.д
А по горизонтали от значение 1-100
Как построить график Excel по данным таблицы с осями Х и У: на основании зависимости или функции, по точкам, с 2 линиями | 📝Справочник по Excel
- точечную диаграмму — используется, когда есть хотя бы два ряда, данные одного из них используются для определения второго. Пример — типичная функция y=x^2.
- график — в случае, когда нужно просто посмотреть как изменяется ряд данных.
На ниже приведенной диаграмме представлено сравнение 3-х организаций по 4-ем направлениям: Доступность; Ценовая политика; Качество продукции; Клиентоориентированность. Видно, что компания X лидирует по первому и последнему направлению, компания Y по качеству продукции, а компания Z предоставляет лучшие цены.
Давайте посмотрим на пример
Для этого примера мы разработаем калибровочную кривую из серии из десяти пар данных, каждая из которых состоит из значения X и значения Y. Значения Х будут нашими «стандартами», и они могут представлять что угодно, от концентрации химического раствора, который мы измеряем с помощью научного прибора, до входной переменной программы, которая управляет пусковой машиной для мрамора.
Значения Y будут «откликами», и они будут представлять собой показания прибора, полученные при измерении каждого химического раствора, или измеренное расстояние, на котором расстояние от пусковой установки, на которую упал мрамор, используя каждое входное значение.
После того, как мы графически изобразим калибровочную кривую, мы будем использовать функции SLOPE и INTERCEPT, чтобы вычислить формулу калибровочной линии и определить концентрацию «неизвестного» химического раствора на основании показаний прибора или решить, какой ввод мы должны дать программе, чтобы мрамор приземляется на определенном расстоянии от пусковой установки.
Шаг первый: создайте свою диаграмму
Наш простой пример электронной таблицы состоит из двух столбцов: X-Value и Y-Value.
Теперь нажмите клавишу Ctrl и затем щелкните ячейки столбца Y-значения.
Перейдите в меню «Графики» и выберите первый вариант в раскрывающемся меню «Разброс».
Появится диаграмма, содержащая точки данных из двух столбцов.
Выберите серию, нажав на одну из синих точек. После выбора Excel обрисовывает в общих чертах точки.
Щелкните правой кнопкой мыши одну из точек и выберите опцию «Добавить линию тренда».
Уравнение и R-квадрат статистики трендовой линии появятся на графике. Обратите внимание, что в нашем примере корреляция данных очень хорошая, значение R-квадрата равно 0,988.
Уравнение имеет вид «Y = Mx + B», где M — наклон, а B — пересечение оси y прямой.
Теперь, когда калибровка завершена, давайте поработаем над настройкой диаграммы, отредактировав заголовок и добавив заголовки осей.
Чтобы изменить заголовок диаграммы, щелкните по нему, чтобы выделить текст.
Теперь введите новый заголовок, который описывает диаграмму.
Чтобы добавить заголовки к осям X и Y, сначала перейдите к «Инструменты диаграммы»> «Дизайн».
дизайн» width=»650″ height=»225″ />
Теперь перейдите к Названия осей> Первичная горизонтальная.
первичная горизонтальная» width=»650″ height=»500″ />
Чтобы переименовать заголовок оси, сначала выделите текст, а затем введите новый заголовок.
Теперь перейдите к Названию осей> Первичная вертикаль.
Переименуйте этот заголовок, выделив текст и введя новый заголовок.
Шаг второй: Рассчитать линейное уравнение и R-квадрат
Теперь давайте вычислим линейное уравнение и R-квадрат, используя встроенные в Excel функции SLOPE, INTERCEPT и CORREL.
К нашему листу (в строке 14) мы добавили заголовки для этих трех функций. Мы выполним фактические вычисления в ячейках под этими заголовками.
Перейдите к формулам> Дополнительные функции> Статистические> НАКЛОН.
Дополнительные функции> Статистические> НАКЛОН» width=»650″ height=»435″ />
Откроется окно «Аргументы функции». В поле «Known_ys» выберите или введите ячейки столбца Y-значения.
В поле «Known_xs» выберите или введите ячейки столбца X-Value. Порядок полей ‘Known_ys’ и ‘Known_xs’ имеет значение в функции SLOPE.
Нажмите «ОК». Окончательная формула в строке формул должна выглядеть следующим образом:
Обратите внимание, что значение, возвращаемое функцией SLOPE в ячейке A15, соответствует значению, отображенному на графике.
Затем выберите ячейку B15 и перейдите к «Формулы»> «Дополнительные функции»> «Статистические данные»> «ПЕРЕКРЫТЬ».
Откроется окно «Аргументы функции». Выберите или введите в ячейки столбца Y-значение для поля «Known_ys».
Выберите или введите в ячейки столбца X-Value поле «Known_xs». Порядок полей «Known_ys» и «Known_xs» также имеет значение в функции INTERCEPT.
Нажмите «ОК». Окончательная формула в строке формул должна выглядеть следующим образом:
Обратите внимание, что значение, возвращаемое функцией INTERCEPT, соответствует точке пересечения y, отображаемой на диаграмме.
Затем выберите ячейку C15 и перейдите к «Формулы»> «Дополнительные функции»> «Статистические данные»> «CORREL».
Откроется окно «Аргументы функции». Выберите или введите любой из двух диапазонов ячеек для поля «Массив1». В отличие от SLOPE и INTERCEPT, порядок не влияет на результат функции CORREL.
Выберите или введите другой из двух диапазонов ячеек для поля «Array2».
Нажмите «ОК». Формула должна выглядеть следующим образом на панели формул:
Обратите внимание, что значение, возвращаемое функцией CORREL, не соответствует значению «r-квадрат» на графике. Функция CORREL возвращает «R», поэтому мы должны возвести ее в квадрат, чтобы вычислить «R-квадрат».
Щелкните внутри панели функций и добавьте «^ 2» в конец формулы, чтобы возвести в квадрат значение, возвращаемое функцией CORREL. Заполненная формула теперь должна выглядеть так:
После изменения формулы значение «R-квадрат» теперь соответствует значению, отображенному на графике.
Шаг третий: настройка формул для быстрого расчета значений
Теперь мы можем использовать эти значения в простых формулах, чтобы определить концентрацию этого «неизвестного» раствора или то, что мы должны ввести в код, чтобы шарик пролетел определенное расстояние.
Эти шаги настроят формулы, необходимые для того, чтобы вы могли ввести значение X или значение Y и получить соответствующее значение на основе калибровочной кривой.
Уравнение линии наилучшего соответствия имеет вид «Y-значение = НАКЛОН * X-значение + INTERCEPT», поэтому решение для «Y-значения» выполняется путем умножения значения X и SLOPE, а затем добавив ИНТЕРЦЕПТ.
В качестве примера мы вводим ноль в качестве значения X. Возвращаемое значение Y должно быть равно ПЕРЕКЛЮЧЕНИЮ линии наилучшего соответствия. Это соответствует, поэтому мы знаем, что формула работает правильно.
Решение для значения X на основе значения Y выполняется путем вычитания INTERCEPT из значения Y и деления результата на НАКЛОН:
Вы можете ввести любое значение X в первую ячейку с толстыми границами, и Excel автоматически вычислит соответствующее значение Y.
Ввод любого значения Y во вторую ячейку с толстой рамкой даст соответствующее значение X. Эта формула используется для расчета концентрации этого раствора или того, что необходимо для запуска мрамора на определенном расстоянии.
Как сделать линейную калибровочную кривую в Excel — gadgetshelp,com
Этот вид графиков напоминает вершины горного хребта, и это сравнение неслучайно. С помощью линейных диаграмм можно графически представить горы данных и извлечь столько же инсайтов. Подходят для представления колебаний акций, темпа роста компании, построения прибыльной системы.
Мнение эксперта
Витальева Анжела, консультант по работе с офисными программами
Со всеми вопросами обращайтесь ко мне!
Задать вопрос эксперту
Щелкните внутри панели функций и добавьте 2 в конец формулы, чтобы возвести в квадрат значение, возвращаемое функцией CORREL. Если же вам нужны дополнительные объяснения, обращайтесь ко мне!
Данный тип диаграмм представляет собой трехмерные данные. Ее можно было бы заменить несколькими рядами гистограммы либо графика, если бы ни одна особенность – она не подходит для сравнения значений рядов, она предоставляет возможность сравнения между собой значений в определенном состоянии. Весь диапазон значений разделен на поддиапазоны, каждый из которых имеет свой оттенок.
Географическая диаграмма (Map Charts)
График – та же зависимость одной величины от другой, но представленная в виде точек, соединенных между собой линией. Точки могут быть видны или линия может быть ровной и сплошной. Создание и оформление графика аналогично гистограмме. Вкладка «Вставка» -> выделяем таблицу с данными -> «График».
Обновлено: 14.04.2023

Не так давно попала я на сайт учителя информатики Мамаевой С.В. Некоторые работы в Excel мне понравились. Просто и занимательно, и понятно. Немного модернизировала работу, в которой с помощью. графиков функций строится зонтик. Убрала, что не понравилось, раскрасила области диаграммы. Здесь кроме Excel добавился еще и поиск информации в Интернете.
Ваш браузер должен поддерживать фреймы Ваш браузер должен поддерживать фреймы—> —> Ваш браузер должен поддерживать фреймы—> —> Ваш браузер должен поддерживать фреймы—> —>
-75%
-75%
Организация и сопровождение олимпиадной деятельности учащихся
Получите комплекты видеоуроков + онлайн версии
1. В электронной таблице построить на листе с данными линейчатую диаграмму с вертикальными столбцами (гистограмму), позволяющую отобразить рост количества серверов Интернета по годам.
2. В электронных таблицах построить графики кубической функции у=х 3 и линейной функции у=2*х.
Приведены функции, графики которых участвуют в этом изображении:
у1= -1/18х 2 + 12, х Î [-12;12]
y2= -1/8х 2 +6, х Î [-4;4]
y5= 2(x+3) 2 – 9, х Î [-4;0]
y6=1,5(x+3) 2 – 10, х Î [-4;0]
· Запустить MS EXCEL
· В ячейке А1внести обозначение переменной х
· Заполнить диапазон ячеек А2:А26 числами с -12 до 12.
· Последовательно для каждого графика функции будем вводить формулы.Для у1= -1/18х 2 + 12, х Î [-12;12]
Порядок выполнения действий:
1. Устанавливаем курсор в ячейку В1 и вводим у1
2. В ячейку В2вводим формулу= (-1/18)*А2^2+12
3. НажимаемEnterна клавиатуре
4. Автоматически происходит подсчет значения функции.
5. Растягиваем формулу до ячейки В26
6. Аналогично в ячейку С10 (т.к значение функции находим только на отрезке х Î [-4;4]) вводим формулу для графика функции y2= -1/8х 2 +6: = (-1/8)*А10^2+6
В результате должна получиться следующая ЭТ
После того, как все значения функций подсчитаны, можно строить графики этих функций.
1. Выделяем диапазон ячеек А1:G26
2. На панели инструментов выбираем меню Вставка→ Диаграмма.
3. В окне Мастера диаграмм выберите Точечная → Выбрать нужный вид→ Нажать Ok.
В результате должен получиться следующий рисунок:
Задания для индивидуальной работы
Построить графики функций в одной системе координат. Получить рисунок.
1)
2)
3)
4)
5)
6)
7)
1)
2)
3)
4)
5)
6)
7)

1)
2)
3)
4)
5)
6)
7)

9)
1)
2)
3)
4)
5) 7)
6) 
Задачи повышенного уровня, для углубленного изучения
Диапазон и шаг определите сами (на разных отрезках они могут быть различны)
1. Построить бабочку
1. y = – ( x +2) 2 + 6,
y = – ( x – 2) 2 + 6,
2. y = + 2, обратите внимание, что к отрицательным значениям x нужно применить функцию еще МОДУЛЬ, иначе значения на отрезке не посчитаются.
3. y = , обратите внимание, что в степень возводится 2, а не -2.
4. y = ,
5. y = – ( x +5) 3 ,
y = ( x – 5) 3 ,
6. y = – 4/3 ,
y = 4/3 ,
· Для применяют функцию =КОРЕНЬ(число) — возвращает значение квадратного корня.
· Для применяют функцию =МОДУЛЬ(число) — возвращает модуль (абсолютную) величину числа.
· Степенные функции можно также вводить, используя ^. Пример: x 3 будет выглядеть так =(ячейка)^3
· C возведением числа в степень х можно использовать тот же прием, либо применить функцию =СТЕПЕНЬ(число; степень). Например: 3 x будет выглядеть так: = СТЕПЕНЬ (3; ячейка)
2. Построить кита
3. Построить лицо человека
1. у =1/8 x 2 – 8
2. у =–1/8 x 2 + 8
3. у =–1/3 x 2
4. у =1/3 x 2 – 6
5. у =1/16 x 2 + 6
6. у =–1/4 x 2 +11,
7. у =1/2 x 2 – 7
8. у =–1/9 x 2 – 6
9. у =( – 3 ) 2 +2
4. Построить гриб с шагом 0,2
1. y = – (x + 6) 2 + 66 ,
2. y = (x + 6) 2 /3 + 18 ,
3. y = 20(x + 6) 2 – 50 ,
4. y = – (x + 6) 2 /3 + 42 ,
5. y = – (x + 6) 2 /3 + 32 ,
5. Построить рыбу с шагом 0,5
1. y = –0,05x 2 + 5,
2. y = –0,05x 2 – 5,
3. y = 170/x – 17,
4. y = –170/x+ 17,
5. y = –510/x+ 37,
6. y = 510/x –37,
7. y = 3x – 48,
8. y = –3x + 48,
9. y = –x 2 – 10x – 24,
10. y = x 2 +10x + 24,
11. y = cos x – 7,
12. y = cos x – 9,
6. Построить лягушку
1. y = –3/49 x 2 + 8,
2. y = 4/49 x 2 + 1,
3. y = –0,75( x +4) 2 + 11,
4. y = –0,75(x – 4) 2 + 11,
5. y = –(x+ 4) 2 + 9,
6. y = –(x – 4) 2 + 9,
7. y = 4/9x 2 – 5,
8. y= 4/9x 2 – 9,
9. y = –1/16(x+3) 2 – 6,
10. y = –1/16(x – 3) 2 – 6 ,
11. y = 1/9(x+ 4) 2 –11,
12. y = –1/9(x – 4) 2 –11,
13. y = –(x+5) 2 ,
13. y = –(x – 5) 2 ,
14.y = 2/9 x 2 ,
Тип диаграммы: точечная (Точечная диаграмма со значениями, соединенными сглаживающими пиниями) , добавить 5 рядов, указав соотвтствующие данные
Мы постоянно добавляем новый функционал в основной интерфейс проекта. К сожалению, старые браузеры не в состоянии качественно работать с современными программными продуктами. Для корректной работы используйте последние версии браузеров Chrome, Mozilla Firefox, Opera, Microsoft Edge или установите браузер Atom.
Читайте также:
- Как сделать условное форматирование в excel по цвету
- Как сделать изометрию в t flex
- Как сделать удостоверение личности без прописки
- Как сделать стилизацию
- Как сделать макароны со сливками и сыром