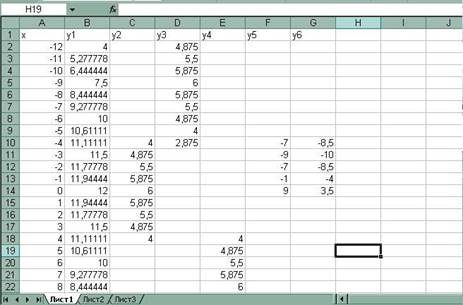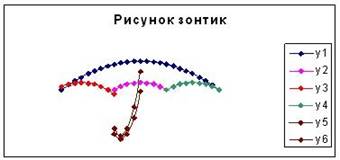Практическая работа в MS Excel по теме
ПОСТРОЕНИЕ ДИГРАММ И ГРАФИКОВ
Задание: Построение рисунка «ЗОНТИК»
Приведены функции, графики которых участвуют в этом изображении:
у1= -1/18х2 + 12, х[-12;12]
y2= -1/8х2 +6, х[-4;4]
y3= -1/8(x+8)2 + 6, х[-12; -4]
y4= -1/8(x- 
y5= 2(x+3)2 – 9, х[-4;0]
y6=1.5(x+3)2 – 10, х[-4;0]
-
Запустить MS EXCEL
-
В ячейке А1 внести обозначение переменной х
-
Заполнить диапазон ячеек А2:А26 числами с -12 до 12.
Последовательно для каждого графика функции будем вводить формулы.
Для у1= -1/18х2 + 12, х[-12;12]
Порядок выполнения действий:
-
Устанавливаем курсор в ячейку В1 и вводим у1
-
В ячейку В2 вводим формулу
Нажимаем Enter на клавиатуре
Автоматически происходит подсчет значения функции.
Растягиваем формулу до ячейки В26
Аналогично в ячейку С10 (т.к значение функции находим только на отрезке х[-4;4]) вводим формулу для графика функции y2= -1/8х2 +6.
И.Т.Д.
В результате должна получиться следующая ЭТ
После того, как все значения функций подсчитаны, можно строить графики этих функций.
-
Выделяем диапазон ячеек А1:G26
-
На панели инструментов выбираем меню Вставка → Диаграмма.
-
В окне Мастера диаграмм выберите Точечная → Выбрать нужный вид→ Нажать Ok.
В результате должен получиться следующий рисунок:
Самостоятельная работа:
Построить графики функций в одной системе координат. Получить рисунок.
|
1. «Очки» 1) 2) 3) 4) 5) 6) 7) |
|
|
2. «Птица» 1) 2) 3) 4) 5) 6) 7) |
|
|
3. «Динозаврик» 1) 2) 3) 4) 5) 6) 7) 9) |
|
|
4. «Кошка» 1) 2) 3) 4) 5) 6) 7) |
|
1
Практическая работа: Построение рисунка «ЗОНТИК» в электронных таблицах MS Excel
Цель работы: закрепление практических навыков по теме: «Построение графиков».
Задание. Построение рисунка «ЗОНТИК»
Приведены функции, графики которых участвуют в этом изображении:
у1= -1/18х2 + 12, х∈[-12;12]
y2= -1/8х2 +6, х∈[-4;4]
y3= -1/8(x+8)2 + 6, х∈[-12; -4]
y4= -1/8(x-8)2 + 6, х∈[4; 12]
y5= 2(x+3)2 – 9, х∈[-4;0]
y6=1.5(x+3)2 – 10, х∈[-4;0]
- Запустить MS EXCEL
- В ячейке А1 внести обозначение переменной х
- Заполнить диапазон ячеек А2:А26 числами с -12 до 12.
Последовательно для каждого графика функции будем вводить формулы.
Для у1= -1/18х2 + 12, х∈[-12;12]
Порядок выполнения действий:
- Устанавливаем курсор в ячейку В1 и вводим у1
- В ячейку В2 вводим формулу
- Нажимаем Enter на клавиатуре
- Автоматически происходит подсчет значения функции.
- Растягиваем формулу до ячейки В26
- Аналогично в ячейку С10 (т.к значение функции находим только на отрезке х∈[-4;4]) вводим формулу для графика функции y2= -1/8х2 +6.
и.т.д.
В результате должна получиться следующая ЭТ
После того, как все значения функций подсчитаны, можно строить графики этих функций.
- Выделяем диапазон ячеек А1:G26
- На панели инструментов выбираем меню Вставка → Диаграмма.
- В окне Мастера диаграмм выберите Точечная → Выбрать нужный вид→ Нажать Ok.
В результате должен получиться следующий рисунок:
Приведены функции, графики которых участвуют в этом изображении в эксель:
В ячейку А2 вводим -12, в ячейку А3 вводим -11. Берём за правый нижний уголок, в котором есть маленький зеленый квадратик и тянем вниз до А26. Рядом с правым нижним уголком с зеленым квадратиком появляется панелька с черным треугольничком (Параметры автозаполнения). Нажимаем на черный треугольничек и выбираем заполнение.
В ячейку В2 вводим формулу =(-1/18)*A2^2+12. Берём за правый нижний уголок, в котором есть маленький зеленый квадратик и тянем вниз до В26.
В ячейку С10 вводим формулу =(-1/8)*A10^2+6. Берём за правый нижний уголок, в котором есть маленький зеленый квадратик и тянем вниз до С18.
В ячейку D2 вводим формулу =(-1/8)*(A2+8)^2+6. Берём за правый нижний уголок, в котором есть маленький зеленый квадратик и тянем вниз до D10.
В ячейку Е18 вводим формулу =(-1/8)*(A18-8)^2+6. Берём за правый нижний уголок, в котором есть маленький зеленый квадратик и тянем вниз до Е26.
В ячейку F10 вводим формулу =2*(A10+3)^2-9. Берём за правый нижний уголок, в котором есть маленький зеленый квадратик и тянем вниз до F14.
В ячейку G10 вводим формулу =1,5*(A10+3)^2-10. Берём за правый нижний уголок, в котором есть маленький зеленый квадратик и тянем вниз до G14.
Выделяем диапазон ячеек А1:G26, выбираем Вставка — Диаграммы — Точечная — Точечная с гладкими кривыми и маркерами. Появляется диаграмма.
Идём в Работа с диаграммами — Конструктор — Экспресс-макет — Макет 11. Идём в Работа с диаграммами — Конструктор — Добавить элемент диаграммы — убираем Оси и Сетку, добавляем Название диаграммы — Над диаграммой. Вводим Рисунок Зонтик.
Нажав на Легенду правой кнопкой мышки добавляем контур. Нажав правой кнопкой мышки на ряды Легенды меняем цвет контура (линии) и заливки (точек).
Практическая работа построение графиков в MS Excel
Приведены функции, графики которых участвуют в этом изображении:
у1= -1/18х 2 + 12, х[-12;12]
y 2= -1/8х 2 +6, х[-4;4]
y 3= -1/8( x +8) 2 + 6, х[-12; -4]
y 4= -1/8( x- 
y5= 2 ( x+3 ) 2 – 9, х[-4; 0 ]
y 6=1. 5 ( x +3) 2 – 10 , х[-4;0]
Запустить MS EXCEL
В ячейке А1 внести обозначение переменной х
Заполнить диапазон ячеек А2:А26 числами с -12 до 12.
Последовательно для каждого графика функции будем вводить формулы.
Для у1= -1/18х 2 + 12, х[-12;12]
Порядок выполнения действий:
Устанавливаем курсор в ячейку В1 и вводим у1
В ячейку В2 вводим формулу
Нажимаем Enter на клавиатуре
Автоматически происходит подсчет значения функции.
Растягиваем формулу до ячейки В26
Аналогично в ячейку С10 (т.к значение функции находим только на отрезке х[-4;4]) вводим формулу для графика функции y 2= -1/8х 2 +6.
В результате должна получиться следующая ЭТ
После того, как все значения функций подсчитаны, можно строить графики этих функций.
Выделяем диапазон ячеек А1: G26
На панели инструментов выбираем меню Вставка → Диаграмма.
В окне Мастера диаграмм выберите Точечная → Выбрать нужный вид→ Нажать Ok .
В результате должен получиться следующий рисунок:
Самостоятельная работа:
Построить графики функций в одной системе координат. Получить рисунок.
1)
2)
3)
4)
5)
6)
7)
1)
2)
3)
4)
5)
6)
7)

1)
2)
3)
4)
5)
6)
7)

9)
1)
2)
3)
4)
5)
6)
7)

Для построения графиков функций Y(X) в Microsoft Office Excel используется тип диаграммы Точечная:
Для этого требуется два ряда значений: Х и Y значения, которые должны быть соответственно расположены в левом и правом столбцах.
Можно совместить построение нескольких графиков. Такая возможность используется для графического решения систем уравнений с двумя переменными, при проведении сравнения анализа значений y при одних и тех же значениях x.
ПРИМЕР.
(Используется при объяснении материала через проектор.)
Построить графики функций y1= x 2 и y2= x 3 на интервале [- 3 ; 3] с шагом 0,5.
Алгоритм выполнения задания:
1. Заполнить таблицу значений:
2. Выделить таблицу и указать тип диаграммы Точечная.
3. Выбрать формат точечной диаграммы с гладкими кривыми.
4. В Макете указать название диаграммы «Графики», дать название осей: X и Y
5. Должен получиться график:
P.S. В версии 97-2003 для получения графика, представленного на рисунке надо провести редактирование.
Раздаточный материал
Варианты
ВАРИАНТ 1
Построить графики функций y1= x 2 -1, y2= x 2 +1 и y=К·(y1/ y2)на интервале [- 3 ; 3] с шагом 0,3.
ВАРИАНТ 2
Построить графики функций y1= и y2= 2 х на интервале [- 3 ; 3] с шагом 0,5.
ВАРИАНТ 3
Построить графики функций y1= , y2= на интервале [- 0,5 ; 9] с шагом 0,5.
ВАРИАНТ 4
Построить графики функций y1=, y2= на интервале [- 5 ; -0,5] с шагом 0,5.
ВАРИАНТ 5
Построить графики функций y1= , y2= на интервале [0,5 ; 5] с шагом 0,5.
Содержание
- Содержимое разработки
- Предварительный просмотр:
- Помогите с Excel
- Что такое стили WordArt
Содержимое разработки
Задание: Построение рисунка «ЗОНТИК»
Приведены функции, графики которых участвуют в этом изображении:
у1= -1/18х2 + 12, х[-12;12]
y2= -1/8х2 +6, х[-4;4]
y3= -1/8(x+8)2 + 6, х[-12; -4]
y4= -1/8(x-
y5= 2(x+3)2 – 9, х[-4;0]
y6=1.5(x+3)2 – 10, х[-4;0]
-
Запустить MS EXCEL
-
В ячейке А1 внести обозначение переменной х
-
Заполнить диапазон ячеек А2:А26 числами с -12 до 12.
Последовательно для каждого графика функции будем вводить формулы.
Для у1= -1/18х2 + 12, х[-12;12]
Порядок выполнения действий:
-
Устанавливаем курсор в ячейку В1 и вводим у1
-
В ячейку В2 вводим формулу
Нажимаем Enter на клавиатуре
Автоматически происходит подсчет значения функции.
Растягиваем формулу до ячейки В26
Аналогично в ячейку С10 (т.к значение функции находим только на отрезке х[-4;4]) вводим формулу для графика функции y2= -1/8х2 +6.
И.Т.Д.
В результате должна получиться следующая ЭТ
После того, как все значения функций подсчитаны, можно строить графики этих функций.
-
Выделяем диапазон ячеек А1:G26
-
На панели инструментов выбираем меню Вставка → Диаграмма.
-
В окне Мастера диаграмм выберите Точечная → Выбрать нужный вид→ Нажать Ok.
В результате должен получиться следующий рисунок:
Самостоятельная работа:
Построить графики функций в одной системе координат. Получить рисунок.
|
1. «Очки» 1) 2) 3) 4) 5) 6) 7) |
|
|
2. «Птица» 1) 2) 3) 4) 5) 6) 7)
|
|
|
3. «Динозаврик» 1) 2) 3) 4) 5) 6) 7)
9) |
|
|
4. «Кошка» 1) 2) 3) 4) 5) 6) 7)
|
|
Предварительный просмотр:
Практическая работа: Построение рисунка «ЗОНТИК» в электронных таблицах MS Excel
Цель работы: закрепление практических навыков по теме: «Построение графиков».
Задание. Построение рисунка «ЗОНТИК»
Приведены функции, графики которых участвуют в этом изображении:
у1= -1/18х2 + 12, х∈[-12;12]
y2= -1/8х2 +6, х∈[-4;4]
y3= -1/8(x+8)2 + 6, х∈[-12; -4]
y4= -1/8(x-8)2 + 6, х∈
y5= 2(x+3)2 – 9, х∈[-4;0]
y6=1.5(x+3)2 – 10, х∈[-4;0]
- Запустить MS EXCEL
- В ячейке А1 внести обозначение переменной х
- Заполнить диапазон ячеек А2:А26 числами с -12 до 12.
Последовательно для каждого графика функции будем вводить формулы.
Для у1= -1/18х2 + 12, х∈[-12;12]
Порядок выполнения действий:
- Устанавливаем курсор в ячейку В1 и вводим у1
- В ячейку В2 вводим формулу
- Нажимаем Enter на клавиатуре
- Автоматически происходит подсчет значения функции.
- Растягиваем формулу до ячейки В26
- Аналогично в ячейку С10 (т.к значение функции находим только на отрезке х∈[-4;4]) вводим формулу для графика функции y2= -1/8х2 +6
и.т.д.
В результате должна получиться следующая ЭТ
После того, как все значения функций подсчитаны, можно строить графики этих функций.
- Выделяем диапазон ячеек А1:G26
- На панели инструментов выбираем меню Вставка → Диаграмма.
- В окне Мастера диаграмм выберите Точечная → Выбрать нужный вид→ Нажать Ok.

Тип диаграммы: точечная (Точечная диаграмма со значениями, соединенными сглаживающими пиниями) , добавить 5 рядов, указав соотвтствующие данные
Что такое стили WordArt
Чтобы оформить текст внутри фигуры, используйте блок команд Средства рисования – Формат – WordArt. По аналогии со стилями фигур, здесь есть выпадающее меню с готовыми стилями и кнопки ручной настройки: Заливка, Контур, Эффекты. Поэкспериментируйте с форматами фигур и текста, здесь можно получить настоящее эстетическое удовольствие!
Когда Вы вставляете на лист несколько фигур, при наложении одна на другую, они перекрывают друг друга. При этом объекты, созданные раньше, будут в самом низу, а последние – вверху.
Для изменения порядка следования фигур, на ленте есть группа команд: Средства рисования – Формат – Упорядочение. Чтобы фигура располагалась выше – нажмите «Переместить вперед». В выпадающем меню выберите:
- Переместит вперед – поднять фигуру на один уровень вверх;
- На передний план – сделать фигуру самой верхней;
Аналогично можно понижать уровень фигуры.
Если у Вас на листе несколько фигур, которые нужно выровнять относительно какой-то базовой линии, выделите все выравниваемы фигуры (кликайте по ним с зажатой клавишей Ctrl). После этого выполните на ленте Средства рисования – Формат – Упорядочение – Выровнять. В выпадающем меню будет несколько вариантов выравнивания, выберите тот, который подходит Вам. Благодаря миниатюрам возле каждого пункта, проще сориентироваться, что делает каждая из команд.
В этом же меню есть две важные опции: «Распределить по вертиали» и «Распределить по горизонтали». Они выстраивают объекты так, чтобы между ними было одинаковое расстояние.
Комбинируйте команды выравнивания и распределения, тогда Ваши фигуры будут не просто набросаны на лист, а будут выстроены в строгом порядке, что важно для любого уважающего себя эксперта Эксель.
Любая фигура будет выглядеть гармоничнее, если назначить для нее подходящий стиль. Для этого, на ленте найдите выпадающий список Средства рисования – Формат – Стили фигур. Кликнув на кнопке «Дополнительные параметры», Вы увидите сразу весь список предустановленных стилей, вероятно, что там будет подходящий вариант.
Если же не будет, можно воспользоваться дополнительными меню в этой группе команд:
- Заливка фигуры – задайте здесь цвет и способ заливки:
- Сплошным цветом;
- Вашим рисунком;
- Градиентом;
- Текстурой;
- Контур фигуры:
- Цвет контура;
- Толщина линии контура;
- Штрихи (сплошной контур или прерывистый)
- Вид стрелки (для объектов из группы «Линия»)
- Эффекты фигуры – различные визуальные эффекты для более «продвинутых» решений:
- Заготовка – несколько уже сгруппированных эффектов, готовые решения;
- Тень;
- Подсветка;
- Отражение;
- Сглаживание;
- Рельеф;
- Поворот объемной фигуры
Назначайте стили фигур, чтобы получить самый выразительные визуальные эффекты на своих графических объектах.
Если нужно получить объект строго заданных размеров, на ленте есть блок: Средства рисования – Формат – Размер. Задайте здесь точные размеры Вашего изображения искусства. Учтите, изменяя масштаб печати, вы измените и размеры напечатанной фигуры.
Источники
- https://mir-olymp.ru/publication/prakticheskaia-rabota-postroenie-grafikov-v-ms-excel.html
- https://nsportal.ru/npo-spo/informatika-i-vychislitelnaya-tekhnika/library/2019/12/04/1-7-excel-postroenie-risunka
- https://otvet.mail.ru/question/29742378
- http://word-office.ru/kak-sdelat-zont-v-excel.html
Практическая
работа
«Построение
графиков и рисунков средствами MS Excel»
Задание: Построение рисунка «ЗОНТИК». Приведены функции, графики
которых участвуют в этом изображении:
ü Запустить MS EXCEL.
ü В ячейке А1 внести
обозначение переменной .
ü Заполнить диапазон ячеек А2:А26 числами с -12 до 12.
ü Последовательно для каждого графика
функции будем вводить формулы. Длядля
и т.д.
Порядок
выполнения действий:
1. Устанавливаем курсор в ячейку В1 и
вводим у1.
2. В ячейку В2 вводим
формулу = (-1/18) *А2^2 +12.
3. Нажимаем Enter на клавиатуре.
4. Автоматически происходит подсчет значения
функции.
5. Растягиваем формулу до ячейки А26.
Аналогично в ячейку С10 (т.к.
значение функции находим только на отрезке от
) вводим формулу для графика
функции и т.д.
В результате
должна получиться следующая ЭТ
После того, как все значения функций
подсчитаны, можно строить графики этих функций.
1. Выделяем диапазон ячеек А1:G26
2. На панели инструментов выбираем меню
Вставка → Диаграмма → График
В результате
должен получиться следующий рисунок:
6. Сохраните получившийся результат в своей
личной папке под именем «Зонт».
Скачано с www.znanio.ru
Оглавление:
- 1 Как сделать зонт в excel? — Разбираем подробно
- 2 Как назначить стили фигуры
- 3 Что такое стили WordArt
- 4 Как задать размер фигуры в Эксель
- 5 Как задать порядок отображения фигур
- 6 Как выровнять фигуры в Excel
- 7 Как сгруппировать фигуры
ПОСТРОЕНИЕ ДИГРАММ И ГРАФИКОВ СРЕДСТВАМИ MS EXCEL
1. В электронной таблице построить на листе с данными линейчатую диаграмму с вертикальными столбцами (гистограмму), позволяющую отобразить рост количества серверов Интернета по годам.
Годы
Кол-во серверов
2. В электронных таблицах построить графики кубической функции у=х3 и линейной функции у=2*х.
3. Построение рисунка «ЗОНТИК»
Приведены функции, графики которых участвуют в этом изображении:
у1= -1/18х2 + 12, хÎ
y2= -1/8х2 +6, хÎ
y3= -1/8(x+8)2 + 6, хÎ
y4= -1/8(x-8)2 + 6, хÎ
y5= 2(x+3)2 – 9, хÎ
y6=1.5(x+3)2 – 10, хÎ
· Запустить MS EXCEL
· В ячейке А1 внести обозначение переменной х
· Заполнить диапазон ячеек А2:А26 числами с -12 до 12.
· Последовательно для каждого графика функции будем вводить формулы.
Для у1= -1/18х2 + 12, хÎ
Порядок выполнения действий:
1. Устанавливаем курсор в ячейку В1 и вводим у1
2. В ячейку В2 вводим формулу
3. Нажимаем Enter на клавиатуре
4. Автоматически происходит подсчет значения функции.
5. Растягиваем формулу до ячейки В26
6. Аналогично в ячейку С10 (т. к значение функции находим только на отрезке хÎ) вводим формулу для графика функции y2= -1/8х2 +6.
И. Т.Д.
В результате должна получиться следующая ЭТ
После того, как все значения функций подсчитаны, можно строить графики этих функций.
1. Выделяем диапазон ячеек А1:G26
2. На панели инструментов выбираем меню Вставка → Диаграмма.
3.
В окне Мастера диаграмм выберите Точечная → Выбрать нужный вид→ Нажать Ok.
В результате должен получиться следующий рисунок:
Excel — не самая дружелюбная программа на свете. Обычный пользователь использует лишь 5% её возможностей и плохо представляет, какие сокровища скрывают её недра. Используя советы Excel-гуру, можно научиться сравнивать прайс-листы, прятать секретную информацию от чужих глаз и составлять аналитические отчёты в пару кликов.
1. Супертайный лист
Допустим, Вы хотите скрыть часть листов в Excel от других пользователей, работающих над книгой. Если сделать это классическим способом — кликнуть правой кнопкой по ярлычку листа и нажать на «Скрыть» (картинка 1), то имя скрытого листа всё равно будет видно другому человеку. Чтобы сделать его абсолютно невидимым, нужно действовать так:
— Нажмите ALT+F11.
— Слева у Вас появится вытянутое окно.
— В верхней части окна выберите номер листа, который хотите скрыть.
— В нижней части в самом конце списка найдите свойство Visible и сделайте его xlSheetVeryHidden. Теперь об этом листе никто, кроме Вас, не узнает.
2. Запрет на изменения задним числом
Перед нами таблица с незаполненными полями «Дата» и «Кол-во». Менеджер Вася сегодня укажет, сколько морковки за день он продал. Как сделать так, чтобы в будущем он не смог внести изменения в эту таблицу задним числом?
— Поставьте курсор на ячейку с датой и выберите в меню пункт «Данные».
— Нажмите на кнопку «Проверка данных». Появится таблица.
— В выпадающем списке «Тип данных» выбираем «Другой».
— В графе «Формула» пишем =А2=СЕГОДНЯ().
— Убираем галочку с «Игнорировать пустые ячейки».
— Нажимаем кнопку «ОК». Теперь, если человек захочет ввести другую дату, появится предупреждающая надпись.
— Также можно запретить изменять цифры в столбце «Кол-во». Ставим курсор на ячейку с количеством и повторяем алгоритм действий.
3. Запрет на ввод дублей
Вы хотите ввести список товаров в прайс-лист так, чтобы они не повторялись. Вы можете установить запрет на такой повтор. В примере указана формула для столбца из 10 ячеек, но их, конечно, может быть любое количество.
— Выделяем ячейки А1:А10, на которые будет распространяться запрет.
— Во вкладке «Данные» нажимаем кнопку «Проверка данных».
— Во вкладке «Параметры» из выпадающего списка «Тип данных» выбираем вариант «Другой».
— В графе «Формула» вбиваем =СЧЁТ ЕСЛИ($A$1:$A$10;A1)
Дата: 24 января 2017 Категория: Excel Поделиться, добавить в закладки или статью
Здравствуйте, дорогие друзья. Меня часто спрашивают, как можно оформить рабочий лист Excel, кроме форматирования ячеек и текста, условного форматирования, рисования диаграмм. Отвечаю: можно вставлять графические объекты Эксель там, где это имеет какой-то смысл. Если таким оформлением не злоупотреблять, оно может оживить плоскую таблицу и придать ей «интерактивности».
В этой статье я расскажу, как вставлять и форматировать фигуры, а в последующих, мы рассмотрим другие, не менее интересные возможности по работе с графикой.
В Майкрософт Эксель фигуры – это простые графические объекты, располагающиеся на листе. С их помощью можно «разбавить» свои расчеты, убрать излишнюю «сухость» и педантичность.
Чтобы вставить фигуру на лист Эксель – нажмите на ленте Вставка – Иллюстрации – Фигуры. Откроется большой перечень фигур, из которых Вам предстоит выбрать наиболее подходящую.
Определились с фигурой? Тогда кликайте на ее миниатюре, зажимайте левую кнопку мыши в нужном месте листа и растягивайте фигуру до нужных размеров и пропорций. Когда результат Вас удовлетворит, отпустите кнопку мыши. Чтобы сохранить «правильные» пропорции фигуры, при растягивании зажмите клавишу Shift.
Фигура в Эксель может служить «контейнером» для текста. Чтобы написать что-то внутри такого объекта – выделите его (как это делается – читайте далее) и пишите. Когда закончите – выделите другой объект, или ячейку. Так просто, не правда ли?
Вы можете добавить огромное количество фигур на рабочий лист, а позднее их выделять, изменять и удалять.
Чтобы выделить нужную фигуру – кликните по ней. Объект буде выделен и активирован, вокруг него появится рамка. На этой рамке – шесть маркеров. Тяните за них мышью, чтобы изменить размеры фигуры. При растягивании зажмите Shift, и программа сохранит пропорции объекта.
Когда выделен объект «Фигура», на ленте появляется дополнительная вкладка «Средства рисования – Формат», которая позволяет выполнить некоторые настройки объекта.
Как назначить стили фигуры
Любая фигура будет выглядеть гармоничнее, если назначить для нее подходящий стиль. Для этого, на ленте найдите выпадающий список Средства рисования – Формат – Стили фигур. Кликнув на кнопке «Дополнительные параметры», Вы увидите сразу весь список предустановленных стилей, вероятно, что там будет подходящий вариант.
Если же не будет, можно воспользоваться дополнительными меню в этой группе команд:
- Заливка фигуры – задайте здесь цвет и способ заливки:
- Сплошным цветом;
- Вашим рисунком;
- Градиентом;
- Текстурой;
- Контур фигуры:
- Цвет контура;
- Толщина линии контура;
- Штрихи (сплошной контур или прерывистый)
- Вид стрелки (для объектов из группы «Линия»)
- Эффекты фигуры – различные визуальные эффекты для более «продвинутых» решений:
- Заготовка – несколько уже сгруппированных эффектов, готовые решения;
- Тень;
- Подсветка;
- Отражение;
- Сглаживание;
- Рельеф;
- Поворот объемной фигуры
Назначайте стили фигур, чтобы получить самый выразительные визуальные эффекты на своих графических объектах.
Что такое стили WordArt
Чтобы оформить текст внутри фигуры, используйте блок команд Средства рисования – Формат – WordArt. По аналогии со стилями фигур, здесь есть выпадающее меню с готовыми стилями и кнопки ручной настройки: Заливка, Контур, Эффекты. Поэкспериментируйте с форматами фигур и текста, здесь можно получить настоящее эстетическое удовольствие!
Как задать размер фигуры в Эксель
Если нужно получить объект строго заданных размеров, на ленте есть блок: Средства рисования – Формат – Размер. Задайте здесь точные размеры Вашего изображения искусства. Учтите, изменяя масштаб печати, вы измените и размеры напечатанной фигуры.
Как задать порядок отображения фигур
Когда Вы вставляете на лист несколько фигур, при наложении одна на другую, они перекрывают друг друга. При этом объекты, созданные раньше, будут в самом низу, а последние – вверху.
Для изменения порядка следования фигур, на ленте есть группа команд: Средства рисования – Формат – Упорядочение. Чтобы фигура располагалась выше – нажмите «Переместить вперед». В выпадающем меню выберите:
Аналогично можно понижать уровень фигуры.
Как выровнять фигуры в Excel
Если у Вас на листе несколько фигур, которые нужно выровнять относительно какой-то базовой линии, выделите все выравниваемы фигуры (кликайте по ним с зажатой клавишей Ctrl). После этого выполните на ленте Средства рисования – Формат – Упорядочение – Выровнять. В выпадающем меню будет несколько вариантов выравнивания, выберите тот, который подходит Вам. Благодаря миниатюрам возле каждого пункта, проще сориентироваться, что делает каждая из команд.
В этом же меню есть две важные опции: «Распределить по вертиали» и «Распределить по горизонтали». Они выстраивают объекты так, чтобы между ними было одинаковое расстояние.
Комбинируйте команды выравнивания и распределения, тогда Ваши фигуры будут не просто набросаны на лист, а будут выстроены в строгом порядке, что важно для любого уважающего себя эксперта Эксель.
Как сгруппировать фигуры
Предположим, Вы нарисовали какой-то сложный рисунок с помощью нескольких фигур. Теперь, чтобы сделать их цельным объектом, выделите все составные части и выполните Средства рисования – Формат – Упорядочение – Группировать. Это удобно, когда нужно перемещать или форматировать подобный сложный объект.
Когда фигуры объединены, вместо команды «Группировать» будет отображаться «Разгруппировать». Логично, что она выполняет обратное действие.
Очень широкий функционал форматирования предоставляется Вам, если кликнуть на фигуре правой кнопкой мыши и выбрать там «Формат рисунка». Откроется диалоговое окно (или другой тип окна для разных версий Эксель) «Формат фигуры».
Здесь уже вы сможете разгуляться. Например, можно задавать: прозрачность заливки и линий, широкие параметры эффектов, запретить вывод на печать и многое другое. Здесь я не буду много расписывать, потому что статья станет неприлично длинной. Лучше зайдите и полистайте, если понадобится очень глубокая настройка объекта.
Если в качестве фона фигуры Вы выбрали текстуру, или рисунок, на ленте появляется еще дна вкладка: Работа с рисунками – Формат. Ее содержимое может отличаться для разных версий Microsoft Excel, я приведу в пример Эксель 2013.
Помимо уже известных нам команд, здесь есть несколько неожиданных возможностей.
В блоке Изменение Вы сможете сделать за пару кликов такие операции, для которых многим понадобился бы Adobe Photoshop.
Например, удалить фон рисунка (Формат – Изменение – Удалить фон). Вот картинка у меня была до обработки фона:
А вот та же картинка, с которой я удалил фон всего за 2 секунды:
Здесь же есть различные варианты коррекции, баланса цвета и художественных эффектов. Всего даже не перечесть, не пожалейте полчаса времени, чтобы посмотреть, что там есть, это прямо волшебство какое-то! Вот, например, наш рисунок без фона с эффектом рассеянной подсветки:
Думаю, Вы поняли, что вкладка «Работа с рисунками» — это уже творчество, при чем очень легкое и доступное любому, программа все делает за Вас, привнося в сухие таблицы немного жизни и движения.
Вот мы и подошли к концу поста, если у Вас остались вопросы – задавайте в комментариях, обязательно отвечу.
А впереди у нас еще очень много интересных тем, в частности, в следующей статье буду рассказывать об объектах SmartArt. Считаю ее обязательной к прочтению, ведь этот инструмент визуализации незаменим для отчетов, презентаций, бизнес-планов, и прочей стратегической работы. Обязательно прочтите, до новых встреч!
Поделиться, добавить в закладки или статью
Did you find apk for android? You can find new Free Android Games and apps.