|
Здравствуйте, дорогие форумчане, хотелось бы получить помощь по вот такому вот заданию, понимающе, отзовитесь. Заранее спасибо. Изменено: Дмитрий Сидоренко — 29.11.2021 18:25:16 |
|
|
Прошу прощения, но у вас сломались картинки |
|
|
БМВ Модератор Сообщений: 21380 Excel 2013, 2016 |
#3 29.11.2021 18:06:47
не у нас, а у вас. По вопросам из тем форума, личку не читаю. |
||
|
Тимофеев Пользователь Сообщений: 1497 |
Вид зависимости амплитуды от времени испугал сразу |
|
БМВ Модератор Сообщений: 21380 Excel 2013, 2016 |
#6 29.11.2021 18:19:55
еще лучше загружайте картинку как файл и потом кликните на результат, она будет видна как изображение в теле сообщения, но ох как везде любят снимать порчу по фотографиям…. Изменено: БМВ — 29.11.2021 18:22:12 По вопросам из тем форума, личку не читаю. |
||
|
tutochkin Пользователь Сообщений: 559 |
Так заполните табличку расчетом, а мы по ней дружно график построим.. Ведь в этом проблема, да? |
|
Проблема как раз таки в том, что я в ексель так скажем «чайник», и практически не понимаю ничего из вышесказанного. Однако преподователей не интересует, вот такая практическая работа, и так как не нашёл экспресс-курса по данной теме, обратился к данному форуму |
|
|
Тимофеев Пользователь Сообщений: 1497 |
|
|
Юрий М Модератор Сообщений: 60577 Контакты см. в профиле |
#10 29.11.2021 19:38:26
И поэтому Вы показываете картинки, а не Excel-файл? |
||
|
Ігор Гончаренко Пользователь Сообщений: 13746 |
#11 29.11.2021 20:11:35
обьявление: Дмитрий Сидоренко если у вас есть функция этих затухающих колебаний, то построить ее график — это как два пальца об асфальт Изменено: Ігор Гончаренко — 29.11.2021 20:36:09 Программисты — это люди, решающие проблемы, о существовании которых Вы не подозревали, методами, которых Вы не понимаете! |
||
|
tutochkin Пользователь Сообщений: 559 |
#12 29.11.2021 20:35:47
Итак, Вы пошли учиться, преподаватель Вам дал задание, и Вы его не хотите решить? А попробовать? Для начала с простого — построить график Y=f(x)=x… затем сложнее и … и всё. Это если Вы пошли учиться… А если нет… ну значит нет. Изменено: tutochkin — 29.11.2021 21:07:19 |
||
Содержание
- Лабораторная работа №5. Основы работы в среде ms Excel
- Лабораторная работа №6. Вычисления в среде ms Excel
- Моделирование электрических колебаний cредствами Microsoft Excel
- Физическая природа процессов, происходящих в колебательном контуре при электрических колебаниях. Примеры графиков колебаний, построенных в Microsoft Excel. Гармоничные, затухающие и вынужденные электрические колебания, анализ их амплитуды и резонанса.
- Соглашение об использовании материалов сайта
- Отправить свою хорошую работу в базу знаний просто. Используйте форму, расположенную ниже
- Подобные документы
- Лабы 1 курс 1 семестр / ЛР №6 Excel. Графики и сводные таблицы
Лабораторная работа №5. Основы работы в среде ms Excel
В данном задании предлагается ознакомиться с интерфейсом программы MS Excel.
Переключение между листами в программе можно осуществлять кликом левой кнопки мыши по соответствующему листу, либо при помощи сочетания клавиш +
. Добавить новый лист можно сочетанием клавиш + . Окно программы представлено на рисунке 19.
Рисунок 19 – Окно MS Excel
В данном задании необходимо создать таблицу, оформить шапку таблицы, выполнить форматирование текста и таблицы.
Для создания шапки объединяются ячейки A1:A2, B1:B2, C1:G1, H1:H2. Далее данные заносятся в соответствии с образцом. Направление текста можно изменить в меню “Формат ячеек” (Рис. 20).
Рисунок 20 – Меню “Формат ячеек”
Результат выполнения и заполнения таблицы данными представлен на рисунке 21.
Рисунок 21 – Результат задания 2
В задании 3 нужно настроить вычисление значения 
Для этого в ячейках A1, A2, A3 заноситься обозначение переменных «X», «Y», «Z» соответственно. В ячейку B3 вводится формула =(1+B1)/(4*B2). Для получения значения Z необходимо ввести числа в ячейки B1 для X и B2 для Y.
После этого по заданию предлагается составить для данной формулы диапазон значений. Для это заполняются некоторыми числами некоторый диапазон ячеек, после чего ему присваивается имя. Для этого данный диапазон выделяется, щелчком правой кнопкой мыши открывается выпадающее меню и выбирается пункт “Присвоить имя”. Результат представлен в виде таблицы 3.
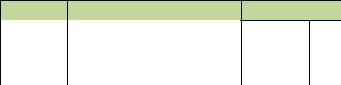
В задании 4 необходимо сделать таблицу для расчёта размера возвращенной суммы краткосрочной ссуды для трех вариантов исходных данных.
Перед занесением данных в таблицу необходимо задать ячейкам столбцов B, C, D нужный формат данных. Формат данных задается в меню “Формат ячеек”, во вкладке “Число”. Там выбирается необходимый формат данных. Для ячеек 1 строки был задан формат “Общий”, для 2 –“Денежный” с обозначением “русский”, для 3 и 4 – “Дата”, а для 5 – “Процентный”. Далее в ячейку B6 была записана формула =B2*(1+B5)^((D4-D3)/365), после чего была скопирована во весь диапазон B6:D6.
Рисунок 22 – Результат задания 4
В данном задании предлагается создать таблицу для вычисления гипотенузы прямоугольного треугольника, заданного длинами своих катетов.
Для этого в крайнем левом столбце и крайней верхней строке записываются длины катетов треугольника от 1 до 10. В ячейку A2 записывается формула вычисления гипотенузы. Для нахождения квадратного корня использовалась функция “Корень”. Для этого необходимо нажать “Вставить функцию” на вкладке “Формулы”. Результат представлен на рисунке 23.
Рисунок 23 – Результат задания 5
Лабораторная работа №6. Вычисления в среде ms Excel
В первом задании необходимо определить точки пересечения графиков двух функций.
Для этого создаем новый файл в MS Excel и заполняем первую строку значениями в диапазоне [-10; 15] с шагом 0,5. После чего заполняются значения для функций 

Далее строятся графики этих функций. Рассмотрим на построении графика функции f(x). Для этого выделяем диапазон значений “f(x)”, заходим в меню “Вставка” и выбираем “график”. Далее необходимо заменить значения по горизонтали на значения из строки “x”. Для этого нажимаем правой кнопкой мыши на график и выбираем пункт “Выбрать данные”. После в области “Подписи горизонтальной оси” нажать кнопку “Изменить” и выбрать диапазон со значениями “x”. Далее на этом же графике строится функция s(x). Для этого в окне области “Элементы легенды (ряда)” нажать кнопку “Добавить”, в строку “Значения” внести диапазон s(x), а в имя ряда “s(x)”.
Исходя из построения графиков данных функций видно, что они пересекаются в 3 точках (рисунок 24).
Рисунок 24 – Графики функций f(x) и s(x)
Во втором задании нужно отобразить графически затухающие колебания.
Создается новый файл или лист. В ячейки вносятся значения А0, δ, φ0 и ω0 . На свободном месте внести в строку значения времени t. В другую строку внести формулу вычисления x(t). После на основе полученных значений построить график (рисунок 25).
Рисунок 25 – График затухающих колебаний
В задании 3 необходимо построить изображение трехмерной функции.
Для этого создается таблица значений x и y и результат функции при этих значениях. Далее выделяются значения функции и на их основе строиться изображение. Для этого в меню “Вставка” во вкладке “Диаграммы” выбрать “Другие”, затем – “Поверхность”.
Рисунок 26 – Результат задания 3
Выполнение задания 4 подразумевает создание сводной таблицы.
Для этого создается таблица с данными, например “Прайс-лист”. После необходимо добавить фильтр. Для этого выделяются все столбцы и в меню “Данные” выбирается инструмент “Фильтр”. Далее на основе этой таблицы создается сводная таблица. Для этого полностью выделяется основная таблица вместе с заголовками и в меню “Вставка” выбирается инструмент “Сводная таблица”. Сводная таблица настраивается для отображения средней стоимости каждого товара и суммарного количества каждого товара во всех магазинах. Чтобы добавить поле в сводную таблицу, установите
флажок рядом с именем поля в области “Поля сводной таблицы”.
Чтобы переместить поле из одной области в другую, перетащите его левой кнопкой мыши в целевую область. В область “Названия строк” помещается поле “ Товар”, в область “Значения” – поля “Количество” и ”Стоимость”. В параметрах поля “Стоимость” выбрать операцию “Среднее”, в “Пользовательское имя” записать “Среднее”. Убрать “Общий итог” в параметрах сводной таблицы.
Источник
Моделирование электрических колебаний cредствами Microsoft Excel
Физическая природа процессов, происходящих в колебательном контуре при электрических колебаниях. Примеры графиков колебаний, построенных в Microsoft Excel. Гармоничные, затухающие и вынужденные электрические колебания, анализ их амплитуды и резонанса.
| Рубрика | Физика и энергетика |
| Вид | контрольная работа |
| Язык | русский |
| Дата добавления | 27.04.2014 |
| Размер файла | 1,2 M |
Соглашение об использовании материалов сайта
Просим использовать работы, опубликованные на сайте, исключительно в личных целях. Публикация материалов на других сайтах запрещена.
Данная работа (и все другие) доступна для скачивания совершенно бесплатно. Мысленно можете поблагодарить ее автора и коллектив сайта.
Отправить свою хорошую работу в базу знаний просто. Используйте форму, расположенную ниже
Студенты, аспиранты, молодые ученые, использующие базу знаний в своей учебе и работе, будут вам очень благодарны.
Подобные документы
Механизм возникновения электрических колебаний, идеализированный контур. Активное сопротивление реального контура. График свободно затухающих колебаний в контуре. Логарифм декремента затухания. Вынужденные электрические колебания, компенсация потерь.
презентация [326,0 K], добавлен 24.09.2013
Малые колебания, тип движения механических систем вблизи своего положения устойчивого равновесия. Теория свободных колебаний систем с несколькими степенями свободы. Затухающие и вынужденные колебания при наличии трения. Примеры колебательных процессов.
курсовая работа [814,3 K], добавлен 25.06.2009
Определение понятия колебательных процессов. Математическое представление и графическое изображение незатухающих и затухающих колебаний в электрической цепи. Рассмотрение вынужденных колебаний в контуре под действием периодической электродвижущей силы.
курсовая работа [1,5 M], добавлен 30.01.2012
Исследование понятия колебательных процессов. Классификация колебаний по физической природе и по характеру взаимодействия с окружающей средой. Определение амплитуды и начальной фазы результирующего колебания. Сложение одинаково направленных колебаний.
контрольная работа [1,6 M], добавлен 24.03.2013
Законы изменения параметров свободных затухающих колебаний. Описание линейных систем дифференциальными уравнениями. Уравнение движения пружинного маятника. Графическое представление вынужденных колебаний. Резонанс и уравнение резонансной частоты.
презентация [95,6 K], добавлен 18.04.2013
Свободные, гармонические, упругие, крутильные и вынужденные колебания, их основные свойства. Энергия колебательного движения. Определение координаты в любой момент времени. Явления резонанса, примеры резонансных явлений. Механизмы колебаний маятника.
реферат [706,7 K], добавлен 20.01.2012
Понятие и физическая характеристика значений колебаний, определение их периодического значения. Параметры частоты, фазы и амплитуды свободных и вынужденных колебаний. Гармонический осциллятор и состав дифференциального уравнения гармонических колебаний.
презентация [364,2 K], добавлен 29.09.2013
Источник
Лабы 1 курс 1 семестр / ЛР №6 Excel. Графики и сводные таблицы
Лабораторная работа «Графики и сводки в Excel»
Цель работы: научиться создавать графики и диаграммы, выводить сводные таблицы.
Задание 1. Графически определить, сколько точек пересечения имеют графики функций
f ( x ) = — x 3 + 15 x 2 – 25 s ( x )= 4 x 2 + 4 x + 35
1.1. Запустите MS Excel. Создайте новый файл. Создайте (или переименуйте существующий) лист «График 1».
1.2. Запишите в строчку значения x в диапазоне [-10; 15] с шагом 0,5.
Это можно сделать несколькими способами.
а) Создав арифметическую прогрессию. Для этого сначала вручную укажите начальное значение (в нашем случае -10), а затем вызовите диалоговое окно «Прогрессия» (Главная -> Редактирование -> Заполнить -> Прогрессия), в котором задайте настройки: расположение – по строкам, тип – арифметическая, предельное значение – 15, шаг прогрессии – 0,5. Чем меньше шаг прогрессии – тем точнее будет построен график.
б) Используя автозаполнение. Для этого сначала вручную укажите два первых значения (-10 и 9,5). Выделите их и вытяните выделенную область вправо, зажав левую кнопку мыши над правым
нижним углом выделенной области.
в) Используя формулу. Для этого сначала вручную укажите начальное значение (-10). В соседней справа ячейке напишите формулу = ab +0,5, где ab – адрес ячейки слева. При написании формулы адрес ячейки можно указать, щѐлкнув на неѐ левой кнопкой мыши. После введения формулы нажмите «Enter». Должно отобраситься число «-9,5». Выделите и скопируйте ячейку с числом «- 9,5». Выделите справа несколько ячеек в строке и вставьте скопированное.
1.3. Создайте таблицу значений функции f ( x ). Для этого в ячейку под ячейкой со значением x «-10» занесите формулу для вычисления значения f ( x ): =- ab ^3+15* ab ^2-25, где ab – адрес ячейки сверху. В ячейке должно отобразиться значение 2475. Выделите эту ячейку и вытяните выделенную область вправо, зажав левую кнопку мыши над правым нижним углом выделенной области – будут посчитаны значения f ( x ) и для других значений x .
1.4. В строчке ниже по аналогии создайте таблицу значений функции s(x).
1.5. Добавьте на лист график функции f ( x ). Для построения графика нужно выделить ячейки со значениями f ( x ) и на панели инструментов «Вставка» во вкладке «Диаграммы» выбрать «График».
Что бы задать для горизонтальной оси графика именно те значения x , которые были указаны в строке x , нужно щѐлкнуть на нѐм правой кнопкой мыши и в появившемся контекстном меню выбрать «Выбрать данные». После этого нужно в области «Подписи горизонтальной оси» нажать кнопку «Изменить» и выбрать ячейки, где находятся значения x .
В этом же окне в области «Элементы легенды (ряды)» нажмите кнопку «Изменить» и в поле «Имя ряда» укажите «f(x)».
1.6. В этом же окне в области «Элементы легенды (ряды)» нажмите кнопку «Добавить» и выберите в качестве диапазона строку со значениями функции s ( x ), что бы построить еѐ график. Обозначьте этот график как «s(x)». Таким образом в одной области тепеь построены графики функций f ( x ) и s ( x ). Сколько точек пересечения они имеют?
1.7. Сохраните файл.
Задание 2. Отобразить графически затухающие колебания. Зависимость текущей амплитуды х от времени t описывается в общем виде как


2.1. Создайте (или переименуйте существующий) лист «График 2».
2.2. Запишите выбранные значения A 0 , δ, φ 0 и ω0, например, как показано на рисунке:
2.3. На свободном месте занесите в строку значения времени t.
2.4. В другую строку занесите формулу для вычисления значения x ( t ). Для вычисления синуса, квадратного корня и степени числа e в формуле можно воспользоваться функциями SIN(), КОРЕНЬ() и EXP() соответственно. Для закрепления строк и/или столбцов в обозначении адреса ячейки при переносе нужно поставить перед ними символ «$». Для удобства составления формулы промежуточные результаты вычислений можно хранить в отдельных ячейках таблицы.
2.5. Для удобства просмотра ширину столбцов можно уменьшить. Если
при этом значения A 0 , δ, φ 0 и ω0 перестанут помещаться, для их размещения можно объединить несколько ячеек.
2.6. Для построения графика выделите ячейки со значениями x и на панели инструментов «Вставка» во вкладке «Диаграммы» выберите «График». Возможный вариант графика показан на рисунке:
Что бы задать для горизонтальной оси графика именно те значения t , которые были указаны в строке, нужно щѐлкнуть на нѐм правой кнопкой мыши и в появившемся контекстном меню выбрать «Выбрать данные». После этого нужно в области «Подписи горизонтальной оси» нажать кнопку «Изменить» и выбрать ячейки, где находятся значения t .
2.7. Если по приведѐнному графику не видно, что колебания затухающие или что это вообще график колебаний, прежде, чем проверять правильность формулы, попробуйте указать больше значений времени. Чем меньше разность между двумя соседними значениями – тем график получится точнее. Чем больше конечное значение – тем больший период времени будет показан на графике.
Так же посмотрите, как будет меняться график при изменении значений A 0 , δ, φ 0 и ω0.
Оформите получившийся график на ваше усмотрение при помощи контекстного меню его элементов или при помощи панелей инструментов «Конструктор», «Макет» и «Формат» (для их отображения график должен быть выделен).
2.8. Сохраните файл.
Задание 3 Пространственный график.
Постройте изображение трехмерной функции определяемой уравнением:
3.1. Создайте (или переименуйте существующий) лист «График 3».
3.2. На листе подготовьте экранную форму в соответствии со следующим образцом:
Предполагается, что значения в первой строке и левом столбце таблицы рассчитываются автоматически на основе значения «мин x», «мин y» и «шага». Задайте эти значения по вашему усмотрению.
3.3. Заполните таблицу значениями функции 
3.4. Для построения графика нужно выделить таблицу значений функции Z (значения аргументов x и y выделять не нужно) и на панели инструментов «Вставка» во вкладке «Диаграммы» выбрать «Другие», затем – «Поверхность».
3.5. Для изменения формата проекции выделите диаграмму, нажмите правую кнопку мыши и выберите пункт меню «Поворот объѐмной фигуры». В открывшемся окне настройте формат проекции по вашему усмотрению.
3.6. Сохраните файл.
Задание 4 Построение сводной таблицы
Создайте таблицу «Прайс-лист», добавьте фильтры, создайте сводку по средней стоимости товара, по суммарному количеству товара во всех магазинах и по количеству магазинов в которых есть определѐнный товар.
4.1. Создайте (или переименуйте существующий) лист «Сводная таблица».
4.2. Создайте на листе прайс-лист товаров по образцу:
В столбце «Магазин» должно быть указано не менее 5 различных названий магазинов. Для каждого из них должно быть указано не менее 10 наименований товаров. Т.е. общее количество строк с данными должно быть не менее 50. Наборы товаров для разных магазинов сделайте по большей части совпадающими.
4.3. Добавьте фильтры. Для этого выделите все столбцы таблицы и нажмите «Фильтр» на панели инструментов «Данные» в группе «Сортировка и фильтр».
Теперь в таблице можно скрывать или отображать строки с определѐнными наименованиями.
4.4. Создайте сводную таблицу. Для этого выделите созданную таблицу вместе с заголовками столбцов. Пустых строк или столбцов в выделенной области быть не должно. Заголовок должен быть однострочный.
На панели инструментов «Вставка» нажмите «Сводная таблица».
Добавьте сводную таблицу на этот же лист. Разместите еѐ ниже созданной таблицы.
4.5. Настройте сводную таблицу для отображения средней стоимости каждого товара и суммарного количества каждого товара во всех магазинах. Чтобы добавить поле в сводную таблицу, установите флажок рядом с именем поля в области «Поля сводной таблицы». Чтобы переместить поле из одной области в другую, перетащите его левой кнопкой мыши в целевую область.
В область «Названия строк» нужно поместить поле «Товар», в область «Значения» — поля «Количество» и «Стоимость». Щѐлкните левой кнопкой мыши на треугольной стрелке поля «Стоимость». В появившемся меню выберите «Параметры полей значений». В открывшемся окне выберите операцию «Среднее». В «Пользовательское имя» также запишите «Среднее».
Теперь в сводной таблице для каждого наименования товара отображается его суммарное количество во всех магазинах и средняя его стоимость по всем магазинам.
4.6. Уберите строку «Общий итог» из сводной таблицы. Для этого щѐлкните на сводной таблице правой кнопкой мыши и в появившемся контекстном меню выберите «Параметры сводной таблицы». В открывшемся окне перейдите на вкладку «Итоги и фильтры» и снимите флажок «Показывать общие итоги для столбцов».
4.7. Для проверки, добавьте или измените несколько значений в таблице и посмотрите, как изменятся значения в сводной таблице.
При добавлении или изменении новых данных в источник необходимо обновить все сводные таблицы, созданные на его основе. Чтобы обновить одну сводную таблицу, можно щелкнуть правой кнопкой мыши в любом месте ее диапазона и выбрать команду «Обновить». При наличии нескольких сводных таблиц сначала выберите любую ячейку в любой сводной таблице, а затем на панели инструментов «Параметры» в группе «Данные», щелкните стрелку под кнопкой «Обновить» и выберите команду «Обновить все».
4.8. Добавьте в сводную таблицу по аналогии с предыдущими ещѐ один столбец – количество магазинов, в которых есть данный товар.
Источник
Задание
№ 1
В
данном задании предлагается ознакомиться
с интерфейсом программы MS
Excel.
Переключение
между листами в программе можно
осуществлять кликом левой кнопки мыши
по соответствующему листу, либо при
помощи сочетания клавиш <Ctrl>+<PageUp>
или <Ctrl>+<PageDown>.
Добавить новый лист можно сочетанием
клавиш <Shift>+<F11>.
Окно программы представлено на рисунке
19.

Рисунок
19 – Окно MS
Excel
Задание
№ 2
В
данном задании необходимо создать
таблицу, оформить шапку таблицы, выполнить
форматирование текста и таблицы.
Для
создания шапки объединяются ячейки
A1:A2,
B1:B2,
C1:G1,
H1:H2.
Далее данные заносятся в соответствии
с образцом. Направление текста можно
изменить в меню “Формат
ячеек”
(Рис. 20).

Рисунок
20 – Меню “Формат ячеек”
Результат
выполнения и заполнения таблицы данными
представлен на рисунке 21.

Рисунок
21 – Результат задания 2
Задание
№ 3
В
задании 3 нужно настроить вычисление
значения
.
Для
этого в ячейках A1,
A2,
A3
заноситься обозначение переменных
«X»,
«Y»,
«Z»
соответственно. В ячейку B3
вводится формула =(1+B1)/(4*B2).
Для получения значения Z
необходимо ввести числа в ячейки B1
для X
и B2
для Y.
После
этого по заданию предлагается составить
для данной формулы диапазон значений.
Для это заполняются некоторыми числами
некоторый диапазон ячеек, после чего
ему присваивается имя. Для этого данный
диапазон выделяется, щелчком правой
кнопкой мыши открывается выпадающее
меню и выбирается пункт “Присвоить
имя”. Результат представлен в виде
таблицы 3.
Таблица
3 – Результат задания 3
Задание
№ 4
В
задании 4 необходимо сделать таблицу
для расчёта размера возвращенной суммы
краткосрочной ссуды для трех вариантов
исходных данных.
Перед
занесением данных в таблицу необходимо
задать ячейкам столбцов B,
C,
D
нужный формат данных. Формат данных
задается в меню “Формат ячеек”, во
вкладке “Число”. Там выбирается
необходимый формат данных. Для ячеек 1
строки был задан формат “Общий”, для
2 –“Денежный” с обозначением “русский”,
для 3 и 4 – “Дата”, а для 5 – “Процентный”.
Далее в ячейку B6
была записана формула =B2*(1+B5)^((D4-D3)/365),
после чего была скопирована во весь
диапазон B6:D6.
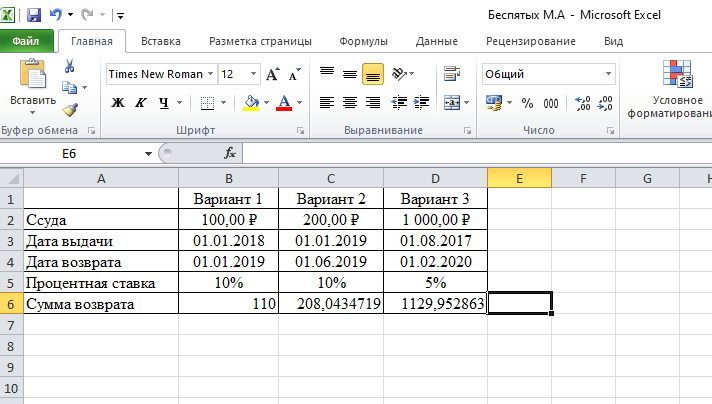
Рисунок
22 – Результат задания 4
Задание
№ 5
В
данном задании предлагается создать
таблицу для вычисления гипотенузы
прямоугольного треугольника, заданного
длинами своих катетов.
Для
этого в крайнем левом столбце и крайней
верхней строке записываются длины
катетов треугольника от 1 до 10. В ячейку
A2
записывается формула вычисления
гипотенузы. Для нахождения квадратного
корня использовалась функция “Корень”.
Для этого необходимо нажать “Вставить
функцию” на вкладке “Формулы”. Результат
представлен на рисунке 23.

Рисунок
23 – Результат задания 5
Лабораторная работа №6. Вычисления в среде ms Excel
Задание
№ 1
В
первом задании необходимо определить
точки пересечения графиков двух функций.
Для
этого создаем новый файл в MS
Excel
и заполняем первую строку значениями
в диапазоне [-10; 15] с шагом 0,5. После чего
заполняются значения для функций
и
.
Далее
строятся графики этих функций. Рассмотрим
на построении графика функции f(x).
Для этого выделяем диапазон значений
“f(x)”,
заходим в меню “Вставка” и выбираем
“график”. Далее необходимо заменить
значения по горизонтали на значения из
строки “x”.
Для этого нажимаем правой кнопкой мыши
на график и выбираем пункт “Выбрать
данные”. После в области “Подписи
горизонтальной оси” нажать кнопку
“Изменить” и выбрать диапазон со
значениями “x”.
Далее на этом же графике строится функция
s(x).
Для этого в окне области “Элементы
легенды (ряда)” нажать кнопку “Добавить”,
в строку “Значения” внести диапазон
s(x),
а в имя ряда “s(x)”.
Исходя
из построения графиков данных функций
видно, что они пересекаются в 3 точках
(рисунок 24).

Рисунок
24 – Графики функций f(x)
и s(x)
Задание
№ 2
Во
втором задании нужно отобразить
графически затухающие колебания.
Создается
новый файл или лист. В ячейки вносятся
значения А0,
δ, φ0
и ω0
.
На
свободном месте внести в строку значения
времени t.
В другую строку внести формулу вычисления
x(t).
После на основе полученных значений
построить график (рисунок 25).

Рисунок
25 – График затухающих колебаний
Задание
№ 3
В
задании 3 необходимо построить изображение
трехмерной функции.
Для
этого создается таблица значений x
и y
и результат функции при этих значениях.
Далее выделяются значения функции и на
их основе строиться изображение. Для
этого в меню “Вставка” во вкладке
“Диаграммы” выбрать “Другие”, затем
– “Поверхность”.
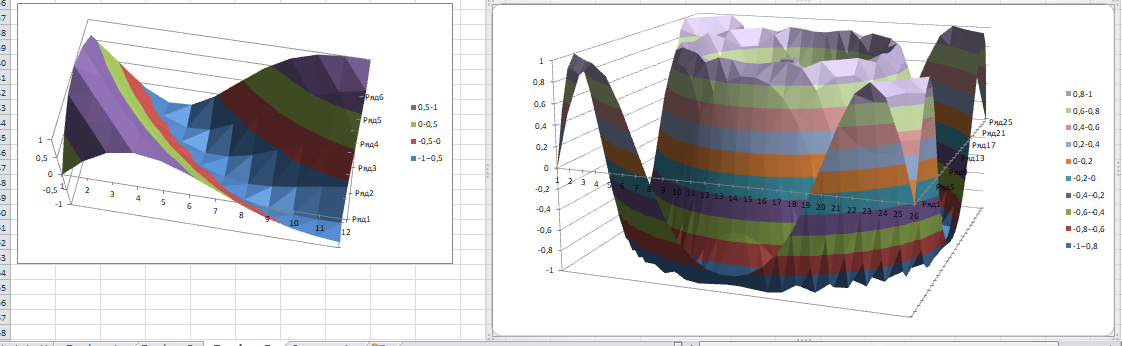
Рисунок
26 – Результат задания 3
Задание
№ 4
Выполнение
задания 4 подразумевает создание сводной
таблицы.
Для
этого создается таблица с данными,
например “Прайс-лист”. После необходимо
добавить фильтр. Для этого выделяются
все столбцы и в меню “Данные” выбирается
инструмент “Фильтр”. Далее на основе
этой таблицы создается сводная таблица.
Для этого полностью выделяется основная
таблица вместе с заголовками и в меню
“Вставка” выбирается инструмент
“Сводная таблица”. Сводная таблица
настраивается для отображения средней
стоимости каждого товара и суммарного
количества каждого товара во всех
магазинах. Чтобы добавить поле в сводную
таблицу, установите
флажок
рядом с именем поля в области “Поля
сводной таблицы”.
Чтобы
переместить поле из одной области в
другую, перетащите его левой кнопкой
мыши в целевую область. В область
“Названия строк” помещается поле “
Товар”, в область “Значения” – поля
“Количество” и ”Стоимость”. В параметрах
поля “Стоимость” выбрать операцию
“Среднее”, в “Пользовательское имя”
записать “Среднее”. Убрать “Общий
итог” в параметрах сводной таблицы.
Соседние файлы в папке Лабы 1 курс 1 семестр
- #
- #
- #
- #
- #
- #

Доброго времени суток, форумчане, обращаюсь к вам с просьбой. Не пугайтесь, текста ниже много, но вроде загвоздка маленькая. Дали задание в универе, проще простого, но как-то не задалось. Нужно построить график затухающих колебаний в Ексель по заданому закону. Построила и получилось совершенно не то, что нужно(прикрепляю какой нужен результат по фото с учебника) + прикрепляю скрин того, что вышло у меня и исходную формулу. Прошу подскажите, возможно я не так перевела «обычную» формулу в машинную, как сделать, чтобы колебания на графике были именно затухающими, а не обратное явление, как получилось + по вертикали исходная точка выхода функции и ось должна быть на 0, у меня же график смещен (как и положено вроде по расчетам на значение) 0,72, как это устранить без потери истинности расчетов, чтобы подвести под учебник? что менять в формуле и, возможно, в стартовом значении в таблице? Увы, пока больше не к кому обратиться кроме вас, не обессудьте. Заранее спасибо)) Доброй ночи!
|
Отобразить графически затухающие колебания за время |
||||||||
Ответить |
||||||||
Ответить |
||||||||
Ответить |

 А там указали что у вас тут даже картинка не того?
А там указали что у вас тут даже картинка не того? 










