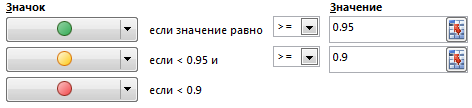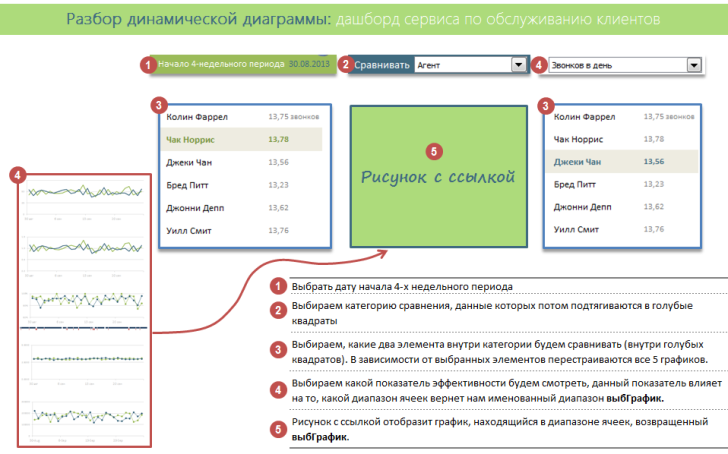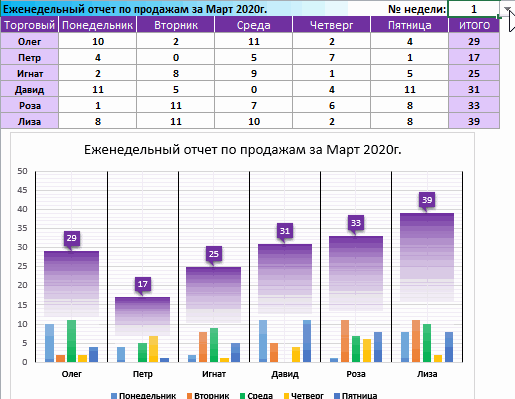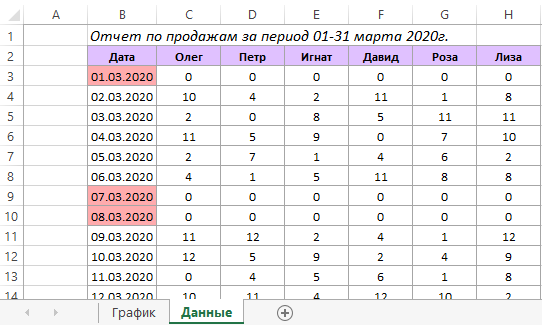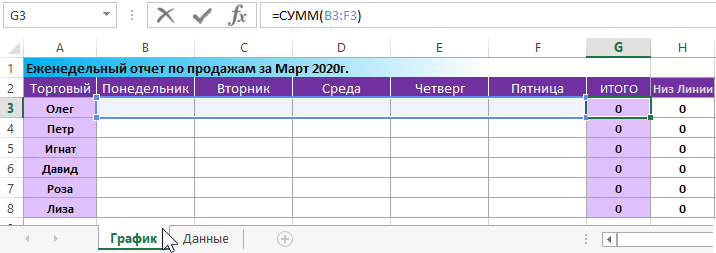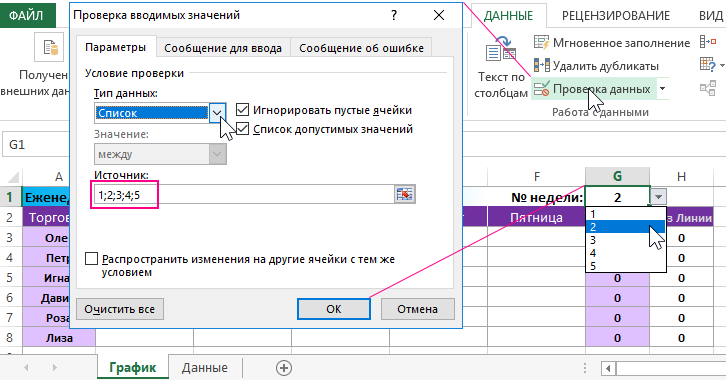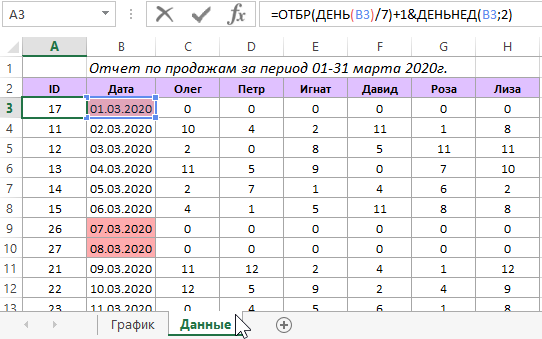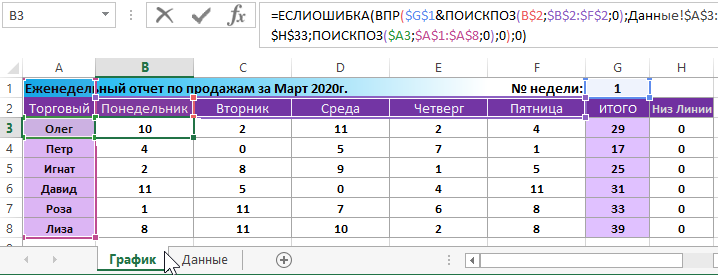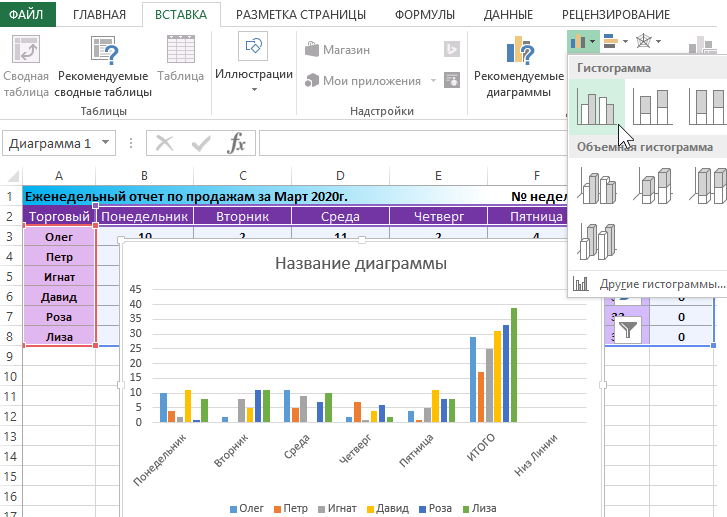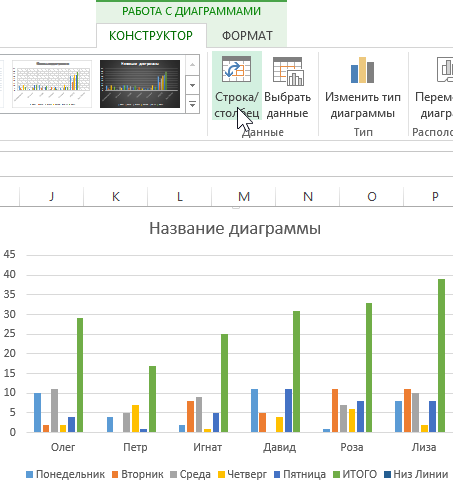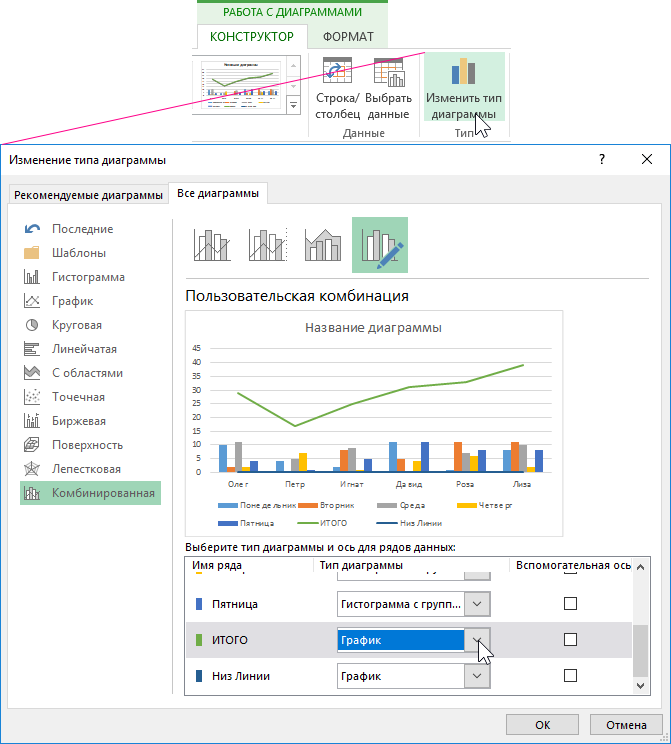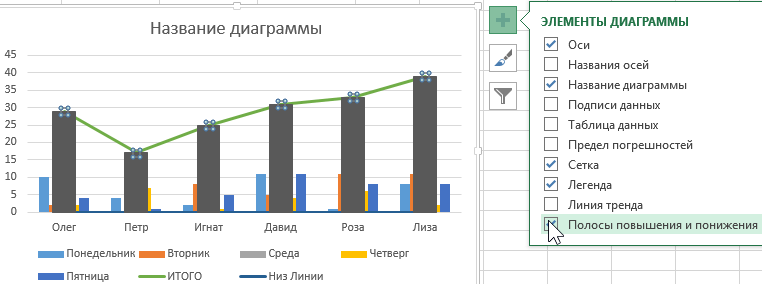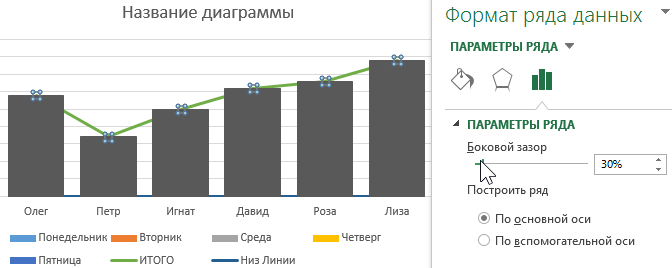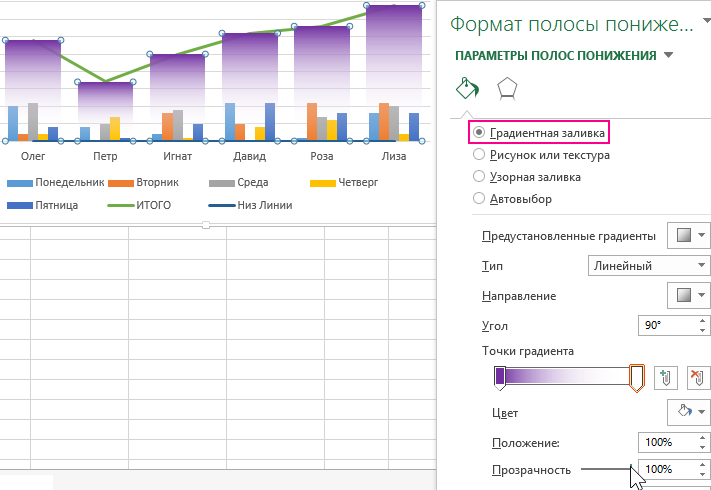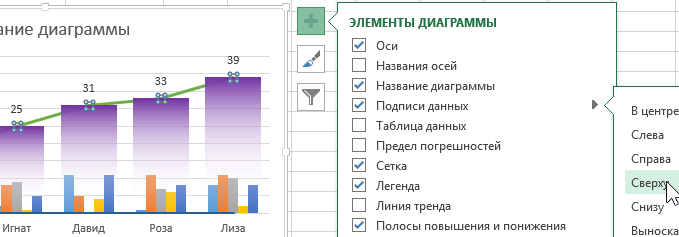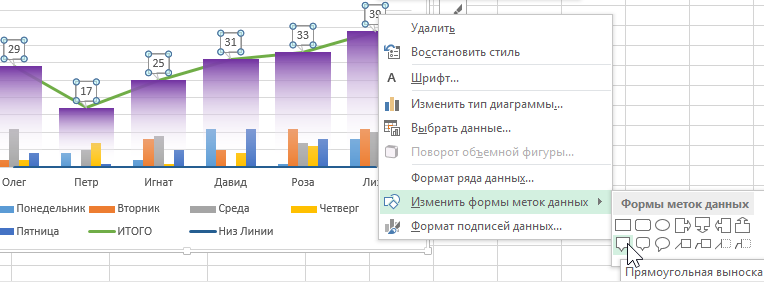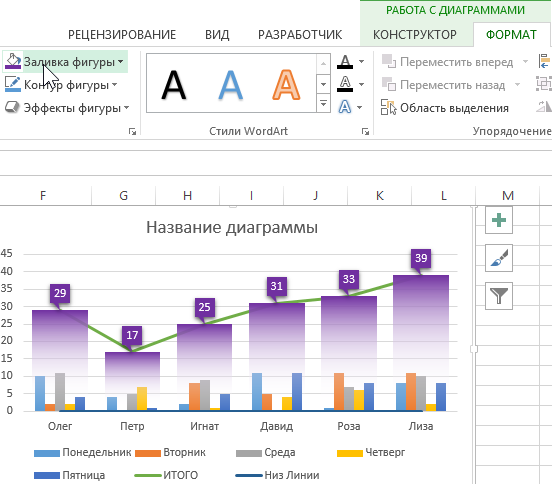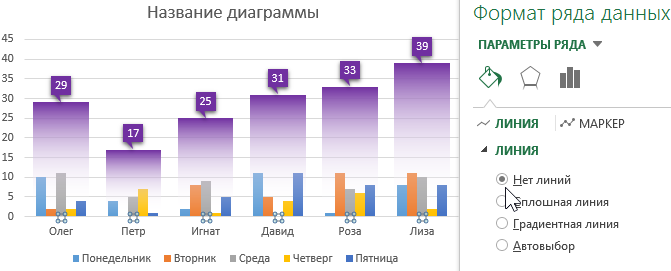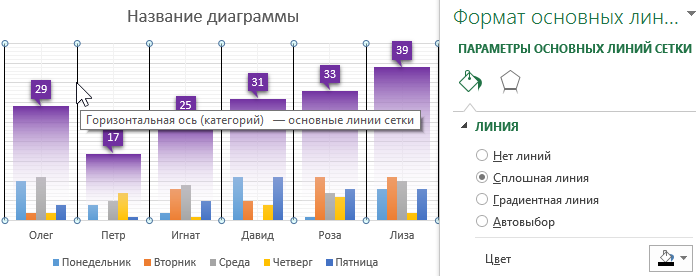Расписание – важная часть нашей жизни. С помощью расписаний мы не только распределяем наше время, но и уменьшаем стресс, оцениваем наш прогресс в выполнении работы и готовим себя к непредвиденным событиям.
Не важно, создаете ли вы список дел или планируете мероприятие. Чем бы вы ни занимались, расписание поможет следовать намеченным целям и не упускать ничего из виду.
Шаблон – самый простой способ создания расписания. В этой статье вы найдёте описание самых лучших шаблонов расписания на день, неделю и месяц в Excel, а также пошаговые инструкции по поиску подходящих для ваших задач шаблонов и их индивидуальной настройки.
Вы также узнаете, как использовать шаблон расписания в Smartsheet, инструменте для управления работой на основе электронных таблиц, который позволяет создавать расписания быстрее, чем в Excel, предлагая при этом больше параметров форматирования и возможностей сотрудничества.
Загрузите шаблон расписания на день, неделю или месяц в Excel
В Excel можно найти большое количество шаблонов расписаний, включая расписания на месяц, неделю и расписания с заметками. Эти шаблоны уже содержат форматирование, так что вам нужно лишь добавить в них свои данные.
Как же узнать, какой из доступных шаблонов расписаний самый простой в использовании? Мы уже просмотрели существующие шаблоны и нашли самые лучшие шаблоны расписания на день, неделю и месяц в Excel.
Шаблон расписания на неделю в Excel
В шаблоне расписания на неделю в Excel каждый день разбит на утро, день и вечер, поэтому вы сможете настроить размеры необходимого для каждой из этих частей места.
Основные способы использования:
- Расписание занятий в школе/университете: расписание занятий представляет собой высокий уровень просмотра всех ваших занятий. Вы можете быстро заполнять расписание сведениями о предметах, такими как название предмета, номер аудитории и время проведения занятий, и таким образом лучше управлять своим временем в течение недели.
- Расписание домашних работ: организуйте список ваших дел по хозяйству. Для этого распечатайте шаблон расписания на неделю, заполните его ежедневными задачами, например, уборка пылесосом, влажная уборка, уборка пыли, а затем назначьте ответственного за выполнение каждой задачи члена семьи.
- Расписание смен работников: с помощью расписания смен работников вы всегда будете уверены, что работники выходят на работу по правильному расписанию. Назначайте рабочие часы для каждого работника и определяйте их рабочее место или должность (менеджер, кассир, техническая поддержка, работа в приёмной). Вы даже сможете добавить столбец с выработкой часов за неделю для каждого работника.
- Маршрут путешествия: с маршрутом путешествий на неделю вы никогда не пропустите самолёт, поезд или автобус. Отслеживайте места отправления и прибытия, номера рейсов, местоположения аэропортов, бронь гостиничных номеров и многое другое. Все важные данные будут находиться в одном месте, а вы никуда не будете опаздывать.
- Расписание проекта: координируйте задачи, конечные результаты, сроки выполнения, исполнителей и другие элементы проекта при помощи расписания проекта. Будьте уверены, что ваш проект будет выполнен в срок и управляйте распределением ресурсов.
Загрузить бесплатный шаблон на неделю в Excel (Пн-Пт)
Загрузить бесплатный шаблон на неделю в Excel (Сб-Вс)
Шаблон расписания на день в Excel
Шаблон расписания на день обычно охватывает также субботу и воскресенье и включает длительность в часах с 30-минутными интервалами. Такой тип расписания предлагает наиболее детализированное представление, позволяя вам отслеживать даже самые мелкие задачи в течение дня.
Основные способы использования:
- Личный планировщик встреч/совещаний: управляйте всеми вашими ежедневными личными встречами и совещаниями. Расписание на день можно распечатать и носить с собой, чтобы оно всегда было под рукой.
- Планировщик списка задач: вместо того, чтобы записывать все ваши задачи в нескончаемый список, разбейте их на части и распределите по дням недели, чтобы вы каждый день точно знали, что нужно сделать. Назначайте задачи на разное время дня и вычёркивайте уже сделанные.
- Расписание кормления ребёнка: записывайте точное время кормления вашего малыша в течение дня, чтобы придерживаться правильного графика. Вы также может отслеживать длительность кормления и добавлять общее количество кормлений в день.
Загрузить бесплатный шаблон на день в Excel
Шаблон расписания на месяц в Excel
Шаблон расписания на месяц предлагает очень подробную детализацию целого месяца. Каждому из 12 месяцев в 2016 году отведена отдельная вкладка файла Excel.
Основные способы использования:
- Сезонное техническое обслуживание: напоминайте себе о том, что подошло время сменить фильтры или масло в машине, подготовить дом или дачный участок к зиме, заменить батарейки в пожарных извещателях и т.д. при помощи расписания сезонного обслуживания. Добавьте все элементы для отслеживания в начале года и повесьте расписание в вашем гараже или на холодильник.
- Планировщик меню на месяц: планируйте ваши приёмы пищи на целый месяц с помощью планировщика меню. Запишите ваши идеи для завтрака, обеда, полдника и ужина для каждого дня месяца, распечатайте это расписание и используйте его как список покупок, когда вы в следующий раз пойдёте в магазин.
- Расписание мероприятий: используйте расписание мероприятий на месяц для координации десятков запланированных мероприятий и задач. Добавляйте сроки выполнения и исполнителей, чтобы убедиться, что вы не выбиваетесь из графика.
Загрузить бесплатный шаблон на месяц в Excel
Шаблоны расписаний на неделю в Smartsheet
Эти шаблоны расписания на неделю охватывают все 7 дней недели, с понедельника по воскресенье. Многие шаблоны используют иерархии для организации информации, содержащие дочерние строки, которые вы можете свернуть или развернуть, чтобы спрятать или отобразить нужные даты или задачи.
Все эти шаблоны подчёркивают функции Smartsheet по организации сотрудничества. Например, в расписании занятий на неделю вы можете выбрать цветовой код для занятий, так что вы сможете быстро визуально представить ваше расписание на неделю. В шаблоне планировщика обедов вы можете добавлять ссылки на любимые рецепты для быстроты доступа, а в расписании уборки дома на неделю, вы можете назначать домашние дела определённым людям, чтобы всей семье было чем заняться.
Планировщик обедов на неделю
Шаблоны расписания на день в Smartsheet
Расписания на неделю в Smartsheet разбиты на 30-минутные интервалы в промежутке от 7:00 до 21:00. Если вам нужно расписание, охватывающее больший или меньший промежуток времени, просто кликните правой кнопкой мыши по ячейке и выберите «Удалить строку» или «Вставить строку». Используйте символы (звёзды) в списке дел к выполнению на день, чтобы назначать приоритет и устанавливать напоминания для ежедневных встреч, собраний и рабочих задач, чтобы никогда ничего не упускать из виду.
Рабочее расписание на день
Список дел на день
Расписание встреч и приёмов на день
Шаблоны расписания на месяц в Smartsheet
Эти шаблоны включают в себя все месяцы 2016 года, и вы сможете сами определять, сколько места вы хотите отвести для каждого месяца путём добавления или удаления строк. Если вы хотите изменить какую-либо дату в расписании (например, вам нужно изменить год), просто введите первые несколько дат вручную, затем выделите эти ячейки и перетащите правый нижний угол выделенной группы ячеек вниз для автоматического заполнения.
Добавляйте обсуждения непосредственно в шаблон расписания проекта, чтобы разгрузить ваш ящик электронной почты, автоматически создавайте динамичные диаграммы Ганта и используйте символы, чтобы быстро сообщать о текущем статусе, приоритете и прогрессе.
Расписание мероприятий на месяц
Расписание проекта с диаграммой Ганта на месяц
Спортивный реестр и расписание на неделю
Шаблон расписания проекта
Какой шаблон расписания использовать?
Итак, подходящее вам расписание выбрано. Это может быть расписание на день, неделю или месяц. Теперь вам необходимо определить структуру, тип длительности (понедельник-пятница или суббота-воскресенье), настроить параметры предоставления доступа и печати. Все эти факторы следует принимать во внимание, поэтому выбрать, какой шаблон использовать, может быть не так уж и просто.
При поиске подходящего шаблона обратите внимание на следующее:
1. Временной промежуток или длительность расписания.
В первую очередь, необходимо определить, какое расписание вам требуется: на день, неделю или месяц. Расписание на день – единственный шаблон, который содержит длительность в часах (с интервалами в 30 минут), длительность расписания на неделю представляет собой разбивку на утро, день и вечер, в то время как шаблон на месяц содержит минимальную степень детализации – длительность измеряется в днях.
Выбор подходящего для типа шаблона зависит от событий, задач и проектов, которые нужно будет отслеживать при помощи расписания. Например, если вам нужно структурировать список задач или встречи, лучше всего подойдут расписания на день. Если же необходимо отслеживать более длительные задачи или повторяющиеся события, вам нужен шаблон, охватывающий больший временной промежуток.
2. Кто будет пользоваться этим расписанием?
Подумайте, кто будет иметь доступ к вашему расписанию? Будет ли это документ только для вас, где вы будете отслеживать личные задачи? Или это расписание домашних работ и задач, которое вы планируете распечатать и прикрепить к холодильнику на кухне или отправить по электронной почте членам вашей семьи? Или это будет документ, которым вы будете пользоваться на работе, и который смогут использовать и редактировать ваши коллеги и внештатные сотрудники?
Если вы планируете предоставлять доступ к документу более чем одному человеку, мы рекомендуем найти онлайн версию этого шаблона, чтобы вам было удобнее предоставлять доступ, сотрудничать и редактировать документ в реальном времени. Если же это будет ваш личный документ, убедитесь, что вы нашли шаблон с наиболее подходящими для ваших задач вариантами индивидуальной настройки и возможностями печати.
3. Какие события и проекты необходимо отслеживать?
Вы можете выбирать степень детализации для длительности вашего расписания, но вы также должны определить, какие детали необходимо добавить в ваш шаблон, и количество элементов, которые шаблон должен отображать.
Чтобы понять, насколько сложными и детализированными будут ваши события или проекты, запишите на лист бумаги несколько событий, которые вы планируете добавить в расписание. Укажите все детали, которые вы хотите отметить в расписании (название задачи, подробные сведения, ответственное за исполнение лицо, срок выполнения, местоположение, контактные данные и т.д.). Это упражнение поможет понять, сколько места находимо иметь в вашем расписании. Если достаточно только верхнего уровня детализации, вы можете использовать расписание на месяц. Если же вы отслеживаете несколько задач каждый день, стоит подумать об использовании шаблона расписания на день.
Как индивидуализировать ваш шаблон в Excel
Сделать настройки вашего расписания на день, неделю или месяц индивидуальными в Excel очень просто. Вы можете выбрать цветовой код для определённых элементов, например, для приёмов у доктора или дней рождения, или изменить тип и размер шрифта. Вы также можете добавить логотип в календарь, если вы используете его во время работы с клиентами.
1. Форматирование шрифта
- Чтобы изменить размер шрифта заголовков, выделите все заголовки. На вкладке «Главная» вы можете выбрать тип и размер шрифта.
- Чтобы форматировать дату или время маркеров, выделите целый столбец или все поля дат. На вкладке «Главная» вы можете изменить тип и размер шрифта.
2. Изменение цвета
Вы можете изменить цвет шрифта или фона вашего расписания. Использование цветового кода может быть полезным для выделения определённых мероприятий или задач.
- Чтобы изменить цвет фона целой строки, кликните по иконке в виде ведёрка с краской, а затем выберите цвет заливки.
- Чтобы выбрать цветовой код для мероприятия, поместите информацию о задаче или встрече в поле даты. Затем выберите текст, кликните по иконке в виде ведёрка с краской и выберите подходящий цвет заливки.
3. Добавление изображения
Придавайте вашему расписанию индивидуальность, добавляя изображения, например, логотип вашей компании.
- На вкладке «Вставка» выберите «Иллюстрации». Загрузите изображение, которое вы хотите использовать.
- Изображение будет добавлено в вашу таблицу, после чего вы сможете переместить его в нужное место.
Если вы хотите добавить логотип или изображение в верхнюю часть расписания, вам может понадобиться вначале добавить место для размещения этого элемента.
- Правой кнопкой мыши кликните по первой строке всей таблицы и выберите «Вставить».
- Выберите «Вставить строку».
- Повторите эти действия, чтобы добавить нужное количество строк.
- Чтобы сделать фон для новых строк белым, выделите новые строки, кликните по иконке в виде ведёрка с краской и выберите белый цвет.
- Чтобы удалить линии разметки над строкой названия, выберите строку названия, кликните по иконке «Границы» и выберите опцию «Без границы».
Теперь у вас есть дополнительное пустое место в верхней части, чтобы разместить ваше изображение.
Шаблоны расписаний: доступные для печати или онлайн
В дополнение к выбору самого лучшего шаблона расписания для ваших задач вам необходимо будет решить, какие возможности для печати и совместного использования онлайн будут у этого шаблона.
Многие люди распечатывают свои расписания и потом вешают на стену или холодильник. Если же речь идёт о планировщике списка задач к выполнению или персональных встреч и совещаний, многие хранят их в своём бумажнике или сумочке для удобства доступа и использования.
Распечатанное и доступное всем расписание может быть полезным, но в целом бумажный календарь с большей вероятностью сделает вашу жизнь более хаотичной и неорганизованной. Если вы забудете или потеряете календарь, вам придётся начинать всё с самого начала. Если кто-то захочет отредактировать или добавить данные в календарь, вы не будете знать, кто внёс эти изменения, если только вы не сможете узнать этого человека по почерку. И наконец, место в таком календаре всегда ограничено, он быстро заполнится и будет выглядеть неопрятно, с большим количеством изменений и дополнений.
Если вам нужен гарантированный доступ к вашему расписанию в любое время суток, выберите решение для сотрудничества на основе облачных технологий. Вам необходимо наличие возможности в любое время просматривать и редактировать ваше расписание на смартфоне или компьютере.
Кроме того, перенеся расписание в облако, вы сможете сэкономить большое количество бумаги. Если вы планируете открывать доступ к этому календарю другим людям, онлайн инструмент поможет эффективнее осуществлять коммуникацию и вносить изменения. Вы сможете видеть, что было отредактировано, а также выбирать уровень предоставляемых прав, назначая пользователям права наблюдателя, редактора или администратора.
И наконец, многие онлайн инструменты предлагают функции для сотрудничества, с помощью которых можно добавлять обсуждения, устанавливать напоминания или уведомления, переключаться из обычного режима в представление Ганта или календаря, а также прикреплять вложения.
Создавайте простые и удобные для сотрудничества расписания в Smartsheet
Smartsheet представляет собой инструмент для управления работой на основе электронных таблиц, предлагающий набор эффективных функций для сотрудничества и общения. Smartsheet содержит десятки встроенных шаблонов, а также функции для предоставления доступа, поэтому он идеально подходит как для простого планирования задач к выполнению, так и для более комплексных расписаний проектов. Индивидуализировать шаблоны очень просто: просто кликните правой кнопкой мыши по столбцу, чтобы переименовать заголовок, или дважды кликните по любой ячейке, чтобы добавить необходимые сведения. Вы также можете изменять цвета, шрифты или переключаться между представлениями Ганта, календаря или сетки.
Ниже представлены 14 шаблонов расписаний в Smartsheet:
Самый простой способ создания расписания
Smartsheet помогает улучшить совместную работу и повысить скорость работы для любых типов задач, от простого управления задачами и планирования проектов до комплексного управления ресурсами и портфелями, позволяя вам добиваться большего. Платформа Smartsheet упрощает планирование, сбор, управление и составление отчётов о работе, помогая вашей команде работать более эффективно и добиваться большего, где бы вы ни находились. Создавайте отчёты по ключевым показателям и получайте информацию о работе в режиме реального времени с помощью сводных отчётов, панелей мониторинга и автоматизированных рабочих процессов, специально разработанных для поддержания совместной работы и информированности вашей команды. Когда у команд есть ясность в отношении выполняемой работы, невозможно предсказать, насколько больше они смогут сделать за одно и то же время. Попробуйте Smartsheet бесплатно уже сегодня.
За 2-3 года работы у Вас может накопиться несколько десятков постоянных клиентов и заказчиков, кому нужны Ваши услуги время от времени. Кроме них, накопится огромное количество заказчиков, которые обращались за услугами 1-2 раза, и в идеале с ними необходимо поддерживать контакт и постараться перевести в категорию постоянных клиентов.
Решить эти задачи можно при помощи ведения базы клиентов. Для этого существуют различные CRM, но как правило, они платные. Бесплатный вариант – создать и вести базу клиентов в Excel. Давайте посмотрим, как может формироваться база клиентов в данной программе.
В статье рассмотрим два варианта ведения базы — простой и сложный, с большим числом полей и функций.
База клиентов в Excel (простой вариант)
Специально для фрилансеров мы сделали бесплатную программу для ведения базы клиентов в Excel. В принципе, она универсальна и при небольшой адаптации может использоваться в торговых или сервисных компаниях с небольшим числом клиентов. Ниже будут комментарии, как с ней работать.
Скачать файл для ведения базы клиентов (.xls)
Лист «Мои услуги» – представляет список, в который можно включить до 10 услуг. Услуги из этого списка Вы сможете выбрать при добавлении информации о клиенте в базу данных.
Лист «Клиенты» – база клиентов, с которыми Вы работаете или работали. База включает следующую информацию:
- Порядковый номер клиента. Позволяет понять, насколько велико число Ваших клиентов.
- Имя клиента – можно вводить имя или ФИО, а также название компании
- Телефон
- Что заказывает – поле заполняется путем выбора услуги из выпадающего списка. Если клиент заказывает несколько услуг, можно выбрать из списка основную, а другие указать в комментариях.
- Комментарий – описание клиента в свободной форме, особенности работы с заказчиком.
- Дата первого заказа – дата получения первого заказа. Позволяет понять, насколько долго Вы уже работаете с клиентом.
- Дата последнего заказа – важный параметр, позволяет отследить последнюю продажу клиенту. Например, Вы можете отсортировать клиентов по дате последнего заказа и посмотреть, кто из клиентов давно ничего не заказывал – написать им, напомнить о себе и, возможно, получить новый заказ.
По каждому полю список клиентов можно сортировать. Например, сделать сортировку по типам заказываемых услуг, чтобы понять, кто из клиентов покупает «копирайтинг» и сделать им специальное предложение на написание текстов (если Вы решили сделать таковое).
При желании количество полей в базе клиентов в Excel можно дополнять, но на мой взгляд, слишком перегружать таблицу не стоит.
Как работать с простой базой клиентов в Excel?
- Добавляйте в базу всех новых клиентов, которые оформили реальный заказ (т.е. тех, кто просто позвонил или один раз что-то написал, но не купил – добавлять не нужно);
- Раз в полгода отслеживайте клиентов, которые давно не делали заказы. Напишите им, напомните о себе. Чаще, чем раз в полгода, писать не стоит – иначе Вы рискуете слишком надоесть клиенту. Но это верно только для фрилансеров, в каких-то сферах стоит чаще напоминать о себе
- Если Вы чувствуете спад в количестве заказов, сделайте клиентам специальное предложение. Например, сделайте скидку на копирайтинг и напишите постоянным клиентам, кто заказывает тексты, о снижении цен.
- Используйте столбец с комментариями, чтобы указать особенности каждого клиента, которые помогут Вам эффективно работать с заказчиком. Например, каким-то заказчикам нужно помочь с составлением технического задания – отметьте это в комментариях, чтобы не забыть помочь с ТЗ.
База клиентов в Excel (расширенный вариант)
Скачать шаблон базы данных (расширенный вариант) (.xls)
В расширенном варианте базы у каждого клиента можно указать дополнительные сведения:
- Канал привлечения – источник получения клиента. Список источников можно отредактировать на листе «Каналы привлечения». Допускается указывать до 20 каналов.
- Статус – активный или не активный. По умолчанию ставьте всем клиентам активный статус. Ниже я расскажу, в каких случаях его нужно менять на не активный.
В расширенной базе имеется функция отслеживания клиентов, которым нужно напомнить о своих услугах. Если у активного клиента с момента последнего заказа прошло более 6 месяцев, в столбике «Пора звонить» ячейка станет красной. В примере выше Вы можете увидеть такую ячейку у клиента №1. В этом случае рекомендую написать клиенту и напомнить о себе.
Если Вы получили новый заказ от такого клиента, укажите дату нового заказ в столбике «Дата последнего заказа». Если клиент ничего не ответит, переводите его в не активный статус. По не активным клиентам система не делает напоминаний.
Резюме
Программа Excel позволяет создать еще более сложные и интересные базы клиентов. В наших примерах достаточно простые варианты, но именно из-за простоты они позволяют не тратить много времени на ведение базы клиентов, а с другой – помогают поддерживать отношения с клиентами и получать больше заказов.
Если у Вас есть предложения по доработке шаблонов, представленных в статье, пишите в комментариях.
Дополнительные материалы
Что такое CRM-система?
Обзор бесплатных и платных CRM, помогающих вести проекты и отслеживать важные задачи.
Как планировать рабочее время и вести учет дел в Excel?
Бесплатная программа в Excel, которая поможет вам привести дела в порядок.
Рекомендуем
Чаще всего мы продаем клиентам свое время, поэтому для определения бюджета очень важно точно рассчитать, сколько часов уйдет на выполнение работы. …
Таск-трекеры, они же таск-менеджеры или сервисы для совместной работы – главные цифровые помощники современных менеджеров различного уровня. А …
Всего один щелчок и вы сможете отслеживать все события с помощью шаблона расписания для ведения согласованного календаря. Используйте шаблон расписания для отслеживания целей фитнеса, рабочих проектов или задач.
Шаблон недельного расписания отлично подходит для повседневных задач или особых событий, например конференций, программ обучения или планов путешествий. Управляйте домашними заданиями или групповыми проектами с помощью шаблона расписания в Excel.
Обеспечьте правильную сменную работу с помощью шаблона графика работы сотрудников и используйте составитель расписания для отслеживания отпусков, отгулов, больничных и других событий.
Управляйте своим домом и работами в нем, включая обслуживание водопровода, электричества, домашних приборов, интерьера и наружного благоустройства с помощью шаблона расписания домашних дел. Делайте то же самое для своего офиса с помощью шаблона расписания с указанием частоты каждой задачи. Для более коротких промежутков времени используйте шаблоны часовых расписаний или графиков работ.
Настраиваемые и удобные бесплатные шаблоны расписаний избавят вас от ненужного стресса.
Журнал учета заявок Excel
Если театр начинается с вешалки, то бизнес в сфере предоставления услуг начинается с регистрации заявок. Журнал учета заявок excel — автоматизированная табличная форма регистрации и ведения заявок на предоставление услуг, созданная в среде Microsoft Excel. Удобный инструмент учета входящего потока клиентов, обеспечивающий сопровождение заказа от этапа поступления заявки до момента его завершения и получения обратной связи. Применение данного инструмента позволит отойти от устаревшей бумажной формы журнала, что позволит увеличить эффективность работы: отслеживание статуса заявки, назначение исполнителей, ведение единой клиентской базы. Также электронная версия журнала учета заявок обладает всеми возможностями стандартного документа Excel, такими как форматирование данных, фильтрация, сортировка, что существенно повышает скорость обработки заказов.
Ссылка для скачивания:
— Скачать журнал учета заявок Excel (архив 410 КБ)
Как начать работу с журналом учета заявок в excel:
1. Скачайте архив с файлом по ссылке выше и разархивируйте с помощью программы 7zip или WinRar.
2. При появлении баннера предупреждения закройте программу, кликните правой кнопкой мыши на файле, выберите «Свойства», далее установите галочку в разделе «Разблокировать».
3. Если в Вашем Microsoft Office запуск макросов по умолчанию выключен, то в данном предупреждении необходимо кликнуть «Включить содержимое».
4. Для полноценной работы с программой также необходимо нажать кнопку «Разрешить редактирование» при появлении сообщения, как на рисунке ниже.
Инструкция по настройке журнала учета заявок
Журнал учета заявок представляет из себя стандартную рабочую книгу Excel в формате поддержки макросов xlsm. При открытии файла по умолчанию вам будут доступны три листа:
- Инструкция — перечень действий для первого запуска и настройки программы;
- Настройки — справочники для автозаполнения полей со списком на листе журнала учета заявок;
- Январь гггг — непосредственно сам журнал учета заявок, построенный на основе тестовых данных для ознакомления с функционалом и возможностями программы.
Перейдем к более детальному рассмотрению листа с настройками.
Данный лист состоит из следующих основных элементов:
- Справочник исполнителей — список сотрудников в формате [ФИО | Должность], ответственных за выполнение заявки;
- Справочник статусов заявок — перечень статусов/состояний заявки. Можно отредактировать на свое усмотрение;
- Справочник диспетчеров — сотрудники, которые отвечают за прием и регистрацию входящего потока клиентов.
- Кнопка «Создать журнал» — запуск процедуры построения чистого шаблона журнала за определенный месяц и год (выбираются во всплывающем диалоговом окне).
Для построения журнала учета заявок заполните справочные таблицы своими данными и нажмите кнопку «Создать журнал». Далее выберите месяц и год построения.
Ведение журнала учета заявок
После того как журнал учета заявок будет сформирован, в Вашем распоряжении окажется пустой лист — шаблон документа. Каждый новый лист имеет наименование [месяц_год], для того чтобы упорядочить учет по периодам. Рассмотрим основные правила заполнения таблицы на основе заполненного тестового примера.
Первая часть таблицы представлена на рисунке ниже:
Вторая часть таблицы:
Дата поступления заявки заполняется с помощью встроенного календаря. Вызовите его кликнув правой кнопкой мыши на ячейке с датой. Время поступления заявки заполняется вручную. Далее идет блок данных заявителя: ФИО, телефон, адрес. Также заполняется вручную диспетчером (менеджером) при поступлении заявки. Блок №6 «Описание заявки» — краткий перечень основных работ. Следом идет колонка «Назначенный исполнитель» — выберите сотрудника из выпадающего списка (подтягивается с листа Настройки), который ответственен за выполнение работ по заявке. Статус заявки аналогично заполняется с помощью выбора одного из предложенных вариантов. По умолчанию на листе настроек указаны следующие статусы: В работе, Ожидание, Выполнена, Не выполнена, Отменена, Перенесена. При смене статуса, для наглядности, строка заявки окрашивается в соответствующий цвет посредством условного форматирования. Замените или удалите статусы на листе настроек при необходимости. В блоке №9 «Комментарий по заявке» можно оставлять актуальные заметки о ходе выполнения заказа.
Формат таблицы имеет рекомендательных характер и может быть изменен / доработан в соответствии с потребностями Вашего бизнеса. Контакты для связи со мной приведены ниже.
Заказать разработку или доработку программы
Доброго времени суток, дорогие читатели!
Надеюсь, Вам понравилась моя статья и данное ПО окажется полезным для Вашего дела. Более 10 лет работаю в сфере автоматизации бизнес процессов на ежедневной основе. За эти годы накоплен огромный опыт решения рутинных задач, на которые менеджеры тратят часы, а порой и дни! Готов взяться за реализацию любого продукта, дать совет по автоматизации Ваших бизнес потребностей. Занимаюсь индивидуальной разработкой программ учета для организаций и предприятий, а также настройкой и доработкой представленных продуктов. Среди моих клиентов как крупные российские компании, так и огромное количество представителей малого бизнеса. Гарантирую качество и индивидуальный подход к любой задаче. Ну, и приятное общение, само собой разумеется!) Для связи со мной можно использовать WatsApp +79507094770, сайт excellab.ru или написать мне на почту: goryaninov@bk.ru, профиль вк.
Ссылка для скачивания:
— Скачать журнал учета заявок Excel (архив 410 КБ)
Другие популярные программы и продукты Excellab.ru
Здесь можно ознакомиться с другими программами автоматизации, которые представлены на моем сайте:
— Дневной табель учета рабочего времени в excel
— Почасовой табель учета рабочего времени в excel
— Табель учета рабочего времени в днях по форме Т-13
— Табель расчет и планирование вахты
— Табель учета рабочего времени с учетом ночных смен
— Учет доходов и расходов
— Автоматизированное формирование документов
— Платежный календарь в excel
Добро пожаловать в третью часть нашей саги создания дашборда для сервиса по обслуживанию клиентов, в которой мы будем обсуждать создание диаграмм в нашем дашборде.
- дизайн дашборда по обслуживанию клиентов
- система данных и расчетов для дашборда
- визуализация дашборда — добавление спарклайнов и графиков
- макросы и финальные штрихи к дашборду
Разбор области заголовка дашборда
Создание заголовков в дашборде довольно благородное дело. Причина проста, он отображает всю ключевую информацию и дает пользователям понимание происходящего. В нашем дашборде обслуживания клиентов заголовок содержит основные ключевые показатели и их тренды, как показано ниже.
Создание спарклайнов для тренда
Тренды для значения Итого и двух выбранных вариантов сравнения реализованы с помощью спарклайнов. Спарклайны – новая возможность, представленная впервые в Excel 2010, позволяет строить небольшие микрографики в одной ячейке. Все что вам нужно сделать – выбрать диапазон ячеек со значениями количества всех звонков за 28 дней и двух выбранных опций и перейти по вкладке Вставка в группу Спарклайны, выбрать График и бинго, спарклайны будут добавлены на лист. Их можно копировать и вставлять в любом месте дашборда.
Создание светофора для визуализации уровня решаемости
Данная опция реализована с помощью условного форматирования. Другая улетная возможность. Для данной функции необходимо определить три условия для цветовой кодировки. В нашем случае я определил следующие правила:
Создание распределения уровня удовлетворенности
Распределение уровня удовлетворенности выглядит как гистограмма. На самом деле – это спарклайн. Данные для него находятся в диапазоне Расчеты!L42:N46. И рассчитываются они с помощью функции СУММПРОИЗВ, о которой говорилось во второй части.
Для создания спарклайна необходимо перейти по вкладке Вставка в группу Спарклайны и выберите Гистограмма. Переместите спарклайн на любое место в дашборде.
Разбор графика динамического распределения
Сердцем нашего дашборда является динамическая диаграмма, которая расположена внизу. Она обладает приличным багажом возможностей:
- Вы можете менять период отображения данных
- Вы можете выбрать, как вы хотите сравнивать данные
- Вы можете выбрать, какие две опции вы хотите сравнивать
- Вы можете указать, какой вид диаграмм отображать – количество звонков, время разговора, уровень решаемости, уровень удовлетворенности и дополнительные продажи.
Как сделана такая диаграмма?
Хотя мы видим динамическую диаграмму в нашем дашборде, на самом деле – это рисунок с ссылкой. Как это работает:
- Со второй части мы узнали, что для построения всех пяти графиков используются данные за 28-мидневный период.
- Выберите каждый из 5 наборов данных и создайте для них диаграммы.
- После создания диаграмм, разместите их друг под другом в пустых ячейках на листе Расчеты.
- Определите именованный диапазон выбГрафик, который возвращает 5 диапазонов ячеек, в которых находятся данные графики.
- Формула для именованного диапазона выбГрафик будет иметь вид: =ВЫБОР(выбГрафикКПоказу; Расчеты!$C$73:$H$81; Расчеты!$C$84:$H$92; Расчеты!$C$95:$H$103; Расчеты!$C$114:$H$122; Расчеты!$C$125:$H$133).
Я думаю, что разобраться с остальными деталями не составит для вас труда. Внизу представлена иллюстрация, которая показывает работу графика.
Загрузить дашборд по работе с клиентами
Вы можете скачать рабочую книгу с дашбордом, чтобы лучше разобраться, как работает визуализация в дашборде.
Что дальше? — Добавление финальных штрихов к дашборду
До сих пор мы изучили, как спроектировать дашборд, продумали все расчеты и формулы и свели всю визуализацию воедино. На заключительном этапе мы узнаем об оставшихся кусочках головоломки – VBA код, трюки дизайна и будущее развитие дашборда.
Еженедельный график продаж — очень часто бывает полезным в отчетах Excel при объединении сразу двух графиков с разными таймфреймами. Например, чтобы на одном графике отображались ежедневные и еженедельные показатели одновременно. Это позволит выполнить технический анализ продаж с использованием нескольких таймфреймов за один и тот же период времени (например, за месяц). Как же красиво визуализировать данные в таком случае, чтобы не получилась «каша-мешанка»?
Еженедельный и ежедневный таймфрейм на одном графике в Excel
Перед тем как сделать еженедельный график продаж в Excel сначала подготовим входящие данные. Для примера возьмем статистику продаж (в штуках) по 5-ти торговым агентам за Март месяц 2020-го года и разместим их показатели на отдельном листе «Данные»:
Получилась таблица в диапазоне B2:H33. Но для качественного составления еженедельного графика продаж в Excel нам потребуется составить еще одну интерактивную таблицу. Разместим ее на листе «График»:
Название заголовков столбцов и строк таблицы вполне информативны и не требуют разъяснений, за исключением последнего столбца «Низ Линии». Он не содержит никаких формул (в отличии от столбца «ИТОГО»), а только лишь нулевые значения, которые нам потребуются в еженедельном графике продаж.
Как упоминалось выше, данная табличка будет интерактивной и при взаимодействиях с пользователем будет изменять свои значения по условию. Пользователь укажет порядковый номер недели в месяце, а таблица автоматически заполнится соответственными значениями выбрав их из статистики продаж на листе «Данные».
Автозаполнение ячеек при выборки данных по нескольким условиям
Соответственно еженедельный график продаж также получится динамическим. Для взаимодействия таблицы с пользователем будет использовать только лишь один элемент управления – выпадающий список. С помощью него пользователь отчета получит возможность указывать порядковый номер недели в Марте месяце. Чтобы создать выпадающий список перейдите курсором Excel в ячейку G1 и выберите инструмент: «ДАННЫЕ»-«Работа с данными»-«Проверка данных»:
В появившемся диалоговом окне «Проверка вводимых значений» на вкладке «Параметры» из выпадающего списка «Тип данных:» выбираем опцию «Список». В поле ввода «Источник:» через точку с запятой указываем порядок чисел 1-5. Так как в каждом месяце (за исключением февраля не високосного года) всего по 5 неполных недель.
Теперь необходимо решить самую сложную задачу – это выборка значений. Для автоматического заполнения каждой ячейки интерактивной таблицы необходимо делать выборку из таблицы входящих данных на отдельном листе сразу по 3-м условиям:
- Необходимо получить значение из определенного порядкового номера недели месяца.
- Для определенного торгового агента.
- В определенный день недели.
Более того задачу еще усложняет тот факт, что две взаимодействующих таблицы по-разному транспонированы. Кроме того, для простоты усвоения материала из данного урока не хотелось бы прибегать к сложным формулам массива, а лишь воспользоваться простой и читабельной функцией ВПР для выборки значений из таблицы по нескольким условиям. Ведь вся сила в простоте!
Но есть изящное решение, которое часто применяется при работе с базами данных – это генерация логически обоснованного кода ID для каждой строки входящих статистических данных. Для этого заполним специальной формулой дополнительный столбец в диапазоне ячеек A3:A33 на листе «Данные»:
В чем логика сгенерированных ID кодов для каждой строки? Логический ID код состоит из двухзначных чисел:
- Первое число это порядковый номер недели в месяце для каждой даты в таблице.
- Второе число это порядковый номер дня недели для каждой даты.
Формула для генерации логического ID кода состоит одновременно из двух формул, возвращаемые значения которых сцепляются знаком амперсант — «&»:
- Формула в первой части (до символа &) возвращает номер недели месяца для даты: =ОТБР(ДЕНЬ(B3)/7)+1.
- Во второй части функция: =ДЕНЬНЕД(B3;2) с числом 2 во втором своем аргументе, благодаря которому указывается понедельник как первый день недели (европейский формат).
Таким образом мы объединяем два условия в одно и теперь для выборки значений из таблицы входящих данных нам потребуется только 2 условия которые мы будем использовать в функции ВПР.
Более того, обратите внимание на то, что первый столбец значений в просматриваемой таблице уже отсортирован по возрастанию, а значит не возникнет никаких проблем при обработке таблицы функцией ВПР. В целом это самое простое идеальное решение. Простота залог надежности!
Теперь нам нужно заполнить формулой диапазон ячеек B3:F8 в интерактивной таблице на листе «График»:
В основе формулы лежит функция ВПР, а за работу с условиями отвечает функция ПОИСКПОЗ, которая возвращает порядковые номера: дней недель и столбцов. В первом аргументе функции ВПР объединены 2 входящих параметра для образования одного условия – порядковый номер недели в месяце и номер дня недели (определяет по наименованию: понедельник-1, вторник-2 и т.д.). А в третьем аргументе функции ВПР используется функция ПОИСКПОЗ для определения порядкового номера столбца таблицы входящих данных из которого будут получены значения в соответствии с порядковым номером имени торгового агента. Все гениальное в простом!
Все входящие данные подготовлены и обработаны, сразу переходим непосредственно к их визуализации еженедельным графиком продаж.
Как сделать еженедельный и ежедневный график два в одном?
Чтобы сделать еженедельный график продаж в Excel выполните несколько рядов последовательных действий:
- На первом листе выделите диапазон ячеек A2:H8 и выберите инструмент: «ВСТАВКА»-«Диаграммы»-«Гистограмма»:
- В дополнительном меню щелкните по переключателю: «РАБОТА С ДИАГРАММАМИ»-«КОНСТРУКТОР»-«Данные»-«Строка/столбец»:
- В этом же меню воспользуйтесь инструментом: «РАБОТА С ДИАГРАММАМИ»-«КОНСТРУКТОР»-«Тип»-«Изменить тип диаграммы». Там же следует выбрать тип – «Комбинированная», а для двух последних рядов: «ИТОГО» и «Низ Линии» указываем тип – «График»:
- Добавляем новый элемент нажав на плюс и из появившегося меню «ЭЛЕМЕНТЫ ДИАГРАММЫ» отмечаем галочкой опцию «Полосы повышения и понижения»:
- Делаем двойной щелчок по зеленой линии ряда «ИТОГО» и изменяем параметр: «Формат ряда данных»-«ПАРАМЕТРЫ РЯДА»-«Боковой зазор» на 30%:
- Делаем двойной щелчок левой кнопкой мышки по любой серой полосе и настраиваем цвет: «Формат полосы понижения»-«ПАРАМЕТРЫ ПОЛОС ПОНИЖЕНИЯ»-«Заливка»-«Градиентная заливка» и там настраиваем цвета и положения «Точки градиента». При том для правой точки должен быть установлен не только белый цвет, а также «Прозрачность»-100%. И в этом же разделе параметров в списке опций «ГРАНИЦЫ» отмечаем опцию «Нет линий».
- Снова делаем двойной щелчок по зеленой линии ряда «ИТОГО» чтобы его предварительно выделить, а затем нажав на кнопку плюс добавляем новые элементы: «Подписи данных»-«Сверху»:
- Одним щелчком по любой подписям данных мы выделяем их все, а далее правой кнопкой пышки по подписи вызываем контекстное меню из которого выбираем опцию «Изменить формы меток данных»-«Прямоугольная выноска»:
- Пока не снимая выделения с подписей выбираем опцию из дополнительного меню: «РАБОТА С ДИАГРАММАМИ»-«ФОРМАТ»-«Стили фигур»-«Сильный эффект – Синий, Акцент 5»-«Заливка фигуры»-«Цвет заливки»-«Лиловый»:
- Периодически делаем двойной щелчок для выделения и нажимаем клавишу Delete на клавиатуре для удаления элементов легенды графика: ИТОГО и Низ Линии. А затем периодически делаем двойной щелчок для выделения и изменяем параметры линейных графиков ИТОГО и Низ, чтобы скрыть их линии (но не удалить из): «Формат ряда данных»-«ПАРАМЕТРЫ РЯДА»-«ЛИНИЯ»-«Нет линий»:
- Выделяем фоновую сетку графика и снова нажимаем на кнопку добавления элементов – плюс «+». В появившемся контекстом меню открываем выпадающее меню с опции «Сетка» и отмечаем там все опции галочками:
- Двойным щелчком левой кнопкой мышки по вертикальным полоскам сетки выделяем их и одновременно вызываем таким образом меню, где изменяем параметры: «Формат основных линий сетки»-«ПАРАМЕТРЫ ОСНОВНЫХ ЛИНИЙ СЕТКИ»-«Линия»-«Сплошная линия», а также «Цвет» — черный.
- Щелкаем левой кнопкой мышки по «Название диаграммы» далее в строке формул вводим знак равно «=» и кликаем по ячейке A1, а затем подтверждаем нажатием клавишей Enter на клавиатуре, чтобы привязать название графика к значению ячейки A1:
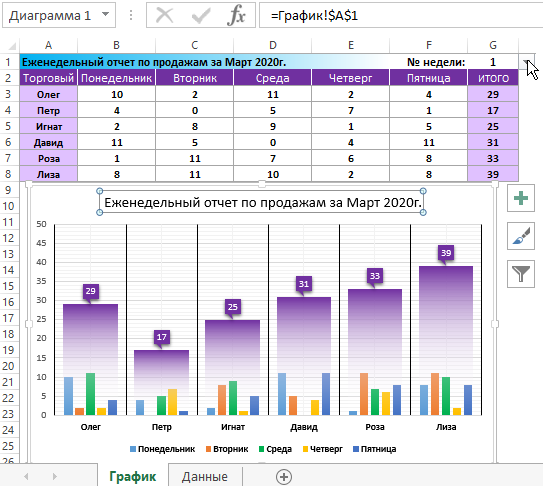
Скачать еженедельный график продаж в Excel
Шаблон еженедельного графика продаж с двумя динамически синхронизированными таймфреймами – ГОТОВ! При изменении значения в ячейке G1 с помощью выпадающего списка пользователь переключает порядковый номер недель в месяце на графике. В результате синхронно изменяются значения таблицы и показатели столбцов двух таймфермов (недельный и ежедневный) на графике. Перерасчеты в интерактивной таблице выполняются автоматически, а данные на графике изменяются динамически – соответственно.


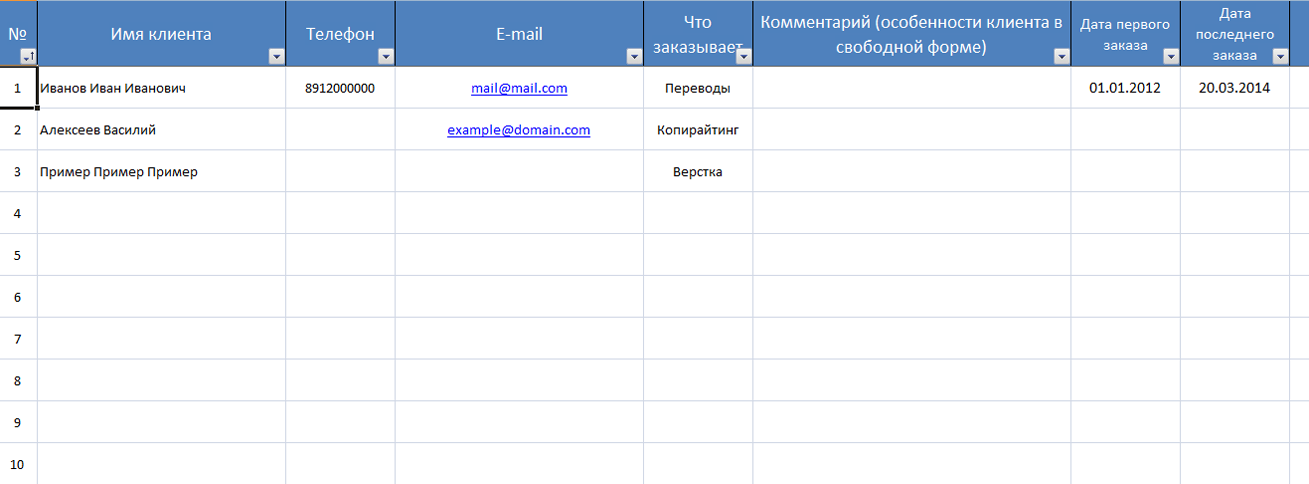

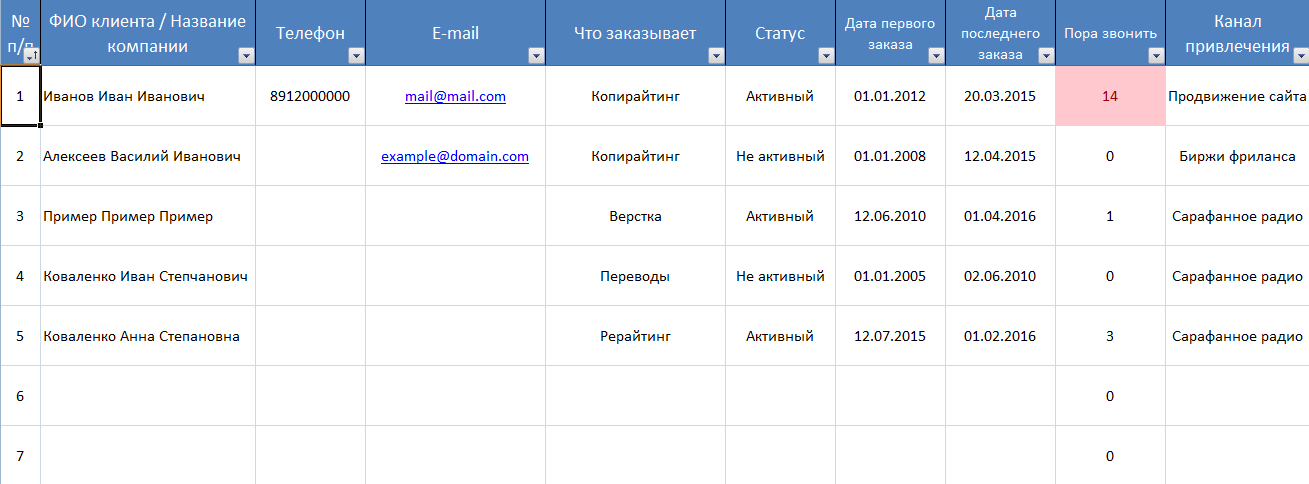
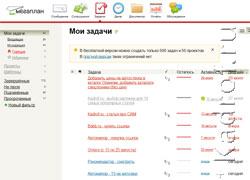 Что такое CRM-система?
Что такое CRM-система? Как планировать рабочее время и вести учет дел в Excel?
Как планировать рабочее время и вести учет дел в Excel?