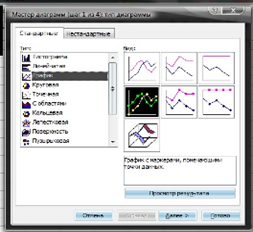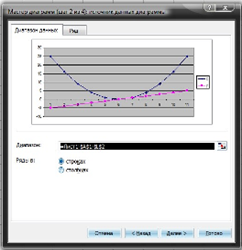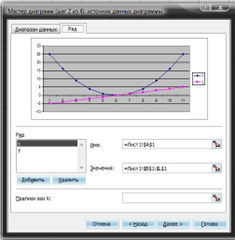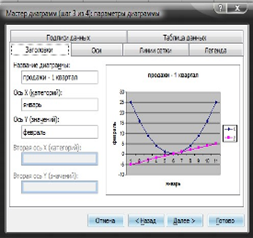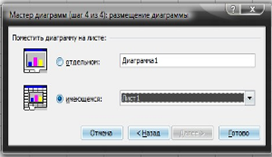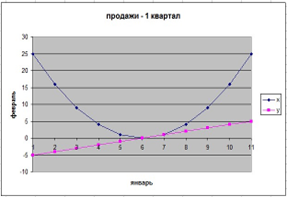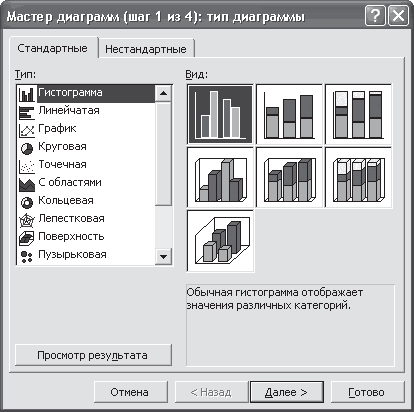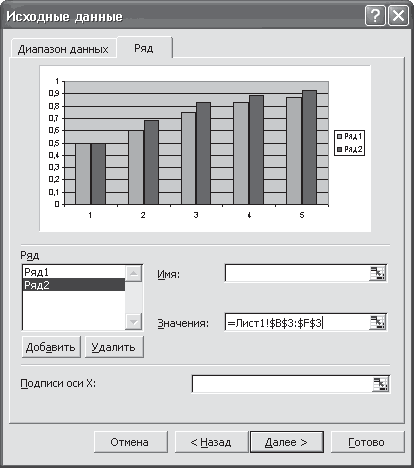Муниципальное бюджетное общеобразовательное учреждение
Средняя общеобразовательная школа № 8 г. Поронайска
Реферат по информатике
«Построение графиков и диаграмм в табличном редакторе Microsoft Office Excel»
выполнила: Ольховская Виктория,
ученица 9 А класса
руководитель: Букина Н.С.,
учитель информатики
г. Поронайск
2013
Оглавление
|
Введение |
3 |
|
5 |
|
6 |
|
6 |
|
6 |
|
7 |
|
8 |
|
10 |
|
11 |
|
Заключение |
17 |
|
Список литературы |
18 |
|
Приложения |
19 |
Введение.
Представление данных на мониторе компьютера в графическом виде впервые было реализовано в середине 50-х годов для больших ЭВМ, применявшихся в научных и военных исследованиях. С тех пор графический способ отображения данных стал неотъемлемой принадлежностью подавляющего числа компьютерных систем, в особенности персональных. Графический интерфейс пользователя сегодня является стандартом “де-факто” для программного обеспечения разных классов, начиная с операционных систем.
Существует специальная область информатики, изучающая методы и средства создания и обработки изображений с помощью программно-аппаратных вычислительных комплексов, – компьютерная графика. Она охватывает все виды и формы представления изображений, доступных для восприятия человеком либо на экране монитора, либо в виде копии на внешнем носителе (бумага, кинопленка, ткань и прочее).
Без компьютерной графики невозможно представить себе не только компьютерный, но и обычный, вполне материальный мир. Визуализация данных находит применение в самых разных сферах человеческой деятельности.
В работе бухгалтеров и аналитиков постоянно встречается задача подведения итогов работы компании за определенный период: месяц, квартал, год и т.п. При этом получаются числовые таблицы порой весьма не маленькой величины. Окинув их взглядом, практически невозможно оценить степень успеха или провала компании за выбранный период. И, тем более, не видна динамика изменения отчетных показателей.
Если при этом приходится показывать отчетность вышестоящему руководству, то оно может не оценить большой набор чисел. В этом случае удобно показывать рисованные графики, построенные на основе исходных таблиц. Графическое представление данных позволяет быстро оценить соотношение нескольких величин. Данные задачи просто реализовать в программе Microsoft Office Excel с помощью функции построения диаграмм и графиков. Диаграммы позволяют:
- отобразить данные более наглядно,
- облегчить их восприятие,
- помочь при анализе и сравнении,
- наблюдать за изменениями значений.
Цель: изучение построения графиков и диаграмм в табличном редакторе Microsoft Office Excel.
Задачи:
- Показать значимость графиков и диаграмм.
- Показать этапы построения графиков и диаграмм.
- Показать типы и виды диаграмм и графиков.
- Рассмотреть параметры и объекты диаграмм и графиков
- Показать удобство использования табличного редактора Excel при работе с цифрами, формулами для построения диаграмм.
Одно из основных направлений табличного редактора Microsoft Office Excel – это анализ данных. А для анализа удобно использовать диаграммы с их специальными возможностями.
- Назначение табличного процессора.
Табличный процессор Microsoft Office Excel содержит набор компьютерных инструментов для работы с информацией, представленной в табличной форме – в виде электронной таблицы.
Основное назначение табличного процессора – автоматизация расчетов данных, представленных в табличной форме. Результатом работы табличного процессора является документ в виде таблицы или диаграммы.
Например, в табличном процессоре можно вести классный журнал. Учителя могут заносить в него оценки учащихся, а встроенные формулы позволят вычислить средний балл для каждого ученика, общую успеваемость класса по предмету и т.п. Каждый раз, когда учитель вносит новую оценку, табличный процессор будет автоматически пересчитывать все результаты.
Характерной особенностью табличного процессора является то, что в нем данные и результаты вычислений представлены в табличной форме. Для наглядности эти данные можно представить в графическом виде как диаграммы.
По сравнению со своей бумажной предшественницей электронная таблица предоставляет пользователю намного больше возможностей для работы. В клетки таблицы можно записывать не только числа, даты и тексты, но и логические выражения, функции и формулы. Формулы позволяют практически мгновенно производить пересчет и выводить в соответствующей ячейке новый результат при изменении исходных данных. Эта возможность позволяет активно использовать электронные таблицы в различных областях:
— для автоматизации вычислений;
— для представления результатов вычислений в виде диаграмм;
— для моделирования, когда исследуется влияние одних параметров на другие.
2. Объекты документа табличного процессора.
§2.1 Классификация объектов.
Представление об объектах документа табличного процессора можно составить, познакомившись с их классификацией(смотри приложение, рис.1).
На первом уровне основание классификации служит вид документа – таблица и диаграмма. Диаграмма является вспомогательным документом и без таблицы существовать не может. На втором уровне показаны основные объекты, которые образуют таблицу и диаграмму.
§2.2 Объекты электронной таблицы
Для описания ряда объектов, обладающих одинаковыми наборами свойств, наиболее часто используются таблицы, состоящие из столбцов и строк. Представленная в таблице информация наглядна, компактна и легко обозрима.
Строка. Заголовки строк представлены в виде целых чисел, начиная
с цифры 1.
Столбец. Заголовки столбцов задаются буквами латинского алфавита: сначала от А до Z, затем от АА до AZ, от ВА до ВZ и т.д.
Ячейка. Адрес ячейки определяется ее положением в таблице и образуется из заголовков столбца и строки, на пересечении которых она находится. Сначала записывается заголовок столбца, а затем номер строки, например: А3, АВ46.
Диапазон ячеек. Диапазон – это группа смежных ячеек: строка, несколько строк или часть строки; столбец, несколько столбцов или часть столбца; несколько смежных ячеек, образующих прямоугольную область. Диапазон ячеек задается указанием адресов его первой и последней ячеек, разделенных двоеточием.
Таблица, создаваемая пользователем, представляет собой объект, характеризующийся определенным количеством строк и столбцов. Этому объекту присваивается имя, которое указывается в заголовке окна табличного документа. Над этим объектом можно производить действия, предусмотренные в табличном процессоре.
Электронные таблицы не только автоматизируют расчеты, но и являются эффективным средством моделирования различных вариантов и ситуаций. Меняя значения исходных данных, можно проследить за изменением получаемых результатов и из множества вариантов решения задачи выбрать наиболее подходящий.
3. Графики, диаграммы и их типы
Если электронная таблица содержит большое количество числовых
данных, то проанализировать их (сравнить, оценить их изменение с течением времени, установить соотношение между ними и др.) достаточно трудно. Провести анализ большого количества числовых данных значительно легче, если эти данные изобразить графически. Для графического изображения числовых данных используют диаграммы.
Диаграмма (греч. – чертеж) – это графическое изображение, в котором числовые данные представляются в виде геометрических фигур.
Диаграммы в Excel строятся по данным, представленным в электронной таблице.
§3.1 Типы диаграмм
Табличный процессор позволяет строить диаграммы различных типов. Рассмотрим подробнее некоторые из них.
- Гистограммы (Смотри приложение, рис. 2)
К типу диаграмм Гистограмма относятся такие виды:
гистограмма с группировкой, гистограмма с накоплением, нормированная гистограмма с накоплением.
Гистограммы целесообразно создавать тогда, когда нужно сравнить
значения нескольких наборов данных, графически изобразить отличия
значений одних наборов данных по сравнению с другими, показать изменения данных с течением времени.
В гистограмме с группировкой прямоугольники, которые являются
графическими изображениями числовых данных из разных наборов,
располагаются рядом друг с другом, а в гистограмме с накоплением –
друг на друге. Это дает возможность в гистограмме с накоплением оценить суммарные данные и вклад каждой составляющей в общую сумму.
В нормированной гистограмме с накоплением вертикальная ось имеет
шкалу в процентах. Это дает возможность оценить процентную часть
данных в общей сумме.
- Линейчатая (Смотри приложение, рис. 3).
К типу диаграмм Линейчатая относятся такие виды: линейчатая с группировкой, линейчатая с накоплением, нормированная линейчатая с накоплением;
Линейчатые диаграммы аналогичны гистограммам и отличаются от них лишь горизонтальным расположением геометрических фигур.
Линейчатые диаграммы удобно использовать, если горизонтальное
расположение геометрических фигур выглядит нагляднее, чем вертикальное.
Например, если вдоль горизонтальной оси откладываются возрастающие промежутки времени или температуры, если на диаграмме
нужно изобразить много элементов данных, если подписи лучше воспринимаются в горизонтальном положении и др.
- Круговая (Смотри приложение, рис. 4).
К типу диаграмм Круговая относятся плоские и объемные круговые
диаграммы.
Круговые диаграммы целесообразно использовать тогда,
когда нужно отобразить части одного целого, сравнить соотношение частей и частей к целому.
Круговые диаграммы позволяют отобразить только один ряд данных,
они не могут быть построены, если данные содержат отрицательные числа. Круговые диаграммы перестают быть наглядными, если на них отображено много элементов данных. Несколько круговых диаграмм можно заменить, например, одной нормированной гистограммой с накоплением.
- Точечная (Смотри приложение, рис. 5).
К типу диаграмм Точечная относятся такие виды: точечная с маркерами; точечная с гладкими кривыми и маркерами; точечная с гладкими кривыми; точечная с прямыми отрезками и маркерами; точечная с прямыми отрезками.
Точечные диаграммы целесообразно использовать, если нужно отобразить данные непрерывных процессов, в наборах которых достаточно большое количество данных, если нужно отобразить динамику изменения данных во времени, сравнить изменения нескольких рядов данных.
Точечные диаграммы с гладкими кривыми можно использовать для
построения графиков функций, предварительно заполнив диапазон ячеек значениями аргумента и соответствующими значениями функции. Можно построить на одной диаграмме графики двух функций и использовать их для приближенного решения уравнения.
- График (Смотри приложение, рис. 6).
К типу диаграмм График относятся такие виды: график, график с накоплением, нормированный график с накоплением; графики с маркерами;
объемный график.
График целесообразно использовать, если количество данных в наборе достаточно большое, если нужно отобразить динамику изменения.
Покажем характеристики перечисленных типы с точки зрения наглядности, информативности , возможности проведения анализа и выявления процентных соотношений.(табл.1)
Таблица 1
|
Характеристики |
Гистограмма |
Круговая диаграмма |
График |
|
средняя |
высокая |
низкая |
|
средняя |
низкая |
высокая |
|
средние |
низкие |
высокие |
|
средние |
высокие |
низкие |
§3.2 Параметры и объекты диаграмм в Microsoft Office Excel
Имя. Диаграмме дается имя, под которым она включается в состав электронной таблицы.
Область. Ограничивает поле чертежа построения диаграммы.
Размещение. Диаграмма может размещаться либо на том же листе, что и таблица, либо на отдельном листе.
Ряд. Диаграмма может быть построена как по одному ряду, так и по нескольким рядам. Для выделенного диапазона ячеек построение диаграммы ведется по нескольким рядам данных. В этом случае в качестве каждого ряда принимается соответствующая строка или столбец выделенного диапазона. Ряд может содержать подписи отображаемых значений.
Ось. Каждая из осей диаграммы характеризуется следующими параметрами:
— Вид определяет отображение внешнего вида оси на экране.
— Шкала определяет минимальное и максимальное значения шкалы, цену основных и промежуточных делений, точку пересечения с другими осями.
— Число определяет формат шкалы в соответствии с типами данных находящихся в диапазоне.
Заголовок. Заголовком служит текст определяемый пользователем; как правило заголовок размещается над диаграммой.
Легенда. При выводе к диаграмме можно добавить легенду – список названий рядов (обозначений переменных).
Область построения. Это область ограниченная осями и предназначенная для размещения рядов данных. Для удобства анализа результатов на область построения может наноситься сетка.
4. Построение графиков и диаграмм
в Microsoft Office Excel
Рассмотрим построение диаграмм на определенном примере (прилож.1). Т.к. наиболее часто используют такие типы диаграмм как график, гистограмму и круговую диаграмму. Мы рассмотрим построение именно этих типов диаграмм.
Итак, выделяем нужную нам область таблицы (рис.7) Рис. 7
Затем, нажимаем Вставка→Диаграммы→Выбираем тип: например, гистограмма. (рис.8)
Рис.8
Можно добавить подписи данных. Это делается следующим образом: выделяем область построения диаграммы→Вкладка Макеты→Подвкладка Подписи данных→Выбрать местоположения подписи: например, в центре (рис.9) .
Рис. 9
Для использования диаграмм в презентациях целесообразно увеличить шрифт: Выделить необходимый объект→Вкладка Главная→Изменяем размер шрифта.
При работе с диаграммами иногда возникает необходимость в добавлении сетки. Это можно сделать следующим образом: выделяем область построения диаграммы→Вкладка Макеты→Подвкладка Сетка→Выбираем направление горизонтальное или вертикальное (рис.10).
Рис. 10
Очень часто диаграмма отображается без названия (рис.11).
Рис. 11
Добавить название диаграммы можно следующим образом: Выделить область диаграммы→Макет→Название диаграммы→Выбираем местоположение (рис.12).
Рис.12
Изменить цвет области построения можно так: Выделяем область построения диаграммы→Формат→Заливка фигуры.
Аналогичным образом можно залить и область диаграммы, и сетку (рис.13).
Рис. 33
Можно поменять цвет шрифта в названии диаграммы и в подписях данных (рис.14).
Рис. 14
Часто возникает необходимость представить одни и те же данные различными способами (например, для сравнения величин). Для этого, используя одну и ту же таблицу, достаточно изменить тип диаграммы (рис.15).
Рис.14
Возьмем первоначальную гистограмму. Выделяем область диаграммы→Конструктор→Изменить тип диаграммы: например, график (рис.16).
Рис. 15
Например, круговая диаграмма(рис.17).Рис.16
Типов диаграмм очень много. Использование диаграмм того или иного типа зависит от конкретной поставленной задачи.
В табличном редакторе Microsoft Office Excel гораздо удобнее при работе с цифрами и формулами использовать диаграммы, в отличие от текстового редактора Microsoft Office Word. Внесение изменений в данные приводит к изменению значений в ячейке, содержащей формулу, и, соответственно, в диаграмме (чего не происходит в текстовом редакторе). Рассмотрим это на примере. В таблице 1 и на диаграмме (рис.18) приведены исходные данные.
Таблица 2
|
Наименования |
Длина |
Ширина |
Площадь рулона |
Кол-во рулонов |
|
Образец 1 |
15 |
0,5 |
6,75 |
6 |
|
Образец 2 |
10,5 |
0,6 |
5,67 |
7 |
|
Образец 3 |
10,5 |
0,7 |
6,62 |
6 |
|
Образец 4 |
13 |
0,5 |
5,85 |
7 |
|
Образец 5 |
13 |
0,6 |
7,02 |
6 |
|
Образец 6 |
13 |
0,7 |
8,19 |
5 |
Рисунок 17
Изменив данные (таблица 2), можно наблюдать за изменением диаграммы (рис.19). Причем это происходит одновременно.
Рис. 18
Таблица 3
|
Наименования |
Длина |
Ширина |
Площадь рулона |
Кол-во рулонов |
|
Образец 1 |
25 |
0,5 |
11,25 |
4 |
|
Образец 2 |
12 |
0,6 |
6,48 |
6 |
|
Образец 3 |
50 |
0,7 |
31,50 |
2 |
|
Образец 4 |
25 |
0,5 |
11,25 |
4 |
|
Образец 5 |
25 |
0,6 |
13,50 |
3 |
|
Образец 6 |
25 |
0,7 |
15,75 |
3 |
Заключение.
В процессе своей работы я изучила построение графиков и диаграмм в табличном редакторе Microsoft Office Excel. Показала преимущества перед текстовым редактором Microsoft Office Word. Изучила этапы построения графиков и диаграмм. Показала их значимость. Рассмотрела типы и виды диаграмм и графиков, их параметры и объекты
Диаграмма – это графическое изображение цифровой информации. С помощью них взаимосвязь между данными таблицы становится более наглядной. Диаграммы облегчают сравнение различных данных.
Работа с данными становится более наглядной, удобной и доходчивой. В Microsoft Office Excel можно создавать диаграммы самого различного типа: линейные, круговые, трехмерные и т.д. Особенно удобным является то, что все изменения в ячейках, по данным которых построена диаграмма, автоматически отражаются в диаграмме. Возможна и обратная связь, когда изменения в диаграмме приводят к изменениям в ячейках.
Диаграммы могут создаваться или на листе таблицы (внедренные диаграммы), или на отдельном листе диаграммы (отдельные диаграммы). В обоих случаях необходимо предварительно выделить данные, которые требуется отразить в арифметическом виде, включая заголовки столбцов и строк.
С помощью Microsoft Office Excel можно создавать сложные диаграммы для данных рабочего листа. Их можно создать на отдельном листе или поместить в качестве внедренного объекта на лист с данными.
Считаю поставленную цель достигнутой.
Список литературы
- Ефимова О., Морозов В., Шафрин Ю. Курс компьютерной технологии. – МС.: АБФ, 2010.
- Информатика и ИКТ. Учебник. 8-9 класс/ Под ред. Н.В. Макаровой. – СПб.: Питер, 2008.
- Информатика и ИКТ. Практикум. 8-9 класс/ Под ред. Н.В. Макаровой. – СПб.: Питер, 2009.
- Информатика. Учебник.10 класс. /Под ред. Н.В.Макаровой. – СПб: Издательство «Питер», 2008.
- Информатика. 1 Учебник.1 класс /Под ред. Н.В.Макаровой. – СПб: Издательство «Питер», 2008.
- Информатика. Приложение к газете «Первое сентября» № 1, 2005 год.
- Информатика и информационные технологии 10-11. Н. Угринович, Москва 2008 г.
- Системы и средства информатики: Выпуск 4. – М.: «Наука», 2004.
- Excel . А. Гладкий. Питер 2009 г.
- Microsoft Office 2007. Эком. Москва 2009 г.
- Электронный ресурс:
http://www.lessons-tva.info/edu/e-inf2/m2t2_4.html
- Электронный ресурс: http://fictionbook.ru/author/aleksandr_nikolaevich_ostapchuk/
- Электронный ресурс: http://inf777.narod.ru/inf_posobie_popova/razdel_9/9.3.htm
Приложения.
Рисунок 1.
Рисунок 2. Первый тип диаграмм – Гистограммы.
Рисунок 3. Второй тип диаграмм – Линейчатая.
Рисунок 4. Третий тип диаграмм – Круговая.
Рисунок 5. Четвертый тип диаграмм– Точечная.
Рисунок 6. Пятый тип диаграмм – График.
В программе Excel термин диаграмма используется для обозначения всех видов графического представления числовых данных. Построение графического изображения производится на основе ряда данных. Так называют группу ячеек с данными в пределах отдельной строки или столбца. На одной диаграмме можно отображать несколько рядов данных.
Диаграмма представляет собой вставной объект, внедренный на один из листов рабочей книги. Она может располагаться на том же листе, на котором находятся данные, или на любом другом листе (часто для отображения диаграммы отводят отдельный лист). Диаграмма сохраняет связь с данными, на основе которых она построена, и при обновлении этих данных немедленно изменяет свой вид.
Для построения диаграммы обычно используют Мастер диаграмм, запускаемый щелчком на кнопке Мастер диаграмм на стандартной панели инструментов Часто удобно заранее выделить область, содержащую данные, которые будут отображаться на диаграмме, но задать эту информацию можно и в ходе работы мастера
Тип диаграммы. На первом этапе работы мастера выбирают форму диаграммы. Доступные формы перечислены в списке Тип на вкладке Стандартные. Для выбранного типа диаграммы справа указывается несколько вариантов представления данных (палитра Вид ), из которых следует выбрать наиболее подходящий. На вкладке Нестандартные отображается набор полностью сформированных типов диаграмм с готовым форматированием. После задания формы диаграммы следует щелкнуть на кнопке Далее .
Выбор данных. Второй этап работы мастера служит для выбора данных, по которым будет строиться диаграмма. Если диапазон данных был выбран заранее, то в области предварительного просмотра в верхней части окна мастера появится приблизительное отображение будущей диаграммы. Если данные образуют единый прямоугольный диапазон, то их удобно выбирать при помощи вкладки Диапазон данных. Если данные не образуют единой группы, то информацию для обрисовки отдельных рядов данных задают на вкладке Ряд. Предварительное представление диаграммы автоматически обновляется при изменении набора отображаемых данных.
Оформление диаграммы. Третий этап работы мастера (после щелчка на кнопке Далее ) состоит в выборе оформления диаграммы. На вкладках окна мастера задаются:
• название диаграммы, подписи осей (вкладка Заголовки );
• отображение и маркировка осей координат (вкладка Оси );
• отображение сетки линий, параллельных осям координат (вкладка Линии сетки );
• описание построенных графиков (вкладка Легенда );
• отображение надписей, соответствующих отдельным элементам данных на графике (вкладка Подписи данных );
• представление данных, использованных при построении графика, в виде таблицы (вкладка Таблица данных ).
В зависимости от типа диаграммы некоторые из перечисленных вкладок могут отсутствовать.
Размещение диаграммы. На последнем этапе работы мастера (после щелчка на кнопке Далее ) указывается, следует ли использовать для размещения диаграммы новый рабочий лист или один из имеющихся. Обычно этот выбор важен только для последующей печати документа, содержащего диаграмму. После щелчка на кнопке Готово диаграмма строится автоматически и вставляется на указанный рабочий лист.
Редактирование диаграммы. Готовую диаграмму можно изменить. Она состоит из набора отдельных элементов, таких, как сами графики (ряды данных), оси координат, заголовок диаграммы, область построения и прочее при щелчке на элементе диаграммы он выделяется маркерами, а при наведении на него указателя мыши — описывается всплывающей подсказкой Открыть диалоговое окно для форматирования элемента диаграммы можно через меню Формат (для выделенного элемента) или через контекстное меню (команда Формат ) Различные вкладки открывшегося диалогового окна позволяют изменять параметры отображения выбранного элемента данных. Если требуется внести в диаграмму существенные изменения, следует вновь воспользоваться мастером диаграмм. Для этого следует открыть рабочий лист с диаграммой или выбрать диаграмму, внедренную в рабочий лист с данными. Запустив мастер диаграмм, можно изменить текущие параметры, которые рассматриваются в окнах мастера, как заданные по умолчанию.
Чтобы удалить диаграмму, можно удалить рабочий лист, на котором она расположена (Правка Удалить лист ), или выбрать диаграмму, внедренную в рабочий лист с данными, и нажать клавишу DELETE
Построение диаграмм
Практически во всех современных табличных «процессорах имеются встроенные средстваделовой графики. Для этого существуетграфический режим работы табличного процессора. В графическом режиме можно строить диаграммы различных типов, что придает наглядность числовым зависимостям.
Диаграмма — это средство наглядного графического изображения информации, предназначенное для сравнения не скольких величин или нескольких значений одной величины, слежения за изменением их значений и т.п.
Большинство диаграмм строятся в прямоугольной системе координат. По горизонтальной оси Х откладываются значения независимой переменной (аргумента), а по вертикальной оси Y — значения зависимой переменной (функции). На один рисунок может быть выведено одновременно несколько диаграмм.
При графической обработке числовой информации с помощью табличного процессора следует:
1) указать область данных (блок клеток), по которым будет строиться диаграмма;
2) определить последовательность выбора данных (по строкам или по столбцам) из выбранного блока клеток.
При выборе по столбцам Х — координаты берутся из крайнего левого столбца выделенного блока клеток. Остальные столбцы содержат Y- координаты диаграмм. По количеству столбцов определяется количество строящихся диаграмм. При выборе по строкам самая верхняя строка выделенного блока клеток является строкой Х — координат, остальные строки содержат Y- координаты диаграмм.
Диаграмма — это графически представленная зависимость одной величины от другой. С помощью диаграмм взаимосвязь между данными становится более наглядной. Диаграммы облегчают сравнение различных данных. Большинство диаграмм упорядочивают данные по горизонтальной (ось категорий) и вертикальной осям (ось значений). Отдельные элементы данных называются точками. Несколько точек образуют последовательность данных.
Элементы диаграммы.
Элементы диаграммы – отдельные объекты, составляющие диаграмму, довольно разнородные и отличаются для разных типов диаграмм. Элементы активной диаграммы собраны в список на панели инструментов Диаграммы. Все элементы диаграмм оснащены всплывающими подсказками.
Область диаграммы – прямоугольная область, охватывающая все элементы диаграммы. Область построения на плоских диаграммах – это ограниченный координатными осями прямоугольник, содержащий ряды данных. На объемных диаграммах – охватывает три координатные оси со всеми подписями.
Заголовок диаграммы – надпись с описательным текстом. По умолчанию располагается по центру над областью построения.
Ряд данных – группа связанных данных диаграммы. Например, ряд данных для графика составляет диапазон значений функции. На одной диаграмме можно изобразить несколько рядов данных, каждый своим цветом. В качестве имен рядов данных Excel использует заголовки столбцов (или строк) диапазона данных. Если автоматическое распознавание имен рядов прошло безуспешно, Excel сгенерирует имена рядов по умолчанию: Ряд1, Ряд2, Ряд3,… Имена рядов выводятся в легенду. Точка данных обозначается на диаграмме маркером – это точка, маркер, столбик, сегмент или другой графический примитив, например, на гистограмме это цветной столбик, на графике – квадратик в 5 пунктов.
Легенда – подпись с условными обозначениями цвета/закраски рядов данных. Легенда обычно располагается справа от области построения. Ключ легенды – условное обозначение в легенде слева от имени ряда, назначенное этому ряду.
Категории – это значения независимой переменной, от которой зависят значения рядов данных, обычно откладываются на горизонтальной оси. Например, на графике значения категорий – это значения аргумента функции. Имена категорий используются для подписей делений оси категорий. Excel пытается распознать заголовки строк (или столбцов) данных для использования их в качестве имен категорий по отличающемуся форматированию первого столбца, иначе автоматически нумерует категории 1, 2, 3,… В противном случае необходимо вручную указать адреса ячеек с именами категорий.
Оси – это линии, используемые как основа измерений для построения данных на диаграмме. Ось категорий обычно отображается по горизонтальной оси, например, на графике соответствует оси X, оси независимой переменной. Ось значений – это обычно вертикальная ось, ось Y. Например, на графике значение точки данных изображает расстояние от маркера точки по вертикали до оси категорий в выбранных единицах измерения. Деления и подписи делений осей – это короткие насечки на оси через одинаковые расстояния, их подписи показывают откладываемую по оси меру, а также могут обозначать категории или ряды. Линии сетки – параллельные осям линии, облегчающие просмотр данных на диаграмме.
Подписи значений отображают дополнительные сведения: значения в отдельных точках, названия категорий, рядов или их комбинации.
К элементам диаграмм также относятся заголовки осей, линии проекции, вспомогательные оси, линии рядов, тренды, коридоры колебания, полосы повышения и понижения, планки погрешности и другие.
Мастер диаграмм.
Хорошим помощником в построении диаграмм является мастер диаграмм. Он выполняет основную часть работы. Все что остается делать Вам — выбирать данные и принимать по ходу некоторые несложные решения. Покажем работу мастера на примере построения диаграммы распределения воды и суши на земном шаре. Выделите диапазон значений, которые предполагается изобразить на диаграмме и щелкните на кнопке Chart Wizard (Мастер диаграмм) или выберите команду Chart (Диаграмма) из меню Insert (Вставка) . Появится окно первого шага мастера диаграмм.
- На первом шаге необходимо выбрать тип диаграммы. Выберите объемный вариант круговой диаграммы и щелкните на кнопке Next (Далее) для того, чтобы перейти ко второму шагу.
- На втором шаге уточняется диапазон данных. В нашем примере нужный диапазон уже определен, но в случае необходимости его можно изменить, выделив с помощью «протаскивания» новый диапазон. В результате в строке Data range (Диапазон) появится соответствующая ссылка. Кликните на кнопке Next (Далее) для того, чтобы перейти к третьему шагу.
- На третьем шаге определяются отображаемые элементы диаграммы. Наш мастер диаграмм предложил первую ячейку столбца значений в качестве заголовка диаграммы, а содержимое первого столбца диапазона включил в легенду. Если бы Вы выбрали другой тип диаграммы, мастер предложил бы Вам другие решения. Если Вы не согласны с мастером, Вы можете внести свои поправки на этом шаге. Хорошая диаграмма — это диаграмма, при просмотре которой не возникает вопрос: «А что бы это значило?». Для этого ее надо снабдить достаточным количеством понятных подписей. Щелкните на кнопке Next (Далее) для того, чтобы перейти к последнему шагу.
- На четвертом шаге необходимо указать размещение диаграммы. По умолчанию мастер предлагает разместить диаграмму на том же рабочем листе, на котором находятся данные. Этот параметр тоже можно изменить. Щелкните на кнопке Finish (Готово) для завершения работы мастера диаграмм.
Типы диаграмм.
Рекомендации по выбору источника данных и параметров диаграммы мастер дает в заисимости от выбранного типа. Поэтому определение типа диаграммы предлагается пользователю на первом же шаге. В окне Chart Type (тип диаграммы) первого шага мастера диаграмм представлены четырнадцать типов стандартных диаграмм, каждый из которых имеет еще несколько видов. Тип диаграммы выбирается в поле Chart sub-type (Тип) на вкладке Standart Types (Стандартные). Выбрав тип и вид диаграммы можно просмотреть диаграмму, нажав и удерживая кнопку Press and hold to view sample (Просмотр результата).
Кроме того, в Excel предусмотрено несколько шаблонов нестандартных диаграмм. Тип нестандартной диаграммы можно выбрать на вкладке Custom Type (Нестандартные) в окне Chart Type (тип диаграммы). Выбор типа диаграммы на этой вкладке автоматически приводит к появлению диаграммы в поле Sample (Образец).
По умолчанию Excel устанавливает диаграммы в виде столбцов — Column (Гистограммы). Гистограммы удобно использовать для представления элементов, которые сравниваются в пределах одного временного периода, или для иллюстрации изменений, происходящих с разными элементами в пределах нескольких периодов. Их можно также использовать для сравнения годовых показателей реализации продукции за последние несколько лет. Таким же образом можно представить расходы, а затем сравнить между собой реализацию и расходы на протяжении определенного периода времени.
Bar (Линейчатые) диаграммы — это те же гистограммы, но с иной ориентацией осей. В отличие от гистограмм здесь ось х (или ось категорий) расположена вертикально, а ось у (или ось значений) — горизонтально. Линейчатые диаграммы применяются в тех же случаях, что и гистограммы. Горизонтальное расположение оси зависимых переменных делает их особенно удобными для сравнительного представления разных величин в пределах одного временного периода. Скажем, реализацию товара за месяц различными продавцами лучше всего продемонстрирует линейчатая диаграмма.
Line (Графики) используются для того, чтобы показать развитие процесса во времени или по категориям. Причем, по оси категорий всегда откладываются равные интервалы, поэтому графики используются для отображения изменений, происходящих через регулярные отрезки времени (например, дни, недели или месяцы).
Pie (Круговые) диаграммы демонстрируют соотношение между целым и его частями. На них лучше всего видно, какую часть целого составляет тот или иной его компонент (например, весь бюджет и отдельные его статьи, весь инвестиционный портфель и входящие в него инвестиции). Принцип построения круговой диаграммы следующий: сначала суммируются все данные из выделенного диапазона, а затем определяется, какую часть этого целого составляет содержимое каждой ячейки. Некоторые типы круговых диаграмм позволяют выделить одну или несколько частей целого.
Doughnut (Кольцевые) диаграммы — это одна из разновидностей круговых диаграмм. Они также демонстрируют соотношение частей в целом. Но у них есть одно существенное отличие: на кольцевых диаграммах, в отличие от круговых, можно представлять разные данные.
Radar (Лепестковые) диаграммы едва ли могут быть удобны в использовании, за исключением каких-то очень специальных случаев. Они демонстрируют соотношения между разными последовательностями данных, а также между каждой последовательностью и всеми последовательностями одновременно. В результате все оказывается свалено в одну кучу, и получить четкое представление о сути представляемого предмета обычно весьма проблематично. Лепестковые диаграммы иногда используют в задачах административного управления сложными проектами.
XY Scatter (Точечные) диаграммы широко используются в статистике. Их достоинство в том, что они могут иллюстрировать степень связности элементов данных (представленных точками), а также степень близости элементов данных со средним значением. На точечных диаграммах отображают изменения данных, происходящие за некоторый промежуток времени. Это роднит их с графиками. В чем же специфика использования точечных диаграмм? В графиках по оси категорий всегда откладаваются равные интервалы, тогда как на точечных диаграммах можно представлять данные, для которых интервалы времени имеют разную величину. Так, например, если требуется проанализировать ежедневную реализацию моющих средств, то, учитывая, что в некоторые дни определенные их виды вообще не продавались, лучше использовать точечную диаграмму. Такое представление данных наглядно продемонстрирует их изменения через нерегулярные интервалы. Аналогичное представление на графике дало бы неадекватную картину.
Точечные диаграммы используются и в том случае, если Вы хотите построить график какой-либо неоднозначной функции или функции, аргумент которой имеет непостоянный шаг. Построим, для примера, график функции y = x2, -5 <= x <= 5. Причем от -5 до 0 представим аргумент с шагом 1, а от 1 до 5 — с шагом 2. Если Вы выберете тип диаграммы Line (График), то по оси категорий будут отложены не значения аргумента, а некоторые равные интервалы и, следовательно, график функции будет отображен неверно. Если же Вы определите тип диаграммы как XY Scatter (Точечная), Вам будет предоставлена возможность выбора значений для оси категорий, и, указав в этом качестве строку или столбец, в которых хранится ряд аргументов, Вы корректно построите требуемый график.
Объемные диаграммы выглядят несколько сложнее, но используются они практически в тех же случаях, что и плоские. В семействе объемных диаграмм обособленно стоят Surface (Поверхностные) диаграммы. Их используют для демонстрации взаимосвязи нескольких переменных или для наглядного представления больших объемов данных, которые иначе трудно интерпретировать. Такая диаграмма выглядит как рельефная географическая карта, показывая «возвышенности» и «впадины» для большой совокупности данных.
Данные для диаграмм.
Вторым шагом в создании диаграммы является выбор данных, которые будут на ней представлены. Этот выбор уже был сделан выделением нужного диапазона перед вызовом мастера диаграмм. Если же этого не было сделано или требуется изменить сделанный выбор, то на помощь приходит окно Chart Source Data (источник данных диаграммы) мастера диаграмм (второй шаг). Это окно состоит их двух вкладок:
Вкладка Data Range (Диапазон данных) служит для определения источника данных диаграммы. Если в диаграмме предполагается использовать заголовки строк и/или столбцов, то их следует включить в выделенный диапазон. Здесь же можно указать расположение рядов для диаграммы:
- Series in Rows (Ряды в строках) — заголовки столбцов будут расположены на оси категорий, а заголовки строк войдут в легенду. Т.е каждая строка будет являться отдельным рядом данных.
- Series in Columns (Ряды в столбцах) — наоборот, заголовки столбцов войдут в легенду, а заголовки строк будут расположены на оси категорий. В этом случае отдельным рядом будет являться столбец.
Вкладка Series (Ряд) позволяет удалить из диаграммы лишние ряды данных (или добавить недостающие), задать имя ряда (введя константу или ссылку на соответствующую ячейку) и уточнить диапазон его значений. Здесь же Вы можете выбрать источник подписей для оси категорий.
Обратите внимание на то, что ссылки на диапазон — это абсолютные ссылки. Это сделано для того, чтобы обеспечить возможность перемещения диаграммы без изменения диапазона используемых в ней значений. При перемещении самого источника данных ссылки изменяются автоматически. Таким образом пользователь может не заботиться о соответствии ссылок исходным диапазонам.
Размещение диаграммы.
Существуют две возможности размещения диаграммы. Можно создать встроенную диаграмму. Она вставляется в рабочий лист с данными. Встроенные диаграммы хороши в тех случаях, когда требуется, чтобы данные были представлены рядом с диаграммами.
Вторая возможность — это использование листа диаграмм. В этом случае для размещения диаграммы выделяется отдельный рабочий лист. Данные для представляемой на отдельном листе диаграммы берутся с другого рабочего листа. Такое расположение удобно в случаях, когда необходимо получить отдельную диаграмму (для статьи или слайда).
Выбор варианта размещения диаграмм осуществляется в окне Chart Location (размещение диаграммы ) на четвертом шаге мастера диаграмм. При размещении диаграммы на отдельном листе можно задать имя этого листа, введя его в поле текста, расположенном рядом с опцией As new sheet (отдельный). При создании встроенной диаграммы лист для ее размещения выбирается из раскрывающегося списка имеющихся в рабочей книге листов.
Этапы построения диаграмм ( пример):
1) выделить ячейки, по которым будет строиться диаграмма;
2) нажать кнопку Мастер диаграмм
3) Ш а г 1 — выбрать нужный тип и вид диаграммы
(результат можно просмотреть, удерживая нажатой кнопку Просмотр результатов). Нажать кнопку Далее
Шаг 2 — посмотреть результат, если необходимо
внести изменения в Диапазоне данных или Рядах данных
Шаг 3 — указать параметры диаграммы (название диаграммы, подписи осей, расположение легенды и т.д.);
Шаг 4 — указать размещение диаграммы, выбрать Готово.
Изменение размеров диаграммы:
1) выделить диаграмму мышью;
2) потянуть за любой квадратный маркер;
3) снять выделение
Использованная литература:
1. А. Серегин, А. Чудновская. «Устройство компьютера». Москва, 2006 год.
2. Д. Хабракен. «Компьютер и его возможности». Москва, 2004 год.
3. А. Васьковский. «Excel. Основы и его возможности». Минск. 2003 год.
Технология вычисления функций в
EXCEL
. Технология построения графиков
Бурное развитие вычислительной техники, информационно-коммуникационных технологий привело к тому, что все большее количество людей используют компьютеры не только для выполнения своих служебных обязанностей на работе, но и дома, в повседневной жизни. Компьютеры используют все: школьники, студенты, сотрудники и руководители фирм и предприятий, ученые.
Наиболее широко компьютеры используют для решения офисных задач: набора и печати текстов (от простых писем и рефератов до серьезных научных работ, состоящих из сотен страниц и содержащих таблицы, графики, иллюстрации), расчетов, работы с базами данных.
Исторически сложилось так, что подавляющее большинство пользователей работают в операционной системе Microsoft Windows и для решения офисных задач используют пакет Microsoft Office. И это не удивительно, ведь программы, входящие в состав пакета, позволяют решить практически любую задачу. Кроме того, фирма Microsoft постоянно работает над совершенствованием своих программных продуктов, расширяет их возможности, делает более удобными, дружественными.
Microsoft Excel – это табличный процессор (который довольно часто называют просто «электронная таблица»), компьютерная программа, предназначенная для выполнения экономических, научных и прочих расчетов. Используя Microsoft Excel, можно подготовить и распечатать, например, ведомость, накладную, платежное поручение, другие финансовые документы.
С помощью Microsoft Excel можно не только выполнить расчеты, но и построить диаграмму.
Microsoft Excel является незаменимым инструментом при подготовке различных документов: отчетов, проектов. Таблицы и диаграммы, созданные в Microsoft Excel.
В Microsoft Excel, можно вставить, например, в текст, набранный в Microsoft Word, или в презентацию, созданную в Microsoft Power Point.
Функции призваны облегчить работу при создании и взаимодействии с электронными таблицами. Простейшим примером выполнения расчетов является операция сложения. Воспользуемся этой операции для демонстрации преимуществ функций. Не используя систему функций нужно будет вводить в формулу адрес каждой ячейки в отдельности, прибавляя к ним знак плюс или минус. В результате формула будет выглядеть следующим образом:
=B1+B2+B3+C4+C5+D2
Заметно, что на написание такой формулы ушло много времени, поэтому кажется, что проще эту формулу было бы легче посчитать вручную. Чтобы быстро и легко подсчитать сумму в Excel, необходимо всего лишь задействовать функцию суммы, нажав кнопку с изображением знака суммы или из Мастера функций, можно и вручную впечатать имя функции после знака равенства. После имени функций надо открыть скобку, введите адреса областей и закройте скобку. В результате формула будет выглядеть следующим образом:
=СУММ (B1:B3; C4:C5; D2)
Если сравнить запись формул, то видно, что двоеточием здесь обозначается блок ячеек. Запятой разделяются аргументы функций. Использование блоков ячеек, или областей, в качестве аргументов для функций целесообразно, поскольку оно, во-первых, нагляднее, а во вторых, при такой записи программе проще учитывать изменения на рабочем листе. Например нужно подсчитать сумму чисел в ячейках с А1 по А4. Это можно записать так: =СУММ (А1; А2; А3; А4) Другой способ: =СУММ (А1:А4)
Функции –
это встроенные формулы Excel, с помощью которых проводятся сложные математические вычисления.
Аргументы функции – это ссылки на данные, над которыми функция выполняет действия. Аргументом может быть число, текстовая строка логическое значение, ссылка на ячейку или диапазон ячеек либо имя рабочего листа.
Функции в Excel рассчитывают значения и используются в случаях, когда данные невозможно получить никаким другим способом, а также когда необходимо произвести сложные вычисления, а создание формулы с нуля отнимает много времени.
При всем разнообразии функций в Excel и возможности комбинирования более сложных формул сложно рассмотреть абсолютно все варианты.
Состав функций
Функция состоит из имени и аргументов, заключенных в круглые скобки. У функции может быть несколько аргументов (должны быть разделены запятыми) или ни одного.
В таблице 1 приведено несколько примеров.
Таблица 1
| ФУНКЦИЯ | ВОЗВРАЩАЕМОЕ ЗНАЧЕНИЕ |
| СЕГОДНЯ () |
Дата и время |
|
СТОЛБЕЦ (диапазон) |
Число столбцов в диапазоне |
|
MEДИАНА (число1, число2.) |
Медиана значений, определенных в списке аргументов |
|
ПЛТ (ставка, кпер, пс) |
Возвращает сумму периодического платежа дляаннуитета на основе постоянства сумм платежей и постоянства процентной ставки |
Ввод функций
Простейший способ ввода функции – щелкнуть на кнопке Вставить функцию
в строке формул и выбрать нужную в диалоговом окне Мастер функций – шаг 1 из 2 (
Рисунок 1)
.
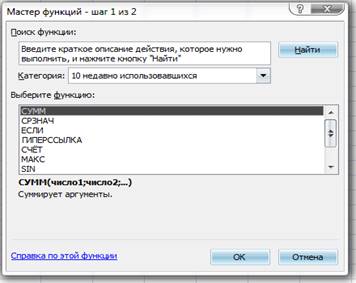
Рис. 1
Если не знают, какую функцию надо использовать, вводят краткое описание ее действий в поле Поиск функции
и щелкают на кнопке Найти
.
Выбрав функцию, нужно щелкнуть на кнопке ОК
. Появится диалоговое окно Аргументы функции (
Рисунок 2)
, позволяющее ввести аргументы функции.
В этом окне будут отображаться их текущие значения.
Рис. 2
Если известно имя нужной функции, можно ввести его непосредственно в формулу. Если знают, как использовать аргументы, вводят открывающие кавычки, список аргументов, закрывающие кавычки.
Вложенные функции
Формула может состоять из одиночной функции, как =ТДАТА ()
или
=ОТБР (123,65)
. Однако часто в одной функции, помимо ссылок на ячейки идиапазоны, в качестве аргумента используются другие функции. Например: =АВS (СУММ(С2:С20))
.
Здесь функция СУММ
суммирует значения в ячейках с С2
по С20
. Это значение становится аргументом для функции ABS, возвращающей абсолютное значение суммы. Можно создавать сложные функции, содержащие до семи уровней вложенных функций.
Использование функции ЕСЛИ
Функция ЕСЛИ
абсолютно необходима для создания динамических рабочих листов. Вот базовая форма: ECЛИ
(логическое выражение;
значение, если истина; значение, если ложь)
.
Первый аргумент функции ЕСЛИ
– логическое выражение может
иметь значения Истина
или Ложь
. Такие значения имеют, например, выражения В9<6
– значение ячейки В9 меньше 6, aQ10<>R15
– Q10 не
равно R15
.
Следующие два аргумента определяют то, какое значение возвращает функция ЕСЛИ
. Если логическое выражение – Истина
, функция возвращает значение истины; если логическое выражение имеет значение Ложь
, функция возвращает значение лжи. Возвращаемые значения могут быть и текстовыми, и числовыми.
Например: =ЕСЛИ((R11+S11)>0; (R11+S11)*Q4; «Нет данных»)
.
Формула помещает текст «Нет данных»
в ячейку, если сумма значений
в ячейках R11
и S11
равна или меньше 0
. Если нет – ячейка будет содержать значение число.
Данный пример схематичен. Оператор ЕСЛИ
становится очень мощным инструментом при использовании с изменяющимися значениями и с другими функциями. На практике к этой функции обращаются очень часто.
Обзор функций Excel
В Excel слишком много функций, и для детального рассмотрения каждой из них потребуется слишком много времени. Поэтому ниже предлагается краткий экскурс по вычислительным мощностям, находящимся в вашем распоряжении.
Ознакомимся с некоторыми возможностями предлагаемых функций – это позволит сэкономить массу времени: не создавая собственных формул, можно достигнуть тех же результатов, используя встроенные функции.
Функции Excel собраны по категориям.
Надо помнить, что Excel обладает гораздо большим разнообразием функций.
Информационные функции (см. таблицу 2) позволяют узнать о типе данных, хранящихся в ячейках.
Таблица 2
| ФУНКЦИЯ | ВОЗВРАЩАЕМОЕ ЗНАЧЕНИЕ |
| ЯЧЕЙКА |
Информация, определяемая пользователем о данной ячейке (значения, формат, тип переменной или цвет) |
|
СЧИТАТЬ ПУСТОТЫ |
Количество пустых ячеек в выбранном диапазоне |
| ИНФОРМ |
Точная информация о компьютере (размер оперативной памяти, оборудование и пр.) |
| ЕПУСТО |
Истина, если указанная ячейка пуста |
| ЕЧИСЛО |
Истина, если указанная ячейка содержит число |
| ЕТЕКСТ |
Истина, если указанная ячейка содержит текст |
| ТИП |
Число, представляющее тип значений, содержащихся в указанной ячейке |
Важная группы функций это логические функции (см. Таблица 3).
Таблица 3
| ФУНКЦИЯ | ВОЗВРАЩАЕМОЕ ЗНАЧЕНИЕ |
| И |
Истина, если значение всех аргументов Истина противном случае – Ложь |
| ЕСЛИ |
Первое значение, если проверяемый аргумент равен Истине |
| НЕ |
Истина , если аргумент имеет значение Ложь , и Ложь , если аргумент имеет значение Истину |
| ИЛИ |
Истина , если хотя бы один из аргументов имеет значение истина, и Ложь , если ни один не является истина |
Функции даты и времени (см. Таблицу 4) позволяют создавать формулы, производящие вычисления в зависимости от времени и даты а также выполнять вычисления с датами. Excel использует специальные числа (значения даты) для хранения и оперирования датами. Для преобразования обычных дат в значения, используемые в Excel, можно использовать функцию ДАТА
. Функции ДЕНЬ
, ГОД
и МЕСЯЦ
преобразуют значения дат в понятные человеку.
Таблица 4
| ФУНКЦИЯ | ВОЗВРАЩАЕМОЕ ЗНАЧЕНИЕ |
| ДАТА |
Значение общеиспользуемой записи даты в значения, используемые в Excel |
| ДЕНЬ |
Целочисленная переменная, соответствующая дню месяца (подобные функции: ГОД , МЕСЯЦ , ЧАС , МИНУТЫ И СЕКУНДЫ ) |
| ТДАТА |
Значение даты и времени на PC. Используйте СЕГОДНЯ для возвращения только даты и ВРЕМЯ – только времени |
| ДЕНЬНЕД |
День недели |
| РАБДЕНЬ |
Дата следующего рабочего дня после указанного |
| ДОЛЯГОДА |
Десятичная дробь, означающая часть года, равную интервалу между датами. Удобно использовать для расчета премий сотрудникам |
Функции поиска и ссылок (см. таблицу 5) задают ячейки в диапазоне рабочего листа или значения в массиве. Функции из категории базы данных – вспомогательные, ими удобно пользоваться, если рабочий лист верно оформлен.
Таблица 5
| ФУНКЦИЯ | ВОЗВРАЩАЕМОЕ ЗНАЧЕНИЕ |
| БИЗВЛЕЧЬ |
Указанное значение из списка |
| ЧИСЛОСТ |
Количество столбцов в диапазоне |
| ИНДЕКС |
Значение указанной ячейки в диапазоне или адрес ячейки |
| АДРЕС |
Возвращает ссылку на одну ячейку в рабочем листе в виде текста |
| ПОИСКПОЗ |
Расположение предмета поиска в диапазоне (но не значения) |
| СМЕЩ |
Ссылка на диапазон или ячейку, отстоящую на заданное число строк или столбцов от указанного диапазона |
Математические и тригонометрические функции (см. Таблицу 6) выполняют математические расчеты.
Таблица 6
| ФУНКЦИЯ | ВОЗВРАЩАЕМОЕ ЗНАЧЕНИЕ |
| ABS |
Модуль аргумента |
| COS |
Косинус аргумента. В Excel присутствует весь набор тригонометрических функций |
| ФАКТР |
Факториал аргумента |
| LOG |
Логарифм аргумента (используют LN для получения натурального логарифма) |
| ПИ |
Число ПИ |
| ПРОИЗВЕД |
Произведение всех аргументов (можно указать диапазон ячеек, как в случае с функцией СУММ ) |
| РИМСКОЕ |
Римские числа |
| ОКРУГЛ |
Округленное значение до указанного числа или знака после запятой |
| ЗНАК |
1 – если аргумент положителен, 0 – если равен нулю, -1 – если аргумент отрицателен |
| КОРЕНЬ |
Квадратный корень аргумента |
| СУМПРОИЗВ |
Перемножает соответствующие элементы в двух или более массивах и затем суммирует результаты |
| ЦЕЛОЕ |
Целая часть аргумента – отбрасывается часть после десятичной точки |
Текстовые функции (см. Таблицу 7) приводят текстовые переменные к нужному виду или выводят текст на основании числовых аргументов.
Таблица 7
| ФУНКЦИЯ | ВОЗВРАЩАЕМОЕ ЗНАЧЕНИЕ |
| ПЕЧСИМВ |
В тексте удаляются все непечатаемые символы |
| РУБЛЬ |
Превращает числовое значение в текст, в денежном формате, с двумя знаками после десятичной точки |
| ЛЕВСИМВ |
Указанное количество символов слева в строке (ПСТР и ПРАВСИМВ выбирают символы из центра или с правой стороны вводимой строки) |
| ДЛСТР |
Число символов в строке |
| СТРОЧН |
Текст строки переводится в нижний регистр |
| ТЕКСТ |
Превращает цифры в соответствующий текст, оформленный по указанному образцу |
| СЖПРОБЕЛЫ |
Удаляет лишние пробелы (одиночные пробелы между словами сохранены) |
Поскольку главная задача Excel – помощь при ведении дел, в программе содержатся сотни функций для расчета долгов, инвестиций и подобных экономических величин (см. Таблицу 8).
Таблица 8
| ФУНКЦИЯ | ВОЗВРАЩАЕМОЕ ЗНАЧЕНИЕ |
| ACCRINT |
Вычисление процентных ставок по процентам к уплате |
| ПС |
Возвращает приведенную стоимость инвестиций |
| СКИДКА |
Возвращает норму скидки для ценных бумаг |
| БС |
Прибыли от инвестиций при постоянной процентной ставке |
| ИНОРМА |
Возвращает процентную ставку для полностью инвестированных ценных бумаг |
| ПРПЛТ |
Сумма платежей процентов по инвестициям или долгам |
| ДОХОД |
Доход от ценных бумаг |
| ПЛТ |
Возвращает сумму периодического платежа |
| ЧИСТНЗ |
Чистая текущая стоимость инвестиций |
| ДОХОД |
Начисления по процентным ставкам |
Около 80 статистических функций Excel используются не для математических вычислений, а для статистического анализа любых сложных данных (таблица 9). Ниже представлены некоторые из существующих функций, которые пригодятся даже ярым поклонникам математических расчетов.
Таблица 9
| ФУНКЦИЯ | ВОЗВРАЩАЕМОЕ ЗНАЧЕНИЕ |
| СРЗНАЧ |
Среднее арифметическое аргументов |
| ХИ2ТЕСТ |
Тест независимости данных, основанный на хи-квадрат распределении |
| ДОВЕРИТ |
Доверительный интервал для популяции |
| СЧЕТ |
Число ячеек в указанном диапазоне, содержащих цифровые значения |
| ФИШЕР |
Преобразование Фишера |
| ЧАСТОТА |
Массив, содержащий пределы, в которых изменяются значения |
| НАИБОЛЬШИЙ |
Значение в специальных последовательностях (для определения, например, третьих по объему продаж СD в третьем квартале). НАИМЕНЬШИЙ дает противоположный результат |
| МАКС |
Наибольшее значение в последовательности. МИН дает наименьшее значение |
| МЕДИАНА |
Медиана аргумента |
| MORE |
Наиболее часто встречающееся значение |
| НОРМРАСП |
Нормальное распределение |
| СТАНДОТКЛОН |
Оценка стандартного отклонения |
Многие люди использует Excel в качестве менеджера баз данных простых файлов (без ссылок), сохраняя данные в строках и столбцах рабочего листа (столбец является полем, а строка – записью). В категории управления баз данными находится более десяти функций (см. таблицу 10). В большинстве случаев им требуется указать диапазон, содержащий базу данных, поля и критерии отбора.
Таблица 10
| ФУНКЦИЯ | ВОЗВРАЩАЕМОЕ ЗНАЧЕНИЕ |
| СЧЕТЕСЛИ |
Количество записей, соответствующих критерию |
| ДМАКС |
Максимальное число среди соответствующих критерию |
| СУММЕСЛИ |
Сумма значений в поле для всех записей, соответствующих критерию |
Определение именованных констант
Стандартный метод определения константы – поместить ее значение в ячейку и обращаться к этой ячейке, когда возникает необходимость использования константы в формуле. При изменении константы достаточно ввести в ячейку новое значение, и все зависящие результаты будут вычислены автоматически.
Если значение действительно неизменно, можно определить именованную константу, существующую только в памяти Excel, а не в ячейке рабочего листа. Выбрать команду Вставка / Имя / Присвоить
.
В диалоговом окне Присвоение имени
, ввести имя константы и ее значение в поле Формула
, удалив существующие значения (не удалять знак равенства). В этом диалоговом окне можно просмотреть все именованные константы.
С помощью Microsoft Excel можно не только выполнить расчеты, вычислять логарифмические, тригонометрические функции, и на основании этих расчетов строить графики.
Представление данных в графическом виде позволяет решать самые разнообразные задачи. Основное достоинство такого представления – наглядность. На графиках легко просматривается тенденция к изменению. Можно даже определять скорость изменения тенденции. Различные соотношения, прирост, взаимосвязь различных процессов – все это легко можно увидеть на графиках.
Графики используются, как правило, для отображения динамики изменений ряда значений. Они используются для отражения временных тенденций.
Подтипы графиков
1). Стандартный график;
График обычного типа.
2). График с накоплением;
График с расположенными рядами данных в виде стопок.
3). График, в котором наборы данных расположены с накоплением в виде стопок и нормированы на 100%;
4). График с маркерами данных;
График с маркерами на узлах соединений, помечающими точки данных.
5). График с накоплением;
6). Нормированный график;
7). Объемный график;
Объемный вариант графика с тремя осями координат.
Нестандартные графики:
• Гладкие графики;
• График | гистограмма;
Своеобразным гибридом гистограммы и графика является нестандартная диаграмма График-гистограмма. В ней имеется и то, и другое.
• График-гистограмма 2;
• Графики (2 оси);
• Цветные графики;
Диаграмма Цветные графики очень привлекательна. Она более совершенна и доработана для визуального просмотра.
• ЧБ график и время.
Построение графиков
Для построения графика выполните команду Вставка Диаграмма
или с помощью мастера диаграмм.
Метками строк и столбцов
называются заголовки строк и столбцов. Если вы не включаете метки строк в область построения диаграммы, то на 4 шаге построения диаграммы нужно указать, что под метки строк отводится 0 строк.
Метки столбцов
являются текстом легенды. Легенда представляет собой прямоугольник, в котором указывается каким цветом или типом линий выводятся на графике или диаграмме данные из той или иной строки.
В Excel для отображения диаграмм можно использовать не только столбцы, линии и точки, но и произвольные рисунки. При построении графиков математических функций следует использовать в качестве типа диаграммыгладкие кривые.
Excel поддерживает при построении графиков логарифмическую шкалукак для обычных типов графиков, так и для смешанных, то есть на одной оси вы можете ввести логарифмическую шкалу, а для другой – линейную.
Построение с помощью мастера
Метод создания диаграммы по умолчанию удобен тогда, когда все равно, какой тип диаграммы использовать. Если пользователь заранее знает, какую диаграмму он хочет построить, например более сложную, чем та, которую ему предлагает Microsoft Excel по умолчанию, то необходимо воспользоваться Мастером диаграмм.
Программа предлагает помощь мастера диаграмм. Мастер диаграмм (Chart Wizard) проводит вас через процедуру в четыре этапа, по завершении которой вы получаете завершенную диаграмму.
Прежде чем рассматривать каждый шаг Мастера диаграмм, необходимо рассмотреть набор кнопок, который имеется в каждом его диалоговом окне.
Набор состоит из 5 кнопок: Справка, Отмена, <Назад, Далее>, Готово.
Кнопка Справка вызывает Помощника, который поможет пройти через все особенности создания диаграммы.
Кнопка Отмена сбрасывает все сделанные установки в Мастере диаграмм и закрывает его. Создание диаграммы прекращается. Очередное диалоговое окно Мастера будет также закрыто. Закрыть окно Мастера диаграмм на любом шаге можно с помощью значка Закрытие на системной полосе (х).
Кнопки < Назад и Далее > предназначены для передвижения внутри Мастера диаграмм по шагам. На первом шаге кнопка < Назад недоступна, так как движение еще на один шаг назад невозможно. На последнем шаге кнопка Далее > недоступна, так как четвертый шаг последний и продвижение вперед невозможно. Непонятно, зачем эти кнопки вообще там присутствуют, так как убрать их программным путем очень просто.
Кнопка Готово присутствует на каждом шаге. Если настройки в следующих шагах не нужны, то проходить их необязательно. Достаточно нажать на кнопку Готово, и диаграмма будет построена по тем установкам, которые уже заданы. Если не будут указаны диапазоны ячеек, то диаграмма все равно будет построена, хотя и пустая.
Перед вызовом мастера диаграмм выделите диапазон ячеек, в котором размещена информация, используемая при создании диаграммы. Имейте в виду, чтобы достигнуть желаемых результатов, информацию следует представить в виде сплошной таблицы – тогда ее можно выделить как единый диапазон.
При создании графика, в которой используются оси X и Y (как и в большинстве диаграмм), мастер диаграмм обычно берет заголовки столбцов выделенной таблицы для проставления меток по оси X. Если в таблице имеются заголовки строк, мастер использует их для обозначения переменных (если вы захотите их включить). Легенда (обозначения) идентифицирует каждую точку, столбец и полоску в диаграмме, представляющей значения переменных.
Если вы выделили диапазон ячеек, то вы можете создать график.
1. Щелкните на кнопке Мастер диаграмм (ChartWizard) панели инструментов Стандартная (Standard), чтобы открыть диалоговое окно Мастер диаграмм (шаг 1 из 4): тип диаграммы (ChartWizard – Step 1 of 4 – ChartType). На кнопке Мастер диаграмм изображена пиктограмма с графиком. При щелчке на этой кнопке Excel откроет диалоговое окно, показанное на рис. 3.
2. Для того чтобы выбрать другой тип графика, щелкните на подходящем пункте в окне списка Тип (ChartType). Чтобы выбрать другой подтип, щелкните на его представлении в области Вид (ChartSubtype) диалогового окна. Вы сможете увидеть выделенные данные в виде графика выбранного типа, если щелкнете (и придержите кнопку мыши) на Просмотр результата (PressandHoldtoViewSample) в нижней части диалогового окна.
3. Щелкните на кнопке Далее (Next) или нажмите <Enter>, чтобы открыть диалоговое окно Мастер диаграмм (шаг 2 из 4): источник данных диаграммы (ChartWizard – Step 2 of 4 – ChartSourceData) – рис. 4.
Это диалоговое окно позволяет изменить диапазон тех данных, на основе которых должна быть построен график (или определить его, если это еще не сделано). Вы также можете указать, как представлены ряды данных в этом диапазоне.
После отображения на экране этого диалогового окна диапазон ячеек, выбранный в таблице до активизации мастера диаграмм, будет окружен движущейсяпунктирной линией ипредставлен в виде формулы(с абсолютными координатами ячеек)в текстовом поле Диапазон (Data Range).
Если потребуется изменить этот диапазон (например, чтобы включить в него строку заголовков столбцов или столбец заголовков строк), выберите повторно с помощью мыши диапазон ячеек, либо отредактируйте координаты ячеек в поле Диапазон.
Если в процессе этих манипуляций диалоговое окно Мастер диаграмм (шаг 2 из 4): источник данных диаграммы будет заслонять таблицу, вы можете сократить его до размеров поля Диапазон, щелкнув на кнопке с пиктограммой таблицы (данная пиктограмма находится в поле диалогового окна).
Чтобы восстановить диалоговое окно, щелкните на этой кнопке еще раз.
Помните, что диалоговое окно Мастер диаграмм (шаг 2 из 4): источник данных диаграммы автоматически сокращается до размеров поля Диапазон при перетаскивании указателя мыши по ячейкам рабочего листа и автоматически восстанавливается, когда вы отпускаете кнопку мыши.
4. Проверьте диапазон ячеек, представленный в поле Диапазон, и, если необходимо, откорректируйте адреса ячеек (либо с помощью клавиатуры, либо путем выбора ячеек в самой таблице).
Обычно мастер на основе значений каждого столбца отмеченной таблицы создает отдельный ряд на диаграмме. Легенда (прямоугольная область с образцами цветов или шаблонов, используемых диаграммой) идентифицирует каждый ряд (переменную) в диаграмме.
С точки зрения выбранных данных из таблицы, каждый столбец диаграммы представляет объем продаж за месяц, и эти результаты собраны в несколько групп, соответствующих разным компаниям. При желании можно переопределить наборы значений для переменных со столбцов на строки. Для этого в группе переключателей Ряды в (Seriesin) установите переключатель Столбцах (Rows). В данном примере вы сгруппируете столбцы диаграммы так, что вместе будут собраны данные о продажах компаний за каждый месяц.
Поскольку диаграмма формирует последовательности данных по столбцам, мастер использует элементы в первом столбце для меток по оси X (так называемые метки категорий). Мастер диаграмм применяет элементы первой строки для обозначений в легенде.
5. Если вы предпочитаете, чтобы мастер диаграмм формировал последовательности данных по строкам (а не по столбцам), в группе переключателей Ряды в (Seriesin) щелкните на переключателе Строках.
Если требуется внести отдельные изменения либо в заголовки, либо в содержимое ячеек выбранного диапазона, перейдите на вкладку Ряд диалогового окна (рис. 4)Мастердиаграмм (шаг 2 из 4): источник данныхдиаграммы
6. Щелкните на кнопке Далее или нажмите <Enter>, чтобы открыть диалоговое окно Мастер диаграмм (шаг 3 из 4): параметры диаграммы (ChartWizard – Step 3 of 4 – ChartOptions).
Отображаемое диалоговое окно (рис. 4) позволяет установить целый ряд параметров, определяющих, например, должны ли присутствовать на диаграмме заголовки, линии сетки, легенда, подписи рядов и таблица со значениями, на основе которых была создана диаграмма.
7. В зависимости от параметров, которые необходимо изменить, перейдите на соответствующую вкладку (Заголовки (Titles), Оси (Axes), Линии сетки (Gridlines), Легенда (Legend), Подписи данных (DataLabels) или Таблица данных (DataTable)), а затем внесите необходимые изменения.
8. Щелкнув на кнопке Далее или нажав <Enter>, откройте диалоговое окно Мастер диаграмм (шаг 4 из 4): размещение диаграммы (ChartWizard – Step 4 of 4 – ChartLocation) – рис. 5.
Это диалоговое окно позволяет разместить новый график либо на собственном листе в рабочей книге, либо в качестве графического объекта на одном из существующих листов рабочей книги.
9. Чтобы разместить график на собственном листе, установите переключатель Отдельном (Asnewsheet); затем при желании введите новое имя листа (т.е. замените предлагаемое Диаграмма1 (Chartl) каким-либо другим) в текстовом поле справа.
Для того чтобы разместить график в виде объекта на одном из существующих листов рабочей книги, установите переключатель Имеющемся (Asobjectin), а затем выберите имя листа в раскрывающемся списке справа.
10. Щелкните на кнопке Готово (Finish) или нажмите <Enter>, чтобы закрыть последнее диалоговое окно мастера диаграмм.
Если установлен переключательОтдельном, новый график будет создан на собственном листе, а поверх него в окне рабочей книги появится панель инструментов Диаграммы (Chart) – Если выбран переключатель Имеющемся, новая диаграмма будетотображена в видеактивного графического объекта на листе рабочей таблицы в выделенной ранее области. Кроме того, над окном рабочего листа магическим образом появится панель инструментов Диаграммы.
Мгновенные графики
Если нет времени на выполнение четырех этапов, описанных выше, или не хочется возиться с мастером диаграмм, можно создать полноценную диаграмму, просто щелкнув на кнопке Готово в первом окне мастера диаграмм.
Вы также создадите график, даже не открывая окно мастера диаграмм. Выделите необходимый диапазон ячеек и нажмите клавишу <F11>. На основе выбранных данных Excel построит обычную гистограмму на отдельном листе диаграммы, помещенном перед тем листом, на основе данных которого создавалась диаграмма.
Использование панели инструментов «Диаграммы»
После создания графика вы можете внести изменения, использовав кнопки панели инструментов Диаграммы.
· Элементы диаграммы (Chartobjects). Чтобы выбрать для преобразования элемент диаграммы, щелкните сначала на кнопке раскрывающегося списка Элементы диаграммы, а затем – на имени объекта в этом списке. Можно также выбрать объект, щелкнув на нем непосредственно в диаграмме. При этом его название автоматически появится в поле списка.
· Формат объекта (Format object). Для того чтобы изменить формат выбранного объекта графика, название которого представлено в поле.
· Элементы диаграммы, щелкните на кнопке Формат; откроется диалоговое окно с параметрами форматирования. Имейте в виду, что название этого инструмента, отображаемое в виде подсказки на экране, меняется в соответствии с выбранным объектом диаграммы. Поэтому, если в поле редактирования инструмента Элементы диаграммы содержится Область диаграммы (ChartArea), данная кнопка будет иметь имя Формат области диаграммы (FormatChartArea).
· Тип диаграммы (Charttype). Чтобы изменить тип диаграммы, щелкните на кнопке со стрелкой «вниз», и в открывшейся палитре выберите подходящий тип.
· Легенда (Legend). Чтобы скрыть или отобразить легенду диаграммы, щелкните на этой кнопке.
· Таблица данных (DataTable). Щелкните на этой кнопке, чтобы добавить или удалить таблицу данных, на основе которых построена диаграмма.
· По строкам (ByRow). Щелкните на этой кнопке, чтобы ряды данных в диаграмме представляли строки значений в выбранном диапазоне данных.
· По столбцам (ByColumn). Щелкните на этой кнопке, чтобы ряды данных в диаграмме представляли столбцы значений в выбранном диапазоне данных.
· Текст по часовой стрелке (Angleclockwise). Если на диаграмме выбраны объекты Оси категорий или Оси значений, щелчок на данной кнопке позволит повернуть строки надписей этих объектов на 45 по часовой стрелке (так, как повернуты буквы а, б на пиктограмме кнопки).
· Текст против часовой стрелки (Anglecounterclockwise). Если на диаграмме выбраны объекты Оси категорий или Оси значений, щелчок на данной кнопке позволит повернуть строки надписей этих объектов на 45 против часовой стрелки (так, как повернуты буквы а б на пиктограмме кнопки).
Редактирование графика
Иногда может возникнуть необходимость внести изменения в определенные части графика (выбрать новый тип шрифта для заголовков или перенести обозначения в другое место). Чтобы внести такие изменения, дважды щелкните на определенном объекте (заголовке, области рисования и т.д.). При двойном щелчке на объекте диаграммы Excel выберет его и отобразит диалоговое окно формата, предназначенное для данного объекта
Вид (Patterns), Шрифт (Font) и Размещение (Placement), параметры которых можно использовать, чтобы придать диаграмме более изящный вид.
Все части графика, которые можно выбрать в окне, имеют контекстные меню. Чтобы выбрать определенную часть диаграммы, а затем – команду из ее контекстного меню, щелкните на объекте диаграммы правой кнопкой мыши.
Excel позволяет не только изменить внешний вид заголовка графика, но и отредактировать представление данных, легенду, вид осей X и Y: откройте их контекстные меню и выберите необходимые команды.
Изменение параметров графика
Если вам кажется, что созданная диаграмма нуждается в существенных изменениях, откройте диалоговое окно Параметры диаграммы (ChartOptions), содержащее те же вкладки, что и диалоговое окно Мастер диаграмм (шаг 3 из 4): параметры диаграммы (см. рис. 5).
Это окно можно открыть с помощью команды Диаграмма>Параметры диаграммы (Chart>Chartoptions), если на текущем листе присутствует диаграмма и она активна.
Кроме того, можно щелкнуть в области графика правой кнопкой мыши (избегая при этом определенных объектов, таких как заголовок, оси, таблицы данных, легенды и т.п.), а затем в появившемся контекстном меню выбрать команду Параметры диаграммы.
Диалоговое окно Параметры диаграммы, как правило, содержит до шести вкладок (в зависимости от выбранного типа диаграммы; например, для круговой диаграммы это окно предоставляет только первые три вкладки). Предлагаются следующие возможности.
· Заголовки (Titles). Параметры этой вкладки можно использовать для добавления или изменения заголовка диаграммы (над диаграммой), заголовка оси категорий (под осью X) или заголовка оси значений (слева от оси Y).
· Оси (Axes). Параметры этой вкладки можно использовать для того, чтобы скрыть или отобразить деления и обозначения на осях X и Y.
· Линии сетки (Gridlines). Параметры этой вкладки можно использовать, чтобы скрыть или отобразить основную и промежуточную сетки, образуемые на основе делений на осях X и Y.
· Легенда (Legend). Параметры этой вкладки можно использовать, чтобы скрыть или» отобразить легенду, а также изменить ее местоположение относительно области построения графика. Воспользуйтесь переключателями. Внизу (Bottom), В правом верхнем углу (Corner), Вверху (Тор), Справа (Right) и Слева (Left).
· Подписи данных (DataLabels). Параметры этой вкладки можно использовать, чтобы скрыть или отобразить надписи, обозначающие каждый ряд данных на диаграмме. Эти параметры также позволяют определять внешний вид надписей.
· Таблица данных (DataTable). Параметры этой вкладки можно использовать для добавления или удаления таблицы со значениями, на основе которых построен график.
Форматирование значений по осям X и Y
При построении графиков Excel не уделяет особого внимания форматированию чисел по оси Y (или по оси X в случае, например, объемной гистограммы). Если вас не удовлетворяет представление чисел вдоль оси X или Y, измените его следующим образом:
1. Дважды щелкните на оси X или Y на диаграмме (или щелкнитеодин разнаоси, а затем выберите команду Формат>Выделенная ось (Formats>SelectedAxis) или нажмите <Ctrl+1 >). Excel откроет диалоговое окно Формат оси (FormatAxis), содержащее вкладки Вид (Patterns), Шкала (Scale), Шрифт (Font), Число (Number) и Выравнивание (Alignment).
2. Для того чтобы изменить внешний вид делений вдоль осей, присвойте соответствующие значения параметрам на вкладке Вид (которая выбирается автоматически при открытии диалогового окна Формат оси)
3. Для изменения масштаба выбранной оси щелкните на вкладке Шкала и присвойте содержащимся в ней параметрам выбранные значения
4. Чтобы изменить шрифт надписей, относящихся к делениям выбранной оси, щелкните на вкладке Шрифт и укажите требуемые значения параметров шрифта.
5. Для изменения формата значений, принадлежащих делениям выбранной оси, перейдите на вкладку Число, а затем выберите соответствующие параметры. Например, если вы будете устанавливать формат Денежный (Currency) без десятичных разрядов, укажите Денежный в списке Числовые форматы (Category), а затем введите 0 в поле Число десятичных знаков (DecimalPlaces).
6. Чтобы изменить ориентацию надписей, относящихся к делениям выбранной оси, перейдите на вкладку Выравнивание, а затем укажите новую ориентацию.
Для этого можно либо ввести необходимое значение (от 900 до -900) в поле со счетчиком Градусов (Degrees), либо щелкнуть в соответствующем месте на половинке циферблата в области Ориентация (Orientation).
7. Чтобы закрыть диалоговое окно Формат оси, щелкните на кнопке ОК или нажмите <Enter>.
Как только вы закроете диалоговое окно, Excel перерисует ось диаграммы в соответствии с выбранными значениями параметров. Например, если указан новый числовой формат, Excel немедленно преобразует все числа, отображенные вдоль отмеченной оси, согласно новому формату.
Изменение графика, изменяя данные в таблице
Завершив редактирование объекта, график можно сделать неактивным
ивернуться к обычной рабочей таблице и ее ячейкам, щелкнув за пределами этого графика. Когда график станет неактивным, вы опятьвправе передвигать табличный курсор по всему рабочему листу. Только помните, что при перемещении курсор исчезает, когда попадает на ячейку рабочей таблицы, скрытую под графиком. Естественно, если вы попытаетесь активизировать ячейку под графиком, щелкнув на ней кнопкой мыши, единственное, что вам удастся, – активизировать саму диаграмму.
Данные рабочего листа, представленные в графике, динамически связаны с этим графиком, поэтому, если вы измените в рабочей таблице хотя бы одно значение, Excel автоматически перестроит график, чтобы отразить эти изменения.
Вывод на печать только графика
Иногда требуется распечатать только один определенный график независимо от данных рабочей таблицы, которые этот график представляет. В таком случае, убедитесь, что графические объекты на рабочей таблице отображены (если скрыты, отобразите их; о том, как это сделать, рассказывалось в предыдущем разделе). Чтобы выделить график, просто щелкните на нем. Если необходимо выбрать несколько графиков (или других объектов), последовательно щелкайте на них при нажатой клавише <Shift>. После этого либо выберите команду Файл>Печать (File>Print), либо нажмите <Ctrl+P>, либо щелкните на кнопке Печать (Print) стандартной панели инструментов.
При выборе команды Файл>Печать вы увидите, что в диалоговом окне Печать в области Вывести на печать (PrintWhat) установлен переключатель Выделенную диаграмму (SelectedChart).
По умолчанию Excel распечатывает график в полный размер листа. Это значит, что график может быть распечатан на нескольких страницах.
Для уверенности щелкните на кнопке Предварительный просмотр (Preview).
Если в режиме предварительного просмотра вы видите, что необходимо изменить размер или ориентацию распечатываемой диаграммы (или и то, и другое), щелкните на кнопке Страница (Setup). Чтобы изменить ориентацию диаграммы или размер страницы, перейдите на вкладку Страница (Page) диалогового окна Параметры страницы (PageSetup) и измените необходимые параметры. Если вы полагаете, что в окне предварительного просмотра все выглядит замечательно, распечатайте диаграмму, щелкнув на кнопке Печать.
Содержание
- Реферат: Построение диаграмм в Excel
- Построение диаграмм В EXCEL
- Создание внедренных диаграмм.
- Создание диаграмм на отдельном листе
- Настройка элементов диаграммы
- Быстрый способ создания диаграмм
- Построения графика
- Реферат: Построение диаграмм и графиков на основе электронных таблицах Excel
Реферат: Построение диаграмм в Excel
Лабораторная работа № 4
Построение диаграмм В EXCEL
С помощью MicrosoftEXCEL можно создавать сложные диаграммы для данных рабочего листа. EXCEL представляет 9 типов плоских диаграмм и 6 объемных типов диаграмм. Диаграмма может находиться на рабочем листе вместе с исходными данными или на отдельном листе диаграмм, который является частью книги. Диаграмма, которая находится на рабочем листе, называется внедренной диаграммой. Прежде чем начать построение диаграммы, рассмотрим два важных определения.
Ряд данных — это множество значений, которые надо отобразить на диаграмме. В задании, например, это показатели по тестам.
Категории задают положение конкретных значений в ряде данных. Например, в задании это фамилии тестирующихся студентов.
Итак, ряд данных — это множество значений, которое наносится на диаграмму, а категории — это как бы «заголовки» к ним.
Создание внедренных диаграмм.
Задание 1. Постройте внедренную гистограмму по таблице «Результаты тестирования», созданной в 3 лабораторной работе.(Рис. 1)
Чтобы построить гистограмму по данным таблицы «Результаты тестирования», выполните следующие действия:
1. Выделите диапазон, содержащий исходные данные (в данном случае, B 1: H 11 ) и нажмите кнопку Мастер диаграмм (или выберите в меню Вставка команду Диаграмма ). В результате появится окно мастера для построения диаграммы.
Процесс создания диаграммы с помощью мастера включает несколько шагов. После выполнения каждого шага вы можете перейти к следующему, нажав кнопку Далее, или вернуться к предыдущему, нажав кнопку Назад. Вы можете в любое время отказаться от построения диаграммы, нажав кнопку Отмена. Можно также нажать кнопку Готово, чтобы пропустить оставшиеся шаги и построить диаграмму, основываясь на введенной к данному моменту информации.
2. Первое окно диалога мастера диаграмм предоставляет набор рисунков с типами диаграмм. Выберите тип Гистограмма в левой части окна и вид – Обычная гистограмма в правой части окна. Нажмите кнопку Далее .
3. Во втором окне мастера диаграмм вы можете подтвердить или задать данные, которые нужно отобразить на диаграмме. Так как мы выделили данные перед нажатием кнопки Мастер диаграмм, поэтому поле Диапазон уже содержит ссылку на диапазон, где хранятся исходные данные. Примечание: при задании диапазона, содержащего исходные данные для диаграммы, имеет смысл включать в него все заголовки, которые идентифицируют ряды данных и категории диаграммы. Мастер диаграмм вставит текст этих заголовков в диаграмму.
4. Используя переключатели Ряды данных, установите Ряды в столбцах. Примечание: Вкладка Ряд позволяет удалять или добавлять ряды данных из диаграммы. Нажмите кнопку Далее .
5. В третьем окне Мастера диаграмм устанавливаются различные параметры для создаваемой диаграммы. Во вкладке Заголовки назовите диаграмму «Результаты тестирования ». Во вкладке Линии сетки добавьте основные линии по оси X и Y. Во вкладке Легенда разместите легенду справа от диаграммы. Нажмите кнопку Далее .
6. В последнем окне диалога Мастер диаграмм, для создания внедренной гистограммы, установите переключатель в поле Поместить диаграмму на имеющемся листе. Нажмите кнопку Готово .
7. Измените размеры гистограммы:
— выделите ее щелчком мыши;
— перетащите в нужном направлении один из восьми маркеров выделения.
Создание диаграмм на отдельном листе
Задание 2. Создайте круговую диаграмму по средним показателям тестирования на отдельном листе.
1. Выделите диапазоны данных, содержащие фамилии студентов и средние показатели тестирования. В нашем случае это несмежные диапазоны ячеек B1:B11 и H1:H11. Для выделения несмежных диапазонов выделите сначала первый диапазон, затем нажмите на клавиатуре кнопку Ctrl и, удерживая ее, выделите второй из несмежных диапазонов.
2. Нажмите кнопку Мастер диаграмм (или выберите в меню Вставка команду Диаграмма ).
3. В диалоговом окне Мастера диаграмм выберите тип диаграммы Круговая. Вид диаграммы оставьте выбранным по умолчанию. Нажмите Далее .
4. Во втором окне диалога Мастера диаграмм убедитесь в правильности выбранного диапазона для построения диаграммы. Нажмите Далее.
5. В третьем окне диалога выберите вкладку Подписи данных и установите флажок напротив поля Значения. Выбрав вкладку Легенда, добавьте легенду внизу диаграммы.
6. В последнем окне Мастера диаграмм установите переключатель в поле Поместить диаграмму на отдельном листе. Нажмите Готово .
Настройка элементов диаграммы
Элемент диаграммы – это компонент диаграммы такой, например, как ось, точка данных, название или легенда, каждый из которых можно выделять и форматировать.
Задание 3. Внесите изменения в созданную на отдельном листе круговую диаграмму.
1. Активизируйте лист Excel, где вами была создана круговая диаграмма.
2. Добавьте название к диаграмме (или измените его) «Средние показатели тестирования в группе », выбрав команду меню Диаграмма – Параметры диаграммы – вкладка Заголовки .
3. Отформатируйте введенное название, вызвав контекстное меню щелчком правой клавиши мыши по названию диаграммы и выбрав Формат заголовка диаграммы. Установите рамку вокруг названия диаграммы, выберите цвет, тип и толщину лини для этой рамки по своему желанию. Сделайте установки для шрифта, используемого в названии, по своему усмотрению.
4. Щелкните в пределах самой диаграммы, активизировав ее. Измените тип диаграммы, вызвав щелчком правой клавиши мыши по области диаграммы контекстное меню и выбрав пункт Тип диаграммы или выполнив в меню Диаграмма команду Тип диаграммы. В окне Тип диаграммы выберите Объемный вариант разрезанной круговой диаграммы. Нажмите ОК.
5. Выполнив команду Параметры диаграммы из меню Диаграмма, во вкладке Легенда уберите флажок в поле Добавить легенду, а во вкладке Подписи данных включите флажок напротив поля Имена категорий. Нажмите ОК.
6. Поверните диаграмму на 900. Для этого щелкните правой клавишей мыши по области диаграммы, вызвав тем самым контекстное меню. Выберите пункт меню Формат ряда данных и в открывшемся окне вкладку Параметры. Установите угол поворота 900. Нажмите ОК.
7. Щелкните мышью в области диаграммы так, чтобы выделенной оказалась одна из долей диаграммы. Вызвав контекстное меню, выберите пункт Формат точки данных или выберите команду Выделенный элемент данных из меню Формат.
8. Во вкладке Вид окна диалога Формат элемента данных измените цвет заливки доли диаграммы. Для любой другой из долей диаграммы выберите заливку текстурой или узором в дополнительном окне Способы заливки .
Задание 4. Самостоятельно создайте кольцевую диаграмму по результатам тестирования для одного студента из группы на отдельном листе. Настройте ее по своему усмотрению.
Быстрый способ создания диаграмм
Для того чтобы быстро создать диаграмму необходимо выделить исходные данные ( в нашем случае это диапазонB 1: H 11) и нажать клавишуF 11. Появится диаграмма на отдельном листе во весь лист.
Задание 5. Создайте диаграмму Результатов тестирования, используя быстрый способ создания диаграмм.
Построения графика
Графики обычно используются для отображения динамики изменений ряда значений.
Задание 6. Постройте график, отражающий динамику результатов тестирования первых трех студентов группы.
1. Выделите область для построения диаграммы, не захватывая средние показатели тестирования. (В нашем случае это диапазон B 1: G 4 ).
2. Нажмите кнопку Мастер диаграмм (или выберите в меню Вставка команду Диаграмма ).
3. В окне диалога Мастера диаграмм выберите тип диаграммы — График и первый из предложенных вариантов вида графиков. Нажмите Далее .
4. Во втором окне диалоги убедитесь, что диапазон данных для графика выбран верно. Нажмите Далее .
5. В третьем окне диалога во вкладке Заголовки дайте название диаграммы «График результатов тестирования ». Подпишите оси: Ось X – номер теста; Ось Y – результаты тестирования в % .
6. Во вкладке Линии сетки добавьте промежуточные линии сетки для оси X и оси Y.
7. Добавьте легенду справа от диаграммы.
8. Добавьте к графику таблицу данных. (Вкладка Таблица данных ). Нажмите Далее .
9. В последнем окне диалога включите переключатель в окне Поместить диаграмму на имеющемся листе. Нажмите Готово .
10. Изменяя размеры графика, добейтесь наилучшего отображения всех данных приведенных на нем.
11. Добавьте в полученный график метки значений для лучшего и худшего результатов тестирования. Для этого:
— Выделите точку лучшего (худшего) результата на графике так, чтобы выделенной оказалась только эта точка.
— Выберите команду Формат точки данных, вызвав контекстное меню.
— Включите флажок напротив поля Значения во вкладке Подписи данных .
Задание 7. Самостоятельно постройте график отражающий результаты тестирования следующих трех студентов из группы, используя вид Объемный вариант графика .
Сохраните результаты проделанной работы в своей папке под названием Лабораторная работа 4
Источник
Реферат: Построение диаграмм и графиков на основе электронных таблицах Excel
Реферат по информатике п одготовила ученица 11-А класса Воронова Елена
Министерство образования и науки Украины
Николаевская общеобразовательная школа № 3
Деловая графика. Построение диаграмм и графиков на основе электронных таблицах Excel .
В программе Excel термин диаграмма используется для обозначения всех видов графического представления числовых данных. Построение графического изображения производится на основе ряда данных. Так называют группу ячеек с данными в пределах отдельной строки или столбца. На одной диаграмме можно отображать несколько рядов данных.
Диаграмма представляет собой вставной объект, внедренный на один из листов рабочей книги. Она может располагаться на том же листе, на котором находятся данные, или на любом другом листе (часто для отображения диаграммы отводят отдельный лист). Диаграмма сохраняет связь с данными, на основе которых она построена, и при обновлении этих данных немедленно изменяет свой вид.
Для построения диаграммы обычно используют Мастер диаграмм, запускаемый щелчком на кнопке Мастер диаграмм на стандартной панели инструментов Часто удобно заранее выделить область, содержащую данные, которые будут отображаться на диаграмме, но задать эту информацию можно и в ходе работы мастера
На первом этапе работы мастера выбирают форму диаграммы. Доступные формы перечислены в списке Тип на вкладке Стандартные. Для выбранного типа диаграммы справа указывается несколько вариантов представления данных (палитра Вид), из которых следует выбрать наиболее подходящий. На вкладке Нестандартные отображается набор полностью сформированных типов диаграмм с готовым форматированием. После задания формы диаграммы следует щелкнуть на кнопке Далее.
Второй этап работы мастера служит для выбора данных, по которым будет строиться диаграмма. Если диапазон данных был выбран заранее, то в области предварительного просмотра в верхней части окна мастера появится приблизительное отображение будущей диаграммы. Если данные образуют единый прямоугольный диапазон, то их удобно выбирать при помощи вкладки Диапазон данных. Если данные не образуют единой группы, то информацию для обрисовки отдельных рядов данных задают на вкладке Ряд. Предварительное представление диаграммы автоматически обновляется при изменении набора отображаемых данных.
Третий этап работы мастера (после щелчка на кнопке Далее) состоит в выборе оформления диаграммы. На вкладках окна мастера задаются:
• название диаграммы, подписи осей (вкладка Заголовки);
• отображение и маркировка осей координат (вкладка Оси);
• отображение сетки линий, параллельных осям координат (вкладка Линии сетки);
• описание построенных графиков (вкладка Легенда);
• отображение надписей, соответствующих отдельным элементам данных на графике (вкладка Подписи данных);
• представление данных, использованных при построении графика, в виде таблицы (вкладка Таблица данных).
В зависимости от типа диаграммы некоторые из перечисленных вкладок могут отсутствовать.
На последнем этапе работы мастера (после щелчка на кнопке Далее) указывается, следует ли использовать для размещения диаграммы новый рабочий лист или один из имеющихся. Обычно этот выбор важен только для последующей печати документа, содержащего диаграмму. После щелчка на кнопке Готово диаграмма строится автоматически и вставляется на указанный рабочий лист.
Готовую диаграмму можно изменить. Она состоит из набора отдельных элементов, таких, как сами графики (ряды данных), оси координат, заголовок диаграммы, область построения и прочее при щелчке на элементе диаграммы он выделяется маркерами, а при наведении на него указателя мыши — описывается всплывающей подсказкой Открыть диалоговое окно для форматирования элемента диаграммы можно через меню Формат (для выделенного элемента) или через контекстное меню (команда Формат) Различные вкладки открывшегося диалогового окна позволяют изменять параметры отображения выбранного элемента данных. Если требуется внести в диаграмму существенные изменения, следует вновь воспользоваться мастером диаграмм. Для этого следует открыть рабочий лист с диаграммой или выбрать диаграмму, внедренную в рабочий лист с данными. Запустив мастер диаграмм, можно изменить текущие параметры, которые рассматриваются в окнах мастера, как заданные по умолчанию.
Чтобы удалить диаграмму, можно удалить рабочий лист, на котором она расположена (Правка Удалить лист), или выбрать диаграмму, внедренную в рабочий лист с данными, и нажать клавишу DELETE
Практически во всех современных табличных «процессорах имеются встроенные средства деловой графики. Для этого существует графический режим работы табличного процессора. В графическом режиме можно строить диаграммы различных типов, что придает наглядность числовым зависимостям.
Диаграмма — это средство наглядного графического изображения информации, предназначенное для сравнения не скольких величин или нескольких значений одной величины, слежения за изменением их значений и т.п.
Большинство диаграмм строятся в прямоугольной системе координат. По горизонтальной оси Х откладываются значения независимой переменной (аргумента), а по вертикальной оси Y — значения зависимой переменной (функции). На один рисунок может быть выведено одновременно несколько диаграмм.
При графической обработке числовой информации с помощью табличного процессора следует:
1) указать область данных (блок клеток), по которым будет строиться диаграмма;
2) определить последовательность выбора данных (по строкам или по столбцам) из выбранного блока клеток.
При выборе по столбцам Х — координаты берутся из крайнего левого столбца выделенного блока клеток. Остальные столбцы содержат Y- координаты диаграмм. По количеству столбцов определяется количество строящихся диаграмм. При выборе по строкам самая верхняя строка выделенного блока клеток является строкой Х — координат, остальные строки содержат Y- координаты диаграмм.
Рассмотрим диаграммы 5 различных типов. В разных книгах они носят разные названия. Будем их называть: круговые диаграммы, столбчатые, ярусные, линейные и областные (или диаграммы площадей). На самом деле типов диаграмм гораздо больше, но эти — самые распространенные.
I. Круговая диаграмма служит для сравнения нескольких величин в одной точке. Она особенно полезна, если величины в сумме составляют нечто целое (100%).
| A | B | |
| 1 | Блокноты | 2 |
| 2 | Карандаши | 13 |
| 3 | Тетради | 45 |
Пример 1. Незнайка торгует канцелярскими товарами: блокнотами, карандашами и тетрадями. Будем считать, что за день он продал 2 блокнота, 13 карандашей и 45 тетрадей.
Построить круговую диаграмму, показывающую, какой товар покупался в течение дня чаще всего.
Рассмотрим последовательность действий табличного процессора, при построении круговой диаграммы. Круговая диаграмма, как и следует из названия, располагается на круге. Круг — 360 градусов. Суммарное количество проданных товаров составляет 60 штук. Значит, на 1 штуку товара приходится 360:60=б градусов. Пересчитаем “товар в градусы”: 13-ти блокнотам будет соответствовать 2*6 = 12 градусов; 13-ти карандашам — 13*6 = 78 градусов; 45-ти тетрадям — 45*6 = 270 градусов. Оста лось разбить круг на три сектора — 12, 78 и 270 градусов.
Решение. Выделим блок клеток А1: ВЗ, содержащий данные для графической обработки. Данные располагаются в столбцах. Первый столбец А1: АЗ выделенного блока является столбцом названий секторов; второй столбец В1: ВЗ выделенного блока содержит числовые данные диаграммы. Круговая диаграмма будет выглядеть следующим образом:
Круговая диаграмма не всегда обеспечивает необходимую наглядность представления информации. Во-первых, на одном круге может оказаться слишком много секторов. Во-вторых, все сектора могут быть примерно одинакового размера. Вместе эти две причины делают круговую диаграмму малополезной.
II. Столбчатая диаграмма служит для сравнения нескольких величин в нескольких точках. Значит, нужен другой инструмент, диаграмма другого типа. Это — столбчатые диаграм-мы.
Пример 2. Будем считать, что Незнайка торговал в течение недели и продавал следующее количество газет в день:
| А | В | С | D | Е | F | G | |
| 1 | Пн | Вт | Cр | Чт | Пт | Сб | Bc |
| 2 | 20 | 25 | 32 | 30 | 23 | 30 | 20 |
Столбчатые диаграммы (как и следует из названия) состоят из столбиков. Высота столбиков определяется значениями сравниваемых величин. В нашем случае высота столбика будет определяться количеством газет, которое Незнайка продавал за день. Каждый столбик привязан к некоторой опорной точке. В нашем случае опорная точка будет соответствовать одному дню недели.
Решение. Выделим блок клеток A1-G2, содержащий данные для графической обработки. Данные располагаются в строках. Первая строка A1:G1 выделенного блока является строкой Х координат (опорные точки); вторая строка A2.G2 выделенного блока содержит Y координаты (высоты столбиков) диаграммы.
Указать заголовок диаграммы: “Незнайка торгует газетами”. Столбчатая диаграмма будет выглядеть следующим образом:
Пример 3. Теперь рассмотрим более сложную задачу, для решения которой круговую диаграмму в принципе использовать нельзя. Это задача, в которой требуется несколько раз сравнить несколько величин. Пусть вместе с Незнайкой газетами торговали Торопыжка и Пончик. Их успехи в торговле отражены в следующей таблице (для удобства добавим сюда и Незнайку):
| А | В | С | D | Е | F | G | Н | |
| 1 | Пн | Вт | Ср | Чт | Пт | Сб | Bс | |
| 2 | Незнайка | 20 | 25 | 32 | 30 | 23 | 30 | 20 |
| 3 | Торопыжка | 33 | 28 | 25 | 25 | 22 | 25 | 20 |
| 4 | Пончик | 15 | 20 | 22 | 29 | 34 | 35 | 30 |
Построить столбчатую диаграмму, на которой будут отображены данные сразу обо всех трех продавцах. По-прежнему высота столбца будет символизировать количество газет. По прежнему у нас будет 7 опорных точек — по одной для каждого дня недели. Разница с предыдущей диаграммой будет в том, что теперь в каждой опорной точке будут стоять не один столбик, а три — по одному для каждого продавца. Все столбики одного продавца будут закрашены одинаково.
Решение. Выделим блок клеток А1: Н4, содержащий данные для графической обработки. Данные располагаются в строках. Первая строка выделенного блока является строкой Х координат (опорные точки); следующие три строки выделенного блока содержат Y координаты (высоты столбиков) диаграммы. Указать заголовок диаграммы: “Торговля газетами”.
III. Линейная диаграмма служит для того, чтобы проследить за изменением нескольких величин при переходе от одной точки к другой.
Пример 4. Построить линейную диаграмму, отражающую изменение количества проданных газет в течение недели (см. Пример 3). Построение линейной диаграммы аналогично построению столбчатой. Но вместо столбиков просто отмечается их высота (точками, черточками, крестиками — неважно) и полученные отметки соединяются прямыми линиями (диаграмма — линейная). Вместо разной штриховки (закраски) столбиков используются разные отметки (ромбики, треугольники, крестики и т.д.), разная толщина и типы линий (сплошная, пунктирная и пр.), разный цвет.
IV. Ярусная диаграмма позволяет наглядно сравнить суммы нескольких величин в нескольких точках, и при этом показать вклад каждой величины в общую сумму.
Пример 5. Составленные нами диаграммы “Торговля газетами” (и столбчатая, и линейная) интересны в первую очередь продавцам газет, демонстрируют успешность их работы. Но кроме продавцов в торговле газетами заинтересованы и другие лица. Например, издателю газеты нужно знать не только то, сколько экземпляров газеты продал каждый из продавцов, но и сколько они продали все вместе. При этом сохраняется интерес и к отдельным величинам, составляющим общую сумму. Возьмем таблицу продажи газет (см. Пример 3) и построим для нее ярусную диаграмму.
Порядок построения ярусной диаграммы очень напоминает порядок построения диаграммы столбчатой. Разница в том, что столбики в ярусной диаграмме ставятся не рядом друг с другом, а один на другой. Соответственно меняются правила расчета вертикального и горизонтального размера диаграммы. Вертикальный размер будет определяться не наибольшей величиной, а наибольшей суммой величин. Зато количество столбиков всегда будет равняться количеству опорных точек: в каждой опорной точке всегда будет стоять ровно один многоярусный столбик.
V. Областная диаграмма (диаграмма площадей) — гибрид ярусной диаграммы с линейной. Позволяет одновременно проследить изменение каждой из нескольких величин и изменение их суммы. В нескольких точках.
Пример 6. Возьмем таблицу продажи газет (см. Пример 3) и построим для нее диаграмму площадей. Диаграмма площадей отличается от линейной диаграммы тем же, чем ярусная диаграмма отличается от столбчатой. При построении ярусной диаграммы каждый следующий столбик откладывается не от горизонтальной оси, а от предыдущего столбика. То же самое происходит и при построении диаграммы площадей. Но вместо построения столбиков (как это было в ярусной диаграмме) отмечается их высота, а потом эти отметки соединяются линиями (как это было в линейной диаграмме). Вот как будет выглядеть в результате областная диаграмма “Торговля газетами”:
Отдельные столбики здесь сливаются, образуя непрерывные области. Отсюда и название — диаграмма областей или Диаграмма площадей. Каждая область соответствует какой-то одной величине, для указания на которую используется личная штриховка (раскраска). Раньше ярусами располагалисьстолбики, теперь — линии (и очерченные ими площади).
Источник
4.3. Построение графиков и диаграмм в Microsoft Excel
Создание и работа с диаграммами в редакторе Microsoft Excel напоминают аналогичную работу в Word. После изучения предыдущего раздела вам будет гораздо легче освоить данный материал. Особенность Microsoft Excel состоит в том, что с его помощью можно без особых усилий проводить различные вычисления. Если вам необходимо не только построить диаграмму на основе таблицы чисел, но и предварительно провести некоторые подсчеты – советую воспользоваться Microsoft Excel, который позволит без труда решить поставленную задачу.
Создание диаграммы в Excel, как и в редакторе Word, следует начинать с построения таблицы значений. Только после этого можно начинать непосредственно работу над диаграммой. В Excel это можно сделать с помощью мастера диаграмм, который и рассмотрен в данном разделе.
Примечание
Перед запуском мастера диаграмм Microsoft Excel вы можете выделить диапазон ячеек, в которых размещена таблица значений. При этом будьте очень внимательны: в выбранном диапазоне не должно быть пустых ячеек, строк или столбцов, а также ячеек со сложным форматированием. Поэтому выделять таблицу следует, только если она простая. В противном случае гораздо лучше задать адреса ячеек, значения которых будут использоваться для построения диаграммы, непосредственно при работе мастера диаграмм.
Для запуска мастера диаграмм предназначена одноименная кнопка на панели инструментов. На первом этапе работы необходимо выбрать тип диаграммы (обратите внимание, что появившееся окно аналогично тому, с которым вы встречались в предыдущем разделе, изучая построение диаграмм в редакторе Word). Для перехода к следующему этапу нажмите кнопку Далее (рис. 4.9).
Рис. 4.9. Окно выбора типа диаграммы
Примечание
На любом этапе мастера построения диаграмм в Microsoft Excel можно остановить работу, нажав кнопку Готово. При этом будет создана диаграмма с параметрами, установленными на этот момент.
На следующем этапе необходимо указать диапазон ячеек, в которых размещена таблица значений. Удобнее всего делать это на вкладке Ряд (рис. 4.10), постепенно добавляя ряды значений и указывая их параметры. Для добавления ряда воспользуйтесь кнопкой Добавить. В списке рядов появится новый элемент с именем Ряд 1. Теперь необходимо задать диапазон ячеек, соответствующих данному ряду. Для этого предназначено поле Значения. Воспользовавшись цветной кнопкой в конце поля, вы можете скрыть окно мастера диаграмм и открыть рабочий лист для выделения нужного диапазона ячеек. Обратите внимание, что при этом не нужно выделять название, а только ячейки с числовыми значениями. Кроме того, необходимо указать еще названия рядов будущей диаграммы. В поле Имя необходимо ввести название ряда данных, а в поле Подписи оси X задать названия столбцов таблицы, то есть названия категорий: именно они будут размещены вдоль горизонтальной оси на будущей диаграмме.
Рис. 4.10. Окно добавления нового ряда
На третьем этапе мастера диаграмм отображается окно Параметры диаграммы. С ним вы детально познакомились в предыдущем разделе. Здесь можно задать заголовок диаграммы и осей, а также настроить отображение легенды и подписей данных.
Следующий, последний, шаг работы мастера диаграмм позволяет задать место размещения диаграммы: вы можете расположить ее на отдельном рабочем листе либо на листе с данными. Рекомендуется выбирать второй вариант – при этом будет гораздо проще настроить размер диаграммы и скопировать ее в редактор Word. Для завершения работы мастера диаграмм нажмите кнопку Готово.
Созданную диаграмму можно редактировать. Выделив диаграмму, вы отобразите в окне Excel панель инструментов Диаграмма, кроме этого, в главном меню рабочей книги появится еще один пункт – Диаграмма. С помощью этих элементов можно осуществлять все необходимые действия. Основные принципы редактирования в Excel аналогичны основам редактирования диаграмм, созданных в Word.
Наряду с изменением параметров форматирования диаграммы, в Excel можно изменить диапазон исходных данных, на основе которых она была создана. Для этого необходимо выполнить команду Диаграмма ? Исходные данные. В результате будет открыто окно Исходные данные, которое отображалось на втором шаге работы мастера диаграмм. В этом окне можно внести необходимые изменения.
Выполнив команду Диаграмма ? Размещение, вы можете изменить установленное по умолчанию размещение диаграммы.
После того как вы построили диаграмму в Excel, необходимо поместить ее в документ Word. Чтобы сделать это правильно и наиболее эффективно, нужно разобраться, какие существуют способы обмена данными между приложениями Microsoft Office.
Данный текст является ознакомительным фрагментом.
Читайте также
6.2.3. Построение диаграмм
6.2.3. Построение диаграмм
Диаграмма может оживить любой отчет: информация в графической форме (в виде графика или диаграммы) воспринимается намного лучше, чем в табличной форме.Сегодня создание диаграмм — это обязательная функция любой программы обработки электронных
Глава 5 Построение графиков и диаграмм
Глава 5 Построение графиков и диаграмм
• Оформление диаграмм• Построение графиков и диаграмм в Excel• Построение графиков и диаграмм в Word• Обмен данными между приложениями Microsoft OfficeИспользуя графики, вы сможете гораздо нагляднее представить данные, содержащиеся в
5.2. Построение графиков и диаграмм в Excel
5.2. Построение графиков и диаграмм в Excel
В первую очередь необходимо определиться в базовых понятиях. Диаграмма – это графический способ отображения некоторых числовых данных таблицы. Она всегда связана с таблицей значений, в которой размещены числовые данные,
5.3. Построение графиков и диаграмм в Word
5.3. Построение графиков и диаграмм в Word
Создание диаграмм в текстовом редакторе Word связано с созданием диаграмм в Excel.Для их построения на вкладке Вставка в разделе Иллюстрации воспользуйтесь кнопкой Диаграмма. В появившемся окне нужно выбрать тип диаграммы и формат ее
6.5.2. Задания на построение диаграмм
6.5.2. Задания на построение диаграмм
Задание 6.1. Проведите анализ переходных процессов для изображенной на рис. 6.17 схемы параллельного соединения, состоящего из резистора, катушки и конденсатора, при частоте f=6 кГц. Здесь катушка индуктивности с ее активным и реактивным
Построение графиков функций
Построение графиков функций
В завершение практического раздела данной главы я решил добавить еще один параграф, описывающий способы построения графиков всевозможных функций в системе КОМПАС-График. Этот вопрос неоднократно поднимался пользователями во время работы с
8.2. Построение круговых диаграмм и гистограмм
8.2. Построение круговых диаграмм и гистограмм
Создание VBA-программПример 55. В диалоговое окно «Построение графика» (рис. 104) вводятся начальное, конечное значения аргумента и его шаг изменения. Уравнение графика жестко регламентировано. Программа сама переведет аргумент
MICROSOFT EXCEL
MICROSOFT EXCEL
Таблицы пришли на ПК едва ли не раньше, чем текст. Ничего удивительного – ведь «компьютер» создавался прежде всего как «вычислитель», а не как заместитель пишущей машинки. И именно редакторы электронных таблиц (такие как незабвенная система «1-2-3») ходили в
16.4. Построение диаграмм
16.4. Построение диаграмм
Создайте простую таблицу: пусть в первом столбце будут строки (например, названия месяцев), а во втором — числа (любые положительные). Затем выделите ее и нажмите кнопку вызова мастера диаграмм. Сначала мастер попросит выбрать тип
Глава 9 Возможности COM в Microsoft Word и Microsoft Excel
Глава 9 Возможности COM в Microsoft Word и Microsoft Excel
• Технология OLE• Технология COM• Использование OLE в Delphi• Управление Microsoft Word и Microsoft ExcelТехнология COM/DCOM является одной из важных и широко используемых современных технологий. Охватить все аспекты технологии COM/DCOM очень сложно, и
9.4. Управление Microsoft Word и Microsoft Excel
9.4. Управление Microsoft Word и Microsoft Excel
Трюки в Microsoft WordВ этом разделе мы более подробно остановимся на рассмотрении практических примеров использования СОМ-сервера редактора Microsoft Word. Достаточно популярный редактор обладает обширным набором возможностей, которые можно
Глава 4 Построение графиков и диаграмм
Глава 4
Построение графиков и диаграмм
Используя диаграммы, вы сможете гораздо нагляднее представить данные, содержащиеся в работе. Диаграммы оживляют числа, с их помощью столбцы значений могут превратиться в рисунки, на которых отобразится тенденция изменения данных.
4.2. Построение графиков и диаграмм в Word
4.2. Построение графиков и диаграмм в Word
Процесс создания диаграмм в текстовом редакторе Word несложен, но здесь эта функция несколько ограничена по сравнению с аналогичными возможностями табличного процессора Microsoft Excel. Однако если ваши диаграммы будут не очень сложными,
Построение и диаграмм
Построение и диаграмм
Перед построением диаграммы нужно создать таблицу с данными, которые будут использоваться в ней. Структуру таблицы следует продумать таким образом, чтобы нужные для диаграммы данные находились в одном или нескольких столбцах. Диаграмма на основе
Практическая работа 49. Построение и форматирование диаграмм
Практическая работа 49. Построение и форматирование диаграмм
Задание 1. Создать таблицу с данными, построить по таблице гистограмму и отформатировать ее, как показано на рис. 6.62.
Рис. 6.62. Пример гистограммыПоследовательность выполнения1. Создайте необходимую таблицу с