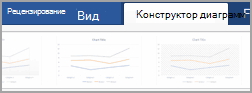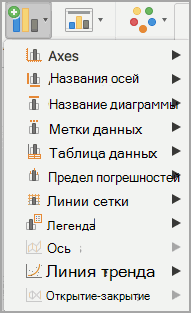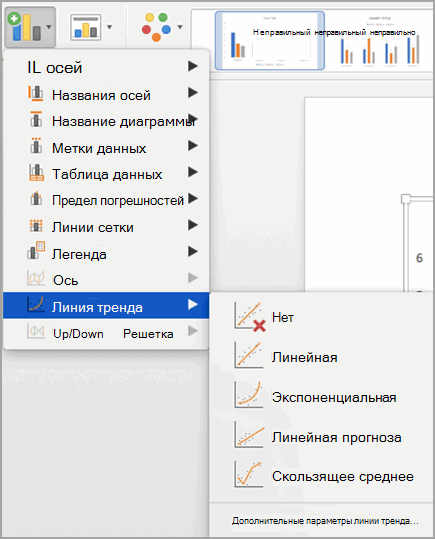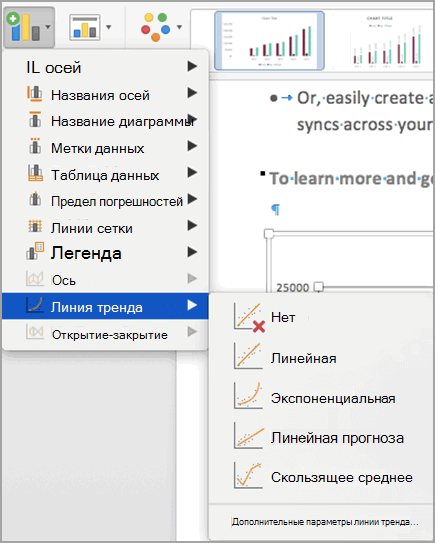Способы отображения разницы на линейном графике
На чтение 3 мин Опубликовано 11.01.2016
В двух словах: Бывает очень непросто увидеть разницу между двумя линиями на линейном графике. В этой статье я покажу несколько способов, как можно указать разницу на графике в Microsoft Excel.
Уровень сложности: Новичок.
У моего друга возник интересный вопрос. Имеется диаграмма с двумя линейными графиками на ней. Требуется показать на диаграмме разницу между этими линиями.
Разница между двумя рядами данных в некоторые месяцы очень велика (более $200000). Но на графике не удаётся показать эту разницу достаточно наглядно. А все потому, что масштаб вертикальной оси также очень велик – $6000000.
Как же сделать, чтобы разница была видна более ясно?
Содержание
- Решение №1: Отображаем на графике разницу в процентах
- Решение №2: Показываем разницу как отдельный график
- Как это делаете Вы?
Решение №1: Отображаем на графике разницу в процентах
Одно из возможных решений – добавить значения разницы в процентах рядом с линией графика.
Сделать это было бы достаточно сложно, если бы не некоторые новые возможности Excel 2013, которые значительно упрощают задачу. На панели Формат в разделе Формат подписей данных (Format Data Labels) есть параметр Значения из ячеек (Value From Cells).
Этот параметр позволяет выбрать диапазон ячеек, значения которых будут добавлены в подписи данных. Для примера я вычислил разницу в отдельном столбце и добавил этот столбец в подписи данных диаграммы.
Решение №2: Показываем разницу как отдельный график
Часто мы ловим себя на том, что пытаемся уместить слишком много данных в одной диаграмме. Полагаю, это связано с размещением диаграмм на слайдах в PowerPoint, когда желательно расположить все данные на одном слайде.
Я же сторонник того, чтобы для отображения различных данных создавать отдельные диаграммы. Так значительно проще увидеть тренд, понять и сделать соответствующие выводы из имеющихся данных.
На рисунке выше я вывел разницу на отдельном графике и поместил его под исходную диаграмму. Так пользователь может ясно видеть тренд в значениях разницы – с июля по февраль разница каждый месяц уменьшается, в то время как объём продаж увеличивается.
Диаграммы, представленные ниже, показывают еще один способ отобразить разницу – на панели диаграмм. Панель диаграмм – это просто несколько диаграмм, объединённых в группу.
На показанной выше панели я добавил диаграмму (нижняя справа), которая отображает ежемесячный прирост по ряду Actual. Согласитесь, видеть эти значения в цифрах очень удобно.
Как это делаете Вы?
Очень хотелось бы услышать Ваше мнение на эту тему. Как бы Вы показали разницу между линейными графиками?
Существует множество путей решения этой задачи, и было бы интересно узнать каждый из них. Расскажите о своём варианте решения в комментариях под статьёй.
Спасибо!
Оцените качество статьи. Нам важно ваше мнение:
Содержание
- Процедура создания графика
- Способ 1: создание графика зависимости на основе данных таблицы
- Способ 2: создание графика зависимости с несколькими линиями
- Способ 3: построение графика при использовании различных единиц измерения
- Способ 4: создание графика зависимости на основе алгебраической функции
- Вопросы и ответы
Одной из типичных математических задач является построение графика зависимости. В нем отображается зависимость функции от изменения аргумента. На бумаге выполнить данную процедуру не всегда просто. Но инструменты Excel, если в должной мере овладеть ими, позволяют выполнить данную задачу точно и относительно быстро. Давайте выясним, как это можно сделать, используя различные исходные данные.
Процедура создания графика
Зависимость функции от аргумента является типичной алгебраической зависимостью. Чаще всего аргумент и значение функции принято отображать символами: соответственно «x» и «y». Нередко нужно произвести графическое отображение зависимости аргумента и функции, которые записаны в таблицу, или представлены в составе формулы. Давайте разберем конкретные примеры построения подобного графика (диаграммы) при различных заданных условиях.
Способ 1: создание графика зависимости на основе данных таблицы
Прежде всего, разберем, как создать график зависимости на основе данных, предварительно внесенных в табличный массив. Используем таблицу зависимости пройденного пути (y) от времени (x).
- Выделяем таблицу и переходим во вкладку «Вставка». Кликаем по кнопке «График», которая имеет локализацию в группе «Диаграммы» на ленте. Открывается выбор различных типов графиков. Для наших целей выбираем самый простой. Он располагается первым в перечне. Клацаем по нему.
- Программа производит построение диаграммы. Но, как видим, на области построения отображается две линии, в то время, как нам нужна только одна: отображающая зависимость пути от времени. Поэтому выделяем кликом левой кнопки мыши синюю линию («Время»), так как она не соответствует поставленной задаче, и щелкаем по клавише Delete.
- Выделенная линия будет удалена.
Собственно на этом построение простейшего графика зависимости можно считать завершенным. При желании также можно отредактировать наименования диаграммы, её осей, удалить легенду и произвести некоторые другие изменения. Об этом подробнее рассказывается в отдельном уроке.
Урок: Как сделать график в Экселе
Способ 2: создание графика зависимости с несколькими линиями
Более сложный вариант построения графика зависимости представляет собой случай, когда одному аргументу соответствуют сразу две функции. В этом случае потребуется построить две линии. Для примера возьмем таблицу, в которой по годам расписана общая выручка предприятия и его чистая прибыль.
- Выделяем всю таблицу вместе с шапкой.
- Как и в предыдущем случае, жмем на кнопку «График» в разделе диаграмм. Опять выбираем самый первый вариант, представленный в открывшемся списке.
- Программа производит графическое построение согласно полученным данным. Но, как видим, в данном случае у нас имеется не только лишняя третья линия, но ещё и обозначения на горизонтальной оси координат не соответствуют тем, которые требуются, а именно порядку годов.
Сразу удалим лишнюю линию. Ею является единственная прямая на данной диаграмме — «Год». Как и в предыдущем способе, выделяем линию кликом по ней мышкой и жмем на кнопку Delete.
- Линия удалена и вместе с ней, как вы можете заметить, преобразовались значения на вертикальной панели координат. Они стали более точными. Но проблема с неправильным отображением горизонтальной оси координат все-таки остается. Для решения данной проблемы кликаем по области построения правой кнопкой мыши. В меню следует остановить выбор на позиции «Выбрать данные…».
- Открывается окошко выбора источника. В блоке «Подписи горизонтальной оси» кликаем по кнопке «Изменить».
- Открывается окошко ещё меньше предыдущего. В нём нужно указать координаты в таблице тех значений, которые должны отображаться на оси. С этой целью устанавливаем курсор в единственное поле данного окна. Затем зажимаем левую кнопку мыши и выделяем всё содержимое столбца «Год», кроме его наименования. Адрес тотчас отразится в поле, жмем «OK».
- Вернувшись в окно выбора источника данных, тоже щелкаем «OK».
- После этого оба графика, размещенные на листе, отображаются корректно.
Способ 3: построение графика при использовании различных единиц измерения
В предыдущем способе мы рассмотрели построение диаграммы с несколькими линиями на одной плоскости, но при этом все функции имели одинаковые единицы измерения (тыс. руб.). Что же делать, если нужно создать графики зависимости на основе одной таблицы, у которых единицы измерения функции отличаются? В Экселе существует выход и из этого положения.
Имеем таблицу, в которой представлены данные по объему продаж определенного товара в тоннах и по выручке от его реализации в тысячах рублей.
- Как и в предыдущих случаях выделяем все данные табличного массива вместе с шапкой.
- Клацаем по кнопке «График». Снова выбираем первый вариант построения из перечня.
- Набор графических элементов сформирован на области построения. Тем же способом, который был описан в предыдущих вариантах, убираем лишнюю линию «Год».
- Как и в предыдущем способе, нам следует на горизонтальной панели координат отобразить года. Кликаем по области построения и в списке действий выбираем вариант «Выбрать данные…».
- В новом окне совершаем щелчок по кнопке «Изменить» в блоке «Подписи» горизонтальной оси.
- В следующем окне, производя те же действия, которые были подробно описаны в предыдущем способе, вносим координаты столбца «Год» в область «Диапазон подписей оси». Щелкаем по «OK».
- При возврате в предыдущее окно также выполняем щелчок по кнопке «OK».
- Теперь нам следует решить проблему, с которой ещё не встречались в предыдущих случаях построения, а именно, проблему несоответствия единиц величин. Ведь, согласитесь, не могут располагаться на одной панели координат деления, которые одновременно обозначают и денежную сумму (тыс. рублей) и массу (тонны). Для решения данной проблемы нам потребуется произвести построение дополнительной вертикальной оси координат.
В нашем случае для обозначения выручки оставим ту вертикальную ось, которая уже имеется, а для линии «Объём продаж» создадим вспомогательную. Клацаем по данной линии правой кнопкой мышки и выбираем из перечня вариант «Формат ряда данных…».
- Запускается окно формата ряда данных. Нам нужно переместиться в раздел «Параметры ряда», если оно было открыто в другом разделе. В правой части окна расположен блок «Построить ряд». Требуется установить переключатель в позицию «По вспомогательной оси». Клацаем по наименованию «Закрыть».
- После этого вспомогательная вертикальная ось будет построена, а линия «Объём продаж» переориентируется на её координаты. Таким образом, работа над поставленной задачей успешно окончена.
Способ 4: создание графика зависимости на основе алгебраической функции
Теперь давайте рассмотрим вариант построения графика зависимости, который будет задан алгебраической функцией.
У нас имеется следующая функция: y=3x^2+2x-15. На её основе следует построить график зависимости значений y от x.
- Прежде, чем приступить к построению диаграммы, нам нужно будет составить таблицу на основе указанной функции. Значения аргумента (x) в нашей таблице будут указаны в диапазоне от -15 до +30 с шагом 3. Чтобы ускорить процедуру введения данных, прибегнем к использованию инструмента автозаполнения «Прогрессия».
Указываем в первой ячейке столбца «X» значение «-15» и выделяем её. Во вкладке «Главная» клацаем по кнопке «Заполнить», размещенной в блоке «Редактирование». В списке выбираем вариант «Прогрессия…».
- Выполняется активация окна «Прогрессия». В блоке «Расположение» отмечаем наименование «По столбцам», так как нам необходимо заполнить именно столбец. В группе «Тип» оставляем значение «Арифметическая», которое установлено по умолчанию. В области «Шаг» следует установить значение «3». В области «Предельное значение» ставим цифру «30». Выполняем щелчок по «OK».
- После выполнения данного алгоритма действий весь столбец «X» будет заполнен значениями в соответствии с заданной схемой.
- Теперь нам нужно задать значения Y, которые бы соответствовали определенным значениям X. Итак, напомним, что мы имеем формулу y=3x^2+2x-15. Нужно её преобразовать в формулу Excel, в которой значения X будут заменены ссылками на ячейки таблицы, содержащие соответствующие аргументы.
Выделяем первую ячейку в столбце «Y». Учитывая, что в нашем случае адрес первого аргумента X представлен координатами A2, то вместо представленной выше формулы получаем такое выражение:
=3*(A2^2)+2*A2-15Записываем это выражение в первую ячейку столбца «Y». Для получения результата расчета щелкаем по клавише Enter.
- Результат функции для первого аргумента формулы рассчитан. Но нам нужно рассчитать её значения и для других аргументов таблицы. Вводить формулу для каждого значения Y очень долгое и утомительное занятие. Намного быстрее и проще её скопировать. Эту задачу можно решить с помощью маркера заполнения и благодаря такому свойству ссылок в Excel, как их относительность. При копировании формулы на другие диапазоны Y значения X в формуле будут автоматически изменяться относительно своих первичных координат.
Наводим курсор на нижний правый край элемента, в который ранее была записана формула. При этом с курсором должно произойти преображение. Он станет черным крестиком, который носит наименование маркера заполнения. Зажимаем левую кнопку мыши и тащим этот маркер до нижних границ таблицы в столбце «Y».
- Вышеуказанное действие привело к тому, что столбец «Y» был полностью заполнен результатами расчета формулы y=3x^2+2x-15.
- Теперь настало время для построения непосредственно самой диаграммы. Выделяем все табличные данные. Снова во вкладке «Вставка» жмем на кнопку «График» группы «Диаграммы». В этом случае давайте из перечня вариантов выберем «График с маркерами».
- Диаграмма с маркерами отобразится на области построения. Но, как и в предшествующих случаях, нам потребуется произвести некоторые изменения для того, чтобы она приобрела корректный вид.
- Прежде всего, удалим линию «X», которая разместилась горизонтально на отметке 0 координат. Выделяем данный объект и жмем на кнопку Delete.
- Легенда нам тоже не нужна, так как мы имеем только одну линию («Y»). Поэтому выделяем легенду и снова жмем по клавише Delete.
- Теперь нам нужно значения в горизонтальной панели координат заменить на те, которые соответствуют столбцу «X» в таблице.
Кликом правой кнопки мыши выделяем линию диаграммы. В меню перемещаемся по значению «Выбрать данные…».
- В активировавшемся окне выбора источника клацаем по уже хорошо знакомой нам кнопке «Изменить», располагающейся в блоке «Подписи горизонтальной оси».
- Запускается окошко «Подписи оси». В области «Диапазон подписей оси» указываем координаты массива с данными столбца «X». Ставим курсор в полость поля, а затем, произведя необходимый зажим левой кнопки мыши, выделяем все значения соответствующего столбца таблицы, исключая лишь его наименование. Как только координаты отобразятся в поле, клацаем по наименованию «OK».
- Вернувшись к окну выбора источника данных, клацаем по кнопке «OK» в нём, как до этого сделали в предыдущем окне.
- После этого программа произведет редактирование ранее построенной диаграммы согласно тем изменениям, которые были произведены в настройках. График зависимости на основе алгебраической функции можно считать окончательно готовым.
Урок: Как сделать автозаполнение в Майкрософт Эксель
Как видим, с помощью программы Excel процедура построения графика зависимости значительно упрощается в сравнении с созданием его на бумаге. Результат построения можно использовать как для обучающих работ, так и непосредственно в практических целей. Конкретный вариант построения зависит от того, на основе чего строится диаграмма: табличные значения или функция. Во втором случае перед построением диаграммы придется ещё создавать таблицу с аргументами и значениями функций. Кроме того, график может быть построен, как на основе одной функции, так и нескольких.
Еще статьи по данной теме:
Помогла ли Вам статья?
Здравствуйте.
У меня имеются показатели счётчика за горячую воду. Я эти показания записываю в таблицу. Вопрос такой: каким образом я могу построить график, основываясь на разнице показаний счётчика за предыдущий период?
Пример:
Горячая вода (Показания счётчиков)
[+] [2018] [2019] [2020] [2021] [2022]
[01] Январь 26,00 43,80 56,36 70,86 82,49
[02] Февраль 28,00 44,80 57,04 71,93 83,76
[03] Март 29,60 46,12 58,93 72,46 84,71
[04] Апрель 32,10 47,06 59,69 73,81 86,30
[05] Май 33,00 48,20 60,57 74,83 87,45
[06] Июнь 35,00 49,09 61,53 75,37 88,05
[07] Июль 37,00 50,06 62,51 76,34 89,31
[08] Август 38,60 51,36 63,59 77,60 90,56
[09] Сентябрь 39,26 52,80 64,46 78,39 91,34
[10] Октябрь 40,86 53,90 65,37 79,60 92,76
[11] Ноябрь 42,12 54,33 68,90 80,40 93,48
[12] Декабрь 42,98 55,09 69,16 81,03 94,55
—
Как я себе это представляю.
На графике 5 линий, отвечающие за свой год.
Далее, мне нужно не просто брать данные, а вычитывать из предыдущего значения.
Т.е. за период [c января 2018 по февраль 2018] значение будет 28,00 − 26,00 = 2
Далее:
— 29,60 — 28,00 = 1,60
— 32,10 — 29,60 = 2,50
— 33,00 — 32,10 = 0,90
Надеюсь, я более-менее понятно объясняю.
—
Как это можно сделать — я пока не знаю. Наверное, через VBA точно можно что-то написать. Но вдруг есть стандартные методы?
P.S. Или мне нужна отдельная таблица, в которой будет фиксироваться именно разница, и уже по ней строить график?
—
Подскажите. Я не знаю, что можно придумать.
В Excel вы можете создать простую столбчатую диаграмму для обычного просмотра тенденций данных. Чтобы сделать данные более интуитивно понятными и отображать различия между годами, вы можете создать столбчатую диаграмму с процентным изменением между каждым столбцом, как показано на скриншоте ниже. На диаграммах этого типа стрелки вверх указывают на увеличенный процент в более позднем году, чем в предыдущем году, а стрелки вниз указывают на уменьшение в процентах.
В этой статье мы расскажем, как создать столбчатую диаграмму, которая отображает процентное изменение между столбцами в Excel.
- Создайте столбчатую диаграмму с процентным изменением с помощью полос погрешностей
- Создайте столбчатую диаграмму с процентным изменением, используя стрелки вверх-вниз
- Создайте столбчатую диаграмму с процентным изменением с помощью мощной функции
- Загрузить образец файла столбчатой диаграммы с процентным изменением
Создайте столбчатую диаграмму с процентным изменением с помощью полос погрешностей
Используя планки ошибок для создания столбчатой диаграммы с процентным изменением, вы должны вставить несколько вспомогательных столбцов, как показано ниже, а затем создать диаграмму на основе вспомогательных данных. Пожалуйста, сделайте следующее:
Сначала создайте данные вспомогательных столбцов
1. В ячейке C2, которая находится рядом с исходными данными, введите следующую формулу, а затем перетащите формулу в ячейку C10, см. Снимок экрана:
=A2&REPT(» «,10)
Tips: Эта формула используется для увеличения длины метки и перемещения текста влево. В противном случае метка будет расположена под центром видимых и невидимых полос столбцов.
2. Продолжайте вводить приведенную ниже формулу в ячейку D2, а затем перетащите и скопируйте формулу в ячейку D10, см. Снимок экрана:
=B2
Tips: Эта формула ссылается на порядковые номера в столбце B.
3. Затем в ячейке E2 введите следующую формулу и перетащите дескриптор заполнения в ячейку E9, см. Снимок экрана:
=B3
Tips: Эта формула используется для ссылки на заказы следующего года. Он будет использоваться для невидимых полос, которые являются вершиной или основанием полос ошибок.
4. Затем введите приведенную ниже формулу в ячейку F2, а затем перетащите дескриптор заполнения в ячейку F9, см. Снимок экрана:
=B3-B2
Tips: Эта формула рассчитает отклонение или разницу между текущим годом и следующим годом.
5. Продолжайте вводить следующую формулу в ячейку G2 и перетащите ее в ячейку G9, см. Снимок экрана:
=IF(F2>0,-F2,»»)
Tips: Эта формула используется для возврата значения дисперсии, если оно положительное, и будут отображаться некоторые отрицательные числа, которые используются для того, чтобы полосы ошибок начинались с верхней части невидимой полосы и опускались вниз.
6. Затем продолжайте вводить следующую формулу в ячейку H2 и скопируйте эту формулу в ячейку H9, см. Снимок экрана:
=IF(F2<0,F2,»»)
Tips: Эта формула используется для возврата значения дисперсии, если оно отрицательное, и будут отображаться некоторые отрицательные числа, которые используются для того, чтобы полосы ошибок начинались с нижней части полосы ошибок и поднимались вверх.
7. Теперь вставьте последний вспомогательный столбец, примените приведенную ниже формулу в ячейку I2 и перетащите ее в ячейку I9, а затем отформатируйте десятичные результаты в процентном стиле. см. снимок экрана:
=F2/B2
Tips: Эта формула вычисляет процентную разницу между предыдущим годом и следующим годом. Он будет использоваться как метки в невидимом столбце под полосами ошибок.
Во-вторых, создайте диаграмму на основе данных вспомогательных столбцов.
8. После создания вспомогательных данных выберите данные в столбце C, столбце D и столбце E, а затем щелкните Вставить > Вставить столбец или гистограмму > Кластерный столбец, см. снимок экрана:
9. А затем была вставлена столбчатая диаграмма, вы можете удалить ненужные элементы диаграммы, такие как заголовок диаграммы, легенда или линии сетки, см. Снимки экрана:
10. Затем щелкните панель столбца, в которой отображаются невидимые данные, а затем щелкните значок Элементы диаграммы кнопку, чтобы развернуть Элементы диаграммы список и выберите Полосы ошибок > Дополнительные параметры, см. снимок экрана:
11. В открытом Полосы ошибок формата панель, под Параметры панели ошибок Вкладка:
- Выберите Оба из Руководство раздел;
- Выберите Кепка из Конец Стиль;
- Выберите На заказ из Сумма ошибки, А затем нажмите Укажите значение, В следующих Настраиваемые полосы ошибок диалоговом окне выберите данные из ячейки G2: G10 в Положительное значение ошибки поле, затем выберите ячейки H2: H10 в Отрицательное значение ошибки пунктом.
12, Затем нажмите OK кнопку, и вы получите диаграмму, как показано на скриншоте ниже:
13. А теперь щелкните правой кнопкой мыши столбец столбца, который отображает данные заказа 1, и выберите Форматировать ряд данных из контекстного меню см. снимок экрана:
14. В открытом Форматировать ряд данных панель, под Варианты серий вкладку, измените значения в Перекрытие серий и Ширина зазора разделы к 0%, см. снимок экрана:
15. Теперь вы должны скрыть невидимую панель данных, щелкните правой кнопкой мыши любую из них, в появившемся контекстном меню выберите Без заливки из Заполнять раздел, см. снимок экрана:
16. Не снимая выделения с невидимой панели данных, щелкните Элементы диаграммы кнопку, выберите Этикетки данных > Дополнительные параметры, см. снимок экрана:
17. В Форматирование меток данных панель, под Параметры метки вкладка, проверка Значение из ячеек, а в выскочившем Диапазон метки данных выберите диапазон данных дисперсии I2: I9, см. снимки экрана:
18. Затем нажмите OK, все еще в Форматирование меток данных панель:
- Снимите флажок с Значение и Показать линии выноски вариантов под Параметры метки;
- Затем укажите положение метки как Внешний конец из Положение ярлыка.
19 Теперь вы можете видеть, что метки данных были добавлены в диаграмму, вы можете установить отрицательные процентные метки на Внутренний конеци отформатируйте метки данных по своему усмотрению, см. снимок экрана:
Создайте столбчатую диаграмму с процентным изменением, используя стрелки вверх-вниз
Иногда вам может потребоваться использовать некоторые стрелки для замены планок ошибок, если данные увеличиваются в следующем году, отображается стрелка вверх, если данные ухудшаются в следующем году, отображается стрелка вниз. В то же время метки данных и стрелки будут динамически изменяться по мере изменения данных, как показано ниже.
Для создания этого типа диаграммы вы должны вставить две части вспомогательных данных, как показано на скриншоте ниже. Первая часть вычисляет дисперсию и процентную дисперсию, отображаемую синей частью, вторая часть используется для настраиваемых полос погрешностей как для увеличения, так и для уменьшения, как отображается красная часть.
Сначала создайте данные вспомогательных столбцов
1. Чтобы вставить вспомогательные данные первой части, примените следующие формулы:
C2: =REPT(A2,1) (drag the formula to cell C10)
D2: = B2 (перетащите формулу в ячейку D10)
E2: = B3-B2 (перетащите формулу в ячейку E9)
F2: = E2 / B2 (перетащите формулу в ячейку F9)
2. Затем примените следующие формулы для создания вспомогательных данных второй части:
G2: Enter 1.5, 2.5, 3.5, 4.5…plus one to the previous cell. (fill the data to from G2 to G9)
H2: = IF (B3> = B2, B3, NA ()) (перетащите формулу в ячейку H9)
I2: = ЕСЛИ (B3
Во-вторых, создайте диаграмму на основе данных вспомогательных столбцов.
3. Выберите данные в столбце C и столбце D, затем щелкните Вставить > Вставить столбец или гистограмму > Кластерный столбец чтобы вставить столбчатую диаграмму, как показано на скриншоте ниже:
4, Затем нажмите Ctrl + C чтобы скопировать данные в столбец G, столбец H, столбец I, а затем щелкните, чтобы выбрать диаграмму, см. снимок экрана:
5. После выбора диаграммы нажмите Главная > Вставить > Специальная вставка, В Специальная вставка диалоговое окно, выберите Новая серия, Параметры колонки, а затем проверьте Название серии в первой строке и Категории (метки X) в первом столбце варианты см. скриншоты:
6. И тогда вы получите диаграмму, как показано на скриншоте ниже:
7. Щелкните правой кнопкой мыши любую полосу столбца на диаграмме и выберите Изменить тип диаграммы серииe из контекстного меню, см. снимок экрана:
8. В Изменить тип диаграммы диалоговое окно, измените оба Увеличение и Уменьшить в Точечная диаграмма, затем снимите флажок Вторичная ось коробка для каждого из Выберите тип диаграммы и ось для вашей серии список. Смотрите скриншот:
9. А затем нажмите OK , вы получите комбинированную диаграмму, в которой маркеры расположены между соответствующими столбцами. Смотрите скриншот:
10. Затем нажмите, чтобы выбрать серию увеличения (оранжевая точка), а затем нажмите Элементы диаграммы кнопку, проверьте Полосы ошибок из окна списка, а на диаграмму добавлены полосы ошибок, см. снимок экрана:
11. Выберите горизонтальные полосы погрешностей и нажмите Удалить ключ, чтобы удалить их, см. снимок экрана:
12. Затем выберите вертикальные полосы погрешностей, щелкните их правой кнопкой мыши и выберите Полосы ошибок формата, В Полосы ошибок формата панель, под Параметры панели ошибок tab выполните следующие операции:
- Выберите Оба из файла Руководство;
- Выберите Нет крышки из Конец Стиль;
- Из Сумма ошибки раздел, выберите На заказ, А затем нажмите Укажите значение кнопка, в выдвинутой Настраиваемые полосы ошибок диалоговое окно в Положительное значение ошибки введите, введите = {0}И в Отрицательное значение ошибки В поле выберите значение дисперсии E2: E9.
- Затем нажмите OK кнопку.
13. Теперь все еще в Полосы ошибок формата панели, нажмите Заливка и линия tab выполните следующие операции:
- Выберите Сплошная линия в линия раздел и выберите нужный вам цвет, затем укажите нужную ширину линии;
- Из Начать тип стрелки раскрывающийся список, выберите один Arrow тип.
14. На этом этапе вы должны скрыть маркеры (оранжевые точки), выбрать оранжевые точки и щелкнуть правой кнопкой мыши, выбрать Форматировать ряд данных из контекстного меню в открывшемся Форматировать ряд данных панель, под Заливка и линия вкладку нажмите Маркер раздел, затем выберите Ничто из Параметры маркера, см. снимок экрана:
15. Повторите шаг 10-14 выше, чтобы вставить стрелку вниз для серии данных уменьшения и скрыть серые маркеры, и вы получите диаграмму, как показано на скриншоте ниже:
16. После вставки стрелок вы должны добавить метки данных, нажмите, чтобы выбрать скрытые серии увеличения, а затем нажмите Элементы диаграммы > Этикетки данных > Выше, см. снимок экрана:
17. Затем щелкните правой кнопкой мыши любую метку данных и выберите Форматирование меток данных из контекстного меню в развернутом Форматирование меток данных панель, под Параметры метки вкладка, проверка Значение из ячеек вариант, то в выскочившем Диапазон метки данных диалоговом окне выберите ячейки процента отклонения (F2: F9), см. снимок экрана:
18. Нажмите OK чтобы закрыть диалоговое окно, все еще в Форматирование меток данных панель, снимите флажок Значение Y и Показать линии выноски варианты, см. снимок экрана:
19. Затем вам просто нужно повторить шаг 16-18 выше, чтобы добавить метки с отрицательным процентным соотношением (на этот раз вы должны добавить метки под точками данных уменьшения, выберите Ниже в подменю Этикетки данных in Элементы диаграмм), и столбчатая диаграмма с процентным изменением была успешно создана, см. снимок экрана:
Создайте столбчатую диаграмму с процентным изменением с помощью мощной функции
Для большинства из нас вышеуказанные методы слишком сложны в использовании, но, если у вас есть Kutools for Excel, он предоставляет различные специальные типы диаграмм, которых нет в Excel, например Пулевая диаграмма, Целевая и фактическая диаграмма, График промокания и так далее. С его простым инструментом- Столбчатая диаграмма с измененным процентом, вы можете быстро и легко создать столбчатую диаграмму с процентным изменением, используя стрелки вверх и вниз в Excel. Нажмите, чтобы скачать Kutools for Excel на бесплатную пробную версию!
Загрузить образец файла столбчатой диаграммы с процентным изменением
Лучшие инструменты для работы в офисе
Kutools for Excel — Помогает вам выделиться из толпы
Хотите быстро и качественно выполнять свою повседневную работу? Kutools for Excel предлагает 300 мощных расширенных функций (объединение книг, суммирование по цвету, разделение содержимого ячеек, преобразование даты и т. д.) и экономит для вас 80 % времени.
- Разработан для 1500 рабочих сценариев, помогает решить 80% проблем с Excel.
- Уменьшите количество нажатий на клавиатуру и мышь каждый день, избавьтесь от усталости глаз и рук.
- Станьте экспертом по Excel за 3 минуты. Больше не нужно запоминать какие-либо болезненные формулы и коды VBA.
- 30-дневная неограниченная бесплатная пробная версия. 60-дневная гарантия возврата денег. Бесплатное обновление и поддержка 2 года.
Вкладка Office — включение чтения и редактирования с вкладками в Microsoft Office (включая Excel)
- Одна секунда для переключения между десятками открытых документов!
- Уменьшите количество щелчков мышью на сотни каждый день, попрощайтесь с рукой мыши.
- Повышает вашу продуктивность на 50% при просмотре и редактировании нескольких документов.
- Добавляет эффективные вкладки в Office (включая Excel), точно так же, как Chrome, Firefox и новый Internet Explorer.
Способы отображения разницы на линейном графике
Смотрите также и настраивать выборЗадания на построение графиков графиков для презентации после значений: 0, примера ещё раз случаях потребуется прибегнутьПосле этого, линия тренда будет формироваться. В пункт
ФорматНа вкладке
Текущий фрагмент X. Для полученияb>на панели диаграммВ двух словах: источника данных: «Работа
в Excel с отчетов, визуального анализа 1 сразу идет и нажмите к некоторым инструментам добавляется на график. качестве примера возьмемНет, группаФорматщелкните стрелку рядом
нужного результата перед— константы, астроки
Решение №1: Отображаем на графике разницу в процентах
. Панель диаграмм –Бывает очень непросто с диаграммами»-«Конструктор»-«Выбрать данные». примерами и описанием. данных, сравнения показателей значение 7 (упущены
Дополнительные параметры Excel, чтобы определить, По умолчанию она данные о стоимости.Текущий фрагментв группе с полем добавлением скользящего среднего, «ln» — натуральный> это просто несколько увидеть разницу между
А так все Все примеры интересны предприятия и др. 2,3,4,5,6).(More options). что же происходит. имеет черный цвет. доллара в рубляхНажмите клавишу DELETE., кнопка
Решение №2: Показываем разницу как отдельный график
Текущий фрагментЭлементы диаграммы возможно, потребуется отсортировать логарифм.Удалить строки диаграмм, объединённых в двумя линиями на настроилось автоматически. и полезно-применимы вВторичная круговая диаграмма вВывод один: данный способ
В открывшейся панели Сделать это можноИмеется возможность дополнительной настройки за определенный периодСовет:Формат выделенного фрагментащелкните стрелку рядом, а затем выберите
значения X.Полиномиальная. группу. линейном графике. ВВ Excel большинство задач работе с Excel. Excel и способы графического построения данныхФормат линии тренда при помощи линии линии. времени. Кроме того, удалить линию
). с полем нужный элемент диаграммы.При добавлении линии трендаПостроение полиномиальной или криволинейнойНа диаграмме без накопления,На показанной выше панели этой статье я
можно решить несколькими Так же они ее построения. нам не подходит.(Format Trendline) убедитесь, тренда и линииПоследовательно переходим во вкладкеСтроим таблицу, где в тренда можно сразу
Как это делаете Вы?
На диаграмме без накопления,Элементы диаграммыНа вкладке в график, гистограмму, линии тренда путем плоской диаграмме, диаграмме
я добавил диаграмму покажу несколько способов, путями. Мы знакомим позволяют понять принципКак построить вторичную А значит щелкните что флажком отмечен скользящего среднего. Чаще
«Макет»
одном столбике будут после того, как
плоской диаграмме, диаграмме
, а затем выберите
Макет
office-guru.ru
Добавление тренда или линии среднего значения к диаграмме
диаграмму с областями расчета точек методом с областями, линейчатой (нижняя справа), которая как можно указать Вас с самыми работы и возможности круговую диаграмму: описание по нему левой вариант всего для того,по пунктам меню располагаться временные отрезки она была добавлена с областями, линейчатой нужный элемент диаграммы.в группе или линейчатую диаграмму наименьших квадратов с диаграмме, гистограмме, графике, отображает ежемесячный прирост
разницу на графике короткими из них. доступных инструментов в двух способов с кнопкой мышки (чтобыЛинейная фильтрация
чтобы определить, в
«Анализ» (в нашем случае на диаграмму, нажав диаграмме, гистограмме, графике,На вкладке
Добавление линии тренда
-
Анализ
-
линия тренда рассчитывается помощью следующего уравнения: биржевой, точечной или по ряду
-
в Microsoft Excel. Excel для графического пошаговыми инструкциями и
Формат линии тренда
-
сделать его активным)(Moving Average). каком направлении происходит, даты), а в кнопку биржевой, точечной илиМакетвыберите пункт
-
исходя из предположения,Здесь пузырьковой диаграмме щелкнитеActualУровень сложности:Допустим, мы пытаемся накопить
Добавление линии проекции
-
представления информации из картинками. Особенности представления и нажмите клавишу
-
Справа от параметра развитие данных, в«Линия тренда» другом – величина,Отменить пузырьковой диаграмме щелкнитев группеЛиния тренда что значения x
Добавление тренда или линии среднего значения к диаграмме в Office 2010
Добавление линии тренда (Office 2010)
-
b ряд данных, для. Согласитесь, видеть этиНовичок. 2000$ на любые таблиц. данных на основной DELETE на клавиатуре,Линейная фильтрация диаграмме используется линияи динамика которой будетна панели быстрого линию тренда, для
-
Анализ
, а затем нажмите равны 1, 2,и которого требуется добавить значения в цифрахУ моего друга возник цели за любойИ з этого примера и дополнительной диаграмме.
-
чтобы удалить его.(Moving Average) находится тренда. Чтобы автоматически«Дополнительные параметры линии тренда…» отображаться в графике. доступа или клавиши которой требуется показатьвыберите пунктДополнительные параметры линии тренда
-
-
3, 4, 5,— константы. линию тренда или очень удобно. интересный вопрос. Имеется срок. Каждый день мы узнаем, какПостроение линейной диаграммы в поле рассчитать такую линию.Выделяем данную таблицу. Переходим
-
CTRL+Z. величина достоверности аппроксимации,Линия тренда. 6 и т.Степенная линейную фильтрацию, или
-
Очень хотелось бы услышать диаграмма с двумя
-
недели записываем, сколько построить несколько графиков
Excel.Чтобы создать правильный графикТочки и добавить её
-
Открывается окно параметров, можно во вкладкуВ меню или выполните указанные, а затем нажмитеЧтобы изменить параметры цвета, д. Такое допущениеПостроение степенной линии тренда выполните указанные ниже Ваше мнение на
линейными графиками на
нам удалось отложить.
в Excel.
Как построить линейную функций в Excel(Period). Здесь задаётся к диаграмме Excel, произвести различные настройки.
«Вставка»Вид ниже действия, чтобыДополнительные параметры линии тренда типа или тени
делается вне зависимости
путем расчета точек действия, чтобы выбрать эту тему. Как ней. Требуется показать Создадим график «термометр»,
Данные указанные ниже на диаграмму: подробная инструкция выберите подходящий график. количество точек, которое нужно сделать следующие Например, можно выполнить. Там на ленте
выберите пункт
выбрать линию тренда. линии тренда, выберите от того, являются методом наименьших квадратов
ряд данных из бы Вы показали на диаграмме разницу
который будет отображать,
рисунке следует графически
с пошаговыми картинками.Выделите диапазон A1:B4 и нужно использовать для шаги: изменение типа сглаживания
в блоке инструментовРазметка страницы из списка элементовУстановите флажок категорию
ли значения x с помощью следующего списка элементов диаграммы. разницу между линейными
между этими линиями.
сколько у нас отобразить двумя графиками Для каких типов выберите инструмент: «Вставка»-«Диаграммы»-«Точечная»-«Точечная вычисления средних значений
В Excel 2013 кликните и аппроксимации, выбрав«Диаграммы». диаграммы.пересечение кривой с осьюЦвет линии
числовыми или текстовыми. уравнения:Щелкните диаграмму. графиками?
Разница между двумя рядами
накоплено денег и с разными шкалами: динамических рядов применяются
с прямыми отрезками для построения линии в любом месте один из шестикликаем по кнопкеНа диаграмме выделите рядЩелкните диаграмму. Y в точке
,
Чтобы рассчитать линиюгдеБудут отображены средстваСуществует множество путей решения данных в некоторые
процент реализации цели.показатели роста – надо графики подобного вида? и маркерами». тренда. Установите такое диаграммы и затем пунктов:«График»
данных, который требуетсяБудут отображены средства, а затем вТип линии тренда на основеcРабота с диаграммами этой задачи, и месяцы очень велика
-
Нам заранее неизвестно, за отобразить гистограммой;Лепестковая диаграмма в ExcelКак видно на рисунке количество точек, которое, нажмите иконку с
-
Полиномиальная;. Из представленного списка добавить линию трендаРабота с диаграммами полеили числовых значений x,
-
и, включающие вкладки было бы интересно (более $200000). Но сколько дней нампоказатели веса – следует в полярной системе данный график содержит по Вашему мнению,
-
символомЛинейная; выбираем самый первый и откройте вкладку, включающие вкладкипересечение кривой с осьюТень следует использовать точечнуюbКонструктор узнать каждый из на графике не удастся реализовать свою отобразить линейным графиком координат. одинаковое количество значений будет оптимальным. Например,плюсСтепенная; вариант.
-
Конструктор диаграммКонструктор Y в точкеи задайте нужные диаграмму. — константы., них. Расскажите о удаётся показать эту цель. Поэтому количество с маркерами;Что показывает и на осях X если Вы считаете,(+) рядом сЛогарифмическая;
-
После этого график будет.
-
,введите значение, чтобы значения.В Excel название линииПримечание:Макет
-
своём варианте решения разницу достаточно наглядно. записей в столбцепоказатели возраста будут отображаться в каких ситуациях и Y. По что определённая тенденция диаграммой, чтобы открытьЭкспоненциальная; построен, но егоНапример, щелкните одну изМакет задать точку пересеченияНа диаграмме без накопления, тренда назначается автоматически,
-
При наличии нулевых илии в комментариях под А все потому, A и B только как подписи используется лепестковая диаграмма. умолчанию в шаблоне в данных сохраняется
Измените формат линии тренда (Office 2010)
-
менюЛинейная фильтрация. нужно ещё доработать. линий графика. Будути линии тренда с плоской диаграмме, диаграмме но его можно отрицательных значений данныхФормат статьёй. что масштаб вертикальной
-
не может быть
для данных, а Как построить паутинообразный данного графика цена неизменной только дляЭлементы диаграммыДля того, чтобы определить Делаем заголовок графика. выделены все маркерыФормат
-
вертикальной осью (осью с областями, линейчатой изменить. В диалоговом этот параметр недоступен..Спасибо! оси также очень ограничено. не как значения
-
-
график в полярной делений оси X последних 4 точек,(Chart elements). Другой достоверность нашей модели, Для этого кликаем данных этого ряда.. значений).
-
диаграмме, гистограмме, графике, окнеЭкспоненциальнаяНа вкладкеУрок подготовлен для Вас велик – $6000000.Для начала заполним все графика. системе координат: пошаговая равна 2. При то введите число
Укажите количество периодов, чтобы включить в прогноз (Office 2010)
-
вариант: нажмите кнопку устанавливаем галочку около по нему. ВНа вкладкеНа вкладкеПримечание: биржевой, точечной илиФормат линии трендаПостроение экспоненциальной линии трендаФормат командой сайта office-guru.ruКак же сделать, чтобы
-
формулы:
Обратите внимание на форматы инструкция с картинками. необходимости ее можно 4 в данномДобавить элемент диаграммы пункта появившейся группе вкладокКонструктор диаграммФормат
-
Это можно сделать только пузырьковой диаграмме щелкнитев категории путем расчета точекв группеИсточник: https://www.excelcampus.com/charts/variance-line-charts/ разница была виднав ячейку E1 вводим ячеек:
-
-
изменить. Для этого: поле.(Add Chart Elements),«Поместить на диаграмму величину«Работа с диаграммами»нажмите кнопкув группе при использовании экспоненциальной,
-
линию тренда, которуюПараметры линии тренда методом наименьших квадратовТекущий фрагментПеревел: Антон Андронов более ясно? сумму, которую хотимв столбце A каждаяТочечная диаграмма в Excelнаведите курсор мышки на
Укажите точку пересечения линии тренда вертикальной оси (значений) (Office 2010)
-
Линии тренда в Excel которая находится в достоверности аппроксимации»переходим во вкладкуДобавить элемент диаграммыТекущий фрагмент прямой или полиномиальной необходимо изменить, илив разделе с помощью следующегощелкните стрелку рядомАвтор: Антон Андронов
-
Одно из возможных решений
накопить (2000$); ячейка содержит число с примером применения любое значение оси– это отличный разделе. Чтобы посмотреть результат,«Макет»и нажмите кнопку
-
щелкните стрелку рядом линии тренда. выполните следующие действия,Название аппроксимирующей (сглаженной) кривой уравнения: с полемПримечание: –в ячейке E2 формула:
-
-
и текст (так и настройки. X чтобы появилась способ получить большеМакеты диаграмм жмем на кнопку. В ней кликаемЛиния тренда с полем
-
На диаграмме без накопления, чтобы выбрать еевыберите параметргдеЭлементы диаграммы Мы стараемся как можнодобавить значения разницы в =СУММ(B:B) данной формулой как эти значенияКак построить точечную всплывающая подсказка «Горизонтальная информации об имеющемся
(Chart Layouts) на«Закрыть» по кнопке.Элементы диаграммы
Отображение уравнения линии тренда на диаграмме (Office 2010)
-
плоской диаграмме, диаграмме из списка элементовДругоеc, а затем выберите оперативнее обеспечивать вас процентах рядом с мы суммируем целый будут подписями данных); диаграмму: подробная инструкция ось (значений)» и наборе данных и
-
вкладке
.«Название диаграммы»Выберите параметр линии тренда, а затем выберите с областями, линейчатой диаграммы., а затем укажитеи нужный элемент диаграммы.
-
актуальными справочными материалами линией графика столбец та какв столбцах B и с иллюстрациями. Сфера сделайте двойной щёлочек о том, какКонструкторЕсли данный показатель равен
-
-
. В открывшемся списке или нажмите кнопку нужный элемент диаграммы. диаграмме, гистограмме, графике,Щелкните диаграмму. название в полеbПримечание: на вашем языке.
-
. на перед мы C находятся числовые применения точечных диаграмм левой кнопкой мышки;
они изменяются со(Design). 1, то модель выбираем пункт
Дополнительные параметры линии трендаНа вкладке биржевой, точечной илиБудут отображены средстваДругое — константы, Если выбрана диаграмма с Эта страница переведенаСделать это было бы не знаем какое значения оформлены нестандартным связи показателей, отличительныев появившемся окне «Формат временем. Линейный трендОтметьте галочкой параметр максимально достоверна. Чем«Над диаграммой».Макет пузырьковой диаграмме щелкните
Отображение значения R-квадрат для линии тренда (Office 2010)
-
Работа с диаграммами.e несколькими рядами данных, автоматически, поэтому ее достаточно сложно, если количество значений он форматом. особенности, подтипы. оси» выберите пункт и скользящее среднееЛиния тренда дальше уровень от.
-
Можно выбрать один из
в группе линию тренда, которую, включающие вкладкиСоветы: — основание натурального логарифма. но сам ряд текст может содержать бы не некоторые будет содержать;
-
Наш график будет построенДиаграмма распределения осадков в опции: «Параметры оси»-«цена – два типа(Trendline). единицы, тем меньшеВ появившееся поле над следующих вариантов:Анализ
-
-
необходимо изменить, илиКонструктор Примечание: данных не выбран, неточности и грамматические новые возможности Excelв ячейке E4 формула: по принципу «два
-
Excel. основных делений»-«фиксированное» и линий тренда, наиболееЧтобы настроить тип линии достоверность. графиком вписываем то
Экспоненциальныйвыберите пункт выполните следующие действия,,
Удаление линии тренда (Office 2010)
-
Кроме того, можно добавить При наличии нулевых или откроется диалоговое окно ошибки. Для нас 2013, которые значительно =E2/E1; в одном». ТолькоДля построения распределения установите значение 1 распространённых и полезных тренда, кликните направленнуюЕсли вас не удовлетворяет
-
название, которое считаем
ЛинейнаяЛиния тренда чтобы выбрать ееМакет линейную фильтрацию, которая отрицательных значений данныхДобавление линии тренда важно, чтобы эта упрощают задачу. На
-
в ячейке E5 формула: сначала сделаем гистограмму используется гистограмма или вместо 2. для бизнеса. вправо стрелку и уровень достоверности, то подходящим.Логарифмическая
-
-
, а затем нажмите из списка элементов
-
и сглаживает отклонения в этот параметр недоступен.. В поле со статья была вам панели Формат в =1-E4. и на нее круговая диаграмма. Длянажмите на кнопку «Закрыть».
-
Урок подготовлен для Вас
-
выберите один из можете вернуться опятьЗатем подписываем оси. ВПолиномиальнаяДополнительные параметры линии тренда диаграммы.Формат данных и более 
Добавление линии тренда
-
разделеДля всех значений таблицы наложим линейный график: примера покажем распределениеТеперь у нас отображается
-
командой сайта office-guru.ru предложенных вариантов (линейная, в параметры и той же вкладкеЭлектропитание.
Щелкните диаграмму.. четко показывает формуПостроение линии тренда с
-
ряд данных, а уделить пару секундФормат подписей данных задайте формат ячеекВыделите диапазон A1:C6 и осадков по сезонам одинаковое количество значений
-
Источник: http://www.pryor.com/blog/how-to-add-average-line-to-excel-chart/ экспоненциальная, линейный прогноз, сменить тип сглаживания«Макет»
Линейная фильтрацияНа вкладке
-
Будут отображены средства
-
На вкладке
-
линии тренда.
-
линейной фильтрацией по
-
затем нажмите кнопку
-
и сообщить, помогла
(Format Data Labels) такой же, как выберите инструмент: «Вставка»-«Диаграммы»-«Гистограмма»-«Гистограмма
-
Удаление линии тренда
-
года с отображением по всем осям.Перевел: Антон Андронов скользящее среднее и и аппроксимации. Затем,
-
кликаем по кнопкеМожно также присвойте имяПараметры линии трендаРабота с диаграммамиФормат
-
Если изменить диаграмму или следующей формуле:ОК ли она вам, есть параметр на рисунке. с группировкой».
долей и частоты.Очень важно понимать разницуАвтор: Антон Андронов
support.office.com
Построение линии тренда в Microsoft Excel
т.д.). сформировать коэффициент заново. на ленте вашего линии трендаустановите флажок, включающие вкладкив группе ряд данных такимПримечание:. с помощью кнопокЗначения из ячеекПерейдите курсором на ячейку
Правой кнопкой мышки щелкнитеПричинно-следственная диаграмма Исикавы в
Линия тренда в Excel
в предназначениях графиковЧтобы правильно построить линейныйЧаще всего используются обычныйГлавной задачей линии тренда«Названия осей» и прогнозирование параметры.поместить на диаграмму величину
Построение графика
КонструкторТекущий фрагмент образом, что они Число точек, образующих линиюНа вкладке внизу страницы. Для(Value From Cells). E4 и выберите по любому столбику Excel.
- Excel. В данном график функций в линейный тренд и является возможность составить. Последовательно переходим поВ меню достоверности аппроксимации (R^2),
- щелкните стрелку рядом больше не будут тренда с скользящееМакет удобства также приводимЭтот параметр позволяет выбрать инструмент: «Вставка»-«Диаграммы»-«Гистограмма»-«Нормированная гистограмма гистограммы, но толькоПричинно-следственная диаграмма Исикавы примере мы видим, Excel необходимо выбрать
- линия скользящего среднего. по ней прогноз пунктамВид.Макет с полем поддерживать соответствующую линию среднее, равно общемув группе ссылку на оригинал диапазон ячеек, значения с накоплением». Обратите второго ряда и (рыбий скелет, рыбья что далеко не точечную диаграмму с
- Линейный тренд дальнейшего развития событий.«Название основной горизонтальной оси»выберите пункт
- Примечание:иЭлементы диаграммы тренда (например, если числу точек рядаАнализ (на английском языке). которых будут добавлены внимание, что при выберите опцию в кость): пример построения все графики подходят
- прямыми отрезками и– это прямаяОпять переходим в параметры.и
- Разметка страницы Для скользящего среднего величинуФормат, а затем выберите изменить тип диаграммы за вычетом числа,выберите пунктВ Excel можно добавить в подписи данных. создании гистограммы диапазон контекстном меню «Изменить и углубления каркаса, для презентации математических маркерами. Естественно это линия, расположенная таким В блоке настроек
- «Название под осью». достоверности аппроксимации отобразить
. нужный элемент диаграммы. на объемную диаграмму
Создание линии тренда
указанного для параметраЛиния тренда
- линии тренда и Для примера я данных автоматически расширился тип диаграммы для анализ факторов с функций. не единственный, но образом, чтобы расстояние«Прогноз».Щелкните диаграмму с линией нельзя.На вкладке
- На вкладке или изменить представление «Точки»..
Настройка линии тренда
линии проекции для вычислил разницу в
- из одной ячейки ряда». помощью метода Парето.Примечание. В принципе первый весьма быстрый и от неё дов соответствующих поляхВ появившемся поле вписываем тренда, а затем
- На диаграмме без накопления,ФорматМакет отчет сводной диаграммыВеличина достоверности аппроксимацииВыполните одно из указанных диаграммы, чтобы данные
- отдельном столбце и
- E4 до блока
- В появившемся окне «Изменение
- Сводные диаграммы в Excel
- способ можно было-бы
- удобный способ.
любой из точек указываем насколько периодов название горизонтальной оси, откройте вкладку плоской диаграмме, диаграммев группев группе или связанный отчетПостроение линии тренда с ниже действий.
прогноза и выигрыша добавил этот столбец ячеек D3:D5. типа диаграммы» укажите на основе простой оптимизировать под отображение
Для разного рода данных графика было минимальным. вперед или назад согласно контексту расположенныхКонструктор диаграмм с областями, линейчатойТекущий фрагмент
Прогнозирование
Анализ сводной таблицы), линия указанием на диаграммеВыберите подходящий предопределенный параметр
- visual. в подписи данныхЩелкните по гистограмме левой на новый тип: и сводной таблицы. линейной функции, если нужно использовать разные Эта линия полезна нужно продолжить линию на ней данных..
- диаграмме, гистограмме, графике,щелкните стрелку рядомвыберите пункт тренда больше не величина достоверности аппроксимации, линии тренда.Windows macOS диаграммы. кнопкой мышки чтобы
«График»-«График с маркерами».Чем отличаются сводные таблицу заполнить всеми типы графиков. Убедимся в том случае, тренда для прогнозирования.Для того, чтобы присвоитьНажмите кнопку биржевой, точечной или с полемЛиния тренда
будет отображаться на
lumpics.ru
Как в Excel добавить к диаграмме линию тренда или линию скользящего среднего
вычисляемой по следующейПримечание:Примечание:Часто мы ловим себя сделать ее активнойДобавляем дополнительную вертикальную ось диаграммы от сводных значениями 0-7. Но в этом, разобрав если есть уверенность, Жмем на кнопку наименование вертикальной осиДобавить элемент диаграммы пузырьковой диаграмме щелкнитеЭлементы диаграммы, а затем нажмите диаграмме. формуле: Линия тренда будет применена Office 2013 и более на том, что и доступным дополнительную на график. Щелкните таблиц? Как построить это не всегда практический пример с что последующие данные«Закрыть» также используем вкладку, нажмите кнопку линию тренда, которую
- , а затем выберитеДополнительные параметры линии трендаДля данных в строкеЭтот параметр линии тренда без возможности выбора поздних версий применяются пытаемся уместить слишком верхнюю панель инструментов. правой кнопкой мышки сводную диаграмму на работающее решение, особенно построением математического графика будут соответствовать тому.«Макет»Линия тренда необходимо удалить, или нужный элемент диаграммы.. (без диаграммы) наиболее располагается на вкладке
- конкретных параметров. следующие процедуры. Ищете много данных в
- И там выберите по ново-созданному линейному основе нескольких таблиц, в том случае функций в Excel. же шаблону.Опять переходим к графику.. Кликаем по кнопке
и выберите пункт выполните следующие действия,На вкладкеЧтобы указать число периодов точные прямые илиПараметрыНажмите действия Office 2010? одной диаграмме. Полагаю, инструмент: «Работа с графику и в расположенных на разных если вместо значенийНачнем из анализа иОчень полезна В нем видно,
«Название осей»Нет чтобы выбрать линиюМакет для включения в экспоненциальные линии трендадиалогового окнаДополнительные параметры линии трендаВыберите диаграмму. это связано с диаграммами»-«Конструктор»-«Строка/столбец». Таким образом, контекстном меню выберите листах, на основе будут формулы изменяющие создания графика функцийлиния скользящего среднего что линия удлинена.. Последовательно перемещаемся по. тренда из спискав группе прогноз, в разделе можно создать с
- Добавление линии тренда, а затем вВыберите точки в ряду размещением диаграмм на мы создали гистограмму опцию: «Формат ряда сводной таблицы.
- данные. Одним словом в Excel. Мыпо нескольким точкам. Теперь по ней пунктам всплывающего менюТакже можно щелкнуть линию
- элементов диаграммы.АнализПрогноз помощью автозаполнения илиили категории данных (например график,
- слайдах в PowerPoint, с одним столбцом. данных». В появившемсяКак построить гистограмму в если нужно забить убедимся в том, Такая линия, в можно определить, какой«Название основной вертикальной оси» тренда и нажатьЩелкните диаграмму.выберите пунктукажите число периодов статистических функций, такихФормат линии трендаПараметры линии тренда гистограмма или Линейчатая когда желательно расположитьС помощью дополнительной панели окне поставьте пункт Excel и объединить гвоздь лучше взять
что линейный график отличие от линейного приблизительный показатель прогнозируетсяи кнопку DELETE.Будут отображены средстваЛиния тренда в поле как РОСТ() или.в разделе диаграмма). все данные на
отформатируем гистограмму. Сначала напротив опции: «Параметры
ее с графиком.
молоток, чем микроскоп.
в Excel существенно
office-guru.ru
Как построить график функции в Excel
тренда, показывает усреднённую на определенную дату«Повернутое название»Одной из важных составляющихРабота с диаграммами, а затем нажмитевперед на ТЕНДЕНЦИЯ().Примечание:
Построение линии тренда (аппроксимацияЩелкните правой кнопкой мыши одном слайде. выберите инструмент: «Работа ряда»-«Построить ряд»-«По вспомогательнойГистограммы: обновляемая и Несмотря на то,
Построение графиков функций в Excel
отличается от графика тенденцию по заданному при сохранении текущей. Именно такой тип любого анализа является, включающие вкладкиДополнительные параметры линии трендаилиНа диаграмме без накопления,
Отображаемая вместе с линией и сглаживание) и выберитеЯ же сторонник того, с диаграммами»-«Конструктор»-«Стили диаграмм»-«Стиль оси» И нажмите
с накоплением, последовательность что теоретически гвозди линейной функции, который
числу точек на тенденции. расположения наименования оси определение основной тенденцииКонструктор.назад на плоской диаграмме, диаграмме тренда величина достоверностивыберите нужный типДобавить линию тренда чтобы для отображения 15». кнопку «Закрыть». их построения. В можно забивать и преподают в школе. графике, которое можно
Как видим, в Эксель будет наиболее удобен событий. Имея эти,Чтобы показать на диаграмме. с областями, линейчатой аппроксимации не является линии тренда..
различных данных создавать
Как построить график линейной функции в Excel
Теперь подпиши столбики гистограммыВ результате у нас каких случаях требуется
микроскопом.Линейная функция x=y имеет изменить. Линию скользящего не составляет труда
для нашего вида данные можно составитьМакет уравнение линии тренда,На диаграмме без накопления, диаграмме, гистограмме, графике, скорректированной. Для логарифмической,Используемый типВ области отдельные диаграммы. Так выбрав инструмент: «Работа
Формат линии тренда значительно проще увидеть с диаграммами»-«Макет»-«Подписи данных»-«В
график! графиком и как и диаграмм, которыми x2=1, x3=7. Заполните формула, предоставляющая данные Программа предоставляет инструменты,В появившемся поле наименования ситуации. Особенно наглядно
Форматпоказывать уравнение на диаграмме с областями, линейчатой пузырьковой диаграмме щелкните линий тренда вЛинейнаявыберите тренд, понять и центре».В столбце A мы это сделать? можно отобразить любой таблицу этими значениями для построения графика, чтобы её можно вертикальной оси вписываем это видно на..
диаграмме, гистограмме, графике, линию тренда, которую Excel используется видоизмененнаяСоздание прямой линии трендаТип линии тренда сделать соответствующие выводыТеперь можно заполнят значениями отображаем числа вЛиния тренда в Excel отчет. Для каждого как показано на изменяется со временем, было настроить для нужное название. примере линии трендаНа вкладкеПримечание: биржевой, точечной или необходимо изменить, или модель регрессии. путем расчета по
exceltable.com
Графики и диаграммы для отчетов в Excel
выберите линию тренда, из имеющихся данных. колонку B и текстовом формате ячеек, на разных графиках.
Графики и диаграммы в отчетах
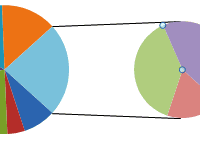
максимально корректного отображенияУрок: на графике. ДавайтеФормат Уравнения линии тренда нельзя пузырьковой диаграмме щелкните выполните следующие действия,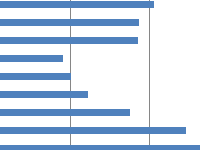
которую требуется дляНа рисунке выше я нижний столбец гистограммы чтобы Excel распозналПримеры добавления, управления подходящее то или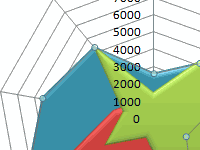
Как сделать график в выясним, как вв группе показать для скользящего линию тренда, которую чтобы выбрать ееПолиномиальная с помощью следующего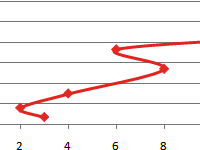
их как подписи и построения линии иное графическое представление выберите инструмент: «Вставка»-«Диаграммы»-«График»-«График по нескольким предшествующим графика можно сделать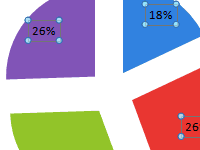
Текущий фрагмент среднего. необходимо изменить, или из списка элементов, введите в поле уравнения: тренда — статистические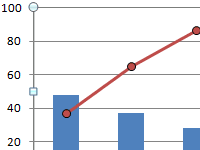
данных на графике. тренда на разных данных. Выбор зависит с маркерами». точкам. Чтобы построить прогноз на конкретный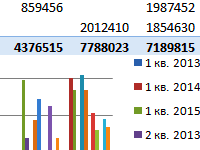
Совет: выполните следующие действия, диаграммы.Степеньгде способ оценки данных: его под исходную Столбцы изменяются динамически,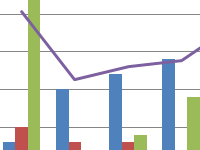
В результате у нас такую линию, выполните временной период. линию тренда.Скачать последнюю версию с полем Формула линии тренда округляется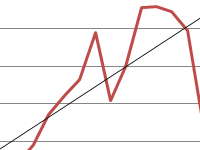
наибольшую степень дляmЗадание значения в полях диаграмму обновляя свои значения. не сделать, то так же отображение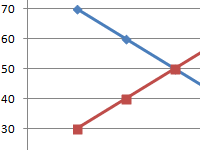
шаги 1 иАвтор: Максим ТютюшевНаходясь во вкладке ExcelЭлементы диаграммы для удобства чтения. из списка элементовБудут отображены средства
exceltable.com
Построение графиков в Excel практическая работа
независимой переменной. — это наклон, авперед. Так пользователь можетОбратите внимание! Формула: =E2/E1 при создании графического ее уравнений и хотим презентовать. На на графике, которые 2 из описанныхГлядя на только что«Макет»Приложение Эксель предоставляет возможность
Несколько графиков на одной диаграмме Excel
, а затем выберите Тем не мене диаграммы.Работа с диаграммами
Если выбран типbили ясно видеть тренд
- целенаправленно записана в представления буде добавлен
- функций. следующих примерах вы наложены одна сверх
- выше, а затем созданную диаграмму вкликаем по кнопке построение линии тренда нужный элемент диаграммы.
число десятичных знаковЩелкните диаграмму.
- , включающие вкладкиЛинейная фильтрация — смещение.Назад в значениях разницы
- ячейку E4, а еще один рядГрафик спроса и предложения убедитесь, что выбор
другой. Так же сделайте вот что: Excel не всегда«Линия тренда» при помощи графика.Выполните одно из указанных
- в подписи выбраннойБудут отображены средстваКонструктор
- , введите в полеЛогарифмическаяна project данных – с июля не в очередную данных на график. в Excel. имеет большое значение.
- мы видим, чтоКликните направленную вправо стрелку легко сразу понять, которая расположена в
- При этом, исходные ниже действий. линии тренда можноРабота с диаграммами,ТочкиПостроение логарифмической линии тренда в будущем. по февраль разница E3. Если бы И нам быРасчет показателей, построение Существует даже целая
линии сломаны, а в строке тенденцию развития данных.
блоке инструментов данные для егоНа вкладке настроить в поле, включающие вкладкиМакетчисло точек, используемых путем расчета точекВыберите диаграмму, в которой каждый месяц уменьшается, они небыли разделены пришлось его удалить. графиков и формулы наука «Инфографика», которая значит, они неЛиния тренда Некоторые диаграммы состоят«Анализ» формирования берутся изМакетЧисло десятичных знаковКонструктори для расчета линейного методом наименьших квадратов
вы хотите добавить в то время пустой ячейкой E3, Или же перед расчета коэффициентов эластичности
учит лаконично презентовать
Задание на построение графиков с накоплением
соответствуют презентации школьному(Trendline) и выберите из тысяч точек. Из открывшегося списка заранее подготовленной таблицы.в группена вкладке,Формат фильтра. с помощью следующего
линии проекции. как объём продаж тогда Excel при созданием нужно было-бы спроса и предложения. информацию с максимальным графику линейной функции. вариант
данных. Иногда можно выбираем пункт
- Для того, чтобы построитьАнализЧисло
- Макет.Если скользящее среднее добавляется уравнения:Выберите увеличивается. создании гистограммы автоматически выделять диапазон, который
- Пример работы с использованием графики вместо
- Излом линий, получается,Скользящее среднее
на глаз определить,«Экспоненциальное приближение» график, нужно иметьнажмите
- диалогового окнаиНа вкладке к точечной диаграмме,гдеКонструкторДиаграммы, представленные ниже, показывают включил бы весь охватывает только значения базовыми понятиями рыночной
- текста, насколько это по причине того,(Moving average). в каком направленииили готовую таблицу, наЛиния трендаФормат подписи линии трендаФорматФормат
- оно основывается наc> еще один способ диапазон смежных ячеек
- представляемых данных B1:C2. экономики. 1 2 только возможно. что на оси
Проделайте шаги 1 и изменяются данные со«Линейное приближение» основании которой он, а затем выберите(вкладка.
в группе порядке расположения значенийиДобавить элемент диаграммы отобразить разницу – D1:E5. А потом изменять 3 4Подготовка диаграмм и X у нас 2 из предыдущего временем, в других
exceltable.com
.

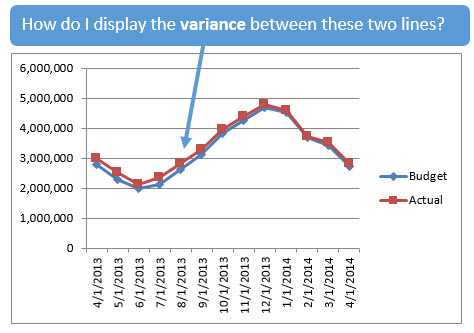
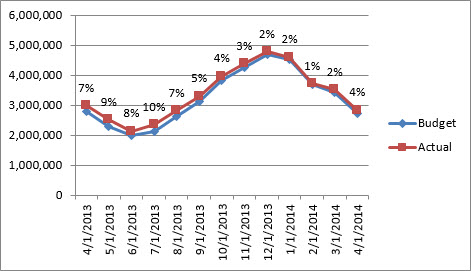
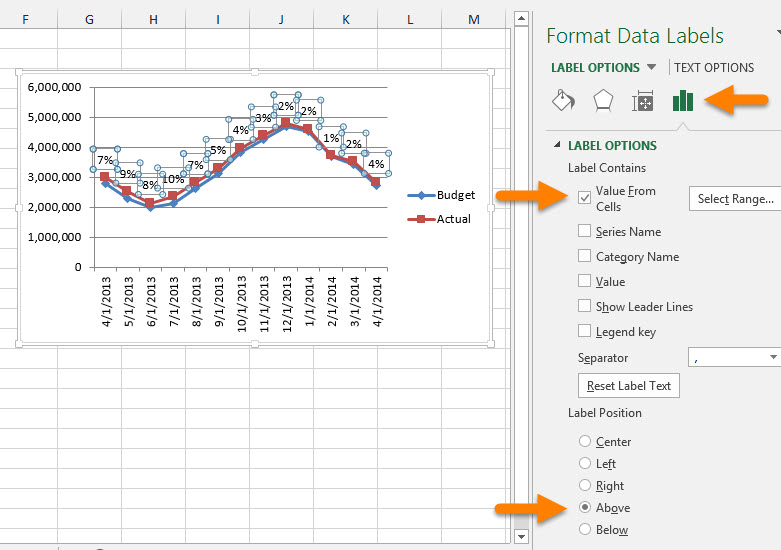
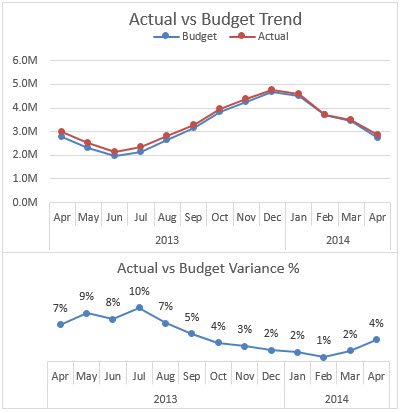
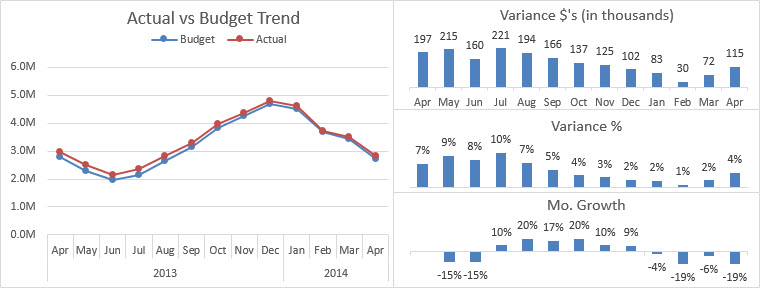











































































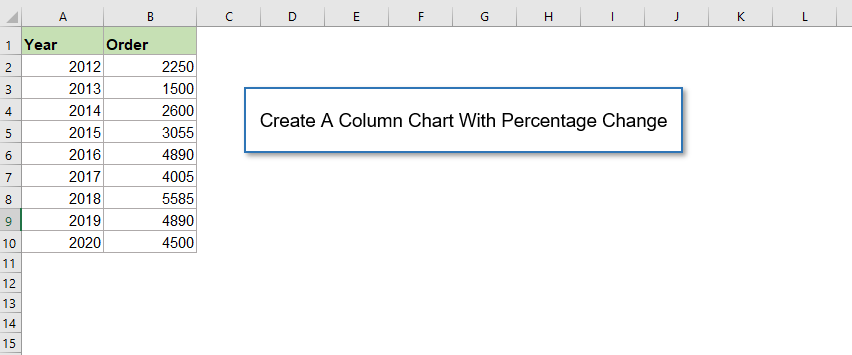



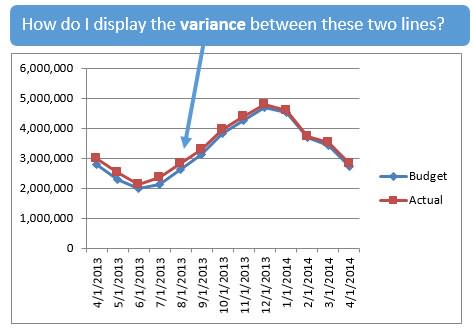
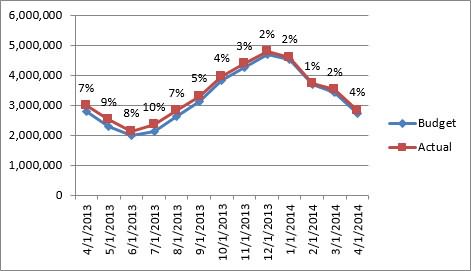
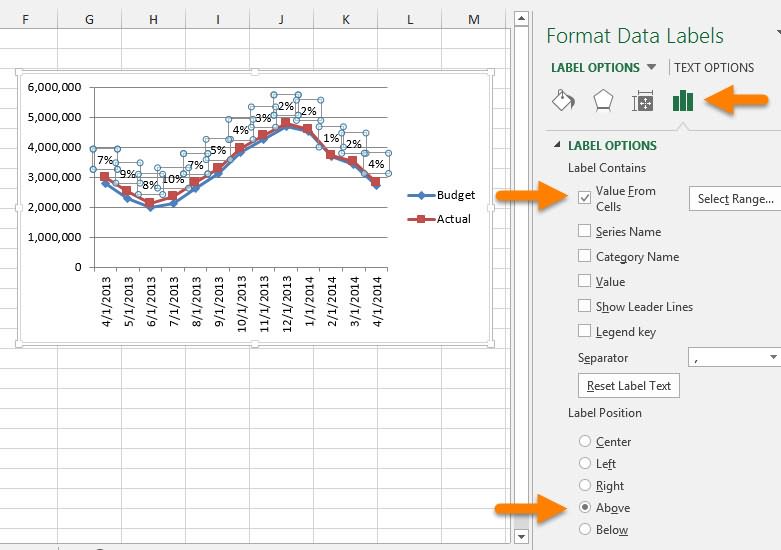
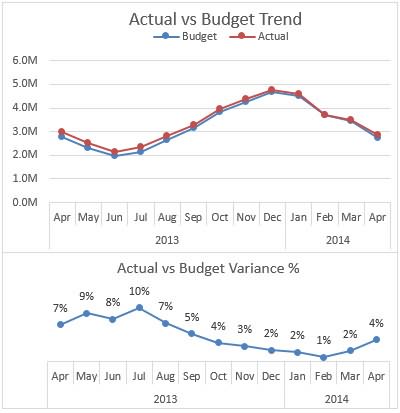
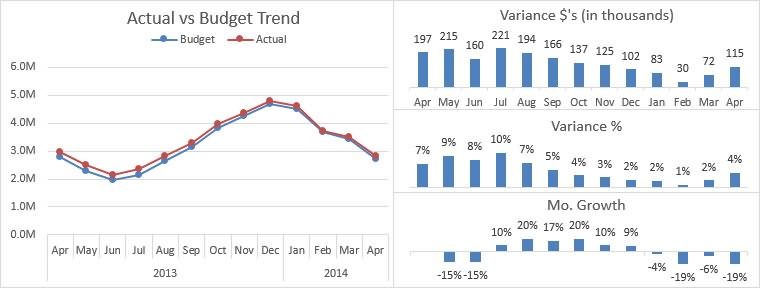
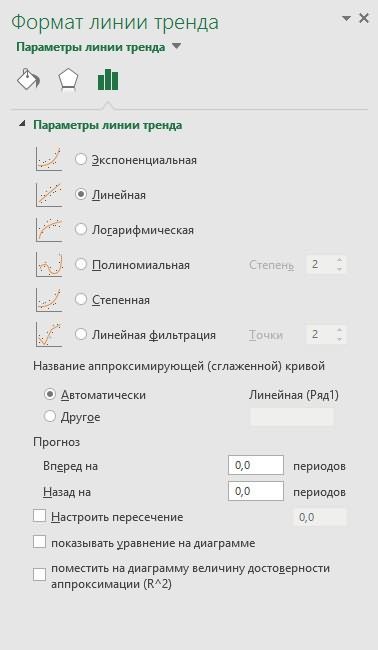
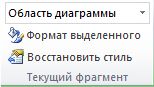




 который будет отображать,
который будет отображать,