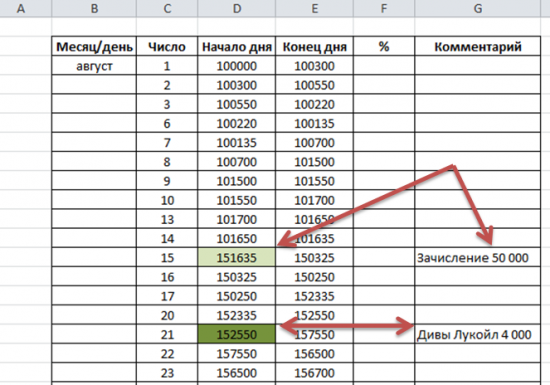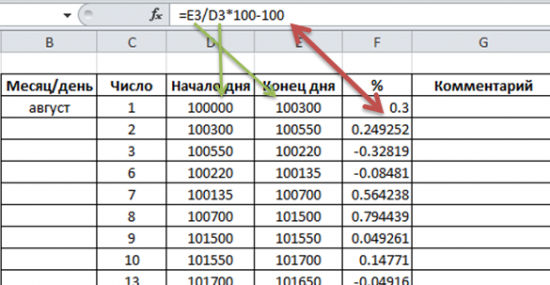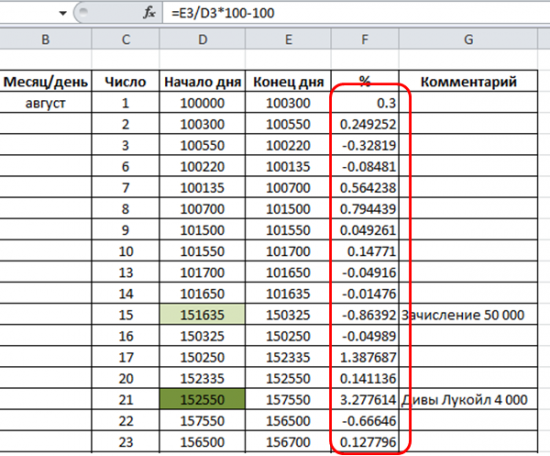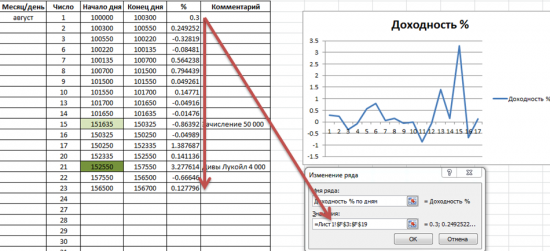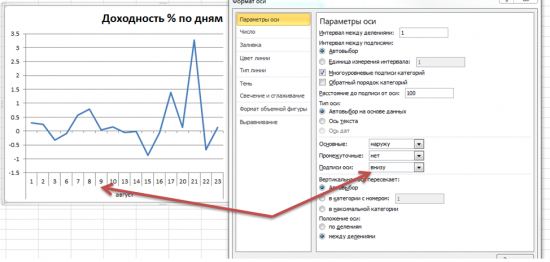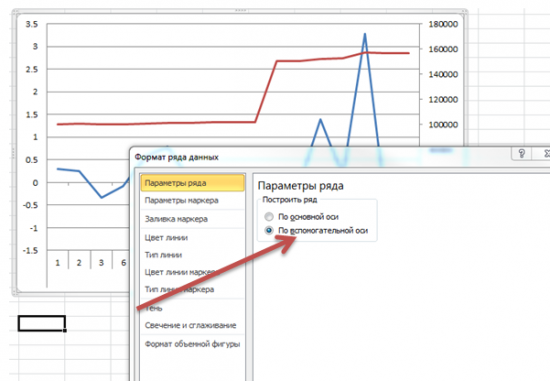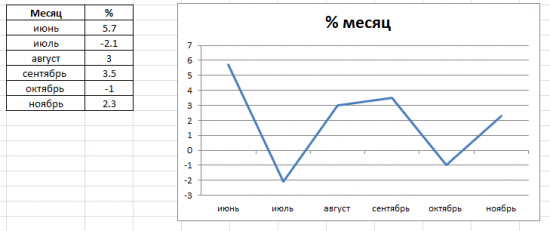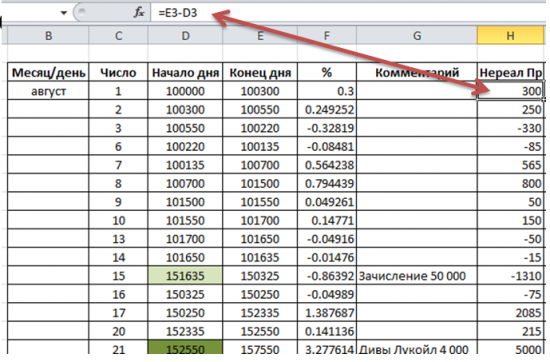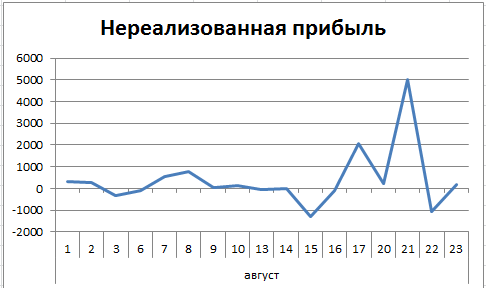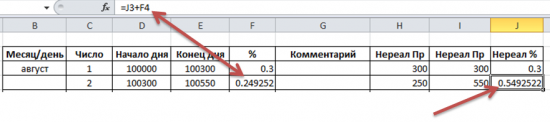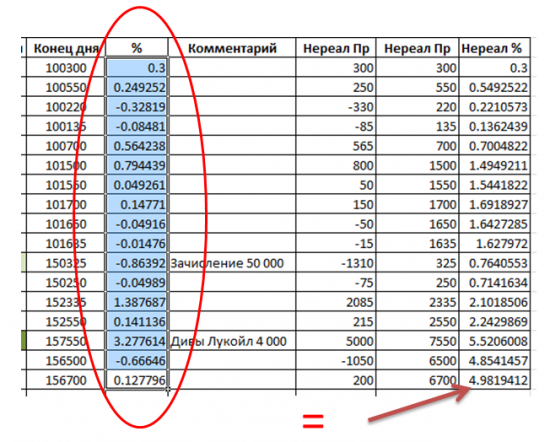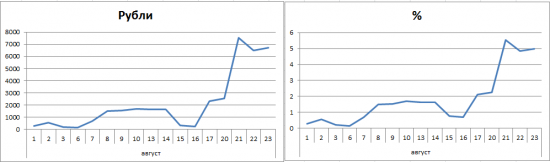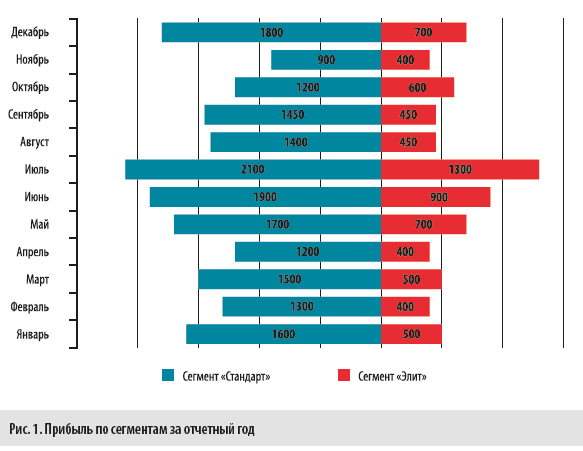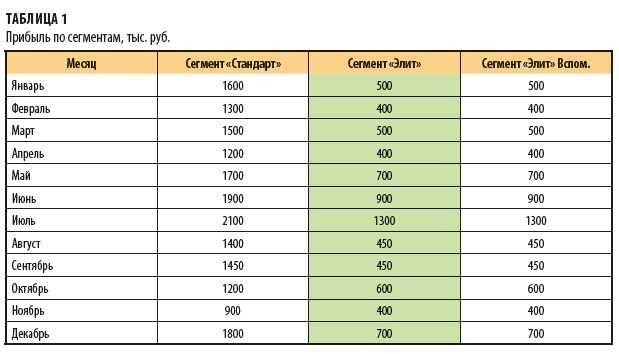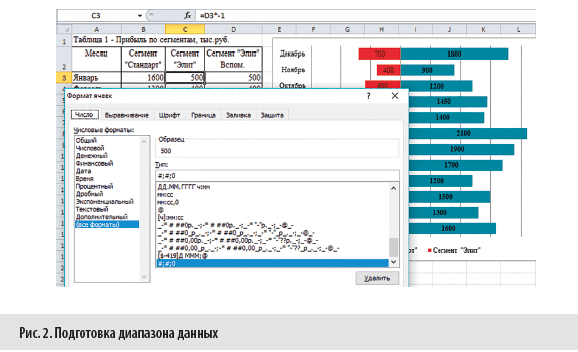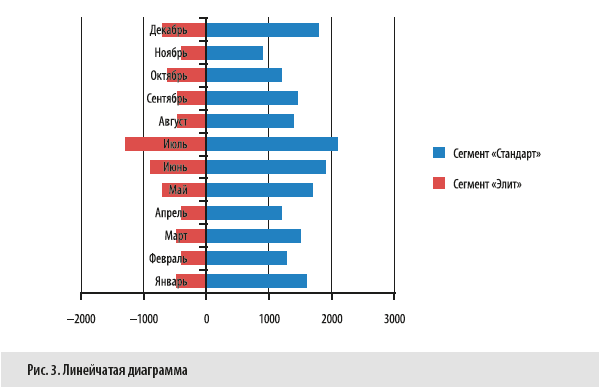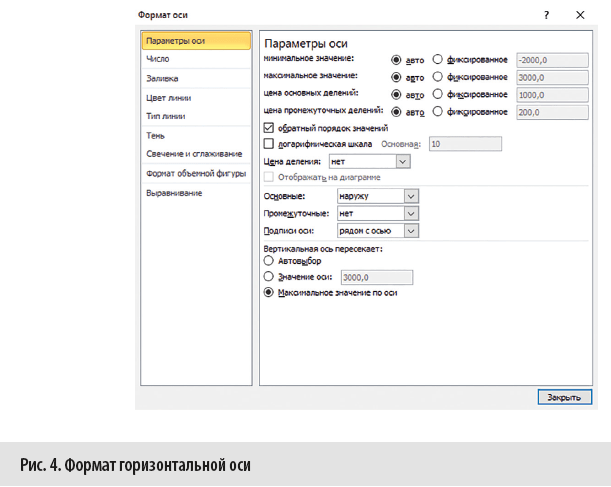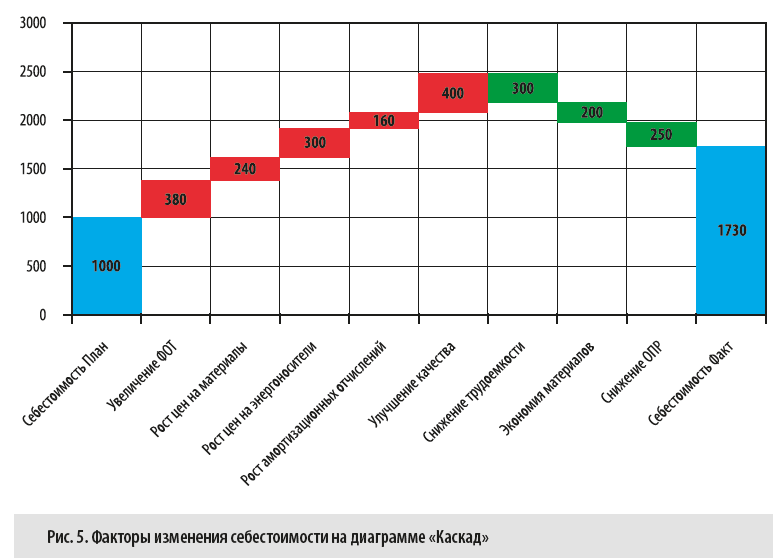Информация воспринимается легче, если представлена наглядно. Один из способов презентации отчетов, планов, показателей и другого вида делового материала – графики и диаграммы. В аналитике это незаменимые инструменты.
Построить график в Excel по данным таблицы можно несколькими способами. Каждый из них обладает своими преимуществами и недостатками для конкретной ситуации. Рассмотрим все по порядку.
Простейший график изменений
График нужен тогда, когда необходимо показать изменения данных. Начнем с простейшей диаграммы для демонстрации событий в разные промежутки времени.
Допустим, у нас есть данные по чистой прибыли предприятия за 5 лет:
| Год | Чистая прибыль* |
| 2010 | 13742 |
| 2011 | 11786 |
| 2012 | 6045 |
| 2013 | 7234 |
| 2014 | 15605 |
* Цифры условные, для учебных целей.
Заходим во вкладку «Вставка». Предлагается несколько типов диаграмм:
Выбираем «График». Во всплывающем окне – его вид. Когда наводишь курсор на тот или иной тип диаграммы, показывается подсказка: где лучше использовать этот график, для каких данных.
Выбрали – скопировали таблицу с данными – вставили в область диаграммы. Получается вот такой вариант:
Прямая горизонтальная (синяя) не нужна. Просто выделяем ее и удаляем. Так как у нас одна кривая – легенду (справа от графика) тоже убираем. Чтобы уточнить информацию, подписываем маркеры. На вкладке «Подписи данных» определяем местоположение цифр. В примере – справа.
Улучшим изображение – подпишем оси. «Макет» – «Название осей» – «Название основной горизонтальной (вертикальной) оси»:
Заголовок можно убрать, переместить в область графика, над ним. Изменить стиль, сделать заливку и т.д. Все манипуляции – на вкладке «Название диаграммы».
Вместо порядкового номера отчетного года нам нужен именно год. Выделяем значения горизонтальной оси. Правой кнопкой мыши – «Выбрать данные» — «Изменить подписи горизонтальной оси». В открывшейся вкладке выбрать диапазон. В таблице с данными – первый столбец. Как показано ниже на рисунке:
Можем оставить график в таком виде. А можем сделать заливку, поменять шрифт, переместить диаграмму на другой лист («Конструктор» — «Переместить диаграмму»).
График с двумя и более кривыми
Допустим, нам нужно показать не только чистую прибыль, но и стоимость активов. Данных стало больше:
Но принцип построения остался прежним. Только теперь есть смысл оставить легенду. Так как у нас 2 кривые.
Добавление второй оси
Как добавить вторую (дополнительную) ось? Когда единицы измерения одинаковы, пользуемся предложенной выше инструкцией. Если же нужно показать данные разных типов, понадобится вспомогательная ось.
Сначала строим график так, будто у нас одинаковые единицы измерения.
Выделяем ось, для которой хотим добавить вспомогательную. Правая кнопка мыши – «Формат ряда данных» – «Параметры ряда» — «По вспомогательной оси».
Нажимаем «Закрыть» — на графике появилась вторая ось, которая «подстроилась» под данные кривой.
Это один из способов. Есть и другой – изменение типа диаграммы.
Щелкаем правой кнопкой мыши по линии, для которой нужна дополнительная ось. Выбираем «Изменить тип диаграммы для ряда».
Определяемся с видом для второго ряда данных. В примере – линейчатая диаграмма.
Всего несколько нажатий – дополнительная ось для другого типа измерений готова.
Строим график функций в Excel
Вся работа состоит из двух этапов:
- Создание таблицы с данными.
- Построение графика.
Пример: y=x(√x – 2). Шаг – 0,3.
Составляем таблицу. Первый столбец – значения Х. Используем формулы. Значение первой ячейки – 1. Второй: = (имя первой ячейки) + 0,3. Выделяем правый нижний угол ячейки с формулой – тянем вниз столько, сколько нужно.
В столбце У прописываем формулу для расчета функции. В нашем примере: =A2*(КОРЕНЬ(A2)-2). Нажимаем «Ввод». Excel посчитал значение. «Размножаем» формулу по всему столбцу (потянув за правый нижний угол ячейки). Таблица с данными готова.
Переходим на новый лист (можно остаться и на этом – поставить курсор в свободную ячейку). «Вставка» — «Диаграмма» — «Точечная». Выбираем понравившийся тип. Щелкаем по области диаграммы правой кнопкой мыши – «Выбрать данные».
Выделяем значения Х (первый столбец). И нажимаем «Добавить». Открывается окно «Изменение ряда». Задаем имя ряда – функция. Значения Х – первый столбец таблицы с данными. Значения У – второй.
Жмем ОК и любуемся результатом.
С осью У все в порядке. На оси Х нет значений. Проставлены только номера точек. Это нужно исправить. Необходимо подписать оси графика в excel. Правая кнопка мыши – «Выбрать данные» — «Изменить подписи горизонтальной оси». И выделяем диапазон с нужными значениями (в таблице с данными). График становится таким, каким должен быть.
Наложение и комбинирование графиков
Построить два графика в Excel не представляет никакой сложности. Совместим на одном поле два графика функций в Excel. Добавим к предыдущей Z=X(√x – 3). Таблица с данными:
Выделяем данные и вставляем в поле диаграммы. Если что-то не так (не те названия рядов, неправильно отразились цифры на оси), редактируем через вкладку «Выбрать данные».
А вот наши 2 графика функций в одном поле.
Графики зависимости
Данные одного столбца (строки) зависят от данных другого столбца (строки).
Построить график зависимости одного столбца от другого в Excel можно так:
Условия: А = f (E); В = f (E); С = f (E); D = f (E).
Выбираем тип диаграммы. Точечная. С гладкими кривыми и маркерами.
Выбор данных – «Добавить». Имя ряда – А. Значения Х – значения А. Значения У – значения Е. Снова «Добавить». Имя ряда – В. Значения Х – данные в столбце В. Значения У – данные в столбце Е. И по такому принципу всю таблицу.
Скачать все примеры графиков
Готовые примеры графиков и диаграмм в Excel скачать:

Как сделать шаблон, дашборд, диаграмму или график для создания красивого отчета удобного для визуального анализа в Excel? Выбирайте примеры диаграмм с графиками для интерактивной визуализации данных с умных таблиц Excel и используйте их для быстрого принятия правильных решений. Бесплатно скачивайте готовые шаблоны динамических диаграмм для использования их в дашбордах, отчетах или презентациях.
Точно так же можно строить кольцевые и линейчатые диаграммы, гистограммы, пузырьковые, биржевые и т.д. Возможности Excel разнообразны. Вполне достаточно, чтобы наглядно изобразить разные типы данных.
Построение графиков в Excel по данным таблицы
В MS Excel есть возможность не только проводить вычисления, используя разные формулы, но и также строить на их основе различные диаграммы: гистограммы, круговые диаграммы, точечные и т.д.
В этом уроке мы разберем, для чего применяют графики.
И так, графики – это разновидность диаграммы, схожая с гистограммой. Они бывают трех видов: простой, график с накоплением и нормированный график с накоплением. Каждый из этих графиков бывает двух видов: с маркером и без. Так эти два вида строятся одинаково, рассмотрим только маркированные графики.
Коротко опишем применение каждого графика, и далее на примерах разберем более подробно, как их построить.
a) Простой график нужен для того, чтобы изобразить, как изменяется некое значение во времени (прибыль по месяцам; рождаемость по годам и т.д.).
b) График с накоплением показывает, как изменяется составляющая целого значения с течением времени. (Лучше использовать диаграмму с накоплением)
c) Нормированный график с накоплением показывает изменение доли каждого значения с течением времени.
Есть еще объемный график, который схож с простым графиком. Поэтому мы покажем только его конечный вид.
Простая диаграмма
Рассмотрим простой график на примере таком примере прибыли некоторой фирмы по 3 товарам за определенный период. Для этого выделим нужные нам ячейки, как на рисунке ниже.
Теперь строим простой маркированный график. Для этого выделяем диапазон В1:D6, на главное ленте выбираем Вставка–Диаграммы (нажимаем на стрелочку справа сверху).
В появившемся окне выберем нужную нам диаграмму. В первом случае – простой график. Нажимаем ОК.
Выбираем график слева, т.к. он показывает изменение прибыли во времени.
Если вы все сделали правильно, то должно получиться так, как на рисунке ниже:
Итак, диаграмма построена, но на ней не отображаются года. Изменить название диаграммы очень просто. Нужно нажать на заголовок и ввести подходящее название. Например, Прибыль по товарам в 2010-214 гг.
Для того, чтобы года отображались на оси Х, необходимо нажать на ось правой кнопкой мыши для вызова контекстного меню и нажать Выбрать данные.
После этого появится такое окошко:
Изменяем подписи горизонтальной оси. Должно открыться такое окошко:
Нажимаем туда, где выделено красным и выбираем диапазон. В нашем случае это А2:А6. И нажимаем клавишу Enter и ОК. В результате этого должно открыться предыдущее окно, но выглядеть будет следующим образом:
Нажимаем ОК, меняем название диаграммы. Теперь она должна выглядеть так:
Осталось добавить подписи данных. В версии Excel 2013–2016 это делается очень просто. Нажимаем на плюсик справа, который вызывает различные команды и ставим галочку Название осей. Должно получиться так:
Как и в случае с названием, ставим курсор в область каждой из осей и подписываем их согласно условию. Например, ось Х – Год, ось Y – Прибыль. Должно получиться так, как на рисунке ниже:
В MS Excel версиях 2007-2010 форматировать оси, область диаграммы и т.д. с помощью дополнительной вкладки на ленте Работа с диаграммами.
График с накоплением
Строим по этим же данным график с накоплением. Повторяем все те же самые действия, как и в п.1.
Поэтому мы покажем начало, на котором видно, какой график выбираем, и конец, на котором виден результат работы.
Нормированный график с накоплением
Рассмотрим третий тип графика на том же примере, выполняя все действия, как в первых двух пунктах.
Объемный график
Объемный график похож на первый с той лишь разницей, что выполнен в объеме.
В этой работе были рассмотрены различные варианты построения такой разновидности диаграмм, как графики. А также случаи их применения. Для изучения построения диаграмм в программе Эксель заходите читать статьи на Справочнике!
Тест по теме «Графики в Excel»
Доброго времени суток, коллеги!
К сегодняшнему дню я подготовил материал, а точнее получилась подробная инструкция для работы с программой Excel. Или как посчитать, и построить процентный и рублевый график доходностей.
Для начала необходимо заполнить необходимые поля в таблице. Сразу оговорюсь, что применяемые навыки можно использовать как для инвестиций, так и для спекуляций. Соответственно зная базовые навыки из данной статьи, вы сможете самостоятельно построить графики как годовой доходности, так и месячной/дневной и т. д.
Итак, продолжим… Заполним поля.
Определитесь, за какие дни/месяцы вам нужны данные. Я использовал данные на примере неполного месяца августа. Вы можете выбрать свой интервал. Моя задача передать принцип работы.
Колонка В – Месяц, Колонка С – Число, D – Сумма на начало дня, Е – Сумма наконец дня, сразу можете создать колонку % и Комментарий. Обращаю ваше внимание на то, что колонки Начало и Конец дня отображаются оценку портфеля на плановую дату. То есть с учетом нерассчитанных сделок Т+. Эта оценка включает в себя и деньги и активы. Вы можете использовать и свои данные, но такой подход будет более точным.
Для чего обозначены 2 поля зеленым цветом? Для того, чтобы учесть такие ситуации как зачисление денег (докапитализация) и начисление доходов.
Рассмотрим ситуацию с дозачислением денег. В нашем примере мы зачисляли 50 000 рублей.
Для того, чтобы % считался верно, вам НЕОБХОДИМО в день зачисления прибавить зачисленную сумму к концу предыдущего дня. В нашем случае 101635 (конец 14.08) + 50 000 = 151 635 рублей. Деньги мы зачисляли 15 числа, поэтому на начало 15 числа мы помещаем значение 151 635 на начало дня.
При начислении дохода (дивиденды, купоны и т.д.) лично я закладываю значение начисленной суммы в результат дня. Вы можете поступать иначе. В данном примере нам начислили дивиденды в размере 4 000 рублей, и наш портфель увеличился на 3 000 рублей за день, таким образом, сумма на начало дня 152 550+4 000+3 000=157 550. Для эксперимента или верности расчетов можете закладывать сторонний доход как зачисление денег. Учет будет вестись как с примером 50 000 рублей.
Далее считаем простую доходность внутри дня. Для этого значение на конец дня делим на значение начала дня, умножаем на 100 и вычитаем 100. Таким образом мы получим чистое значение процента. Далее протягиваем поле вниз по всему столбцу и получаем проценты за каждый день.
Получаем результат
Далее вставляем График.
В имени ряда указываем название графика. В значениях указываем % за каждый день. Тянем сверху вниз.
Далее меняем строку с датами. После чего необходимо переместить ось с датами под график.
После чего можно добавить на график стоимость активов. Данное действие больше подходит инвесторам или тем, кто стабильно инвестирует дополнительные деньги.
Добавляем значения на конец дня. Получаем съехавший график, чтобы он отображался корректно, необходимо поставить следующий пункт в меню:
Для тех кто хочет построить график доходности по месяцам, можно взять значения процентов на конец месяца и выписать в таблицу. После чего построить график.
Далее вводим значение нереализованной/реализованной прибыли в рублях.
Из конца дня вычитаем начало, и получившуюся формулу протягиваем вниз.
Как вы, наверное, уже заметили, графики % и рублей совпадают, что логично.
Данные графики отображают историю в рамках дня, но как нам посмотреть реальную совокупную доходность с возрастающей или понижающейся доходностью? Покажу на примере %, с рублями делается аналогично.
Создаем еще одну колонку с %, и записываем в первое поле наше значение % за 1 день отсчета.
Эту колонку мы создаем для того, чтобы считать значения для нашего графика, а точнее для того, чтобы он отображался корректно относительно заработанных %/рублей.
Итак, вводим формулу
Обратите внимание, что складываем мы новое поле J с колонкой процентов F.
Протягиваем, и получаем значения изменения процентов.
Для проверки весь столбец должен быть равен последнему значению в финальной формуле.
Теперь осталось только построить графики. Графики % и рублей также будут схожими. Выше на картинки также посчитана рублевая доходность в колонке Нереал Пр.
Спасибо за внимание! Поддержите мой труд плюсами 
Успешных инвестиций 
Как показать прибыль по месяцам и сегментам, используя диаграмму «Торнадо»?
Какой диаграммой сопроводить факторный анализ себестоимости продукции?
Как визуализировать объемы запасов и результаты годовой инвентаризации с помощью диаграммы «Шкала»?
Как построить интерактивный график динамики продаж за отчетный год?
Годовой отчет — важный для экономической службы документ. В нем нужно выделить приоритетные показатели и существенные отклонения от нормативов, чтобы руководитель обратил внимание на недочеты и достижения в работе организации. Письменного отчета и таблиц часто недостаточно — нужна информативная визуализация. Покажем, как с помощью нестандартных диаграмм в Excel привлечь внимание руководства к проблемным зонам и показать высокие результаты, которых достигла компания за отчетный год.
«Торнадо» прибыли
Руководство компании прежде всего интересует заработанная за год прибыль в разрезе точек продаж, каналов сбыта, категорий продукции, ценовых сегментов и видов деятельности. Значит, нужно подготовить информацию о плановой и фактической прибыли, сравнить показатели прибыли отчетного и прошлого года по каждому месяцу. Когда нужно сравнить два показателя за несколько месяцев или лет, используют диаграмму типа «торнадо» (рис. 1).
В нашем случае такая диаграмма позволяет оперативно сделать следующие выводы:
• наибольший приток прибыли в компанию обеспечивает ценовой сегмент «Стандарт». При этом даже в самые низкоприбыльные периоды прибыль от сегмента «Элит» не опускается ниже 400 тыс. руб. в месяц, что говорит о стабильных позициях компании в этом сегменте;
• за отчетный год компания заработала максимальную прибыль в июле: «Стандарт» — 2100 тыс. руб., «Элит» — 1300 тыс. руб. Причины:
– сезонность;
– результаты профессиональной маркетинговой компании и активных продаж;
– заключение нового договора;
– оптовые поставки крупному, но не постоянному клиенту;
• минимальный приток прибыли с обоих сегментов — в ноябре и апреле. Причины:
– закрытие торговых точек;
– неудачная политика скидок;
– сезонный спад продаж;
– снижение цен в ответ на демпинг конкурентов в указанные периоды.
Как построить диаграмму «Торнадо»?
«Торнадо» в стандартных диаграммах Excel нет, но ее можно быстро построить в несколько шагов, взяв за основу обычную линейчатую диаграмму.
Шаг 1. Подготовьте таблицу с исходными данными.
В стандартной линейчатой диаграмме линии направлены в одну сторону. Чтобы линии в диаграмме расходились в разные стороны, нужно, чтобы у одного из столбцов были отрицательные значения. На рис. 1 это сегмент «Элит». В таблицу 1 внесите данные по прибыли в столбцы «Сегмент “Стандарт”» и «Сегмент “Элит” Вспом.».
Чтобы построить диаграмму, используйте зеленый столбец «Элит», где данные из вспомогательного столбца умножены на минус 1. Чтобы скрыть минусы, в Формате ячеек настроен тип «#;#;0» (рис. 2). Это позволит убрать минусы перед числами в таблице и диаграмме (см. рис. 1).
Шаг 2. Вставьте линейчатую диаграмму с накоплением.
Для этого выполните команду:
Вставка → Диаграммы → Линейчатая с накоплением.
По умолчанию линейчатая диаграмма с накоплением имеет вид, как на рис. 3.
Шаг 3. Отформатируйте диаграмму, чтобы получить нужный вид.
Вертикальную ось с названиями месяцев перенесите вправо. Для этого вызовите контекстное меню горизонтальной оси и выберите Формат оси, а в Параметрах оси — обратный порядок значений (рис. 4). Кроме этого, в группе «Вертикальная ось пересекает» выберите Максимальное значение по оси. Затем удалите горизонтальную ось, а легенду сместите вниз.
Чтобы увеличить ширину линеек, выполните команду: Формат ряда данных → Параметры ряда → Боковой зазор 40 %. Добавьте подписи к данным, настройте шрифты и заливку цветом согласно вашим корпоративным стандартам. В нашем примере диаграмма выглядит, как на рис. 1.
«Каскад» факторов
Рассмотрим еще одну проблему годового отчета. За отчетный год себестоимость выпускаемой продукции выросла с 1000 до 1730 тыс. руб. Это значительный рост затрат, который нужно объяснить руководству. Провели факторный анализ и выяснили, что себестоимость значительно увеличилась под влиянием ряда факторов.
1. Факторы роста затрат:
• увеличился фонд оплаты труда на 380 тыс. руб.;
• рост цен на сырье и материалы добавил к затратам 240 тыс. руб.;
• рост цен на энергоносители увеличил затраты компании на 300 тыс. руб.;
• рост амортизационных отчислений составил 160 тыс. руб. Причины роста:
– в прошлом отчетном периоде ввели в эксплуатацию новую производственную линию № 5;
– завершили модернизацию оборудования и реконструкцию цеха № 2, что увеличило стоимость основных средств, а значит, и амортизационные отчисления;
• на улучшение качества потратили 400 тыс. руб.: перешли на новые материалы, добавили дополнительные технологические операции, усилили контроль показателей качества. Все это повысило конкурентоспособность продукции.
2. Факторы снижения себестоимости:
• в цехе № 1 внедрили бережливое производство. Это позволило снизить трудоемкость производственных операций. Как следствие, на 300 тыс. руб. уменьшилась себестоимость;
• в результате запуска новой производственной линии № 5 удалось сэкономить материалы и снизить себестоимость продукции на 200 тыс. руб.;
• оптимизировали численность инженерно-технического персонала цехов и общезаводских служб, автоматизировали рабочие места мастеров, плановиков-диспетчеров, кладовщиков, что позволило снизить общепроизводственные расходы на 250 тыс. руб.
Все перечисленные факторы, которые привели к возникновению отклонений фактической себестоимости от плановой, визуализированы на рис. 5.
Как построить диаграмму «Каскад»?
Прежде чем строить «Каскад», подготовьте таблицу с диапазоном данных. Строить диаграмму будем на основании граф «Показатель», «Базис», «Рост» и «Снижение» (табл. 2).
Материал публикуется частично. Полностью его можно прочитать в журнале «Справочник экономиста» № 12, 2022.
Простой график для одной переменной
Проще всего разобраться, как построить график в Эксель по данным таблицы, состоящей всего из двух колонок. Для наглядного примера можно взять названия месяцев и объем полученной за это время прибыли. Ряд будет только один, а осей на графике — две. Строить диаграмму можно по следующей пошаговой инструкции:
- Выделить таблицу с данными.
- Перейти на вкладку «Вставка», где можно выбирать вариант диаграммы: например, простой график функции, круговой или точечный.
- Убедиться в том, что данные в таблице были автоматически распределены так, как это было запланировано. В данном случае ошибки нет: значения указаны по оси X, даты — по OY.
Если пользователь случайно ошибся при построении графика или хочет изменить информацию, он может поменять настройки, выделив область построения диаграммы и использовав контекстное меню. Попасть в него легко с помощью клика правой кнопкой мыши. Изменению подлежат тип графика, данные для его построения, форматы сетки и каждой оси.
Перейдя в контекстном меню к пункту «Выбрать данные», можно настроить, какая информация будет отображаться. Например, для указанного примера у пользователя есть возможность выделять данные только для конкретных месяцев. Для этого достаточно убирать галочки с ненужных дат или изменить формулу в графе «Диапазон данных для диаграммы».
Стоит отметить, что построение графика по представленным в табличной форме данным обеспечит автоматическую перестройку линии при изменении информации. Например, если в показатели прибыли были внесены корректировки на основании более точных сведений, диаграмма станет другой без дополнительных действий со стороны пользователя. Точно так же изменятся и все названия, если откорректировать их на графике.
Легенду с названием графика при использовании только одного изменяющегося показателя оставлять необязательно. В современных версиях Excel имя ряда данных не будет показано на диаграмме автоматически. В более старых пакетах MS Office легенду можно удалить вручную.
Чтобы оценивать информацию на графике было проще, стоит выделить линию, в виде которой представлен ряд, и в контекстном меню указать необходимость добавления подписей. Результатом станет появление значений прямо на диаграмме — с той же точностью, с которой они указаны в таблице.
На вкладке «Конструктор» можно поменять еще больше настроек — выбрать экспресс-макет и готовый шаблон, изменить цвета и добавить дополнительные элементы графика. В том числе — подписи к осям данных, названия которых в последних версиях MS Excel вводятся вручную.
Также читайте, как сделать кнопку в Excel, чтобы быстрее перейти у нужной таблице или графику.
График с несколькими переменными
Узнав, как в Эксель нарисовать график при наличии только одного столбца со значениями, стоит перейти к решению более сложной задачи — составлению диаграмм, на которых будет несколько рядов.
Если рассматривать тот же пример, вместе с прибылью могут быть представлены еще накладные расходы. Принцип создания будет включать такие шаги:
- Выделить таблицу с данными, захватив все колонки.
- На вкладке «Вставка» выбрать тип диаграммы.
- Проверить, соответствует ли автоматически построенный программой график нужным требованиям. Если нет — изменить настройки вручную.
Для графика с двумя и большим количеством рядов данных стоит оставить «легенду» с подписями. Она позволит разобраться, каким цветом, оттенком или типом линии отмечен нужный показатель. Однако название диаграммы в этом случае придется вносить вручную — или указать в настройках, в какой ячейке таблицы расположен нужный текст.
С помощью контекстного меню на состоящем из нескольких рядов графике можно менять различные настройки, характеристики осей и линий, добавлять подписи и менять шрифты. А при изменении информации в таблице это автоматически отразится и на диаграмме. Данные, которые вводились вручную, (например, название оси или графика) придется менять тем же способом.
Добавление второй оси
Иногда информация может быть представлена в таблице так, что поместить ее на одной общей диаграмме, на первый взгляд, невозможно. Если представить, что накладные расходы указаны не в рублях, а в долларах, график получится некорректным.
Можно построить две разных диаграммы для каждого ряда данных. Или перед тем, как сделать график в Экселе, пересчитать сумму по действующем курсу — но это будет не слишком правильно, если затраты определялись именно в валюте. Решение проблемы — добавить вторую ось со своими единицами измерения.
Для этого можно выполнить такие действия:
- Построить основу — график, единицы измерения у которого одинаковые для каждого ряда.
- Выделить диаграмму и на вкладке «Конструктор» перейти к изменению ее типа.
- Выбрать вариант «Комбинированная» и второй вариант в списке — гистограмму с группировкой и график на вспомогательной оси.
- Настроить отображение — указать, для какого ряда будет построена вспомогательная ось, изменить виды диаграмм.
- Нажать «ОК» для перехода к дальнейшим настройкам.
Теперь на графике будет две отличающихся друг от друга диаграммы, каждая из которых имеет свою шкалу с отдельными единицами измерения. Можно сделать так, чтобы на экране были, например, две похожих линии, выбрав соответствующие варианты на этапе изменения типа. Хотя это будет не так удобно даже при наличии легенды.
Двойная диаграмма с разными шкалами — отличный способ, как в Экселе сделать график по таблице для двух показателей, которые нельзя сравнить друг с другом. Зато оценку их значений и изменений можно провести на одном листе. Например, чтобы выполнить работу по поиску зависимости между разными видами расходов.
Читайте также:
- 5 способов как вставить презентацию в презентацию Powerpoint
- Как очистить оперативную память смартфона на Android