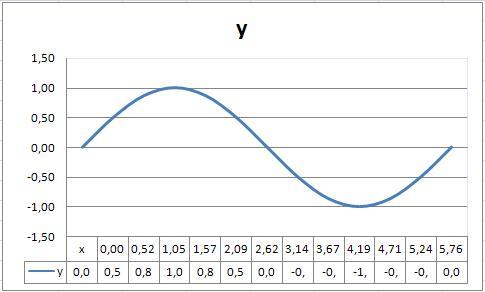Были ли сведения полезными?
(Чем больше вы сообщите нам, тем больше вероятность, что мы вам поможем.)
(Чем больше вы сообщите нам, тем больше вероятность, что мы вам поможем.)
Насколько вы удовлетворены качеством перевода?
Что повлияло на вашу оценку?
Моя проблема решена
Понятные инструкции
Понятные сведения
Без профессиональной лексики
Полезные изображения
Качество перевода
Не соответствует интерфейсу
Неверные инструкции
Слишком техническая информация
Недостаточно информации
Недостаточно изображений
Качество перевода
Добавите что-нибудь? Это необязательно
Спасибо за ваш отзыв!
×
Посмотреть видео — Копировать формат диаграммы (графика) в Excel
[lyte id=’H3nI9OVF8uA’ /]
При работе с диаграммами Excel редко бывает, что вы используете ту же диаграмму по умолчанию, которую Excel создает для вас.
В большинстве случаев вам нужно изменить его форматирование в зависимости от вашего бренда, проекта или аудитории.
Теперь, если есть фиксированный формат, который вы должны использовать для многих диаграмм, имеет смысл выполнить все форматирование только один раз, а затем просто скопировать и вставить форматирование.
Экономьте время, копируя вставку графика / формата диаграммы в Excel
В этом уроке я покажу вам супербыстрый способ скопировать и вставить форматы диаграмм Excel.
Предположим, вы потратили некоторое время на форматирование диаграммы, как показано ниже (диаграмма слева). Теперь, когда вы вставляете новую диаграмму в Excel, она загружается со всем форматированием по умолчанию (диаграмма справа).
Вот шаги, чтобы быстро скопировать формат диаграммы из диаграммы слева и вставить в новую диаграмму:
Это мгновенно скопировало бы форматирование с одной диаграммы на другую.
Другие руководства по Excel, которые могут оказаться полезными
- Как скопировать условное форматирование в другую ячейку в Excel
- Как умножить в Excel с помощью специальной вставки.
- Excel Вставьте специальные ярлыки, которые сэкономят вам массу времени
- Как удалить форматирование ячеек в Excel (из всех, пустых, определенных ячеек)
- Используйте Format Painter в Excel для быстрого копирования форматирования
- Как скопировать таблицу Excel в Word
На чтение 5 мин Опубликовано 23.01.2021
Иногда у пользователей Microsoft Office Excel возникает необходимость в переносе диаграмм, построенных по табличному массиву, на отдельный рабочий лист. О том, как это сделать, будет рассказано в данной статье.
Содержание
- Как вставить диаграмму на отдельный лист Excel
- Способ 1. Копирование диаграммы
- Способ 2. Использование опции перемещения
- Как в Excel построить диаграмму
- Способ 1. Построение по исходной табличке
- Способ 2. Как сделать процентную диаграмму в Excel
- Способ 3. Построение диаграммы Парето
- Заключение
Как вставить диаграмму на отдельный лист Excel
Есть несколько распространённых способов выполнения поставленной задачи. Каждый метод можно использовать в любой версии программного обеспечения. Далее будут рассмотрены самые простые и эффективные из них.
Способ 1. Копирование диаграммы
Данный метод реализуется за несколько секунд по следующему алгоритму:
- Построить нужную диаграмму для исходной таблицы.
- Выделить построенный график, нажав на него левой клавишей манипулятора.
- Переключить клавиатуру компьютера на английскую раскладку и одновременно зажать кнопки «Ctrl+C», чтобы скопировать выбранную диаграмму в буфер обмена.
- Перейти на чистый лист Excel. Для этого нужно кликнуть по слову «Лист 1» либо «Лист 2» и т.д., находящееся в нижней панели программы MS Excel.
- Откроется пустой рабочий лист, на котором пользователю надо будет нажать на кнопки «Ctrl+V».
- Проверить результат. После осуществления вышеуказанных действий построенный график отобразится на новой странице.
Обратите внимание! Скопированную диаграмму из Эксель можно вставить в MS Word аналогичным образом.
Способ 2. Использование опции перемещения
В Excel диаграмму можно также перенести на отдельный лист, где впоследствии будут производиться ее корректировки. Процесс переноса подразделяется на следующие этапы:
- Построить диаграмму по исходной таблице данных.
- Навести курсор мышки в любое крайнее место графика. Вместо обычного курсора должен появиться значок в виде четырёх стрелочек.
- Кликнуть ПКМ по этому месту.
- В меню контекстного типа нажать по строчке «Переместить диаграмму…».
- В открывшемся меню пользователю надо поставить тумблер в позицию На отдельном листе и в поле рядом прописать соответствующее название для графика. Так же будет называться и лист, на который вставится диаграмма в дальнейшем.
- Когда все действия будут выполнены, потребуется нажать на ОК внизу окошка.
- Проверить результат. После осуществления вышеуказанных манипуляций исходная диаграмма переместится на отдельный листок Microsoft Office Excel. Здесь пользователь сможет настраивать график, например, менять его цвет, расположение, масштаб и т.д.
Важно! После перемещения на отдельный лист диаграмма будет удалена с исходного рабочего листа. Работу над графиком можно будет производить в созданной области программы.
При изменении параметров диаграммы на отдельном листе данные в исходном табличном массиве также будут изменяться. Этот принцип работает и в обратной последовательности.
Как в Excel построить диаграмму
Чтобы полностью разбираться в теме, необходимо рассмотреть методы построения различных графиков в Эксель.
Способ 1. Построение по исходной табличке
Это самый простой и быстрый способ создания диаграммы, который заключается в следующем:
- Создать таблицу, по которой и будет производиться построение графика.
- Выделить исходный массив левой кнопкой мыши и переместиться во вкладку «Вставка», располагающуюся в верхней панели инструментов программы.
- В блоке «Диаграммы» представлены все возможные варианты. Здесь можно выбрать линейную, круговую, пузырьковую диаграмму и т.д.
- Нажать на подходящий вариант и проверить результат. Рядом с таблицей на рабочем листе Excel появится выбранная диаграмма. При необходимости ее можно будет отредактировать, например подписав оси, название.
Способ 2. Как сделать процентную диаграмму в Excel
С помощью круговой диаграммы можно сравнивать представленные в таблице показатели в процентном соотношении. Это позволяет наглядно проанализировать текущую ситуацию, оценить риски. Чтобы сделать процентный график, необходимо проделать несколько простых шагов по инструкции:
- В исходной табличке выделить диапазон ячеек, параметры, которые нужно сравнить.
- Аналогичным образом переместиться в раздел «Вставка» и в перечне возможных диаграмм выбрать круговую.
- После отображения графика на рабочем листе понадобится переместиться во вкладку «Конструктор».
- Здесь пользователь должен найти кнопку «Экспресс макет» и щёлкнуть по ней ЛКМ.
- В открывшемся перечне вариантов круговых диаграмм выбрать тот, на котором отображены знаки процентов и нажать по нему.
- Проанализировать полученный результат. Построенная диаграмма должна измениться, и размер областей на ней будет показан в процентах.
Дополнительная информация! Любую из построенных диаграмм можно перенести на отдельный лист, а также изменить некоторые значения на ней.
Способ 3. Построение диаграммы Парето
Это самый распространённый тип диаграмм, с помощью которого можно быстро оценить качество той или иной продукции. Построение производится по алгоритму:
- Во вкладку «Вставка» развернуть блок Гистограмма и выбрать самый первый вариант.
- После построения графика нажать на кнопку «Изменить тип диаграммы» сверху окна.
- В следующем окошке в разделе График надо выбрать подходящий вариант и кликнуть по «ОК».
- Проверить результат. Диаграмма Парето должна построиться.
Заключение
Таким образом, перемещение диаграмм, графиков в Excel на отдельный лист выполняется в парку кликов. Чтобы справиться с поставленной задачей, необходимо внимательно ознакомиться с представленной выше информацией.
Оцените качество статьи. Нам важно ваше мнение:
Содержание
- Сохранение диаграммы в качестве рисунка
- Выбор формата графического файла
- Видел: импорт диаграммы
- Вам нужны дополнительные возможности?
- Как скопировать и вставить диаграмму из Microsoft Excel
- Скопируйте диаграмму или график из Excel
- Вставить диаграмму в приложение Office
- Вставить специальные параметры
- Вставить диаграмму в приложение другого типа
- Как перенести диаграмму на отдельный лист в Excel
- Как вставить диаграмму на отдельный лист Excel
- Способ 1. Копирование диаграммы
- Способ 2. Использование опции перемещения
- Как в Excel построить диаграмму
- Способ 1. Построение по исходной табличке
- Способ 2. Как сделать процентную диаграмму в Excel
- Способ 3. Построение диаграммы Парето
- Заключение
Сохранение диаграммы в качестве рисунка
Диаграмму можно быстро скопировать в другое приложение или сохранить как отдельный файл изображения.
Щелкните диаграмму, которую вы хотите сохранить как рисунок.
Нажмите кнопку Копировать на ленте или нажмите CTRL+C на клавиатуре .
Переключение в приложение, в которое вы хотите скопировать диаграмму. Если вы хотите сохранить файл в отдельном файле изображения, откройте любимый графический редактор, например Microsoft Paint.
Поместите курсор в то место, где вы хотите разместить диаграмму, а затем выберите на ленте кнопку Вировать или нажмите кнопку CTRL+V на клавиатуре.
Если вы вклеили диаграмму в графический редактор, чтобы сохранить ее как отдельный файл изображения, используйте файл > Сохранить, чтобы сохранить ее как новый файл.
Совет: Если вокруг диаграммы много ненужных элементов, вы можете удалить ее с помощью инструмента обрезки графического редактора.
Выбор формата графического файла
При сохранении диаграммы в виде нового файла изображения необходимо выбрать формат файла. Вот некоторые из наиболее популярных вариантов.
Рисунки, созданные в любой из программ, отображаются в другой программе точно так, как и в исходной.
Обеспечивает поддержку 256 цветов и сохранение данных изображения при сжатии файла.
Формат JPEG (*.jpg)
Лучше всего подходит для рисунков с богатой цветовой гаммой, например для отсканированных фотографий.
Позволяет улучшать качество графических изображений на веб-сайтах благодаря возможности делать прозрачными части рисунка и регулировать яркость.
Источник
Видел: импорт диаграммы
Совет. Видео не на вашем языке? Попробуйте выбрать Скрытые субтитры 
Импортируйте диаграмму Excel в документ Word или презентацию PowerPoint. При изменении исходных данных она будет обновляться автоматически.
Импорт диаграммы Excel в другое приложение
Откройте книгу Excel, содержащую диаграмму.
Выделите диаграмму, а затем на вкладке Главная нажмите кнопку Копировать.
Откройте документ Office и выберите в нем место, куда вы хотите вставить диаграмму.
Выполните одно из указанных ниже действий.
Чтобы скопировать диаграмму как рисунок, на вкладке Главная нажмите кнопку Вставить и выберите вариант Рисунок.
Чтобы изменения исходных данных отражались в конечном файле, создайте связь с диаграммой Excel. Для этого на вкладке Главная нажмите кнопку Вставить и выберите вариант Использовать конечную тему и связать данные.
Чтобы получить возможность редактировать диаграмму в документе, внедрите ее. Для этого на вкладке Главная нажмите кнопку Вставить и выберите вариант Использовать конечную тему и внедрить книгу.
Обновление данных на импортированной диаграмме
Если документ с импортированной диаграммой открыт, изменения, вносимые в исходную диаграмму Excel, немедленно отражаются на импортированной диаграмме. Если вы изменяете данные на исходной диаграмме Excel, когда документ с импортированной диаграммой закрыт, обновите данные диаграммы при следующем открытии этого документа.
На вкладке Конструктор нажмите кнопку Обновить данные.
Вам нужны дополнительные возможности?
Чтобы импортировать диаграмму в документ Word, создайте ее в Excel,
щелкните ее правой кнопкой мыши и выберите команду Копировать.
В конечном документе щелкните правой кнопкой мыши в нужном месте.
Выберите способ вставки: внедрить диаграмму с конечной темой или исходным форматированием
либо связать диаграмму с теми же параметрами форматирования.
Чтобы вставить диаграмму со связыванием, выберите вариант Сохранить исходное форматирование и связать данные.
Чтобы вставить диаграмму в презентацию PowerPoint, выберите тот же параметр.
Чтобы увеличить размер диаграммы, выберите ее и перейдите на вкладку Формат.
Установите флажок Сохранить пропорции.
Затем увеличьте значение в поле «Масштаб высоты» и нажмите клавишу ВВОД. Закройте меню.
Чтобы изменить положение диаграммы, наведите указатель мыши на ее край и перетащите ее.
Чтобы просмотреть стили диаграмм, откройте вкладку Конструктор. Чтобы увидеть результат применения стиля, наведите на него указатель мыши.
При изменении исходной диаграммы Excel, например ее значений,
связанная диаграмма обновляется автоматически.
Если при изменении связанной диаграммы Excel другое приложение не открыто,
откройте его и выберите диаграмму.
Затем на вкладке Конструктор нажмите кнопку Обновить данные. Теперь на связанной диаграмме отразятся изменения, внесенные в Excel.
Источник
Как скопировать и вставить диаграмму из Microsoft Excel
Если вы хотите поделиться созданной диаграммой, вы можете скопировать ее из Excel и вставить в другое приложение. У вас есть возможность вставить его как изображение, встроить или связать с источником — вот как.
Скопируйте диаграмму или график из Excel
В процессе копирования диаграммы в Excel нет ничего необычного. Просто убедитесь, что вы выбрали саму диаграмму, а не ее отдельный элемент.
Программы для Windows, мобильные приложения, игры — ВСЁ БЕСПЛАТНО, в нашем закрытом телеграмм канале — Подписывайтесь:)
Выбрав диаграмму, выполните одно из следующих действий:
- Нажмите Ctrl + C в Windows или Command + C на Mac.
- Перейдите на вкладку «Главная» и нажмите «Копировать» в левой части ленты.
- Щелкните правой кнопкой мыши и выберите «Копировать».
Все эти действия копирования помещают диаграмму в буфер обмена. Затем он готов для вставки в нужное место.
Вставить диаграмму в приложение Office
Вы можете легко вставить диаграмму Excel в другое приложение Microsoft Office, например Word, PowerPoint или Outlook. Как уже упоминалось, вы можете вставить диаграмму как изображение, встроить ее или вставить со ссылкой на исходную книгу. И вы можете выбрать один из этих вариантов до или после вставки диаграммы.
С помощью этого первого метода вы вставите диаграмму, а затем выберите параметр «Специальная вставка». Поместите курсор в приложение, в которое вы хотите вставить диаграмму, и выполните одно из следующих действий:
- Нажмите Ctrl + V в Windows или Command + V на Mac.
- Перейдите на вкладку «Главная» (Word и PowerPoint) или «Сообщение» (Outlook) и нажмите «Вставить» в левой части ленты.
Затем нажмите кнопку «Специальная вставка», которая появляется внизу диаграммы. Вы увидите свои варианты.
Используя второй метод, вы можете выбрать опцию Специальная вставка перед вставкой диаграммы. Щелкните правой кнопкой мыши место в приложении, где вы хотите построить диаграмму. Вы должны увидеть выбранные вами варианты под «Параметры вставки» в контекстном меню.
Вставить специальные параметры
Вот различные варианты специальной вставки, которые вы можете выбрать, и их значение.
- Использовать целевую тему и встроить книгу: вставьте диаграмму и сопоставьте форматирование или тему в приложении, в которое вы вставляете. Нет подключенной ссылки для автоматического обновления диаграммы при изменении данных в Excel.
- Сохранить исходное форматирование и встроить книгу: вставьте диаграмму и сохраните форматирование или тему из исходной электронной таблицы в Excel. Нет подключенной ссылки для автоматического обновления диаграммы.
- Использовать целевую тему и данные связи: вставьте диаграмму, сопоставьте форматирование или тему и создайте ссылку на данные в Excel. Если вы измените электронную таблицу, диаграмма автоматически обновится в целевом приложении.
- Сохранить исходное форматирование и связать данные: вставьте диаграмму, сохраните форматирование или тему из источника и сделайте ссылку на данные в Excel. Если вы измените электронную таблицу, диаграмма обновится автоматически.
- Изображение: вставьте диаграмму как изображение. В Excel нет ссылки на данные, и любые изменения, которые вы вносите, представлены только в виде изображения. График обрабатывается как любое другое изображение в приложении.
Вы также можете вставить диаграмму как объект или изображение в определенном формате. Перейдите на вкладку «Главная» или «Сообщение», щелкните стрелку раскрывающегося списка «Вставить» и выберите «Специальная вставка».
Выберите нужный вариант в появившемся окне «Специальная вставка» и нажмите «ОК».
Вставить диаграмму в приложение другого типа
Когда вы остаетесь в приложениях Microsoft Office Word, PowerPoint и Outlook, у вас есть множество специальных опций для вставки в диаграмму. Но если вы хотите вставить в приложение другого типа, вам нужно будет использовать все доступные вам там параметры.
Например, при вставке в Slack (снимок экрана ниже), Microsoft Teams или Gmail диаграмма по умолчанию становится изображением.
В зависимости от того, куда вы хотите вставить диаграмму, вы также можете сохранить ее как изображение в Excel. Таким образом, вы можете использовать его где угодно и повторно использовать изображение при необходимости.
Программы для Windows, мобильные приложения, игры — ВСЁ БЕСПЛАТНО, в нашем закрытом телеграмм канале — Подписывайтесь:)
Источник
Как перенести диаграмму на отдельный лист в Excel
Иногда у пользователей Microsoft Office Excel возникает необходимость в переносе диаграмм, построенных по табличному массиву, на отдельный рабочий лист. О том, как это сделать, будет рассказано в данной статье.
Как вставить диаграмму на отдельный лист Excel
Есть несколько распространённых способов выполнения поставленной задачи. Каждый метод можно использовать в любой версии программного обеспечения. Далее будут рассмотрены самые простые и эффективные из них.
Способ 1. Копирование диаграммы
Данный метод реализуется за несколько секунд по следующему алгоритму:
- Построить нужную диаграмму для исходной таблицы.
- Выделить построенный график, нажав на него левой клавишей манипулятора.
- Переключить клавиатуру компьютера на английскую раскладку и одновременно зажать кнопки «Ctrl+C», чтобы скопировать выбранную диаграмму в буфер обмена.
- Перейти на чистый лист Excel. Для этого нужно кликнуть по слову «Лист 1» либо «Лист 2» и т.д., находящееся в нижней панели программы MS Excel.
Переход на отдельный рабочий лист в программе MS Excel
- Откроется пустой рабочий лист, на котором пользователю надо будет нажать на кнопки «Ctrl+V».
- Проверить результат. После осуществления вышеуказанных действий построенный график отобразится на новой странице.
Финальный результат переноса диаграммы
Способ 2. Использование опции перемещения
В Excel диаграмму можно также перенести на отдельный лист, где впоследствии будут производиться ее корректировки. Процесс переноса подразделяется на следующие этапы:
- Построить диаграмму по исходной таблице данных.
- Навести курсор мышки в любое крайнее место графика. Вместо обычного курсора должен появиться значок в виде четырёх стрелочек.
- Кликнуть ПКМ по этому месту.
- В меню контекстного типа нажать по строчке «Переместить диаграмму…».
Контекстное меню, где нужно выбрать вариант с перемещением графика на отдельный лист
- В открывшемся меню пользователю надо поставить тумблер в позицию На отдельном листе и в поле рядом прописать соответствующее название для графика. Так же будет называться и лист, на который вставится диаграмма в дальнейшем.
Назначение пути для перемещения в открывшемся меню
- Когда все действия будут выполнены, потребуется нажать на ОК внизу окошка.
- Проверить результат. После осуществления вышеуказанных манипуляций исходная диаграмма переместится на отдельный листок Microsoft Office Excel. Здесь пользователь сможет настраивать график, например, менять его цвет, расположение, масштаб и т.д.
Расположение графика на отдельном листе Microsoft Office Excel
При изменении параметров диаграммы на отдельном листе данные в исходном табличном массиве также будут изменяться. Этот принцип работает и в обратной последовательности.
Как в Excel построить диаграмму
Чтобы полностью разбираться в теме, необходимо рассмотреть методы построения различных графиков в Эксель.
Способ 1. Построение по исходной табличке
Это самый простой и быстрый способ создания диаграммы, который заключается в следующем:
- Создать таблицу, по которой и будет производиться построение графика.
- Выделить исходный массив левой кнопкой мыши и переместиться во вкладку «Вставка», располагающуюся в верхней панели инструментов программы.
- В блоке «Диаграммы» представлены все возможные варианты. Здесь можно выбрать линейную, круговую, пузырьковую диаграмму и т.д.
Действия по построению диаграммы в Excel
- Нажать на подходящий вариант и проверить результат. Рядом с таблицей на рабочем листе Excel появится выбранная диаграмма. При необходимости ее можно будет отредактировать, например подписав оси, название.
Способ 2. Как сделать процентную диаграмму в Excel
С помощью круговой диаграммы можно сравнивать представленные в таблице показатели в процентном соотношении. Это позволяет наглядно проанализировать текущую ситуацию, оценить риски. Чтобы сделать процентный график, необходимо проделать несколько простых шагов по инструкции:
- В исходной табличке выделить диапазон ячеек, параметры, которые нужно сравнить.
- Аналогичным образом переместиться в раздел «Вставка» и в перечне возможных диаграмм выбрать круговую.
- После отображения графика на рабочем листе понадобится переместиться во вкладку «Конструктор».
- Здесь пользователь должен найти кнопку «Экспресс макет» и щёлкнуть по ней ЛКМ.
- В открывшемся перечне вариантов круговых диаграмм выбрать тот, на котором отображены знаки процентов и нажать по нему.
- Проанализировать полученный результат. Построенная диаграмма должна измениться, и размер областей на ней будет показан в процентах.
Построенная круговая процентная диаграмма в Excel
Способ 3. Построение диаграммы Парето
Это самый распространённый тип диаграмм, с помощью которого можно быстро оценить качество той или иной продукции. Построение производится по алгоритму:
- Во вкладку «Вставка» развернуть блок Гистограмма и выбрать самый первый вариант.
- После построения графика нажать на кнопку «Изменить тип диаграммы» сверху окна.
- В следующем окошке в разделе График надо выбрать подходящий вариант и кликнуть по «ОК».
- Проверить результат. Диаграмма Парето должна построиться.
Внешний вид диаграммы Парето в Excel
Заключение
Таким образом, перемещение диаграмм, графиков в Excel на отдельный лист выполняется в парку кликов. Чтобы справиться с поставленной задачей, необходимо внимательно ознакомиться с представленной выше информацией.
Источник
-
Перемещение, копирование, удаление диаграммы
Чтобы переместить
диаграмму в другое место листа, нужно
выделить ее и перетащить левой кнопкой
мыши. Чтобы переместить диаграмму на
другой лист, нужно воспользоваться
стандартными командами по вырезке
(Главная →
Буфер обмена
→ Вырезать
или комбинация клавиш Ctrl+X)
и вставке (Главная
→ Буфер
обмена →
Вставка
или комбинация клавиш Ctrl+V).
Для перемещения диаграммы и размещения
на отдельном листе нужно использовать
команду
Работа с диаграммами
→
Конструктор →
Расположение →
Переместить диаграмму.
Чтобы скопировать
диаграмму в другое место листа, нужно
переместить диаграмму при нажатой
клавише Ctrl, на новом месте получится ее
копия. Чтобы скопировать диаграмму,
расположенную на отдельном листе, нужно
переместить при нажатой клавише Ctrl
ярлычок самого листа, в результате в
книгу будет добавлен лист с копией
диаграммы. Также для копирования можно
применять стандартные команды по
копированию (Главная
→ Буфер
обмена →
Копировать
или комбинация клавиш Ctrl+C)
и вставке (Главная
→ Буфер
обмена →
Вставка
или комбинация клавиш Ctrl+V).
Для удаления
диаграммы достаточно выделить ее и
нажать клавишу Delete.
Чтобы удалить диаграмму на отдельном
листе нужно щелкнуть по ярлычку листа
и по правой кнопке мыши из контекстного
меню выбрать команду Удалить.
-
Наиболее часто используемые виды диаграмм.
В Excel используется
следующие типы диаграмм:
-
Гистрограмма;
-
График;
-
Круговая диаграмма;
-
Линейная диаграмма;
-
Диаграмма с
областями; -
Точечная диаграмма
-
Биржевые диаграмма;
-
Поверхностные
диаграмма; -
Кольцевые диаграмма;
-
Пузырьковые
диаграмма; -
Лепестковые
диаграмма.
-
Гистограммы
В диаграммах этого
типа ось OX, или ось категорий, располагается
горизонтально, ось OY – ось значений –
вертикально. Гистограмма имеет семь
подтипов, из которых всегда можно выбрать
наиболее подходящий вид для графического
отображения имеющихся данных:
-
с группировкой
– отображает значения различных
категорий; -
с накоплением –
отображает вклад каждой категории
данных в общую сумму; -
нормированная с
накоплением – отображает долю (в %)
каждой категории данных в общей сумме; -
объемная с
группировкой; -
объемная с
накоплением; -
объемная
нормированная с накоплением; -
объемная гистограмма.
Рис.Виды гистограмм.
При помощи круговой
диаграммы может быть показан только
один ряд данных, каждому элементу
которого соответствует определенный
сектор круга. Площадь сектора в процентах
от площади всего круга равна доле
элемента ряда в сумме всех элементов.
-
Графики
Графики обычно
используют, когда требуется определить
характер поведения какой-либо функции
или процесса. Excel позволяет строить 7
типов графиков, разбитых на 3 категории:
график, график с маркерами и объемный
график.
Рис.Виды графиков.
Для
примера рассмотрим построение графика
функцииy= sin(x) на интервале одного полного
периода. Для этого нужно построить
таблицу, содержащую столбец аргументов
и столбец значений функции. После
построения графика по заданным точкам
без использования сглаживания будет
получена некоторая ломаная.
Для
того чтобы Microsoft Excel 2007 отобразил на
экране плавную линию, следует включить
режим сглаживания. Для этого следует
выделить построенный график и вызвать
команду Формат
ряда данных контекстного
меню. В открывшемся окне на вкладке
Тип линии
следует выбрать опцию Сглаженная
линия и
нажать клавишу Закрыть.
В результате график функции синуса
примет вид, представленный на рис.
Рис.График функции у= sin(x) без
сглаживания
Рис.График функции y= sin(x) со
сглаживанием
Соседние файлы в предмете [НЕСОРТИРОВАННОЕ]
- #
- #
- #
- #
- #
- #
- #
- #
- #
- #
- #
Если вы хотите поделиться созданной диаграммой, вы можете скопировать ее из Excel и вставить в другое приложение. У вас есть возможность вставить его как изображение, встроить или связать с источником — вот как.
В процессе копирования диаграммы в Excel нет ничего необычного. Просто убедитесь, что вы выбрали саму диаграмму, а не ее отдельный элемент.
Выбрав диаграмму, выполните одно из следующих действий:
- Нажмите Ctrl + C в Windows или Command + C на Mac.
- Перейдите на вкладку «Главная» и нажмите «Копировать» в левой части ленты.
- Щелкните правой кнопкой мыши и выберите «Копировать».
Все эти действия копирования помещают диаграмму в буфер обмена. Затем он готов для вставки в нужное место.
Вставить диаграмму в приложение Office
Вы можете легко вставить диаграмму Excel в другое приложение Microsoft Office, например Word, PowerPoint или Outlook. Как уже упоминалось, вы можете вставить диаграмму как изображение, встроить ее или вставить со ссылкой на исходную книгу. И вы можете выбрать один из этих вариантов до или после вставки диаграммы.
С помощью этого первого метода вы вставите диаграмму, а затем выберите параметр «Специальная вставка». Поместите курсор в приложение, в которое вы хотите вставить диаграмму, и выполните одно из следующих действий:
- Нажмите Ctrl + V в Windows или Command + V на Mac.
- Перейдите на вкладку «Главная» (Word и PowerPoint) или «Сообщение» (Outlook) и нажмите «Вставить» в левой части ленты.
Затем нажмите кнопку «Специальная вставка», которая появляется внизу диаграммы. Вы увидите свои варианты.
Используя второй метод, вы можете выбрать опцию Специальная вставка перед вставкой диаграммы. Щелкните правой кнопкой мыши место в приложении, где вы хотите построить диаграмму. Вы должны увидеть выбранные вами варианты под «Параметры вставки» в контекстном меню.
Вставить специальные параметры
Вот различные варианты специальной вставки, которые вы можете выбрать, и их значение.
- Использовать целевую тему и встроить книгу: вставьте диаграмму и сопоставьте форматирование или тему в приложении, в которое вы вставляете. Нет подключенной ссылки для автоматического обновления диаграммы при изменении данных в Excel.
- Сохранить исходное форматирование и встроить книгу: вставьте диаграмму и сохраните форматирование или тему из исходной электронной таблицы в Excel. Нет подключенной ссылки для автоматического обновления диаграммы.
- Использовать целевую тему и данные связи: вставьте диаграмму, сопоставьте форматирование или тему и создайте ссылку на данные в Excel. Если вы измените электронную таблицу, диаграмма автоматически обновится в целевом приложении.
- Сохранить исходное форматирование и связать данные: вставьте диаграмму, сохраните форматирование или тему из источника и сделайте ссылку на данные в Excel. Если вы измените электронную таблицу, диаграмма обновится автоматически.
- Изображение: вставьте диаграмму как изображение. В Excel нет ссылки на данные, и любые изменения, которые вы вносите, представлены только в виде изображения. График обрабатывается как любое другое изображение в приложении.
Вы также можете вставить диаграмму как объект или изображение в определенном формате. Перейдите на вкладку «Главная» или «Сообщение», щелкните стрелку раскрывающегося списка «Вставить» и выберите «Специальная вставка».
Выберите нужный вариант в появившемся окне «Специальная вставка» и нажмите «ОК».
Вставить диаграмму в приложение другого типа
Когда вы остаетесь в приложениях Microsoft Office Word, PowerPoint и Outlook, у вас есть множество специальных опций для вставки в диаграмму. Но если вы хотите вставить в приложение другого типа, вам нужно будет использовать все доступные вам там параметры.
Например, при вставке в Slack (снимок экрана ниже), Microsoft Teams или Gmail диаграмма по умолчанию становится изображением.
В зависимости от того, куда вы хотите вставить диаграмму, вы также можете сохранить ее как изображение в Excel. Таким образом, вы можете использовать его где угодно и повторно использовать изображение при необходимости.
Предположим, что на вашем листе есть несколько различных типов диаграмм, вы отформатировали одну диаграмму в соответствии с вашими потребностями и теперь хотите применить это форматирование к другим диаграммам. Конечно, вы можете форматировать другие вручную один за другим, но это займет много времени, есть ли какие-нибудь быстрые или удобные способы скопировать один формат диаграммы в другие в Excel?
Скопируйте один формат диаграммы в другие диаграммы с помощью специальной функции вставки
Скопируйте один формат диаграммы в другие диаграммы, создав шаблон
Копирование одного формата диаграммы в другие диаграммы сразу с помощью удобной функции
Скопируйте один формат диаграммы в другие диаграммы с помощью специальной функции вставки
Пожалуйста, посмотрите на следующий снимок экрана, первая диаграмма имеет нужное вам форматирование, и теперь вы хотите применить его форматирование к другим диаграммам.
Эта медитация Специальная вставка Функция может помочь вам скопировать один формат диаграммы в другие диаграммы, выполнив следующие действия:
1. Выберите диаграмму, формат которой вы хотите скопировать в другие, и нажмите Ctrl + C чтобы скопировать его.
2. Затем выберите другую диаграмму, которую вы хотите переформатировать, затем нажмите Главная > Вставить > Специальная вставка, в появившемся диалоговом окне отметьте Форматы под Вставить вариант. Смотрите скриншоты:
3. Затем нажмите OK, и к этой диаграмме применено форматирование диаграммы.
4. А затем повторите эту процедуру для других диаграмм, которые вы хотите переформатировать. В итоге вы получите следующий результат:
Скопируйте один формат диаграммы в другие диаграммы, создав шаблон
Вы также можете сохранить отформатированную диаграмму в качестве шаблона диаграммы, а затем изменить тип диаграммы на свой тип диаграммы шаблона.
1. Выберите нужную диаграмму форматирования, щелкните ее правой кнопкой мыши и выберите Сохранить как шаблон из контекстного меню см. снимок экрана:
2. В Сохранить шаблон диаграммы в окне укажите имя для шаблона диаграммы, а затем нажмите Сохраните. И он будет сохранен вместе с остальными типами диаграмм в Шаблоны папку, ее можно выбрать при создании новой диаграммы.
3. После создания диаграммы шаблона вы можете изменить другие типы диаграмм на этот шаблон, выбрать диаграмму, которую необходимо переформатировать, и щелкните правой кнопкой мыши, выберите Изменить тип диаграммы из контекстного меню см. снимок экрана:
4. В Изменить тип диаграммы диалоговое окно, нажмите Шаблоны на левой панели и выберите созданный шаблон диаграммы в мои шаблоны вариант. Смотрите скриншот:
5. Затем нажмите OK , чтобы закрыть это диалоговое окно, и форматирование диаграммы было скопировано в эту выбранную диаграмму. Смотрите скриншот:
6. Затем повторите шаги 3–4, указанные выше, чтобы скопировать формат в другие диаграммы одну за другой.
Копирование одного формата диаграммы в другие диаграммы сразу с помощью удобной функции
С помощью двух вышеуказанных методов вы должны вставить или изменить форматирование диаграммы одну за другой. Если необходимо переформатировать несколько диаграмм, Копировать формат в другую диаграмму особенность Kutools for Excel может помочь вам применить один формат диаграммы к другим сразу.
Примечание:Чтобы применить это Копировать формат в другую диаграмму утилиту, во-первых, вы должны скачать Kutools for Excel, а затем быстро и легко примените эту функцию.
После установки Kutools for Excel, пожалуйста, сделайте так:
1. Выберите диаграмму, формат которой вы хотите применить к другим диаграммам.
2. затем щелкните Кутулс > Графики > Инструменты для диаграмм > Копировать формат в другие диаграммы, см. снимок экрана:
3. В Копировать формат в другие диаграммы В диалоговом окне выберите диаграмму, к которой вы хотите применить новый формат, см. снимок экрана:
4. Затем нажмите Ok , чтобы закрыть это диалоговое окно, и все остальные указанные вами диаграммы будут немедленно применены с форматированием выбранной диаграммы. Смотрите скриншот:
Нажмите, чтобы скачать Kutools for Excel для бесплатной пробной версии!
Больше относительных статей:
- Цветовая диаграмма на основе цвета ячейки в Excel
- Обычно при создании диаграммы по умолчанию используется цвет полосы столбца. Если вам нужно отформатировать цвет с заливкой на каждой панели на основе цветов ячеек, как показано на следующем снимке экрана, как вы могли бы решить эту проблему в Excel?
- Создайте диаграмму с процентным соотношением и значением в Excel
- Нам легко добавить процентное значение или значение к столбчатой или столбчатой диаграмме, но пытались ли вы когда-нибудь создать столбчатую или столбчатую диаграмму с отображением в Excel как процентных значений, так и значений?
- Выделите максимальные и минимальные точки данных на диаграмме
- Если у вас есть столбчатая диаграмма, на которой вы хотите выделить самые высокие или самые маленькие точки данных разными цветами, чтобы выделить их, как показано на следующем снимке экрана. Как вы могли определить самые высокие и самые маленькие значения, а затем быстро выделить точки данных на диаграмме?
- Сделайте диаграмму совокупной суммы в Excel
- Если есть список данных о ежемесячных объемах продаж за год, и теперь вы хотите составить кумулятивную итоговую диаграмму об этом, чтобы другие могли четко видеть совокупную сумму объемов продаж за каждый месяц, как показано на следующем снимке экрана, как вы могли делать? Здесь я расскажу о некоторых способах построения диаграммы накопительных сумм в Excel.
Лучшие инструменты для работы в офисе
Kutools for Excel Решит большинство ваших проблем и повысит вашу производительность на 80%
- Снова использовать: Быстро вставить сложные формулы, диаграммы и все, что вы использовали раньше; Зашифровать ячейки с паролем; Создать список рассылки и отправлять электронные письма …
- Бар Супер Формулы (легко редактировать несколько строк текста и формул); Макет для чтения (легко читать и редактировать большое количество ячеек); Вставить в отфильтрованный диапазон…
- Объединить ячейки / строки / столбцы без потери данных; Разделить содержимое ячеек; Объединить повторяющиеся строки / столбцы… Предотвращение дублирования ячеек; Сравнить диапазоны…
- Выберите Дубликат или Уникальный Ряды; Выбрать пустые строки (все ячейки пустые); Супер находка и нечеткая находка во многих рабочих тетрадях; Случайный выбор …
- Точная копия Несколько ячеек без изменения ссылки на формулу; Автоматическое создание ссылок на несколько листов; Вставить пули, Флажки и многое другое …
- Извлечь текст, Добавить текст, Удалить по позиции, Удалить пробел; Создание и печать промежуточных итогов по страницам; Преобразование содержимого ячеек в комментарии…
- Суперфильтр (сохранять и применять схемы фильтров к другим листам); Расширенная сортировка по месяцам / неделям / дням, периодичности и др .; Специальный фильтр жирным, курсивом …
- Комбинируйте книги и рабочие листы; Объединить таблицы на основе ключевых столбцов; Разделить данные на несколько листов; Пакетное преобразование xls, xlsx и PDF…
- Более 300 мощных функций. Поддерживает Office/Excel 2007-2021 и 365. Поддерживает все языки. Простое развертывание на вашем предприятии или в организации. Полнофункциональная 30-дневная бесплатная пробная версия. 60-дневная гарантия возврата денег.
Вкладка Office: интерфейс с вкладками в Office и упрощение работы
- Включение редактирования и чтения с вкладками в Word, Excel, PowerPoint, Издатель, доступ, Visio и проект.
- Открывайте и создавайте несколько документов на новых вкладках одного окна, а не в новых окнах.
- Повышает вашу продуктивность на 50% и сокращает количество щелчков мышью на сотни каждый день!
|
tatarin! Пользователь Сообщений: 10 |
Здравствуйте добрые люди Заранее спасибо. Прикрепленные файлы
Изменено: tatarin! — 28.01.2013 21:44:44 |
|
С.М. Пользователь Сообщений: 936 |
Кликаем макрос «CopyChart»: |
|
tatarin! Пользователь Сообщений: 10 |
С.М., Спасибо огромное.!!!! Выручили. ))) |
|
tatarin! Пользователь Сообщений: 10 |
Здравствуйте. Не подскажите: как сделать тоже самое только для четырех таблиц. |
|
С.М. Пользователь Сообщений: 936 |
Не знаю. |
|
tatarin! Пользователь Сообщений: 10 |
С.М., Спасибо огромное. Сейчас посмотрю. |
|
LightZ Пользователь Сообщений: 1748 |
C.M. лови плюс за CopyObjectsWithCells Киса, я хочу Вас спросить, как художник — художника: Вы рисовать умеете? |
|
С.М. Пользователь Сообщений: 936 |
Поймал. |
|
tatarin! Пользователь Сообщений: 10 |
С.М., Не могу разобраться. Я в этом совсем не понимаю. 1) Копирование выделенного диапазона вместе со всеми диаграммами — я выделяю таблицы с диаграммами и копирую с помощью CopyRangeWithCharts Я походу ничего в этом не понимаю. Подскажите пожалйста: что здесь я не понимаю? Как надо было дейстововать? |
|
С.М. Пользователь Сообщений: 936 |
#10 30.01.2013 03:52:32 Объяснительная:
Изменено: С.М. — 30.01.2013 04:11:27 |
|
|
tatarin! Пользователь Сообщений: 10 |
С.М., Спасибо большое, за помощь. Я делаю как написано- все равно остается привязка к первым таблицам. Да и исправить то что Вы назвали своей ошибкой- я ее не исправлю. Придетсся вручную все делать. Еще раз спасибо. |
|
С.М. Пользователь Сообщений: 936 |
Вот. Поставил новую АКПП (от Porsche) |
|
tatarin! Пользователь Сообщений: 10 |
С.М., Спасибо Вам огромное. Пишет, что ячейка или диаграмма защищнна от изменения — не могу выделить. Хочу снять защиту — трубует пароль. |
|
С.М. Пользователь Сообщений: 936 |
Объявление. |
|
tatarin! Пользователь Сообщений: 10 |
С.М., Спасибо Вам большое. Все нашел, сделал-копируется. |
|
tatarin! Пользователь Сообщений: 10 |
С.М., Вы еще в этом мне в первом Вашем ответе помогли-копирование одной таблицы. А как скопировать четыре таблицы разом разположенным в одной горизонтали? |
|
Z Пользователь Сообщений: 6111 Win 10, MSO 2013 SP1 |
#17 31.01.2013 15:23:34 off
Изменено: Z — 31.01.2013 15:24:13 «Ctrl+S» — достойное завершение ваших гениальных мыслей!.. |
||||
|
С.М. Пользователь Сообщений: 936 |
#18 08.02.2013 21:55:32
Ladies and Gentlemen ! Какие-то вы … махровые материалисты http://excelvba.ru/programmes/MathanXL |
||