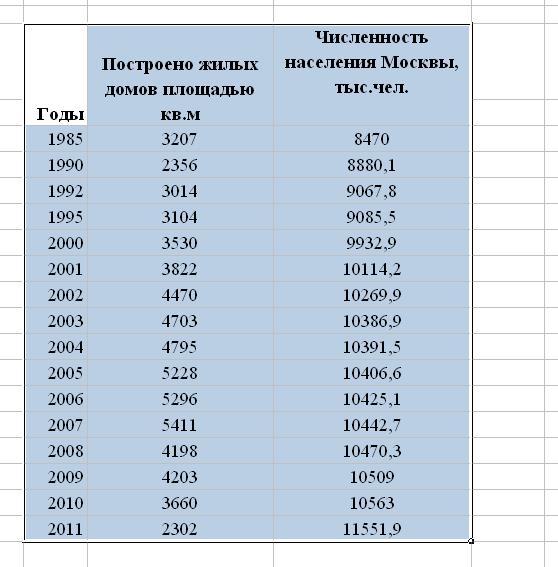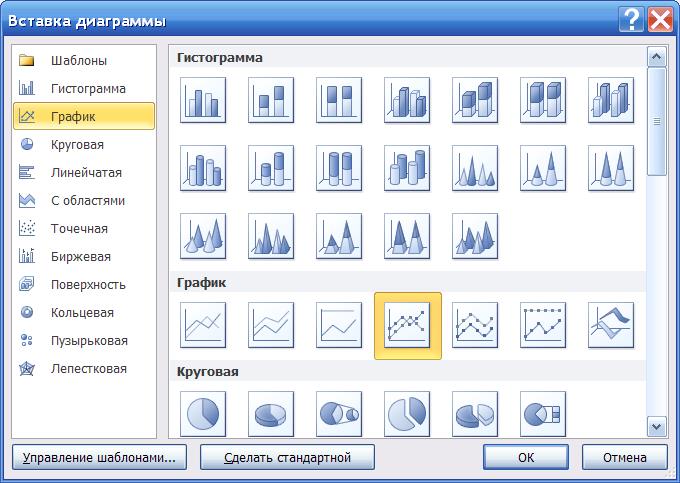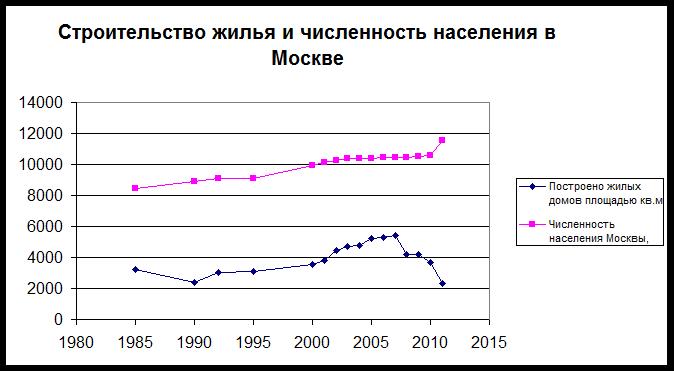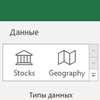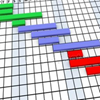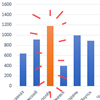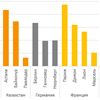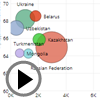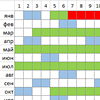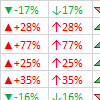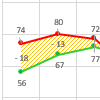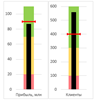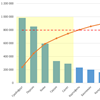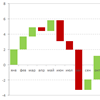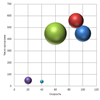Информация воспринимается легче, если представлена наглядно. Один из способов презентации отчетов, планов, показателей и другого вида делового материала – графики и диаграммы. В аналитике это незаменимые инструменты.
Построить график в Excel по данным таблицы можно несколькими способами. Каждый из них обладает своими преимуществами и недостатками для конкретной ситуации. Рассмотрим все по порядку.
Простейший график изменений
График нужен тогда, когда необходимо показать изменения данных. Начнем с простейшей диаграммы для демонстрации событий в разные промежутки времени.
Допустим, у нас есть данные по чистой прибыли предприятия за 5 лет:
| Год | Чистая прибыль* |
| 2010 | 13742 |
| 2011 | 11786 |
| 2012 | 6045 |
| 2013 | 7234 |
| 2014 | 15605 |
* Цифры условные, для учебных целей.
Заходим во вкладку «Вставка». Предлагается несколько типов диаграмм:
Выбираем «График». Во всплывающем окне – его вид. Когда наводишь курсор на тот или иной тип диаграммы, показывается подсказка: где лучше использовать этот график, для каких данных.
Выбрали – скопировали таблицу с данными – вставили в область диаграммы. Получается вот такой вариант:
Прямая горизонтальная (синяя) не нужна. Просто выделяем ее и удаляем. Так как у нас одна кривая – легенду (справа от графика) тоже убираем. Чтобы уточнить информацию, подписываем маркеры. На вкладке «Подписи данных» определяем местоположение цифр. В примере – справа.
Улучшим изображение – подпишем оси. «Макет» – «Название осей» – «Название основной горизонтальной (вертикальной) оси»:
Заголовок можно убрать, переместить в область графика, над ним. Изменить стиль, сделать заливку и т.д. Все манипуляции – на вкладке «Название диаграммы».
Вместо порядкового номера отчетного года нам нужен именно год. Выделяем значения горизонтальной оси. Правой кнопкой мыши – «Выбрать данные» — «Изменить подписи горизонтальной оси». В открывшейся вкладке выбрать диапазон. В таблице с данными – первый столбец. Как показано ниже на рисунке:
Можем оставить график в таком виде. А можем сделать заливку, поменять шрифт, переместить диаграмму на другой лист («Конструктор» — «Переместить диаграмму»).
График с двумя и более кривыми
Допустим, нам нужно показать не только чистую прибыль, но и стоимость активов. Данных стало больше:
Но принцип построения остался прежним. Только теперь есть смысл оставить легенду. Так как у нас 2 кривые.
Добавление второй оси
Как добавить вторую (дополнительную) ось? Когда единицы измерения одинаковы, пользуемся предложенной выше инструкцией. Если же нужно показать данные разных типов, понадобится вспомогательная ось.
Сначала строим график так, будто у нас одинаковые единицы измерения.
Выделяем ось, для которой хотим добавить вспомогательную. Правая кнопка мыши – «Формат ряда данных» – «Параметры ряда» — «По вспомогательной оси».
Нажимаем «Закрыть» — на графике появилась вторая ось, которая «подстроилась» под данные кривой.
Это один из способов. Есть и другой – изменение типа диаграммы.
Щелкаем правой кнопкой мыши по линии, для которой нужна дополнительная ось. Выбираем «Изменить тип диаграммы для ряда».
Определяемся с видом для второго ряда данных. В примере – линейчатая диаграмма.
Всего несколько нажатий – дополнительная ось для другого типа измерений готова.
Строим график функций в Excel
Вся работа состоит из двух этапов:
- Создание таблицы с данными.
- Построение графика.
Пример: y=x(√x – 2). Шаг – 0,3.
Составляем таблицу. Первый столбец – значения Х. Используем формулы. Значение первой ячейки – 1. Второй: = (имя первой ячейки) + 0,3. Выделяем правый нижний угол ячейки с формулой – тянем вниз столько, сколько нужно.
В столбце У прописываем формулу для расчета функции. В нашем примере: =A2*(КОРЕНЬ(A2)-2). Нажимаем «Ввод». Excel посчитал значение. «Размножаем» формулу по всему столбцу (потянув за правый нижний угол ячейки). Таблица с данными готова.
Переходим на новый лист (можно остаться и на этом – поставить курсор в свободную ячейку). «Вставка» — «Диаграмма» — «Точечная». Выбираем понравившийся тип. Щелкаем по области диаграммы правой кнопкой мыши – «Выбрать данные».
Выделяем значения Х (первый столбец). И нажимаем «Добавить». Открывается окно «Изменение ряда». Задаем имя ряда – функция. Значения Х – первый столбец таблицы с данными. Значения У – второй.
Жмем ОК и любуемся результатом.
С осью У все в порядке. На оси Х нет значений. Проставлены только номера точек. Это нужно исправить. Необходимо подписать оси графика в excel. Правая кнопка мыши – «Выбрать данные» — «Изменить подписи горизонтальной оси». И выделяем диапазон с нужными значениями (в таблице с данными). График становится таким, каким должен быть.
Наложение и комбинирование графиков
Построить два графика в Excel не представляет никакой сложности. Совместим на одном поле два графика функций в Excel. Добавим к предыдущей Z=X(√x – 3). Таблица с данными:
Выделяем данные и вставляем в поле диаграммы. Если что-то не так (не те названия рядов, неправильно отразились цифры на оси), редактируем через вкладку «Выбрать данные».
А вот наши 2 графика функций в одном поле.
Графики зависимости
Данные одного столбца (строки) зависят от данных другого столбца (строки).
Построить график зависимости одного столбца от другого в Excel можно так:
Условия: А = f (E); В = f (E); С = f (E); D = f (E).
Выбираем тип диаграммы. Точечная. С гладкими кривыми и маркерами.
Выбор данных – «Добавить». Имя ряда – А. Значения Х – значения А. Значения У – значения Е. Снова «Добавить». Имя ряда – В. Значения Х – данные в столбце В. Значения У – данные в столбце Е. И по такому принципу всю таблицу.
Скачать все примеры графиков
Готовые примеры графиков и диаграмм в Excel скачать:

Как сделать шаблон, дашборд, диаграмму или график для создания красивого отчета удобного для визуального анализа в Excel? Выбирайте примеры диаграмм с графиками для интерактивной визуализации данных с умных таблиц Excel и используйте их для быстрого принятия правильных решений. Бесплатно скачивайте готовые шаблоны динамических диаграмм для использования их в дашбордах, отчетах или презентациях.
Точно так же можно строить кольцевые и линейчатые диаграммы, гистограммы, пузырьковые, биржевые и т.д. Возможности Excel разнообразны. Вполне достаточно, чтобы наглядно изобразить разные типы данных.
Построить график в excel 2010 очень просто, но у начинающих пользователей возникает ряд вопросов. Рассмотрим некоторые из них.
Построить график в excel 2010 очень просто, но у начинающих пользователей возникает ряд вопросов. Рассмотрим некоторые из них.
Для того, чтобы построить график или диаграмму, нужно внести данные в таблицу. Если вводить числа с клавиатуры, проблем не будет. При копировании таблицы из какого-либо документа иногда возникают осложнения, если данные воспринимаются программой не как числа, а как текст или как изображения. В таком случае придется все же поработать руками, ввести числовые данные.
Когда таблица готова, можно построить график в excel 2010 несколькими щелчками мыши. Можно поместить несколько графиков на одном поле.
Примером отображаемых данных могут служить объемы строительства и численность населения в Москве. Чтобы построить график, нужно выделить таблицу. Например, так: щелкните мышью по правому нижнему углу рамки таблицы и протащите мышь до левого верхнего угла таблицы, чтобы выделенная область охватила диапазон значений.
Щелкните по правому нижнему углу рамки и протащите его, чтобы рамка охватила диапазон значений.
Щелкните Вставка (Insert) — Диаграмма (Chart). Откроется окно Вставка диаграммы (Insert Chart)
В левой части окна Вставка диаграммы (Insert Chart) щелкните по элементу График (Line). В ряду График (Line), для примера, выберите График с маркерами (четвертый в ряду). Щелкните по кнопке ОК.
Откроется окно Диаграмма. В этом окне и в последующих окнах имеется много полей, но для начала можно просто нажать Далее и Готово. Можно ввести в поле Заголовок соответствующий текст, он появится над графиком. В результате получится график в excel 2010 примерно такого вида:
Построение графиков в excel 2010 – автоматизированный процесс, хотя имеется целый спектр возможностей, чтобы влиять на внешний вид графика, деления шкалы, цвет фона.
График в excel 2010 – «живой». Меняя данные в полях таблицы, можно наблюдать, как меняются линии на графике.
Выполняя построение графиков в excel 2010, избегайте слишком большого количества линий на одном листе. Количество категорий также следует ограничить, чтобы они свободно читались на графике. График должен давать понятие об общих тенденциях процесса, делать информацию наглядной и запоминающейся.
Работать над оформлением можно, щелкнув Работа с диаграммами (Chart Tools) — Макет (Layout). В открывшемся списке можно щелкать мышью по элементам Название (Chart Title), Оси (Axis Title) и т.д., и редактировать внешнее оформление диаграммы.
Чтобы выбрать цветовое оформление диаграммы, использовать различные эффекты (рельеф, тень и т.д., щелкните Работа с диаграммами (Chart Tools) — Формат (Format). Если есть желание, поиграйте с цветами, текстурой, фоном и прочими атрибутами красивой жизни.
Добавьте в свою презентацию диаграмму или блок-схему
Эта обширная коллекция диаграмм содержит все инструменты для коммуникации и отслеживания, которые потребуются вам для работы, учебы, дома или игры. Найдите блок-схему из разных стилей, цветов и временных интервалов, чтобы создать расписание и пометить вехи для проекта любого размера. Блок-схема может содержать различные данные, например ответственных за задачи, даты начала и окончания, а также различные функции, такие как автоматическое обновление. Для процессов, включающих несколько групп, функциональная блок-схема — это универсальное средство для описания сложных действий и определения обязанностей. Эта коллекция также включает классическую диаграмму Ганта с различными макетами. Для добавления текстуры в блок-схему просмотрите различные панели коллекции, чтобы найти конкретные графические элементы, включая кольцевые, линейчатые и круговые диаграммы, карты и шкалы. И не забудьте о полезной организационной диаграмме, поделившись ею с новыми сотрудниками или проверив с ее помощью цепочку подотчетности. Шаблоны диаграмм для личного использования включают диаграммы планирования пенсии, журналы питания и упражнений, временные шкалы событий, генеалогические древа, маршруты поездок, схемы рассадки гостей и даже турнирные сетки. Ознакомьтесь с шаблонами диаграмм, чтобы найти подходящий для вас.
![]() Диаграммы
Диаграммы
Диаграмма выполнения плана
Ещё один наглядный вариант визуализации выполнения плана с помощью столбчатой гистограммы с накоплением и «усов» погрешностей в Microsoft Excel.
Вафельная диаграмма в Excel
2 способа построить в Excel вафельную диаграмму (waffle-chart) для наглядной визуализации прогресса по проекту или любых других KPI.
Новые типы данных в Excel 2016
Подробный разбор особенностей использования двух новых типов данных География (Geography) и Акции (Stocks), появившихся в Microsoft Excel 2016.
Диаграмма Ганта в Power Query
Как с помощью Power Query быстро «размазать» бюджет по дням в списке проектов, построив упрощенный вариант диаграммы Ганта в Excel.
Подсветка заданных столбцов на диаграмме
Как автоматически подсвечивать заданный столбец в диаграмме: по заданному условию, с выбором из выпадающего списка, выше/ниже среднего, самый большой или самый маленький и т.д. По сути, реализовать условное форматирование, но не для ячеек, а для столбцов в диаграмме.
Секционные диаграммы
Как построить секционную гистограмму, где несколько отдельных наборов столбцов (категорий, групп) наглядно форматируются разными цветами.
Анимированная пузырьковая диаграмма
Как за 2 минуты без формул и сложных действий создать в Excel анимированную пузырьковую диаграмму, шарики которой двигаются, отображая развитие ситуации во времени.
Календарь этапов проекта
Как с помощью условного форматирования быстро сделать годовой календарь проекта, наглядно отобразив временные интервалы этапов, их пересечения и выходные дни.
Визуализация геоданных на карте
Обзор различных способов для отображения числовых данных из Excel на карте: надстройки Microsoft Power View, Microsoft Power Map, Bing Maps, пузырьковая диаграмма и др.
Стрелки в ячейках
Как добавить к ячейкам красные и зеленые стрелки для наглядного отображения роста или падения цены, прибыли и т.д.
Диаграмма «План-Факт»
Как быстро построить диаграмму «план-факт» для наглядного визуального сравнения запланированных и достигнутых значений или, например, бизнес-параметров прошлого года с текущим.
Диаграмма-шкала (bullet chart) для отображения KPI
Как в Excel построить диаграмму-шкалу или диаграмму-термометр (bullet chart) для наглядного отображения достигнутых значений по сравнению с запланированными. Будет полезно для визуализации ключевых параметров (KPI) в бизнес-отчетах и презентациях.
Диаграмма Парето
Как построить диаграмму Парето (принцип 20/80) для наглядного отображения ключевых факторов, влияющих на ваши бизнес-процессы.
Как построить диаграмму «водопад» (waterfall)
Как в Excel построить очень популярную в финансовых отчетах каскадную диаграмму отклонений, известную также под названиями «водопад» (waterfall) или «мост» (bridge) для наглядного отображения динамики изменений какого-либо параметра.
Новые возможности диаграмм в Excel 2013
Что нового появилось в построении диаграмм в Microsoft Excel 2013. Новый мастер диаграмм и рекомендуемые диаграммы. Настройка параметров и форматирования диаграмм, фильтрация данных в диаграмме. Подписи данных из ячеек. Анимация диаграмм.
Подробнее…
Интерактивная диаграмма
Как создать «живую» интерактивную диаграмму с прокруткой во времени, зумом отдельных фрагментов и включением-выключением нужных рядов с помощью флажков.
Пузырьковая диаграмма (Bubble Chart)
Что такое пузырьковая диаграмма (Bubble chart) и с чем ее едят. Как ее «читать», как должны быть подготовлены исходные данные для ее построения. Как ее создать, настроить и как сделать подписи к пузырькам.
Построение графиков в Excel по данным таблицы
В MS Excel есть возможность не только проводить вычисления, используя разные формулы, но и также строить на их основе различные диаграммы: гистограммы, круговые диаграммы, точечные и т.д.
В этом уроке мы разберем, для чего применяют графики.
И так, графики – это разновидность диаграммы, схожая с гистограммой. Они бывают трех видов: простой, график с накоплением и нормированный график с накоплением. Каждый из этих графиков бывает двух видов: с маркером и без. Так эти два вида строятся одинаково, рассмотрим только маркированные графики.
Коротко опишем применение каждого графика, и далее на примерах разберем более подробно, как их построить.
a) Простой график нужен для того, чтобы изобразить, как изменяется некое значение во времени (прибыль по месяцам; рождаемость по годам и т.д.).
b) График с накоплением показывает, как изменяется составляющая целого значения с течением времени. (Лучше использовать диаграмму с накоплением)
c) Нормированный график с накоплением показывает изменение доли каждого значения с течением времени.
Есть еще объемный график, который схож с простым графиком. Поэтому мы покажем только его конечный вид.
Простая диаграмма
Рассмотрим простой график на примере таком примере прибыли некоторой фирмы по 3 товарам за определенный период. Для этого выделим нужные нам ячейки, как на рисунке ниже.
Теперь строим простой маркированный график. Для этого выделяем диапазон В1:D6, на главное ленте выбираем Вставка–Диаграммы (нажимаем на стрелочку справа сверху).
В появившемся окне выберем нужную нам диаграмму. В первом случае – простой график. Нажимаем ОК.
Выбираем график слева, т.к. он показывает изменение прибыли во времени.
Если вы все сделали правильно, то должно получиться так, как на рисунке ниже:
Итак, диаграмма построена, но на ней не отображаются года. Изменить название диаграммы очень просто. Нужно нажать на заголовок и ввести подходящее название. Например, Прибыль по товарам в 2010-214 гг.
Для того, чтобы года отображались на оси Х, необходимо нажать на ось правой кнопкой мыши для вызова контекстного меню и нажать Выбрать данные.
После этого появится такое окошко:
Изменяем подписи горизонтальной оси. Должно открыться такое окошко:
Нажимаем туда, где выделено красным и выбираем диапазон. В нашем случае это А2:А6. И нажимаем клавишу Enter и ОК. В результате этого должно открыться предыдущее окно, но выглядеть будет следующим образом:
Нажимаем ОК, меняем название диаграммы. Теперь она должна выглядеть так:
Осталось добавить подписи данных. В версии Excel 2013–2016 это делается очень просто. Нажимаем на плюсик справа, который вызывает различные команды и ставим галочку Название осей. Должно получиться так:
Как и в случае с названием, ставим курсор в область каждой из осей и подписываем их согласно условию. Например, ось Х – Год, ось Y – Прибыль. Должно получиться так, как на рисунке ниже:
В MS Excel версиях 2007-2010 форматировать оси, область диаграммы и т.д. с помощью дополнительной вкладки на ленте Работа с диаграммами.
График с накоплением
Строим по этим же данным график с накоплением. Повторяем все те же самые действия, как и в п.1.
Поэтому мы покажем начало, на котором видно, какой график выбираем, и конец, на котором виден результат работы.
Нормированный график с накоплением
Рассмотрим третий тип графика на том же примере, выполняя все действия, как в первых двух пунктах.
Объемный график
Объемный график похож на первый с той лишь разницей, что выполнен в объеме.
В этой работе были рассмотрены различные варианты построения такой разновидности диаграмм, как графики. А также случаи их применения. Для изучения построения диаграмм в программе Эксель заходите читать статьи на Справочнике!
Тест по теме «Графики в Excel»
Мар
26
Дорогие мои читатели блога http://mybibliografiya.ru/ добрый день. Я рада что Вы заглянули ко мне.
Сегодня я хочу ответить на Ваш вопрос: Как построить график в Excel 2010?
Все достаточно просто. Как это сделать читем дальше…
Предположим, нам дана такая таблица:
Таблица 1 — Основные экономические показатели деятельности малых предприятии — юридических лиц в 2008 – 2010 г.
|
Показатели |
2008 |
2009 |
2010 год |
|
Число предприятий (на конец года), тыс. |
1347,7 |
1602,5 |
1673,2 |
Используя данные этой таблицы нужно построить график.
Для этого
1. Запускаем программу Excel 2010
Меню Пуск ? Все программы ? Microsoft Office ? Excel 2010
2. Если таблица дана в Word копируем ее, и вставляем Excel 2010 или строим таблицу в Excel 2010
3. Открываем вкладку Вставка ? Диаграммы
4. Нажимаем График
5. Выбираем нужный тип графика, в данном случае без точек или с точками, нажимаем на нужную картинку и получаем:
6. Сохраняем график или копируем построенный график в Word
7. Excel 2010 дает возможность выбора макета и стиля графика:
Например, можно выбрать цвет линии: черный, голубой, красный, зеленый, фиолетовый, голубой, оранжевый.
Итак, технологическая карта написана на примере Excel 2010 
Устали, честно дольше писать чем строить. Теперь Вы знаете Как построить график в Excel 2010?
Надеюсь статья Вам пригодиться в учебе. Советую также прочитать:
Как сделать содержание (оглавление) в Word 2010?
Календарь
Также можно статью распечатать. 🙂

Светлана
Доброго дня всем и успешной учебы!
Загрузить PDF
Загрузить PDF
В электронной таблице Microsoft Excel на основе выбранных данных можно построить диаграмму или график. В этой статье мы расскажем вам, как создать график в Excel 2010.
-
1
Запустите Excel 2010.
-
2
Щелкните по меню «Файл», чтобы открыть готовую таблицу или создать новую.
-
3
Введите данные. Это делается определенным образом. Как правило, наименования (предметов, товаров и тому подобного), имена или даты вводятся в первом столбце (столбце A), а числа — в следующих столбцах.
- Например, если вы хотите сравнить результаты продаж у сотрудников компании, имена сотрудников введите в столбце А, а их еженедельные, квартальные и годовые результаты продаж введите в следующих столбцах.
- Обратите внимание, что на большинстве графиков и диаграмм информация, представленная в столбце A, будет отображаться на оси Х (горизонтальной оси). Однако в случае гистограммы данные из любого столбца автоматически отобразятся на оси Y (вертикальной оси).
-
4
Используйте формулы. Например, сложите данные в последней ячейке столбца и/или строки. Это необходимо, если вы хотите построить круговую диаграмму с процентами.
- Чтобы ввести формулу, выделите данные в столбце или строке, нажмите кнопку «fx» и выберите формулу.
-
5
Введите заголовок электронной таблицы/графика. Сделайте это в первых строках. Используйте заголовки во второй строке и столбце, чтобы пояснить данные.[1]
- Заголовки будут перенесены на график.
- Данные и заголовки можно ввести в любом разделе электронной таблицы. Если вы впервые создаете график, постарайтесь сделать так, чтобы данные находились в определенных ячейках — так с ними будет проще работать.
-
6
Сохраните электронную таблицу.
Реклама
-
1
Выделите введенные данные. Удерживайте кнопку мыши и перетащите указатель из верхней левой ячейки (с заголовком) в нижнюю правую ячейку (с данными).
- Чтобы построить простой график на основе одного набора данных, выделите информацию в первом и втором столбцах.
- Чтобы построить график на основе нескольких наборов данных, выделите несколько столбцов с данными.
- Обязательно выделите заголовки.
-
2
Перейдите на вкладку «Вставка» вверху окна. В Excel 2010 эта вкладка находится между вкладками «Главная» и «Разметка страницы».[2]
-
3
Найдите раздел «Диаграмма». В этом разделе доступны разные типы диаграмм и графиков, которые служат для визуального представления данных электронной таблицы.
-
4
Выберите тип графика или диаграммы. Каждый тип отмечен значком, на котором отображается внешний вид диаграммы/графика.
- Чтобы выбрать другой тип графика, еще раз перейдите на вкладку «Вставка» и щелкните по значку нужного графика в разделе «Диаграмма».
-
5
Наведите указатель мыши на график. Щелкните правой кнопкой мыши и в меню выберите «Формат области диаграммы».
- Просмотрите опции на левой панели, такие как «Заливка», «Граница», «Тень» и так далее.
- Измените внешний вид диаграммы/графика, выбрав нужные вам цвета и тени.[3]
Реклама
-
1
Создайте гистограмму, если сравниваете несколько связанных элементов, которые содержат несколько переменных. Столбцы гистограммы можно сгруппировать или расположить друг над другом (это зависит от того, как вы хотите сравнить переменные).
- Данным одного элемента таблицы соответствует один столбец гистограммы. Линий, соединяющих столбцы, нет.
- В нашем примере с результатами продаж каждому сотруднику будет соответствовать столбец гистограммы определенного цвета. Столбцы гистограммы можно сгруппировать или расположить друг над другом.
-
2
Создайте линейный график. Он прекрасно подойдет, чтобы показать, как данные меняются со временем (в течение дней, недель или годов).
- Здесь одному числу будет соответствовать точка на графике. Точки будут соединены линией, чтобы показать изменения.
-
3
Постройте точечный график. Он аналогичен линейному графику, потому что данные также откладываются по осям X и Y. Точки на этом графике можно оставить как есть, а можно соединить их линиями.
- Точечный график отлично подходит для визуального представления нескольких наборов данных, причем на нем могут пересекаться кривые и прямые линии. На этом графике легко увидеть тренды данных.
-
4
Выберите тип диаграммы. Трехмерная диаграмма подойдет для сравнения 2 наборов данных, на двумерной диаграмме можно показать изменения величины, а на круговой диаграмме — данные в процентах.[4]
Реклама
Об этой статье
Эту страницу просматривали 20 862 раза.
Была ли эта статья полезной?
Вариант 1: График функции X^2
В качестве первого примера для Excel рассмотрим самую популярную функцию F(x)=X^2. График от этой функции в большинстве случаев должен содержать точки, что мы и реализуем при его составлении в будущем, а пока разберем основные составляющие.
- Создайте строку X, где укажите необходимый диапазон чисел для графика функции.
- Ниже сделайте то же самое с Y, но можно обойтись и без ручного вычисления всех значений, к тому же это будет удобно, если они изначально не заданы и их нужно рассчитать.
- Нажмите по первой ячейке и впишите
=B1^2, что значит автоматическое возведение указанной ячейки в квадрат. - Растяните функцию, зажав правый нижний угол ячейки, и приведя таблицу в тот вид, который продемонстрирован на следующем скриншоте.
- Диапазон данных для построения графика функции указан, а это означает, что можно выделять его и переходить на вкладку «Вставка».
- На ней сразу же щелкайте по кнопке «Рекомендуемые диаграммы».
- В новом окне перейдите на вкладку «Все диаграммы» и в списке найдите «Точечная».
- Подойдет вариант «Точечная с гладкими кривыми и маркерами».
- После ее вставки в таблицу обратите внимание, что мы добавили равнозначный диапазон отрицательных и плюсовых значений, чтобы получить примерно стандартное представление параболы.
- Сейчас вы можете поменять название диаграммы и убедиться в том, что маркеры значений выставлены так, как это нужно для дальнейшего взаимодействия с этим графиком.
- Из дополнительных возможностей отметим копирование и перенос графика в любой текстовый редактор. Для этого щелкните в нем по пустому месту ПКМ и из контекстного меню выберите «Копировать».
- Откройте лист в используемом текстовом редакторе и через это же контекстное меню вставьте график или используйте горячую клавишу Ctrl + V.

Если график должен быть точечным, но функция не соответствует указанной, составляйте его точно в таком же порядке, формируя требуемые вычисления в таблице, чтобы оптимизировать их и упростить весь процесс работы с данными.
Вариант 2: График функции y=sin(x)
Функций очень много и разобрать их в рамках этой статьи просто невозможно, поэтому в качестве альтернативы предыдущему варианту предлагаем остановиться на еще одном популярном, но сложном — y=sin(x). То есть изначально есть диапазон значений X, затем нужно посчитать синус, чему и будет равняться Y. В этом тоже поможет созданная таблица, из которой потом и построим график функции.
- Для удобства укажем всю необходимую информацию на листе в Excel. Это будет сама функция sin(x), интервал значений от -1 до 5 и их шаг весом в 0.25.
- Создайте сразу два столбца — X и Y, куда будете записывать данные.
- Запишите самостоятельно первые два или три значения с указанным шагом.
- Далее растяните столбец с X так же, как обычно растягиваете функции, чтобы автоматически не заполнять каждый шаг.
- Перейдите к столбцу Y и объявите функцию
=SIN(, а в качестве числа укажите первое значение X. - Сама функция автоматически высчитает синус заданного числа.
- Растяните столбец точно так же, как это было показано ранее.
- Если чисел после запятой слишком много, уменьшите разрядность, несколько раз нажав по соответствующей кнопке.
- Выделите столбец с Y и перейдите на вкладку «Вставка».
- Создайте стандартный график, развернув выпадающее меню.
- График функции от y=sin(x) успешно построен и отображается правильно. Редактируйте его название и отображаемые шаги для простоты понимания.


Еще статьи по данной теме:
Помогла ли Вам статья?
Содержание
- Построение диаграммы на основе таблицы
- Как работать с диаграммами
- Настройка размера шрифтов диаграммы
- Изменяем тип диаграммы
- Меняем местами строки и столбцы
- Название диаграммы
- Как в Excel создать диаграмму спидометра?
- Как в Excel создать гистограмму с переменными шириной и высотой?
- Перетаскиваем стрелку на другой блок диаграммы
- Форматируем нашу диаграмму
- Меняем цвет блоков диаграммы
- Диаграмма Ганта в Excel для скачивания
- Шаблон с диаграммой Ганта для Excel
- Сохранение шаблона диаграммы в Excel
- Как использовать шаблон диаграммы
- Как удалить шаблон диаграммы в Excel
- Использование диаграммы по умолчанию в Excel
- Как изменить тип диаграммы по умолчанию в Excel
- Создайте свою первую диаграмму
- Сохраните как шаблон
- Используйте шаблон
- Расчет заработной платы в Excel
- Счета-фактура в Excel
- База данных для Excel
- Повышение эффективности благодаря Smartsheet
- Шаблон бюджета проекта
- Шаблон списка задач
- Шаблон временной шкалы проекта
- Шаблон для отслеживания проблем
- Шаблон табеля учёта рабочего времени для проекта
Построение диаграммы на основе таблицы
Методика создания диаграмм не сложнее, чем построение обычных таблиц в Экселе, и освоить ее легко и быстро может каждый желающий.
- Прежде, чем приступать к построению любой диаграммы, необходимо создать таблицу и заполнить ее данными. Будущая диаграмма будет построена на основе именно этой таблицы.
- Когда таблица будет полностью готова, необходимо выделить область, которую требуется отобразить в виде диаграммы, затем перейти во вкладку “Вставка”. Здесь будут представлены для выбора разные типы диаграмм:
- Гистрограмма
- График
- Круговая
- Иерархическая
- Статистическая
- Точечная
- Каскадная
- Комбинированная
Примечание:
В зависимости от версии программы количество разновидностей диаграмм может быть разным.Также, существуют и другие типы диаграмм, но они не столь распространённые. Ознакомиться с полным списком можно через меню “Вставка” (в строке меню программы в самом верху), далее пункт – “Диаграмма”.
- После того как вы определились с типом подходящей диаграммы, кликаем по соответствующему пункту. Далее будет предложено выбрать подтип. К примеру, если вы выбрали гистограмму, будут предложены следующие подтипы: обычная, объемная, линейчатая, объемная линейчатая.
- Выбираем подходящий подтип, щелкаем по нему, после чего диаграмма автоматически сформируется и отобразится на экране.
- К примеру, визуальное отображение обычной гистограммы будет вот таким:
Диаграмма в виде графика будет отображается следующим образом:
А вот так выглядит круговая диаграмма:
Как работать с диаграммами
Когда диаграмма построена, можно приступать к работе с ней, а также настройке ее внешнего вида. Для этого перейдите во вкладку «Конструктор». Здесь есть возможность настроить различные параметры созданной диаграммы, например, поменять стиль оформления, изменить тип, подтип и т.д.
Например, чтобы поменять типа диаграммы и ее подтип, щелкаем по кнопке “Изменить тип диаграммы” и в открывшемся списке выбираем то, что нам нужно.
Нажав на кнопку “Добавить элемент диаграммы” можно раскрыть список действий, который поможет детально настроить вашу диаграмму.
Для быстрой настройки можно также воспользоваться инструментом “Экспресс-макет”. Здесь предложены различные варианты оформления диаграммы, и можно выбрать тот, который больше всего подходит для ваших целей.
Довольно полезно, наряду со столбиками, иметь также конкретное значение данных для каждого из них. В этом нам поможет функция подписи данных. Открываем список, нажав кнопку “Добавить элемент диаграммы”, здесь выбираем пункт “Подписи данных” и далее – вариант, который нам нравится (в нашем случае – “У края, снаружи”).
Готово, теперь наша диаграмма не только наглядна, но и информативна.
Настройка размера шрифтов диаграммы
Если вам кажется, что размер шрифтов в диаграмме маловат, их можно настроить. Для этого правой кнопкой мыши щелкните, например, на подписи данных, выберите в раскрывшемся меню пункт “Шрифт…”.
Здесь можно внести требуемые изменения и сохранить их, нажав кнопку “OK”.
Изменяем тип диаграммы
Выбранный первоначально тип диаграммы можно без труда изменить на любом этапе работы. Для этого:
- Выделите диаграмму.
- На вкладке Вставка (Insert) в разделе Диаграммы (Charts) нажмите Вставить гистограмму (Column) и выберите Гистограмма с группировкой (Clustered Column).
Результат:
Меняем местами строки и столбцы
Чтобы переместить на горизонтальную ось названия животных, показанные первоначально вдоль вертикальной оси, выполните следующие действия:
- Выделите диаграмму. На Ленте меню появится группа вкладок Работа с диаграммами (Chart Tools).
- На вкладке Конструктор (Design) нажмите Строка/Столбец (Switch Row/Column).
Результат:
Название диаграммы
Чтобы добавить к диаграмме название, выполните следующие шаги:
- Выделите диаграмму. На Ленте меню появится группа вкладок Работа с диаграммами (Chart Tools).
- На вкладке Макет (Layout) нажмите Название диаграммы (Chart Title) > Над диаграммой (Above Chart).
- Введите название. В нашем примере мы назвали диаграмму Population.
Результат:
Можно создать действительно впечатляющую работающую диаграмму спидометра с движущейся стрелкой, комбинируя кольцевую и круговую диаграммы. Кроме того, спидометром можно управлять с помощью полосы прокрутки.

Как в Excel создать гистограмму с переменными шириной и высотой?
Разве не удобно было бы создавать гистограммы, столбцы которых могли бы иметь переменную ширину и высоту? Ширина и высота столбцов одновременно регулировались бы при построении графика, по вашим данным.

Перетаскиваем стрелку на другой блок диаграммы
Захватите мышкой кончик стрелки, и не отпуская, переместите его.

Форматируем нашу диаграмму
Щелкаем правой кнопкой мыши по любому блоку и выбираем необходимую функцию.
Меняем цвет блоков диаграммы
Таким же образом можно изменить цвет Легенды, и блока Название диаграммы.
Щелкнув по маленькому треугольнику в шапке таблицы, можно изменить Сортировку списка, или отключить ненужные Текстовые фильтры.

Если выделить в той же таблице щелчком мыши блок Итог под каждым параметром, и нажать на маленький треугольник, то появиться выпадающий список, из которого можно выбрать другую функцию подсчета.
Если необходимо добавить еще один блок в таблице, то выделяем и копируем уже готовый блок, и вставляем его в столбец рядом.
Вот таким образом на основе шаблона диаграммы Excel можно легко и быстро создать свою красочную диаграмму.
Диаграмма Ганта в Excel для скачивания
Если вы не знаете, как сделать диаграмму Ганта с Excel, не волнуйтесь, существуют шаблоны для бесплатного скачивания с диаграммой Ганта. Здесь вы можете скачать образец диаграммы Ганта в Excel для модификации с необходимыми вам данными.
Шаблон с диаграммой Ганта для Excel
Эта диаграмма Ганта онлайн в шаблоне Excel для скачивания позволит вам установить сроки в таблицах и видеть планирование в виде диаграммы.
Сохранение шаблона диаграммы в Excel
Если созданный график действительно Вам нравится, то можно сохранить его в качестве шаблона (.crtx файла), а затем применять этот шаблон для создания других диаграмм в Excel.
Как использовать шаблон диаграммы
Чтобы создать диаграмму в Excel из шаблона, откройте диалоговое окно Вставка диаграммы (Insert Chart), нажав на кнопку Просмотр всех диаграмм (See All Charts) в правом нижнем углу раздела Диаграммы (Charts). На вкладке Все диаграммы (All Charts) перейдите в раздел Шаблоны (Templates) и среди доступных шаблонов выберите нужный.
Чтобы применить шаблон диаграммы к уже созданной диаграмме, щелкните правой кнопкой мыши по диаграмме и в контекстном меню выберите Изменить тип диаграммы (Change Chart Type). Или перейдите на вкладку Конструктор (Design) и нажмите кнопку Изменить тип диаграммы (Change Chart Type) в разделе Тип (Type).
В обоих случаях откроется диалоговое окно Изменение типа диаграммы (Change Chart Type), где в разделе Шаблоны (Templates) можно выбрать нужный шаблон.
Как удалить шаблон диаграммы в Excel
Чтобы удалить шаблон диаграммы, откройте диалоговое окно Вставка диаграммы (Insert Chart), перейдите в раздел Шаблоны (Templates) и нажмите кнопку Управление шаблонами (Manage Templates) в левом нижнем углу.
Нажатие кнопки Управление шаблонами (Manage Templates) откроет папку Charts, в которой содержатся все существующие шаблоны. Щелкните правой кнопкой мыши на шаблоне, который нужно удалить, и выберите Удалить (Delete) в контекстном меню.
Использование диаграммы по умолчанию в Excel
Диаграммы Excel, заданные по умолчанию, значительно экономят время. Всякий раз, когда нужно быстро создать диаграмму или просто взглянуть на тенденции в данных, диаграмму в Excel можно создать буквально одним нажатием клавиши! Просто выберите данные, которые будут включены в диаграмму, и нажмите одно из следующих сочетаний клавиш:
- Alt+F1, чтобы вставить диаграмму по умолчанию на текущем листе.
- F11, чтобы создать диаграмму по умолчанию на новом листе.
Как изменить тип диаграммы по умолчанию в Excel
Когда Вы создаёте диаграмму в Excel, то в качестве диаграммы по умолчанию используется обычная гистограмма. Чтобы изменить формат диаграммы по умолчанию, выполните следующие действия:
- Нажмите кнопку Просмотр всех диаграмм (See All Charts) в правом нижнем углу раздела Диаграммы (Charts).
- В диалоговом окне Вставка диаграммы (Insert Chart) щелкните правой кнопкой мыши по диаграмме или по шаблону диаграммы в разделе Шаблоны (Templates) и выберите Сделать стандартной (Set as Default Chart) в контекстном меню.
- Нажмите ОК, чтобы сохранить изменения и закрыть диалоговое окно.
Создайте свою первую диаграмму
Первым делом, создадим новую диаграмму, используя один из включенных в Excel типов диаграмм:
- Выделите данные при помощи мыши или клавиатуры.
- Откройте вкладку Вставка (Insert) на Ленте меню.
- Кликните по типу диаграммы, который хотите использовать.
- Кликните по диаграмме. Появятся вкладки Конструктор (Design) и Формат (Format).
- На вкладке Конструктор (Design) можно добавлять, удалять или настраивать элементы, такие как название диаграммы и легенда.
- На вкладке Формат (Format) можно настроить форматирование и добиться идеального внешнего вида диаграммы.
- Кликните по любому элементу диаграммы, чтобы получить доступ к его параметрам.
Этот пример показывает гистограмму с настроенной заливкой области диаграммы, заливкой области построения, заливкой ряда данных, тенью ряда данных и 3-D эффектами ряда данных.
Сохраните как шаблон
Щелкните правой кнопкой мыши по диаграмме и выберите Сохранить как шаблон (Save as Template). В появившемся диалоговом окне введите запоминающееся имя для шаблона диаграммы и сохраните его. Убедитесь, что выбрана папка Charts – она используется по умолчанию.
Используйте шаблон
Теперь пора построить новую диаграмму из сохранённого шаблона:
- Выделите данные, которые нужно отобразить на диаграмме.
- На вкладке Вставка (Insert) нажмите Рекомендуемые диаграммы (Recommended Charts).
- В появившемся диалоговом окне перейдите на вкладку Все диаграммы (All Charts).
- В меню слева нажмите Шаблоны (Templates).
- Кликните по своему шаблону.
Будет создана новая диаграмма с дизайном и форматированием, как у выбранного шаблона. Остаётся только настроить конкретные элементы (такие как название диаграммы), которые появляются с временным замещающим текстом.
Расчет заработной платы в Excel
Откройте для себя этот шаблон для расчета заработной платы Excel. Научитесь рассчитывать зарплату, с этих бесплатных шаблонов Excel и вычисляет вашу зарплату.
Счета-фактура в Excel
Счета-фактуры в Excel позволяют нам организовать необходимые данные в расчётных листах чтобы выставлять все типы счетов.
База данных для Excel
Шаблоны Excel для скачивания позволяют собирать и хранить информацию в упорядоченной форме и генерировать базы данных в Excel.
Повышение эффективности благодаря Smartsheet
В отличие от традиционных электронных таблиц Smartsheet позволяет переключаться между различными представлениями одних и тех же данных. Создавайте и редактируйте задачи и делитесь ими, используя предпочитаемый макет, а затем переключайтесь между представлениями сетки, карточек, диаграммы Ганта и календаря.
Шаблон бюджета проекта
Обеспечьте соответствие проекта установленному бюджету, отслеживая трудозатраты, стоимость материалов, фиксированные затраты и фактические значения. Контролируйте дополнительные расходы, выявляйте отклонения от бюджета и держите всех участников и заинтересованных лиц в курсе событий с помощью этого простого в использовании шаблона.
Управлять бюджетом проекта в Smartsheet
Шаблон списка задач
Документируйте важные задачи на каждую неделю, каждый день или даже каждый час с помощью этого удобного шаблона. Упорядочивайте личные и рабочие задачи, чтобы сфокусироваться на наиболее приоритетных из них, и просматривайте дела на неделю вперёд.
Упорядочить задачи в Smartsheet
Шаблон временной шкалы проекта
С помощью этого шаблона вы можете отслеживать ход выполнения, определять потенциальные задержки и предупреждать возникновение проблем. Контролируйте фактическое время выполнения каждой задачи, чтобы не выйти из графика.
Управлять временными шкалами в Smartsheet
Шаблон для отслеживания проблем
Этот шаблон помогает определять, как потенциальные проблемы могут повлиять на сроки выполнения проекта, а также устранять возникшие проблемы. Назначайте лиц, ответственных за устранение проблем, по мере их появления, чтобы избежать задержек и обеспечить подотчётность.
Устранять проблемы проекта в Smartsheet
Шаблон табеля учёта рабочего времени для проекта
Выделяйте ресурсы в рамках проекта и управляйте ими, чтобы все участники и заинтересованные лица знали, кто над чем работает. Отслеживайте доступность ресурсов на неделю или месяц вперёд и управляйте несколькими проектами одновременно без избыточного выделения ресурсов.
Управлять ресурсами в Smartsheet
Источники
- https://MicroExcel.ru/diagrammy-excel/
- https://office-guru.ru/excel/diagrammy-v-excel-508.html
- http://Excel2010.ru/category/diagrams
- https://moydrygpk.ru/excel/kak-v-excel-bystro-sozdat-krasivuyu-diagrammu-po-shablonu.html
- https://ru.justexw.com/download/%D0%B4%D0%B8%D0%B0%D0%B3%D1%80%D0%B0%D0%BC%D0%BC%D0%B0-%D0%B3%D0%B0%D0%BD%D1%82%D0%B0
- https://office-guru.ru/excel/kak-sozdat-diagrammu-excel-489.html
- https://office-guru.ru/excel/kak-ispolzovat-shablony-diagramm-v-excel-495.html
- https://ru.justexw.com/download/page/2
- https://ru.smartsheet.com/top-project-management-excel-templates