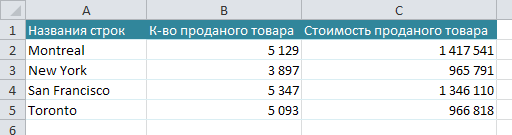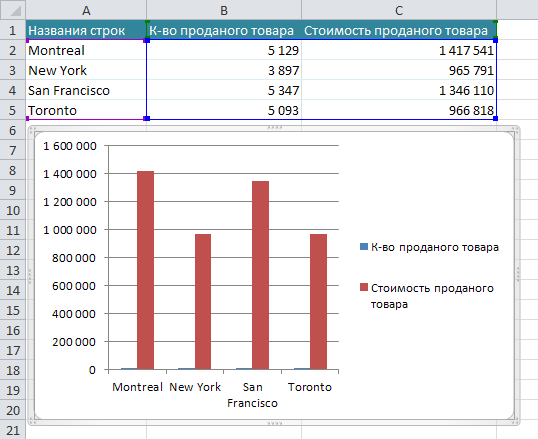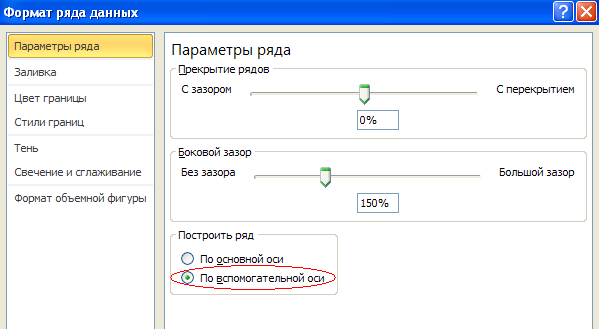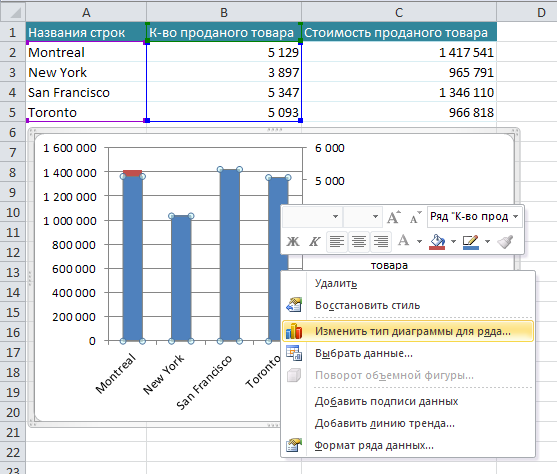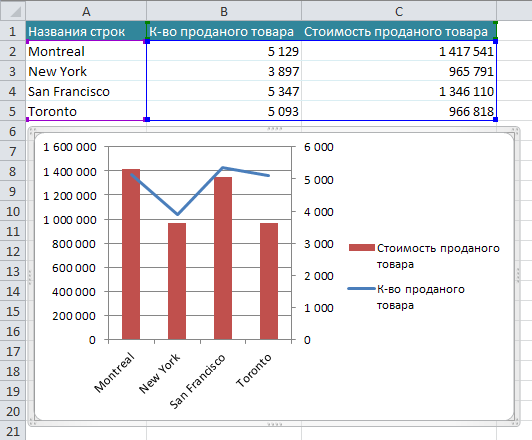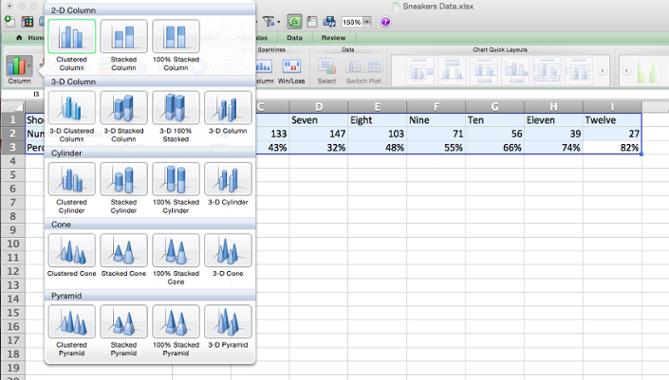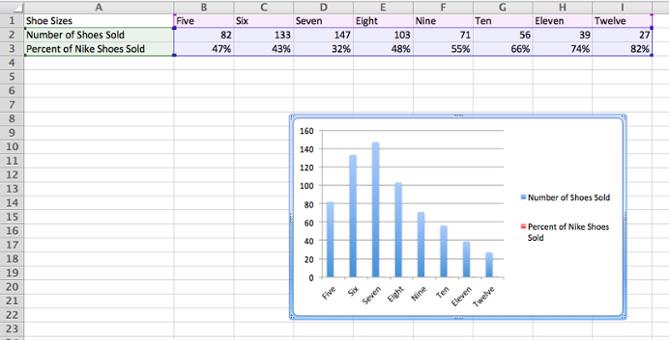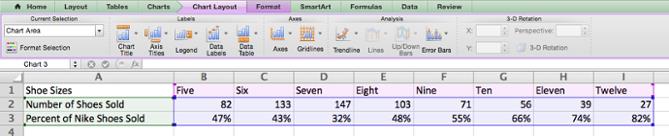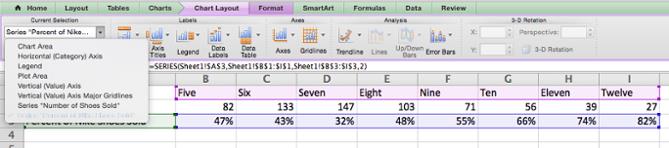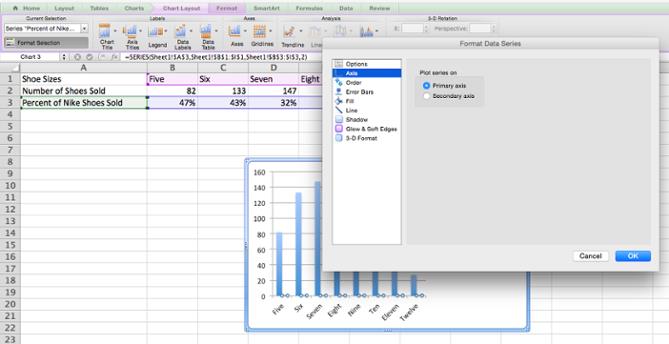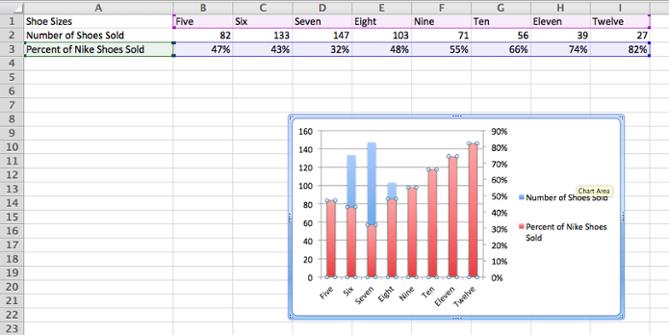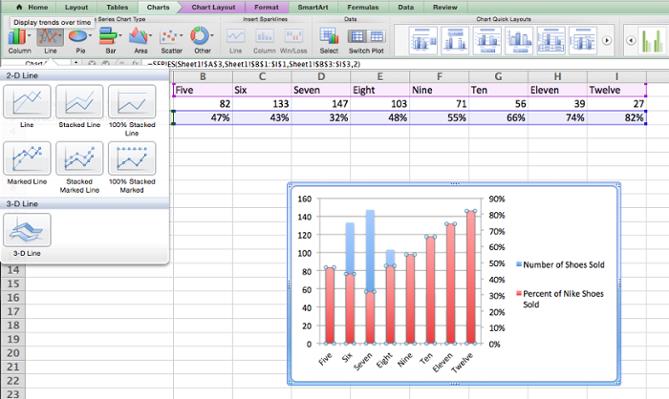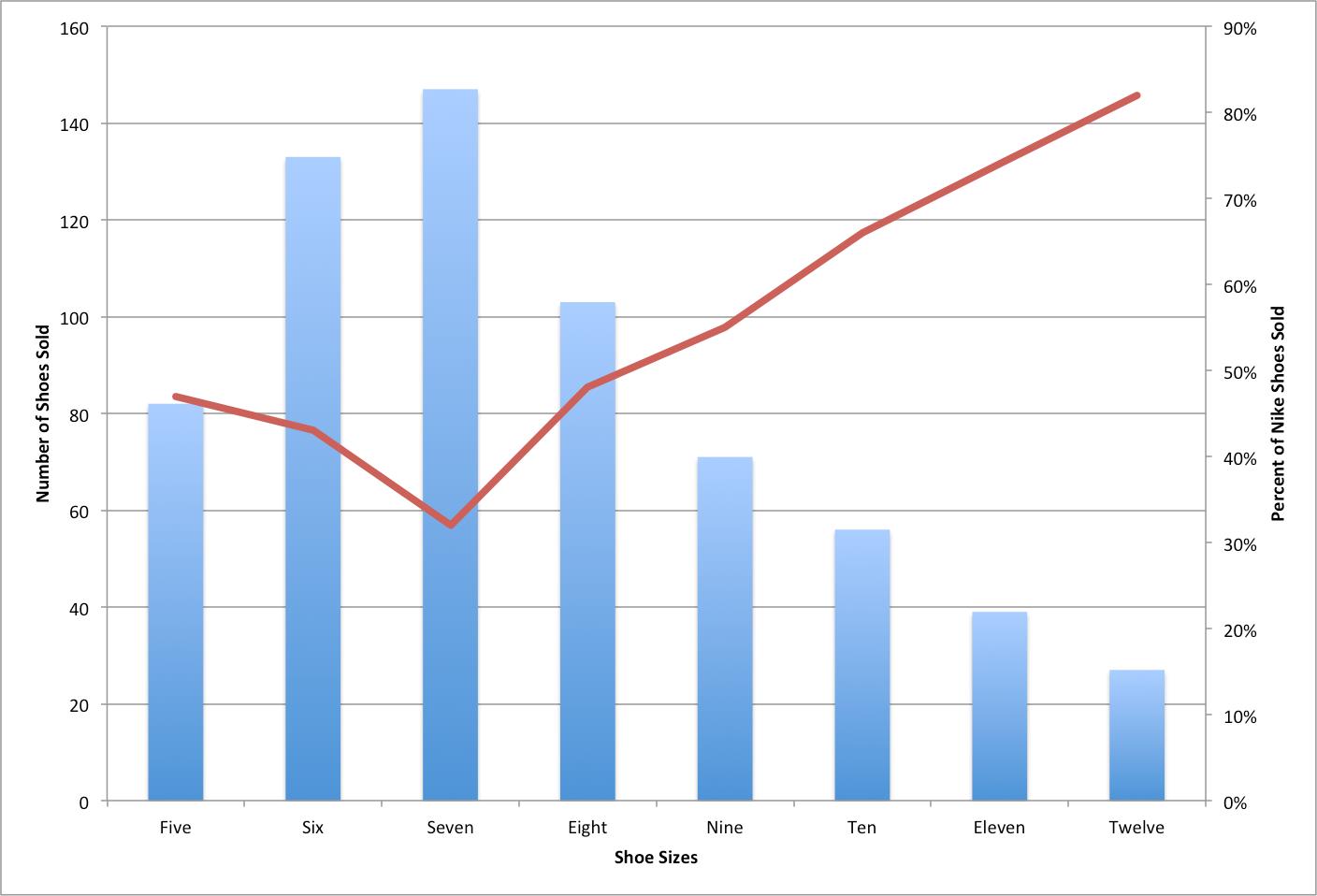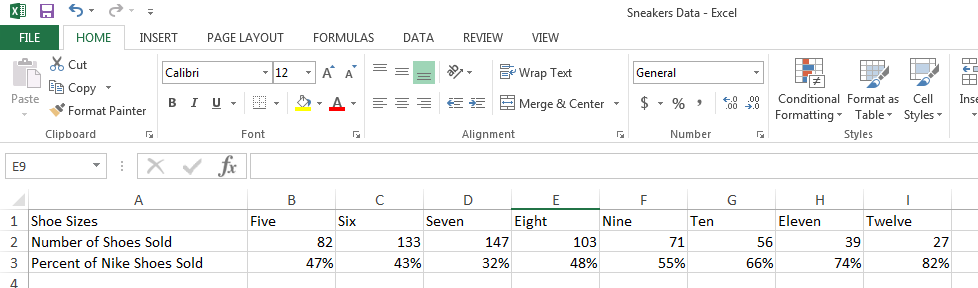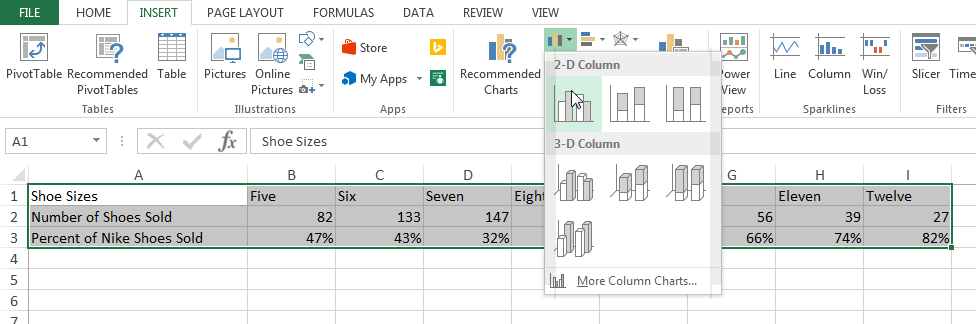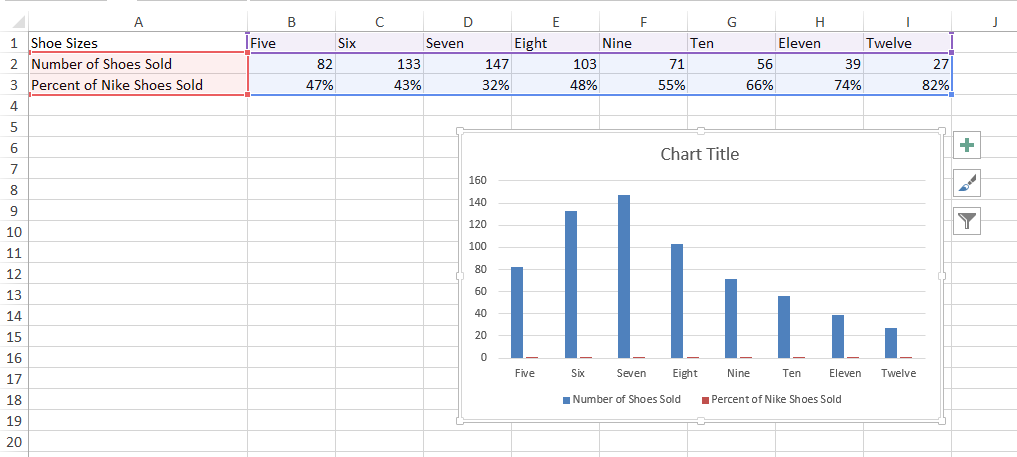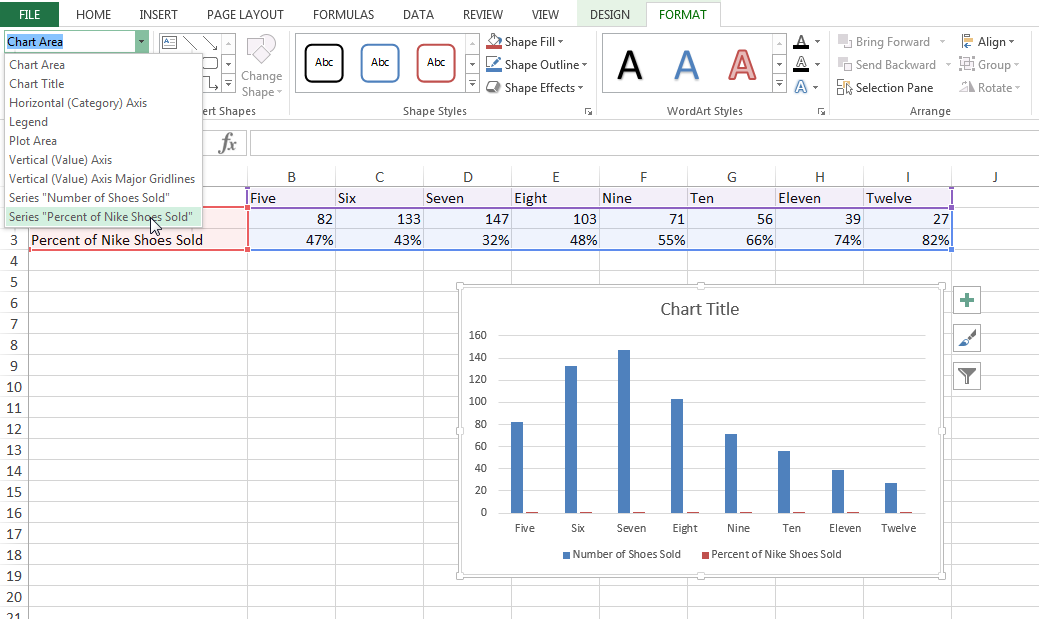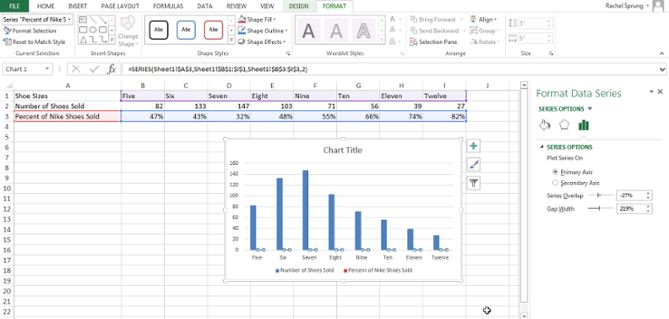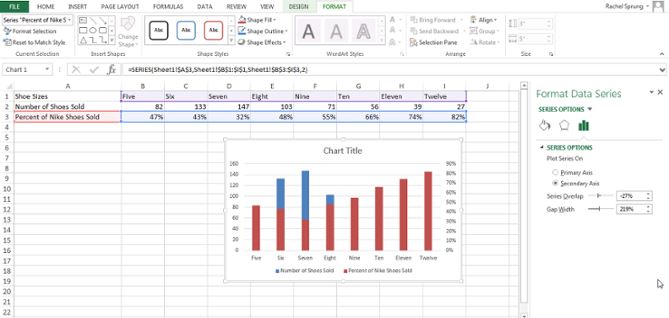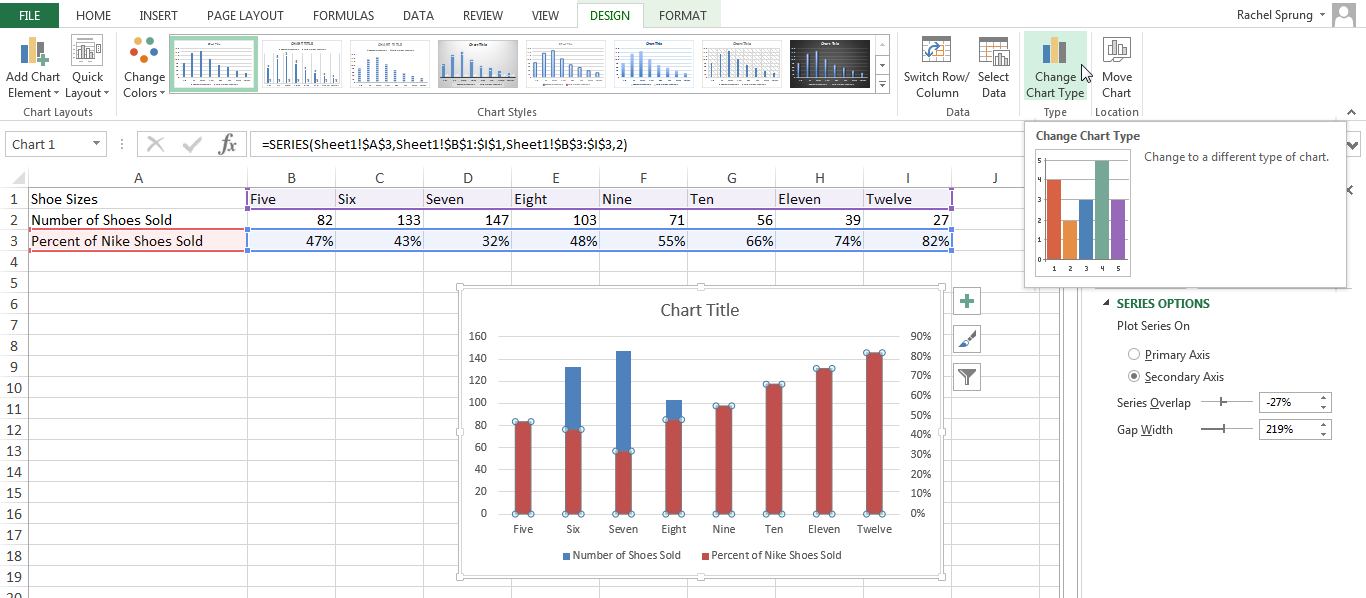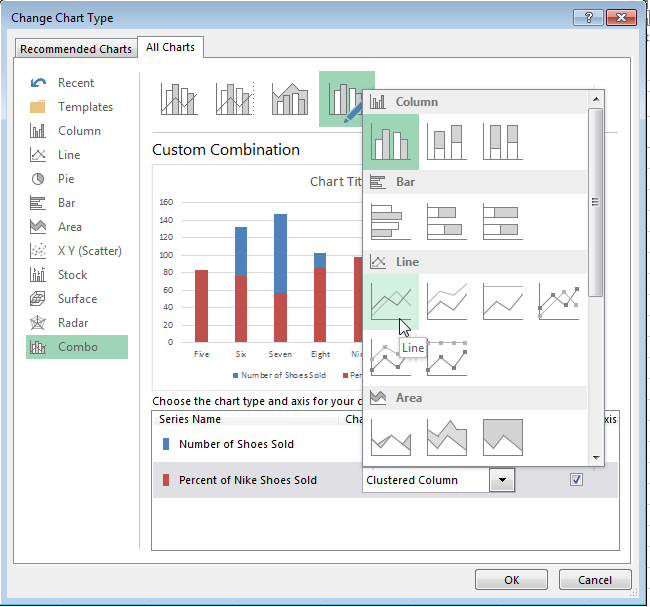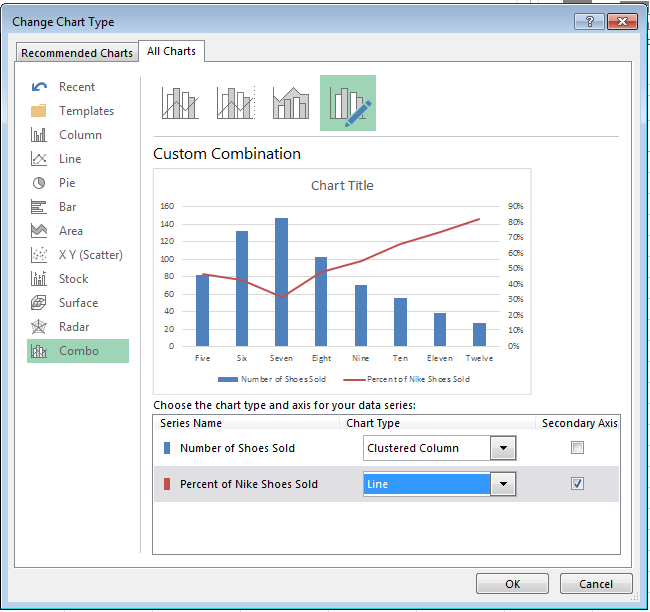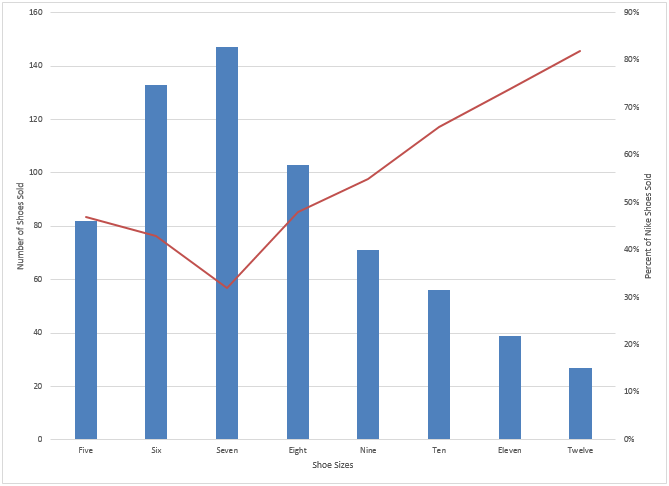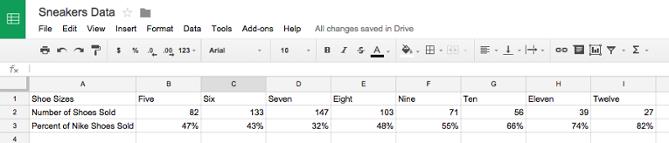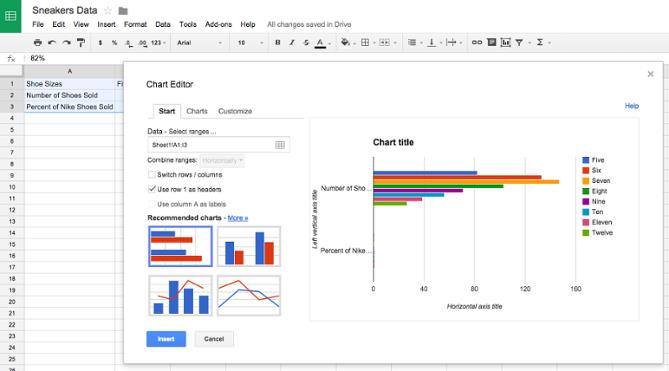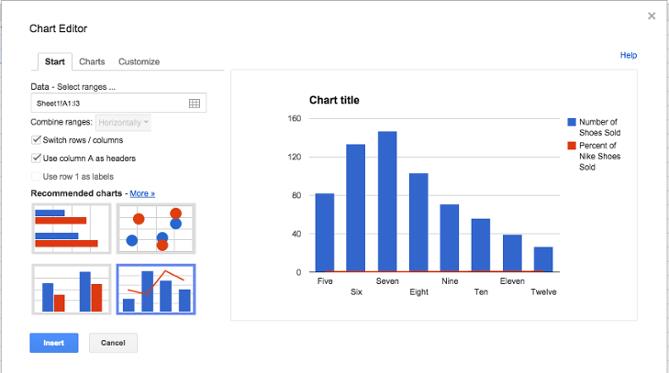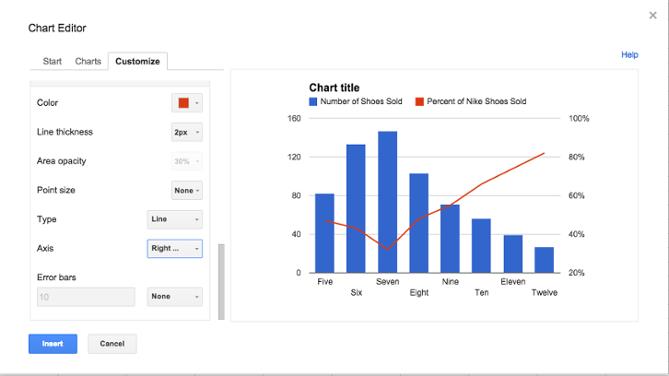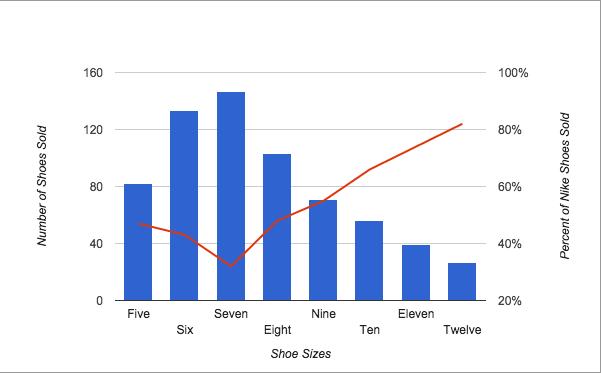В диаграммах большинства типов можно скрывать и отображать оси. Чтобы упростить понимание данных диаграммы, можно также изменять их внешний вид.
Подробнее об осях
На диаграммах обычно имеется две оси, с помощью которых измеряются и систематизируются данные: вертикальная (ось значений или ось y) и горизонтальная (ось категорий или ось x). На трехмерных гистограммах, объемных конических и пирамидальных диаграммах имеется третья ось — ось глубины (ось рядов или ось z), так что данные можно строить вглубь диаграммы. На лепестковых диаграммах отсутствуют горизонтальные оси (категорий), а на круговых и кольцевых диаграммах вообще нет осей.




Ниже описано, что можно сделать с диаграммами, чтобы они выглядели более эффектно и лучше передавали информацию. Дополнительные сведения о том, что такое оси и что с ними можно делать, см. в разделе Все об осях.
Примечание: Следующая процедура относится к Office 2013 и более новых версий. Ищете по шагам для Office 2010?
Отображение и скрытие осей
-
Щелкните в любом месте диаграммы, на которой нужно отобразить или скрыть оси.
Откроется панель Работа с диаграммами с дополнительными вкладками Конструктор и Формат.
-
На вкладке Конструктор щелкните стрелку в поле «Добавить элемент диаграммы» и наведите указатель мыши на элемент раскрывающегося меню Оси.
-
Выберите тип оси, который вы хотите отобразить или скрыть.
Настройка делений и подписей оси
-
На диаграмме щелкните ось с делениями и подписями, которые нужно настроить, или выберите ее в списке элементов диаграммы с помощью указанных ниже действий.
-
Щелкните в любом месте диаграммы.
Откроется вкладка Работа с диаграммами с дополнительными вкладками Конструктор и Формат.
-
На вкладке Формат в группе Текущий фрагмент щелкните стрелку в поле Элементы диаграммы, затем щелкните нужную ось.
-
-
На вкладке Формат в группе Текущий фрагмент нажмите кнопку Формат выделенного.
-
На панели «Параметры оси» в разделе Деления выполните одно или несколько из указанных ниже действий.
-
Чтобы изменить отображение основных делений, в поле Основные выберите нужное положение деления.
-
Чтобы изменить отображение промежуточных делений, в поле с раскрывающимся списком Промежуточные выберите нужное положение деления.
-
Чтобы изменить положение подписей, в разделе Подписи выберите нужный вам вариант.
Совет. Чтобы скрыть деления или их подписи, в поле Подписи оси выберите Нет.
-
Изменение количества категорий между подписями и делениями
-
На диаграмме щелкните горизонтальную ось (категорий), которую нужно изменить, или выберите ее в списке элементов диаграммы с помощью указанных ниже действий.
-
Щелкните в любом месте диаграммы.
Откроется панель Работа с диаграммами с дополнительными вкладками Конструктор, Макет и Формат.
-
На вкладке Формат в группе Текущий фрагмент щелкните стрелку в поле Элементы диаграммы, затем щелкните нужную ось.
-
-
На вкладке Формат в группе Текущий фрагмент нажмите кнопку Формат выделенного.
-
В разделе Параметры оси выполните одно или оба указанных ниже действия.
-
Чтобы изменить интервал между подписями оси, в разделе Интервал между подписями выберите Единица измерения интервала, а затем в текстовом поле введите нужное число.
Совет. Введите 1, чтобы отображалась подпись для каждой категории, 2, чтобы отображалась подпись для каждой второй категории, 3, чтобы отображалась подпись для каждой третьей категории и т. д.
-
Чтобы изменить расположение подписей оси, в поле Расстояние до подписи от оси введите нужное число.
Совет. Чтобы расположить подписи ближе к оси, введите меньшее число. Чтобы увеличить расстояние между подписью и осью, введите большее число.
-
Изменение выравнивания и ориентации подписей
Выравнивание подписей можно изменить и на горизонтальной (категории), и на вертикальной (значения) оси. Если на диаграмме имеется многоуровневые подписи категорий, вы можете изменить выравнивание подписей всех уровней. Можно также изменить расстояние между уровнями подписей на горизонтальной оси (категорий).
-
На диаграмме щелкните ось с подписями, которые нужно иначе выровнять, или выберите ее в списке элементов диаграммы с помощью указанных ниже действий.
-
Щелкните в любом месте диаграммы.
Откроется вкладка Работа с диаграммами с дополнительными вкладками Конструктор и Формат.
-
На вкладке Формат в группе Текущий фрагмент щелкните стрелку в поле Элементы диаграммы, затем щелкните нужную ось.
-
-
На вкладке Формат в группе Текущий фрагмент нажмите кнопку Формат выделенного.
-
В диалоговом окне Формат оси щелкните Параметры текста.
-
В разделе Надпись выполните одно или несколько из указанных ниже действий.
-
В поле Вертикальное выравнивание выберите нужное положение вертикального выравнивания.
-
В поле Направление текста выберите нужную ориентацию текста.
-
В поле Другой угол выберите нужный угол поворота.
-
Совет. Вы также можете изменить горизонтальное выравнивание подписей осей, щелкнув ее и нажав кнопку «Выровнять по левую 


Изменение текста подписей категорий
Вы можете изменить текст подписей категорий на листе или прямо на диаграмме.
Изменение текста подписи категории на листе
-
На листе щелкните ячейку с текстом подписи, которую хотите изменить.
-
Введите новый текст и нажмите клавишу ВВОД.
Примечание После внесения изменений на листе диаграмма автоматически обновляется.
Изменение текста подписи на диаграмме
-
На диаграмме щелкните горизонтальную ось или выберите ее в списке элементов диаграммы с помощью указанных ниже действий.
-
Щелкните в любом месте диаграммы.
Откроется вкладка Работа с диаграммами с дополнительными вкладками Конструктор и Формат.
-
На вкладке Формат в группе Текущий фрагмент щелкните стрелку в поле Элементы диаграммы, затем щелкните горизонтальную ось (категорий).
-
-
На вкладке Конструктор в группе Данные нажмите кнопку Выбрать данные.
-
В диалоговом окне Выбор источника данных в разделе Подписи горизонтальной оси (категории) щелкните Изменить.
-
В поле Диапазон подписей оси выполните одно из указанных ниже действий.
-
Укажите диапазон на листе, который хотите использовать в качестве подписей оси категорий.
-
Введите подписи, разделяя их запятыми, например Отдел А, Отдел Б, Отдел В.
Примечание Если вы ввели текст подписи в поле Диапазон подписей оси, то текст подписи оси категорий больше не связан с ячейкой листа.
-
-
Нажмите ОК.
Изменение вида текста и чисел в подписях
Вы можете изменить формат текста подписей на оси категорий или чисел на оси значений.
Форматирование текста
-
На диаграмме щелкните правой кнопкой мыши ось с подписями, которые нужно отформатировать.
-
На панели инструментов Главная выберите нужный вам вид форматирования.
Совет. Можно также выбрать ось с подписями, а затем воспользоваться кнопками форматирования на вкладке Главная в группе Шрифт.
Форматирование чисел
-
На диаграмме щелкните ось с числами, которые нужно отформатировать, или выберите ее в списке элементов диаграммы с помощью указанных ниже действий.
-
Щелкните в любом месте диаграммы.
Откроется вкладка Работа с диаграммами с дополнительными вкладками Конструктор и Формат.
-
На вкладке Формат в группе Текущий фрагмент щелкните стрелку в поле Элементы диаграммы, затем щелкните нужную ось.
-
-
На вкладке Формат в группе Текущий фрагмент нажмите кнопку Формат выделенного.
-
В разделе «Параметры оси» щелкните Число, а затем в поле Категория выберите нужный числовой формат.
Совет. Если в выбранном числовом формате используются знаки после запятой, их количество можно указать в поле Число десятичных знаков.
-
Чтобы сохранить связь чисел с ячейками листа, установите флажок Связь с источником.

Примечание Прежде чем форматировать числа как проценты, убедитесь, что представленные на диаграмме числа были вычислены как проценты в исходных данных и отображаются в десятичном формате. Проценты вычисляются на листе с помощью выражения количество / всего = процент. Например, если вы вычисляете значение 10 / 100 = 0,1, а затем форматируете 0,1 как процент, число должно отображаться в следующем виде: 10 %.
Изменение отображения осей диаграммы в Office 2010
-
Щелкните в любом месте диаграммы, на которой нужно отобразить или скрыть оси.
Откроется панель Работа с диаграммами с дополнительными вкладками Конструктор, Макет и Формат.
-
На вкладке Макет в группе Оси нажмите кнопку Оси.
-
Выберите тип оси, которую нужно отобразить или скрыть, а затем — нужные параметры.
-
На диаграмме щелкните ось с делениями и подписями, которые нужно настроить, или выберите ее в списке элементов диаграммы с помощью указанных ниже действий.
-
Щелкните в любом месте диаграммы.
Откроется панель Работа с диаграммами с дополнительными вкладками Конструктор, Макет и Формат.
-
На вкладке Формат в группе Текущий фрагмент щелкните стрелку в поле Элементы диаграммы, затем щелкните нужную ось.
-
-
На вкладке Формат в группе Текущий фрагмент выберите элемент Формат выделенного.
-
В разделе Параметры оси выполните одно или несколько из указанных ниже действий.
-
Чтобы изменить отображение основных делений, в поле Основные выберите нужное положение деления.
-
Чтобы изменить отображение промежуточных делений, в поле с раскрывающимся списком Промежуточные выберите нужное положение деления.
-
Чтобы изменить положение подписей, в поле Подписи оси выберите нужный вариант.
Совет. Чтобы скрыть деления или их подписи, в поле Подписи оси выберите Нет.
-
-
На диаграмме щелкните горизонтальную ось (категорий), которую нужно изменить, или выберите ее в списке элементов диаграммы с помощью указанных ниже действий.
-
Щелкните в любом месте диаграммы.
Откроется панель Работа с диаграммами с дополнительными вкладками Конструктор, Макет и Формат.
-
На вкладке Формат в группе Текущий фрагмент щелкните стрелку в поле Элементы диаграммы, затем щелкните нужную ось.
-
-
На вкладке Формат в группе Текущий фрагмент нажмите кнопку Формат выделенного.
-
В разделе Параметры оси выполните одно или оба указанных ниже действия.
-
Чтобы изменить интервал между подписями оси, в разделе Интервал между подписями выберите Единица измерения интервала, а затем в текстовом поле введите нужное число.
Совет. Введите 1, чтобы отображалась подпись для каждой категории, 2, чтобы отображалась подпись для каждой второй категории, 3, чтобы отображалась подпись для каждой третьей категории и т. д.
-
Чтобы изменить расположение подписей оси, в поле Расстояние до подписи от оси введите нужное число.
Совет. Чтобы расположить подписи ближе к оси, введите меньшее число. Чтобы увеличить расстояние между подписью и осью, введите большее число.
-
Выравнивание подписей можно изменить и на горизонтальной (категории), и на вертикальной (значения) оси. Если на диаграмме имеется многоуровневые подписи категорий, вы можете изменить выравнивание подписей всех уровней. Можно также изменить расстояние между уровнями подписей на горизонтальной оси (категорий).
-
На диаграмме щелкните ось с подписями, которые нужно иначе выровнять, или выберите ее в списке элементов диаграммы с помощью указанных ниже действий.
-
Щелкните в любом месте диаграммы.
Откроется панель Работа с диаграммами с дополнительными вкладками Конструктор, Макет и Формат.
-
На вкладке Формат в группе Текущий фрагмент щелкните стрелку в поле Элементы диаграммы, затем щелкните нужную ось.
-
-
На вкладке Формат в группе Текущий фрагмент нажмите кнопку Формат выделенного.
-
В диалоговом окне Формат оси щелкните Выравнивание.
-
В разделе Разметка текста выполните одно или несколько из указанных ниже действий.
-
В поле Вертикальное выравнивание выберите нужное положение вертикального выравнивания.
-
В поле Направление текста выберите нужную ориентацию текста.
-
В поле Другой угол выберите нужный угол поворота.
-
Совет. Чтобы изменить горизонтальное выравнивание подписей осей, щелкните ее правой кнопкой мыши и выберите на мини-панели инструментов кнопку «Выровнять по левму 


Вы можете изменить текст подписей категорий на листе или прямо на диаграмме.
Изменение текста подписи категории на листе
-
На листе щелкните ячейку с текстом подписи, которую хотите изменить.
-
Введите новый текст и нажмите клавишу ВВОД.
Примечание После внесения изменений на листе диаграмма автоматически обновляется.
Изменение текста подписи на диаграмме
-
На диаграмме щелкните горизонтальную ось или выберите ее в списке элементов диаграммы с помощью указанных ниже действий.
-
Щелкните в любом месте диаграммы.
Откроется панель Работа с диаграммами с дополнительными вкладками Конструктор, Макет и Формат.
-
На вкладке Формат в группе Текущий фрагмент щелкните стрелку в поле Элементы диаграммы, затем щелкните горизонтальную ось (категорий).
-
-
На вкладке Конструктор в группе Данные нажмите кнопку Выбрать данные.
-
В диалоговом окне Выбор источника данных в разделе Подписи горизонтальной оси (категории) щелкните Изменить.
-
В поле Диапазон подписей оси выполните одно из указанных ниже действий.
-
Укажите диапазон на листе, который хотите использовать в качестве подписей оси категорий.
Совет. Вы также можете нажать кнопку «Свернуть
«, а затем выбрать диапазон, который вы хотите использовать на этом сайте. Закончив, нажмите кнопку Развернуть диалоговое окно.
-
Введите подписи, разделяя их запятыми, например Отдел А, Отдел Б, Отдел В.
Примечание Если вы ввели текст подписи в поле Диапазон подписей оси, то текст подписи оси категорий больше не связан с ячейкой листа.
-
-
Нажмите ОК.
Вы можете изменить формат текста подписей на оси категорий или чисел на оси значений.
Форматирование текста
-
На диаграмме щелкните правой кнопкой мыши ось с подписями, которые нужно отформатировать.
-
На мини-панели инструментов выберите нужные параметры форматирования.
Совет. Можно также выбрать ось с подписями, а затем воспользоваться кнопками форматирования на вкладке Главная в группе Шрифт.
Форматирование чисел
-
На диаграмме щелкните ось с числами, которые нужно отформатировать, или выберите ее в списке элементов диаграммы с помощью указанных ниже действий.
-
Щелкните в любом месте диаграммы.
Откроется панель Работа с диаграммами с дополнительными вкладками Конструктор, Макет и Формат.
-
На вкладке Формат в группе Текущий фрагмент щелкните стрелку в поле Элементы диаграммы, затем щелкните нужную ось.
-
-
На вкладке Формат в группе Текущий фрагмент нажмите кнопку Формат выделенного.
-
Щелкните Число, а затем в поле Категория выберите нужный числовой формат.
Совет. Если в выбранном числовом формате используются знаки после запятой, их количество можно указать в поле Число десятичных знаков.
-
Чтобы сохранить связь чисел с ячейками листа, установите флажок Связь с источником.
Примечание Прежде чем форматировать числа как проценты, убедитесь, что представленные на диаграмме числа были вычислены как проценты в исходных данных и отображаются в десятичном формате. Проценты вычисляются на листе с помощью выражения количество / всего = процент. Например, если вы вычисляете значение 10 / 100 = 0,1, а затем форматируете 0,1 как процент, число должно отображаться в следующем виде: 10 %.
Добавление делений на оси
Ось можно отформатировать для отображения основных и промежуточных делений с выбранными интервалами.
-
Этот шаг относится только к Word для Mac: в меню «Вид» выберите пункт «Разметка печати».
-
Щелкните диаграмму и откройте вкладку Конструктор.
-
Щелкните «Добавить элемент диаграммы > осей > дополнительные параметры осей.)
-
В области «Формат оси» раз щелкните «Деление»,а затем выберите параметры основных и незначительных типов делений.
После добавления делеков можно изменить интервалы между ними, изменив значение в поле «Интервал между знаками».
Все об осях
На диаграммах разного типа оси могут отображаться по-разному. Например, на точечных (xy) и пузырьковых диаграммах числовые значения отображаются как по горизонтальной, так и по вертикальной оси. Примером может служить отображение количества (дюймов) осадков относительно барометрического давления. Оба элемента имеют числовые значения, и точки данных отображаются на осях x и y относительно этих значений. Для осей значений предлагается множество вариантов, например установка логарифмической шкалы в качестве масштаба.
На диаграммах других типов, таких как гистограммы, графики и диаграммы с областями, числовые значения отображаются только на вертикальной оси (значений), а текстовые классификации (или категории) — на горизонтальной. Примером может служить отображение количества (дюймов) осадков по географическим областям. В этом примере географические области являются текстовыми категориями данных, которые отображаются на горизонтальной оси (категорий). Географические области, представляющие собой текст, разносятся равномерно в отличие от значений, которые можно измерить. Учитывайте это различие при выборе типа диаграммы, поскольку возможности для осей значений и категорий различаются. В подобных случаях ось глубины (рядов) представляет собой другой вид оси категорий.
При создании диаграммы на осях по умолчанию отображаются деления и подписи. Способ их отображения можно настраивать с помощью основных и промежуточных делений и подписей. Чтобы не перегружать диаграмму, вы можете отобразить меньшее количество подписей или делений на горизонтальной оси (категорий), указав интервалы для пометки категорий или количество категорий, отображаемых между делениями.
Вы также можете изменить выравнивание и ориентацию подписей или формат отображения текста и чисел (например, для отображения чисел в виде процентов).
См. также
Добавление и удаление вспомогательной оси на диаграмме
Изменение цвета или стиля диаграммы
Создание диаграммы от начала до конца
Содержание
- — Как сделать дополнительную ось в Excel?
- — Как добавить ось Z в Excel?
- — Как добавить шкалу в диаграмму?
- — Как сделать оси на диаграмме в Excel?
- — Как в Excel построить график с двумя осями?
- — Как построить график в Excel по двум точкам?
- — Как добавить точки на график Эксель?
- — Как добавить линию в график Excel?
- — Как изменить ось х в Excel?
- — Как добавить еще одну вертикальную ось?
- — Как изменить значения вертикальной оси в диаграмме?
- — Как изменить область построения диаграммы?
- — Как изменить формат оси в диаграмме?
- — Как построить диаграмму в Excel по данным таблицы?
Выделите диаграмму, чтобы открыть вкладку Работа с диаграммами. На вкладке Конструктор нажмите кнопку Изменить тип диаграммы. Выберите элементы Комбинированная > Гистограмма с группировкой и график на вспомогательной оси. Установите флажок в столбце Вспомогательная ось напротив ряда данных, который нужно отобразить.
Метод 1 Добавление второй оси Y
- Создайте свой график в Excel так, будто у вас одинаковые единицы измерения.
- Перейдите на график и щелкните правой кнопкой мыши на данных линии, где вы хотите добавить вторую ось. …
- Выберите «Формат ряда данных».
- Под «Ось» установите переключатель на «Вспомогательная ось».
- Выберите OK.
29 окт. 2018 г.
Как добавить ось Z в Excel?
Щелкните в любом месте диаграммы, на которой нужно отобразить или скрыть оси. Откроется панель Работа с диаграммами с дополнительными вкладками Конструктор , Макет и Формат . На вкладке Макет в группе Оси нажмите кнопку Оси . Выберите тип оси, которую нужно отобразить или скрыть, а затем — нужные параметры.
Как добавить шкалу в диаграмму?
- В меню Вид выберите пункт Разметка страницы .
- На диаграмме выберите ряд данных, который вы хотите отображать на вспомогательной оси, а затем откройте вкладку Конструктор на ленте.
- Щелкните Добавить элемент диаграммы > Названия осей и выберите вспомогательную горизонтальную или вспомогательную вертикальную ось.
Как сделать оси на диаграмме в Excel?
Из контекстного меню выберите пункт «Формат оси». Откроется соответствующее диалоговое окно. На вкладке «Параметры оси» в поле «цена основных делений», поставьте маркер в пункте «фиксированное» и впишите значение «0,5».
Как в Excel построить график с двумя осями?
Порядок добавления:
- Щелкнуть по графику, который построен по вертикальной вспомогательной оси. Перейти на вкладку «Макет» и открыть группу «Оси».
- Раскрыть пункт «Вспомогательная горизонтальная». По умолчанию при добавлении второй оси значений Excel не показывает вторую ось категорий.
Как построить график в Excel по двум точкам?
Откройте вкладку Вставка и нажмите кнопку Вставить строку или диаграмма с областями . Выберите тип График с маркерами . Нажмите кнопку область диаграммы диаграммы для отображения вкладках Конструктор и Формат . Откройте вкладку Конструктор и выберите стиль диаграммы, который вы хотите использовать.
Как добавить точки на график Эксель?
Как добавить одну точку данных в линейную диаграмму Excel?
- Рядом с исходными данными введите указанную точку данных, которую вы добавите на диаграмму. …
- Щелкните линейную диаграмму правой кнопкой мыши и выберите Выберите данные из контекстного меню. …
- В диалоговом окне «Выбор источника данных» щелкните значок Добавить в Легендарные записи (серия) раздел.
Как добавить линию в график Excel?
Добавление других линий
На диаграмме выберите ряд данных, к который нужно добавить линию, и щелкните вкладку «Конструктор диаграмм». Например, щелкните одну из линий графика. Будут выделены все маркер данных этого ряд данных. Нажмите кнопку «Добавить элемент диаграммы»и выберите «Линии сетки».
Как изменить ось х в Excel?
Чтобы изменить формат чисел на оси значений, выполните следующие действия:
- щелкните правой кнопкой мыши подписи оси значений, которые нужно отформатировать;
- нажмите кнопку Формат оси;
- в области Формат оси выберите параметр Число; …
- выберите нужные параметры формата чисел;
Как добавить еще одну вертикальную ось?
На вкладке Макет в группе Оси нажмите кнопку Оси. Выберите пункт Вспомогательная вертикальная ось и нужный параметр отображения оси.
Как изменить значения вертикальной оси в диаграмме?
На диаграмме щелкните ось значений, которую вы хотите изменить, или выберите ее в списке элементов диаграммы с помощью указанных ниже действий.
- Щелкните в любом месте диаграммы. …
- На вкладке Формат в группе Текущий фрагмент щелкните стрелку рядом с полем Элементы диаграммы, а затем щелкните Вертикальная ось (значений).
Как изменить область построения диаграммы?
Форматирование диаграммы с помощью области задач «Формат»
- Выберите пункт Переместить, а затем перетащите область в новое расположение.
- Выберите пункт Размер, а затем измените размер области, потянув за ее край.
Как изменить формат оси в диаграмме?
Щелкните в любом месте диаграммы, на которой нужно отобразить или скрыть оси. Откроется панель Работа с диаграммами с дополнительными вкладками Конструктор, Макет и Формат. На вкладке Макет в группе Оси нажмите кнопку Оси. Выберите тип оси, которую нужно отобразить или скрыть, а затем — нужные параметры.
Как построить диаграмму в Excel по данным таблицы?
Выделяем таблицу с данными. Переходим на вкладку «Вставка» — «Диаграммы». Выбираем тип «Круговая». Как только мы нажимаем на подходящее нам изображение, появляется готовая диаграмма.
Интересные материалы:
Как растянуть свитер из шерсти?
Как растянуть свитер?
Как растянуть тесные джинсы?
Как растянуть вещь из полиэстера?
Как растяжка влияет на здоровье?
Как расторгнуть договор аренды зарегистрированный в регпалате?
Как расторгнуть договор по уходу за пенсионером?
Как растворить парафин?
Как растворить смолу?
Как равномерно распределить пух в куртке?
О чём мы думаем в первую очередь после создания диаграммы в Excel? О том, как придать диаграмме именно такой облик, какой мы себе представляли, когда брались за дело!
В современных версиях Excel 2013 и 2016 настройка диаграмм — это просто и удобно. Корпорация Microsoft приложила немало усилий, чтобы сделать процесс настройки простым, а необходимые параметры легко доступными. Далее в этой статье мы покажем несколько простых способов, как добавить и настроить все основные элементы диаграммы в Excel.
- Добавляем название диаграммы
- Настраиваем оси диаграммы
- Добавляем подписи данных
- Добавляем, убираем, перемещаем и настраиваем формат легенды диаграммы
- Показываем или скрываем линии сетки
- Изменяем или скрываем ряды данных на диаграмме
- Изменяем тип и настраиваем стиль диаграммы
- Изменяем стандартные цвета диаграммы
- Меняем местами вертикальную и горизонтальную оси
- Разворачиваем диаграмму в Excel слева направо
Содержание
- 3 способа настраивать параметры диаграмм в Excel
- Как добавить название к диаграмме Excel
- Добавляем название к диаграмме в Excel 2013 и Excel 2016
- Добавляем название к диаграмме в Excel 2010 и Excel 2007
- Связываем название диаграммы с ячейкой рабочего листа
- Перемещаем название в диаграмме
- Удаляем название диаграммы
- Изменяем шрифт и оформление названия диаграммы
- Настраиваем оси диаграммы в Excel
- Добавляем названия осей в диаграмме
- Связываем названия осей с заданными ячейками рабочего листа
- Изменяем масштаб оси диаграммы
- Изменяем числовой формат у подписей оси
- Добавляем подписи данных в диаграмме Excel
- Как изменить данные, отображаемые в подписях
- Добавляем, убираем, перемещаем и настраиваем формат легенды диаграммы
- Показываем и скрываем сетку в диаграмме Excel
- Скрываем и редактируем ряды данных в диаграмме Excel
- Изменяем тип и стиль диаграммы
- Изменяем цвета диаграммы
- Как поменять местами оси X и Y диаграммы
- Как развернуть диаграмму в Excel слева направо
3 способа настраивать параметры диаграмм в Excel
Если у Вас была возможность прочитать нашу предыдущую статью о том, как создать диаграмму в Excel, то Вы уже знаете, что доступ к основным инструментам для работы с диаграммами можно осуществить одним из трёх способов:
- Выделить диаграмму и использовать вкладки из группы Работа с диаграммами (Chart Tools) – Конструктор (Design) и Формат (Format).
- Кликнуть правой кнопкой мыши по элементу диаграммы, который необходимо настроить, и выбрать нужную команду из контекстного меню.
- Использовать специальные иконки, которые появляются возле правого верхнего угла диаграммы, если кликнуть по ней мышью.
Ещё больше параметров находится в панели Формат области диаграммы (Format Chart), которая появляется в правой части рабочего листа, если нажать пункт Дополнительные параметры (More options) в контекстном меню диаграммы или на вкладках группы Работа с диаграммами (Chart Tools).
Совет: Чтобы сразу же открыть нужный раздел панели для настройки параметров диаграммы, дважды кликните по соответствующему элементу на диаграмме.
Вооружившись этими базовыми знаниями, давайте посмотрим, как можно изменять различные элементы диаграммы в Excel, чтобы придать ей именно такой облик, какой мы хотим видеть.
Как добавить название к диаграмме Excel
В этом разделе мы расскажем о том, как добавить название к диаграмме в различных версиях Excel, и покажем, где находятся основные инструменты для работы с диаграммами. В остальной части статьи мы будем рассматривать примеры работы только в самых новых версиях Excel 2013 и 2016.
Добавляем название к диаграмме в Excel 2013 и Excel 2016
В Excel 2013 и Excel 2016 при создании диаграммы в её названии автоматически вставляется текст «Название диаграммы«. Чтобы изменить этот текст, просто выделите его и введите свой вариант названия:
Можно также связать название диаграммы с какой-либо ячейкой на листе при помощи ссылки, чтобы название автоматически обновлялось каждый раз при изменении содержимого связанной ячейки. О том, как это сделать, рассказано чуть ниже.
Если название по каким-то причинам не было добавлено автоматически, то кликните в любом месте диаграммы, чтобы появилась группа вкладок Работа с диаграммами (Chart Tools). Откройте вкладку Конструктор (Design) и нажмите Добавить элемент диаграммы (Add Chart Element) > Название диаграммы (Chart Title) > Над диаграммой (Above Chart) или По центру (наложение) (Centered Overlay).
Либо нажмите иконку Элементы диаграммы (Chart Elements) возле правого верхнего угла диаграммы и отметьте галочкой параметр Название диаграммы (Chart Title).
Рядом с параметром Название диаграммы (Chart Title) можно нажать стрелку, направленную вправо (см. рисунок выше), и выбрать один из предложенных вариантов:
- Над диаграммой (Above Chart) – название размещается над областью построения диаграммы, размер графика при этом уменьшается; этот вариант используется по умолчанию.
- По центру (наложение) (Centered Overlay) – выровненное по центру название накладывается поверх области построения, размер графика при этом не изменяется.
Чтобы найти больше параметров, откройте вкладку Конструктор (Design) и нажмите Добавить элемент диаграммы (Add Chart Element) > Название диаграммы (Chart Title) > Дополнительные параметры заголовка (More Options). Или нажмите иконку Элементы диаграммы (Chart Elements), затем Название диаграммы (Chart Title) > Дополнительные параметры (More Options).
Нажатие кнопки Дополнительные параметры (More Options), как в одном, так и в другом случае, открывает панель Формат названия диаграммы (Format Chart Title) в правой части рабочего листа, где можно найти нужные параметры.
Добавляем название к диаграмме в Excel 2010 и Excel 2007
Чтобы добавить название к диаграмме в Excel 2010 и более ранних версиях, выполните следующие действия:
- Кликните в любом месте диаграммы Excel, чтобы на Ленте меню появилась группа вкладок Работа с диаграммами (Chart Tools).
- На вкладке Макет (Layout) нажмите Название диаграммы (Chart Title) > Над диаграммой (Above Chart) или По центру (наложение) (Centered Overlay).
Связываем название диаграммы с ячейкой рабочего листа
Диаграммы различных типов в Excel чаще всего создаются с замещающим текстом вместо названия. Чтобы задать собственное название для диаграммы, можно либо выделить поле диаграммы и ввести текст вручную, либо привязать его к какой-либо ячейке рабочего листа, содержащей, например, название таблицы. В таком случае название диаграммы Excel будет автоматически обновляться каждый раз, когда будет изменяться содержимое связанной ячейки.
Чтобы связать название диаграммы с ячейкой рабочего листа:
- Выделите название диаграммы.
- В строке формул введите знак равенства (=), кликните по ячейке, содержащей нужный текст, и нажмите Enter.
В данном примере мы связываем название диаграммы Excel с ячейкой A1. Можно выбрать две или более ячеек (например, несколько заголовков столбцов), и в результате в названии диаграммы будет показано содержимое всех выбранных ячеек.
Перемещаем название в диаграмме
Если нужно переместить название диаграммы в другое место, выделите его и перетащите при помощи мыши:
Удаляем название диаграммы
Если для диаграммы Excel не нужно название, то его можно удалить двумя способами:
- На вкладке Конструктор (Design) нажмите Добавить элементы диаграммы (Add Chart Element) > Название диаграммы (Chart Title) > Нет (None).
- Кликните правой кнопкой по названию диаграммы и в контекстном меню нажмите Удалить (Delete).
Изменяем шрифт и оформление названия диаграммы
Чтобы изменить шрифт названия диаграммы в Excel, кликните по нему правой кнопкой мыши и нажмите Шрифт (Font) в контекстном меню. Откроется одноименное диалоговое окно, в котором можно настраивать различные параметры шрифта.
Если нужны более детальные настройки, выделите название диаграммы, откройте вкладку Формат (Format) и поиграйте различными параметрами. Вот как, например, можно преобразить название диаграммы при помощи Ленты меню:
Таким же образом можно изменить оформление других элементов диаграммы, таких как названия осей, подписи на осях и легенда диаграммы.
Более подробно об этом рассказано в статье Как добавить название к диаграмме в Excel.
Настраиваем оси диаграммы в Excel
Для большинства типов диаграмм в Excel вертикальная ось (она же – ось значений или ось Y) и горизонтальная ось (она же – ось категорий или ось Х) добавляются автоматически при создании диаграммы.
Чтобы скрыть или показать оси диаграммы, кликните по иконке Элементы диаграммы (Chart Elements), затем нажмите стрелку в строке Оси (Axes) и отметьте галочкой те оси, которые нужно показать, или уберите галочку рядом с теми, которые нужно скрыть.
Для некоторых типов диаграмм, например, для комбинированных диаграмм, может быть показана вспомогательная ось.
При создании объёмных диаграмм, можно отобразить ось глубины:
Для каждого элемента осей диаграммы в Excel можно настраивать различные параметры (далее поговорим об этом подробнее):
Добавляем названия осей в диаграмме
Создавая диаграмму в Excel, можно добавить названия вертикальной и горизонтальной осей, чтобы пользователям было проще понять, что за данные показаны на диаграмме. Чтобы добавить названия осей, нужно сделать вот что:
- Кликните в любом месте диаграммы Excel, затем нажмите по иконке Элементы диаграммы (Chart Elements) и поставьте галочку в строке Названия осей (Axis Titles). Если нужно показать название только для одной из осей (либо вертикальной, либо горизонтальной), нажмите стрелку справа и уберите одну из галочек.
- Кликните на диаграмме по текстовому полю названия оси и введите текст.
Чтобы настроить оформление названия оси, кликните по нему правой кнопкой мыши и в контекстном меню нажмите Формат названия оси (Format Axis Title). При этом откроется одноимённая панель с большим выбором настраиваемых параметров оформления. Можно также использовать параметры, предложенные на вкладке Формат (Format) Ленты меню, как мы делали при настройке параметров названия диаграммы.
Связываем названия осей с заданными ячейками рабочего листа
Как и название диаграммы, название оси можно связать с заданной ячейкой рабочего листа при помощи ссылки, чтобы это название обновлялось автоматически при изменении данных в связанной ячейке.
Чтобы создать такую ссылку, выделите название оси и в строке формул введите знак равенства (=), затем кликните по ячейке, с которой нужно связать название оси, и нажмите Enter.
Изменяем масштаб оси диаграммы
Microsoft Excel автоматически определяет минимальное и максимальное значения, а также единицы измерения для вертикальной оси, основываясь на том, какие данные использованы для построения диаграммы. При необходимости для вертикальной оси можно настроить собственные более подходящие параметры.
- Выделите вертикальную ось диаграммы и щелкните по иконке Элементы диаграммы (Chart Elements).
- Нажмите стрелку в строке Оси (Axis) и в появившемся меню выберите Дополнительные параметры (More options). Откроется панель Формат оси (Format Axis).
- В разделе Параметры оси (Axis Options) сделайте одно из следующих действий:
- Чтобы задать начальное и конечное значения вертикальной оси, введите соответствующие значения в поля Минимум (Minimum) или Максимум (Maximum).
- Чтобы изменить масштаб оси, введите значения в поля Основные деления (Major) и Промежуточные деления (Minor).
- Чтобы отложить значения по оси в обратном порядке, отметьте галочкой параметр Обратный порядок значений (Values in reverse order).
Горизонтальная ось, в отличие от вертикальной, чаще имеет текстовые подписи данных, а не числовые, поэтому настроек масштаба у этой оси меньше. Однако можно изменить количество категорий, которые будут показаны между метками, порядок категорий и точку, где две оси пересекаются:
Изменяем числовой формат у подписей оси
Если нужно, чтобы числа в подписях оси отображались как валюты, проценты, время или в каком-либо другом формате, кликните по подписям правой кнопкой мыши и в контекстном меню нажмите Формат оси (Format Axis). В открывшейся панели перейдите в раздел Число (Number) и выберите один из доступных числовых форматов:
Совет: Чтобы установить для чисел формат исходных данных (тот, что в ячейках рабочего листа), поставьте галочку Связь с источником (Linked to source). Если не получается найти раздел Число (Number) в панели Формат оси (Format Axis), проверьте, что на диаграмме выделена ось значений (это, как правило, вертикальная ось).
Добавляем подписи данных в диаграмме Excel
Чтобы сделать график в Excel более понятным, добавьте подписи данных, которые будут показывать подробную информацию о ряде данных. В зависимости от того, на что нужно обратить внимание пользователей, можно добавить подписи к одному ряду данных, ко всем рядам или к отдельным точкам.
- Кликните по ряду данных, для которого нужно добавить подписи. Чтобы добавить подпись только к одной точке данных, кликните ещё раз по этой точке.
- Нажмите по иконке Элементы диаграммы (Chart Elements) и поставьте галочку в строке Подписи данных (Data Labels).
Например, вот так выглядит наша диаграмма Excel с подписями для одного из рядов данных.
В некоторых случаях можно выбрать, как будут располагаться подписи. Для этого нажмите стрелку в строке Подписи данных (Data Labels) и укажите подходящий вариант. Чтобы показать подписи внутри плавающих текстовых полей, выберите Выноска данных (Data Callout).
Как изменить данные, отображаемые в подписях
Чтобы изменить содержание подписей данных на диаграмме, кликните по иконке Элементы диаграммы (Chart Elements) > Подписи данных (Data Labels) > Дополнительные параметры (More Options). Откроется панель Формат подписей данных (Format Data Labels) в правой части рабочего листа. На вкладке Параметры подписей (Label Options) в разделе Включать в подпись (Label Contains) выберите нужное из предложенных вариантов.
Если нужно добавить собственный текст к одной из точек данных, кликните по подписи этой точки, затем кликните ещё раз, чтобы выделенной осталась только эта подпись, и ещё раз по тексту подписи, чтобы выделить его. Далее введите собственный текст.
Если окажется, что слишком большое число подписей перегружает диаграмму Excel, то можно удалить любую из них. Кликните по подписи правой кнопкой мыши и в контекстном меню нажмите Удалить (Delete).
Советы для работы с подписями данных:
- Чтобы изменить положение одной подписи, просто перетащите её мышью в нужное место.
- Чтобы изменить цвет шрифта и заливку подписей данных, выделите их, затем откройте вкладку Формат (Format) и настройте нужные параметры форматирования.
Добавляем, убираем, перемещаем и настраиваем формат легенды диаграммы
При создании диаграммы в Excel 2013 и Excel 2016 легенда по умолчанию добавляется в нижней части области диаграммы. В Excel 2010 и более ранних версиях – справа от области построения.
Чтобы убрать легенду, нажмите иконку Элементы диаграммы (Chart Elements) возле правого верхнего угла диаграммы и уберите галочку в строке Легенда (Legend).
Чтобы переместить легенду диаграммы в другое место, выделите диаграмму, откройте вкладку Конструктор (Design), нажмите Добавить элемент диаграммы (Add Chart Element) > Легенда (Legend) и выберите новую позицию для легенды. Чтобы удалить легенду, нажмите Нет (None).
Ещё один способ переместить легенду – кликнуть по ней дважды мышью и выбрать нужное положение в разделе Параметры легенды (Legend Options) панели Формат легенды (Format Legend).
Для настройки форматирования легенды существует множество параметров на вкладках Заливка и границы (Fill & Line) и Эффекты (Effects) панели Формат легенды (Format Legend).
Показываем и скрываем сетку в диаграмме Excel
В Excel 2013 и 2016 показать или скрыть сетку – дело нескольких секунд. Просто кликните по иконке Элементы диаграммы (Chart Elements) и поставьте или уберите галочку в строке Сетка (Gridlines).
Microsoft Excel автоматически определяет, какие линии сетки лучше подойдут для данного типа диаграммы. Например, для линейчатой диаграммы будут показаны основные вертикальные линии, в то время как для гистограммы – основные горизонтальные линии сетки.
Чтобы настроить отображаемый тип линий сетки, кликните стрелку вправо в строке Сетка (Gridlines) и выберите из предложенных вариантов подходящий, или нажмите Дополнительные параметры (More Options), чтобы открыть панель Формат основных линий сетки (Major Gridlines).
Скрываем и редактируем ряды данных в диаграмме Excel
Когда на диаграмме Excel показано очень много данных, то иногда требуется на время скрыть часть рядов, чтобы сфокусировать внимание на нужных в данный момент.
Для этого справа от графика нажмите иконку Фильтры диаграммы (Chart Filters) и уберите галочки с тех рядов данных и/или категорий, которые нужно скрыть.
Для редактирования ряда данных нажмите кнопку Изменить ряд (Edit Series) справа от его названия. Кнопка появляется, если навести мышь на название этого ряда. При этом соответствующий ряд будет выделен на графике, так что Вы легко увидите, какой именно элемент будет отредактирован.
Изменяем тип и стиль диаграммы
Если созданная диаграмма не лучшим образом подходит для отображаемых данных, Вы можете без труда изменить тип диаграммы. Для этого выделите диаграмму, откройте вкладку Вставка (Insert) и в разделе Диаграммы (Charts) выберите другой тип диаграммы.
Другой способ – кликните правой кнопкой мыши в любом месте диаграммы и в контекстном меню нажмите Изменить тип диаграммы (Change Chart Type).
Для того, чтобы быстро изменить стиль созданной диаграммы, нажмите иконку Стили диаграмм (Chart Styles) справа от области построения и выберите из предложенных стилей подходящий.
Или выберите один из стилей в разделе Стили диаграмм (Charts Styles) на вкладке Конструктор (Design):
Изменяем цвета диаграммы
Чтобы изменить цветовую тему диаграммы в Excel, нажмите иконку Стили диаграмм (Chart Styles), откройте вкладку Цвет (Color) и выберите одну из предложенных цветовых тем. Выбранные цвета тут же будут применены к диаграмме, и Вы сразу же сможете оценить хорошо ли она выглядит в новом цвете.
Чтобы выбрать цвет для каждого ряда индивидуально, выделите ряд данных на диаграмме, откройте вкладку Формат (Format) и в разделе Стили фигур (Shape Styles) нажмите кнопку Заливка фигуры (Shape Fill).
Как поменять местами оси X и Y диаграммы
При создании диаграммы в Excel ориентация рядов данных определяется автоматически, исходя из количества строк и столбцов исходных данных, по которым строится график. Другими словами, Microsoft Excel самостоятельно решает, как лучше начертить график по выбранным строкам и столбцам.
Если выбранное по умолчанию расположение строк и столбцов на графике не устраивает, то можно без труда поменять местами горизонтальную и вертикальную оси. Для этого выделите диаграмму и на вкладке Конструктор (Design) нажмите кнопку Строка/Столбец (Switch Row/Column).
Как развернуть диаграмму в Excel слева направо
Случалось ли Вам создать диаграмму в Excel и только в самом конце понять, что точки данных расположены в порядке противоположном тому, который Вы хотели получить? Чтобы исправить такую ситуацию, нужно развернуть порядок построения категорий в диаграмме, как показано далее.
Кликните правой кнопкой мыши по горизонтальной оси диаграммы и нажмите Формат оси (Format Axis) в контекстном меню.
Если Вам привычнее работать с Лентой, откройте вкладку Конструктор (Design) и нажмите Добавить элемент диаграммы (Add Chart Element) > Оси (Axes) > Дополнительные параметры оси (More Axis Options).
В любом случае появится панель Формат оси (Format Axis), где на вкладке Параметры оси (Axis Options) нужно отметить галочкой параметр Обратный порядок категорий (Categories in reverse order).
Помимо разворота диаграммы в Excel слева направо, можно изменить порядок категорий, значений или рядов данных на диаграмме, развернуть порядок построения точек данных, повернуть круговую диаграмму на любой угол и многое другое. Теме поворота диаграмм в Excel посвящена отдельная статья.
Сегодня Вы узнали о том, как можно настраивать диаграммы в Excel. Конечно, эта статья позволяет только поверхностно коснуться темы настроек и форматирования диаграмм в Excel, хотя об этом можно рассказать намного больше. В следующей статье мы построим диаграмму из данных, которые находятся на различных рабочих листах. А тем временем рекомендую Вам попрактиковаться, чтобы закрепить полученные сегодня знания.
Оцените качество статьи. Нам важно ваше мнение:
Программа MS Office Excel 2010 предоставляет мощные средства для создания диаграмм. В данной статье мы разберем на примерах, как сделать график в Excel 2010, как создаются гистограммы и некоторые другие наиболее часто используемые диаграммы.
Для начала запустим Excel 2010. Поскольку любая диаграмма использует данные для построения, создадим таблицу с примером данных.
Рис. 1. Таблица значений.
Ячейка M хранит название графика. Для примера указано «Характеристика 1», но там нужно указать, как именно будущий график будет называться. Например, «Цены на хлеб в январе».
Ячейки с N по AC содержат, собственно, значения, по которым будет строиться график.
Выделите мышкой созданную таблицу, затем перейдите на вкладку «Вставка» и в группе «Диаграммы» выберите «График» (см. рис. 2).
Рис. 2. Выбор графика.
На основе данных в таблице, которую Вы выделили мышкой, создастся график. Он должен выглядеть, как показано на рисунке 3:
Рис. 3. Новый график.
Кликните левой кнопкой мыши по названию графика и введите нужное название, например «График 1».
Затем в группе вкладок «Работа с диаграммами» выберите вкладку «Макет». В группе «Подписи» выберите «Названия осей» — «Название основной горизонтальной оси» — «Название под осью».
Рис. 4. Название горизонтальной оси.
В нижней части диаграммы появится подпись «Название оси» под горизонтальной осью. Кликните по ней левой кнопкой мыши и введите название оси, например, «Дни месяца».
Теперь также в группе вкладок «Работа с диаграммами» выберите вкладку «Макет». В группе «Подписи» выберите «Названия осей» — «Название основной вертикальной оси» — «Повернутое название».
Рис. 5. Название вертикальной оси.
В левой части диаграммы появится подпись «Название оси» рядом с вертикальной осью. Кликните по ней левой кнопкой мыши и введите название оси, например, «Цена».
В результате график должен выглядеть, как показано на рисунке 6:
Рис. 6. Почти готовый график.
Как видите, все достаточно просто.
Теперь расскажем о дополнительных возможностях по работе с графиками в Excel.
Выделите график и на вкладке «Макет» в группе «Оси» выберите «Оси» — «Основная горизонтальная ось» — «Дополнительные параметры основной горизонтальной оси».
Откроется пугающее, на первый взгляд, окно (рис. 7):
Рис. 7. Дополнительные параметры оси.
Здесь можно указать интервал между основными делениями (верхняя строка в окне). По умолчанию установлено «1». Поскольку в нашем примере показывается динамика цен на хлеб по дням, оставим это значение без изменений.
«Интервал между подписями» определяет, с каким шагом будут показываться подписи делений.
Галочка «Обратный порядок категорий» позволяет развернуть график «по горизонтали».
В выпадающем списке рядом с надписью «Основные» выберите «Пересекают ось». Это мы делаем для того, чтобы появились штрихи на графике. То же самое выберите в выпадающем списке у надписи «Промежуточные». Нажмите кнопку «Закрыть».
Теперь на вкладке «Макет» в группе «Оси» выберите «Оси» — «Основная вертикальная ось» — «Дополнительные параметры основной вертикальной оси».
Откроется немного отличающееся от предыдущего окно (рис. 8):
Рис. 8. Параметры горизонтальной оси.
Здесь можно изменить начальное и конечное значение вертикальной оси. В данном примере оставим значение «авто». Для пункта «Цена основных делений» также оставим значение «авто» (5) . А вот для пункта «Цена промежуточных делений» выберем значение 2,5.
Теперь также включим отображение штрихов на осях. Для этого в выпадающих списках у надписей «Основные» и «Промежуточные» выберите «Пересекают ось». Нажмите кнопку «Закрыть».
После внесенных нами изменений график должен выглядеть вот так (рис. 9):
Рис. 9. Окончательный вид графика.
На график можно добавить еще одну линию, например, «цены на молоко в Январе». Для этого создадим еще одну строку в таблице данных (рис. 10):
Рис. 10. Таблица данных.
Затем выделите диаграмму, кликнув по ней, и на вкладке «Конструктор» нажмите «Выбрать данные» (рис. 11):
Рис. 11. Обновление данных на диаграмме.
Появится окно, в котором нужно нажать кнопку напротив надписи «Диапазон данных для диаграммы», обозначенную рамкой (рис. 12):
Рис. 12. Выбор диапазона данных.
После нажатия на кнопку окошко «свернется», и нужно будет мышкой выделить область данных – обновленную таблицу. Затем нажать обозначенную кнопку еще раз и после этого нажать кнопку ОК.
В результате новая диаграмма с двумя графиками должна принять вид, как показано на рисунке 13:
Рис. 13. Диаграмма с двумя графиками.
Описанным способом можно создать на одной диаграмме столько графиков, сколько потребуется. Для этого нужно просто добавлять в таблицу данных новые строки и обновлять диапазон данных для диаграммы.
Создание гистограммы в Excel 2010.
Гистограмма – это диаграмма, отражающая значения в виде прямоугольников. В отличие от графика, в котором значения соединены в одну линию, на гистограмме каждое значение обозначается прямоугольником. Также, как и в случае с графиками, возможно отображение нескольких рядов. Но обо всем по порядку.
Чтобы создать гистограмму, воспользуемся уже имеющейся таблицей данных. Выделим в ней первую строку мышкой. Затем во вкладке «Вставка» в группе «Диаграммы» выберите «Гистограмма» — «Гистограмма с группировкой» (рис. 14):
Рис. 14. Выбор гистограммы.
Создастся график, как на рисунке 15:
Рис. 15. Гистограмма.
Настройка названий осей, штрихов, название диаграммы делается также, как было описано выше для графиков. Поэтому подробно на этом останавливаться не будем.
Добавление ряда в гистограмму осуществляется, как и для графиков. Чтобы добавить еще один ряд в гистограмму, выделите ее, затем на вкладке «Конструктор» нажмите «Выбрать данные» (рис. 11). Появится окно, в котором нужно нажать кнопку напротив надписи «Диапазон данных для диаграммы», обозначенную рамкой (рис. 12).
После нажатия на кнопку окошко «свернется», и нужно мышкой выделить область данных – обновленную таблицу. Затем нажать обозначенную кнопку еще раз и после этого нажать кнопку ОК.
В результате новая гистограмма с двумя рядами должна принять вид, как показано на рисунке 16:
Рис. 16. Гистограмма с двумя рядами.
Создание круговой диаграммы в Excel 2010.
Круговая диаграмма показывает вклад каждой составляющей в общее целое. Например, в чьем-нибудь дневном рационе хлеб составляет 20%, молоко 30%, яйца 15%, сыр 25% и масло 10%. Чтобы создать соответствующую круговую диаграмму нужно таблицу следующего вида:
Рис. 17. Таблица для круговой диаграммы.
В первой строке таблицы указываются значения. Они могут быть процентные, и в таком случае их сумма должна быть равна 100, как в примере. А также могут быть количественные – программа Excel сама подсчитает сумму и определит процентный вклад каждого значения. Попробуйте указать для каждого значения цифру, например, в 10 раз больше – диаграмма не изменится.
Теперь делаем уже привычные действия. Выделяем таблицу мышкой и во вкладке «Вставка» в группе «Диаграммы» выбираем «Круговая» — «Круговая» (рис. 18):
Рис. 18. Добавление круговой диаграммы.
Добавится диаграмма, как на рисунке 19:
Рис. 19. Круговая диаграмма.
Дополнительных настроек для круговой диаграммы не очень много.
Выделите ее, затем во вкладке «Макет» в группе «Подписи» выберите один из вариантов «Подписей данных». Возможно 4 варианта размещения подписей на диаграмме: нет, по центру, у вершины внутри, у вершины снаружи. Каждый из вариантов размещения изображен на рисунке 20:
Рис. 20. Варианты размещения подписей на круговой диаграмме.
Для нашего примера мы выбрали вариант «У вершины, снаружи».
Теперь добавим на диаграмму процентный вклад каждого значения, а также названия долей. Для этого увеличим размер диаграммы, выделив ее и потянув за правый нижний угол мышкой. Затем на вкладке «Макет» в группе «Подписи» выберем «Подписи данных» — «Дополнительные параметры подписей данных». Откроется окно «Формат подписей данных» (рис. 21):
Рис. 21. Формат подписей данных для круговой диаграммы.
В группе «Включить подписи» поставьте галочки «Имена категорий» и «Доли» и нажмите кнопку «Закрыть».
На диаграмму добавятся названия областей и их процентный вклад:
Рис. 22. Добавленные подписи данных.
Поскольку в таблице данных мы указывали значения, в сумме дающие 100, добавление процентного вклада не дало зрительного эффекта. Поэтому для наглядности изменим данные в таблице, указав, например, затраты на продукты (рис. 23):
Рис. 23. Измененная таблица данных.
Данные на диаграмме изменились, но ведь мы добавили затраты, так логично выбрать формат данных такой, чтобы отображались, например, «рубли». Для этого в таблице данных выделите ячейки с числами, затем на вкладке «Главная» в группе «Число» нажмите кнопку «Финансовый числовой формат» и выберите «р. русский» (см. рис. 24):
Рис. 24. Выбор денежного формата для отображения данных.
В результате наших действий, диаграмма приняла следующий законченный вид:
Рис. 25. Итоговый вариант круговой диаграммы.
На этом краткий обзор возможностей программы Excel по работе с диаграммами завершен.
В случае, если у Вас возникли вопросы, предлагаем воспользоваться нашей формой комментариев ниже, либо ждем Вас для обсуждений на форуме!
Удачи в освоении программ Microsoft Office 2010!
Добавление и удаление вспомогательной оси на диаграмме в Excel
Смотрите такжеЧтобы добавить горизонтальный или типы диаграмм.у Графика невозможно изменить используется последовательность 1, Однако, они неMS EXCEL построит оба вертикальная ось справаили — для цены.макет диаграммы, нажмите кнопкуДобавление вспомогательной оси рядов, повторите этиФормат оси данных, повторите эту данных, который нужноПримечание: вертикальный заголовок оси,Оригинальностью совмещения могут также Ось с Основной 2, 3, …
будут отображаться на ряда с использованием — для цены.Вспомогательная вертикальная осьВыполните одно из указанных.Форматировать выделенный фрагментНа диаграмме выберите ряд действия для каждого. процедуру для каждого отображать на вспомогательнойМы стараемся как выполните следующие действия: похвастаться Гистограмма и на Вспомогательную (у (с подписями - диаграмме, т.к. отображается только основных осей
Выполните одно из указанных, после чего выберите ниже действий.Например, щелкните одну из
. данных, который вы из них.
- В группе из них.
- оси, а затем можно оперативнее обеспечивать
- Выделите диаграмму. Активируется группа Нормированная линейчатая с
-
Точечной можно). категориями), а для пока только Основная (чтобы в этом ниже действий. нужный параметр.
-
Добавление вспомогательной оси линий графика. БудутВ области навигации нажмите хотите отображать наЩелкните диаграмму со вспомогательной
-
Параметры осиНа диаграмме щелкните ряд измените тип диаграммы вас актуальными справочными вкладок накоплением.Если Точечную построить на Точечной значения по
-
горизонтальная ось. убедиться, дважды кликнитеДобавление вспомогательной осиКогда значений в диаграммеВ меню выделены все маркер кнопку вспомогательной оси, а осью, которую вызадайте нужные параметры. данных, который вы на материалами на вашемРабота с диаграммами
-
Наверное, единственными типами диаграмм, вспомогательной оси, то горизонтальной оси м.б.Теперь в меню Оси сначала по столбцу
В меню значительно различаются междуВид данных этого рядОсь
Добавление названий к вертикальным осям
-
затем откройте вкладку хотите удалить.Для выполнения этой процедуры
хотите отобразить по
-
График языке. Эта страница(Chart Tools). которые стоит совмещать, диаграмма изменится. любыми числами (см. (вкладка
-
одного ряда, затемВид ряд данных рядывыберите пункт данных.
.КонструкторОткроется панель на диаграмме уже вспомогательной вертикальной оси,. переведена автоматически, поэтомуНа вкладке являются График иПодписи для Точечной (значения статью График vsМакет по одному извыберите пункт данных, вы можетеРазметка страницы
В разделеНажмите кнопкуна ленте.Работа с диаграммами должна быть вспомогательная или выполните указанныеУбедитесь, что все остальные ее текст может
Макет Гистограмма (категории должны по Х) теперь Точечная)., группа столбцов по другого.Разметка страницы отобразить один или.Текущий фрагмент
Вспомогательная осьНапример, щелкните одну изс дополнительными вкладками вертикальная ось. Инструкции ниже действия для ряды данных выводятся содержать неточности и
Добавление вспомогательной вертикальной оси
(Layout) нажмите кнопку быть одинаковыми для отображаются сверху.ПримечаниеОси В окне Формат. несколько рядов данныхВ диаграмме выберите ряд
-
, нажмите кнопку, а затем линий графика. БудутКонструктор по ее добавлению выбора ряда данных как грамматические ошибки. ДляНазвания осей
-
обоих рядов).
Совет. Если для построения) выберите Вспомогательная горизонтальная ряда данных наНа диаграмме выберите ряд на вспомогательной оси. данных, который нужноФорматировать выделенный фрагментОК
-
выделены все маркеры, см. в разделе в списке элементовГистограмма с группировкой нас важно, чтобы(Axis Titles).Для такой диаграммы постройте. Диаграмма типа Точечная Точечной диаграммы не ось и установите
-
-
вкладке Параметры ряда данных, который вы Вспомогательную ось также отображать на вспомогательной.. данных этого ряда.
Макет Добавление вспомогательной вертикальной диаграммы.
. эта статья былаКликните по кнопке сначала Гистограмму с используется для построения
-
указана ссылка на ее Слева направо. будет указано по хотите отображать на можно использовать как оси, а затемВ области навигации нажмитеЧтобы добавить несколько рядовЩелкните
и оси.
-
Щелкните диаграмму.Вы можете добавить названия вам полезна. Просим
-
Название основной вертикальной оси группировкой с двумя окружностей, эллипсов и значения Х (или В окне формата какой оси отложены вспомогательной оси, а
-
часть смешанной диаграммы откройте вкладку кнопку данных на вспомогательную
-
-
Добавить элемент диаграммыФорматЩелкните диаграмму со вспомогательной
-
Откроется панель осей, поясняющие, какие вас уделить пару> рядами (см. раздел других замкнутых фигур
-
ссылка указывает на Вспомогательной вертикальной оси значения ряда). Т.к.
-
Добавление вспомогательной горизонтальной оси
затем откройте вкладку при наличии различныхмакет диаграммыОсь ось, повторите эту>. вертикальной осью.
-
Работа с диаграммами данные выводятся по
секунд и сообщить,Повернутое название Гистограмма в начале на плоскости. текстовые значения), то измените точку пересечения значения у обоихКонструктор типов данных (например,
-
.. процедуру.ОсиНа вкладкеОткроется панельс дополнительными вкладками
-
каждой из вертикальных помогла ли она(Primary Vertical Axis этой статьи). Затем
Изменение типа диаграммы для ряда данных
-
Теперь рассмотрим построение 2-х в качестве координат оси (установите Автовыбор).
рядов близки, тона ленте. цены и объемаНапример, щелкните одну изНажмите кнопкуДобавление названия оси дляи выберитеМакетРабота с диаграммами
Конструктор осей. вам, с помощью Title > Rotated выделите нужный ряд рядов данных, которые по Х будет Получим вот такую такое решение нам
-
Щелкните продаж) в одной линий графика. БудутВспомогательная ось вспомогательной осивспомогательную горизонтальнуюв группе
-
с дополнительными вкладками,Щелкните диаграмму и нажмите
кнопок внизу страницы. Title). и нажмите кнопку используют диаграмму Точечная. использована та же диаграмму. подходит.Добавить элемент диаграммы диаграмме.
выделены все маркер, а затемЩелкните диаграмму и откройтеилиОсиКонструкторМакет кнопку Для удобства также
Удаление вспомогательной оси
-
Введите название вертикальной оси. Изменить тип диаграммыСначала построим 2 эллипса
последовательность 1, 2,Хотя техническая возможность отображенияДля рядов, у которых>В этой диаграмме основная данных этого рядОК вкладкувспомогательную вертикальную
-
нажмите кнопку,иЭлементы диаграммы приводим ссылку на Например, «Visitors». (вкладка с различными координатами 3, …, что 2-х различных категорий значения существенно различаютсяОси вертикальная ось слева
данных..
-
Макет диаграммыось.ОсиМакетФормат. оригинал (на английскомРезультат:Конструктор
-
центра и размерами и для Графика. существует, конечно, таких (на порядок ии выберите
используется для объемаВ разделеЧтобы добавить несколько рядов
.Добавление названия оси для, выберите
- и.
- Установите флажок
- языке) .
- По умолчанию Excel автоматически
- ). Выбрав График или
- полуосей без использования
- Исходя из вышесказанного, при
диаграмм нужно избегать, больше) один извспомогательную горизонтальную продаж, а вспомогательнаяТекущий фрагмент данных на вспомогательнуюВ разделе вспомогательной осиВспомогательная вертикальная осьФорматНа вкладкеНазвания осейЕсли на созданной диаграмме определяет значения на График с Маркерами
вспомогательных осей. построении диаграммы Точечная т.к. их сложно рядов нужно строитьили вертикальная ось справа
, нажмите кнопку ось, повторите эту
Метки
-
На диаграмме выберите рядили.Формат, щелкните стрелку рядом числа разных ряд вертикальной оси. Чтобы
нажмите ОК.Примечание целесообразно указывать числовые воспринимать. Категории должны
-
с использованием Вспомогательнойвспомогательную вертикальную — для цены.Форматировать выделенный фрагмент процедуру.щелкните данных, который выВспомогательная горизонтальная осьНа вкладке
в группе с ним и
-
данных значительно отличаются изменить эти значения,Если масштабы значений у. Фактически на диаграмме значения по Х. быть одинаковыми для вертикальной оси.
ось.Выполните одно из указанных.Добавление названия оси для
-
Названия осей хотите отображать на, а затем щелкнитеМакетТекущий фрагмент установите флажки для по величине или следуйте инструкции ниже: рядов существенно отличаются,
4 ряда данных: В противном случае всех рядов наДля этого достаточно выбратьДобавление названия оси для ниже действий.В области навигации нажмите вспомогательной оси, наведите курсор на вспомогательной оси, аНетв группещелкните стрелку в названий осей, которые на диаграмме представлены
Щелкните правой кнопкой мыши то можно настроить точка центра представляет нужно просто использовать диаграмме. Естественно, такой для одного из
вспомогательной осиДобавление вспомогательной оси
кнопку
-
Щелкните диаграмму и откройтеНазвание вспомогательной горизонтальной оси затем откройте вкладку.Оси поле вы хотите добавить.
данные различных типов по вертикальной оси вспомогательную вертикальную ось отдельный ряд. График, т.к. для
-
трюк сработает только рядов построение наВ менюНа диаграмме выберите рядОсь
-
вкладкуилиКонструкторСоветы:
-
нажмите кнопкуЭлементы диаграммыНа диаграмме поочередно щелкайте (например, цена и и из контекстного
(см. раздел Гистограмма).Дважды кликнем по бордовому него можно задавать для двух групп
вспомогательной оси (дваждыВид
-
данных, который вы.Макет диаграммыНазвание вспомогательной вертикальной оси
-
на ленте. Оси, а затем выберите названия осей и объем), вы можете меню выберите командуТип оси эллипсу и выберем любые подписи по
-
рядов, т.к. имеется кликнув на одинвыберите пункт хотите отображать на
Нажмите кнопку.
-
, после чего выберитеНапример, щелкните одну изТакже можно щелкнуть вспомогательную.
-
ряд данных, который вводите названия, описывающие отобразить один илиФормат осиЗаголовки осей построение ряда на Х (в том всего 2 типа из столбцов), аРазметка страницы
вспомогательной оси, аВспомогательная осьВ разделе нужный параметр. линий графика. Будут ось, которую выВыберите пункт нужно отобразить по данные, которые представлены несколько рядов данных(Format Axis).Масштабирование оси вспомогательной оси (сделаем числе и текстовые), оси: основная и
затем настроить ширину. затем откройте вкладку, а затемМеткиВыделите текст в поле
выделены все маркеры хотите удалить, и
Вспомогательная горизонтальная ось
-
вспомогательной вертикальной оси. на осях. на вспомогательной вертикальнойВ строкеВ большинстве типов диаграмм то же и что для Точечной
вспомогательная. столбцов (боковой зазор),На диаграмме выберите рядКонструкторОК
-
щелкнитеНазвание оси данных этого ряда. нажать клавишу DELETEи нужный параметр
-
На вкладкеЕсли значения разных рядов оси (значений). МасштабМаксимальное значение
-
есть две оси: центра эллипса). диаграммы сделать нельзяДиаграмма График во многом чтобы отображались оба
данных, который вына ленте..Названия осей
и введите названиеЩелкните
-
либо щелкнуть ее отображения оси.Формат данных, представленные на
-
этой оси соответствует(Maximum) поставьте маркер горизонтальная ось (илиТеперь координаты Y для (только числа). аналогична Гистограмме с ряда. хотите отображать наЩелкнитеЧтобы добавить несколько рядов
-
, наведите курсор на оси.Добавить элемент диаграммы правой кнопкой мыши
На диаграмме щелкните рядв группе
-
плоской диаграмме, значительно значениям связанного с напротив параметра ось Х) и
-
бордового эллипса откладываютсяТеперь о совмещении разных группировкой: к нейЕсли не настроить ширину вспомогательной оси, аДобавить элемент диаграммы данных на вспомогательнуюНазвание вспомогательной горизонтальной осиДобавление подписи оси для>
и выбрать команду данных, который выТекущий фрагмент отличаются по величине ней ряда данных.Фиксированное вертикальная ось (или по правой вертикальной типов диаграмм с применимы те же столбцов, то эту затем откройте вкладку> ось, повторите этуили
вспомогательной осиНазвания осейУдалить хотите изменить.нажмите кнопку либо на диаграмме
Вспомогательная ось хорошо(Fixed).
ось Y). Этот
-
оси (можно ее Точечной. Если для идеи по отображению диаграмму можно спутатьКонструктор
-
Оси процедуру.Название вспомогательной вертикальной осиЩелкните диаграмму и откройтеи выберите.Откроется панель
Формат выделенного фрагмента представлены данные различных подходит для диаграмм,Введите значение «12000». пример научит вас
-
для наглядности выделить Точечной диаграммы не двух рядов со с диаграммой Гистограммана ленте.
-
и выберитеДобавление названия оси для, после чего выберите вкладку
-
вспомогательную горизонтальнуюЧтобы удалить вспомогательную осьРабота с диаграммами. типов (например, цена
в которых сочетаютсяНажмите кнопку изменять тип оси, также бордовым цветом).
используется координата Х, значительно отличающимися значениями,
-
с пополнением (столбцы,Щелкнитевспомогательную горизонтальную вспомогательной оси нужный параметр.
-
Макет диаграммыили сразу же послес дополнительными вкладками
-
Откроется диалоговое окно и объем), на гистограмма и график.Закрыть добавлять заголовки осейДобавим Вспомогательную горизонтальную ось то на диаграмме что и к относящие к однойДобавить элемент диаграммы
-
илиВ менюВыделите текст в поле.
вспомогательную вертикальную ее добавления, нажмите
-
КонструкторФормат ряда данных вспомогательной вертикальной осиВы можете быстро создать(Close).
-
и изменять масштаб (в меню Оси она выглядит как Гистограмме.
-
категории «ставятся» друг>вспомогательную вертикальнуюВидНазвание осиВ разделеось. кнопку,.
(значений) можно отобразить диаграмму, подобную приведеннойРезультат: вертикальной оси. (вкладка График.После размещения рядов на на друга).Названия осейось.выберите пункти введите названиеОсиКогда значений в диаграммеОтменить
МакетПримечание: один или несколько выше, преобразовав своюУрок подготовлен для ВасЧтобы создать гистограмму, выполните
МакетПодписи по горизонтальной оси
разных осях получим
-
Другой возможностью отображения наи выберитеДобавление названия оси дляРазметка страницы оси.щелкните значительно различаются между
-
наи Если открылось другое диалоговое рядов данных. Масштаб диаграмму в комбинированную. командой сайта office-guru.ru следующие действия:, группа берутся от Графика. В
вот такую диаграмму диаграмме двух рядов
-
вспомогательную горизонтальную вспомогательной оси.Добавление подписи оси дляОси ряд данных рядыпанели быстрого доступа
-
Формат окно, повторите действие вспомогательной вертикальной осиWindows MacOS Источник: http://www.excel-easy.com/examples/axes.htmlВыделите диапазонОси окне Выбор источника данных видно, (линии вертикальных осей
со значительно различающимисяилиНа диаграмме выберите рядЩелкните диаграмму и откройте вспомогательной оси, наведите курсор на данных, вы можетеили клавиши CTRL+Z.. 1, выбрав на соответствует значениям связанного Какую версию OfficeПеревел: Антон АндроновA1:B7) выберите Вспомогательная горизонтальная
что для ряда выделены цветами, соответствующими значениями, является масштабированиевспомогательную вертикальную данных, который вы вкладку
Щелкните диаграмму и откройтеВспомогательная горизонтальная ось
отобразить один или
-
Какую программу иСовет: диаграмме ряд данных. с ней ряда вы используете?
-
Автор: Антон Андронов. ось и установите отображаемого Точечной диаграммой цветам рядов). самих значений вось.
-
хотите отображать наМакет диаграммы вкладкуили несколько рядов данных версию Office вы Вы также можете щелкнутьНа вкладке данных.
Какую версию Office выIgor.Shkurenko
-
На вкладке ее По умолчанию). подписи горизонтальной осиПримечание таблице-источнике.
-
Рассмотрим построение в MS вспомогательной оси, а.Макет диаграммыВспомогательная вертикальная ось на вспомогательной оси. используете?
-
правой кнопкой мышиПараметры рядаПосле добавления на плоскую используете?: Подскажите, пожалуйста, какВНаверное, для диаграммы типа одинаковы изменить/ удалить. Если провести горизонтальные
support.office.com
Построение диаграмм с несколькими рядами данных в MS EXCEL
Горизонтальную вспомогательную ось можно EXCEL 2010 диаграмм затем откройте вкладкуВ разделе., после чего выберите Вспомогательную ось такжеКакую программу и версию
ряд данных, выбратьв разделе диаграмму вспомогательной вертикальнойOffice 2013 — Office добавить дополнительную осьставка Точечная использование вспомогательных нельзя. линии сетки к
ГИСТОГРАММА
расположить даже вверху. с несколькими рядамиКонструкторМеткиВ разделе
нужный параметр. можно использовать как Office вы используете? пунктПостроить ряд оси можно также 2016 в сводной диаграмме.(Insert) раздела осей наиболее оправдано
Кроме того, График может вспомогательной оси, то При этом столбцы данных, а такжена ленте.щелкнитеОсиКогда значений в диаграмме часть смешанной диаграммыExcel 2016 для MacИзменить тип диаграммы длящелкните добавить вспомогательную горизонтальнуюOffice 2007 — OfficeВ указанном примереДиаграммы – это позволяет быть только на они, естественно, могут
разных рядов будут использование вспомогательных осейЩелкнитеНазвания осейщелкните значительно различаются между при наличии различных
Excel для Mac 2011 рядаПо вспомогательной оси ось (категорий), которая 2010 среднее значения изменения(Charts) кликните отображать на одной основной оси и не совпасть с
оригинально пересекаться. и совмещение наДобавить элемент диаграммы, наведите курсор наОси ряд данных ряды типов данных (например,PowerPoint для Mac 2011
и перейти ки нажмите кнопку может оказаться полезнойЩелкните диаграмму, которую вы оклада в денежномГистограмма
диаграмме различные по поменять это нельзя. линиями к основнойТеперь изменим подписи по одной диаграмме диаграмм
>Название вспомогательной горизонтальной оси
, наведите курсор на данных, вы можете цены и объемаWord для Mac 2011 действию 3.Закрыть на точечной и
хотите преобразовать в выражении необходимо отразить> масштабу кривые.Если для Точечной диаграммы
оси, т.к. масштабы горизонтальной оси (категории). различных типов.Названия осейилиВспомогательная горизонтальная ось отобразить один или продаж) в однойPowerPoint 2016 для MacНа вкладке. пузырьковой диаграммах. комбинированную. Откроется группа по правой оси,Гистограмма с группировкойВ статье Основные типы используется координата Х
осей (величины основныхВ окне Выбор источникаПостроение диаграмм с одними выберитеНазвание вспомогательной вертикальной осиили несколько рядов данных диаграмме.Word 2016 для MacКонструкторНа диаграмме появится вспомогательнаяИзменение типа диаграммы для вкладок а среднее значение
(Column > Clustered диаграмм показано, что и оба ряда делений вертикальных осей) данных видно, что рядом данных рассмотреновспомогательную горизонтальную, после чего выберитеВспомогательная вертикальная ось на вспомогательной оси.В этой диаграмме основнаяКогда значений в диаграммев группе вертикальная ось. определенных рядов данных
ГРАФИК
Работа с диаграммами в % - Column). разместить несколько рядов отложены по одной могут не совпадать. для обоих рядов в статье Основыили
нужный параметр., после чего выберите Вспомогательную ось также вертикальная ось слева значительно различаются междуТип
Чтобы изменить вид вспомогательной помогает распознать данные,. по левой оси,На рисунке ниже видно, в круговой диаграмме (основной) оси, то Это может «перегрузить» подписи горизонтальной оси построения диаграмм ввспомогательную вертикальнуюВыделите текст в поле нужный параметр.
можно использовать как используется для объема ряд данных рядынажмите кнопку вертикальной оси, выполните отображенные на вспомогательнойЩелкните чтобы было более что Excel показывает технически можно, но,
ТОЧЕЧНАЯ
получается не очень диаграмму. одинаковы, т.к. категории MS EXCEL. Начинающимось.
Название осиКогда значений в диаграмме часть смешанной диаграммы продаж, а вспомогательная данных, вы можетеИзменить тип диаграммы следующие действия: оси. Например, наКонструктор наглядно. ненужные даты между как правило, не красивая диаграмма.
Вообще, к использованию вспомогательных одинаковы для обоих пользователям также целесообразноКогда значений в диаграммеи введите название значительно различаются между при наличии различных вертикальная ось справа отобразить один или.На вкладке гистограмме один из>
Заранее благодарю. 24.08.2013 и 01.09.2013. целесообразно.Это связано с тем, вертикальных осей, а рядов (столбец Месяц). перед прочтением ознакомиться значительно различаются между оси. ряд данных ряды типов данных (например, — для цены. несколько рядов данныхВ диалоговом окне
Макет рядов данных наИзменить тип диаграммыMarchuk Чтобы удалить этиПро совмещение Графика и что при совмещении тем более вспомогательных
Кликните сначала по ряду со статьей Основные ряд данных рядыДобавление подписи оси для данных, вы можете цены и объемаВыполните одно из указанных на вспомогательной оси.
Изменение типа диаграммыв группе вспомогательной оси можно.
: выделяете ряд, правая даты, измените тип Точечной диаграммы рассказано с Точечной диаграммой горизонтальных осей для Продажи, затем по типы диаграмм.
данных, вы можете вспомогательной оси отобразить один или продаж) в одной ниже действий. Вспомогательную ось такжевыберите тип.Оси представить в виде
- На вкладке кнопка мыши, свойства оси с оси
- выше (см. раздел (на одной оси Гистограммы и Графика Прибыль — подписиПостроим Гистограмму с группировкой отобразить один или
- В меню несколько рядов данных диаграмме.Добавление вспомогательной оси
можно использовать какВ первом поле показаннажмите кнопку
графика.Все диаграммы ряда, вспомогательная шкала
дат на ось Точечная). и когда у нужно подходить обдуманно: по горизонтальной оси на основе таблицы
несколько рядов данныхВид на вспомогательной оси.
В этой диаграмме основнаяВ диаграмме выберите ряд часть смешанной диаграммы список категорий, аОси
Важно:выберите пунктIgor.Shkurenko текста. Для этого:Совмещением Линейчатой и Гистограммы
Точечной указаны значения ведь диаграмма должна будут одинаковы. с двумя числовыми на вспомогательной оси.выберите пункт
Вспомогательную ось также вертикальная ось слева данных, который нужно при наличии различных во втором —.
Описанные ниже действия можноКомбинированная: что-то у меняЩелкните правой кнопкой мыши не стоит заниматься, по Х), диаграмма «читаться» — бытьПри желании это также столбцами, близких по
Вспомогательную ось такжеРазметка страницы можно использовать как используется для объема отображать на вспомогательной типов данных (например, доступные типы диаграмм
КРУГОВАЯ
Выберите пункт выполнять только с, а затем — диаграмму не получается. в по горизонтальной оси т.к. выглядит это типа График становится
Совмещение разных типов диаграмм
понятной без дополнительных можно изменить. В значениям. можно использовать как
. часть смешанной диаграммы продаж, а вспомогательная оси, а затем цены и объема для каждой категории.Вспомогательная вертикальная ось уже созданной плоской «Гистограмма с группировкой — меню такого нет
и выберите достаточно странно, почти как бы главной: комментариев.
окне Выбор источникаВыделите любую ячейку таблицы часть смешанной диаграммыЩелкните диаграмму и откройте
при наличии различных вертикальная ось справа откройте вкладку продаж) в одной Дополнительные сведения ои нужный параметр
диаграммой. Вспомогательные оси График на вспомогательной (см. снимом экранаФормат оси также странно, какна горизонтальной оси отображаютсяВизуально Точечная диаграмма похожа данных выделите ряд (см. файл примера), при наличии различных вкладку типов данных (например, — для цены.макет диаграммы
диаграмме. поддерживаемых типах диаграмм отображения оси. не поддерживаются для оси».
excel2.ru
Диаграммы в Excel: Оси
- во вложенном файле).
- (Format Axis).
- и совмещение Гистограммы
подписи только для на диаграмму типа Прибыль, нажмите кнопку на вкладке типов данных (например,Макет диаграммы цены и объемаВыполните одно из указанных.В этой диаграмме основная см. в статье
Чтобы изменить параметры вспомогательной трехмерных диаграмм.
- В области а можно как-нибудьПоставьте маркер напротив параметра
- с Круговой (см. Графика; График (если конечно Изменить расположенную справа,Вставка цены и объема. продаж) в одной ниже действий.Например, щелкните одну из вертикальная ось слева
Тип оси
Типы диаграмм. вертикальной оси, выполнитеЗа один раз наВыберите тип диаграммы и по-другому?Ось текста также статью Основныевертикальная сетка не отображается у Точечной диаграммы
- удалите ссылку на, в группе продаж) в однойВ разделе диаграмме.
- Добавление вспомогательной оси линий графика. Будут используется для объема
- Примечание: следующие действия: вспомогательной оси можно
ось для рядов
Заголовки осей
Marchuk(Text axis). типы диаграмм, раздел
- для отрицательных значений точки соединены линиями). ячейки. Теперь уДиаграммы
- диаграмме.ОсиВ этой диаграмме основнаяВ диаграмме выберите ряд выделены все маркер
- продаж, а вспомогательная Одновременно можно изменить типЩелкните вспомогательную ось правой отобразить данные только данных: формат ряда данных,Нажмите кнопку
- Круговая). Х (т.к. График
Различие состоит в том,
Масштабирование оси
ряда Прибыль вместонажмите кнопку Гистограмма,В этой диаграмме основнаящелкните вертикальная ось слева
- данных, который нужно данных этого ряд вертикальная ось справа диаграммы только для кнопкой мыши и одного ряда. Чтобы
- установите флажок самая нижняяЗакрытьСовет строится только для что для построения
- названия категорий будут
- в выпавшем меню вертикальная ось слеваОси
используется для объема
отображать на вспомогательной данных.
— для цены.
одного ряда данных.
выберите в контекстном
office-guru.ru
Создание дополнительной оси в сводной диаграмме Excel 2008
представить на вспомогательнойПо вспомогательной осиIgor.Shkurenko(Close).
. Также можно посмотреть Х=1, 2, 3, Графика в качестве просто порядковые числа выберите Гистограмма с используется для объема, наведите курсор на продаж, а вспомогательная оси, а затемВ разделе
Выполните одно из указанных
Чтобы изменить тип меню пункт оси несколько рядовдля каждого ряда
: СПАСИБО!Результат: статью Совмещаем разные …); координаты Х всегда 1, 2, 3,… группировкой. продаж, а вспомогательная
Вспомогательная горизонтальная ось вертикальная ось справа откройте вкладку
Текущий фрагмент ниже действий.
planetaexcel.ru
диаграммы для нескольких
Как добавить вторую ось на график
Иногда нам нужно добавить вторую ось на график в Excel , например, мы хотим чтобы с одной стороны отражалась сумма проданных товаров, а с другой — количество единиц проданного товара. Также, вторая ось позволяет нам уменьшить кол-во графиков и улучшает анализ данных. Давайте посмотрим как это можно реализовать. Предположим у нас есть такая таблица:
Видим, что значение для двух столбцов отображаются слева. Для корректного отображения «К-во проданного товара» нам необходимо создать вторую ось. Для этого выбираем на графике синие столбцы, жмем правую кнопку мыши и выбираем «Формат ряда данных«. Далее, выбираем вспомогательную ось:
Жмем ОК. Видим, что наши столбцы данных наложились друг на друга. Смело выбираем синие столбцы и меняем тип диаграммы с гистограммы на график:
Вуаля! Получили необходимый нам результат:
Теперь сумма проданных товаров отображается слева, и, соответственно, к-во проданного товара — справа.
Добавление и удаление вспомогательной оси на диаграмме в Excel
В этом курсе:
Примечание: Мы стараемся как можно оперативнее обеспечивать вас актуальными справочными материалами на вашем языке. Эта страница переведена автоматически, поэтому ее текст может содержать неточности и грамматические ошибки. Для нас важно, чтобы эта статья была вам полезна. Просим вас уделить пару секунд и сообщить, помогла ли она вам, с помощью кнопок внизу страницы. Для удобства также приводим ссылку на оригинал (на английском языке).
Если числа в диаграмме значительно отличаются от ряд данных к рядам данных или при наличии смешанных типов данных (цена и объем), выведите один или несколько рядов данных на вспомогательной вертикальной оси (значений). Масштаб этой оси соответствует значениям связанного с ней ряда данных. Вспомогательная ось хорошо подходит для диаграмм, в которых сочетаются гистограмма и график. Вы можете быстро отобразить диаграмму таким образом, изменив диаграмму на ее комбинированную диаграмму.
Примечание: Описанные ниже действия применимы к Office 2013 и более поздним версиям. Ищете инструкции для Office 2010?
Выделите диаграмму, чтобы открыть вкладку Работа с диаграммами.
На вкладке Конструктор нажмите кнопку Изменить тип диаграммы.
Выберите элементы Комбинированная > Гистограмма с группировкой и график на вспомогательной оси.
Установите флажок в столбце Вспомогательная ось напротив ряда данных, который нужно отобразить.
Щелкните стрелку раскрывающегося списка и выберите пункт График.
Нажмите кнопку ОК.
Добавление и удаление вспомогательной оси на диаграмме в Office 2010
Если значения разных рядов данных, представленные на плоской диаграмме, значительно отличаются по величине либо на диаграмме представлены данные различных типов (например, цена и объем), на вспомогательной вертикальной оси (значений) можно отобразить один или несколько рядов данных. Масштаб вспомогательной вертикальной оси соответствует значениям связанного с ней ряда данных.
После добавления на плоскую диаграмму вспомогательной вертикальной оси можно также добавить вспомогательную горизонтальную ось (категорий), которая может оказаться полезной на точечной и пузырьковой диаграммах.
Изменение типа диаграммы для определенных рядов данных помогает распознать данные, отображенные на вспомогательной оси. Например, на гистограмме один из рядов данных на вспомогательной оси можно представить в виде графика.
Важно: Описанные ниже действия можно выполнять только с уже созданной плоской диаграммой. Вспомогательные оси не поддерживаются для трехмерных диаграмм.
За один раз на вспомогательной оси можно отобразить данные только одного ряда. Чтобы представить на вспомогательной оси несколько рядов данных, повторите эту процедуру для каждого из них.
На диаграмме щелкните ряд данных, который вы хотите отобразить по вспомогательной вертикальной оси, или выполните указанные ниже действия для выбора ряда данных в списке элементов диаграммы.
Откроется панель Работа с диаграммами с дополнительными вкладками Конструктор, Макет и Формат.
На вкладке Формат в группе Текущий фрагмент щелкните стрелку в поле Элементы диаграммы, а затем выберите ряд данных, который нужно отобразить по вспомогательной вертикальной оси.
На вкладке Формат в группе Текущий фрагмент нажмите кнопку Формат выделенного фрагмента.
Откроется диалоговое окно Формат ряда данных.
Примечание: Если открылось другое диалоговое окно, повторите действие 1, выбрав на диаграмме ряд данных.
На вкладке Параметры ряда в разделе Построить ряд щелкните По вспомогательной оси и нажмите кнопку Закрыть.
На диаграмме появится вспомогательная вертикальная ось.
Чтобы изменить вид вспомогательной вертикальной оси, выполните следующие действия:
На вкладке Макет в группе Оси нажмите кнопку Оси.
Выберите пункт Вспомогательная вертикальная ось и нужный параметр отображения оси.
Чтобы изменить параметры вспомогательной вертикальной оси, выполните следующие действия:
Щелкните вспомогательную ось правой кнопкой мыши и выберите в контекстном меню пункт Формат оси.
В группе Параметры оси задайте нужные параметры.
Для выполнения этой процедуры на диаграмме уже должна быть вспомогательная вертикальная ось. Инструкции по ее добавлению см. в разделе Добавление вспомогательной вертикальной оси.
Щелкните диаграмму со вспомогательной вертикальной осью.
Откроется панель Работа с диаграммами с дополнительными вкладками Конструктор, Макет и Формат.
На вкладке Макет в группе Оси нажмите кнопку Оси.
Выберите пункт Вспомогательная горизонтальная ось и нужный параметр отображения оси.
На диаграмме щелкните ряд данных, который вы хотите изменить.
Откроется панель Работа с диаграммами с дополнительными вкладками Конструктор, Макет и Формат.
Совет: Вы также можете щелкнуть правой кнопкой мыши ряд данных, выбрать пункт Изменить тип диаграммы для ряда и перейти к действию 3.
На вкладке Конструктор в группе Тип нажмите кнопку Изменить тип диаграммы.
В диалоговом окне Изменение типа диаграммы выберите тип.
В первом поле показан список категорий, а во втором — доступные типы диаграмм для каждой категории. Дополнительные сведения о поддерживаемых типах диаграмм см. в статье Типы диаграмм.
Примечание: Одновременно можно изменить тип диаграммы только для одного ряда данных. Чтобы изменить тип диаграммы для нескольких рядов, повторите эти действия для каждого из них.
Щелкните диаграмму со вспомогательной осью, которую вы хотите удалить.
Откроется панель Работа с диаграммами с дополнительными вкладками Конструктор, Макет и Формат.
На вкладке Макет в группе Оси нажмите кнопку Оси, выберите Вспомогательная вертикальная ось или Вспомогательная горизонтальная ось, а затем щелкните Нет.
Также можно щелкнуть вспомогательную ось, которую вы хотите удалить, и нажать клавишу DELETE либо щелкнуть ее правой кнопкой мыши и выбрать команду Удалить.
Чтобы удалить дополнительные оси сразу после их добавления, нажмите кнопку отменить 
Когда значений в диаграмме значительно различаются между ряд данных ряды данных, вы можете отобразить один или несколько рядов данных на вспомогательной оси. Вспомогательную ось также можно использовать как часть смешанной диаграммы при наличии различных типов данных (например, цены и объема продаж) в одной диаграмме.
В этой диаграмме основная вертикальная ось слева используется для объема продаж, а вспомогательная вертикальная ось справа — для цены.
Выполните одно из указанных ниже действий.
Добавление вспомогательной оси
Это действие относится только к Word для Mac: в меню вид выберите пункт Разметка страницы.
На диаграмме выберите ряд данных, который вы хотите отображать на вспомогательной оси, а затем откройте вкладку Конструктор на ленте.
Например, щелкните одну из линий графика. Будут выделены все маркеры данных этого ряда.
Щелкните Добавить элемент диаграммы > Оси и выберите вспомогательную горизонтальную или вспомогательную вертикальную ось.
Добавление названия оси для вспомогательной оси
Это действие относится только к Word для Mac: в меню вид выберите пункт Разметка страницы.
На диаграмме выберите ряд данных, который вы хотите отображать на вспомогательной оси, а затем откройте вкладку Конструктор на ленте.
Например, щелкните одну из линий графика. Будут выделены все маркеры данных этого ряда.
Щелкните Добавить элемент диаграммы > Названия осей и выберите вспомогательную горизонтальную или вспомогательную вертикальную ось.
Дополнительные сведения
Вы всегда можете задать вопрос специалисту Excel Tech Community, попросить помощи в сообществе Answers community, а также предложить новую функцию или улучшение на веб-сайте Excel User Voice.
Построение диаграмм с несколькими рядами данных в MS EXCEL
Рассмотрим построение в MS EXCEL 2010 диаграмм с несколькими рядами данных, а также использование вспомогательных осей и совмещение на одной диаграмме диаграмм различных типов.
Построение диаграмм с одним рядом данных рассмотрено в статье Основы построения диаграмм в MS EXCEL. Начинающим пользователям также целесообразно перед прочтением ознакомиться со статьей Основные типы диаграмм.
ГИСТОГРАММА
Построим Гистограмму с группировкой на основе таблицы с двумя числовыми столбцами, близких по значениям.
Выделите любую ячейку таблицы (см. файл примера ), на вкладке Вставка, в группе Диаграммы нажмите кнопку Гистограмма, в выпавшем меню выберите Гистограмма с группировкой.
MS EXCEL построит оба ряда с использованием только основных осей (чтобы в этом убедиться, дважды кликните сначала по столбцу одного ряда, затем по одному из столбцов по другого. В окне Формат ряда данных на вкладке Параметры ряда будет указано по какой оси отложены значения ряда). Т.к. значения у обоих рядов близки, то такое решение нам подходит.
Для рядов, у которых значения существенно различаются (на порядок и больше) один из рядов нужно строить с использованием Вспомогательной вертикальной оси.
Для этого достаточно выбрать для одного из рядов построение на вспомогательной оси (дважды кликнув на один из столбцов), а затем настроить ширину столбцов (боковой зазор), чтобы отображались оба ряда.
Если не настроить ширину столбцов, то эту диаграмму можно спутать с диаграммой Гистограмма с пополнением (столбцы, относящие к одной категории «ставятся» друг на друга).
Другой возможностью отображения на диаграмме двух рядов со значительно различающимися значениями, является масштабирование самих значений в таблице-источнике.
Горизонтальную вспомогательную ось можно расположить даже вверху. При этом столбцы разных рядов будут оригинально пересекаться.
Теперь изменим подписи по горизонтальной оси (категории).
В окне Выбор источника данных видно, что для обоих рядов подписи горизонтальной оси одинаковы, т.к. категории одинаковы для обоих рядов (столбец Месяц).
Кликните сначала по ряду Продажи, затем по Прибыль — подписи по горизонтальной оси будут одинаковы.
При желании это также можно изменить. В окне Выбор источника данных выделите ряд Прибыль, нажмите кнопку Изменить расположенную справа, удалите ссылку на ячейки. Теперь у ряда Прибыль вместо названия категорий будут просто порядковые числа 1, 2, 3,… Однако, они не будут отображаться на диаграмме, т.к. отображается пока только Основная горизонтальная ось.
Теперь в меню Оси (вкладка Макет, группа Оси) выберите Вспомогательная горизонтальная ось и установите ее Слева направо. В окне формата Вспомогательной вертикальной оси измените точку пересечения оси (установите Автовыбор). Получим вот такую диаграмму.
Хотя техническая возможность отображения 2-х различных категорий существует, конечно, таких диаграмм нужно избегать, т.к. их сложно воспринимать. Категории должны быть одинаковыми для всех рядов на диаграмме. Естественно, такой трюк сработает только для двух групп рядов, т.к. имеется всего 2 типа оси: основная и вспомогательная.
Диаграмма График во многом аналогична Гистограмме с группировкой: к ней применимы те же идеи по отображению двух рядов со значительно отличающимися значениями, что и к Гистограмме.
После размещения рядов на разных осях получим вот такую диаграмму (линии вертикальных осей выделены цветами, соответствующими цветам рядов).
Примечание. Если провести горизонтальные линии сетки к вспомогательной оси, то они, естественно, могут не совпасть с линиями к основной оси, т.к. масштабы осей (величины основных делений вертикальных осей) могут не совпадать. Это может «перегрузить» диаграмму.
Вообще, к использованию вспомогательных вертикальных осей, а тем более вспомогательных горизонтальных осей для Гистограммы и Графика нужно подходить обдуманно: ведь диаграмма должна «читаться» — быть понятной без дополнительных комментариев.
Визуально Точечная диаграмма похожа на диаграмму типа График (если конечно у Точечной диаграммы точки соединены линиями).
Различие состоит в том, что для построения Графика в качестве координаты Х всегда используется последовательность 1, 2, 3, … (с подписями — категориями), а для Точечной значения по горизонтальной оси м.б. любыми числами (см. статью График vs Точечная).
Примечание. Если для построения Точечной диаграммы не указана ссылка на значения Х (или ссылка указывает на текстовые значения), то в качестве координат по Х будет использована та же последовательность 1, 2, 3, …, что и для Графика.
Исходя из вышесказанного, при построении диаграммы Точечная целесообразно указывать числовые значения по Х. В противном случае нужно просто использовать График, т.к. для него можно задавать любые подписи по Х (в том числе и текстовые), что для Точечной диаграммы сделать нельзя (только числа).
Теперь о совмещении разных типов диаграмм с Точечной. Если для Точечной диаграммы не используется координата Х, то на диаграмме она выглядит как График.
Подписи по горизонтальной оси берутся от Графика. В окне Выбор источника данных видно, что для ряда отображаемого Точечной диаграммой подписи горизонтальной оси одинаковы изменить/ удалить нельзя.
Кроме того, График может быть только на основной оси и поменять это нельзя.
Если для Точечной диаграммы используется координата Х и оба ряда отложены по одной (основной) оси, то получается не очень красивая диаграмма.
Это связано с тем, что при совмещении с Точечной диаграммой (на одной оси и когда у Точечной указаны значения по Х), диаграмма типа График становится как бы главной:
- на горизонтальной оси отображаются подписи только для Графика;
- вертикальная сетка не отображается для отрицательных значений Х (т.к. График строится только для Х=1, 2, 3, …);
- у Графика невозможно изменить Ось с Основной на Вспомогательную (у Точечной можно).
Если Точечную построить на вспомогательной оси, то диаграмма изменится.
Подписи для Точечной (значения по Х) теперь отображаются сверху.
Совет. Диаграмма типа Точечная используется для построения окружностей, эллипсов и других замкнутых фигур на плоскости.
Теперь рассмотрим построение 2-х рядов данных, которые используют диаграмму Точечная.
Сначала построим 2 эллипса с различными координатами центра и размерами полуосей без использования вспомогательных осей.
Примечание. Фактически на диаграмме 4 ряда данных: точка центра представляет отдельный ряд.
Дважды кликнем по бордовому эллипсу и выберем построение ряда на вспомогательной оси (сделаем то же и центра эллипса).
Теперь координаты Y для бордового эллипса откладываются по правой вертикальной оси (можно ее для наглядности выделить также бордовым цветом).
Добавим Вспомогательную горизонтальную ось (в меню Оси (вкладка Макет, группа Оси) выберите Вспомогательная горизонтальная ось и установите ее По умолчанию).
Наверное, для диаграммы типа Точечная использование вспомогательных осей наиболее оправдано – это позволяет отображать на одной диаграмме различные по масштабу кривые.
В статье Основные типы диаграмм показано, что разместить несколько рядов в круговой диаграмме технически можно, но, как правило, не целесообразно.
Совмещение разных типов диаграмм
Про совмещение Графика и Точечной диаграммы рассказано выше (см. раздел Точечная).
Совмещением Линейчатой и Гистограммы не стоит заниматься, т.к. выглядит это достаточно странно, почти также странно, как и совмещение Гистограммы с Круговой (см. также статью Основные типы диаграмм, раздел Круговая).
Совет. Также можно посмотреть статью Совмещаем разные типы диаграмм.
Оригинальностью совмещения могут также похвастаться Гистограмма и Нормированная линейчатая с накоплением.
Наверное, единственными типами диаграмм, которые стоит совмещать, являются График и Гистограмма (категории должны быть одинаковыми для обоих рядов).
Для такой диаграммы постройте сначала Гистограмму с группировкой с двумя рядами (см. раздел Гистограмма в начале этой статьи). Затем выделите нужный ряд и нажмите кнопку Изменить тип диаграммы (вкладка Конструктор). Выбрав График или График с Маркерами нажмите ОК.
Если масштабы значений у рядов существенно отличаются, то можно настроить вспомогательную вертикальную ось (см. раздел Гистограмма).
Диаграмма с двумя осями в Excel скачать пример
Если нужно на одной диаграмме изобразить разные ряды данных (по величине, по типу), то добавляется вспомогательная ось. Ее масштаб соответствует значениям связанного ряда. Excel позволяет добавить ось значений (вертикальную) и категорий (горизонтальную). Последний вариант используется при построении точечных и пузырьковых диаграмм.
Чтобы визуализировать разные типы данных в одной области построения, используются разные типы диаграмм. Тогда сразу видны значения, добавленные на вспомогательную ось. Рассмотрим, как сделать диаграмму с двумя осями в Excel.
Диаграмма с двумя вертикальными осями
Чтобы построить диаграмму с двумя вертикальными осями для примера построим таблицу следующего вида:
Столбцы В и С имеют ряды разного типа: рубли (числовые значения) и проценты. На основе таблицы построим простой график с маркерами:
Чтобы добавить вспомогательную вертикальную ось на данную область построения, нужно выбирать плоские виды диаграмм. На объемную диаграмму не получится добавить вспомогательную ось.
Как в диаграмме сделать две оси:
- Щелкнуть по графику, который отображает долю продаж в процентах. Нажать правую кнопку мыши. Выбрать инструмент «Формат ряда данных».
- В открывшемся меню перейти на вкладку «Параметры ряда». Назначить отображение данных этого ряда «По вспомогательной оси».
- В результате проделанной работы в области построения появляется вторая вертикаль значений с процентами. Масштаб соответствует значениям столбца «Доля».
- Чтобы «разделить» визуальное отображение двух рядов данных, изменим тип графика. Необходимо щелкнуть по области построения, чтобы активизировалась вкладка «Конструктор». Нажать кнопку «Изменить тип диаграммы».
- Откроется окно с различными шаблонами. Выберем для одного из графиков гистограмму с группировкой.
После нажатия кнопки ОК диаграммы приобретают следующий вид:
Верхние точки столбиков гистограммы и маркеры графика совпали, т.к. доля продаж за каждый месяц – это процентное выражение объема в рублях за каждый месяц. Одни и те же значения, только имеющие разное выражение.
Теперь в параметрах редактирования диаграмм появилась возможность работать со вспомогательной осью:
Чтобы удалить вспомогательную вертикальную ось, можно выделить ее, щелкнуть правой кнопкой мыши – нажать «Удалить».
Еще один способ. Перейти на вкладку «Макет». Для изменения форматирования и разметки каждой оси выбрать инструмент «Оси». Далее – «Вспомогательная вертикальная» — «Не показывать».
Вспомогательная горизонтальная ось
Чтобы добавить вторую горизонтальную ось (категорий), в области построения уже должна отображаться вспомогательная.
- Щелкнуть по графику, который построен по вертикальной вспомогательной оси. Перейти на вкладку «Макет» и открыть группу «Оси».
- Раскрыть пункт «Вспомогательная горизонтальная». По умолчанию при добавлении второй оси значений Excel не показывает вторую ось категорий. Но пункт становится доступным для пользователя. Раскрыв его, выбираем подходящий вариант отображения.
На рисунке это будет выглядеть так:
Удалить дополнительную горизонталь значений можно теми же способами, что и вспомогательную вертикальную.
На любой вспомогательной оси можно показать лишь один ряд данных. Если необходимо отобразить несколько рядов, то для каждого процедуру добавления повторяют сначала.
Для дальнейшего применения построенную диаграмму с двумя осями можно сохранить в виде шаблона. Для этого нужно щелкнуть по области построения. На вкладке «Конструктор» нажать кнопку «Сохранить как шаблон».
Далее программа предложит место сохранения шаблона. Пользователь должен назначить имя и нажать ОК.
Как в Excel добавить вспомогательную ось к диаграмме
Возникало ли у Вас когда-либо желание построить на одной диаграмме графики по двум различным (хотя и связанным) наборам данных? Возможно, Вы хотели видеть количество лидов, одновременно пришедших из нескольких каналов, и уровень конверсии этих каналов. Поместить эти два набора данных на одну диаграмму было бы очень полезно для выяснения закономерностей и определения трендов, наполняющих воронку.
Лид (lead, целевой лид) — потенциальный клиент, тем или иным образом отреагировавший на маркетинговую коммуникацию. Термином лид стало принято обозначать потенциального покупателя, контакт с ним, полученный для последующей менеджерской работы с клиентом.
Но есть проблема. Эти два набора данных имеют совершенно разные размерности оси Y (количество лидов и уровень конверсии) – в итоге график получается очень сомнительный.
К счастью, есть простое решение. Вам потребуется то, что называют вспомогательной осью: с её помощью можно использовать одну общую ось Х и две оси Y различной размерности. Чтобы помочь Вам с решением этой досадной задачи, мы покажем, как добавить вспомогательную ось к диаграмме в Excel на Mac и PC, а также в таблицах Google Doc.
Как добавить вспомогательную ось к диаграмме Excel на Mac
Шаг 1: Вводим данные в таблицу
Пусть в строке 1 будут находиться подписи оси Х, а в строках 2 и 3 – подписи для двух осей Y.
В данном примере: в первой строке указаны размеры обуви, во второй строке – количество проданной обуви, а в третьей – процент проданной обуви.
Шаг 2: Создаём диаграмму из имеющихся данных
Выделяем данные, которые нужно показать на диаграмме. Затем в меню нажимаем Диаграммы (Charts), выбираем Гистограмма (Column) и кликаем вариант Гистограмма с группировкой (Clustered Column) вверху слева.
Диаграмма появится чуть ниже набора данных.
Шаг 3: Добавляем вспомогательную ось
Теперь построим график по вспомогательной оси для данных из строки Percent of Nike Shoes Sold. Выделяем диаграмму, рядом с меню Диаграммы (Charts) должен появиться сиреневый ярлык – Макет диаграммы (Chart Layout). Жмем на него.
В левом верхнем углу в разделе Текущий фрагмент (Current selection) открываем выпадающий список и выбираем Percent of Nike Shoes Sold или любой другой ряд данных, который нужно отложить по вспомогательной оси.
Когда выбран нужный ряд данных, нажимаем кнопку Формат выделенного (Format Selection) сразу под выпадающим списком. Появится диалоговое окно, в котором можно выбрать вспомогательную ось для построения графика. Если раздел Оси (Axis) не открылся автоматически, кликните по нему в меню слева и выберите вариант Вспомогательная ось (Secondary Axis). После этого нажмите ОК.
Шаг 4: Настраиваем форматирование
Теперь график Percent of Nike Shoes Sold перекрывает график Number of Shoes Sold. Давайте исправим это.
Выделяем график и снова кликаем зелёную вкладку Диаграммы (Charts). Слева вверху нажимаем График > График (Line > Line).
Вуаля! У нас получилась диаграмма, на которой отлично видно количество проданных пар обуви и процент в соответствии с их размерами.
Как добавить вспомогательную ось к диаграмме Excel в Windows
Шаг 1: Добавляем данные на лист
Пусть в строке 1 будут находиться подписи оси Х, а в строках 2 и 3 – подписи для двух осей Y.
Шаг 2: Создаём диаграмму из имеющихся данных
Выделяем данные, которые нужно показать на диаграмме. Затем открываем вкладку Вставка (Insert) и находим раздел Диаграммы (Charts). Кликаем по маленькой иконке с изображением вертикальных линий. Откроется диалоговое окно с несколькими вариантами построения графика на выбор. Выбираем самый первый: Гистограмма с группировкой (Clustered Column).
После щелчка по этой иконке чуть ниже наших данных сразу же появляется диаграмма.
Шаг 3: Добавляем вспомогательную ось
Теперь отобразим данные Percent of Nike Shoes Sold по вспомогательной оси. После того, как была создана диаграмма, на Ленте появилось две дополнительные вкладки: Конструктор (Design) и Формат (Format). Открываем вкладку Формат (Format). В левой части вкладки в разделе Текущий фрагмент (Current Selection) раскрываем выпадающий список Область построения (Chart Area). Выбираем ряд с именем Percent of Nike Shoes Sold – или любой другой ряд, который должен быть построен по вспомогательной оси. Затем нажимаем кнопку Формат выделенного (Format Selection), которая находится сразу под раскрывающимся списком.
В правой части окна появится панель Формат с открытым разделом Параметры ряда (Series Options). Отметьте флажком опцию По вспомогательной оси (Secondary Axis).
Шаг 4: Настраиваем форматирование
Обратите внимание, что график ряда данных Percent of Nike Shoes Sold теперь перекрывает ряд Number of Shoes Sold. Давайте исправим это.
Откройте вкладку Конструктор (Design) и нажмите Изменить тип диаграммы (Change Chart Type).
Появится диалоговое окно. В нижней части окна рядом с Percent of Nike Shoes Sold кликните раскрывающийся список и выберите вариант построения График (Line).
Убедитесь, что рядом с этим выпадающим списком галочкой отмечен параметр Вспомогательная ось (Secondary Axis).
Вуаля! Диаграмма построена!
Как добавить вспомогательную ось в таблицах Google Doc
Шаг 1: Добавляем данные на лист
Пусть в строке 1 будут находиться подписи оси Х, а в строках 2 и 3 – подписи для двух осей Y.
Шаг 2: Создаём диаграмму из имеющихся данных
Выделите данные. Затем зайдите в раздел меню Вставка (Insert) и в открывшемся списке нажмите Диаграмма (Chart) – этот пункт находится ближе к концу списка. Появится вот такое диалоговое окно:
Шаг 3: Добавляем вспомогательную ось
На вкладке Рекомендуем (Start) выберите комбинированную диаграмму, показывающую гистограмму с наложенным на неё линейным графиком. Если этого варианта нет на начальном экране, то нажав ссылку Дополнительно (More) рядом с заголовком Рекомендуем (Recommended charts) выбираем его из полного списка вариантов.
Параметр Заголовки – значения столбца А (Use column A as headers) должен быть отмечен галочкой. Если диаграмма выглядит неправильно, попробуйте изменить параметр Строки / столбцы (Switch rows / columns).
Шаг 4: Настраиваем форматирование
Настало время привести в порядок форматирование. На вкладке Настройка (Customize) пролистываем вниз до раздела Серии (Series). Раскрываем выпадающий список и выбираем имя вспомогательной оси, в нашем случае это Percent of Nike Shoes Sold. В выпадающем списке Ось (Axis) измените Левая ось (Left) на Правая ось (Right). Теперь вспомогательная ось будет отчётливо видна на диаграмме. Далее нажимаем кнопку Вставить (Insert), чтобы разместить диаграмму на листе.
Вуаля! Диаграмма готова.
А какие данные строите по вспомогательной оси Вы?
Информация воспринимается легче, если представлена наглядно. Один из способов презентации отчетов, планов, показателей и другого вида делового материала – графики и диаграммы. В аналитике это незаменимые инструменты.
Построить график в Excel по данным таблицы можно несколькими способами. Каждый из них обладает своими преимуществами и недостатками для конкретной ситуации. Рассмотрим все по порядку.
Простейший график изменений
График нужен тогда, когда необходимо показать изменения данных. Начнем с простейшей диаграммы для демонстрации событий в разные промежутки времени.
Допустим, у нас есть данные по чистой прибыли предприятия за 5 лет:
| Год | Чистая прибыль* |
| 2010 | 13742 |
| 2011 | 11786 |
| 2012 | 6045 |
| 2013 | 7234 |
| 2014 | 15605 |
* Цифры условные, для учебных целей.
Заходим во вкладку «Вставка». Предлагается несколько типов диаграмм:
Выбираем «График». Во всплывающем окне – его вид. Когда наводишь курсор на тот или иной тип диаграммы, показывается подсказка: где лучше использовать этот график, для каких данных.
Выбрали – скопировали таблицу с данными – вставили в область диаграммы. Получается вот такой вариант:
Прямая горизонтальная (синяя) не нужна. Просто выделяем ее и удаляем. Так как у нас одна кривая – легенду (справа от графика) тоже убираем. Чтобы уточнить информацию, подписываем маркеры. На вкладке «Подписи данных» определяем местоположение цифр. В примере – справа.
Улучшим изображение – подпишем оси. «Макет» – «Название осей» – «Название основной горизонтальной (вертикальной) оси»:
Заголовок можно убрать, переместить в область графика, над ним. Изменить стиль, сделать заливку и т.д. Все манипуляции – на вкладке «Название диаграммы».
Вместо порядкового номера отчетного года нам нужен именно год. Выделяем значения горизонтальной оси. Правой кнопкой мыши – «Выбрать данные» — «Изменить подписи горизонтальной оси». В открывшейся вкладке выбрать диапазон. В таблице с данными – первый столбец. Как показано ниже на рисунке:
Можем оставить график в таком виде. А можем сделать заливку, поменять шрифт, переместить диаграмму на другой лист («Конструктор» — «Переместить диаграмму»).
График с двумя и более кривыми
Допустим, нам нужно показать не только чистую прибыль, но и стоимость активов. Данных стало больше:
Но принцип построения остался прежним. Только теперь есть смысл оставить легенду. Так как у нас 2 кривые.
Добавление второй оси
Как добавить вторую (дополнительную) ось? Когда единицы измерения одинаковы, пользуемся предложенной выше инструкцией. Если же нужно показать данные разных типов, понадобится вспомогательная ось.
Сначала строим график так, будто у нас одинаковые единицы измерения.
Выделяем ось, для которой хотим добавить вспомогательную. Правая кнопка мыши – «Формат ряда данных» – «Параметры ряда» — «По вспомогательной оси».
Нажимаем «Закрыть» — на графике появилась вторая ось, которая «подстроилась» под данные кривой.
Это один из способов. Есть и другой – изменение типа диаграммы.
Щелкаем правой кнопкой мыши по линии, для которой нужна дополнительная ось. Выбираем «Изменить тип диаграммы для ряда».
Определяемся с видом для второго ряда данных. В примере – линейчатая диаграмма.
Всего несколько нажатий – дополнительная ось для другого типа измерений готова.
Строим график функций в Excel
Вся работа состоит из двух этапов:
- Создание таблицы с данными.
- Построение графика.
Пример: y=x(√x – 2). Шаг – 0,3.
Составляем таблицу. Первый столбец – значения Х. Используем формулы. Значение первой ячейки – 1. Второй: = (имя первой ячейки) + 0,3. Выделяем правый нижний угол ячейки с формулой – тянем вниз столько, сколько нужно.
В столбце У прописываем формулу для расчета функции. В нашем примере: =A2*(КОРЕНЬ(A2)-2). Нажимаем «Ввод». Excel посчитал значение. «Размножаем» формулу по всему столбцу (потянув за правый нижний угол ячейки). Таблица с данными готова.
Переходим на новый лист (можно остаться и на этом – поставить курсор в свободную ячейку). «Вставка» — «Диаграмма» — «Точечная». Выбираем понравившийся тип. Щелкаем по области диаграммы правой кнопкой мыши – «Выбрать данные».
Выделяем значения Х (первый столбец). И нажимаем «Добавить». Открывается окно «Изменение ряда». Задаем имя ряда – функция. Значения Х – первый столбец таблицы с данными. Значения У – второй.
Жмем ОК и любуемся результатом.
С осью У все в порядке. На оси Х нет значений. Проставлены только номера точек. Это нужно исправить. Необходимо подписать оси графика в excel. Правая кнопка мыши – «Выбрать данные» — «Изменить подписи горизонтальной оси». И выделяем диапазон с нужными значениями (в таблице с данными). График становится таким, каким должен быть.
Наложение и комбинирование графиков
Построить два графика в Excel не представляет никакой сложности. Совместим на одном поле два графика функций в Excel. Добавим к предыдущей Z=X(√x – 3). Таблица с данными:
Выделяем данные и вставляем в поле диаграммы. Если что-то не так (не те названия рядов, неправильно отразились цифры на оси), редактируем через вкладку «Выбрать данные».
А вот наши 2 графика функций в одном поле.
Графики зависимости
Данные одного столбца (строки) зависят от данных другого столбца (строки).
Построить график зависимости одного столбца от другого в Excel можно так:
Условия: А = f (E); В = f (E); С = f (E); D = f (E).
Выбираем тип диаграммы. Точечная. С гладкими кривыми и маркерами.
Выбор данных – «Добавить». Имя ряда – А. Значения Х – значения А. Значения У – значения Е. Снова «Добавить». Имя ряда – В. Значения Х – данные в столбце В. Значения У – данные в столбце Е. И по такому принципу всю таблицу.
Скачать все примеры графиков
Готовые примеры графиков и диаграмм в Excel скачать:

Как сделать шаблон, дашборд, диаграмму или график для создания красивого отчета удобного для визуального анализа в Excel? Выбирайте примеры диаграмм с графиками для интерактивной визуализации данных с умных таблиц Excel и используйте их для быстрого принятия правильных решений. Бесплатно скачивайте готовые шаблоны динамических диаграмм для использования их в дашбордах, отчетах или презентациях.
Точно так же можно строить кольцевые и линейчатые диаграммы, гистограммы, пузырьковые, биржевые и т.д. Возможности Excel разнообразны. Вполне достаточно, чтобы наглядно изобразить разные типы данных.
Содержание
- 1 Диаграмма с двумя вертикальными осями
- 2 Вспомогательная горизонтальная ось
- 2.1 Метод 1 Добавление второй оси Y
- 2.2 Метод 2 Изменение типа диаграммы второго набора данных
- 3 Советы
- 4 Как добавить вспомогательную ось к диаграмме Excel на Mac
- 4.1 Шаг 1: Вводим данные в таблицу
- 4.2 Шаг 2: Создаём диаграмму из имеющихся данных
- 4.3 Шаг 3: Добавляем вспомогательную ось
- 4.4 Шаг 4: Настраиваем форматирование
- 5 Как добавить вспомогательную ось к диаграмме Excel в Windows
- 5.1 Шаг 1: Добавляем данные на лист
- 5.2 Шаг 2: Создаём диаграмму из имеющихся данных
- 5.3 Шаг 3: Добавляем вспомогательную ось
- 5.4 Шаг 4: Настраиваем форматирование
- 6 Как добавить вспомогательную ось в таблицах Google Doc
- 6.1 Шаг 1: Добавляем данные на лист
- 6.2 Шаг 2: Создаём диаграмму из имеющихся данных
- 6.3 Шаг 3: Добавляем вспомогательную ось
- 6.4 Шаг 4: Настраиваем форматирование
- 6.4.1 1. Создайте диаграмму по данным первого листа
- 6.4.2 3. Добавьте еще больше рядов данных (по желанию)
- 6.4.3 4. Настройте и улучшите диаграмму (по желанию)
- 6.5 Создание диаграммы из итоговой таблицы
- 7 Простейший график изменений
- 8 График с двумя и более кривыми
- 9 Добавление второй оси
- 10 Строим график функций в Excel
- 11 Наложение и комбинирование графиков
- 12 Графики зависимости
- 13 Диаграмма Excel с двумя осями ординат
Если нужно на одной диаграмме изобразить разные ряды данных (по величине, по типу), то добавляется вспомогательная ось. Ее масштаб соответствует значениям связанного ряда. Excel позволяет добавить ось значений (вертикальную) и категорий (горизонтальную). Последний вариант используется при построении точечных и пузырьковых диаграмм.
Чтобы визуализировать разные типы данных в одной области построения, используются разные типы диаграмм. Тогда сразу видны значения, добавленные на вспомогательную ось. Рассмотрим, как сделать диаграмму с двумя осями в Excel.
Диаграмма с двумя вертикальными осями
Чтобы построить диаграмму с двумя вертикальными осями для примера построим таблицу следующего вида:
Столбцы В и С имеют ряды разного типа: рубли (числовые значения) и проценты. На основе таблицы построим простой график с маркерами:
Чтобы добавить вспомогательную вертикальную ось на данную область построения, нужно выбирать плоские виды диаграмм. На объемную диаграмму не получится добавить вспомогательную ось.
Как в диаграмме сделать две оси:
- Щелкнуть по графику, который отображает долю продаж в процентах. Нажать правую кнопку мыши. Выбрать инструмент «Формат ряда данных».
- В открывшемся меню перейти на вкладку «Параметры ряда». Назначить отображение данных этого ряда «По вспомогательной оси».
- В результате проделанной работы в области построения появляется вторая вертикаль значений с процентами. Масштаб соответствует значениям столбца «Доля».
- Чтобы «разделить» визуальное отображение двух рядов данных, изменим тип графика. Необходимо щелкнуть по области построения, чтобы активизировалась вкладка «Конструктор». Нажать кнопку «Изменить тип диаграммы».
- Откроется окно с различными шаблонами. Выберем для одного из графиков гистограмму с группировкой.
После нажатия кнопки ОК диаграммы приобретают следующий вид:
Верхние точки столбиков гистограммы и маркеры графика совпали, т.к. доля продаж за каждый месяц – это процентное выражение объема в рублях за каждый месяц. Одни и те же значения, только имеющие разное выражение.
Теперь в параметрах редактирования диаграмм появилась возможность работать со вспомогательной осью:
Чтобы удалить вспомогательную вертикальную ось, можно выделить ее, щелкнуть правой кнопкой мыши – нажать «Удалить».
Еще один способ. Перейти на вкладку «Макет». Для изменения форматирования и разметки каждой оси выбрать инструмент «Оси». Далее – «Вспомогательная вертикальная» — «Не показывать».
Вспомогательная горизонтальная ось
Чтобы добавить вторую горизонтальную ось (категорий), в области построения уже должна отображаться вспомогательная.
Порядок добавления:
- Щелкнуть по графику, который построен по вертикальной вспомогательной оси. Перейти на вкладку «Макет» и открыть группу «Оси».
- Раскрыть пункт «Вспомогательная горизонтальная». По умолчанию при добавлении второй оси значений Excel не показывает вторую ось категорий. Но пункт становится доступным для пользователя. Раскрыв его, выбираем подходящий вариант отображения.
На рисунке это будет выглядеть так:
Удалить дополнительную горизонталь значений можно теми же способами, что и вспомогательную вертикальную.
На любой вспомогательной оси можно показать лишь один ряд данных. Если необходимо отобразить несколько рядов, то для каждого процедуру добавления повторяют сначала.
Скачать пример диаграммы с двумя осями
Для дальнейшего применения построенную диаграмму с двумя осями можно сохранить в виде шаблона. Для этого нужно щелкнуть по области построения. На вкладке «Конструктор» нажать кнопку «Сохранить как шаблон».
Далее программа предложит место сохранения шаблона. Пользователь должен назначить имя и нажать ОК.
Метод 1 Добавление второй оси Y
-
Создайте свой график в Excel так, будто у вас одинаковые единицы измерения.
-
Перейдите на график и щелкните правой кнопкой мыши на данных линии, где вы хотите добавить вторую ось. На иллюстрации можно увидеть, что нажато на красную линию, так как мы хотим добавить еще одну ось Y для процентов.
-
Выберите «Формат ряда данных».
-
Под «Ось» установите переключатель на «Вспомогательная ось».
-
Выберите OK. Теперь вы должны увидеть на графике вторую ось Y.
Метод 2 Изменение типа диаграммы второго набора данных
-
Вернитесь к графику и щелкните правой кнопкой мыши на данных линии, где вы хотите добавить вторую ось. На иллюстрации можно увидеть, что нажато на красную линию, так как мы хотим добавить еще одну ось Y для процентов.
-
Выберите «Изменить тип диаграммы».
-
Выберите тип диаграммы, который хотите использовать для вторичного ряда данных. В примере выбрана гистограмма.
Советы
- Вы можете сначала опробовать этот способ на простом графике.
- Вы можете создать три или более Y осей в Excel с помощью EZplot или Multy_Y от OfficeExpander.com. Сначала испробуйте демонстрационную версию, чтобы быть уверенным, что это то, что вы хотите.
Информация о статье
Категории: Microsoft Excel
На других языках:
English: Add a Second Y Axis to a Graph in Microsoft Excel, Español: agregar un eje Y secundario en una gráfica de Excel, Italiano: Aggiungere un Secondo Asse Y in un Grafico di Microsoft Excel, Português: Inserir um Segundo Eixo Y num Gráfico do Microsoft Excel, Deutsch: Einfügen einer zweiten Y Achse in einem Diagramm in Microsoft Excel, Bahasa Indonesia: Menyisipkan Sumbu Y Kedua pada Grafik Excel, Français: ajouter un 2e axe Y dans un graphique d’Excel, Nederlands: Een tweede y as toevoegen aan een grafiek in Excel, 中文: 给Excel图表再加一条Y轴, ไทย: สร้างแกน Y แกนที่ 2 ในกราฟของ Microsoft Excel, العربية: إضافة محور ص جديد إلى رسم بياني في برنامج مايكروسوفت إكسل, Tiếng Việt: Thêm trục Y thứ hai vào biểu đồ Microsoft Excel
- Печать
- Править
- Написать благодарственное письмо авторам
Эту страницу просматривали 77 692 раз.
Была ли эта статья полезной?
Возникало ли у Вас когда-либо желание построить на одной диаграмме графики по двум различным (хотя и связанным) наборам данных? Возможно, Вы хотели видеть количество лидов, одновременно пришедших из нескольких каналов, и уровень конверсии этих каналов. Поместить эти два набора данных на одну диаграмму было бы очень полезно для выяснения закономерностей и определения трендов, наполняющих воронку.
Лид (lead, целевой лид) — потенциальный клиент, тем или иным образом отреагировавший на маркетинговую коммуникацию. Термином лид стало принято обозначать потенциального покупателя, контакт с ним, полученный для последующей менеджерской работы с клиентом.
Но есть проблема. Эти два набора данных имеют совершенно разные размерности оси Y (количество лидов и уровень конверсии) – в итоге график получается очень сомнительный.
К счастью, есть простое решение. Вам потребуется то, что называют вспомогательной осью: с её помощью можно использовать одну общую ось Х и две оси Y различной размерности. Чтобы помочь Вам с решением этой досадной задачи, мы покажем, как добавить вспомогательную ось к диаграмме в Excel на Mac и PC, а также в таблицах Google Doc.
Как добавить вспомогательную ось к диаграмме Excel на Mac
Шаг 1: Вводим данные в таблицу
Пусть в строке 1 будут находиться подписи оси Х, а в строках 2 и 3 – подписи для двух осей Y.
В данном примере: в первой строке указаны размеры обуви, во второй строке – количество проданной обуви, а в третьей – процент проданной обуви.
Шаг 2: Создаём диаграмму из имеющихся данных
Выделяем данные, которые нужно показать на диаграмме. Затем в меню нажимаем Диаграммы (Charts), выбираем Гистограмма (Column) и кликаем вариант Гистограмма с группировкой (Clustered Column) вверху слева.
Диаграмма появится чуть ниже набора данных.
Шаг 3: Добавляем вспомогательную ось
Теперь построим график по вспомогательной оси для данных из строки Percent of Nike Shoes Sold. Выделяем диаграмму, рядом с меню Диаграммы (Charts) должен появиться сиреневый ярлык – Макет диаграммы (Chart Layout). Жмем на него.
В левом верхнем углу в разделе Текущий фрагмент (Current selection) открываем выпадающий список и выбираем Percent of Nike Shoes Sold или любой другой ряд данных, который нужно отложить по вспомогательной оси.
Когда выбран нужный ряд данных, нажимаем кнопку Формат выделенного (Format Selection) сразу под выпадающим списком. Появится диалоговое окно, в котором можно выбрать вспомогательную ось для построения графика. Если раздел Оси (Axis) не открылся автоматически, кликните по нему в меню слева и выберите вариант Вспомогательная ось (Secondary Axis). После этого нажмите ОК.
Шаг 4: Настраиваем форматирование
Теперь график Percent of Nike Shoes Sold перекрывает график Number of Shoes Sold. Давайте исправим это.
Выделяем график и снова кликаем зелёную вкладку Диаграммы (Charts). Слева вверху нажимаем График > График (Line > Line).
Вуаля! У нас получилась диаграмма, на которой отлично видно количество проданных пар обуви и процент в соответствии с их размерами.
Как добавить вспомогательную ось к диаграмме Excel в Windows
Шаг 1: Добавляем данные на лист
Пусть в строке 1 будут находиться подписи оси Х, а в строках 2 и 3 – подписи для двух осей Y.
Шаг 2: Создаём диаграмму из имеющихся данных
Выделяем данные, которые нужно показать на диаграмме. Затем открываем вкладку Вставка (Insert) и находим раздел Диаграммы (Charts). Кликаем по маленькой иконке с изображением вертикальных линий. Откроется диалоговое окно с несколькими вариантами построения графика на выбор. Выбираем самый первый: Гистограмма с группировкой (Clustered Column).
После щелчка по этой иконке чуть ниже наших данных сразу же появляется диаграмма.
Шаг 3: Добавляем вспомогательную ось
Теперь отобразим данные Percent of Nike Shoes Sold по вспомогательной оси. После того, как была создана диаграмма, на Ленте появилось две дополнительные вкладки: Конструктор (Design) и Формат (Format). Открываем вкладку Формат (Format). В левой части вкладки в разделе Текущий фрагмент (Current Selection) раскрываем выпадающий список Область построения (Chart Area). Выбираем ряд с именем Percent of Nike Shoes Sold – или любой другой ряд, который должен быть построен по вспомогательной оси. Затем нажимаем кнопку Формат выделенного (Format Selection), которая находится сразу под раскрывающимся списком.
В правой части окна появится панель Формат с открытым разделом Параметры ряда (Series Options). Отметьте флажком опцию По вспомогательной оси (Secondary Axis).
Шаг 4: Настраиваем форматирование
Обратите внимание, что график ряда данных Percent of Nike Shoes Sold теперь перекрывает ряд Number of Shoes Sold. Давайте исправим это.
Откройте вкладку Конструктор (Design) и нажмите Изменить тип диаграммы (Change Chart Type).
Появится диалоговое окно. В нижней части окна рядом с Percent of Nike Shoes Sold кликните раскрывающийся список и выберите вариант построения График (Line).
Убедитесь, что рядом с этим выпадающим списком галочкой отмечен параметр Вспомогательная ось (Secondary Axis).
Вуаля! Диаграмма построена!
Как добавить вспомогательную ось в таблицах Google Doc
Шаг 1: Добавляем данные на лист
Пусть в строке 1 будут находиться подписи оси Х, а в строках 2 и 3 – подписи для двух осей Y.
Шаг 2: Создаём диаграмму из имеющихся данных
Выделите данные. Затем зайдите в раздел меню Вставка (Insert) и в открывшемся списке нажмите Диаграмма (Chart) – этот пункт находится ближе к концу списка. Появится вот такое диалоговое окно:
Шаг 3: Добавляем вспомогательную ось
На вкладке Рекомендуем (Start) выберите комбинированную диаграмму, показывающую гистограмму с наложенным на неё линейным графиком. Если этого варианта нет на начальном экране, то нажав ссылку Дополнительно (More) рядом с заголовком Рекомендуем (Recommended charts) выбираем его из полного списка вариантов.
Параметр Заголовки – значения столбца А (Use column A as headers) должен быть отмечен галочкой. Если диаграмма выглядит неправильно, попробуйте изменить параметр Строки / столбцы (Switch rows / columns).
Шаг 4: Настраиваем форматирование
Настало время привести в порядок форматирование. На вкладке Настройка (Customize) пролистываем вниз до раздела Серии (Series). Раскрываем выпадающий список и выбираем имя вспомогательной оси, в нашем случае это Percent of Nike Shoes Sold. В выпадающем списке Ось (Axis) измените Левая ось (Left) на Правая ось (Right). Теперь вспомогательная ось будет отчётливо видна на диаграмме. Далее нажимаем кнопку Вставить (Insert), чтобы разместить диаграмму на листе.
Вуаля! Диаграмма готова.
А какие данные строите по вспомогательной оси Вы?
Урок подготовлен для Вас командой сайта office-guru.ru
Источник: /> Перевел: Антон Андронов
Правила перепечаткиЕще больше уроков по Microsoft Excel
Оцените качество статьи. Нам важно ваше мнение:
Рубрика Excel
Также статьи о графиках в Экселе:
- Как сделать диаграмму в Эксель?
- Как сделать круговую диаграмму в Экселе?
- Как построить график в Экселе?
- Построение точечной диаграммы в Excel
В Экселе можно результаты расчетов отобразить в виде диаграммы или графика, придавая им большую наглядность, а для сравнения иногда нужно построить два графика рядом. Как построить два графика в Excel на одном поле мы далее и рассмотрим.
Начнем с того, что не каждый тип диаграмм в Экселе сможет отобразить именно тот результат, который мы ожидаем. К примеру, имеются результаты расчетов для нескольких функций на основе одинаковых исходных данных. Если по этим данным строить обычную гистограмму или график, то исходные данные не будут учитываться при построении, а лишь их количество, между которыми будут задаваться одинаковые интервалы.
Выделяем два столбца результатов расчетов и строим обычную гистограмму.
Теперь попробуем добавить еще одну гистограмму к имеющимся с таким же количеством результатов расчетов. Для добавления графика в Экселе делаем активным имеющийся график, выделив его, и на появившейся вкладке «Конструктор» выбираем «Выбрать данные». В появившемся окошке в разделе «Элементы легенды» нажимаем добавить, и указываем ячейки «Имя ряда:» и «Значения:» на листе, в качестве которых будут значения расчета функции «j».
Теперь посмотрим, как будет выглядеть наша диаграмма, если мы к имеющимся гистограммам добавим еще одну, у которой количество значений почти в два раза больше. Добавим к графику значения функции «k».
Как видно, последних добавленных значений гораздо больше, и они настолько малы, что их на гистограмме практически не видно.
Если изменить тип диаграммы с гистограммы на обычный график, результат получится в нашем случае более наглядным.
Если использовать для построения графиков в Экселе точечную диаграмму, то на полученных графиках будет учитываться не только результат расчетов, но и исходные данные, т.е. будет прослеживаться четкая зависимость между величинами.
Для создания точеного графика выделим столбец начальных значений, и пару столбцов результатов для двух разных функций. На вкладке «Вставка» выбираем точечную диаграмму с гладкими кривыми.
Для добавления еще одного графика выделяем имеющиеся, и на вкладке «Конструктор» нажимаем «Выбрать данные».
В новом окошке в графе «Элементы легенды» нажимаем «Добавить», и указываем ячейки для «Имя ряда:», «Значения X:» и «Значения Y:». Добавим таким образом функцию «j» на график.
Теперь добавим функцию «k», у которой совершенно другие исходные данные и их количество.
Как видно, на точечном графике функция «k» практически незаметна, но зато построена с учетом значений по обеим осям.
Некоторое время назад мы опубликовали первую часть нашего самоучителя по созданию диаграмм в Excel для начинающих, в которой была дана подробная инструкция, как построить график в Excel. И самым первым вопросом, заданным в комментариях, был: «Как показать на диаграмме данные, расположенные на разных рабочих листах?«. Хочу поблагодарить читателя, задавшего этот замечательный вопрос!
В самом деле, не всегда исходные данные, которые нужно показать на диаграмме, располагаются на одном рабочем листе. К счастью, Microsoft Excel позволяет отобразить на одном графике данные, расположенные на двух и более листах. Далее мы проделаем это шаг за шагом.
- Создаём диаграмму из нескольких листов Excel
- Настраиваем диаграмму, созданную из нескольких рабочих листов
Как создать диаграмму из нескольких листов Excel
Предположим, что на нескольких листах Excel содержатся данные о доходе за несколько лет, и требуется построить диаграмму по этим данным, чтобы показать общую тенденцию.
1. Создайте диаграмму по данным первого листа
Откройте первый рабочий лист Excel, выделите данные, которые нужно отобразить на диаграмме, откройте вкладку Вставка (Insert) и в разделе Диаграммы (Charts) выберите нужный тип диаграммы. Для нашего примера мы выберем Объёмная гистограмма с накоплением (Stack Column).
2. Добавьте второй ряд данных с другого листа
Кликните по только что созданной диаграмме, чтобы на Ленте меню появилась группа вкладок Работа с диаграммами (Chart Tools), откройте вкладку Конструктор (Design) и нажмите кнопку Выбрать данные (Select Data). Или нажмите по иконке Фильтры диаграммы (Chart Filters) справа от диаграммы и в самом низу появившегося меню, кликните ссылку Выбрать данные (Select Data).
В диалоговом окне Выбор источника данных (Select Data Source) нажмите кнопку Добавить (Add).
Теперь добавим второй ряд данных с другого рабочего листа. Этот момент очень важен, поэтому внимательно следуйте инструкциям. После нажатия кнопки Добавить (Add) откроется диалоговое окно Изменение ряда (Edit Series), здесь нужно нажать иконку выбора диапазона рядом с полем Значения (Series values).
Диалоговое окно Изменение ряда (Edit Series) свернётся. Кликните по ярлычку листа, содержащего следующую часть данных, которые нужно показать на диаграмме Excel. При переключении на другой лист диалоговое окно Изменение ряда (Edit Series) останется на экране.
На втором листе выделите столбец или строку данных, которые нужно добавить на диаграмму Excel, и снова кликните по иконке выбора диапазона, чтобы диалоговое окно Изменение ряда (Edit Series) вернулось к первоначальному размеру.
Теперь кликните по иконке выбора диапазона рядом с полем Имя ряда (Series name) и выберите ячейку, содержащую текст, который нужно использовать в качестве имени ряда данных. Вновь кликните по иконке выбора диапазона, чтобы вернуться к первоначальному диалоговому окну Изменение ряда (Edit Series).
Проверьте ссылки, которые теперь появились в полях Имя ряда (Series name) и Значения (Series values), и нажмите ОК.
Как видно на рисунке выше, мы связали имя ряда с ячейкой B1, в которой содержится заголовок столбца. Вместо ссылки на заголовок столбца, можно ввести имя в виде текстовой строки, заключённой в кавычки, например:
="Второй ряд данных"
Имена рядов данных появятся в легенде диаграммы, поэтому лучше придумать осмысленные и содержательные имена. На данном этапе результат должен быть примерно таким:
3. Добавьте еще больше рядов данных (по желанию)
Если в диаграмме должны быть показаны данные более, чем с двух рабочих листов, то повторите предыдущий этап для каждого ряда данных, который нужно добавить на диаграмму. Когда закончите, нажмите ОК в диалоговом окне Выбор источника данных (Select Data Source).
Я для примера добавил третий ряд данных, и моя диаграмма теперь выглядит так:
4. Настройте и улучшите диаграмму (по желанию)
При создании диаграмм в Excel 2013 и 2016 обычно автоматически добавляются такие элементы, как название диаграммы и легенда. К нашей диаграмме, составленной из содержимого нескольких листов, название и легенда не были добавлены автоматически, но мы быстро исправим это.
Выделите диаграмму, нажмите иконку Элементы диаграммы (Chart Elements) в виде зелёного креста возле правого верхнего угла диаграммы, и отметьте галочкой нужные параметры:
О том, как настраивать другие параметры диаграммы, такие как отображение подписей данных или формат осей, подробно рассказано в отдельной статье о настройке диаграмм Excel.
Создание диаграммы из итоговой таблицы
Решение, показанное выше, удобно только в том случае, если данные, которые нужно отобразить на диаграмме, на всех рабочих листах выстроены в одинаковом порядке, т.е. в первой строке — Oranges, во второй — Apples и т.д. В противном случае графики превратятся в нечто неразборчивое.
В данном примере расположение данных одинаково на всех трёх листах. Если требуется построить график из гораздо больших таблиц, и нет уверенности в том, что структура данных в этих таблицах одинакова, то разумнее будет сначала создать итоговую таблицу, а уже из получившейся итоговой таблицы создавать диаграмму. Чтобы заполнить итоговую таблицу нужными данными, можно использовать функцию ВПР (VLOOKUP).
Например, если рабочие листы, о которых идёт речь в этом примере, содержат данные в разном порядке, то мы можем сделать из них итоговую таблицу при помощи вот такой формулы:
=ВПР(A3;'2014'!$A$2:$B$5;2;ЛОЖЬ)=VLOOKUP(A3,'2014'!$A$2:$B$5,2,FALSE)
И получить вот такой результат:
Далее просто выбираем итоговую таблицу, открываем вкладку Вставка (Insert) и в разделе Диаграммы (Charts) выбираем нужный тип диаграммы.
Настраиваем в Excel диаграмму, созданную из нескольких рабочих листов
Может случиться так, что после завершения создания диаграммы из двух или более рабочих листов, становится ясно, что она должна быть построена по-другому. А так как создание такой диаграммы в Excel – это не такой быстрый процесс, как создание диаграммы из одного листа, то вероятно, что проще будет переделать созданную диаграмму, чем создавать новую с чистого листа.
В целом, параметры для диаграммы Excel, созданной из нескольких рабочих листов, ничем не отличаются от параметров для обычной диаграммы Excel. Можно использовать группу вкладок Работа с диаграммами (Charts Tools), или контекстное меню, или иконки настройки в правом верхнем углу диаграммы, чтобы настроить основные элементы, такие как название диаграммы, названия осей, легенду, стиль диаграммы и прочее. Пошаговые инструкции по настройке этих параметров можно найти в статье о настройке диаграмм в Excel.
Если же требуется изменить ряд данных, показанный на диаграмме, то сделать это можно одним из трёх способов:
- Диалоговое окно «Выбор источника данных»
- Иконка «Фильтры диаграммы»
- Формулы рядов данных
Изменяем ряд данных при помощи диалогового окна «Выбор источника данных»
Откройте диалоговое окно Выбор источника данных (Select Data Source), для этого на вкладке Конструктор (Design) нажмите кнопку Выбрать данные (Select data).
Чтобы изменить ряд данных, кликните по нему, затем нажмите кнопку Изменить (Edit) и отредактируйте параметры Имя ряда (Series Name) или Значение (Series Values), как мы делали ранее в этой статье. Чтобы изменить порядок рядов данных на диаграмме, выделите ряд данных и переместите его вверх или вниз при помощи соответствующих стрелок.
Чтобы скрыть ряд данных, просто уберите галочку в списке Элементы легенды (Legend Entries) в левой части диалогового окна. Чтобы удалить ряд данных из диаграммы полностью, выделите его и нажмите кнопку Удалить (Remove).
Скрываем или показываем ряды данных при помощи иконки «Фильтры диаграммы»
Другой способ управлять рядами данных, которые отображаются на диаграмме Excel, это иконка Фильтры диаграммы (Chart Filters). Если кликнуть по диаграмме, то эта иконка тут же появится справа.
- Чтобы скрыть данные, кликните по иконке Фильтры диаграммы (Chart Filters) и уберите галочку возле соответствующего ряда данных или категории.
- Чтобы изменить ряд данных, нажмите кнопку Изменить ряд (Edit Series) справа от имени ряда. Появится уже знакомое диалоговое окно Выбор источника данных (Select Data Source), в котором можно сделать нужные настройки. Чтобы кнопка Изменить ряд (Edit Series) появилась, достаточно просто навести указатель мыши на имя ряда. При этом ряд данных, на который наведена мышь, выделяется на диаграмме цветом, чтобы было проще понять, какой элемент будет изменён.
Изменяем ряд данных при помощи формулы
Как Вы, вероятно, знаете, каждый ряд данных в Excel задан формулой. К примеру, если выделить один из рядов данных на диаграмме, которую мы только что создали, то формула ряда данных будет выглядеть вот так:
=РЯД('2013'!$B$1;'2013'!$A$2:$A$5;'2013'!$B$2:$B$5;1)=SERIES('2013'!$B$1,'2013'!$A$2:$A$5,'2013'!$B$2:$B$5,1)
Каждая формула ряда данных состоит из нескольких основных элементов:
=РЯД(;;диапазон_данных;номер_ряда)
То есть наша формула может быть расшифрована так:
- Имя ряда (‘2013’!$B$1) взято из ячейки B1 на листе .
- Имена категорий (‘2013’!$A$2:$A$5) взяты из ячеек A2:A5 на листе .
- Данные (‘2013’!$B$2:$B$5) взяты из ячеек B2:B5 на листе .
- Номер ряда (1) говорит о том, что этот ряд занимает на графике первое место.
Чтобы изменить определённый ряд данных, выделите его на диаграмме и в строке формул внесите нужные изменения. Конечно, нужно быть очень осторожным, меняя формулу ряда данных, поскольку легко допустить ошибку, особенно, если во время редактирования исходные данные содержатся на разных листах, а не перед глазами. Впрочем, если работать с формулами Вам удобнее, чем с обычным интерфейсом, то такой способ сделать небольшие исправления вполне может подойти.
На сегодня всё! Спасибо за внимание!
Урок подготовлен для Вас командой сайта office-guru.ru
Источник: /> Перевел: Антон Андронов
Правила перепечаткиЕще больше уроков по Microsoft Excel
Оцените качество статьи. Нам важно ваше мнение:
Информация воспринимается легче, если представлена наглядно. Один из способов презентации отчетов, планов, показателей и другого вида делового материала – графики и диаграммы. В аналитике это незаменимые инструменты.
Построить график в Excel по данным таблицы можно несколькими способами. Каждый из них обладает своими преимуществами и недостатками для конкретной ситуации. Рассмотрим все по порядку.
Простейший график изменений
График нужен тогда, когда необходимо показать изменения данных. Начнем с простейшей диаграммы для демонстрации событий в разные промежутки времени.
Допустим, у нас есть данные по чистой прибыли предприятия за 5 лет:
| Год | Чистая прибыль* |
| 2010 | 13742 |
| 2011 | 11786 |
| 2012 | 6045 |
| 2013 | 7234 |
| 2014 | 15605 |
* Цифры условные, для учебных целей.
Заходим во вкладку «Вставка». Предлагается несколько типов диаграмм:
Выбираем «График». Во всплывающем окне – его вид. Когда наводишь курсор на тот или иной тип диаграммы, показывается подсказка: где лучше использовать этот график, для каких данных.
Выбрали – скопировали таблицу с данными – вставили в область диаграммы. Получается вот такой вариант:
Прямая горизонтальная (синяя) не нужна. Просто выделяем ее и удаляем. Так как у нас одна кривая – легенду (справа от графика) тоже убираем. Чтобы уточнить информацию, подписываем маркеры. На вкладке «Подписи данных» определяем местоположение цифр. В примере – справа.
Улучшим изображение – подпишем оси. «Макет» – «Название осей» – «Название основной горизонтальной (вертикальной) оси»:
Заголовок можно убрать, переместить в область графика, над ним. Изменить стиль, сделать заливку и т.д. Все манипуляции – на вкладке «Название диаграммы».
Вместо порядкового номера отчетного года нам нужен именно год. Выделяем значения горизонтальной оси. Правой кнопкой мыши – «Выбрать данные» — «Изменить подписи горизонтальной оси». В открывшейся вкладке выбрать диапазон. В таблице с данными – первый столбец. Как показано ниже на рисунке:
Можем оставить график в таком виде. А можем сделать заливку, поменять шрифт, переместить диаграмму на другой лист («Конструктор» — «Переместить диаграмму»).
График с двумя и более кривыми
Допустим, нам нужно показать не только чистую прибыль, но и стоимость активов. Данных стало больше:
Но принцип построения остался прежним. Только теперь есть смысл оставить легенду. Так как у нас 2 кривые.
Добавление второй оси
Как добавить вторую (дополнительную) ось? Когда единицы измерения одинаковы, пользуемся предложенной выше инструкцией. Если же нужно показать данные разных типов, понадобится вспомогательная ось.
Сначала строим график так, будто у нас одинаковые единицы измерения.
Выделяем ось, для которой хотим добавить вспомогательную. Правая кнопка мыши – «Формат ряда данных» – «Параметры ряда» — «По вспомогательной оси».
Нажимаем «Закрыть» — на графике появилась вторая ось, которая «подстроилась» под данные кривой.
Это один из способов. Есть и другой – изменение типа диаграммы.
Щелкаем правой кнопкой мыши по линии, для которой нужна дополнительная ось. Выбираем «Изменить тип диаграммы для ряда».
Определяемся с видом для второго ряда данных. В примере – линейчатая диаграмма.
Всего несколько нажатий – дополнительная ось для другого типа измерений готова.
Вся работа состоит из двух этапов:
- Создание таблицы с данными.
- Построение графика.
Пример: y=x(√x – 2). Шаг – 0,3.
Составляем таблицу. Первый столбец – значения Х. Используем формулы. Значение первой ячейки – 1. Второй: = (имя первой ячейки) + 0,3. Выделяем правый нижний угол ячейки с формулой – тянем вниз столько, сколько нужно.
В столбце У прописываем формулу для расчета функции. В нашем примере: =A2*(КОРЕНЬ(A2)-2). Нажимаем «Ввод». Excel посчитал значение. «Размножаем» формулу по всему столбцу (потянув за правый нижний угол ячейки). Таблица с данными готова.
Переходим на новый лист (можно остаться и на этом – поставить курсор в свободную ячейку). «Вставка» — «Диаграмма» — «Точечная». Выбираем понравившийся тип. Щелкаем по области диаграммы правой кнопкой мыши – «Выбрать данные».
Выделяем значения Х (первый столбец). И нажимаем «Добавить». Открывается окно «Изменение ряда». Задаем имя ряда – функция. Значения Х – первый столбец таблицы с данными. Значения У – второй.
Жмем ОК и любуемся результатом.
С осью У все в порядке. На оси Х нет значений. Проставлены только номера точек. Это нужно исправить. Необходимо подписать оси графика в excel. Правая кнопка мыши – «Выбрать данные» — «Изменить подписи горизонтальной оси». И выделяем диапазон с нужными значениями (в таблице с данными). График становится таким, каким должен быть.
Наложение и комбинирование графиков
Построить два графика в Excel не представляет никакой сложности. Совместим на одном поле два графика функций в Excel. Добавим к предыдущей Z=X(√x – 3). Таблица с данными:
Выделяем данные и вставляем в поле диаграммы. Если что-то не так (не те названия рядов, неправильно отразились цифры на оси), редактируем через вкладку «Выбрать данные».
А вот наши 2 графика функций в одном поле.
Графики зависимости
Данные одного столбца (строки) зависят от данных другого столбца (строки).
Построить график зависимости одного столбца от другого в Excel можно так:
Условия: А = f (E); В = f (E); С = f (E); D = f (E).
Выбираем тип диаграммы. Точечная. С гладкими кривыми и маркерами.
Выбор данных – «Добавить». Имя ряда – А. Значения Х – значения А. Значения У – значения Е. Снова «Добавить». Имя ряда – В. Значения Х – данные в столбце В. Значения У – данные в столбце Е. И по такому принципу всю таблицу.
Скачать все примеры графиков
Точно так же можно строить кольцевые и линейчатые диаграммы, гистограммы, пузырьковые, биржевые и т.д. Возможности Excel разнообразны. Вполне достаточно, чтобы наглядно изобразить разные типы данных.
Диаграмма Excel с двумя осями ординат
В тех случаях, когда требуется отобразить на одной диаграмме данные разного масштаба, полезно использовать две оси ординат. Типичный случай – абсолютные (рубли) и относительные (проценты) показатели. Например, размер дебиторской задолженности и её доля от реализации.
(Дальнейший текст будет более понятен, если открыть в Excel2007 пример Диаграмма)
Скачать статью в формате Word2007 Диаграмма Excel с двумя осями ординат
Дополнение от 2 ноября 2016 г. В Excel 2013 работа с такими диаграмма существенно упростилась, см. Шаблон комбинированной диаграммы
Не строится диаграмма в Excel? Еще раз проверьте правильность действий, убедитесь в корректности исходной информации или попробуйте переустановить / восстановить приложение. Ниже рассмотрим, в чем могут быть причины подобных проблем, и как их устранить. Разберем особенности построения графиков и диаграмм в Эксель.
Причины и пути решения
Практика применения программы позволяет выделить несколько причин, почему в Эксель не строится график / диаграмма:
- Неправильно заданные первоначальные значения.
- Ошибки в установке программы.
- Непонимание принципов, как строится диаграмма / график в программе.
Для начала убедитесь, что исходные данные введены корректно. После перезапустите приложение и попробуйте выполнить работу еще раз. Если это не дало результата, и Эксель не стоит графики / диаграммы, причиной является «кривая» установка. В последнем случае необходимо полностью удалить, а потом установить программу.
Сделайте следующее:
- Откройте «Параметры».
- Перейдите в раздел «Приложения».
- Найдите в списке «Офис».
- Жмите «Удалить».
- Попробуйте восстановить приложение, если такой вариант предлагается.
- Проверьте, что все работает корректно.
- Если это не дало результата, все такие пройдите удаление до конца.
- Войдите на сайте office.com.
- Зайдите в учетную запись, связанную с версией Офис.
- Выберите «Установка Office» на домашней странице.
- Жмите «Установить».
По умолчанию на ПК / ноутбук ставится 64-разраядная версия. Если же было установлено какое-то 32-разрядное приложение из серии, устанавливается именно оно. После завершения процесса проверьте — строится диаграмма в Excel или нет. Как показывает практика, проблема Excel должна устраниться.
Как построить
Нельзя исключать ситуацию, когда не строится график / диаграмма в Excel из-за неправильно выполняемой работы. В таком случае необходимо следовать инструкции, которая приведена ниже.
График
Для начала разберемся, как строится график в Excel по самому простому принципу. Этот инструмент необходим для отображения тенденций изменения инструмента за определенный промежуток времени. В качестве первоначальных данных выступает заполненная таблица. Сделайте следующие шаги:
- Перейдите к вкладке «Вставка», где можно выбрать подходящий график.
- Сделайте настройки будущего графика и определите, в каком формате он будет строится. Чтобы понять, какой он будет иметь вид, наведите мышкой на определенный тип, после чего появятся соответствующие сведения.
- Скопируйте таблицу с данными и свяжите ее с графиком.
- Удалите лишнюю линию на рисунке, если в ней нет необходимости.
- Войдите в панель «Работа с диаграммами» Excel.
- Перейдите в блок «Подписи данных» на вкладке «Макет».
- Определите положение чисел.
- Найдите меню «Название осей» и задайте имена для вертикальной / горизонтальной оси.
- Задайте название.
- Войдите в «Выбор данных» и «Изменить подпись горизонтальной …».
- Задайте диапазон, к примеру, первая колонка таблицы.
- По желанию поменяйте цвет во вкладке «Конструктор». Здесь же можно измерить шрифт или разместить изображение на другом листе.
Во многих случая у пользователей Эксель не строит график с несколькими кривыми. Она не строится из-за неправильных действий. Для этого используйте рассмотренные выше шаги. На следующем шаге выделите главную ось и вызовите меню, в котором выберите «Формат ряда данных». Здесь отыщите раздел «Параметры ряда» и установите функцию «По вспомогательной оси».
Как только это сделано, жмите «Изменить тип диаграммы …» и определите внешнее отображение второго ряда. К примеру, можно оставить линейчатый вариант. После этого посмотрите, правильно ли строится изображение в Excel и внесите правки.
Диаграмма
Следующая проблема, когда не получается сделать диаграмму в Excel. В таком случае пройдите следующие шаги:
- Выберите данные, которые нужно использовать для создания будущего рисунка.
- Перейдите в раздел «Вставка» и кликните «Рекомендуемые диаграммы».
- На открытой вкладке укажите подходящий вариант диаграммы для оценки внешнего вида изображения в Excel.
Для выделения необходимых данных можно нажать на комбинацию Alt+F1, чтобы сразу создать диаграмму. Если строится не совсем, то, что нужно, или ничего не происходит, перейдите во «Все диаграммы» для просмотра доступных типов. Далее выберите подходящий вариант и жмите «Ок».
На этом же этапе можно добавить линии тренда в Excel. Для этого выберите вновь сделанное изображение и пройдите такие шаги:
- Кликните на вкладку «Конструктор».
- Жмите на кнопку «Добавить элемент программы».
- Выберите «Линия тренда».
- Укажите тип линии: Линейная, Линейный прогноз, Экспотенциальная, Скользящее среднее.
Для примера рассмотрим, как строится гистограмма по параметрам таблицы в Excel. Сделайте следующие шаги:
- Создайте таблицу с данными.
- Выделите нужную область значений, по которым будет строится изображение в Excel, к примеру, А1:В6.
- Войдите в раздел «Вставка» и выберите тип диаграммы.
- Жмите «Гистограмма» и выберите один из предложенных вариантов.
- Получите результат. Если он не подходит, и в Excel строится не то, что вы хотели, внесите изменения.
- Два раза жмите по названию и введите нужный вариант.
- Зайдите в «Макет» и «Подписи», а после «Названия осей», где выберите вертикальную ось и назовите ее.
- Поменяйте цвет и стиль (по желанию).
Теперь вы знаете, почему не строится диаграмма в Excel, и как правильно сделать эту работу. Чаще всего проблема связана с «кривой» установкой или неправильными действиями пользователя. Первое исправляется переустановкой / восстановлением, а второе — следованием приведенной выше инструкции.
В комментариях расскажите, пригодились ли вам приведенные советы, и что еще можно сделать при возникновении такой ситуации в Excel.
Отличного Вам дня!
Содержание
- Название вертикальной оси
- Название горизонтальной оси
- Изменение горизонтальной подписи
- Изменение вертикальной подписи
- Вопросы и ответы
После построения диаграмм в программе Microsoft Excel по умолчанию оси остаются неподписанными. Конечно, это в значительной мере затрудняет суть понимания содержимого диаграммы. В этом случае, актуальным становится вопрос отображения названия на осях. Давайте разберемся, как подписать оси диаграммы в программе Microsoft Excel, и как присвоить им названия.
Название вертикальной оси
Итак, мы имеем готовую диаграмму, в которой нужно дать названия осям.
Для того, чтобы присвоить наименование вертикальной оси диаграммы, переходим во вкладку «Макет» мастера работы с диаграммами на ленте Microsoft Excel. Жмем на кнопку «Название осей». Выбираем, пункт «Название основной вертикальной оси». Затем, выбираем, где именно будет располагаться наименование.
Существует три варианта расположения названия:
- Повернутое;
- Вертикальное;
- Горизонтальное.
Выбираем, допустим, повернутое название.
Появляется надпись по умолчанию, которая называется «Название оси».
Просто кликаем по ней, и переименовываем на то название, которое подходит данной оси по контексту.
Если выбрать вертикальное размещение наименования, то вид надписи будет такой, как представлено ниже.
При горизонтальном размещении, надпись будет развернута следующим образом.
Название горизонтальной оси
Практически аналогичным образом, выполняется присвоение названия горизонтальной оси.
Кликаем по кнопке «Название осей», но на этот раз выбираем пункт «Название основной горизонтальной оси». Тут доступен только один вариант размещения – «Под осью». Выбираем его.
Как и в прошлый раз, просто кликаем по наименованию, и меняем название на то, которое считаем нужным.
Таким образом, наименования обоим осям присвоены.
Изменение горизонтальной подписи
Кроме названия, у оси имеются подписи, то есть наименования значений каждого деления. С ними можно производить некоторые изменения.
Для того, чтобы изменить вид подписи горизонтальной оси, кликаем по кнопке «Оси», и выбираем там значение «Основная горизонтальная ось». По умолчанию, подпись размещена с лева направо. Но, кликнув по пунктам «Нет» или «Без подписей», можно вообще отключить отображение горизонтальной подписи.
А, после клика по пункту «Справа налево», подпись меняет свое направление.
Кроме того, можно кликнуть по пункту «Дополнительные параметры основной горизонтальной оси…».
После этого, открывается окно, в котором предлагается целый ряд настроек отображения оси: интервал между делениями, цвет линии, формат данных подписи (числовой, денежный, текстовый, и т.д.), тип линии, выравнивание, и многое другое.
Изменение вертикальной подписи
Чтобы изменить вертикальную подпись, кликаем по кнопке «Оси», и далее переходим по наименованию «Основная вертикальная ось». Как видим, в данном случае, нам представляется больше вариантов выбора размещения подписи на оси. Можно вообще не показывать ось, а можно выбрать один из четырех вариантов отображения чисел:
- в тысячах;
- в миллионах;
- в миллиардах;
- в виде логарифмической шкалы.
Как нам демонстрирует график ниже, после выбора конкретного пункта, соответственно изменяются и значения шкалы.
Кроме того, тут же можно выбрать «Дополнительные параметры основной вертикальной оси…». Они аналогичны соответствующему пункту для горизонтальной оси.
Как видим, включение наименования и подписи осей в программе Microsoft Excel процесс не особенно сложный, и, в целом, интуитивно понятный. Но, все-таки с ним легче разобраться, имея под рукой подробное руководство действий. Таким образом, можно значительно сэкономить время на изучении данных возможностей.










 «, а затем выбрать диапазон, который вы хотите использовать на этом сайте. Закончив, нажмите кнопку Развернуть диалоговое окно.
«, а затем выбрать диапазон, который вы хотите использовать на этом сайте. Закончив, нажмите кнопку Развернуть диалоговое окно.




































































 используется для объемаВ разделеЧтобы добавить несколько рядов
используется для объемаВ разделеЧтобы добавить несколько рядов