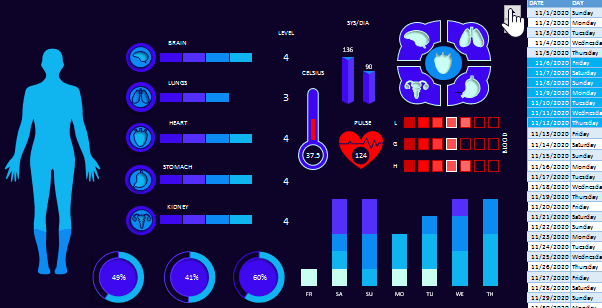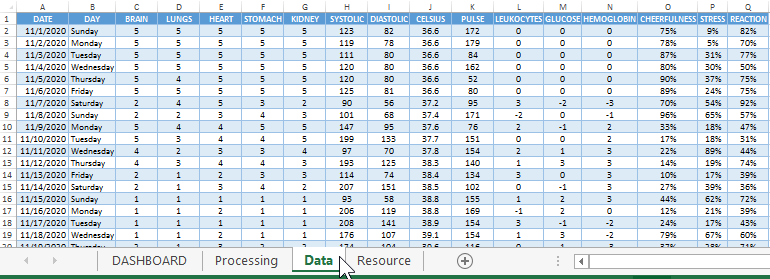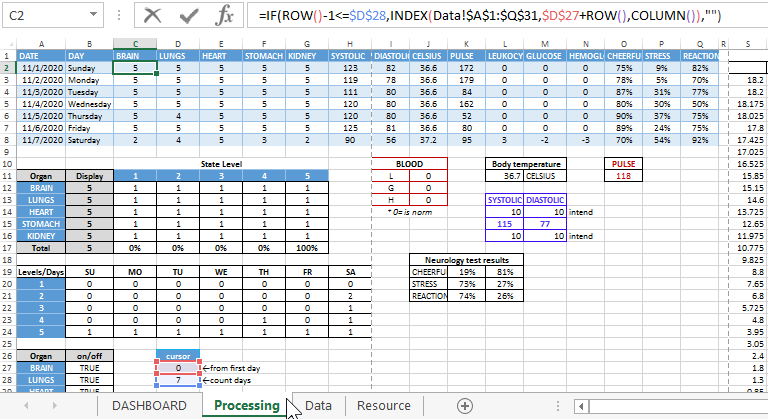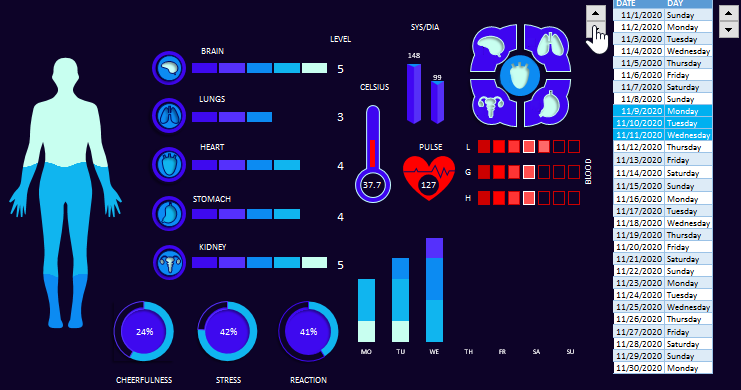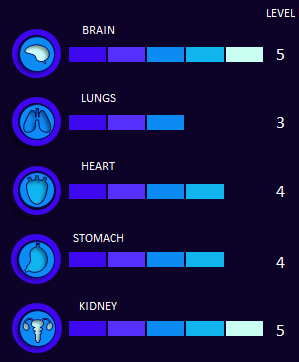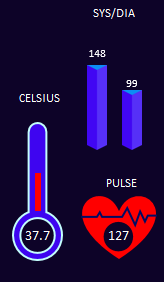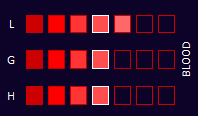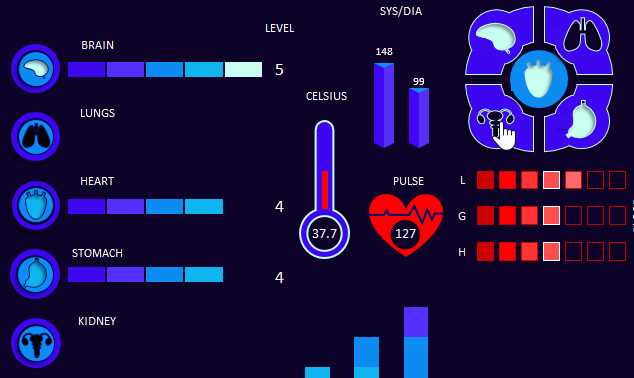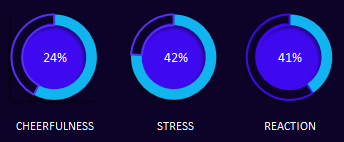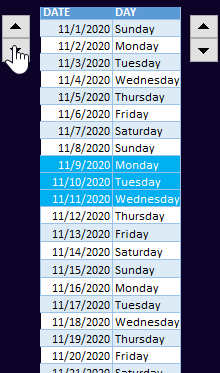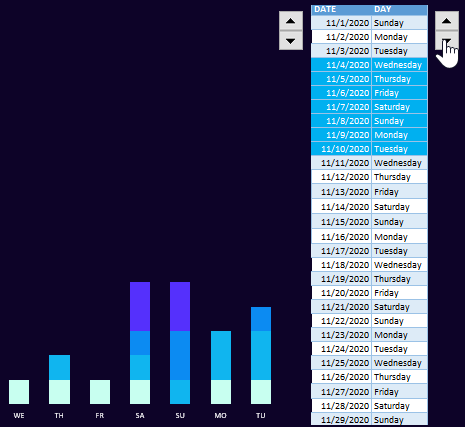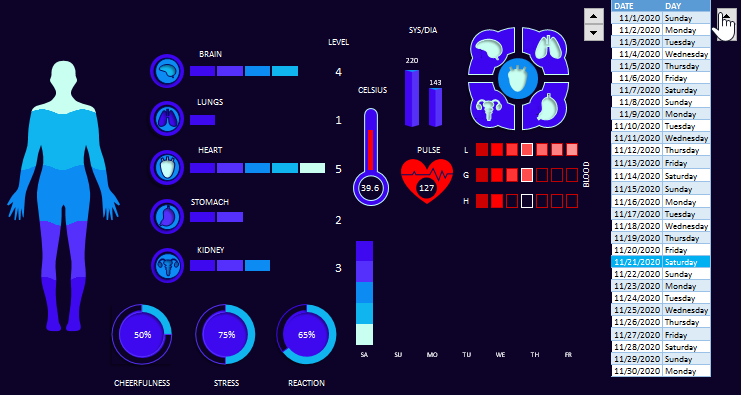Содержание
- 1 Простейший график изменений
- 2 График с двумя и более кривыми
- 3 Добавление второй оси
- 4 Строим график функций в Excel
- 5 Наложение и комбинирование графиков
- 6 Графики зависимости
- 7 Кто придумал графики.
- 8 Как построить график в программе Excel.
Информация воспринимается легче, если представлена наглядно. Один из способов презентации отчетов, планов, показателей и другого вида делового материала – графики и диаграммы. В аналитике это незаменимые инструменты.
Построить график в Excel по данным таблицы можно несколькими способами. Каждый из них обладает своими преимуществами и недостатками для конкретной ситуации. Рассмотрим все по порядку.
Простейший график изменений
График нужен тогда, когда необходимо показать изменения данных. Начнем с простейшей диаграммы для демонстрации событий в разные промежутки времени.
Допустим, у нас есть данные по чистой прибыли предприятия за 5 лет:
| Год | Чистая прибыль* |
| 2010 | 13742 |
| 2011 | 11786 |
| 2012 | 6045 |
| 2013 | 7234 |
| 2014 | 15605 |
* Цифры условные, для учебных целей.
Заходим во вкладку «Вставка». Предлагается несколько типов диаграмм:
Выбираем «График». Во всплывающем окне – его вид. Когда наводишь курсор на тот или иной тип диаграммы, показывается подсказка: где лучше использовать этот график, для каких данных.
Выбрали – скопировали таблицу с данными – вставили в область диаграммы. Получается вот такой вариант:
Прямая горизонтальная (синяя) не нужна. Просто выделяем ее и удаляем. Так как у нас одна кривая – легенду (справа от графика) тоже убираем. Чтобы уточнить информацию, подписываем маркеры. На вкладке «Подписи данных» определяем местоположение цифр. В примере – справа.
Улучшим изображение – подпишем оси. «Макет» – «Название осей» – «Название основной горизонтальной (вертикальной) оси»:
Заголовок можно убрать, переместить в область графика, над ним. Изменить стиль, сделать заливку и т.д. Все манипуляции – на вкладке «Название диаграммы».
Вместо порядкового номера отчетного года нам нужен именно год. Выделяем значения горизонтальной оси. Правой кнопкой мыши – «Выбрать данные» — «Изменить подписи горизонтальной оси». В открывшейся вкладке выбрать диапазон. В таблице с данными – первый столбец. Как показано ниже на рисунке:
Можем оставить график в таком виде. А можем сделать заливку, поменять шрифт, переместить диаграмму на другой лист («Конструктор» — «Переместить диаграмму»).
График с двумя и более кривыми
Допустим, нам нужно показать не только чистую прибыль, но и стоимость активов. Данных стало больше:
Но принцип построения остался прежним. Только теперь есть смысл оставить легенду. Так как у нас 2 кривые.
Добавление второй оси
Как добавить вторую (дополнительную) ось? Когда единицы измерения одинаковы, пользуемся предложенной выше инструкцией. Если же нужно показать данные разных типов, понадобится вспомогательная ось.
Сначала строим график так, будто у нас одинаковые единицы измерения.
Выделяем ось, для которой хотим добавить вспомогательную. Правая кнопка мыши – «Формат ряда данных» – «Параметры ряда» — «По вспомогательной оси».
Нажимаем «Закрыть» — на графике появилась вторая ось, которая «подстроилась» под данные кривой.
Это один из способов. Есть и другой – изменение типа диаграммы.
Щелкаем правой кнопкой мыши по линии, для которой нужна дополнительная ось. Выбираем «Изменить тип диаграммы для ряда».
Определяемся с видом для второго ряда данных. В примере – линейчатая диаграмма.
Всего несколько нажатий – дополнительная ось для другого типа измерений готова.
Вся работа состоит из двух этапов:
- Создание таблицы с данными.
- Построение графика.
Пример: y=x(√x – 2). Шаг – 0,3.
Составляем таблицу. Первый столбец – значения Х. Используем формулы. Значение первой ячейки – 1. Второй: = (имя первой ячейки) + 0,3. Выделяем правый нижний угол ячейки с формулой – тянем вниз столько, сколько нужно.
В столбце У прописываем формулу для расчета функции. В нашем примере: =A2*(КОРЕНЬ(A2)-2). Нажимаем «Ввод». Excel посчитал значение. «Размножаем» формулу по всему столбцу (потянув за правый нижний угол ячейки). Таблица с данными готова.
Переходим на новый лист (можно остаться и на этом – поставить курсор в свободную ячейку). «Вставка» — «Диаграмма» — «Точечная». Выбираем понравившийся тип. Щелкаем по области диаграммы правой кнопкой мыши – «Выбрать данные».
Выделяем значения Х (первый столбец). И нажимаем «Добавить». Открывается окно «Изменение ряда». Задаем имя ряда – функция. Значения Х – первый столбец таблицы с данными. Значения У – второй.
Жмем ОК и любуемся результатом.
С осью У все в порядке. На оси Х нет значений. Проставлены только номера точек. Это нужно исправить. Необходимо подписать оси графика в excel. Правая кнопка мыши – «Выбрать данные» — «Изменить подписи горизонтальной оси». И выделяем диапазон с нужными значениями (в таблице с данными). График становится таким, каким должен быть.
Наложение и комбинирование графиков
Построить два графика в Excel не представляет никакой сложности. Совместим на одном поле два графика функций в Excel. Добавим к предыдущей Z=X(√x – 3). Таблица с данными:
Выделяем данные и вставляем в поле диаграммы. Если что-то не так (не те названия рядов, неправильно отразились цифры на оси), редактируем через вкладку «Выбрать данные».
А вот наши 2 графика функций в одном поле.
Графики зависимости
Данные одного столбца (строки) зависят от данных другого столбца (строки).
Построить график зависимости одного столбца от другого в Excel можно так:
Условия: А = f (E); В = f (E); С = f (E); D = f (E).
Выбираем тип диаграммы. Точечная. С гладкими кривыми и маркерами.
Выбор данных – «Добавить». Имя ряда – А. Значения Х – значения А. Значения У – значения Е. Снова «Добавить». Имя ряда – В. Значения Х – данные в столбце В. Значения У – данные в столбце Е. И по такому принципу всю таблицу.
Скачать все примеры графиков
Точно так же можно строить кольцевые и линейчатые диаграммы, гистограммы, пузырьковые, биржевые и т.д. Возможности Excel разнообразны. Вполне достаточно, чтобы наглядно изобразить разные типы данных.
Кто придумал графики.
Графики были придуманы в 17 веке известным математиком Рене Декартом. Именно он ввел в обиход координатную сетку, изображаемую на плоскости на которой изображал зависимости значения функций от аргумента.
Рене Декарт
Графики помогают визуализировать динамику изменения значений функции и ее зависимости от аргументов, поэтому получили широкое распространение в экономическом анализе, в физике, инженерии и медицине.
Так, например, в медицине графики показывают динамику изменения температуры больного человека, в экономике используются для прогнозирования показателей будущих периодов и визуализации результатов и достижений уже прошедших периодов, в инженерии графиками отображают потребление электрической или тепловой энергии энергоустановками, показатели изменения напряжения в электрической сети и так далее.
Как построить график в программе Excel.
В первую очередь для построения графика следует составить таблицу, в которой нужно указать аргументы функций и их значения (полученные результаты).
На основании этой таблицы и будет строиться график в программе «Эксель».
Когда таблица с данными создана, на ее основании в несколько кликов мыши строим график:
Если вид получившегося простого графика Вас по каким-то причинам не устроил, Вы можете его изменить, кликнув правой кнопкой мыши по плоскости графика.
После правой кнопкой мыши в появившемся диалоговом окне вы можете выбрать настройки наименования осей, цвета фона графика, подписей на графике и другие важные настройки.
При работе в Excel табличных данных часто не достаточно для наглядности информации. Для повышения информативности ваших данных советуем использовать графики и диаграммы в Эксель. В этой статье рассмотрим пример того, как построить график в Excel по данным таблицы.
Кликните по кнопке ниже и мы пришлем Вам Excel файл с примером графика, построенного по данным таблицы на E-mail:
Видео-урок Как построить простой график в Excel
Представим, что у нас есть таблица с ежемесячными данными среднего курса Доллара в течении года:
На основе этих данных нам нужно нарисовать график. Для этого нам потребуется:
- Выделить данные таблицы, включая даты и курсы валют левой клавишей мыши:
- На панели инструментов перейти во вкладку “Вставка” и в разделе “Диаграммы” выбрать “График”:
- Во всплывающем окне выбрать подходящий стиль графика. В нашем случае, мы выбираем график с маркерами:
- Система построила нам график:
Как построить график в Excel на основе данных таблицы с двумя осями
Представим, что у нас есть данные не только курса Доллара но и Евро, которые мы хотим уместить на одном графике:
Для добавления данных курса Евро на наш график необходимо сделать следующее:
- Выделить созданный нами график в Excel левой клавишей мыши и перейти на вкладку “Конструктор” на панели инструментов и нажать “Выбрать данные”:
- Изменить диапазон данных для созданного графика. Вы можете поменять значения в ручную или выделить область ячеек зажав левую клавишу мыши:
- Готово. График для курсов валют Евро и Доллара построен:
Если вы хотите отразить данные графика в разных форматах по двум осям X и Y, то для этого нужно:
- Перейти в раздел “Конструктор” на панели инструментов и выбрать пункт “Изменить тип диаграммы”:
- Перейти в раздел “Комбинированная” и для каждой оси в разделе “Тип диаграммы” выбрать подходящий тип отображения данных:
- Нажать “ОК”
Ниже мы рассмотрим как улучшить информативность полученных графиков.
Как добавить название в график Эксель
На примерах выше мы строили графики курсов Доллара и Евро, без заголовка сложно понять про что он и к чему относится. Чтобы решить эту проблему нам нужно:
- Нажать на графике левой клавишей мыши;
- Нажать на “зеленый крестик” в правом верхнем углу графика;
- Во всплывающем окне поставить галочку напротив пункта “Название диаграммы”:
- Над графиком появится поле с названием графика. Кликните по нему левой клавишей мыши и внесите свое название:
Как подписать оси в графике Excel
Для лучше информативности нашего графика в Excel есть возможность подписать оси. Для этого:
- Щелкните левой клавишей мыши по графику. В правом верхнем углу графика появится “зеленый крестик”, нажав на который раскроются настройки элементов диаграммы:
- Щелкните левой клавишей мыши на пункте “Названия осей”. На графике под каждой осью появятся заголовки, в которые вы можете внести свой текст:
Как добавить подписи данных на графике Excel
Ваш график может стать еще более информативным с помощью подписи отображаемых данных.
На примере курсов валют мы хотим отобразить на графике стоимость курса Доллара и Евро по-месячно. Для этого нам потребуется:
- Щелкнуть правой кнопкой мыши по линии графика, на которую хотим добавить данные. В раскрывающемся меню выбрать пункт “Добавить подписи данных”:
Система отобразила курс Доллара на линии графика, но наглядность данных это не улучшило, так как значения сливаются с графиком. Для настройки отображения подписи данных потребуется сделать следующие шаги:
- Кликните правой кнопкой мыши на любом значении линии графика. В всплывающем окне выберите пункт “Формат подписей данных”:
В этом меню вы сможете настроить положение подписи, а также из чего будет состоять подпись данных: из имени ряда, категории, значения и.т.д.
Помимо настроек расположения, в том же меню вы сможете настроить размер подписей, эффекты, заливку и.т.д:
Настроив все параметры у нас получился такой график курса валют:
MS Excel. Создание графиков и диаграмм различной формы. Оформление и редактирование получившихся графиков и диаграмм
(Практическая работа 2).
Создайте новую книгу из 5листов в MS Excel.
Задание 1.
Постройте температурные кривые больных А. и Б. по следующим данным (температура в °С):
| Дни болезни | |||||
| больной А | 37,2 | 38,4 | 38,9 | 37,7 | 36,8 |
| больной Б | 36,9 | 37,3 | 37,8 | 38,5 | 39,3 |
Алгоритм действий:
1. Введите данные в таблицу: в столбец А — дни болезни, в столбец В -температуру больного А., в столбец С — температуру больного Б. В результате в таблице получим:
| А |
В |
С |
| 37,2 | 36,9 | |
| 38,4 | 37,3 | |
| 38,9 | 37,8 | |
| 37,7 | 38,5 | |
| 36,8 | 39,3 |
2. Выделите интервал данных В1:С5.
3. Выберите тип диаграммы — График; вид — График с маркерами.
4. Укажите название диаграммы: Температурный лист. Затем названия осей: Дни, Температура.
Задание 2.
Постройте круговую диаграмму заболеваемости населения социально значимыми болезнями в Санкт-Петербурге:
| Заболевание | Кол-во на 100 тыс. чел |
| Туберкулез | |
| Рак |
374,5 |
| Сифилис | 239,6 |
| Гепатит | 143,6 |
| Дизентерия | 72,2 |
В легенде должны быть указаны наименования заболеваний, около секторов указать соответствующие проценты от общего количества заболевших рассматриваемыми заболеваниями.
Алгоритм действий:
1. Введите данные в таблицу: в столбец А — наименования заболеваний, в столбец В — количество заболевших.
2. В качестве Диапазона укажите интервал данных В1:В5.
3. Выберите тип диаграммы — Круговая; вид — Круговая диаграмма.
4. Название диаграммы: Заболеваемость.
Для получения относительных процентов необходимо выбрать вкладку Подписи данных, Дополнительно и с помощью мыши установить переключатель в положении доля (около слова доля должна стоять галочка).
Задачи по
медицинской тематике на тему:
«Расчетные
операции в Microsoft Excel»
Задание 1. Отчет движения
медикаментов за текущий месяц
1.1. Составить таблицу. «Отчет движения
медикаментов за текущий месяц» в табличном процессоре EXCEL.
|
Отчет движения медикаментов за январь 2000 года |
|||||||
|
№ п/п |
Название медикаментов |
Единица измерения |
Остаток на начало месяца |
Приход |
Расход |
Остаток на конец месяца |
|
|
1. |
Аспирин |
в упаковке |
80 |
170 |
35 |
||
|
2. |
Анальгин |
в |
67 |
850 |
216 |
||
|
3. |
Морфин |
в |
3 |
300 |
0 |
||
|
4. |
Аскорбиновая |
драже |
72 |
100 |
10 |
||
|
5. |
Но- шпа |
в |
65 |
230 |
59 |
||
|
6. |
Дигитоксин |
в |
600 |
1000 |
89 |
||
Используя математические формулы заполнить данными
столбец «РАСХОД».
1.2. Составить на этом же
листе диаграммы следующих разновидностей:
а) гистограмму по всем медикаментам;
б) круговые диаграммы (разных видов) по отдельным
медикаментам;
Методические рекомендации для выполнения
задания
Задание № 1.1.
1.
Сделать текущей ячейку А1.
Ввести заголовок таблицы «Отчет движения медикаментов», нажать на
клавиши Alt (левый)+ Enter, набрать на клавиатуре «за текущий месяц». Выделить
ячейки А1 — А7 (они становятся черными). Нажать на значок ¬а®.
Заголовок располагается по середине 7 столбцов;
2.
Сделать текущей ячейку А2.
Ввести «№», нажать Alt + Enter, набрать на клавиатуре «п/п»;
3.
Сделать текущей В2. Ввести
«Наименование медикаментов»
4.
Сделать текущей ячейку С2.
·
Ввести «Единицы»
·
Нажать на комбинацию
клавиш Alt + Enter
·
Ввести «измерения»
5. Сделать текущей ячейку D2
·
ввести «Остаток»
·
нажать на комбинацию
клавиш Alt (левый) + Enter
·
ввести «на начало»
·
нажать на комбинацию
клавиш Alt (левый) + Enter
·
ввести «месяца»
6.
Сделать текущей ячейку Е2
·
ввести «Приход»
7.
Сделать текущей ячейку F2
·
ввести «Расход»
8.
Произвести щелчок на
ячейку D2
·
произвести щелчок на
ПРАВКА из зоны меню
·
произвести щелчок на
КОПИРОВАТЬ из дополнительного меню
·
произвести щелчок на
ячейку G2
·
произвести щелчок
ПРАВКА из зоны меню
·
произвести щелчок на
ВСТАВИТЬ
·
щелкнуть мышью на
«начало» и удалить это слово
·
ввести слово «конец»
9.
Сделать текущим А3 ,
ввести «1.»
10.
Сделать текущей В3 ввести
«Аспирин»
Заполнить таким образом необходимое количество строк в
таблице
11.
После заполнения таблицы,
делаем расчет столбца «Расход» используя формулы. Для этого:
·
сделать текущей ячейку F3
·
ввести форму для расчета
=D3+E3-G3, нажать Enter, появится результат расчета
·
Введенную формулу с
помощью функции автозаполнения
копируем на остальные строчки, следующим образом:
·
Сделать текущей ячейку F3
·
Установить курсор мыши на
правый нижний угол ячейки таким образом, чтобы появился знак +
·
нажать на кнопку мыши и не
отпуская ее вытянуть прямоугольную рамку на все последующие строки, где следует
просчитать результат.
·
кнопку мыши отпустить.
В результате выполненных операций во всех стоках графы РАСХОД
появится результат и таблица будет полностью заполнена.
12.
Произвести выделение всей
таблицы за исключением заголовка и назначить линии рамки, воспользовавшись
инструментом.
13. Выделить заголовок таблицы и отформатировать текст, назначив
размер шрифта 12, вид жирный и подчёркнутый.
1.2. а)
Составление на этом же листе гистограммы по всем медикаментам:
1. Скопировать таблицу с Листа 1 на Лист 2 следующим образом:
·
выделить всю информацию;
·
щёлкнуть на меню ПРАВКА;
·
щёлкнуть на КОПИРОВАТЬ;
·
щёлкнуть на ярлычок ЛИСТ
2;
·
щёлкнуть на В2;
·
щёлкнуть на ПРАВКА;
·
щёлкнуть на ВСТАВИТЬ.
·
2. Убрать столбец «Единицы
измерения»:
·
выделить столбец В;
·
щёлкнуть на ПРАВКА;
·
щёлкнуть на УДАЛИТЬ;
·
щёлкнуть на ОК.
·
3. Построить диаграмму —
гистограмму:
·
выделить всю таблицу за
исключением заголовка;
·
щёлкнуть на ВСТАВКА;
·
выбрать ДИАГРАММА;
·
щёлкнуть на НА ЭТОМ ЛИСТЕ;
·
натянуть курсором мыши
рамку на рабочем листе, тем самым зарезервировав место для диаграммы;
·
шаг 1: в появившемся окне
«Мастер диаграмм» выбрать Далее
·
шаг 2: определить тип
диаграммы, через щелчок мышью на Гистограмма и нажать Далее;
·
шаг 3: выбрать вид
гистограммы под № 8 и нажать Далее;
·
шаг 4: в появившемся окне
«Мастер диаграмм» появится образец, нажать Далее;
·
шаг 5: в появившемся окне
«Мастер диаграмм» выбрать Добавить легенду? Да и ввести название диаграммы
«Учёт движения медикаментов» и щёлкнуть на Готово.
·
1.2.б) Построение круговой
диаграммы по отдельным медикаментам различных видов:
·
выделить отдельную строку
по какому-либо медикаменту;
·
щёлкнуть на ВСТАВКА;
·
выбрать ДИАГРАММА;
·
щёлкнуть на НА НОВОМ
ЛИСТЕ;
·
шаг 1: в появившемся окне
«Мастер диаграмм» выбрать Далее;
·
шаг 2: в окне «Мастер
диаграмм» выбрать тип диаграммы Круговая и Далее;
·
шаг 3: в окне «Мастер
диаграмм» выбрать вид круговой диаграммы из предложенных вариантов и Далее;
·
шаг 5: в окне «Мастер
диаграмм» отметить щелчком Да (Добавить легенду?), ввести название диаграмм,
название медикамента и щёлкнуть на Готово.
Задание
2. Общий
анализ крови
Составить
таблицу по теме «Общий анализ крови», построить диаграмму и проанализировать
получившуюся диаграмму. Использовать следующие показатели:
|
Форменные элементы крови |
Норма |
Больной |
|
Гемоглобин |
14 |
9 |
|
СОЭ |
6 |
15 |
|
Эритроциты |
4 |
3,7 |
|
Лейкоциты |
8 |
15 |
|
Цветовые показатели |
1 |
0,78 |
Задание 3. График измерения температуры
больного
Составить график
измерения температуры больного за 10 дней, относительно нормальной температуры.
Например:
График изменения температуры
больного ФИО
|
Число |
Утром |
Вечером |
Норма |
|
Чч.мм |
38,5 |
39 |
36,6 |
|
Чч.мм |
38 |
38,5 |
36,6 |
|
Чч.мм |
37,5 |
38 |
36,6 |
|
Чч.мм |
37 |
37,5 |
36,6 |
|
Чч.мм |
36,6 |
37 |
36,6 |
Задание 4. По данным рецепта произвести расчет по формулам
Ориентируясь на
следующий рецепт :
Rp.: Natrii Bromidi 6,0
Agual Destillatal 180,0
M.D.S. По 1 столовой ложке на прием после еды
3 раза в день.
В табличном процессоре EXCEL произвести расчет по формулам и найти
концентрацию раствора.
Задание 5. Построить
круговую и столбиковую диаграмму
Составить круговую и
столбиковые диаграммы составных частей лекарственного препарата- драже «Ревит»
,ориентируясь на следующие данные:
ретинол ацетат — 0,86 мг
ретинол пальмитат — 1,38 мг
тиамин бромид — 1,29 мг
рибофлавин — 1 мг
кислота аскорбиновая — 35 мг
Задание 6. Построить
диаграмму и проанализировать демографические показатели.
Построить диаграмму и проанализировать
демографические показатели. В городе N в 1999 году были следующие показатели
(в промилях):
рождаемость — 17
смертность — 9
естественный прирост- 8
детская смертность — 14
перинотальная
смертность — 20
Задание 7. Рассчитать общую стоимость стоматологических услуг
Стоматологическая поликлиника
|
Услуги |
Стоимость услуги |
Количества пациентов |
Общая стоимость |
|
Консультация ортодонта |
90 |
35 |
|
|
Консультация гигиениста |
230 |
16 |
|
|
Снимок ротовой полости |
217 |
22 |
|
|
Удаление |
250 |
7 |
|
|
Лечение |
420 |
13 |
|
|
Протезирование |
1200 |
13 |
|
|
Фтороризация зубов |
408 |
18 |
|
|
Итого |
Интерактивная визуализация данных для анализа показателей здоровья по данным истории болезни будет полезна не только доктору, но и самому пациенту. Ведь в первую очередь именно пациент несет ответственность за состояние своего здоровья.
Визуализация данных анализов по истории болезни в Excel
Для того чтобы разобраться с принципом действия шаблона медицинского дашборда в Excel, сначала моделируем ситуацию.
У нас имеются исходные данные полученные из истории болезни пациента за период 1 месяц (ноябрь 2020-го года). Необходимо заполнить таблицу в шаблоне, чтобы на главном листе дашборд визуализировал определенные базовые показатели состояния здоровья пациента.
В медицинском дашборде предоставляется возможность группировать данные ежедневных значений в периоды до 7-ми дней (например, по неделям или по 5 дней, а минимум – 1 день), чтобы получать их средние значения. Это позволит не допустить так называемого статистического «шума», а также отфильтровать статистические выбросы.
Таблица для заполнения шаблона находится на листе «Data». И состоит из 17-ти столбцов:
- DATE – текущий день в истории.
- DAY – день недели.
- BRAIN – показатели состояния головного мозга (уровень 5 – отлично, 1 – очень плохо).
- LUNGS – показатели уровня состояния легких по пятибалльной системе оценки.
- HEART – показатели здоровья сердца.
- STOMACH – состояние желудочно-кишечного тракта.
- KIDNEY – текущее состояние почек.
- SYSTOLIC – систолическое артериальное давление.
- DIASTOLIC – значения дистонического давления.
- CELSIUS – температура тела по Целсию.
- PULSE — среднесуточный показатель количества ударов сердца в минуту.
- LEUKOCYTES – количество пунктов отклонения от нормы лейкоцитов в крови (значение 0 – значит в норме, -3 отклонение в сторону снижения от нормы, 3 – выше нормы).
- GLUCOSE – уровень глюкозы в крови.
- HEMOGLOBIN – уровень отклонения от нормы показателя гемоглобина.
- CHEERFULNESS – результаты тестов бодрости.
- STRESS – уровень стресса пациента.
- REACTION – показатели неврологической реакции пациента.
Все данные о истории болезни из таблицы, формулами выборки передаются и обрабатываются на листе «Processing»:
Далее после выборки обработки данные истории состояния здоровья презентуются на главном листе «DASHBOARD».
Инструкция по работе с визуальным анализом на дашборде
Все 15 показателей состояния здоровья пациента визуализируются на дашборде:
Как прочитать данный дашборд? Для примера начнем анализ состояния пациента по визуализации данных в направлении слева на право.
Инфографика в виде силуэта ауры человека информирует нас о том, что в целом состояние здоровья пациента ниже среднего уровня. Доля состояния работы органов, требующих внимания – больше 50%.
Рядом с аурой находятся шкалы уровней состояния 5-ти органов:
Каждому уровню присвоен свой цвет, и он соответствует цветам ауры. Максимальный уровень 5 обладает самым светлым цветом, а минимальный это 1 – самый темный оттенок (наихудший показатель).
Обок справа находятся значения:
- температуры;
- систолического и дистонического артериального давления;
- показатели среднесуточного пульса.
А также 3 шкалы – это состояния уровней показателей крови (повышенный/пониженный и 0-норма белый квадрат):
По общему анализу крови можно сразу определить здоров и или болен человек. Нет ни одной болезни которая не повлияла на состояние крови пациента. По крови человека можно определить много данных о его здоровье и самочувствие. В данном примере рассматриваются 3 самых главных показателей крови:
Лейкоциты (L) – это белые кровяные тела, которые идеально убивают вирусы и бактерии:
- выше нормы – идет борьба с бактериями и вирусами;
- ниже нормы – иммунная система ослаблена.
Глюкоза (G) – энергетический источник для клеток:
- выше нормы – нарушен обмен веществ;
- ниже нормы – нарушается работа головного мозга и нервной системы.
- Гемоглобин (H) – это белок который транспортирует кислород от легких:
- выше нормы – повышена густота и вязкость крови;
- ниже нормы – недостаток железа и кислорода в организме человека.
Выше находится пульт отключения и влечения показателей состояния органов в визуальном анализе на дашборде:
Если иконка органа не подсвечивается цветом, а только лишь темная (как в данном случае на рисунке выключены легкие и почки) – значит данные по этому органу исключены из анализа текущего состояния пациента.
Ниже находятся 3 диаграммы отображающие психологическо-неврологическое состояние пациента по результатам тестов:
- Бодрость.
- Уровень стресса.
- Физическая реакция пациента.
В современной медицине не менее важно оценивать, отслеживать и улучшать показатели психоневрологического состояния. Позитивотерапия активно набирает популярность и уже успешно себя зарекомендовала. Перенастрой настроения пациента позволяет естественным и натуральным образом побудить выработку правильных жизненно важных гормонов.
Не зря еще древние йоги называли гармонные железы энергетическими центрами. Укрепляется психика человека, появляются новые силы для борьбы с болезнями.
Холистических подход в медицине сегодня позволяет повысить шансы выздоровление более чем на 30% без побочных эффектов. Важно отметить, что данный результат достигается без медикаментозного вмешательства, которое в 100% случаях дает побочные эффекты – так как любые медикаменты и фармацевтические препараты вредны для здоровья человека.
В самой правой части дашборда находится таблица, которая представляет собой временную шкалу с интерактивным курсором:
Интерактивный элемент управления курсором «счетчик» с левой стороны, позволяет перемещать курсор по шкале для выбора диапазона дат из истории болезни для анализа на дашборде.
Второй интерактивный элемент с права позволяет управлять размером курсора устанавливая таким образом охват диапазона выбранных дат. В данном случае это 3 дня – как показано на рисунке (максимально – 7 дней, а минимум – 1 день). Значит все значения на дашборде – это средний показатель за выбранный учетный период.
И наконец последний график – это отображение наличия дней с плохими показателями уровня состояния здоровья органов:
Данный график следует читать так:
- Если нет плохих показателей тогда только один самый светлый тон цвета.
- Если имеются кроме хороших и плохие показатели тогда светлый тон плюс темные цвета плохих с их долей по отношению к количеству.
- Если нет ни одного хорошего показателя тогда нет самого светлого тона цвета (как например в воскресенье на рисунке).
Не смотря на то что данные дашборда группируются путем расширения диапазона курсора (до 7-ми дней) благодаря данном графику можно в разрезе контролировать каждый день группы, чтобы не упустить особенные дни требующие внимания. Тогда можно уменьшить диапазон дат выбранных курсором до 1-го дня и детально проанализировать только один день по всем 15-ти показателям на медицинском дашборде.
Данный дашборд не является идеальным решением, но побуждает к новым идеям в области визуализации данных медицинских анализов:

Данный шаблон дашборда не станет идеальным инструментом, но побуждает интерес для модернизации и доработки. Он может послужить неплохим прототипом для настоящего программного продукта в сфере здравоохранения. Именно поэтому в нем не используются макросы, а все таблицы с обработкой формулами детально подписаны заголовками и комментариями. Используйте свободно данный прототип для реализации лучших идей в области визуализации данных для медицины.
График термометра — это одна из диаграмм, которые обычно используются в вашей повседневной работе, она используется для сравнения между фактическим значением и заданным целевым значением, чтобы показать прогресс, если они достигли цели. Например, его можно использовать для нескольких сценариев, таких как: анализ показателей продаж, анализ рейтинга удовлетворенности сотрудников, сравнение бюджета и расходов и так далее.
- Создайте простую диаграмму термометра в Excel
- Создание диаграммы термометра с изменяющимся цветом в Excel
- Создайте простую диаграмму термометра в Excel с помощью удобной функции
- Скачать образец файла диаграммы термометра
- Видео: Создание диаграммы термометра в Excel
Создайте простую диаграмму термометра в Excel
Предположим, у вас есть ряд данных, как показано на скриншоте ниже, и вы хотите создать диаграмму термометра, чтобы показать сравнение фактических и целевых значений.
Во-первых, подготовьте данные, рассчитайте общую стоимость заказа, а затем получите процент от фактической стоимости, при этом целевой процент всегда должен быть 100%. Смотрите скриншот:
После подготовки данных выполните следующие действия, чтобы создать диаграмму термометра:
1. Выберите диапазон данных, содержащий фактические и целевые процентные значения, а затем щелкните Вставить > Вставить столбец или гистограмму > Кластерный столбец, см. снимок экрана:
2. И столбчатая диаграмма была вставлена в лист, затем щелкните, чтобы выбрать эту диаграмму, и выберите Переключить строку / столбец вариант под Дизайн вкладку, см. снимок экрана:
3. И вы получите новую диаграмму, как показано на скриншоте ниже:
4. Затем щелкните правой кнопкой мыши второй столбец, который является целевой серией, и выберите Форматировать ряд данных вариант из контекстного меню, см. снимок экрана:
5. В Форматировать ряд данных панели, выберите Вторичная ось под Варианты серий значок, и вы увидите, что обе полосы выровнены друг с другом, см. снимок экрана:
6. На диаграмме есть две вертикальные оси с разными значениями, поэтому щелкните правой кнопкой мыши левую вертикальную ось и выберите Ось формата вариант, см. снимок экрана:
7. В Ось формата панель, под Параметры оси значок, измените максимальная привязанная стоимость к 1 и минимальный значение для 0, см. снимок экрана:
8. Повторите этот шаг, чтобы изменить привязанные значения на 0 и 1 для вторичной оси, теперь вы можете видеть, что и первичная ось, и вторичная ось были установлены на 0% — 100%. Смотрите скриншот:
9. Затем щелкните правой кнопкой мыши видимую серию столбцов, выберите Форматировать ряд данных вариант, см. снимок экрана:
10. В Форматировать ряд данных панель, под Заливка и линия значок, выберите Без заливки из Заполнять раздел, выберите Сплошная линия из Граница раздел, а затем выберите синий цвет, который совпадает с цветом столбца, см. снимок экрана:
11. На этом этапе вы должны скрыть другие ненужные элементы, такие как заголовок диаграммы, линии сетки. Щелкните значок Элементы диаграммы значок, чтобы развернуть поле, а затем снимите флажки для следующих операций:
- Ось > Первичный горизонтальный, Вторичный горизонтальный
- Название диаграммы
- Сетки
12. Затем щелкните правой кнопкой мыши основную вертикальную ось и выберите Ось формата, В Ось формата панель, под Параметры оси значок, нажмите Отметки вариант и выберите внутри из Основной тип выпадающий список, см. снимок экрана:
13. Затем вы должны удалить границу с диаграммы, щелкнуть правой кнопкой мыши область диаграммы и выбрать Форматировать область диаграммы вариант, см. снимок экрана:
14. В Форматировать область диаграммы панель, щелкните значок Заливка и линия значок, а затем выберите Без заливки и Нет линии из Заполнять и Граница разделы отдельно, см. снимок экрана:
15. Затем перетащите и измените размер диаграммы, чтобы она выглядела как термометр, см. Снимок экрана:
16. Наконец, вы можете вставить кружок внизу столбца, пожалуйста, нажмите Вставить > Формы > Овал, и нарисуйте круг, придайте ему тот же цвет, что и диаграмма термометра, поместите его в конец ряда столбцов, а затем отформатируйте его контур как без контура, и вы получите диаграмму термометра, как показано ниже:
Создание диаграммы термометра с изменяющимся цветом в Excel
Иногда может потребоваться изменение цвета столбца диаграммы термометра при изменении фактического значения. Например, когда фактическое значение больше или равно 80%, цвет столбца оранжевый, когда фактическое значение от 50% до 80%, цвет столбца зеленый, и если фактическое значение меньше или равно 50% отображается синий столбец, как показано ниже.
1. Во-первых, вы должны ввести некоторые виртуальные данные, которые находятся в пределах указанного диапазона данных, которые вам нужны, в ячейки, как показано ниже:
2. Выберите диапазон A4: B7, а затем нажмите Вставить > Явставить столбец или гистограмму > Кластерный столбец, и столбчатая диаграмма вставляется в лист, см. снимок экрана:
3. Затем щелкните диаграмму, чтобы выбрать ее, а затем щелкните Переключить строку / столбец вариант под Дизайн вкладка, и вы получите новую диаграмму, как показано на следующих экранах:
4. Теперь вы можете указать определенный цвет для каждой серии столбцов по своему усмотрению. Например, я закрашу отличную серию оранжевым цветом, хорошую серию зеленым, а плохую серию синим, целевая серия должна быть отформатирована как без заливки и отформатирована цветом границы.
- Щелкните правой кнопкой мыши отличную серию, а затем щелкните Заливка формы из Формат на вкладке, а затем выберите нужный цвет, повторите тот же процесс для заливки цвета для каждой серии данных.
- Для последней целевой серии выберите Без заливки из Заливка формы раскрывающийся список, а затем выберите цвет границы из Форма падать.
5. Затем щелкните любую серию столбцов на диаграмме и щелкните правой кнопкой мыши, затем выберите Форматировать ряд данных вариант из контекстного меню, см. снимок экрана:
6. В Форматировать ряд данных панель, под Варианты серий значок, измените Перекрытие серий в 100%, теперь все серии будут перекрывать друг друга, см. снимок экрана:
7. Затем щелкните правой кнопкой мыши основную вертикальную ось и выберите Ось формата, В Ось формата панель, под Параметры оси значок, измените максимальная привязанная стоимость к 1 и минимальный значение для 0, см. снимок экрана:
8. Затем вы должны скрыть другие ненужные элементы и изменить отметки основной вертикальной оси на внутреннюю, как на шагах 10-11 первого метода. Наконец, измените размер диаграммы, чтобы она выглядела как термометр, см. Снимок экрана:
9. После создания диаграммы термометра на этом этапе вы должны вставить несколько формул в ячейки B4, B5, B6 отдельно, чтобы заменить исходные виртуальные данные, чтобы цвет диаграммы изменился динамически:
B4: =IF(A2>=80%,A2,»»)
B5: =IF(AND(A2>50%,A2<80%),A2,»»)
B6: = ЕСЛИ (A2 <= 50%; A2; «»)
10. С этого момента, когда вы изменяете фактическое значение в ячейке A2, диаграмма термометра будет динамически изменяться, как показано ниже:
Создайте простую диаграмму термометра в Excel с помощью удобной функции
Скачать образец файла диаграммы термометра
Видео: Создание диаграммы термометра в Excel
Лучшие инструменты для работы в офисе
Kutools for Excel — Помогает вам выделиться из толпы
Хотите быстро и качественно выполнять свою повседневную работу? Kutools for Excel предлагает 300 мощных расширенных функций (объединение книг, суммирование по цвету, разделение содержимого ячеек, преобразование даты и т. д.) и экономит для вас 80 % времени.
- Разработан для 1500 рабочих сценариев, помогает решить 80% проблем с Excel.
- Уменьшите количество нажатий на клавиатуру и мышь каждый день, избавьтесь от усталости глаз и рук.
- Станьте экспертом по Excel за 3 минуты. Больше не нужно запоминать какие-либо болезненные формулы и коды VBA.
- 30-дневная неограниченная бесплатная пробная версия. 60-дневная гарантия возврата денег. Бесплатное обновление и поддержка 2 года.
Вкладка Office — включение чтения и редактирования с вкладками в Microsoft Office (включая Excel)
- Одна секунда для переключения между десятками открытых документов!
- Уменьшите количество щелчков мышью на сотни каждый день, попрощайтесь с рукой мыши.
- Повышает вашу продуктивность на 50% при просмотре и редактировании нескольких документов.
- Добавляет эффективные вкладки в Office (включая Excel), точно так же, как Chrome, Firefox и новый Internet Explorer.