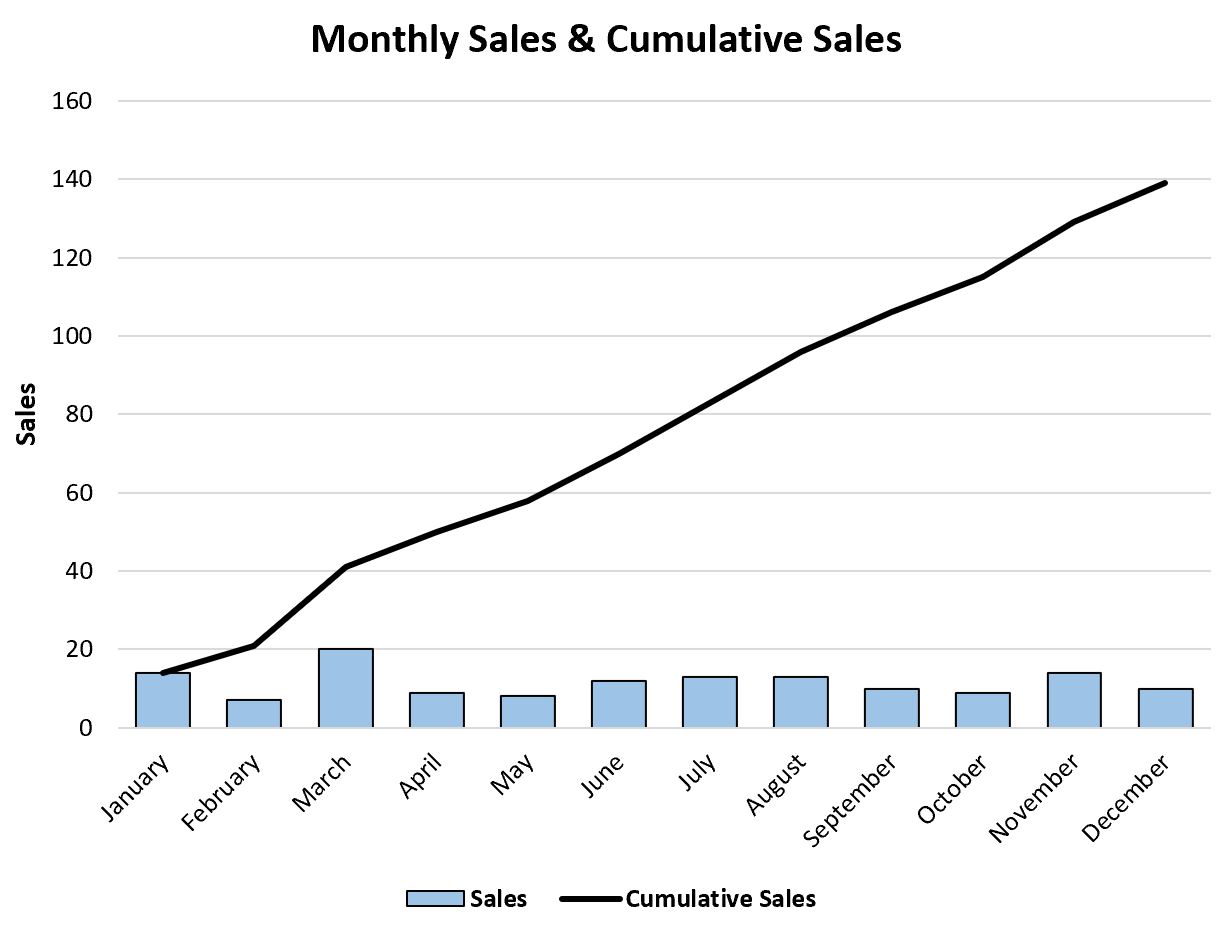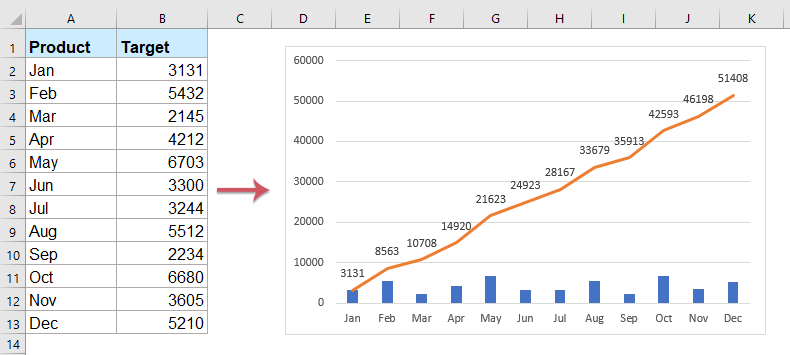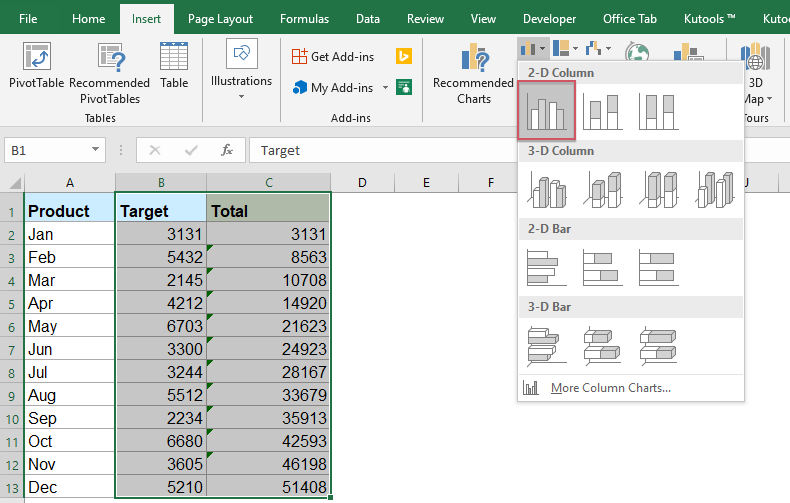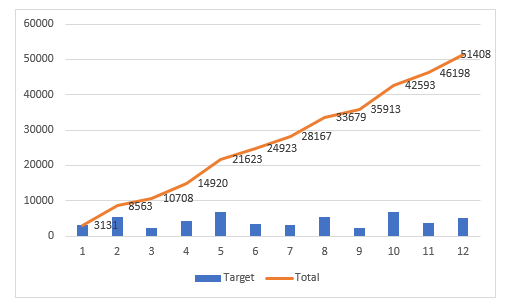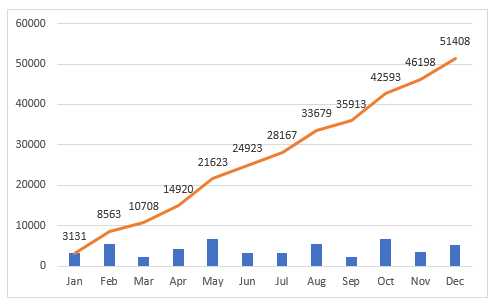|
НемогуПопастьНаФорум Гость |
У меня есть сводная таблица: Мне нужно, чтобы на графике(осьY-Дата; осьX-Значения) значения как-бы «накапливались» |
|
НемогуПопастьНаФорум Гость |
{quote}{login=НемогуПопастьНаФорум}{date=07.09.2009 01:47}{thema=Как построить график с суммированием значений}{post}Есть встроенные возможности как это сделать либо в сводной таблице либо на диаграмме?{/post}{/quote} исправил последнюю строку. (там был вопрос) P.S. Сейчас у меня это реализвано банально. Вставил рядом со сводной таблицей простую таблицу с вычисляемым столбцом, в котором формула такая: =СУММ(R1C2:RC2), т.е. суммирует начиная с первой строки до текущей. |
|
Может и есть какие возможности… вот только, имхо, экстрасенсы сегодня выходные, а без них ни кто, кроме вас, ваши таблицы не видит. |
|
|
НемогуПопастьНаФорум Гость |
{quote}{login=Михаил}{date=07.09.2009 03:06}{thema=}{post}Может и есть какие возможности… вот только, имхо, экстрасенсы сегодня выходные, а без них ни кто, кроме вас, ваши таблицы не видит.{/post}{/quote} что-то непонятно написал? |
|
vikttur Пользователь Сообщений: 47199 |
Написали понятно. но рисовать вместо Вас таблицы, да еще не зная точно, что где… |
|
НемогуПопастьНаФорум Гость |
Там нет ничего сложного. А если забыть про сводные таблицы?. Есть данные в ячеках(2 столбца и три строки): и вот на основе этих данных мне нужен график, где точки со значениями будут вставлены не просто: Знач1, Знач2, Знач3 |
|
У вас эксель под рукой? нарисовать таблицу лень? и мне тоже… |
|
|
Для особо понятливых повтор (цитата): |
|
|
Юрий М Модератор Сообщений: 60577 Контакты см. в профиле |
Да нет,- просто у vikttur клавиша эта (л) сломалась. А так он не ленивый, я точно знаю — вон какие огроменные формулы рисует. |
|
{quote}{login=Михаил}{date=07.09.2009 03:32}{thema=}{post}У вас эксель под рукой? нарисовать таблицу лень? и мне тоже…{/post}{/quote} вот, пожалуйста. |
|
|
Ваш пример не смотрел пока, но я думаю так |
|
|
Юрий М Модератор Сообщений: 60577 Контакты см. в профиле |
|
|
{quote}{login=Юрий М}{date=07.09.2009 03:37}{thema=}{post}А так он не ленивый, я точно знаю — вон какие огроменные формулы рисует.{/post}{/quote} |
|
|
Ну и чем ваш вариант вас не устраивает? |
|
|
я во втором посте об этом уже писал. начальные данные представлены в виде сводной таблицы, которая переодически расширяется, т.е. добавляются новые даты со значениями. |
|
|
Для НМПНФ (лень набивать «НемогуПопастьНаФорум»)! |
|
|
Пример, более близкий к реалиям помогбы решению проблемы. Поскольку у вас 2007 офис, предлагаю простое решение. Попробуйте написать ниже дата8, дата9 и т.д. |
|
|
Вариант на основе автора: данные — таблица с промитогами. |
|
|
НемогуПопастьНаФорум Гость |
ну это тоже самое что и в моем файле |
|
НемогуПопастьНаФорум Гость |
{quote}{login=Михаил}{date=07.09.2009 04:15}{thema=}{post}Поскольку у вас 2007 офис, предлагаю простое решение. Попробуйте написать ниже дата8, дата9 и т.д.{/post}{/quote} такой вариант мне известен, но он не подходит в силу того, что исходные данные находятся не в одной таблице с расчетными. |
|
vikttur Пользователь Сообщений: 47199 |
Вот так некоторые труды пишутся. Надергал цитат — и уже автор! НМПНФ, Ваш файл не могу посмотреть, до сих пор без XL-2007 живу (опять лень проклятая!). Мне тоже непонятно, почему приведенные варианты с доп. столбцом не подходят. |
|
НемогуПопастьНаФорум Гость |
{quote}{login=vikttur}{date=08.09.2009 01:22}{thema=}{post}И последняя цитата — Михаила: «Пример, более близкий к реалиям помогбы решению проблемы».{/post}{/quote} приложил для 2003. Но у меня не одна таблица, а две. Одна сводная с исходными данными, а вторая с Формулой. И эффект заполения новых строк при добавлении новых данных как в табл. Михаила не прокатит. |
|
vikttur Пользователь Сообщений: 47199 |
Сравнил примеры Ваш (post_60790.xls) и Михаила (post_60683.xls). Разницы не увидел. |
|
vikttur Пользователь Сообщений: 47199 |
|
|
нет. короче я так понял нет встроенных возможностей по исходным данным построить сразу такой график. А спомощью дополнительных вычислений я и сам могу. спасибо. |
|
|
НемогуПопастьНаФорум Гость |
Ну выдаете гуру. Это то, что мне и нужно было. |
|
Alexandrin Пользователь Сообщений: 40 |
#29 12.03.2012 12:12:58 {quote}{login=НемогуПопастьНаФорум}{date=08.09.2009 05:25}{thema=Мда}{post}»Параметры поля значений — Дополнительные вычисления — С Нарастающим итогом в поле.» {/post}{/quote} |
Содержание
- Как создать кумулятивную диаграмму суммы в Excel (с примером)
- Шаг 1: введите данные
- Шаг 2: Рассчитайте совокупную сумму
- Шаг 3: Создайте гистограмму со средней линией
- Шаг 4. Настройте диаграмму (необязательно)
- Дополнительные ресурсы
- Как найти сумму числового и функционального ряда
- Сумма числового ряда
- Функция РЯД.СУММ в Excel
- Вычисление суммы ряда в Excel
- Построение графика функций суммы числового ряда
- Построение графиков в Excel по данным таблицы
- Простейший график изменений
- График с двумя и более кривыми
- Добавление второй оси
- Строим график функций в Excel
- Наложение и комбинирование графиков
- Графики зависимости
Как создать кумулятивную диаграмму суммы в Excel (с примером)
В этом руководстве представлен пошаговый пример того, как создать следующую сводную диаграмму в Excel:
Шаг 1: введите данные
Во-первых, давайте создадим следующий набор данных, который показывает общий объем продаж некоторого товара в течение каждого месяца в году:
Шаг 2: Рассчитайте совокупную сумму
Далее мы будем использовать следующую формулу для расчета совокупной суммы продаж:
Мы можем ввести эту формулу в ячейку C2 , а затем скопировать и вставить ее в каждую оставшуюся ячейку в столбце C:
Шаг 3: Создайте гистограмму со средней линией
Затем выделите диапазон ячеек A1:C13 , затем нажмите вкладку « Вставка » на верхней ленте, затем нажмите « Сгруппированный столбец » в группе « Диаграммы ».
Будет создана следующая диаграмма:
Затем щелкните правой кнопкой мыши в любом месте диаграммы и выберите « Изменить тип диаграммы» :
В появившемся новом окне нажмите Combo , а затем нажмите OK :
Диаграмма будет преобразована в гистограмму с линией:
Синие столбцы представляют продажи за каждый месяц, а оранжевая линия — совокупные продажи.
Шаг 4. Настройте диаграмму (необязательно)
Не стесняйтесь добавлять заголовок, настраивать цвета, настраивать стиль линий и настраивать ширину полос, чтобы сделать график более эстетичным:
Дополнительные ресурсы
В следующих руководствах объясняется, как выполнять другие распространенные задачи в Excel:
Источник
Как найти сумму числового и функционального ряда
Числовой ряд является некой последовательностью, которая рассматривается совместно с другой последовательностью (ее еще называют последовательностью частичных сумм). Подобные понятия применяются в математическом и комплексном анализе.
Сумму числового ряда можно легко вычислить в Excel с помощью функции РЯД.СУММ. Рассмотрим на примере, как работает данная функция, а после построим график функций. Научимся применять числовой ряд на практике при подсчете роста капитала. Но для начала немного теории.
Сумма числового ряда
Числовой ряд можно рассматривать как систему приближений к числам. Для его обозначения применяют формулу:
Здесь показана начальная последовательность чисел ряда и правило суммирования:
- ∑ — математический знак суммы;
- ai — общий аргумент;
- i — переменная, правило для изменения каждого последующего аргумента;
- ∞ — знак бесконечности, «предел», до которого проводится суммирование.
Запись 
В соответствии с переменной i ряд можно записать развернуто:

Определение суммы числового ряда дается через «частичные суммы». В математике они обозначаются Sn. Распишем наш числовой ряд в виде частичных сумм:
Сумма числового ряда – это предел частичных сумм Sn. Если предел конечен, говорят о «сходящемся» ряде. Бесконечен – о «расходящемся».
Сначала найдем сумму числового ряда:
Теперь построим в Excel таблицу значений членов ряда:
Общий первый аргумент берем из формулы: i=3.
Все следующие значения i находим по формуле: =B4+$B$1. Ставим курсор в нижний правый угол ячейки В5 и размножаем формулу.
Найдем значения. Делаем активной ячейку С4 и вводим формулу: =СУММ(2*B4+1). Копируем ячейку С4 на заданный диапазон.

Значение суммы аргументов получаем с помощью функции: =СУММ(C4:C11). Комбинация горячих клавиш ALT+«+» (плюс на клавиатуре).
Функция РЯД.СУММ в Excel
Для нахождения суммы числового ряда в Excel применяется математическая функция РЯД.СУММ. Программой используется следующая формула:
- х – значение переменной;
- n – степень для первого аргумента;
- m – шаг, на который увеличивается степень для каждого последующего члена;
- а – коэффициенты при соответствующих степенях х.
Важные условия для работоспособности функции:
- все аргументы обязательные (то есть все должны быть заполнены);
- все аргументы – ЧИСЛОвые значения;
- вектор коэффициентов имеет фиксированную длину (предел в «бесконечность» не подойдет);
- количество «коэффициентов» = числу аргументов.
Вычисление суммы ряда в Excel
Та же функция РЯД.СУММ работает со степенными рядами (одним из вариантов функциональных рядов). В отличие от числовых, их аргументы являются функциями.
Функциональные ряды часто используются в финансово-экономической сфере. Можно сказать, это их прикладная область.
Например, положили в банк определенную сумму денег (а) на определенный период (n). Имеем ежегодную выплату х процентов. Для расчета наращенной суммы на конец первого периода используется формула:
На конец второго и последующих периодов – вид выражений следующий:
S2 = a (1 + x) 2 ; S3 = a (1 + x) 2 и т.д.
Чтобы найти общую сумму:
Sn = a (1 + x) + a (1 + x) 2 + a (1 + x) 3 + … + a (1 + x) n
Частичные суммы в Excel можно найти с помощью функции БС().
Исходные параметры для учебной задачи:
Используя стандартную математическую функцию, найдем накопленную сумму в конце срока сумму. Для этого в ячейке D2 используем формулу: =B2*СТЕПЕНЬ(1+B3;4)
Теперь в ячейке D3 решим эту же задачу с помощью встроенной функции Excel: =БС(B3;B1;;-B2)
Результаты одинаковые, как и должно быть.
Как заполнить аргументы функции БС():
- «Ставка» — процентная ставка, под которую оформлен вклад. Так как в ячейке В3 установлен процентный формат, мы в поле аргумента просто указали ссылку на эту ячейку. Если было бы указано число, то прописывали бы его сотую долю (20/100).
- «Кпер» — число периодов для выплат процентов. В нашем примере – 4 года.
- «Плт» — периодические выплаты. В нашем случае их нет. Поэтому поле аргумента не заполняем.
- «Пс» — «приведенная стоимость», сумма вклада. Так как мы на время расстаемся с этими деньгами, параметр указываем со знаком «-».
Таким образом, функция БС помогла найти нам сумму функционального ряда.
В Excel есть и другие встроенные функции для нахождения разных параметров. Обычно это функции для работы с инвестиционными проектами, ценными бумагами и амортизационными платежами.
Построение графика функций суммы числового ряда
Построим график функций, отражающий рост капитала. Для этого нам нужно построить график функции являющейся суммой построенного ряда. За пример, возьмем те же данные по вкладу:
Дальше нам нужна функция для начисления сложных процентов — БС(). Мы узнаем будущею стоимость инвестиций при условии равных платежей и постоянной процентной ставке. Используя функцию БС(), заполним таблицу:
В первой строке показана накопленная сумма через год. Во второй – через два. И так далее.
Сделаем еще один столбец, в котором отразим прибыль:
Как мы считали – в строке формул.
На основании полученных данных построим график функций.
Выделим 2 диапазона: A5:A9 и C5:C9. Переходим на вкладку «Вставка» — инструмент «Диаграммы». Выбираем первый график:

Сделаем задачу еще более «прикладной». В примере мы использовали сложные проценты. Они начисляются на наращенную в предыдущем периоде сумму.
Возьмем для сравнения простые проценты. Формула простых процентов в Excel: =$B$2*(1+A6*B6)
Добавим полученные значения в график «Рост капитала».
Какие именно выводы сделает инвестор – очевидно.
Математическая формула частичной суммы функционального ряда (с простыми процентами): Sn = a (1 + x*n), где а – первоначальная сумма вклада, х – проценты, n – период.
Источник
Построение графиков в Excel по данным таблицы
Информация воспринимается легче, если представлена наглядно. Один из способов презентации отчетов, планов, показателей и другого вида делового материала – графики и диаграммы. В аналитике это незаменимые инструменты.
Построить график в Excel по данным таблицы можно несколькими способами. Каждый из них обладает своими преимуществами и недостатками для конкретной ситуации. Рассмотрим все по порядку.
Простейший график изменений
График нужен тогда, когда необходимо показать изменения данных. Начнем с простейшей диаграммы для демонстрации событий в разные промежутки времени.
Допустим, у нас есть данные по чистой прибыли предприятия за 5 лет:
| Год | Чистая прибыль* |
| 2010 | 13742 |
| 2011 | 11786 |
| 2012 | 6045 |
| 2013 | 7234 |
| 2014 | 15605 |
* Цифры условные, для учебных целей.
Заходим во вкладку «Вставка». Предлагается несколько типов диаграмм:
Выбираем «График». Во всплывающем окне – его вид. Когда наводишь курсор на тот или иной тип диаграммы, показывается подсказка: где лучше использовать этот график, для каких данных.
Выбрали – скопировали таблицу с данными – вставили в область диаграммы. Получается вот такой вариант:
Прямая горизонтальная (синяя) не нужна. Просто выделяем ее и удаляем. Так как у нас одна кривая – легенду (справа от графика) тоже убираем. Чтобы уточнить информацию, подписываем маркеры. На вкладке «Подписи данных» определяем местоположение цифр. В примере – справа.
Улучшим изображение – подпишем оси. «Макет» – «Название осей» – «Название основной горизонтальной (вертикальной) оси»:
Заголовок можно убрать, переместить в область графика, над ним. Изменить стиль, сделать заливку и т.д. Все манипуляции – на вкладке «Название диаграммы».
Вместо порядкового номера отчетного года нам нужен именно год. Выделяем значения горизонтальной оси. Правой кнопкой мыши – «Выбрать данные» — «Изменить подписи горизонтальной оси». В открывшейся вкладке выбрать диапазон. В таблице с данными – первый столбец. Как показано ниже на рисунке:
Можем оставить график в таком виде. А можем сделать заливку, поменять шрифт, переместить диаграмму на другой лист («Конструктор» — «Переместить диаграмму»).
График с двумя и более кривыми
Допустим, нам нужно показать не только чистую прибыль, но и стоимость активов. Данных стало больше:
Но принцип построения остался прежним. Только теперь есть смысл оставить легенду. Так как у нас 2 кривые.
Добавление второй оси
Как добавить вторую (дополнительную) ось? Когда единицы измерения одинаковы, пользуемся предложенной выше инструкцией. Если же нужно показать данные разных типов, понадобится вспомогательная ось.
Сначала строим график так, будто у нас одинаковые единицы измерения.
Выделяем ось, для которой хотим добавить вспомогательную. Правая кнопка мыши – «Формат ряда данных» – «Параметры ряда» — «По вспомогательной оси».
Нажимаем «Закрыть» — на графике появилась вторая ось, которая «подстроилась» под данные кривой.
Это один из способов. Есть и другой – изменение типа диаграммы.
Щелкаем правой кнопкой мыши по линии, для которой нужна дополнительная ось. Выбираем «Изменить тип диаграммы для ряда».
Определяемся с видом для второго ряда данных. В примере – линейчатая диаграмма.
Всего несколько нажатий – дополнительная ось для другого типа измерений готова.
Строим график функций в Excel
Вся работа состоит из двух этапов:
- Создание таблицы с данными.
- Построение графика.
Пример: y=x(√x – 2). Шаг – 0,3.
Составляем таблицу. Первый столбец – значения Х. Используем формулы. Значение первой ячейки – 1. Второй: = (имя первой ячейки) + 0,3. Выделяем правый нижний угол ячейки с формулой – тянем вниз столько, сколько нужно.
В столбце У прописываем формулу для расчета функции. В нашем примере: =A2*(КОРЕНЬ(A2)-2). Нажимаем «Ввод». Excel посчитал значение. «Размножаем» формулу по всему столбцу (потянув за правый нижний угол ячейки). Таблица с данными готова.
Переходим на новый лист (можно остаться и на этом – поставить курсор в свободную ячейку). «Вставка» — «Диаграмма» — «Точечная». Выбираем понравившийся тип. Щелкаем по области диаграммы правой кнопкой мыши – «Выбрать данные».
Выделяем значения Х (первый столбец). И нажимаем «Добавить». Открывается окно «Изменение ряда». Задаем имя ряда – функция. Значения Х – первый столбец таблицы с данными. Значения У – второй.
Жмем ОК и любуемся результатом.
С осью У все в порядке. На оси Х нет значений. Проставлены только номера точек. Это нужно исправить. Необходимо подписать оси графика в excel. Правая кнопка мыши – «Выбрать данные» — «Изменить подписи горизонтальной оси». И выделяем диапазон с нужными значениями (в таблице с данными). График становится таким, каким должен быть.
Наложение и комбинирование графиков
Построить два графика в Excel не представляет никакой сложности. Совместим на одном поле два графика функций в Excel. Добавим к предыдущей Z=X(√x – 3). Таблица с данными:
Выделяем данные и вставляем в поле диаграммы. Если что-то не так (не те названия рядов, неправильно отразились цифры на оси), редактируем через вкладку «Выбрать данные».
А вот наши 2 графика функций в одном поле.
Графики зависимости
Данные одного столбца (строки) зависят от данных другого столбца (строки).
Построить график зависимости одного столбца от другого в Excel можно так:
Условия: А = f (E); В = f (E); С = f (E); D = f (E).
Выбираем тип диаграммы. Точечная. С гладкими кривыми и маркерами.
Выбор данных – «Добавить». Имя ряда – А. Значения Х – значения А. Значения У – значения Е. Снова «Добавить». Имя ряда – В. Значения Х – данные в столбце В. Значения У – данные в столбце Е. И по такому принципу всю таблицу.
Готовые примеры графиков и диаграмм в Excel скачать:
Точно так же можно строить кольцевые и линейчатые диаграммы, гистограммы, пузырьковые, биржевые и т.д. Возможности Excel разнообразны. Вполне достаточно, чтобы наглядно изобразить разные типы данных.
Источник
Если есть список данных о ежемесячных объемах продаж за год, и теперь вы хотите составить кумулятивную итоговую диаграмму об этом, чтобы другие могли четко видеть совокупную сумму объемов продаж за каждый месяц, как показано на следующем снимке экрана, как вы могли делать? Здесь я расскажу о некоторых способах построения диаграммы накопительных сумм в Excel.
Создать диаграмму накопительных сумм в Excel
Добавляйте накопительную сумму для диаграммы в Excel с помощью удобной функции
Создать диаграмму накопительных сумм в Excel
1. Выберите пустую ячейку рядом с целевым столбцом, в этом случае выберите ячейку C2 и введите эту формулу = СУММ (Б $ 2: В2), а затем перетащите маркер заполнения вниз к ячейкам, к которым вы хотите применить эту формулу. Смотрите скриншот:
2. Затем выберите диапазоны столбцов Target и Total, а затем щелкните Вставить > Колонка > Кластерный столбец, см. снимок экрана:
3. На вставленной диаграмме щелкните один столбец итогов и щелкните правой кнопкой мыши, чтобы выбрать Изменить тип диаграммы серии… Из контекстного меню. Смотрите скриншот:
4. В Изменить тип диаграммы диалоговое окно, нажмите Комбо на левой панели, а затем выберите Кластерный столбец тип диаграммы на правой панели, см. снимок экрана:
Внимание: Если вы используете Excel 2010 и более раннюю версию, выберите линия на левой панели, а затем выберите один тип линейной диаграммы на правой панели, см. снимок экрана:
5. Нажмите OK, а затем щелкните правой кнопкой мыши линию на диаграмме и выберите Добавить метки данных > Добавить метки данных из контекстного меню. Смотрите скриншот:
6. После этого вы увидите, что диаграмма совокупной суммы завершена:
Добавляйте накопительную сумму для диаграммы в Excel с помощью удобной функции
Если у вас есть Kutools for Excel, С его Добавить совокупную сумму в диаграмму функция, вы можете вставить кумулятивную итоговую сумму для диаграммы всего за несколько кликов.
Примечание: Чтобы применить это Добавить совокупную сумму в диаграмму, во-первых, вы должны скачать Kutools for Excel, а затем быстро и легко примените эту функцию.
После установки Kutools for Excel, пожалуйста, сделайте так:
1. Сначала вставьте диаграмму на основе ваших данных, см. Снимок экрана:
2. Затем щелкните, чтобы выбрать диаграмму, а затем щелкните Кутулс > Графики > Инструменты для диаграмм > Добавить совокупную сумму в диаграмму, см. снимок экрана:
3. А затем нажмите Да в появившемся окне подсказки и щелкните OK в следующем поле см. снимки экрана:
4.Теперь на график добавлено значение накопленной суммы, см. Снимок экрана:
Скачать и бесплатную пробную версию Kutools for Excel Сейчас !
Дополнительные статьи о диаграммах:
- Создание гистограммы, наложенной на другую гистограмму в Excel
- Когда мы создаем кластеризованную столбчатую или столбчатую диаграмму с двумя рядами данных, эти две полосы ряда данных будут отображаться рядом. Но иногда нам нужно использовать наложенную или перекрывающуюся гистограмму, чтобы более четко сравнить две серии данных. В этой статье я расскажу о том, как создать перекрывающуюся гистограмму в Excel.
- Цветовая диаграмма на основе цвета ячейки в Excel
- Обычно при создании диаграммы по умолчанию используется цвет полосы столбца. Если вам нужно отформатировать цвет с заливкой на каждой панели на основе цветов ячеек, как показано на следующем снимке экрана, как вы могли бы решить эту проблему в Excel?
- Выделите максимальные и минимальные точки данных на диаграмме
- Если у вас есть столбчатая диаграмма, на которой вы хотите выделить самые высокие или самые маленькие точки данных разными цветами, чтобы выделить их, как показано на следующем снимке экрана. Как вы могли определить самые высокие и самые маленькие значения, а затем быстро выделить точки данных на диаграмме?
- Создать шаговую диаграмму в Excel
- Пошаговая диаграмма используется для отображения изменений, происходящих с нерегулярными интервалами, это расширенная версия линейной диаграммы. Но прямого способа создать его в Excel нет. В этой статье я расскажу о том, как шаг за шагом создать пошаговую диаграмму на листе Excel.
- Создать гистограмму выполнения в Excel
- В Excel гистограмма выполнения может помочь вам отслеживать прогресс в достижении цели, как показано на следующем снимке экрана. Но как создать гистограмму выполнения на листе Excel?
Лучшие инструменты для работы в офисе
Kutools for Excel Решит большинство ваших проблем и повысит вашу производительность на 80%
- Снова использовать: Быстро вставить сложные формулы, диаграммы и все, что вы использовали раньше; Зашифровать ячейки с паролем; Создать список рассылки и отправлять электронные письма …
- Бар Супер Формулы (легко редактировать несколько строк текста и формул); Макет для чтения (легко читать и редактировать большое количество ячеек); Вставить в отфильтрованный диапазон…
- Объединить ячейки / строки / столбцы без потери данных; Разделить содержимое ячеек; Объединить повторяющиеся строки / столбцы… Предотвращение дублирования ячеек; Сравнить диапазоны…
- Выберите Дубликат или Уникальный Ряды; Выбрать пустые строки (все ячейки пустые); Супер находка и нечеткая находка во многих рабочих тетрадях; Случайный выбор …
- Точная копия Несколько ячеек без изменения ссылки на формулу; Автоматическое создание ссылок на несколько листов; Вставить пули, Флажки и многое другое …
- Извлечь текст, Добавить текст, Удалить по позиции, Удалить пробел; Создание и печать промежуточных итогов по страницам; Преобразование содержимого ячеек в комментарии…
- Суперфильтр (сохранять и применять схемы фильтров к другим листам); Расширенная сортировка по месяцам / неделям / дням, периодичности и др .; Специальный фильтр жирным, курсивом …
- Комбинируйте книги и рабочие листы; Объединить таблицы на основе ключевых столбцов; Разделить данные на несколько листов; Пакетное преобразование xls, xlsx и PDF…
- Более 300 мощных функций. Поддерживает Office/Excel 2007-2021 и 365. Поддерживает все языки. Простое развертывание на вашем предприятии или в организации. Полнофункциональная 30-дневная бесплатная пробная версия. 60-дневная гарантия возврата денег.
Вкладка Office: интерфейс с вкладками в Office и упрощение работы
- Включение редактирования и чтения с вкладками в Word, Excel, PowerPoint, Издатель, доступ, Visio и проект.
- Открывайте и создавайте несколько документов на новых вкладках одного окна, а не в новых окнах.
- Повышает вашу продуктивность на 50% и сокращает количество щелчков мышью на сотни каждый день!
Комментарии (10)
Оценок пока нет. Оцените первым!
17 авг. 2022 г.
читать 2 мин
В этом руководстве представлен пошаговый пример того, как создать следующую сводную диаграмму в Excel:
Давайте прыгать!
Шаг 1: введите данные
Во-первых, давайте создадим следующий набор данных, который показывает общий объем продаж некоторого товара в течение каждого месяца в году:
Шаг 2: Рассчитайте совокупную сумму
Далее мы будем использовать следующую формулу для расчета совокупной суммы продаж:
=SUM( $B$2:B2 )
Мы можем ввести эту формулу в ячейку C2 , а затем скопировать и вставить ее в каждую оставшуюся ячейку в столбце C:
Шаг 3: Создайте гистограмму со средней линией
Затем выделите диапазон ячеек A1:C13 , затем нажмите вкладку « Вставка » на верхней ленте, затем нажмите « Сгруппированный столбец » в группе « Диаграммы ».
Будет создана следующая диаграмма:
Затем щелкните правой кнопкой мыши в любом месте диаграммы и выберите « Изменить тип диаграммы» :
В появившемся новом окне нажмите Combo , а затем нажмите OK :
Диаграмма будет преобразована в гистограмму с линией:
Синие столбцы представляют продажи за каждый месяц, а оранжевая линия — совокупные продажи.
Шаг 4. Настройте диаграмму (необязательно)
Не стесняйтесь добавлять заголовок, настраивать цвета, настраивать стиль линий и настраивать ширину полос, чтобы сделать график более эстетичным:
Дополнительные ресурсы
В следующих руководствах объясняется, как выполнять другие распространенные задачи в Excel:
Как подогнать кривую в Excel
Как сделать полигон частот в Excel
Как добавить горизонтальную линию на диаграмму рассеяния в Excel
Написано

Замечательно! Вы успешно подписались.
Добро пожаловать обратно! Вы успешно вошли
Вы успешно подписались на кодкамп.
Срок действия вашей ссылки истек.
Ура! Проверьте свою электронную почту на наличие волшебной ссылки для входа.
Успех! Ваша платежная информация обновлена.
Ваша платежная информация не была обновлена.
Всем доброго времени суток!
В общем задал себе очередную задачку, с которой сам не справился
Имеется 4 столбца:
1. — Время в формате дд.мм.гг чч:мм
2, 3, 4. — Нули и единицы.
Задача: График на выходе с временной осью по часам, т.е. нули и единицы за каждый час и в каждом столбце должны суммироваться.
Еще подробней: Например с 13:00 до 13:59 в 1-м столбце 5 единиц, во 2-м 3 единицы и в 3-м 10 единиц, а с 14:00 до 14:59 — 6, 5 и 7 соответственно. То имеем график с точками 13:00, 14:00 и 15:00 по ОХ и 3 графика (получается прямых, раз 2 часа в выборке всего) по ОY.
Во загнул!
Приложу файл исходник.
Заранее всем большое спасибо!
А как вы пытались сделать? Если создать сводную, в ней даты сгруппировать по часам, а затем на ее основе график?..
«Ctrl+S» — достойное завершение ваших гениальных мыслей!.. 
Основной вопрос здесь — как «заставить» эксель сложить строки по часам (от 00:01 до 01:00, 01:01 до 02:00 и т.д., часы и будут точками на ОХ, а суммы из столбцов — значениями на OY)… нужна именно автоматизация, если бы задача была разовая — помощи не попросил бы 

SS78RUS, посмотрите файл, Вам так нужно?
(без графика, только формулы с нужными результатами)
Да, спасибо! Вроде всё верно =)
Буду записывать макрос для автоматизации..
С формулой я немного перемудрил. Вместо
=СУММ((ЧАС($B$2:$B$30)>=$G2)*(ЧАС($B$2:$B$30)<$G3)*C$2:C$30)
достаточно будет использовать
=СУММ((ЧАС($B$2:$B$30)=$G2)*C$2:C$30)
не забывая о Ctrl+Shift+Enter
Или без «массивного» ввода:
=СУММПРОИЗВ((ЧАС($B$2:$B$30)=$G2)*C$2:C$30)
SS78RUS
Каждый день данные меняются и они за один день? Другими словами, в одной таблице не бывает одного времени за разные дни?
Скажи мне, кудесник, любимец ба’гов…
Яндекс-деньги: 41001632713405
Webmoney: R289877159277; Z102172301748; E177867141995
Цитата: _Boroda_ от 01.02.2011, 18:10
SS78RUS
Каждый день данные меняются и они за один день? Другими словами, в одной таблице не бывает одного времени за разные дни?
Вопрос не в бровь, а в глаз!
Только что с этим и столкнулся.. Что делать, если несколько дней?
И как всё-таки сделать это макросом, чтобы график вылезал по горячим клавишам? Не понимаю.. Когда файл в исходном состоянии он не видит всех «действ», что делал с предыдущим файлом, приходится вручную копировать ячейки с формулами и строить график.. Просто на самом деле будет не более 5-ти минут в день на всё, а при таком варианте будет уходить по полчаса..
Вот так делаю (файл приложил)..
Так как с сутками быть, никто не подскажет?
Буду старым проверенным методом «тыка» пробовать.. 
Цитата: SS78RUS от 03.02.2011, 10:37
Так как с сутками быть, никто не подскажет?
Также, как и с часами. Слева от столбца с часами добавить столбец с числами месяца и в формулу добавить проверку на числа.
=СУММПРОИЗВ((ДЕНЬ($B$2:$B$10000)=$H2)*(ЧАС($B$2:$B$10000)=$I2)*E$2:E$10000)
Я не пойму, Вам это надо?
Отдельное спасибо можно на QiWi-кошелек 909-771-53-87 или ЯД 41001136675053
Цитата: VictorK от 03.02.2011, 18:17
Также, как и с часами.
Хмм.. ну да, туплю.. Спасибо!
Цитата: Михаил С. от 03.02.2011, 19:24
Я не пойму, Вам это надо?
Надо и еще как!
Более того, уже всё сделано
То, что заняло бы час для обработки одного файла, теперь занимает только время нажатия горячих клавиш для запуска макроса.. Вы просто не видите полной картины
Всем еще раз спасибо!