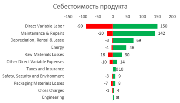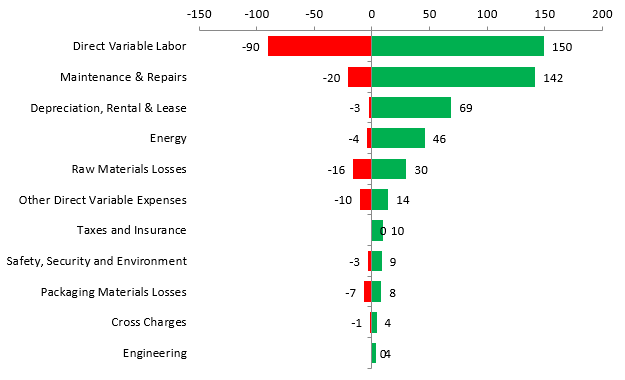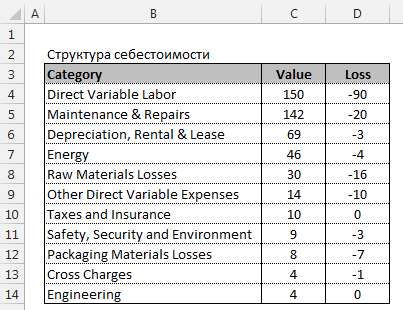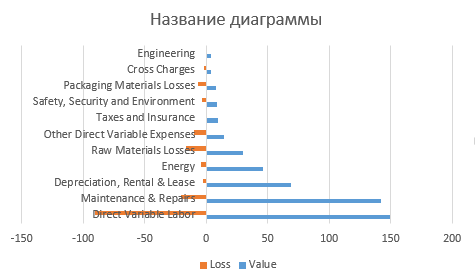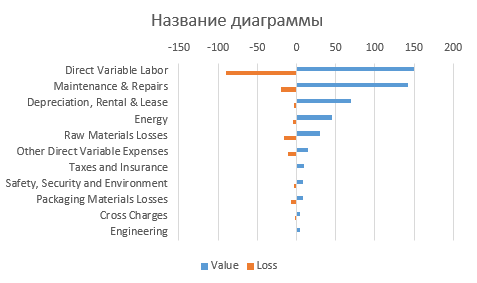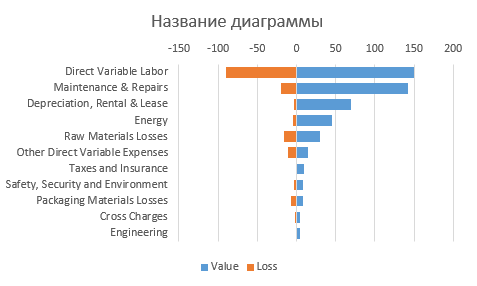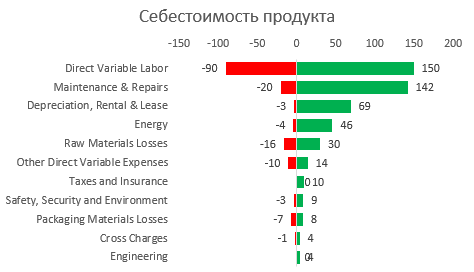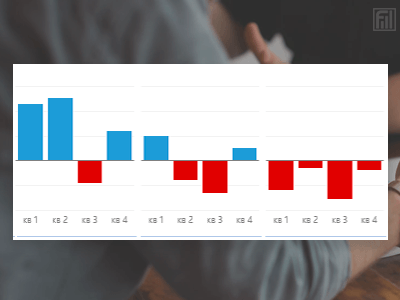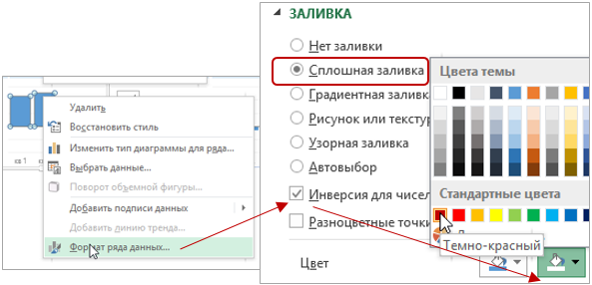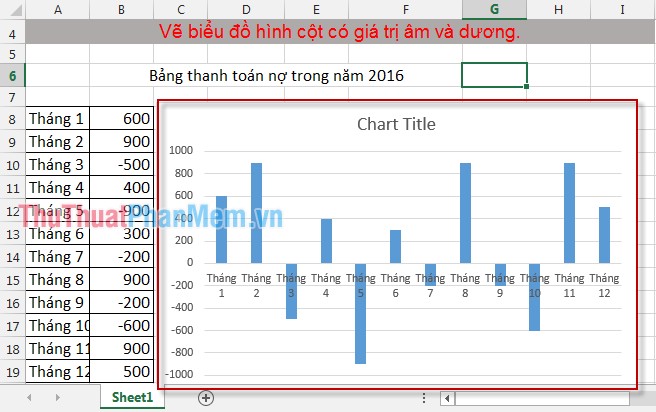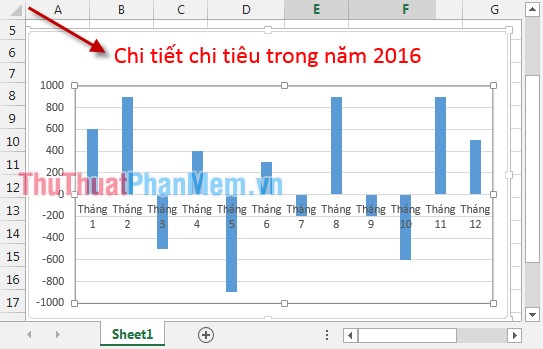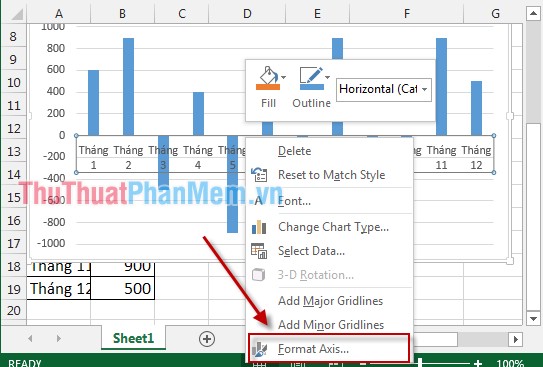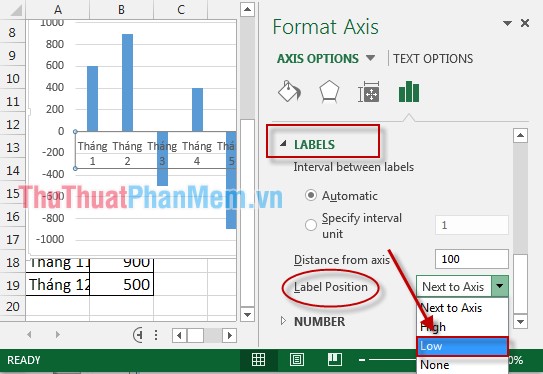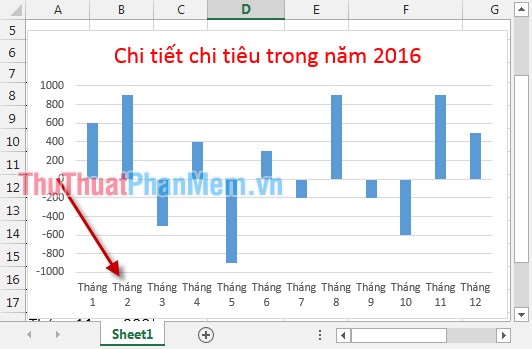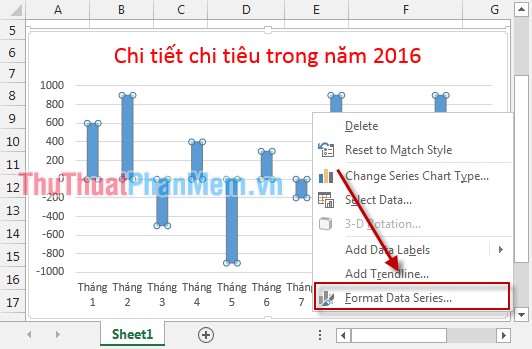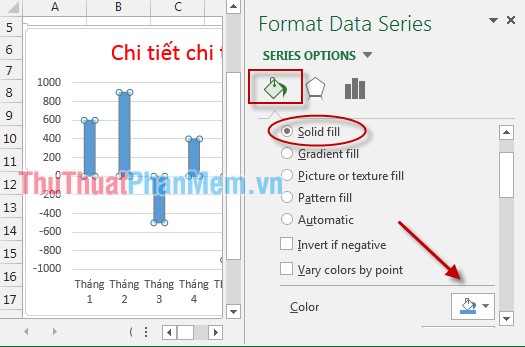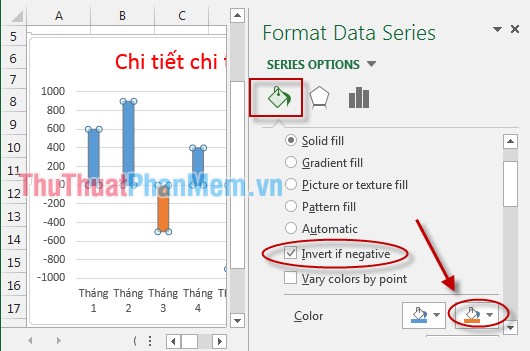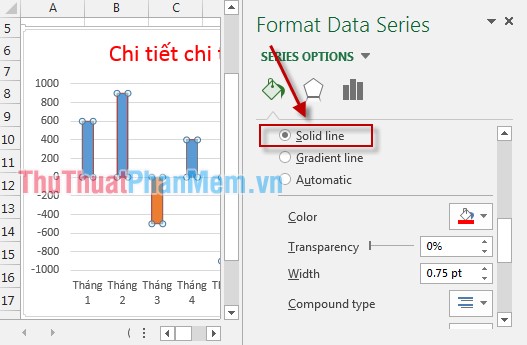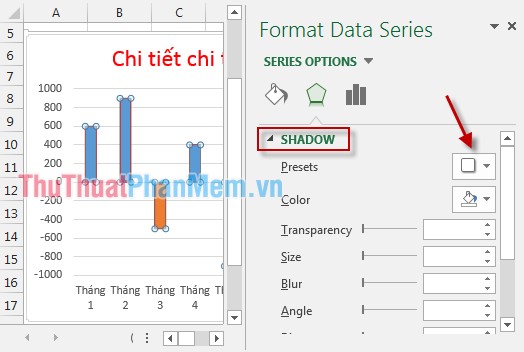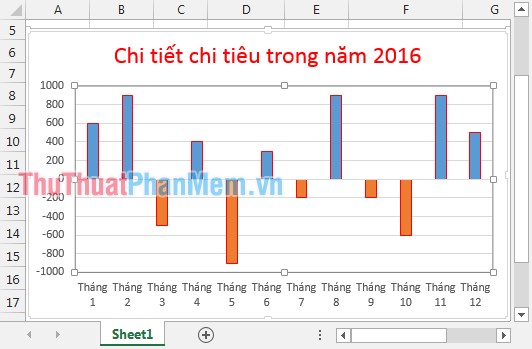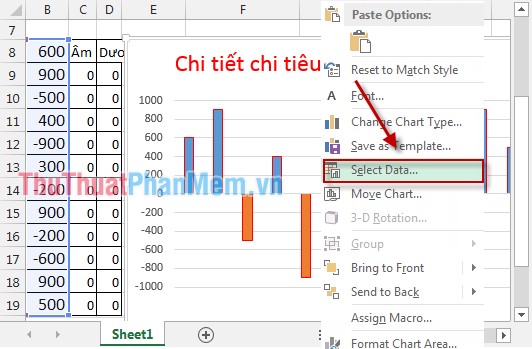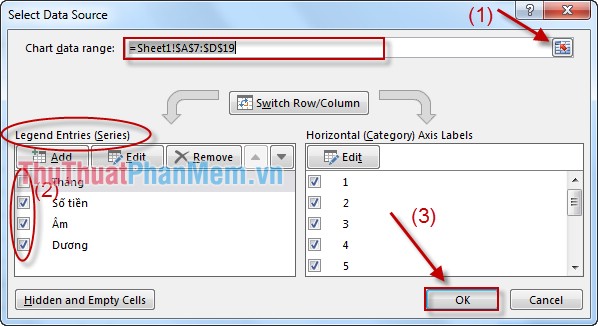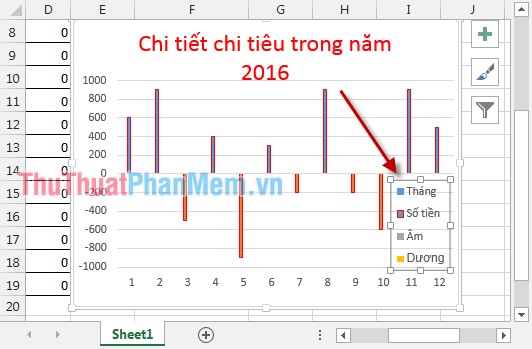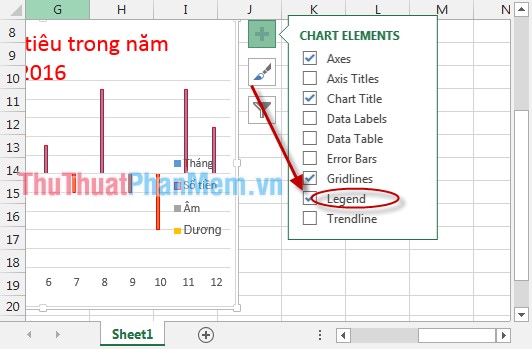Данная статья возникла, как ответ на запрос одного из читателей нашего блога о возможности построения положительных и отрицательных значений на тримап. Идея заключается в том, чтобы поместить слева от оси У значения со знаком минус, а справа – со знаком плюс. На самом деле, я не стал пытаться реализовать данный подход на тримап, так как в жизни использую его крайне редко, тогда как гистограммы используются мной чуть ли не на ежедневной основе. Поэтому мне вспомнился график, который я использовал, чтобы отобразить структуру себестоимости продукта с одной стороны и возможности для сокращения издержек с другой. Для тех, кто заинтересовался, добро пожаловать под кат.
Итоговый график, который мы хотим получить в конце, выглядит следующим образом.
На этом графике слева изображен список основных категорий из которых состоит себестоимость продукции. Зеленым цветом построен ряд данных, который отображает текущее значение категории себестоимости. Красным – показана та часть категории, которую возможно сократить. Другими словами – это потенциальные возможности для будущих проектов сокращения издержек. К примеру, на графике мы видим, что значение категории Direct Variable Labor (Прямые трудозатраты) равняется 150 единицам, тогда как 90 единиц из них могут быть сокращены и являются нашими потерями.
Итак, как же построить такую красоту? Как всегда, начинаем с подготовки данных. У нас имеется структура себестоимости, которая состоит из категорий. У каждой категории есть свое текущее значение (Value) и значение, которое мы назвали потенциальными потерями (Loss). Обратите внимание, что значения ранжированы по убыванию для наглядности.
Переходим к построению графика. Выделяем диапазон B3:D14, переходим во вкладку Вставка в группу Диаграммы, щелкаем Вставить линейчатую диаграмму -> Линейчатая с группировкой.
У нас получилась следующая картина.
Теперь нам необходимо сдвинуть надписи категорий влево, чтобы график можно было читать. Щелкаем правой кнопкой мыши по подписям оси У, из выпадающего меню выбираем Формат оси. В появившейся справа панели переходим во вкладку Параметры оси -> Параметры оси, ставим галку напротив пункта Обратный порядок категорий, чтобы инвертировать надписи оси. Далее, в этой же панели переходим во вкладку Подписи и в выпадающем списке Положение метки выбираем пункт Внизу.
У вас должна была получиться следующая диаграмма.
Осталось отформатировать Ряды данных. Щелкаем правой кнопкой мыши по любому ряду данных, из выпадающего меню выбираем Формат ряда данных. В появившейся справа панели переходим во вкладку Параметры ряда. Указываем значение Перекрытие рядов равным 100%, Боковой зазор – 50%. Получаем:
Осталось доделать штрихи. Дать адекватное название диаграмме, убрать легенду, добавить подписи данных и покрасить ряды. После вышеперечисленных манипуляций получаем диаграмму:
Итак, в сегодняшней статье мы рассмотрели возможность построения диаграммы с положительными и отрицательными значениями. Данная визуализация поможет вам отобразить плюсовые значения определенной категории с одной стороны и соответствующие им минусовые значения с другой. Такой подход позволяет понять наилучшие возможности системы для сокращения отрицательных значений.
Файл с примером можно скачать по ссылке
Недавно встретил такую ситуацию: пользователь для обозначения отрицательных значений на диаграмме строил таблицу с ЕСЛИ(). Где минусы — одни блоки, где плюсы — другие. Так делать не нужно! Ведь в Excel есть стандартная возможность настраивать цвет блоков.
Скачать пример
Исходные данные: по таблице построена диаграмма, на которой нужно показать отрицательные значения.
Чтобы показать отрицательный столбец другим цветом, достаточно зайти в формат блока гистограммы и в заливке поставить галочку «Инверсия». Правой кнопкой мышки выделяем блок (столбец диаграммы) → Формат → Галочка «Инверсия»→ Выбрать цвет «минуса».
Если вы хотите четко показать, как несколько единиц сравнивают друг с другом на основе одних и тех же критериев, вы можете использовать положительную отрицательную гистограмму, которая может очень хорошо отображать положительное и отрицательное развитие, как показано на скриншоте ниже.
3 шага для создания положительно отрицательной диаграммы в Excel |
| Вот десятки графических инструментов в Kutools for Excel которые могут помочь вам быстро создать некоторые сложные диаграммы. Одним из них является Positive Negative Bar Chart, он может создать для вас красивую и редактируемую диаграмму за 3 шага. Нажмите, чтобы бесплатно скачать этот инструмент. |
 |
Пошаговое создание положительной отрицательной гистограммы (15 шагов)
Данные Arraneg
Предположим, что исходные данные отображаются, как показано ниже:
Во-первых, добавьте несколько вспомогательных столбцов:
1. Рассчитайте разницу между двумя столбцами (столбец C и столбец B).
В ячейке D2 введите эту формулу
= C2-B2
Перетащите маркер заполнения вниз, чтобы вычислить различия.
2. Рассчитайте процент увеличения или уменьшения
В ячейке E2 введите эту формулу
= D2 / B2
Перетащите маркер заполнения вниз, чтобы заполнить ячейки этой формулой
Затем, не снимая выделения с ячеек, щелкните Главная вкладку и перейдите в Число группа, выберите Процентный стиль кнопку для форматирования ячеек в процентах.
3. Вычислить положительное и отрицательное значение.
В ячейке F2 введите эту формулу
= ЕСЛИ (E2> 0, E2, NA ())
E2 — это процентная ячейка, перетащите маркер заполнения вниз, чтобы заполнить ячейки этой формулой.
В ячейке G2 введите эту формулу
= ЕСЛИ (E2 <0, E2, NA ())
E2 — это процентная ячейка, перетащите маркер заполнения вниз, чтобы заполнить ячейки этой формулой.
Теперь выберите F2: G9, нажмите Главная > Процентный стиль для форматирования этих ячеек в процентах.
Создать диаграмму
Теперь создайте положительную отрицательную гистограмму на основе данных.
1. Выберите пустую ячейку и щелкните Вставить > Вставить столбец или гистограмму > Кластерный бар.
2. Щелкните правой кнопкой мыши пустую диаграмму, в контекстном меню выберите Выберите данные.
3. в Выберите источник данных диалоговое окно, нажмите Добавить , чтобы открыть Редактировать серию Диалог. в Название серии текстовое поле, выберите Процент заголовок, затем в Значения серии текстовое поле, выберите E2: E9 который содержит возрастающие и убывающие проценты, нажмите OK.
4. Вернемся к Выберите источник данных диалоговое окно, нажмите Добавить , чтобы перейти к Редактировать серию снова диалоговое окно, выберите F1 как название серии, и F2: F9 как значения серии. F2: F9 положительные значения, нажмите OK.
5. Снова нажмите Добавить в Выберите источник данных диалог для перехода к Редактировать серию диалоговое окно, выберите G1 как название серии, G2: G9 как значения серии. Нажмите OK.
6. Вернемся к Выберите серию данных диалоговое окно, нажмите Редактировать в Ярлыки горизонтальной оси (категории) , и выберите A2: A9 как имена меток оси в Ярлыки осей диалоговое окно, нажмите OK > OK для завершения выбора данных.
Теперь диаграмма отображается, как показано ниже:
Затем выберите синюю серию, которая выражает увеличение и уменьшение процентных значений, нажмите Удалить чтобы удалить их.
Настроить диаграмму
Затем настройте диаграмму.
1. Щелкните правой кнопкой мыши метки оси, затем выберите Ось формата из контекстного меню и во всплывающем Ось формата панель, проверьте Категории в обратном порядке флажок в Параметры оси раздел и прокрутите вниз до Этикетки раздел, выбрать Низкий из раскрывающегося списка рядом с Положение ярлыка.
2. Удалите линии сетки и ось X (горизонтальную).
3. Щелкните правой кнопкой мыши одну серию, чтобы выбрать Форматировать точку данных из контекстного меню и в Форматировать точку данных панель, настроить Перекрытие серий в 0%, Ширина зазора в 25%.
4. Щелкните правой кнопкой мыши левую серию и выберите Добавить метку данных > Добавить метки данных.
5. Удалите ярлыки # N / A одну за другой.
6. Выберите диаграмму, чтобы отобразить Дизайн вкладка, и под Дизайн вкладку нажмите Добавить элемент диаграммы > Сетки > Первичный Главный Горизонтальный.
Вы можете изменить цвет серии и добавить заголовок диаграммы по своему усмотрению.
Этот нормальный способ может создать положительную отрицательную гистограмму, но это хлопотно и занимает много времени. Для пользователей, которые хотят быстро и легко справиться с этой работой, вы можете попробовать следующий метод.
Создайте положительную отрицательную гистограмму с помощью удобного инструмента (3 шага)
Для Положительная отрицательная столбчатая диаграмма инструмент Kutools for Excel, которому требуется всего 3 шага для выполнения этой работы в Excel.
1. Нажмите Кутулс > Графики > Положительная отрицательная столбчатая диаграмма.
2. В появившемся диалоговом окне выберите нужный тип диаграммы, выберите метки осей, значения двух серий отдельно. Затем нажмите Ok.
3. Затем появится диалоговое окно с напоминанием о создании нового листа для хранения некоторых данных. Если вы хотите продолжить создание диаграммы, щелкните Да.
Теперь была создана положительная отрицательная диаграмма, в то же время был создан скрытый лист для размещения вычисленных данных.
Введите 1
Введите 2
Вы можете отформатировать созданную диаграмму на вкладке «Дизайн и формат» по своему усмотрению.
Образец файла
Нажмите, чтобы загрузить образец файла
Прочие операции (статьи)
Как создать диаграмму целей термометра в Excel?
Вы когда-нибудь представляли себе, как создать диаграмму целей термометра в Excel? Это руководство покажет вам подробные шаги по созданию диаграммы целей термометра в Excel.
Изменить цвет диаграммы в зависимости от значения в Excel
Иногда, когда вы вставляете диаграмму, вы можете захотеть отобразить разные диапазоны значений разными цветами на диаграмме. Например, когда значение серии (в нашем случае значение Y) находится в диапазоне значений 10-30, цвет серии отображается красным; в диапазоне значений 30-50 отображать цвет как зеленый; а в диапазоне значений 50–70 отображать цвет как фиолетовый. Теперь в этом руководстве вы узнаете, как изменить цвет диаграммы в зависимости от значения в Excel.
Создайте интерактивную диаграмму с флажком выбора серии в Excel
В Excel мы обычно вставляем диаграмму для лучшего отображения данных, иногда диаграмму с выбором нескольких серий. В этом случае вы можете захотеть показать серию, установив флажки. Предположим, что на диаграмме две серии, установите флажок 1 для отображения серии 1, установите флажок 2 для отображения серии 2, и оба отмечены, чтобы отобразить две серии.
Лучшие инструменты для работы в офисе
Kutools for Excel Решит большинство ваших проблем и повысит вашу производительность на 80%
- Бар Супер Формулы (легко редактировать несколько строк текста и формул); Макет для чтения (легко читать и редактировать большое количество ячеек); Вставить в отфильтрованный диапазон…
- Объединить ячейки / строки / столбцы и хранение данных; Разделить содержимое ячеек; Объедините повторяющиеся строки и сумму / среднее значение… Предотвращение дублирования ячеек; Сравнить диапазоны…
- Выберите Дубликат или Уникальный Ряды; Выбрать пустые строки (все ячейки пустые); Супер находка и нечеткая находка во многих рабочих тетрадях; Случайный выбор …
- Точная копия Несколько ячеек без изменения ссылки на формулу; Автоматическое создание ссылок на несколько листов; Вставить пули, Флажки и многое другое …
- Избранные и быстро вставляйте формулы, Диапазоны, диаграммы и изображения; Зашифровать ячейки с паролем; Создать список рассылки и отправлять электронные письма …
- Извлечь текст, Добавить текст, Удалить по позиции, Удалить пробел; Создание и печать промежуточных итогов по страницам; Преобразование содержимого ячеек в комментарии…
- Суперфильтр (сохранять и применять схемы фильтров к другим листам); Расширенная сортировка по месяцам / неделям / дням, периодичности и др .; Специальный фильтр жирным, курсивом …
- Комбинируйте книги и рабочие листы; Объединить таблицы на основе ключевых столбцов; Разделить данные на несколько листов; Пакетное преобразование xls, xlsx и PDF…
- Группировка сводной таблицы по номер недели, день недели и другое … Показать разблокированные, заблокированные ячейки разными цветами; Выделите ячейки, у которых есть формула / имя…
Вкладка Office — предоставляет интерфейс с вкладками в Office и значительно упрощает вашу работу
- Включение редактирования и чтения с вкладками в Word, Excel, PowerPoint, Издатель, доступ, Visio и проект.
- Открывайте и создавайте несколько документов на новых вкладках одного окна, а не в новых окнах.
- Повышает вашу продуктивность на 50% и сокращает количество щелчков мышью на сотни каждый день!
Содержание
- Нарисуйте гистограмму с положительными и отрицательными значениями в Excel
- Отредактируйте диаграмму после рисования
- 1. Измените заголовок диаграммы.
- 2. Измените расположение месяцев соответствующим образом.
- 3. Измените столбцы, показывающие положительные и отрицательные значения.
- 4. Заполните легенду на диаграмме.
- Exceltip
- Блог о программе Microsoft Excel: приемы, хитрости, секреты, трюки
- Создание графика в Excel с отрицательными и положительными значениями
- Как построить график с отрицательными значениями в excel
- Как показать на диаграмме отрицательные значения другим цветом
- Exceltip
- Блог о программе Microsoft Excel: приемы, хитрости, секреты, трюки
- Создание графика в Excel с отрицательными и положительными значениями
Нарисуйте гистограмму с положительными и отрицательными значениями в Excel
В следующей статье подробно описано, как создать положительную и отрицательную гистограмму в Excel.
Шаг 1. Выделите все данные, которые вы хотите создать в диаграммах -> ВСТАВИТЬ -> Вставить столбчатую диаграмму -> Выберите нужный тип диаграммы.
Шаг 2: После выбора щелчка мышью вне диаграммы, у вас уже есть диаграмма:
Отредактируйте диаграмму после рисования
1. Измените заголовок диаграммы.
Дважды щелкните на строке Заголовок диаграммы -> Введите имя диаграммы, соответствующее содержимому, можете выбрать цвет фона и цвет шрифта для заголовка:
2. Измените расположение месяцев соответствующим образом.
Поскольку месяцы на приведенном ниже графике трудно увидеть, вам следует сместить их вниз.
Шаг 1: Щелкните, чтобы выбрать месяцы -> Щелкните правой кнопкой мыши и выберите Ось формата.
Шаг 2: Появится диалоговое окно с поиском элемента LABELS -> переместите в положение Label Position -> щелкните Low.
Шаг 3. Закройте диалоговое окно «Ось формата» на графике месяцев, сдвинутых вниз, четко отделенное от столбцов диаграммы:
3. Измените столбцы, показывающие положительные и отрицательные значения.
Вы хотите различать положительные и отрицательные значения на диаграмме, изменяя цвета столбцов, отрицательные значения — одним цветом, а положительные значения — одним цветом. Вы также можете изменить ширину столбцов, представляющих данные:
Шаг 1. Выберите столбцы на диаграмме -> щелкните правой кнопкой мыши и выберите «Форматировать ряд данных».
Шаг 2: Нажмите «Заливка и линия» (значок цвета) -> нажмите «Сплошная заливка» -> переместитесь вниз, чтобы выбрать цвет для положительного столбца диаграммы выше.
Шаг 3. Интегрируйте select Инвертировать, если нет чтобы выбрать цвет для отрицательного столбца ниже -> щелкните Выбрать цвет во втором значке.
Вы можете создать дополнительные границы для значений столбца, переместившись вниз и щелкнув Сплошная линия.
Выберите эффекты для столбцов на диаграмме, перейдя в ТЕНЬ -> выберите эффекты, подходящие для диаграммы.
После выбора цвета закройте диалоговое окно Форматировать ряд данных:
4. Заполните легенду на диаграмме.
Чтобы читатель мог понять весь контент, вы должны добавить комментарии в диаграмму.
Шаг 1: Добавьте в таблицу данных 2 положительных и отрицательных столбца, и значения в 2 столбцах равны 0 через 12 месяцев -> щелкните правой кнопкой мыши диаграмму и выберите «Выбрать данные».
Шаг 2: Щелкните значок, чтобы выбрать область данных. Обратите внимание на выделение старой области данных и положительных и отрицательных столбцов (выберите оба заголовка) -> В области «Записи легенды (серии)» выберите поля данных, которые вы хотите отметить -> ОК.
Нажмите ОК, вы создали заметку:
Если вы выполнили вышеуказанное, но не отображаете заметку, сделайте следующее:
Щелкните диаграмму -> щелкните значок элементов диаграммы -> отметьте пункт «Легенда».
Надеемся, что с помощью описанных выше шагов вы создадите желаемую диаграмму, полную компонентов.
Источник
Exceltip
Блог о программе Microsoft Excel: приемы, хитрости, секреты, трюки
Создание графика в Excel с отрицательными и положительными значениями
Данная статья возникла, как ответ на запрос одного из читателей нашего блога о возможности построения положительных и отрицательных значений на тримап. Идея заключается в том, чтобы поместить слева от оси У значения со знаком минус, а справа – со знаком плюс. На самом деле, я не стал пытаться реализовать данный подход на тримап, так как в жизни использую его крайне редко, тогда как гистограммы используются мной чуть ли не на ежедневной основе. Поэтому мне вспомнился график, который я использовал, чтобы отобразить структуру себестоимости продукта с одной стороны и возможности для сокращения издержек с другой. Для тех, кто заинтересовался, добро пожаловать под кат.
Итоговый график, который мы хотим получить в конце, выглядит следующим образом.
На этом графике слева изображен список основных категорий из которых состоит себестоимость продукции. Зеленым цветом построен ряд данных, который отображает текущее значение категории себестоимости. Красным – показана та часть категории, которую возможно сократить. Другими словами – это потенциальные возможности для будущих проектов сокращения издержек. К примеру, на графике мы видим, что значение категории Direct Variable Labor (Прямые трудозатраты) равняется 150 единицам, тогда как 90 единиц из них могут быть сокращены и являются нашими потерями.
Итак, как же построить такую красоту? Как всегда, начинаем с подготовки данных. У нас имеется структура себестоимости, которая состоит из категорий. У каждой категории есть свое текущее значение (Value) и значение, которое мы назвали потенциальными потерями (Loss). Обратите внимание, что значения ранжированы по убыванию для наглядности.
Переходим к построению графика. Выделяем диапазон B3:D14, переходим во вкладку Вставка в группу Диаграммы, щелкаем Вставить линейчатую диаграмму -> Линейчатая с группировкой.
У нас получилась следующая картина.
Теперь нам необходимо сдвинуть надписи категорий влево, чтобы график можно было читать. Щелкаем правой кнопкой мыши по подписям оси У, из выпадающего меню выбираем Формат оси. В появившейся справа панели переходим во вкладку Параметры оси -> Параметры оси, ставим галку напротив пункта Обратный порядок категорий, чтобы инвертировать надписи оси. Далее, в этой же панели переходим во вкладку Подписи и в выпадающем списке Положение метки выбираем пункт Внизу.
У вас должна была получиться следующая диаграмма.
Осталось отформатировать Ряды данных. Щелкаем правой кнопкой мыши по любому ряду данных, из выпадающего меню выбираем Формат ряда данных. В появившейся справа панели переходим во вкладку Параметры ряда. Указываем значение Перекрытие рядов равным 100%, Боковой зазор – 50%. Получаем:
Осталось доделать штрихи. Дать адекватное название диаграмме, убрать легенду, добавить подписи данных и покрасить ряды. После вышеперечисленных манипуляций получаем диаграмму:
Итак, в сегодняшней статье мы рассмотрели возможность построения диаграммы с положительными и отрицательными значениями. Данная визуализация поможет вам отобразить плюсовые значения определенной категории с одной стороны и соответствующие им минусовые значения с другой. Такой подход позволяет понять наилучшие возможности системы для сокращения отрицательных значений.
Файл с примером можно скачать по ссылке
Источник
Как построить график с отрицательными значениями в excel
Как показать на диаграмме отрицательные значения другим цветом
Недавно встретил такую ситуацию: пользователь для обозначения отрицательных значений на диаграмме строил таблицу с ЕСЛИ(). Где минусы — одни блоки, где плюсы — другие. Так делать не нужно! Ведь в Excel есть стандартная возможность настраивать цвет блоков.
Исходные данные: по таблице построена диаграмма, на которой нужно показать отрицательные значения.
Чтобы показать отрицательный столбец другим цветом, достаточно зайти в формат блока гистограммы и в заливке поставить галочку «Инверсия». Правой кнопкой мышки выделяем блок (столбец диаграммы) → Формат → Галочка «Инверсия»→ Выбрать цвет «минуса».
Exceltip
Блог о программе Microsoft Excel: приемы, хитрости, секреты, трюки
Создание графика в Excel с отрицательными и положительными значениями
Данная статья возникла, как ответ на запрос одного из читателей нашего блога о возможности построения положительных и отрицательных значений на тримап. Идея заключается в том, чтобы поместить слева от оси У значения со знаком минус, а справа – со знаком плюс. На самом деле, я не стал пытаться реализовать данный подход на тримап, так как в жизни использую его крайне редко, тогда как гистограммы используются мной чуть ли не на ежедневной основе. Поэтому мне вспомнился график, который я использовал, чтобы отобразить структуру себестоимости продукта с одной стороны и возможности для сокращения издержек с другой. Для тех, кто заинтересовался, добро пожаловать под кат.
Итоговый график, который мы хотим получить в конце, выглядит следующим образом.
На этом графике слева изображен список основных категорий из которых состоит себестоимость продукции. Зеленым цветом построен ряд данных, который отображает текущее значение категории себестоимости. Красным – показана та часть категории, которую возможно сократить. Другими словами – это потенциальные возможности для будущих проектов сокращения издержек. К примеру, на графике мы видим, что значение категории Direct Variable Labor (Прямые трудозатраты) равняется 150 единицам, тогда как 90 единиц из них могут быть сокращены и являются нашими потерями.
Итак, как же построить такую красоту? Как всегда, начинаем с подготовки данных. У нас имеется структура себестоимости, которая состоит из категорий. У каждой категории есть свое текущее значение (Value) и значение, которое мы назвали потенциальными потерями (Loss). Обратите внимание, что значения ранжированы по убыванию для наглядности.
Переходим к построению графика. Выделяем диапазон B3:D14, переходим во вкладку Вставка в группу Диаграммы, щелкаем Вставить линейчатую диаграмму -> Линейчатая с группировкой.
У нас получилась следующая картина.
Теперь нам необходимо сдвинуть надписи категорий влево, чтобы график можно было читать. Щелкаем правой кнопкой мыши по подписям оси У, из выпадающего меню выбираем Формат оси. В появившейся справа панели переходим во вкладку Параметры оси -> Параметры оси, ставим галку напротив пункта Обратный порядок категорий, чтобы инвертировать надписи оси. Далее, в этой же панели переходим во вкладку Подписи и в выпадающем списке Положение метки выбираем пункт Внизу.
У вас должна была получиться следующая диаграмма.
Осталось отформатировать Ряды данных. Щелкаем правой кнопкой мыши по любому ряду данных, из выпадающего меню выбираем Формат ряда данных. В появившейся справа панели переходим во вкладку Параметры ряда. Указываем значение Перекрытие рядов равным 100%, Боковой зазор – 50%. Получаем:
Осталось доделать штрихи. Дать адекватное название диаграмме, убрать легенду, добавить подписи данных и покрасить ряды. После вышеперечисленных манипуляций получаем диаграмму:
Итак, в сегодняшней статье мы рассмотрели возможность построения диаграммы с положительными и отрицательными значениями. Данная визуализация поможет вам отобразить плюсовые значения определенной категории с одной стороны и соответствующие им минусовые значения с другой. Такой подход позволяет понять наилучшие возможности системы для сокращения отрицательных значений.
Источник
Информация воспринимается легче, если представлена наглядно. Один из способов презентации отчетов, планов, показателей и другого вида делового материала – графики и диаграммы. В аналитике это незаменимые инструменты.
Построить график в Excel по данным таблицы можно несколькими способами. Каждый из них обладает своими преимуществами и недостатками для конкретной ситуации. Рассмотрим все по порядку.
Простейший график изменений
График нужен тогда, когда необходимо показать изменения данных. Начнем с простейшей диаграммы для демонстрации событий в разные промежутки времени.
Допустим, у нас есть данные по чистой прибыли предприятия за 5 лет:
| Год | Чистая прибыль* |
| 2010 | 13742 |
| 2011 | 11786 |
| 2012 | 6045 |
| 2013 | 7234 |
| 2014 | 15605 |
* Цифры условные, для учебных целей.
Заходим во вкладку «Вставка». Предлагается несколько типов диаграмм:
Выбираем «График». Во всплывающем окне – его вид. Когда наводишь курсор на тот или иной тип диаграммы, показывается подсказка: где лучше использовать этот график, для каких данных.
Выбрали – скопировали таблицу с данными – вставили в область диаграммы. Получается вот такой вариант:
Прямая горизонтальная (синяя) не нужна. Просто выделяем ее и удаляем. Так как у нас одна кривая – легенду (справа от графика) тоже убираем. Чтобы уточнить информацию, подписываем маркеры. На вкладке «Подписи данных» определяем местоположение цифр. В примере – справа.
Улучшим изображение – подпишем оси. «Макет» – «Название осей» – «Название основной горизонтальной (вертикальной) оси»:
Заголовок можно убрать, переместить в область графика, над ним. Изменить стиль, сделать заливку и т.д. Все манипуляции – на вкладке «Название диаграммы».
Вместо порядкового номера отчетного года нам нужен именно год. Выделяем значения горизонтальной оси. Правой кнопкой мыши – «Выбрать данные» — «Изменить подписи горизонтальной оси». В открывшейся вкладке выбрать диапазон. В таблице с данными – первый столбец. Как показано ниже на рисунке:
Можем оставить график в таком виде. А можем сделать заливку, поменять шрифт, переместить диаграмму на другой лист («Конструктор» — «Переместить диаграмму»).
График с двумя и более кривыми
Допустим, нам нужно показать не только чистую прибыль, но и стоимость активов. Данных стало больше:
Но принцип построения остался прежним. Только теперь есть смысл оставить легенду. Так как у нас 2 кривые.
Добавление второй оси
Как добавить вторую (дополнительную) ось? Когда единицы измерения одинаковы, пользуемся предложенной выше инструкцией. Если же нужно показать данные разных типов, понадобится вспомогательная ось.
Сначала строим график так, будто у нас одинаковые единицы измерения.
Выделяем ось, для которой хотим добавить вспомогательную. Правая кнопка мыши – «Формат ряда данных» – «Параметры ряда» — «По вспомогательной оси».
Нажимаем «Закрыть» — на графике появилась вторая ось, которая «подстроилась» под данные кривой.
Это один из способов. Есть и другой – изменение типа диаграммы.
Щелкаем правой кнопкой мыши по линии, для которой нужна дополнительная ось. Выбираем «Изменить тип диаграммы для ряда».
Определяемся с видом для второго ряда данных. В примере – линейчатая диаграмма.
Всего несколько нажатий – дополнительная ось для другого типа измерений готова.
Строим график функций в Excel
Вся работа состоит из двух этапов:
- Создание таблицы с данными.
- Построение графика.
Пример: y=x(√x – 2). Шаг – 0,3.
Составляем таблицу. Первый столбец – значения Х. Используем формулы. Значение первой ячейки – 1. Второй: = (имя первой ячейки) + 0,3. Выделяем правый нижний угол ячейки с формулой – тянем вниз столько, сколько нужно.
В столбце У прописываем формулу для расчета функции. В нашем примере: =A2*(КОРЕНЬ(A2)-2). Нажимаем «Ввод». Excel посчитал значение. «Размножаем» формулу по всему столбцу (потянув за правый нижний угол ячейки). Таблица с данными готова.
Переходим на новый лист (можно остаться и на этом – поставить курсор в свободную ячейку). «Вставка» — «Диаграмма» — «Точечная». Выбираем понравившийся тип. Щелкаем по области диаграммы правой кнопкой мыши – «Выбрать данные».
Выделяем значения Х (первый столбец). И нажимаем «Добавить». Открывается окно «Изменение ряда». Задаем имя ряда – функция. Значения Х – первый столбец таблицы с данными. Значения У – второй.
Жмем ОК и любуемся результатом.
С осью У все в порядке. На оси Х нет значений. Проставлены только номера точек. Это нужно исправить. Необходимо подписать оси графика в excel. Правая кнопка мыши – «Выбрать данные» — «Изменить подписи горизонтальной оси». И выделяем диапазон с нужными значениями (в таблице с данными). График становится таким, каким должен быть.
Наложение и комбинирование графиков
Построить два графика в Excel не представляет никакой сложности. Совместим на одном поле два графика функций в Excel. Добавим к предыдущей Z=X(√x – 3). Таблица с данными:
Выделяем данные и вставляем в поле диаграммы. Если что-то не так (не те названия рядов, неправильно отразились цифры на оси), редактируем через вкладку «Выбрать данные».
А вот наши 2 графика функций в одном поле.
Графики зависимости
Данные одного столбца (строки) зависят от данных другого столбца (строки).
Построить график зависимости одного столбца от другого в Excel можно так:
Условия: А = f (E); В = f (E); С = f (E); D = f (E).
Выбираем тип диаграммы. Точечная. С гладкими кривыми и маркерами.
Выбор данных – «Добавить». Имя ряда – А. Значения Х – значения А. Значения У – значения Е. Снова «Добавить». Имя ряда – В. Значения Х – данные в столбце В. Значения У – данные в столбце Е. И по такому принципу всю таблицу.
Скачать все примеры графиков
Готовые примеры графиков и диаграмм в Excel скачать:

Как сделать шаблон, дашборд, диаграмму или график для создания красивого отчета удобного для визуального анализа в Excel? Выбирайте примеры диаграмм с графиками для интерактивной визуализации данных с умных таблиц Excel и используйте их для быстрого принятия правильных решений. Бесплатно скачивайте готовые шаблоны динамических диаграмм для использования их в дашбордах, отчетах или презентациях.
Точно так же можно строить кольцевые и линейчатые диаграммы, гистограммы, пузырьковые, биржевые и т.д. Возможности Excel разнообразны. Вполне достаточно, чтобы наглядно изобразить разные типы данных.