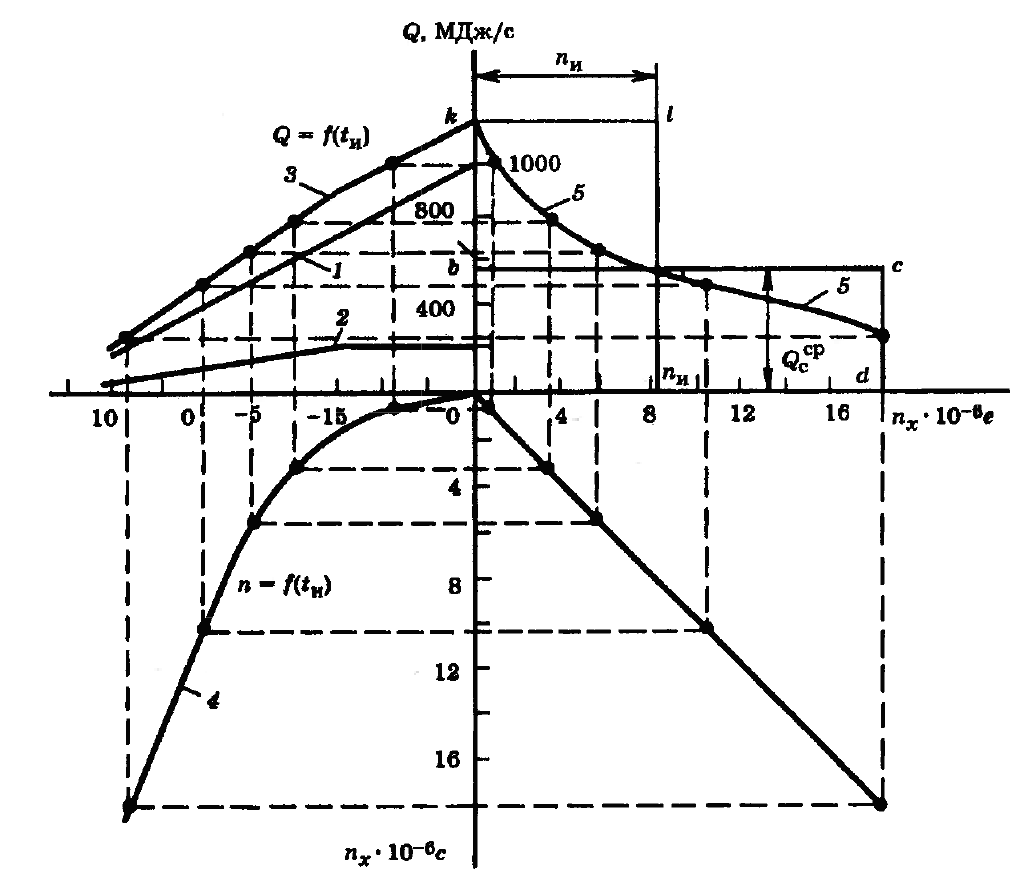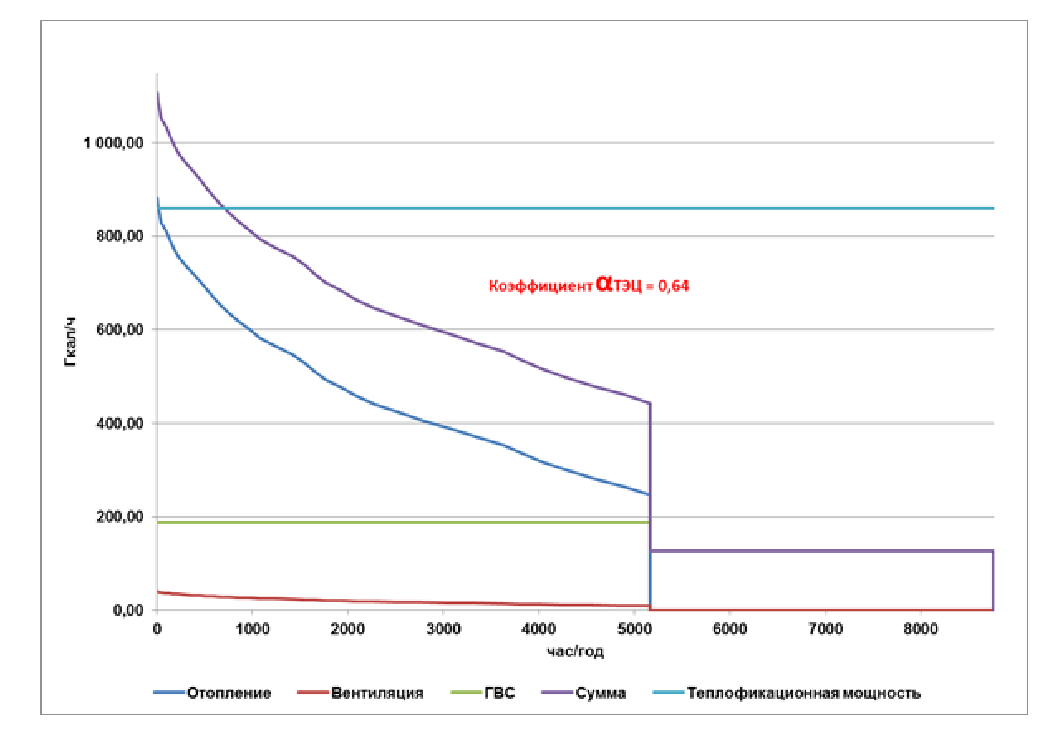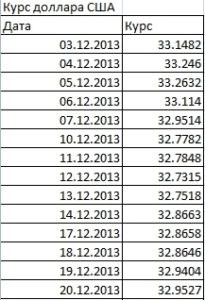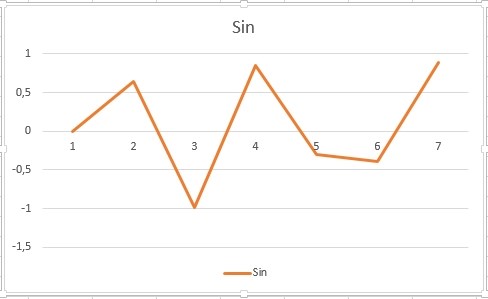4. Годовой расход теплоты
Для определения расхода топлива, разработки режимов использования оборудования, графиков его ремонта и т.п. необходимо знать годовой расход теплоты на теплоснабжение, а также его распределение по сезонам (зима, лето) или по отдельным месяцам. Годовой расход теплоты потребителями района определяется по формуле:
$$Q^{год}=Q_о^{год}+Q_в^{год}+Q_г^{год}+Q_т^{год}$$
где $Q_о^{год}$, $Q_в^{год}$, $Q_г^{год}$, $Q_т^{год}$ – годовые расходы теплоты на отопление, вентиляцию, горячее водоснабжение, технологические нужды.
Для установления экономичного режима работы теплофикационного оборудования, выбора наивыгоднейших параметров теплоносителя, а также для других плановых и технико-экономических исследований необходимо знать длительность работы системы теплоснабжения при различных режимах в течение года. Для этой цели строятся графики продолжительности тепловой нагрузки (графики Россандера).
Метод построения графика продолжительности сезонной тепловой нагрузки показан на рисунке выше. Построение ведется в четырех квадрантах. В левом верхнем квадранте построены графики зависимости от наружной температуры $t_н$, тепловой нагрузки отопления $Q_о$, вентиляции $Q_в$, и суммарной сезонной нагрузки $(Q_о+Q_в)$. В нижнем левом квадранте приведена кривая длительности стояния $n$ в течение отопительного периода наружных температур $t_н$, равных данной температуре или ниже.
В нижнем правом квадранте проведена прямая линия под углом 45° к вертикальной и горизонтальной осям, используемая для переноса значений шкалы n из нижнего левого квадранта в верхний правый квадрант. График продолжительности тепловой нагрузки строится для разных наружных температур $t_н$ по точкам пересечения штриховых линий, определяющих тепловую нагрузку и длительность стояния нагрузок, равных или больше данной.
Площадь под кривой 5 продолжительности тепловой нагрузки равна расходу теплоты на отопление и вентиляцию за отопительный сезон $Q_о^{год}+Q_в^{год}$. Если по оси абсцисс графика продолжительности сезонной тепловой нагрузки построить равновеликий прямоугольник 0bcd0 площадью, равной площади под графиком продолжительности, то высота этого прямоугольника будет равна среднему расходу теплоты за отопительный сезон.
Если на оси ординат графика продолжительности тепловой нагрузки построить равновеликий прямоугольник 0kln0 площадью, равной площади под графиком продолжительности, то основание этого прямоугольника будет равно длительности использования расчетной сезонной тепловой нагрузки за отопительный сезон.
С помощью графика легко установить годовую подачу теплоты различными источниками теплоснабжения. Например, если отопительная нагрузка района обеспечивается двумя источниками теплоты, из которых один, более экономичный, имеет мощность, равную 60 % максимального теплового потребления района, а другой, менее экономичный, способен покрыть недостающие 40 % максимального теплового потребления, то первый может обеспечить 92 % годового расхода теплоты, а второй — только 8 % годового расхода теплоты.
На рисунке ниже представлены графики сезонных тепловых нагрузок Красноярской ТЭЦ-2 по видам теплопотребления, рассчитанных исходя из данных заключённых договоров с потребителями. Продолжительность температур наружного воздуха в городе приняты по факту 2013 года.
- Excel 2007-2010:
вкладка Макет (Layout) —Предел/Планки погрешностей (Error Bars) —Дополнительные параметры планок погрешностей (More Error Bars Options. ) - Excel 2013
жмем справа от диаграммы кнопку со знаком «плюс» и ставим флажок Предел погрешностей (Error Bars)
Осталось дело за малым: на вкладке Макет (Layout) -группа кнопок Текущий фрагмент (Current Selection) выбираем Планки погрешностей по оси X (X Error Bars) -и сразу жмем там же кнопку Формат выделенного (Format Selection) (расположена сразу под вып.списком).
Указываем следующие параметры:
- Направление (Display) —Плюс (Plus) ;
- Конечный стиль (End Style) —Без точки (No Cap) ;
- Величина погрешности (Error Amount) —фиксированное значение (Fixed value) — 1 С величиной погрешности для горизонтальных планок чуть подробнее: 1 выбираем, т.к. у нас данные указаны в таблице ежедневные. Т.е. шаг оси между данными получается 1(один день). Если бы данные поступали каждые 20 дней и в таблице они были бы занесены тоже с промежутком через каждые 20 дней — то фиксированное значение необходимо было бы указать 20.
Далее, не закрывая окно свойств ряда идем на вкладку Макет (Layout) -группа кнопок Текущий фрагмент (Current Selection) —Планки погрешностей по оси Y (Y Error Bars) . Здесь указываем:
- Направление (Display) —Минус (Minus) ;
- Конечный стиль (End Style) —Без точки (No Cap) ;
- Величина погрешности (Error Amount) —пользовательская (Custom) . Жмем Укажите значения (Specify Value) и в появившемся окне для Отрицательные значения ошибки (Negative Error Value) указываем столбец с теми формулами, которые записаны у нас в столбце С (в примере C2:C23). Ок. Закрыть.
Вот график и построен. Остается лишь навести красоту. Например, увеличить ширину линий, изменить цвет. Чтобы увеличить ширину линий можно сразу при установке планок погрешностей после установления основных параметров перейти к свойствам Цвет линии (Line Color) (для задания нужного цвета) и Тип линии (Line Style) (для задания нужной ширины).
Эти формулы надо будет скопировать на количество строк, большее в два раза, чем исходные данные. Как вариант можно протягивать формулу до тех пор, пока формула не вернет значение ошибки #ССЫЛКА! (#REF!) . А теперь останется только вставить на основании этих данных диаграмму типа График:
- Excel 2003:
Вставка (Insert) —Диаграмма (Chart) —График (Line) —График (Line) - Excel 2007 и выше:
вкладка Вставка (Insert) -группа Диаграммы (Charts) —График (Line) —График (Line)
Все, график готов. Теперь останется так же как и в первом способе навести при необходимости красоту на свое усмотрение через изменение свойств элементов диаграммы.
Ступенчатый график в Excel
Теперь, когда у вас есть график рассеяния на листе Excel, вы можете добавить свою линию тренда. Начните, нажав один раз на любую точку данных на графике рассеяния. Это может быть сложно, потому что есть много элементов диаграммы, которые вы можете щелкнуть и отредактировать.
[expert_bq id=»1570″]Жмем Укажите значения Specify Value и в появившемся окне для Отрицательные значения ошибки Negative Error Value указываем столбец с теми формулами, которые записаны у нас в столбце С в примере C2 C23. Если же вы хотите что-то уточнить, обращайтесь ко мне![/expert_bq]
Не последнее место в перечне возможностей приложения занимает построение графиков и диаграмм по имеющимся данным, представленным в формате таблиц. Именно этому мы и хотим научить вас в данной статье, проиллюстрировав свои слова простыми примерами.
Как построить график с нормальным распределением в Excel | Exceltip
- Excel 2007-2010:
вкладка Макет (Layout) —Предел/Планки погрешностей (Error Bars) —Дополнительные параметры планок погрешностей (More Error Bars Options. ) - Excel 2013
жмем справа от диаграммы кнопку со знаком «плюс» и ставим флажок Предел погрешностей (Error Bars)
Примечание : Кроме использованного выше правила (число карманов = √n), используется ряд других эмпирических правил, например, правило Стёрджеса (Sturges): число карманов =1+log2(n). Это обусловлено тем, что например, для n=5000, количество интервалов по формуле √n будет равно 70, а правило Стёрджеса рекомендует более приемлемое количество — 13.
Как построить диаграмму по таблице в Excel: пошаговая инструкция
Построение диаграммы в Microsoft Excel по таблице – основной вариант создания графиков и диаграмм другого типа, поскольку изначально у пользователя имеется диапазон данных, который и нужно заключить в такой тип визуального представления.
В Excel составить диаграмму по таблице можно двумя разными методами, о чем я и хочу рассказать в этой статье.
Способ 1: Выбор таблицы для диаграммы
Откройте необходимую таблицу и выделите ее, зажав левую кнопку мыши и проведя до завершения.
Вы должны увидеть, что все ячейки помечены серым цветом, значит, можно переходить на вкладку «Вставка».
Там нас интересует блок «Диаграммы», в котором можно выбрать одну из диаграмм или перейти в окно с рекомендуемыми.
Откройте вкладку «Все диаграммы» и отыщите среди типов ту, которая устраивает вас.
Справа отображаются виды выбранного типа графика, а при наведении курсора появляется увеличенный размер диаграммы. Дважды кликните по ней, чтобы добавить в таблицу.
Предыдущие действия позволили вставить диаграмму в Excel, после чего ее можно переместить по листку или изменить размер.
Дважды нажмите по названию графика, чтобы изменить его, поскольку установленное по умолчанию значение подходит далеко не всегда.
Не забывайте о том, что дополнительные опции отображаются после клика правой кнопкой мыши по графику. Так вы можете изменить шрифт, добавить данные или вырезать объект из листа.
Для определенных типов графиков доступно изменение стилей, что отобразится на вкладке «Конструктор» сразу после добавления объекта в таблицу.
Как видно, нет ничего сложного в том, чтобы сделать диаграмму по таблице, заранее выбрав ее на листе. В этом случае важно, чтобы все значения были указаны правильно и выбранный тип графика отображался корректно. В остальном же никаких трудностей при построении возникнуть не должно.
Способ 2: Ручной ввод данных
На листе выберите любую свободную ячейку, перейдите на вкладку «Вставка» и откройте окно со всеми диаграммами.
В нем отыщите подходящую так, как это было продемонстрировано в предыдущем методе, после чего вставьте на лист и нажмите правой кнопкой мыши в любом месте текущего значения.
Из появившегося контекстного меню выберите пункт «Выбрать данные».
Задайте диапазон данных для диаграммы, указав необходимую таблицу. Вы можете вручную заполнить формулу с ячейками или кликнуть по значку со стрелкой, чтобы выбрать значения на листе.
Обратите внимание на то, что пока активно окно «Выбор источника данных», захватываемые значения таблицы подсвечены на листе пунктиром, что позволит не потеряться.
По завершении редактирования вы увидите готовую диаграмму, которую можно изменить точно таким же образом, как это было сделано ранее.
Вам остается только понять, как сделать диаграмму в Excel по таблице проще или удобнее конкретно в вашем случае. Два представленных метода подойдут в совершенно разных ситуациях и в любом случае окажутся полезными, если вы часто взаимодействуете с графиками во время составления электронных таблиц. Следуйте приведенным инструкциям, и все обязательно получится!
[expert_bq id=»1570″]Аналогичным образом повторив шаги 3 и 4 внесите в диаграмму сведения из столбца с количеством дней, необходимых для выполнения каждой задачи. Если же вы хотите что-то уточнить, обращайтесь ко мне![/expert_bq]
Диаграмма Ганта чаще всего используется для визуализации сроков выполнения каких-либо задач. Простого и удобного инструмента для ее создания в Microsoft Excel не предусмотрено, однако ее можно построить вручную по следующему алгоритму:
Гистограмма распределения в EXCEL. Примеры и описание
Другими словами, я прошу Excel посчитать, какая переменная будет находится в вероятностном промежутке от 0 до 1. И так как вероятность возникновения продукта с весом в 100 грамм максимальная и будет уменьшаться по мере отдаления от этого значения, то формула будет выдавать значения близких к 100 чаще, чем остальных.
Перед тем как мы приступим практике, давайте разберемся, что же такое ярусная диаграмма и с чем ее «едят»? Если взглянуть на прикрепленную ниже картинку, то мы увидим, что каждый столбик, отождествляющий в данном случае того или иного человека, состоит из нескольких частей. Так вот, каждая из таких частей и является ярусом.
Проще говоря, для того чтобы отобразить несколько величин и при этом наглядно показать пропорции между ними в одном столбике, используется тип графика, показанного на прикрепленном выше скриншоте. Он же в простонародье и называется ярусной диаграммой. Дальше давайте разбираться, как построить такой индикатор в Microsoft Excel.
У нас вы найдете более подробную инструкцию о том, как создать диаграмму других типов. Для общего развития статья явно не помешает.
Как построить график в excel
График функции – графическое представление математического выражения, показывающее его решение. Для построения обычно используются линейные графики с точками, с чем прекрасно справляется Microsoft Excel. Кроме того, в нем еще можно выполнить автоматические расчеты, быстро подставив нужные значения.
Мнение эксперта
Витальева Анжела, консультант по работе с офисными программами
Со всеми вопросами обращайтесь ко мне!
Задать вопрос эксперту
Ее можно было бы заменить несколькими рядами гистограммы либо графика, если бы ни одна особенность она не подходит для сравнения значений рядов, она предоставляет возможность сравнения между собой значений в определенном состоянии. Если же вам нужны дополнительные объяснения, обращайтесь ко мне!
Последняя кнопка, появляющаяся после наведения указателя мыши на нашу диаграмму, является фильтром. Нажав на нее, мы увидим целый ряд параметров, по которым можно включить или отключить конкретные элементы в индикаторе. Это может быть: ряд, категория, имя и так далее.
Как сделать ярусную диаграмму в Excel
- В результате диапазон выделенных столбцов или ячеек окраситься в выбранный цвет. Тут предусмотрено и ручное редактирование стилей оформления, но это уже тема другой статьи. До того чтобы данные таблицы отображались более наглядно и корректно, их необходимо выровнять по центру. Опять же, выделяем содержимое, а потом кликаем по кнопке, отмеченное цифрой «2».
Для того чтобы описываемая в статье ситуация была максимально понятной, мы расскажем о еще нескольких типах диаграмм в Excel. К примеру, мы можем использовать ту же ярусную диаграмму, но уже в объемном виде.
Как построить график в эксель
Excel поддерживает различные типы графиков для наиболее понятного и полного отображения информации. Графики строятся по точкам, которые соединяются отрезками. Чем больше точек, тем меньше искажений в графике, тем более плавно изменяется функция в динамике.
Чтобы создать график (как и диаграмму) в MS Excel нужно прежде всего ввести числовые данные на лист, на основании которых он будет построен. Обычно для графика достаточно двух столбцов, один из которых будет использоваться для оси X (аргумента), второй – для Y (функции) – это может быть выражено формулой или просто перечнем зависимых от аргумента данных.
График можно разместить, как на одном листе с данными, так и на отдельном.
Как изменить область построения диаграммы в excel
Представляет собой систему координат, где положение каждой точки задается значениями по горизонтальной (X) и вертикальной (Y) осям. Хорошо подходить, когда значение (Y) объекта зависит от определенного параметра (X).
Мнение эксперта
Витальева Анжела, консультант по работе с офисными программами
Со всеми вопросами обращайтесь ко мне!
Задать вопрос эксперту
Например, сколько процентов плана выполнено, сколько товара реализовано, какая часть учеников справилась с заданием, какой процент работников имеют высшее образование и т. Если же вам нужны дополнительные объяснения, обращайтесь ко мне!
Для создания диаграммы на основе несмежных ячеек выберите ячейки в таблице, удерживая клавишу Command. Затем нажмите «Диаграммы» на панели инструментов и выберите тип диаграммы. Чтобы построить диаграмму на основе данных нескольких таблиц, сначала выделите одну таблицу (или диапазон ячеек в ней) и создайте диаграмму.
Как построить график или диаграмму в Microsoft Excel 2003, 2007, 2010, 2013, строим синусойду и круговую диаграмму, линейная функция, мастер диаграмм
Программы-редакторы электронных таблиц упрощают не только сбор и классификацию данных, но и обработку математических выражений; в частности, позволяют без лишних сложностей найти итоговую сумму или рассчитать значение по формуле. Пользователь, уже представляющий, как закрепить строку в Excel при прокрутке, сможет построить любой график. Как это сделать — попробуем разобраться.
Сложная диаграмма
Чтобы построить график по функции, необходимо сначала создать таблицу исходных данных. Для этого задаете значение аргумента х на необходимое количество точек. Затем при помощи формулы рассчитываете значение функции. В результате получаете определенные значения.
Добавляете на рабочую область точечную диаграмму с гладкими кривыми через вкладку Вставка.
Выбираете данные, при этом заполняете строки соответствующими значениями, уже известным способом.
На выходе получаете искомый график. Поработав с конфигурацией осей, добиваетесь приемлемого отображения функции. Меняя значения аргумента, наблюдаете за изменением кривой, поскольку все расчеты делаются автоматически по формуле.
Чтобы сделать кривую по уравнению, необходимо также предварительно посчитать значения всех составляющих выражения, используя основные математические приемы, а затем с помощью точечной диаграммы построить график уже известным способом.
Рассмотрев эти два примера можно строить зависимости x от y, однако обязательным условием является расчет значений каждого из аргументов, для более корректного построения кривой.
Иногда возникает необходимость сделать график с тремя осями. Вернемся к самому первому примеру. Допустим, добавился показатель изменения премии за месяц. Этот критерий имеет ту же единицу измерения, что и заработная плата.
Чтобы отразить значения премии, нужно добавить третью ось. Для этого делаете следующее:
Как видите, при помощи excel можно строить графики для разных целей. При этом программа способна работать с гистограммами, круговыми и линейными диаграммами, а также областями данных, которые можно отредактировать под любые пользовательские запросы с помощью широкого спектра настроек.
Мнение эксперта
Витальева Анжела, консультант по работе с офисными программами
Со всеми вопросами обращайтесь ко мне!
Задать вопрос эксперту
С помощью диаграмм удобно наблюдать за динамикой изменений значений исследуемых величин, проводить сравнения различных данных, представление графической зависимости одних величин от других. Если же вам нужны дополнительные объяснения, обращайтесь ко мне!
Надеемся, тема, затронутая в статье, раскрыта для вас на 100%. Для того чтобы пользователю было еще легче разобраться с построением ярусных диаграмм в Excel, мы предлагаем посмотреть тематический ролик, который отнимет у вас всего каких-нибудь пару минут.
Как построить график функции в Excel – База знаний Timeweb Community
Выше было рассказано, как нарисовать график в Excel, если все взаимозависимые данные уже известны; сделать это не сложнее, чем ускорить работу Windows 10 или разобраться в настройках видеоплеера. Чуть больше работы предстоит пользователю, если требуется построить график функции — придётся предварительно указать, по какой формуле программа должна вычислять значения.
График функции F(x) = X^2
Функция X^2 – одна из самых популярных математических функций, которую разбирают еще на уроках в школе. На графике необходимо показать точки Y, что в Excel реализовывается следующим образом:
Создайте строку на листе в программе, вписав туда известные значения X.
Сделайте то же самое и с Y. Пока значения этой оси координат неизвестны. Чтобы определить их, нам нужно выполнить простые расчеты.
Поэтому в качестве значения для каждой ячейки укажите формулу, которая посчитает квадрат числа, указанного в строке X. Для этого впишите =A1^2, заменив номер ячейки.
Теперь достаточно зажать левую кнопку мыши на нижней точки готовой ячейки и растянуть таблицу, чтобы формула автоматически подставилась в остальные ячейки, и вы могли сразу ознакомиться с результатом.
Перейдите на вкладку вставки и выберите раздел с рекомендуемыми диаграммами.
В списке отыщите точечную диаграмму, которая подойдет для составления подходящего графика.
Вставьте ее в таблицу и ознакомьтесь с результатом. На следующем скриншоте вы видите параболу и значения X, при которых она получилась правильной (такую часто показывают в примерах на математике).
Всего 7 простых шагов потребовалось для достижения желаемого результата. Вы можете подставлять свои значения в таблицу и изменять их в любое время, следя за тем, как перестраивается график функций.
Мнение эксперта
Витальева Анжела, консультант по работе с офисными программами
Со всеми вопросами обращайтесь ко мне!
Задать вопрос эксперту
Дело в том, что Excel сам посчитает значения, а вам останется только задать известные числа и вставить простой линейный график для вывода результатов на экран. Если же вам нужны дополнительные объяснения, обращайтесь ко мне!
Чтобы сделать кривую по уравнению, необходимо также предварительно посчитать значения всех составляющих выражения, используя основные математические приемы, а затем с помощью точечной диаграммы построить график уже известным способом.
Как показать прирост на графике в excel
Перейди на вторую вкладку, которая называется «Цвет», мы можем вручную настроить оттенки каждого из столбцов ярусной диаграммой. Прокручивая содержимое небольшого окошка ниже, мы получим доступ к другим предустановкам.
Как изменить график в Excel с настройкой осей и цвета
Далеко не всегда удается сразу создать график и диаграмму в Excel соответствующий всем требованиям пользователя.
Изначально сложно определить в каком типе графиков и диаграмм лучше представить данные: в объемно разрезной диаграмме, в цилиндрической гистограмме с накоплением или графике с маркерами.
Иногда легенда больше мешает, чем помогает в представлении данных и лучше ее отключить. А иногда к графику нужно подключить таблицу с данными для подготовки презентации в других программах (например, PowerPoint). Поэтому стоит научиться пользоваться настройками графиков и диаграмм в Excel.
Изменение графиков и диаграмм
Создайте табличку с данными как ниже на рисунке. Вы уже знаете, как построить график в Excel по данным. Выделите таблицу с данными и выберите инструмент «Вставка»-«Гистограмма»-«Гистограмма с группировкой».
Легенда графика в Excel
Можно легенду добавить на график. Для решения данной задачи выполняем следующую последовательность действий:
- Щелкните левой кнопкой мышки по графику, чтобы активировать его (выделить) и выберите инструмент: «Работа с диаграммами»-«Макет»-«Легенда».
- Из выпадающего списка опций инструмента «Легенда», укажите на опцию: «Нет (Не добавлять легенду)». И легенда удалится из графика.
Таблица на графике
- Активируйте график щелкнув по нему и выберите инструмент «Работа с диаграммами»-«Макет»-«Таблица данных».
- Из выпадающего списка опций инструмента «Таблица данных», укажите на опцию: «Показывать таблицу данных».
Типы графиков в Excel
- Выберите инструмент «Работа с диаграммами»-«Конструктор»-«Изменить тип диаграммы».
- В появившимся диалоговом окне «Изменение типа диаграммы» укажите в левой колонке названия групп типов графиков — «С областями», а в правом отделе окна выберите – «С областями и накоплением».
Для полного завершения нужно еще подписать оси на графике Excel. Для этого выберите инструмент: «Работа с диаграммами»-«Макет»-«Название осей»-«Название основной вертикальной оси»-«Вертикальное название».
Возле вертикальной оси появилось место для ее заголовка. Чтобы изменить текст заголовка вертикальной оси, сделайте по нему двойной щелчок левой кнопкой мышки и введите свой текст.
Удалите график, чтобы перейти к следующему заданию. Для этого активируйте его и нажмите клавишу на клавиатуре – DELETE.
Как изменить цвет графика в Excel?
На основе исходной таблицы снова создайте график: «Вставка»-«Гистограмма»-«Гистограмма с группировкой».
Теперь наша задача изменить заливку первой колонки на градиентную:
Для вас теперь доступны инструменты для сложного оформления градиентной заливки на графике:
Поэкспериментируйте с этими настройками, а после чего нажмите «Закрыть». Обратите внимание в «Название заготовки» доступны уже готовые шаблоны: пламя, океан, золото и др.
Как изменить данные в графике Excel?
График в Excel не является статической картинкой. Между графиком и данными существует постоянная связь. При изменении данных «картинка» динамически приспосабливается к изменениям и, таким образом, отображает актуальные показатели.
Динамическую связь графика с данными продемонстрируем на готовом примере. Измените значения в ячейках диапазона B2:C4 исходной таблицы и вы увидите, что показатели автоматически перерисовываются. Все показатели автоматически обновляются. Это очень удобно. Нет необходимости заново создавать гистограмму.
Как построить график зависимости в excel
Обратите внимание на самое первое поле «Диапазон данных для диаграммы:». С его помощью можно быстро создать график, но приложение не всегда может понять, как именно хочет видеть это пользователь. Поэтому рассмотрим простой способ добавления рядов и осей.
Мнение эксперта
Витальева Анжела, консультант по работе с офисными программами
Со всеми вопросами обращайтесь ко мне!
Задать вопрос эксперту
Если в настройках тренда параметру точки задать 2, то усреднение производится между соседними значениями оси X, если 3, то через одну, 4 через две и т. Если же вам нужны дополнительные объяснения, обращайтесь ко мне!
График зависимости по сути своей и есть график функции; речь может идти лишь о сложности математического выражения, в остальном порядок создания визуальных представлений остаётся тем же. Чтобы показать, как построить график сложной зависимости нескольких параметров от исходных значений, ниже будет приведён ещё один небольшой пример.
Как сделать красивый график в Excel?
- Экспоненциальный тренд. Если значения по вертикальной оси (Y) возрастают с каждым изменением по горизонтальной оси (X).
- Линейный тренд используется, если значения по Y имеют приблизительно одинаковые изменения для каждого значения по X.
- Логарифмический. Если изменение по оси Y замедляется с каждым изменениям по оси X.
- Полиномиальный тренд применяется, если изменения по Y происходят как в сторону увеличения, так в уменьшения. Т.е. данные описывают цикл. Хорошо подходит для анализа большого набора данных. Степень тренда выбирается в зависимости от количества пиков циклов:
- Степень 2 – один пик, т.е. половина цикла;
- Степень 3 – один полный цикл;
- Степень 4 – полтора цикла;
- и т.д.
Темп роста – это показатель, показывающий относительный рост одного показателя в процентах над таким же показателем в предыдущем периоде. Чтобы его рассчитать для товара «А» пишем в ячейки «D4» формулу: =C4/B4, где «С4» – выручка за 2 квартал, а «B4» – выручка за 1 квартал.
| янв.13 | фев.13 | мар.13 | апр.13 | май.13 | июн.13 | июл.13 | авг.13 | сен.13 | окт.13 | ноя.13 | дек.13 | |
| Выручка | 150 598р. | 140 232р. | 158 983р. | 170 339р. | 190 168р. | 210 203р. | 208 902р. | 219 266р. | 225 474р. | 230 926р. | 245 388р. | 260 350р. |
| Затраты | 45 179р. | 46 276р. | 54 054р. | 59 618р. | 68 460р. | 77 775р. | 79 382р. | 85 513р. | 89 062р. | 92 370р. | 110 424р. | 130 175р. |
Процентная диаграмма в Excel инструкция по созданию
Предположим, пользователь располагает данными в абсолютных величинах. Ему нужно отобразить информацию на диаграмме. Для лучшей наглядности показать необходимо относительные значения данных. Например, сколько процентов плана выполнено, сколько товара реализовано, какая часть учеников справилась с заданием, какой процент работников имеют высшее образование и т.д.
Выполнить это не так сложно. Но если не хватает навыков работы в программе Excel, могут возникнуть некоторые затруднения. Рассмотрим подробно, как сделать процентную диаграмму в Excel.
Круговая процентная диаграмма
Построим круговую диаграмму процентного распределения. Для примера возьмем официальную налоговую аналитику «Поступления по типам налогов в консолидированный бюджет Российской Федерации за 2015 год» (информация с сайта ФНС):
Выделим всю таблицу, включая наименования столбцов. На вкладке «Вставка» в группе «Диаграммы» выбираем простую круговую.
Сразу после нажатия по ярлычку выбранного типа на листе появляется диаграмма вида:
Отдельный сегмент круга – доля каждого налога в общей сумме поступлений в консолидированный бюджет в 2015 году.
Теперь покажем на диаграмме процентное соотношение видов налогов. Щелкнем по ней правой кнопкой мыши. В открывшемся диалоговом окне выберем задачу «Добавить подписи данных».
На частях круга появятся значения из второго столбца таблицы:
Еще раз жмем правой кнопкой мыши по диаграмме и выбираем пункт «Формат подписей данных»:
В открывшемся меню в подгруппе «Параметры подписи» нужно снять галочку напротив «Включить в подписи значения» и поставить ее напротив «Включить в подписи доли».
В подгруппе «Число» меняем общий формат на процентный. Убираем десятичные знаки, устанавливаем код формата «0%».
Если нужно отобразить проценты с одним знаком после запятой, в поле «Код формата» ставим «0,0%». С двумя знаками после запятой – «0,00%». И так далее.
Стандартные настройки позволяют изменить место подписей на диаграмме. Возможные варианты:
- «В центре» — подписи отобразятся по центру сегментов;
- «У вершины, внутри» — подписи отобразятся с внутренней стороны окружности;
- «У вершины, снаружи» — подписи покажутся с внешней стороны круга, при выборе параметра сама диаграмма будет несколько меньше, но при наличии мелких данных читаемость улучшается;
- «По ширине» — параметр позволяет Excel установить подписи наиболее оптимально.
Чтобы изменить направление подписей, в подгруппе «Выравнивание» можно воспользоваться инструментом «Направление текста». Здесь же устанавливается угол наклона.
Выберем горизонтальное направление подписей данных и положение «По ширине».
Круговая диаграмма с процентами готова. На диаграмме показано процентное распределение поступлений от налогообложения.
Столбчатая гистограмма
Добавим в таблицу вспомогательные столбцы: 1 – с процентами (процентный вклад каждого вида налога в общее количество); 2 – 100%.
Щелкаем по любой ячейке таблицы. Переходим на вкладку «Вставка». В группе «Диаграммы» выбираем «Нормированную гистограмму с накоплением».
Автоматически созданная диаграмма не решает поставленной задачи. Поэтому на вкладке «Конструктор» в группе «Данные» переходим к пункту «Выбрать данные».
С помощью стрелочки изменяем порядок рядов так, чтобы проценты были внизу. Ряд, показывающий абсолютные значения, удаляем. В «Категориях» убираем ячейку «Вид налога». Заголовок не должен быть подписью горизонтальной оси.
Выделяем любой столбец созданной диаграммы. Переходим на вкладку «Макет». В группе «Текущий фрагмент» нажимаем пункт «Формат выделенного фрагмента».
В открывшемся меню переходим на вкладку «Параметры ряда». Устанавливаем значение для перекрытия рядов – 100%.
В итоге проделанной работы получаем диаграмму такого вида:
Общее представление о процентном соотношении видов налога в консолидированном бюджете РФ данная диаграмма дает.
Как рассчитать темпы роста в Excel?
Представляет собой систему координат, где положение каждой точки задается значениями по горизонтальной (X) и вертикальной (Y) осям. Хорошо подходить, когда значение (Y) объекта зависит от определенного параметра (X).
Мнение эксперта
Витальева Анжела, консультант по работе с офисными программами
Со всеми вопросами обращайтесь ко мне!
Задать вопрос эксперту
Слева вы можете увидеть три ряда данных Bears, Dolphins и Whales , а справа подписи горизонтальных осей Jan, Feb, Mar, Apr, May и Jun. Если же вам нужны дополнительные объяснения, обращайтесь ко мне!
Что касается настроек названия, подписей, осей и прочих в Office 2013, то там это сделать еще проще и удобнее: достаточно пары кликов по изменяемым визуальным компонентам и использования привязанного к ним контекстного меню.
График функции F(x) = X^2
- Создайте свою таблицу с данными, которые вы хотите объединить. …
- Нажмите на стол. …
- в окне «Вставка диаграммы» выберите «Столбцы», а затем шаблон «Сгруппированные столбцы».
- На вставленном графике вы должны нажать на полосу, соответствующую прибыли (третья переменная).
Требуется из зеленого графика сделать гистограмму. Для этого выделите зеленый график. Через меню Работа с диаграммами/ Конструктор/ Тип/ Изменить тип диаграммы выберите тип Гистограмма с группировкой, нажмите ОК. Некоторые типы диаграмм могут не сочетаться — EXCEL предупредит Вас об этом.