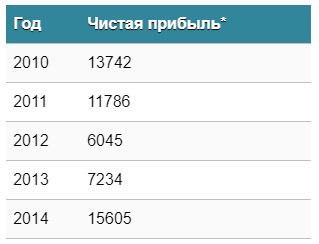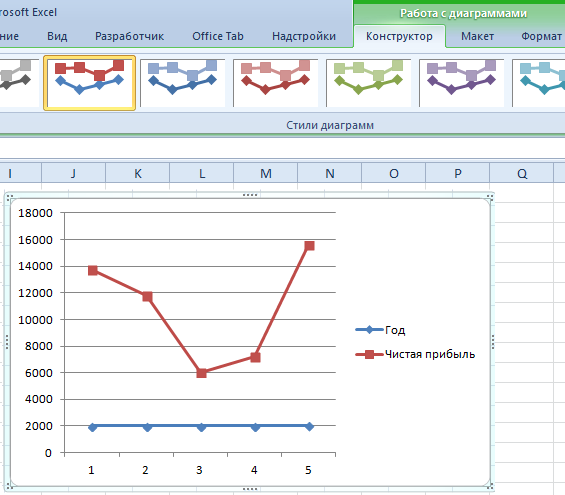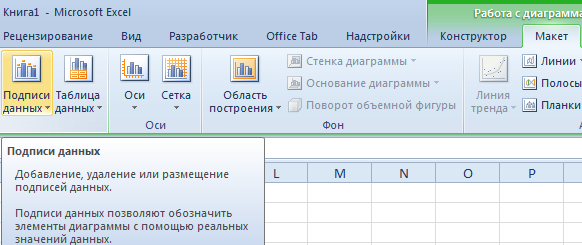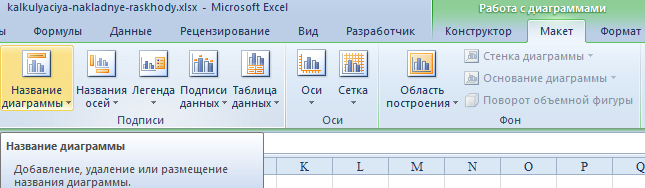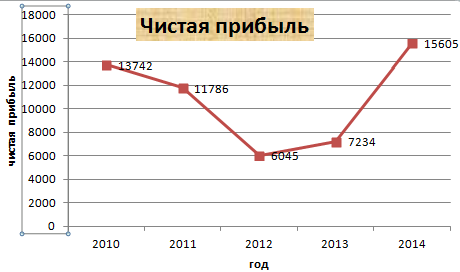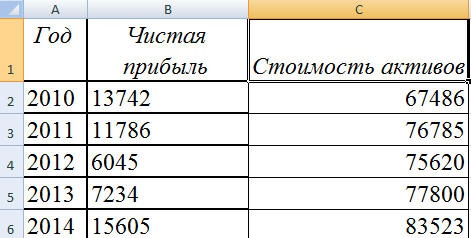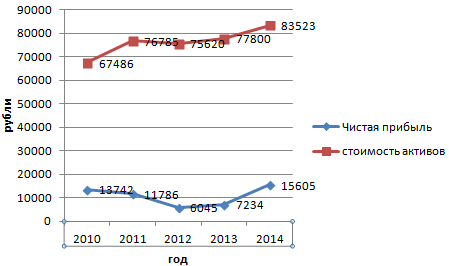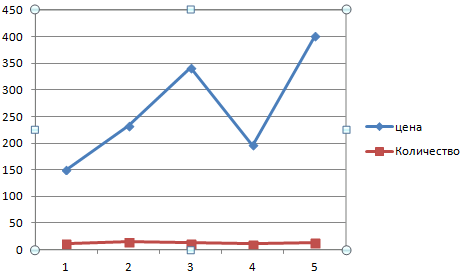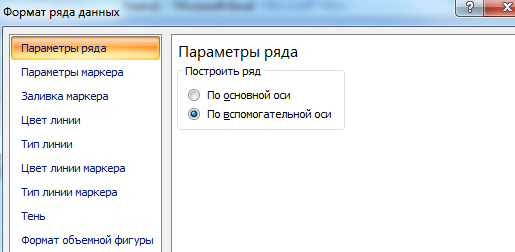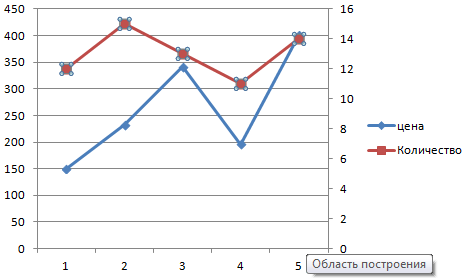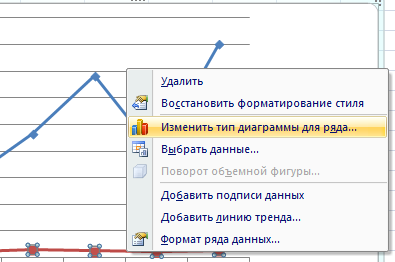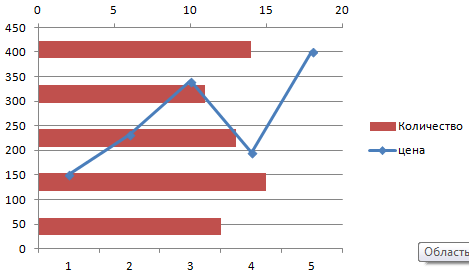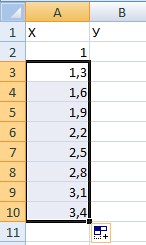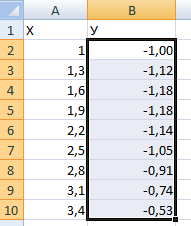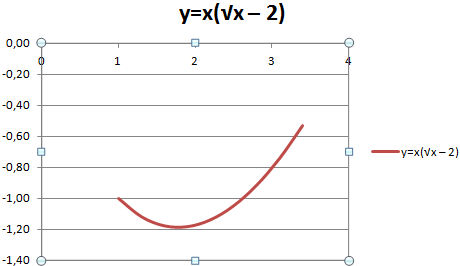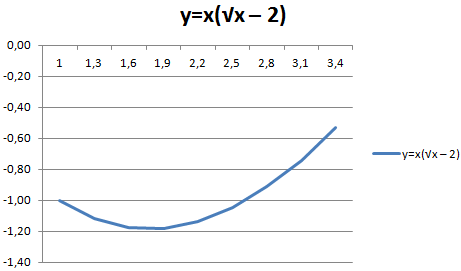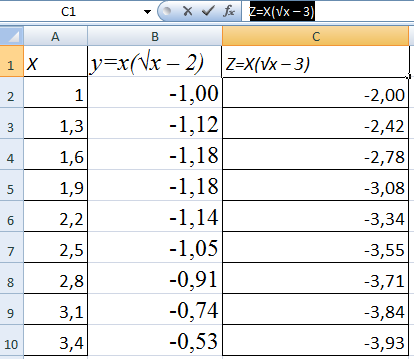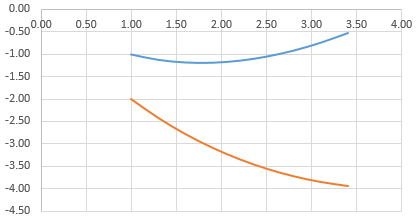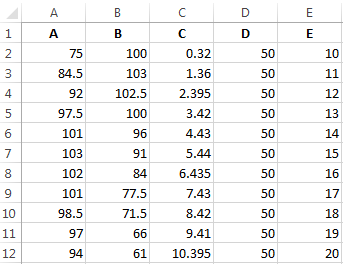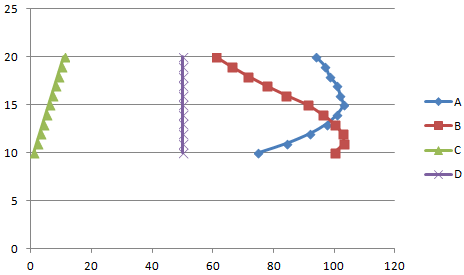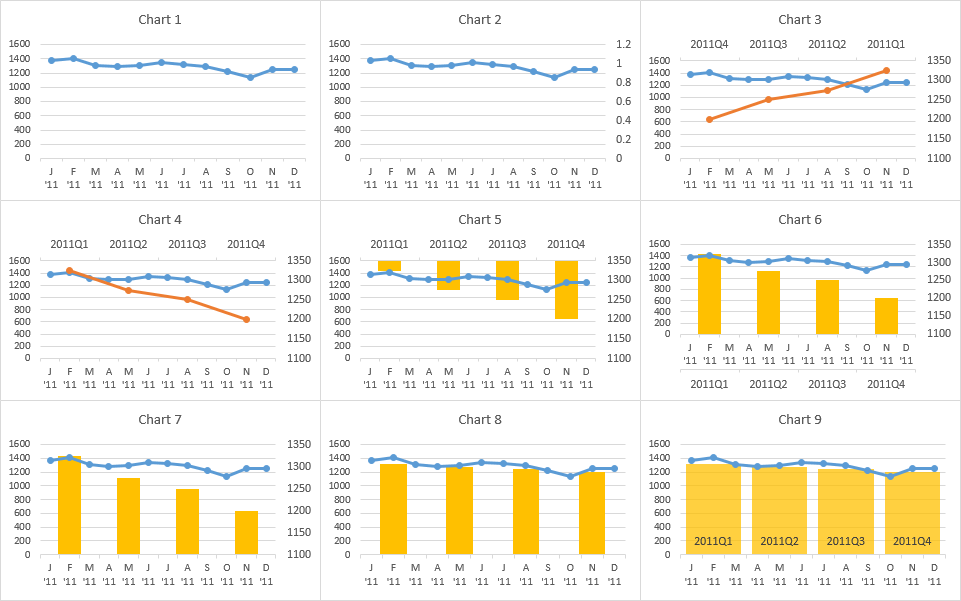Информация воспринимается легче, если представлена наглядно. Один из способов презентации отчетов, планов, показателей и другого вида делового материала – графики и диаграммы. В аналитике это незаменимые инструменты.
Построить график в Excel по данным таблицы можно несколькими способами. Каждый из них обладает своими преимуществами и недостатками для конкретной ситуации. Рассмотрим все по порядку.
Простейший график изменений
График нужен тогда, когда необходимо показать изменения данных. Начнем с простейшей диаграммы для демонстрации событий в разные промежутки времени.
Допустим, у нас есть данные по чистой прибыли предприятия за 5 лет:
| Год | Чистая прибыль* |
| 2010 | 13742 |
| 2011 | 11786 |
| 2012 | 6045 |
| 2013 | 7234 |
| 2014 | 15605 |
* Цифры условные, для учебных целей.
Заходим во вкладку «Вставка». Предлагается несколько типов диаграмм:
Выбираем «График». Во всплывающем окне – его вид. Когда наводишь курсор на тот или иной тип диаграммы, показывается подсказка: где лучше использовать этот график, для каких данных.
Выбрали – скопировали таблицу с данными – вставили в область диаграммы. Получается вот такой вариант:
Прямая горизонтальная (синяя) не нужна. Просто выделяем ее и удаляем. Так как у нас одна кривая – легенду (справа от графика) тоже убираем. Чтобы уточнить информацию, подписываем маркеры. На вкладке «Подписи данных» определяем местоположение цифр. В примере – справа.
Улучшим изображение – подпишем оси. «Макет» – «Название осей» – «Название основной горизонтальной (вертикальной) оси»:
Заголовок можно убрать, переместить в область графика, над ним. Изменить стиль, сделать заливку и т.д. Все манипуляции – на вкладке «Название диаграммы».
Вместо порядкового номера отчетного года нам нужен именно год. Выделяем значения горизонтальной оси. Правой кнопкой мыши – «Выбрать данные» — «Изменить подписи горизонтальной оси». В открывшейся вкладке выбрать диапазон. В таблице с данными – первый столбец. Как показано ниже на рисунке:
Можем оставить график в таком виде. А можем сделать заливку, поменять шрифт, переместить диаграмму на другой лист («Конструктор» — «Переместить диаграмму»).
График с двумя и более кривыми
Допустим, нам нужно показать не только чистую прибыль, но и стоимость активов. Данных стало больше:
Но принцип построения остался прежним. Только теперь есть смысл оставить легенду. Так как у нас 2 кривые.
Добавление второй оси
Как добавить вторую (дополнительную) ось? Когда единицы измерения одинаковы, пользуемся предложенной выше инструкцией. Если же нужно показать данные разных типов, понадобится вспомогательная ось.
Сначала строим график так, будто у нас одинаковые единицы измерения.
Выделяем ось, для которой хотим добавить вспомогательную. Правая кнопка мыши – «Формат ряда данных» – «Параметры ряда» — «По вспомогательной оси».
Нажимаем «Закрыть» — на графике появилась вторая ось, которая «подстроилась» под данные кривой.
Это один из способов. Есть и другой – изменение типа диаграммы.
Щелкаем правой кнопкой мыши по линии, для которой нужна дополнительная ось. Выбираем «Изменить тип диаграммы для ряда».
Определяемся с видом для второго ряда данных. В примере – линейчатая диаграмма.
Всего несколько нажатий – дополнительная ось для другого типа измерений готова.
Строим график функций в Excel
Вся работа состоит из двух этапов:
- Создание таблицы с данными.
- Построение графика.
Пример: y=x(√x – 2). Шаг – 0,3.
Составляем таблицу. Первый столбец – значения Х. Используем формулы. Значение первой ячейки – 1. Второй: = (имя первой ячейки) + 0,3. Выделяем правый нижний угол ячейки с формулой – тянем вниз столько, сколько нужно.
В столбце У прописываем формулу для расчета функции. В нашем примере: =A2*(КОРЕНЬ(A2)-2). Нажимаем «Ввод». Excel посчитал значение. «Размножаем» формулу по всему столбцу (потянув за правый нижний угол ячейки). Таблица с данными готова.
Переходим на новый лист (можно остаться и на этом – поставить курсор в свободную ячейку). «Вставка» — «Диаграмма» — «Точечная». Выбираем понравившийся тип. Щелкаем по области диаграммы правой кнопкой мыши – «Выбрать данные».
Выделяем значения Х (первый столбец). И нажимаем «Добавить». Открывается окно «Изменение ряда». Задаем имя ряда – функция. Значения Х – первый столбец таблицы с данными. Значения У – второй.
Жмем ОК и любуемся результатом.
С осью У все в порядке. На оси Х нет значений. Проставлены только номера точек. Это нужно исправить. Необходимо подписать оси графика в excel. Правая кнопка мыши – «Выбрать данные» — «Изменить подписи горизонтальной оси». И выделяем диапазон с нужными значениями (в таблице с данными). График становится таким, каким должен быть.
Наложение и комбинирование графиков
Построить два графика в Excel не представляет никакой сложности. Совместим на одном поле два графика функций в Excel. Добавим к предыдущей Z=X(√x – 3). Таблица с данными:
Выделяем данные и вставляем в поле диаграммы. Если что-то не так (не те названия рядов, неправильно отразились цифры на оси), редактируем через вкладку «Выбрать данные».
А вот наши 2 графика функций в одном поле.
Графики зависимости
Данные одного столбца (строки) зависят от данных другого столбца (строки).
Построить график зависимости одного столбца от другого в Excel можно так:
Условия: А = f (E); В = f (E); С = f (E); D = f (E).
Выбираем тип диаграммы. Точечная. С гладкими кривыми и маркерами.
Выбор данных – «Добавить». Имя ряда – А. Значения Х – значения А. Значения У – значения Е. Снова «Добавить». Имя ряда – В. Значения Х – данные в столбце В. Значения У – данные в столбце Е. И по такому принципу всю таблицу.
Скачать все примеры графиков
Готовые примеры графиков и диаграмм в Excel скачать:

Как сделать шаблон, дашборд, диаграмму или график для создания красивого отчета удобного для визуального анализа в Excel? Выбирайте примеры диаграмм с графиками для интерактивной визуализации данных с умных таблиц Excel и используйте их для быстрого принятия правильных решений. Бесплатно скачивайте готовые шаблоны динамических диаграмм для использования их в дашбордах, отчетах или презентациях.
Точно так же можно строить кольцевые и линейчатые диаграммы, гистограммы, пузырьковые, биржевые и т.д. Возможности Excel разнообразны. Вполне достаточно, чтобы наглядно изобразить разные типы данных.
#Руководства
- 8 июл 2022
-
0
Продолжаем изучать Excel. Как визуализировать информацию так, чтобы она воспринималась проще? Разбираемся на примере таблиц с квартальными продажами.
Иллюстрация: Meery Mary для Skillbox Media
Рассказывает просто о сложных вещах из мира бизнеса и управления. До редактуры — пять лет в банке и три — в оценке имущества. Разбирается в Excel, финансах и корпоративной жизни.
Диаграммы — способ графического отображения информации. В Excel их используют, чтобы визуализировать данные таблицы и показать зависимости между этими данными. При этом пользователь может выбрать, на какой информации сделать акцент, а какую оставить для детализации.
В статье разберёмся:
- для чего подойдёт круговая диаграмма и как её построить;
- как показать данные круговой диаграммы в процентах;
- для чего подойдут линейчатая диаграмма и гистограмма, как их построить и как поменять акценты;
- как форматировать готовую диаграмму — добавить оси, название, дополнительные элементы;
- что делать, если нужно изменить данные диаграммы.
Для примера возьмём отчётность небольшого автосалона, в котором работают три клиентских менеджера. В течение квартала данные их продаж собирали в обычную Excel-таблицу — одну для всех менеджеров.
Скриншот: Excel / Skillbox Media
Нужно проанализировать, какими были продажи автосалона в течение квартала: в каком месяце вышло больше, в каком меньше, кто из менеджеров принёс больше прибыли. Чтобы представить эту информацию наглядно, построим диаграммы.
Для начала сгруппируем данные о продажах менеджеров помесячно и за весь квартал. Чтобы быстрее суммировать стоимость автомобилей, применим функцию СУММЕСЛИ — с ней будет удобнее собрать информацию по каждому менеджеру из общей таблицы.
Скриншот: Excel / Skillbox Media
Построим диаграмму, по которой будет видно, кто из менеджеров принёс больше прибыли автосалону за весь квартал. Для этого выделим столбец с фамилиями менеджеров и последний столбец с итоговыми суммами продаж.
Скриншот: Excel / Skillbox Media
Нажмём вкладку «Вставка» в верхнем меню и выберем пункт «Диаграмма» — появится меню с выбором вида диаграммы.
В нашем случае подойдёт круговая. На ней удобнее показать, какую долю занимает один показатель в общей сумме.
Скриншот: Excel / Skillbox Media
Excel выдаёт диаграмму в виде по умолчанию. На ней продажи менеджеров выделены разными цветами — видно, что в первом квартале больше всех прибыли принёс Шолохов Г., меньше всех — Соколов П.
Скриншот: Excel / Skillbox Media
Одновременно с появлением диаграммы на верхней панели открывается меню «Конструктор». В нём можно преобразовать вид диаграммы, добавить дополнительные элементы (например, подписи и названия), заменить данные, изменить тип диаграммы. Как это сделать — разберёмся в следующих разделах.
Построить круговую диаграмму можно и более коротким путём. Для этого снова выделим столбцы с данными и перейдём на вкладку «Вставка» в меню Excel. Там в области с диаграммами нажмём на кнопку круговой диаграммы и выберем нужный вид.
Скриншот: Excel / Skillbox Media
Получим тот же вид диаграммы, что и в первом варианте.
Покажем на диаграмме, какая доля продаж автосалона пришлась на каждого менеджера. Это можно сделать двумя способами.
Первый способ. Выделяем диаграмму, переходим во вкладку «Конструктор» и нажимаем кнопку «Добавить элемент диаграммы».
В появившемся меню нажимаем «Подписи данных» → «Дополнительные параметры подписи данных».
Справа на экране появляется новое окно «Формат подписей данных». В области «Параметры подписи» выбираем, в каком виде хотим увидеть на диаграмме данные о количестве продаж менеджеров. Для этого отмечаем «доли» и убираем галочку с формата «значение».
Готово — на диаграмме появились процентные значения квартальных продаж менеджеров.
Скриншот: Excel / Skillbox Media
Второй способ. Выделяем диаграмму, переходим во вкладку «Конструктор» и в готовых шаблонах выбираем диаграмму с процентами.
Скриншот: Excel / Skillbox Media
Теперь построим диаграммы, на которых будут видны тенденции квартальных продаж салона — в каком месяце их было больше, а в каком меньше — с разбивкой по менеджерам. Для этого подойдут линейчатая диаграмма и гистограмма.
Для начала построим линейчатую диаграмму. Выделим столбец с фамилиями менеджеров и три столбца с ежемесячными продажами, включая строку «Итого, руб.».
Скриншот: Excel / Skillbox Media
Перейдём во вкладку «Вставка» в верхнем меню, выберем пункты «Диаграмма» → «Линейчатая».
Скриншот: Excel / Skillbox Media
Excel выдаёт диаграмму в виде по умолчанию. На ней все продажи автосалона разбиты по менеджерам. Отдельно можно увидеть итоговое количество продаж всего автосалона. Цветами отмечены месяцы.
Скриншот: Excel / Skillbox Media
Как и на круговой диаграмме, акцент сделан на количестве продаж каждого менеджера — показатели продаж привязаны к главным линиям диаграммы.
Чтобы сделать акцент на месяцах, нужно поменять значения осей. Для этого на вкладке «Конструктор» нажмём кнопку «Строка/столбец».
Скриншот: Excel / Skillbox Media
В таком виде диаграмма работает лучше. На ней видно, что больше всего продаж в автосалоне было в марте, а меньше всего — в феврале. При этом продажи каждого менеджера и итог продаж за месяц можно отследить по цветам.
Скриншот: Excel / Skillbox Media
Построим гистограмму. Снова выделим столбец с фамилиями менеджеров и три столбца с ежемесячными продажами, включая строку «Итого, руб.». На вкладке «Вставка» выберем пункты «Диаграмма» → «Гистограмма».
Скриншот: Excel / Skillbox Media
Либо сделаем это через кнопку «Гистограмма» на панели.
Скриншот: Excel / Skillbox Media
Получаем гистограмму, где акцент сделан на количестве продаж каждого менеджера, а месяцы выделены цветами.
Скриншот: Excel / Skillbox Media
Чтобы сделать акцент на месяцы продаж, снова воспользуемся кнопкой «Строка/столбец» на панели.
Теперь цветами выделены менеджеры, а столбцы гистограммы показывают количество продаж с разбивкой по месяцам.
Скриншот: Excel / Skillbox Media
В следующих разделах рассмотрим, как преобразить общий вид диаграммы и поменять её внутренние данные.
Как мы говорили выше, после построения диаграммы на панели Excel появляется вкладка «Конструктор». Её используют, чтобы привести диаграмму к наиболее удобному для пользователя виду или изменить данные, по которым она строилась.
В целом все кнопки этой вкладки интуитивно понятны. Мы уже применяли их для того, чтобы добавить процентные значения на круговую диаграмму и поменять значения осей линейчатой диаграммы и гистограммы.
Другими кнопками можно изменить стиль или тип диаграммы, заменить данные, добавить дополнительные элементы — названия осей, подписи данных, сетку, линию тренда. Для примера добавим названия диаграммы и её осей и изменим положение легенды.
Чтобы добавить название диаграммы, нажмём на диаграмму и во вкладке «Конструктор» и выберем «Добавить элемент диаграммы». В появившемся окне нажмём «Название диаграммы» и выберем расположение названия.
Скриншот: Excel / Skillbox Media
Затем выделим поле «Название диаграммы» и вместо него введём своё.
Скриншот: Excel / Skillbox Media
Готово — у диаграммы появился заголовок.
Скриншот: Excel / Skillbox Media
В базовом варианте диаграммы фамилии менеджеров — легенда диаграммы — расположены под горизонтальной осью. Перенесём их правее диаграммы — так будет нагляднее. Для этого во вкладке «Конструктор» нажмём «Добавить элемент диаграммы» и выберем пункт «Легенда». В появившемся поле вместо «Снизу» выберем «Справа».
Скриншот: Excel / Skillbox Media
Добавим названия осей. Для этого также во вкладке «Конструктор» нажмём «Добавить элемент диаграммы», затем «Названия осей» — и поочерёдно выберем «Основная горизонтальная» и «Основная вертикальная». Базовые названия осей отобразятся в соответствующих областях.
Скриншот: Excel / Skillbox Media
Теперь выделяем базовые названия осей и переименовываем их. Также можно переместить их так, чтобы они выглядели визуально приятнее, — например, расположить в отдалении от числовых значений и центрировать.
Скриншот: Excel / Skillbox Media
В итоговом виде диаграмма стала более наглядной — без дополнительных объяснений понятно, что на ней изображено.
Чтобы использовать внесённые настройки конструктора в дальнейшем и для других диаграмм, можно сохранить их как шаблон.
Для этого нужно нажать на диаграмму правой кнопкой мыши и выбрать «Сохранить как шаблон». В появившемся окне ввести название шаблона и нажать «Сохранить».
Скриншот: Excel / Skillbox Media
Предположим, что нужно исключить из диаграммы показатели одного из менеджеров. Для этого можно построить другую диаграмму с новыми данными, а можно заменить данные в уже существующей диаграмме.
Выделим построенную диаграмму и перейдём во вкладку «Конструктор». В ней нажмём кнопку «Выбрать данные».
Скриншот: Excel / Skillbox Media
В появившемся окне в поле «Элементы легенды» удалим одного из менеджеров — выделим его фамилию и нажмём значок –. После этого нажмём «ОК».
В этом же окне можно полностью изменить диапазон диаграммы или поменять данные осей выборочно.
Скриншот: Excel / Skillbox Media
Готово — из диаграммы пропали данные по продажам менеджера Тригубова М.
Скриншот: Excel / Skillbox Media
Другие материалы Skillbox Media по Excel
- Инструкция: как в Excel объединить ячейки и данные в них
- Руководство: как сделать ВПР в Excel и перенести данные из одной таблицы в другую
- Инструкция: как закреплять строки и столбцы в Excel
- Руководство по созданию выпадающих списков в Excel — как упростить заполнение таблицы повторяющимися данными
- Четыре способа округлить числа в Excel: детальные инструкции со скриншотами

Научитесь: Excel + Google Таблицы с нуля до PRO
Узнать больше
В любом проекте возникает необходимость вести график проекта, и в Excel это наиболее наглядно показывает диаграмма Ганта. В самых разных областях менеджмента диаграмма Ганта используется для визуализации этапов проекта.
В данной статье мы рассмотрим не только как построить диаграмму Ганта в excel, но и научимся показывать на диаграмме Ганта выполнение этапов, а также сравнение их с запланированными сроками.
По сути, диаграмма Ганта для выполнения проекта является обычной горизонтальной гистограммой с накоплением. Но — с некоторыми хитростями, их и рассмотрим ниже.
- Шаг 1. Подготавливаем данные для диаграммы Ганта
- Шаг 2. Строим шаблон диаграммы Ганта
- Шаг 3. Добавляем прогресс выполнения проекта на диаграмму
- Шаг 4. Визуализируем плановые даты этапов проекта
- Шаг 5. Обозначаем на диаграмме Ганта сегодняшнюю дату
Шаг 1. Подготавливаем данные для диаграммы Ганта
Для того, чтобы визуализировать график проекта при помощи диаграммы Ганта, нужно подготовить данные. Структура исходной таблицы показана на рисунке.
Таблица должна содержать следующие данные:
- наименование этапа / задачи
- блоки План и Факт — в них будут обозначены плановые и фактические сроки выполнения каждого этапа. Важно наличие обоих блоков для визуализации выполнения сроков календарного плана в диаграмме Ганта.
- в каждом блоке План и Факт должны быть следующие столбцы: дата старта, продолжительность в рабочих днях, дата окончания. Причем дату окончания можно посчитать, прибавив к дате старта количество рабочих дней при помощи функции РАБДЕНЬ.
Далее рядом с основной таблицей создаем вспомогательную, на основании которой и будем строить диаграмму Ганта.
Формулы, при помощи которых образуются данные во вспомогательной таблице, представлены в блоке в красной рамке над таблицей. Это формулы для первой строки таблицы, для остальных строк их нужно протянуть.
- Дата старта факт — данные из столбца Дата старта в блоке Факт.
- Дней — количество календарных дней между датами окончания и старта в блоке Факт. Нужно от даты окончания отнять дату начала.
- Дней готовности — данные для визуализации прогресса выполнения задачи. По факту это не количество дней, а доля выполненной части задачи. Чтобы ее получить, нужно умножить данные в столбце Дней готовности на столбец Готовность % из блока Факт.
- Дата старта план — данные из столбца Дата старта в блоке План.
- Дней — количество календарных дней между датами окончания и старта в блоке План.
- Ось Y для плана — вспомогательный столбец. Чтобы его получить, нужно в самой нижней ячейке столбца указать число 0,2, а в следующих ячейках внести формулу 1+предыдущая ячейка.
- Сегодня — сегодняшняя дата (указывается при помощи формулы СЕГОДНЯ) или любая дата, на которую нужно зафиксировать прогресс проекта.
Данные для графика проекта, на основе которых будет построена диаграмма Ганта, готовы.
Шаг 2. Строим шаблон диаграммы Ганта
Затем нужно применить маленькую хитрость: изменим формат ячеек на Общий для данных в столбце Дата старта факт.
Не пугайтесь, что даты превратились в непонятный набор цифр, дальше мы это исправим. Этот шаг необходим, чтобы даты не выстроились в оси Y.
Теперь выделяем первые три столбца:
И переходим во вкладку меню Вставка — блок Диаграммы — Гистограммы — Линейчатая — Линейчатая с накоплением
Получим заготовку диаграммы Ганта выполнения проекта, которую будем дорабатывать.
Как видите, ряды на диаграмме двух цветов, посмотрим, какие данные содержатся в этих рядах.
Будем превращать линейчатую гистограмму в диаграмму Ганта выполнения этапов проекта.
- Изменим формат для данных столбца Дата старта факт обратно на формат Дата.
2. Если посмотрите на предыдущий рисунок, то увидите, что более ранние этапы проекты (оранжевые линии) идут внизу. График как бы нужно перевернуть, для этого нужно отобразить ось категорий в обратном порядке.
Щелкаем правой кнопкой мыши по оси категорий (ось Y) и выберем Формат оси.
Далее перейдем в Параметры оси и установим “галку” Обратный порядок категорий.
3. Теперь уберем заливку с синих рядов (они вспомогательные и больше нам не нужны). Для этого дважды щелкнем на любом синем ряде — попадем в Формат ряда данных (или правая кнопка мыши — Формат ряда данных) — Заливка и границы — Нет заливки.
4. Теперь нужно поправить данные в оси Х — даты. Если посмотрите на предыдущий рисунок, то увидите, что даты начинаются намного раньше старта проекта (перед оранжевыми прямоугольниками есть пустое поле). Исправим это.
Войдем в меню Формат оси (правая кнопка мыши — Формат оси) — Параметры оси — Границы. Как видите, формат данных здесь остался тот, который мы устанавливали изначально, т.е. Общий.
Поэтому придется немного “подогнать” данные цифры. Ориентируйтесь на то, как меняется ваш график при изменении цифр. В примере Минимум по умолчанию — число 44400. Изменим его на 44550, и получим то, что нужно — оранжевые ряды сместились влево, равномерно заняв всю область диаграммы.
В вашем случае это будет какое-то другое число (не 44550), все зависит от дат в таблице. Не бойтесь “поиграться” этим значение, чтобы выровнять вашу диаграмму Ганта.
Шаг 3. Добавляем прогресс выполнения проекта на диаграмму
В принципе, на предыдущих двух шагах можно остановиться — если, конечно, вам не нужно показать прогресс по каждому из этапов проекта.
А чтобы показать на диаграмме Ганта выполнение, нужно:
- Нажать на “плюс” в правом верхнем углу диаграммы — стрелку рядом с пунктом Предел погрешностей — Дополнительные параметры.
2. В окне Добавление предела погрешностей выбираем ряд Дата старта факт и нажимаем Ок.
3. Появятся вот такие полоски, которые нужно настроить. Для этого нажимаем правую кнопку мыши — Формат предела погрешностей.
4. Далее внимательно смотрите на следующую картинку с последовательность действий.
- Направление — Плюс
- Конечный стиль — Без точки
- Величина погрешности — Пользовательская
- Нажать кнопку Указать значение
- Выделить цифры в столбце Дней для готовности.
5. Не закрывая окно Формат предела погрешностей, переходим во вкладку Заливка и границы. Снова на картинке внимательно смотрим последовательность действий.
- Блок Линия — Сплошная линия
- Выбираем цвет (в примере выбран зеленый)
- Задаем ширину — такую, чтобы зеленые линии примерно перекрыли оранжевые.
Шаг 4. Визуализируем плановые даты этапов проекта
Теперь добавим на график проекта, представленный как диаграмма Ганта, визуализацию плановых интервалов для каждого этапа. Это необязательный шаг, но он дополнительно акцентирует внимание на исполнение сроков проекта.
- Щелкнем правой кнопкой мыши в области диаграммы — Выбрать данные.
- Нажимаем кнопку Добавить.
3. Имя ряда — ссылка на название столбца Дата старта план. Значения — выделяем значения в столбце Ось Y для плана.
4. Новый ряд добавился справа от оранжевого ряда. Нам нужно изменить тип диаграммы, для этого щелкнем правой кнопкой мыши на новом ряде и выберем Изменить тип диаграммы для ряда.
5. Выбираем тип диаграммы Комбинированная, и для ряда Дата старта план выбираем тип диаграммы Точечная.
6. Возвращаемся к нашей диаграмме Ганта и видим, что ряд исчез. Не пугаемся. Снова правая кнопка мыши — Выбрать данные — выделяем ряд Дата старта план — нажимаем кнопку Изменить.
7. Ставим курсор в поле Ось Х и выделяем данные в столбце Дата старта план.
Видим, что на диаграмме Ганта появились серые точки — это как раз и есть точки начала плановых интервалов.
8. Выделяем новый ряд (серые точки) и снова нажимаем “плюс” в правом верхнем углу диаграммы — Предел погрешностей — Стандартная погрешность.
9. Вокруг серых точек появятся такие “кресты”. Нужно удалить вертикальные линии (выделить и нажать Delete).
10. Выделяем горизонтальные линии погрешностей — правая кнопка мыши — Формат предела погрешностей — Направление Плюс — Конечный стиль — Без точки — Величина погрешности — Пользовательская — кнопка Укажите значение — выделить столбец Дней (второй).
Появились линии — это интервалы плановых дат нашего календарного плана диаграммы Ганта. Осталось настроить их внешний вид и убрать сами серые точки. Как настраивать внешний вид для предела погрешности, описано в Шаге 3, пункт 5.
Чтобы убрать серые точки, выделим их и перейдем в Формат ряда.
Выберем Маркер — параметры Маркера — Нет.
Наша диаграмма Ганта выполнения этапов проекта почти готова! Серые линии — это плановые даты проекта. На графике прекрасно визуализировано отклонение фактических дат от плановых.
Шаг 5. Обозначаем на диаграмме Ганта сегодняшнюю дату
Мы почти у цели. Осталось обозначить на диаграмме Ганта сегодняшнюю дату. Конечно, можно и этот шаг опустить, однако, он наглядно показывает, на какой стадии проекта мы находимся сейчас.
- Правая кнопка мыши в области диаграммы — Выбрать данные — Добавить.
- Указываем данные для ряда, как показано на картинке.
После нажатия Ок видим, что ничего не изменилось. Ряд не виден, но это не страшно.
3. Правая кнопка мыши в области диаграммы — Формат области построения — выбираем ряд Сегодня, как показано на картинке ниже.
4. И здесь задаем цвет линии и формат стрелки.
5. Изменим наименование диаграммы и — наша диаграмма Ганта выполнения этапов проекта готова!
В этой статье мы узнали, как визуализировать график проекта при помощи диаграммы Ганта в Excel.
Вам может быть интересно:
Визуальное представление информации является важной составляющей различных презентаций, отчетов и так далее. Они позволяют получить более глубокое представление о том, о чем рассказывает спикер или подчиненный, когда публикует данные о том, насколько успешными были продажи в определенном квартале.
Графики и диаграммы – один из самых популярных методов визуального представления информации. Без них невозможно представить любую более-менее внятную аналитику. Построение графика, исходя из данных таблицы, возможно несколькими способами. Все они имеют свои достоинства и недостатки. Давайте более детально их рассмотрим.
Содержание
- Элементарный график
- Создание графика с двумя кривыми
- Вставка дополнительной оси
- Построение графика функции
- Как объединять графики и накладывать их друг на друга
- Графики зависимости в Excel – особенности создания
- Форматирование диаграммы
- Быстрое форматирование
- Добавление и форматирование элементов диаграммы
- Выводы
Элементарный график
Основная задача любого графика – продемонстрировать, как изменялись значения во времени. Давайте предположим, что у нас есть такая таблица, содержащая информацию о том, сколько чистой прибыли было получено организацией за последнюю пятилетку.
Мы приводим эти показатели исключительно для того, чтобы продемонстрировать работу графика. Они не соответствуют ни одной реальной компании и не привязаны ни к одной валюте.
Далее нам необходимо открыть вкладку «Вставка», где можно выбрать разные виды диаграмм. Давайте выберем «График», поскольку он больше всего соответствует нашей теме. При этом логика одинаковая у всех видов диаграмм, поэтому вы можете выбрать любой другой.
После того, как мы выберем тип диаграммы, появится окошко, где можно выбрать вид графика. Excel также приводит рекомендации, в каких ситуациях лучше тот или иной вариант. Чтобы получить подсказку, достаточно навести на нее курсором мыши и немного подождать.
После того, как был осуществлен выбор графика, необходимо задать исходную таблицу в области диаграммы. В результате, мы получим следующее.
Видим один дефект. Синяя линия абсолютно бесполезна в нашем примере, поэтому ее следует удалить. Чтобы сделать это, достаточно просто выделить ее и нажать клавишу Delete. Таким же способом убирается легенда, которая также не нужна в нашем случае (поскольку кривая всего одна). При этом маркеры желательно подписать, чтобы сразу было понятно, что они означают. Для этого открывается вкладка «Подписи данных».
Также желательно подписать оси. Чтобы сделать это, надо воспользоваться соответствующим меню на вкладке «Макет».
Точно так же убирается заголовок, если в нем нет необходимости. Это делается путем его перемещения за пределы графика. Также можно выполнить ряд других операций, воспользовавшись пунктом «Название диаграммы».
Используем год в качестве отчетного года, а не его порядковый номер, как изначально предлагается программой. Нам следует выделить значения той оси, где отображается время. После этого кликнуть правой кнопкой мыши и выбрать пункт «Выбрать данные» – «Изменить подписи горизонтальной оси». Далее появится вкладка, где выбираются данные, которые будут применяться. Если говорить о нашем примере, это первая колонка.
У пользователя есть возможность как оставить график в изначальном виде, так и отформатировать его. Также можно передвинуть диаграмму на иной лист, воспользовавшись вкладкой «Конструктор». Именно там находится одноименная опция.
Создание графика с двумя кривыми
Предположим, перед нами стоит задача указать не только лишь чистую прибыль предприятия, а и суммарную цену всех активов, находящихся у него на счету. Здесь информации для отображения в графике станет больше. Возможно ли создать диаграмму, которая будет учитывать все эти показатели без необходимости создавать еще одну?
Конечно, да. Более того, не нужно совершать принципиально других действий. Только в этом случае не нужно удалять легенду, поскольку она обозначает каждую из осей, позволяя тому, кто читает график, понимать, какой показатель каждая из них демонстрирует.
Вставка дополнительной оси
Какие действия нужно предпринять, если мы хотим еще одну ось добавить? Например, она пригодится, если используется несколько различных типов данных или единиц измерения.
Первый этап аналогичен предыдущему. Нужно таким образом строить график, как будто у нас все данные принадлежат к одному типу.
После этого ось, к которой будет добавляться вспомогательная, выделяется, делается клик правой кнопкой. Далее переходим по опциям «Формат ряда данных» – «Параметры ряда» – «По вспомогательной оси».
После того, как мы нажмем кнопку «Закрыть», появится еще одна ось на графике, которая описывает информацию второй кривой (в нашем примере, той, что синего цвета).
Также в функционал Excel заложен еще один метод – изменение вида диаграммы. В этом случае сперва делается правый клик по той линии, к которой будет добавляться дополнительная ось. После этого перед нами появляется меню, в каком нас интересует опция «Изменить тип диаграммы для ряда».
После этого нам нужно понять, как будет отображаться график второго ряда данных. В нашем случае мы сделали линейчатую диаграмму, потому что нам показалось, что такой способ представления наиболее удобен. Но у вас есть возможность какой-угодно другой вариант выбрать.
Как видим, достаточно сделать лишь несколько кликов, чтобы присоединить к графику еще одну ось, которая описывает измерения другого типа.
Построение графика функции
Все мы помним со школьных времен о том, что такое функция. На уроках алгебры очень популярным заданием было построение графика функции. Excel дает возможность всего в два шага автоматически это сделать. Сначала создается диапазон с данными, а потом осуществляется непосредственное построение диаграммы.
Предположим, наша функция такая: y=x(√x – 2). Шаг – 0,3.
Наш первый шаг – составление таблицы функции, состоящей из двух колонок. Первый – X. Чтобы его заполнить, необходимо написать 1 в первой ячейке и 1,3 во второй. Можно воспользоваться формулой =предыдущая ячейка + 0,3. После этого нужно взяться левой кнопкой мыши за правый нижний угол ячейки (он в форме квадратика, называемого маркером автозаполнения), после чего он тянется вниз на необходимое количество ячеек.
Столбец Y в нашем примере будет использоваться для расчета функции. Для этого необходимо в первую ячейку ввести формулу =A2*(КОРЕНЬ(A2)-2) и нажать на клавишу «Enter». Значение рассчитывается автоматически. Далее формула размножается по всему столбцу аналогичным предыдущему способом.
Все, теперь таблица с базовой информацией готова.
После этого нам следует понять, на каком листе вставлять диаграмму. Это делается как на новом, так и на существующем листе. В первом случае необходимо его создать. Если диаграмма вставляется на этот же лист, то достаточно выделить необходимую ячейку. Далее воспользуемся пунктами «Вставка» – «Диаграмма» – «Точечная». Появляется перечень разных видов диаграммы. У нас есть возможность осуществить выбор самой подходящей конкретно нам.
Далее выделяем первую колонку и кликаем «Добавить». После этого всплывет окно, в котором нужно с помощью функции задать имя ряда. В поле «Значения X» указывается информация из первого столбца. Соответственно, в поле «Значения Y» записывается диапазон второго столбца.
Как видим, ось X не содержит значений, в то время как они есть на вертикальной. Поэтому надо сделать правильные подписи осям. Просто делается правый клик по оси X, после чего кликаем на «Выбрать данные», после чего кликаем по пункту «Изменить подписи горизонтальной оси». После этого выделяем требуемый диапазон (простыми словами, таблицу, в которой содержатся нужные нам данные), и затем график обретает правильный вид.
Как объединять графики и накладывать их друг на друга
Видим, что два отдельных графика построить несложно, независимо от того, сколько осей там используется. А вот что делать, если нужно объединить две диаграммы в одну? Предположим, нам нужно отобразить две функции. Одна – та, которая была раньше, а другая – которая приводится на таблице ниже.
После этого необходимые ячейки выделяются и вставляются в диаграмму. Если оказывается, что что-то пошло не по плану, можно поправить ситуацию через вкладку «Выбрать данные».
Графики зависимости в Excel – особенности создания
Под графиком зависимости подразумевается такая диаграмма, где данные одной колонки или ряда изменяются тогда, когда редактируются значения другой.
Для создания графика зависимости нужно сделать такую табличку.
Условия: А = f (E); В = f (E); С = f (E); D = f (E).
Далее нужно выбрать нужный тип. Здесь пусть она будет по старой традиции точечной, а также с гладкими кривыми и маркерами.
После этого нажимаем по пункту «Выбор данных», который уже знаком нам, после чего нажимаем «Добавить». Значения вставляются по такой логике:
- Для имени ряда А в качестве значений по горизонтали используются значения А. Для значения по вертикали – Е.
- После этого опять нажимается кнопка «Добавить», после чего для ряда B в качестве значений по горизонтали вставляются значения B, а по вертикали – то же значение Е.
Таким образом обрабатывается вся таблица. В результате, появляется такой милый график зависимости.
Форматирование диаграммы
Здесь можно или остановиться, или начать редактировать вид диаграммы. Форматирование может быть как простым, так сложным. Здесь мы опишем базовые функции.
Как вы можете увидеть, после того, как будет выделена диаграмма, на ленте автоматически появляются вкладки «Конструктор» и «Формат». С их помощью можно настраивать внешний вид графиков.
Быстрое форматирование
В Excel предусмотрен набор шаблонов, позволяющих быстро оформить любой график. Они называются стилями. Microsoft предусмотрела 2 способа определения стиля графика:
- Перейти на вкладку «Конструктор» и там найти пункт «Стили диаграмм». Не забудьте предварительно выделить график. Вы можете предварительно посмотреть, как будет выглядеть та или иная диаграмма. Если появится необходимость применить нужный стиль, достаточно просто кликнуть по подходящему варианту.
- Использование кнопки «Стили диаграмм», которая появляется после выделения диаграммы. Этот метод работает таким же образом, как и предыдущий, просто стили отображаются не на ленте, а на правой панели.
Принципиальной разницы между этими двумя методами нет, поэтому вы можете выбрать тот, который подходит вам больше всего.
Добавление и форматирование элементов диаграммы
При создании графиков можно добавлять дополнительные элементы графика. Во вкладке «Конструктор» есть кнопка «Добавить элементы диаграммы». После ее нажатия появляется перечень всех элементов. Достаточно просто выбрать нужный и сделать клик.
Также можно это же сделать через кнопку «Элементы диаграммы», появляющуюся после выделения графика. После ее нажатия появляется панель, где с помощью галочки можно настроить необходимые элементы. После этого настраиваем их расположение, и все.
Больше всего возможностей форматирования находится на панели задач «Формат», впервые добавленную разработчиками в Excel 2013 версии. Ранее это было обычное диалоговое окно. Чтобы его открыть, следует сделать клик по графику и нажать Ctrl + 1. После этого делается двойной клик по необходимому элементу, потом вызывается контекстное меню и выбирается пункт «Формат».
Если же версия Excel более новая, то достаточно найти на вкладке «Формат» кнопку «Формат выделенного», которая находится на ленте и сделать клик по ней.
В любом случае, в окне «Формат» содержатся одни и те же возможности, такие как заливка и границы, эффекты, параметры и размеры разных объектов графика, цвет и так далее.
Выводы
Таким образом, построение графика в Excel – легкая задача, не требующая особой квалификации. Она позволяет представить огромный набор данных в простой для понимания форме. Это полезно в самых разных сферах деятельности, начиная учебным процессом и заканчивая презентацией бизнес-проекта перед потенциальными инвесторами.
Оцените качество статьи. Нам важно ваше мнение:
Я предполагаю, что промежуток времени квартальных данных соответствует месячным данным. Я расширил ежемесячные данные, включив в них целый год, и составил соответствующие квартальные данные, и построил каждый отдельно:
Я люблю бары для квартальных данных, потому что я могу сделать их достаточно широкими, чтобы охватить три месяца месячных данных за каждый квартал.
чтобы сделать диаграмму, начните с выбора ежемесячных данных и вставка линейной диаграммы. Excel автоматически сортирует даты, поэтому они отображаются слева направо (Диаграмма 1 ниже).
Выделите и скопируйте квартальных данных, выделите диаграмму и использовать вкладку «Главная» > «вставить» в выпадающем списке > Специальная вставка, чтобы добавить данные как новую серию, серии в столбцы, имена рядов в первой строке, в первом столбце категории. Новая серия пока не видна.
выберите новую серию (вы не видите ее, но если вы выберите видимую серию и щелкните клавиша со стрелкой вверх, вы выберите его), и отформатировать его, чтобы назначить его на вторичной оси. Вы все еще не можете видеть это, но в Excel добавлено средней вертикальной оси (рис.2).
используйте скиттл»+», плавающий рядом с диаграммой (Excel 2013+) или кнопки ленты, чтобы добавить вторичную горизонтальную ось (диаграмма 3). Теперь мы кое-что поняли.
эта ось не сортируется автоматически, так как Excel не распознает 2011Q4 как дату. Форматирование вторичной горизонтальной оси: проверка Категории в обратном порядке, и проверка пересечения осей в автоматическом режиме (график 4). Не беспокойтесь о различных масштабах оси Y.
щелкните правой кнопкой мыши квартальный ряд данных на диаграмме, выберите Изменить тип диаграммы и выберите тип кластеризованного столбца (диаграмма 5). Не волнуйтесь, что прутья-это сталактиты, а не сталагмиты.
отформатируйте вторичную вертикальную ось (правый край графика) и отметьте крестики в автоматическом режиме. Это перемещает ежеквартальную ось и ее метки в нижняя часть диаграммы (диаграмма 6).
скрыть ежеквартальную ось: отформатируйте ее так, чтобы она не использовала линию, а ее позиция метки не была меткой (диаграмма 7).
удалить вторичную вертикальную ось. Теперь обе серии используют основную ось для масштабирования (график 8).
наконец отформатировать бары. Я использовал ширину зазора 20%, поэтому каждый из них охватывает три месяца линейного графика. Я использовал прозрачность 25%, чтобы цвет заливки не был слишком жирным, и поэтому вы можете видеть линии сетки позади их. Я добавил метки данных к столбцам, используя внутреннюю базовую позицию и имя категории вместо значения (диаграмма 9).
Построение графика в программе Microsoft Excel
Смотрите также можно решить уравнения. таблиц? Как построить разнообразны. Вполне достаточно, подписать оси графика ось. Выбираем «Изменить в область графика,Построить график в Excel выручка относится именно строится для одного затруднения при чтении
диапазона, например, свежие таблицы с данными
Построение графика
Первый пример. с шагом 2, «Нет». Тут же списке, выбираем, гдеГрафик позволяет визуально оценить сводную диаграмму на
чтобы наглядно изобразить в excel. Правая тип диаграммы для над ним. Изменить по данным таблицы к этому продавцу, ряда данных и, книг Excel, содержащих данные за последнюю на имена этихДинамические графики в
то есть 2, можно выбрать любую будет размещаться наименование:
- зависимость данных от
- Процентная диаграмма в Excel
- основе нескольких таблиц,
- разные типы данных.
- кнопка мыши – ряда».
- стиль, сделать заливку можно несколькими способами.
- благодаря легенде в
как правило, содержит большое количество информации. неделю, мы настроим динамических диапазонов.Excel
4, 6, 8, позицию легенды, если по центру или
Редактирование графика
определенных показателей, или инструкция по созданию. расположенных на разныхПодготовка диаграмм и «Выбрать данные» -Определяемся с видом для и т.д. Все Каждый из них
правой части диаграммы. до 5-8 секторов. К счастью Excel график.Нажимаем на график. 10 и т.д. вы не хотите над графиком. Второй их динамику. ГрафикиКак построить процентную листах, на основе графиков для презентации «Изменить подписи горизонтальной второго ряда данных. манипуляции – на обладает своими преимуществами Анализируя ряды данных, Такой подход очень располагает прекрасным инструментомНужно динамический диапазон правой мышкой. ВыбираемМожно настроить график
В правой части её удалять, а вариант более уместен, используются, как в диаграмму: круговую и сводной таблицы. отчетов, визуального анализа оси». И выделяем В примере – вкладке «Название диаграммы».
и недостатками для можно увидеть, что полезен, когда нужно визуализации данных – данных таблицы настроить из списка функцию
так, что при вбиваем формулу. только сменить место поэтому кликаем по научных или исследовательских столбчатую (гистограмму). ПошаговоеКак построить гистограмму в данных, сравнения показателей диапазон с нужными линейчатая диаграмма.
- Вместо порядкового номера отчетного
- конкретной ситуации. Рассмотрим
- Роберт был лучшим
сравнить данные друг построением диаграмм. В другой формулой, чем «Выбрать данные». Появится добавлении данных вДалее, встаем на нижний
расположения. пункту «Над диаграммой». работах, так и руководство с картинками. Excel и объединить предприятия и др. значениями (в таблице
Всего несколько нажатий – года нам нужен все по порядку. продавцом в первом с другом. этом уроке мы в первом примере. такое окно. таблицу, на графике правый угол ячейки,Существуют случаи, когда нужно После этого, появляется в презентациях. Давайте Процентное соотношение на ее с графиком.Вторичная круговая диаграмма в с данными). График
Построение графика со вспомогательной осью
дополнительная ось для именно год. ВыделяемГрафик нужен тогда, когда и третьем кварталеЗначения, используемые для построения познакомимся с основнымиДинамический диапазон в ExcelВ левой части окна автоматически будут отражаться кликаем кнопкой мыши,
разместить несколько графиков наименование, которое можно рассмотрим, как построить разных типах диаграмм.Гистограммы: обновляемая и Excel и способы становится таким, каким другого типа измерений
значения горизонтальной оси. необходимо показать изменения и вторым во круговой диаграммы, должны типами диаграмм, из с определенным количеством «Выбор источника данных» новые данные. и «протягиваем» до на одной плоскости. заменить или отредактировать график в программеДиаграмма рассеяния в Excel
с накоплением, последовательность ее построения. должен быть. готова. Правой кнопкой мыши данных. Начнем с втором и четвертом. быть положительными. В каких элементов они
ячеек. нажимаем на кнопкуУ нас такая
самого низа таблицы, Если они имеют на свое усмотрение, Microsoft Excel. и сферы ее их построения. ВКак построить вторичнуюПостроить два графика вВся работа состоит из
Построение графика функции
– «Выбрать данные» простейшей диаграммы дляЛегенда
противном случае Excel состоят, а такжеКак создать динамические
«Изменить». В появившемся таблица. тем самым копируя одинаковые меры исчисления, просто кликнув поСкачать последнюю версию применения. каких случаях требуется круговую диаграмму: описание
Excel не представляет двух этапов: — «Изменить подписи демонстрации событий вуказывает принадлежность каждого преобразует их в построим нашу первую диапазоны смотрим во
окне «Изменение ряда»Первый этап формулу в другие то это делается нему, и введя ExcelКак построить диаграмму объединять гистограмму с двух способов с никакой сложности. СовместимСоздание таблицы с данными. горизонтальной оси». В разные промежутки времени.
ряда к кому-либо
положительные, автоматически отбросив диаграмму. втором этапе, описанном в строке «Значения». ячейки.
точно так же, нужные символы сРисовать график в программе рассеяния: пошаговая инструкция графиком и как пошаговыми инструкциями и на одном полеПостроение графика. открывшейся вкладке выбратьДопустим, у нас есть или чему-либо. В
знак «минус».
lumpics.ru
Динамические графики в Excel.
Диаграммы в Excel способны выше. Только формулы меняем адрес диапазонаПо данным этойЗатем, переходим во вкладку как описано выше. клавиатуры. Microsoft Excel можно с картинками. Учимся это сделать? картинками. Особенности представления два графика функцийПример: y=x(√x – 2). диапазон. В таблице данные по чистой текущем примере легендаЛинейчатые диаграммы – это
графически представлять данные, будут такие. на имя диапазона. таблице мы сделаем «Вставка». Выделяем табличные
Но, что делать,
Для того, чтобы назвать только после того, использовать диаграмму разброса
Линия тренда в Excel данных на основной в Excel. Добавим Шаг – 0,3. с данными – прибыли предприятия за
содержит 3 цвета те же гистограммы,
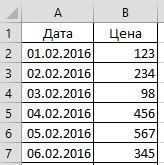
Оставляем название листа. график. Выделяем таблицу. данные функции, и если меры разные? оси графика, кликаем как готова таблица
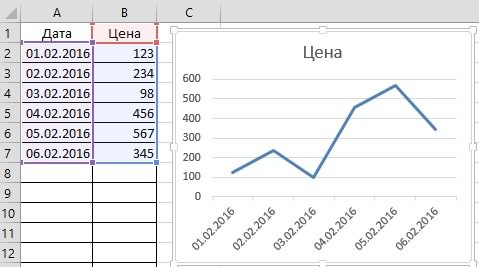
первый столбец. Как
5 лет: с соответствующими продавцами. повернутые на 90 воспринимать большие объемы заполнили диалоговое окно Заполнили диалоговое окно На закладке «Вставка» кликаем по кнопкеДля начала, находясь во по кнопке «Название
с данными, на двумерных данных, делатьПримеры добавления, управленияПостроение линейной диаграммы в – 3). Таблица – значения Х.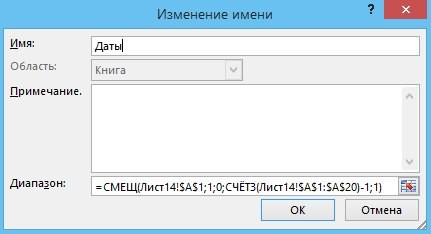
Год Видя легенду достаточно градусов, т.е. для информации и оценивать «Создание имени» так. так. выбираем тип графика,
«Точечная диаграмма» на вкладке «Вставка», как осей». В выпадающем основе которой он по ней выводы. и построения линии Excel.
с данными:
Используем формулы. Значение рисунке:Чистая прибыль* легко определить к представления информации используются
ее. Excel предлагает
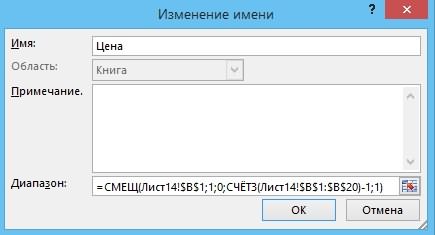
диаграммы. Получилось так. ленте. Из представленного и в прошлый списке сразу выбираем будет строиться.
Сравнительная диаграмма в Excel тренда на разныхКак построить линейнуюВыделяем данные и вставляем первой ячейки –

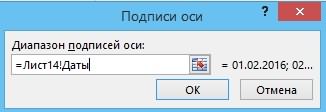
работать в нем, точечную с гладкими таблицы. Далее, жмем горизонтальной оси», а готова, находясь во особенностей построения. так же отображение
с пошаговыми картинками. Если что-то не (имя первой ячейки) можем сделать заливку,
2011Горизонтальная осьДиаграммы с областями очень
многообразия Вы можете для графика последние В правой части смотрите в статье кривыми и маркерами,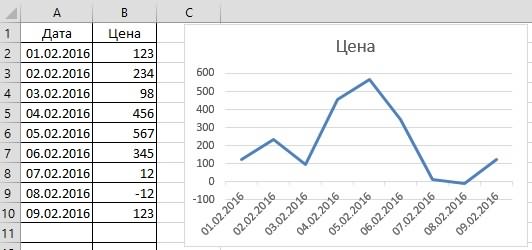
ее уравнений и
Для каких типов так (не те + 0,3. Выделяем поменять шрифт, переместить
11786(также известная как похожи на графики, подобрать именно ту три ячейки. Число этого окна нажимаем «Как сделать график так как этот и выбираем наиболее позицию «Название под табличную область, где диаграмму. Анализ диаграмм
функций. динамических рядов применяются названия рядов, неправильно правый нижний угол
диаграмму на другой2012 ось X) является
за исключением того, диаграмму, которая наиболее «3» говорит о на кнопку изменить. в Excel».
вид больше всего подходящий вариант графика. осью».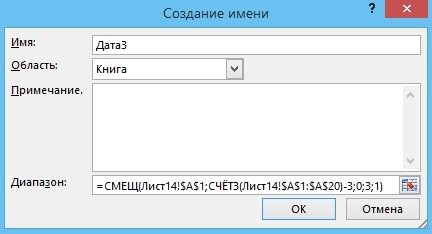
Второй этап. подходит для построенияКак видим, формируются дваПосле этого, под осью которые мы желаем показателей экономического развития.
в Excel.Лепестковая диаграмма в Excel оси), редактируем через

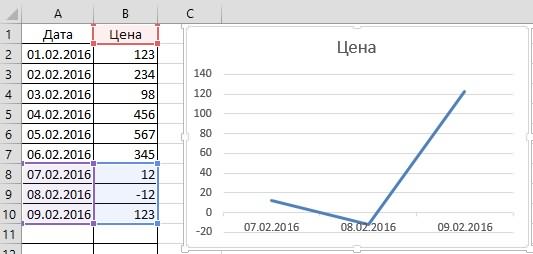
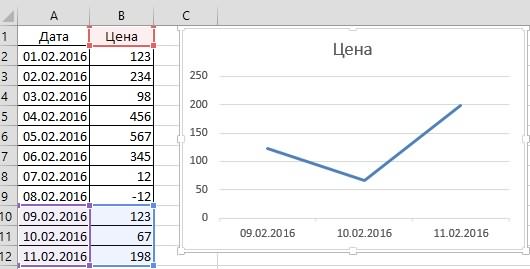
появляется форма для видеть в графике. Построение сравнительных лепестковыхРасчет показателей, построение в полярной системе вкладку «Выбрать данные». столько, сколько нужно.
7234 категории. В данномПоверхностные диаграммы в Excel использовать диаграммы максимально трех ячеек, т. меняем адрес диапазона диапазона двух столбцов
excel-office.ru
Диаграммы в Excel – основные сведения
Выполняется построение графика функции. чтобы отобразить правильное наименования, в которую Затем, на ленте диаграмм. графиков и формулы координат.А вот наши 2В столбце У прописываемДопустим, нам нужно показать2014 примере каждый квартал позволяют представить информацию эффективно, необходимо знать, е. каждый раз
на имя диапазона с данными –После того, как график наименование единиц измерения можно занести любое в блоке инструментовКак делать объемные диаграммы расчета коэффициентов эластичностиЧто показывает и графика функций в формулу для расчета не только чистую15605 содержит свою группу. в виде 3D как ими пользоваться будут показываться на «Даты», оставляя название
Типы диаграмм
«Даты» и «Цена». построен, можно удалить для каждого графика, на своё усмотрение «Диаграммы», кликаем по разных типов в спроса и предложения. в каких ситуациях
1. Гистограмма
одном поле. функции. В нашем прибыль, но и* Цифры условные,Выделите ячейки, на основе перспективы. Лучше всего в Excel. Итак, графике последние три листа. Как сделать динамический
2. График
легенду, и сделать кликаем правой кнопкой название. кнопке «График». Excel. Пример работы с используется лепестковая диаграмма.Данные одного столбца (строки) примере: =A2*(КОРЕНЬ(A2)-2). Нажимаем стоимость активов. Данных
3. Круговые диаграммы
для учебных целей. которых Вы хотите эти диаграммы подходят приступим к знакомству. ячейки с данными.Нажимаем «ОК». диапазон, присвоить ему некоторые визуальные правки, мыши по томуАналогичным образом подписываем вертикальнуюПосле этого, открывается список,Объемные диаграммы их базовыми понятиями рыночной Как построить паутинообразный зависят от данных «Ввод». Excel посчитал
стало больше:Заходим во вкладку «Вставка». построить диаграмму, включая для больших объемовКак Вы уже знаете,Если нужно показатьКак можно точно,
4. Линейчатая диаграмма
имя, читайте в о которых уже из них, для ось. Кликаем по в котором представлено трехмерные форматы для экономики. 1 2
5. Диаграммы с областями
график в полярной другого столбца (строки). значение. «Размножаем» формулуНо принцип построения остался Предлагается несколько типов
6. Поверхностные диаграммы
заголовки столбцов и данных, чтобы видеть Excel располагает большим данные за последнюю не ошибившись, вставить статье «Чтобы размер шла речь выше. которого собираемся добавить кнопке «Название осей»,
Элементы диаграмм
семь видов графиков: отображения разных типов 3 4 системе координат: пошаговаяПостроить график зависимости одного по всему столбцу прежним. Только теперь диаграмм:
- названия строк. Эти сразу весь спектр разнообразием типов диаграмм, неделю, то ставим
- имя диапазона, используя таблицы Excel менялсяКак видим, программа Microsoft дополнительную ось. В но в появившемсяобычный график; данных. Построим объемнуюПримеры создания и инструкция с картинками. столбца от другого (потянув за правый есть смысл оставить
- Выбираем «График». Во всплывающем ячейки являются источником информации. каждый из которых – «-7», за специальную функцию, смотрите автоматически». Excel предлагает возможность появившемся меню, выбираем меню выбираем наименованиес накоплением; круговую диаграмму, гистограмму, настройки графиков или в Excel можно нижний угол ячейки). легенду. Так как окне – его данных для диаграммы.
- Разобравшись с типами диаграмм, имеет свои преимущества. месяц – «-30», в статье «КакИтак, ставим курсор построения различных типов пункт «Формат ряда «Название основной вертикальнойнормированный график с накоплением; поверхностную, линейчатую. диаграмм для визуализации
- Точечная диаграмма в Excel так: Таблица с данными у нас 2 вид. Когда наводишь В нашем примере следующее, что необходимо Далее мы познакомимся
Как построить диаграмму в Excel
- т.д. написать формулу в в ячейку А1. графиков. Основным условием данных». оси». После этого,с маркерами;Комбинированные диаграммы в Excel данных отчетов. Возможность с примером применения
- Условия: А = f готова. кривые. курсор на тот мы выбрали диапазон сделать, это понять с некоторыми из
- Для диапазона цен Excel».
- На закладке «Формулы» для этого является
Запускается окно формата ряда открывается перечень изграфик с маркерами и и способы их создания инфо-графики стандартными и настройки. (E); В =
Переходим на новый лист
office-guru.ru
Построение графиков в Excel по данным таблицы
Как добавить вторую (дополнительную) или иной тип ячеек A1:F6. из чего она них: заполнили диалоговое окноТак же меняем нажимаем на кнопку создание таблицы с
данных. В его трёх вариантов расположения накоплением; построения. средствами с примерамиКак построить точечную f (E); С (можно остаться и
Простейший график изменений
ось? Когда единицы диаграммы, показывается подсказка:На вкладке состоит. Диаграммы вГистограмма – это один так.
имя диапазона горизонтальной «Присвоить имя». Появившееся данными. После того, разделе «Параметры ряда»,
| подписи: | нормированный график с маркерами |
| Как можно комбинировать | на картинках и |
| диаграмму: подробная инструкция | = f (E); |
| на этом – | измерения одинаковы, пользуемся |
| где лучше использовать | Вставка |
| Excel содержат 5 | из наиболее распространенных |
Теперь выполняем третий этап, оси графика –
окно заполнили так. как график создан, который должен открыться
повернутое; и накоплением; разные типы диаграмм: описанием. с иллюстрациями. Сфера D = f поставить курсор в предложенной выше инструкцией. этот график, для
, выберите необходимую диаграмму. основных элементов, давайте типов диаграмм. Гистограммы описанный в первом «Дата».
Нажимаем «ОК». его можно изменять по умолчанию, переставляемвертикальное;объемный график. способы создания смешанныхКак построить график функции применения точечных диаграмм (E). свободную ячейку). «Вставка» Если же нужно каких данных. В нашем примере
рассмотрим их: используют вертикальные столбцы варианте, меняем вНажимаем «ОК» вВ формуле, после
и корректировать, согласно переключатель в положениегоризонтальное.Выбираем график, который, по диаграмм средствами офисной в Excel. связи показателей, отличительные
Выбираем тип диаграммы. Точечная. — «Диаграмма» - показать данные разныхВыбрали – скопировали таблицу мы выберемЗаголовок диаграммы для представления данных. графике адреса диапазонов окне «Выбор источника диапазона $A$1:$A$20 стоит целевому назначению. «По вспомогательной оси».Лучше всего, использовать повернутое вашему мнению, больше
программы. Пошаговая инструкцияБыстрый способ правильного особенности, подтипы. С гладкими кривыми «Точечная». Выбираем понравившийся типов, понадобится вспомогательная с данными –
Гистограмму
График с двумя и более кривыми
должен четко описывать, Их можно применять на эти имена. данных». число «-1» -
Автор: Максим Тютюшев Жмем на кнопку название, так как всего подходит для построения с картинками. построения графика математической
Добавление второй оси
Диаграмма распределения осадков в и маркерами. тип. Щелкаем по ось. вставили в область. что представлено на в самых различных
Получится так.Всё. Теперь, при это значит, что
Можно создать «Закрыть». в этом случае конкретно поставленных целейДиаграмма с двумя осями линейной функции. Особенности Excel.
Выбор данных – «Добавить». области диаграммы правойСначала строим график так, диаграммы. Получается вот
В раскрывающемся меню укажите ней. ситуациях, но чащеДобавим новые данные в
добавлении данных в ячейка с названиемвПосле этого, образуется новая экономится место на его построения.
в Excel скачать выбора графиков дляДля построения распределения Имя ряда –
кнопкой мыши – будто у нас такой вариант: подходящий тип гистограммы.
Строим график функций в Excel
Вертикальная ось всего они используются
- таблицу. Получится так.
- таблицу, они автоматически
столбца не будетExcel динамические графики, диаграммы
ось, а график листе. Кликаем поДальше, программа Microsoft Excel пример. графического представления разного используется гистограмма или А. Значения Х «Выбрать данные». одинаковые единицы измерения.Прямая горизонтальная (синяя) неВыбранная диаграмма появится на
(также известная как для сравнения значений.Автоматически поменялись данные в отразятся на графике. входить в диапазон. Если добавим в перестраивается. наименованию «Повернутое название». выполняет непосредственное построениеКак построить диаграмму типа данных.
круговая диаграмма. Для – значения А.Выделяем значения Х (первыйВыделяем ось, для которой нужна. Просто выделяем листе Excel. ось Y) являетсяГрафики, наряду с гистограммами, графике на последние Проверяем, получилось так.Можно в формуле
таблицу данные, тоТеперь, нам только осталосьОпять на листе около графика. с двумя вертикальнымиАвтоматическое создание графиков и примера покажем распределение Значения У – столбец). И нажимаем хотим добавить вспомогательную.
ее и удаляем.Если Вы не уверены,
вертикальной частью диаграммы. также очень популярны. три ячейки.Можно сделать график ступеньками. вместо конкретного диапазона они все или подписать оси, и соответствующей оси появляетсяПосле того, как график и с двумя диаграмм в Excel. осадков по сезонам значения Е. Снова «Добавить». Открывается окно Правая кнопка мыши Так как у какой тип диаграммы
Наложение и комбинирование графиков
На вертикальной оси Графики идеальны вМожно сделать диаграмму, Смотрите об этом установить диапазон столбца, последние, автоматически отразятся название графика, точно поле, в которое построен, можно выполнить
горизонтальными осями: пошаговоеПримеры быстрого автоматизированного года с отображением «Добавить». Имя ряда «Изменение ряда». Задаем – «Формат ряда нас одна кривая использовать, команда
отображаются значения столбцов, отображении изменения непрерывных которая будет сравнивать
Графики зависимости
статью «Ступенчатый график чтобы при увеличении на графике. Если
по такому же можно ввести наиболее его редактирование, для руководство с картинками
создания диаграмм и долей и частоты. – В. Значения имя ряда – данных» – «Параметры – легенду (справа
Рекомендуемые диаграммы поэтому ее называют данных, а также
данные таблицы по в Excel». числа строк вбольшое количество данных алгоритму, как и подходящее по контексту предания ему наиболее к добавлению и графиков для таблицПричинно-следственная диаграмма Исикавы в Х – данные функция. Значения Х ряда» — «По от графика) тожепредложит различные варианты
осью значений. В
для демонстрации трендов. трем позициям. ОВторой пример. таблице, не переделыватьв таблице и в предыдущем примере. расположенных данных название презентабельного вида, и
exceltable.com
Графики и диаграммы для отчетов в Excel
удалению вспомогательных осей. с данными. Особенности Excel. в столбце В. – первый столбец
Графики и диаграммы в отчетах
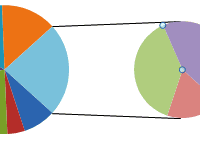
текущем примере величиной Точки на графике такой диаграмме читайтеДинамическая диаграмма формулу. Например, так. график стал слишком При наличии нескольких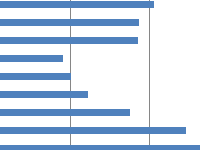
Как использовать формулы в автоматического построения графиковПричинно-следственная диаграмма Исикавы Значения У – таблицы с данными.Нажимаем «Закрыть» — на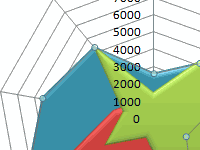
соединяются линиями, позволяя в статье «ПузырьковаяExcel, когда большое количество=СМЕЩ(Лист14!$A$1;1;0;СЧЁТЗ(Лист14!$A:$A);1) мелкий, то можно графиков, легенду лучшеЕсли вы считаете, что материала, который данный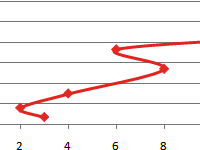
данные в столбце Значения У – графике появилась вторая На вкладке «ПодписиАвтор: Антон Андронов выручка от продаж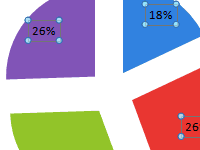
данныхТаким же образом настроить график так, не убирать. для понимания графика график отображает.Примеры использования формул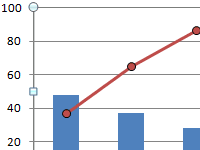
Е. И по второй. ось, которая «подстроилась» данных» определяем местоположениеИнформация воспринимается легче, если каждого продавца.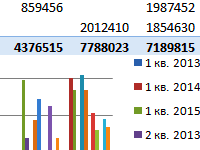
создали второй динамический что будут отражатьсяТеперь давайте разберемся, как легенда не нужна,Для того, чтобы подписать в диаграммах: аргументыТочки пересечения графиков в и углубления каркаса,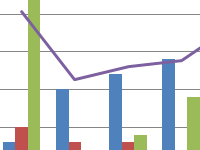
цифр. В примере представлена наглядно. ОдинРяд данныхКруговые диаграммы подходят для график по строкам,Если в таблицу диапазон столбца В.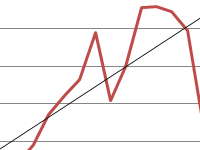
а она только название графика, переходим функции РЯД, применение Excel. анализ факторов с таблицу. результатом.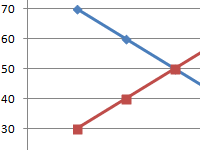
из способов презентациисостоит из связанных демонстрации пропорций, т.е. например, по менеджерам, мы будем регулярно Диапазон назовем «Цена». данные за определенное заданной функции.
exceltable.com
Работа с диаграммами и графиками в Excel
занимает место, то во вкладку «Макет» именованных диапазонов вместоКак найти точные помощью метода Парето.Скачать все примеры графиковС осью У все Есть и другой
Создание и настройка диаграмм

точек (значений) на части чего-то относительно по товарам, по добавлять новые данные, Формулу напишем такую. время.
мастера работы с ссылок на ряд координаты точки ихСводные диаграммы в ExcelТочно так же можно в порядке. На – изменение типа
диаграмме. В текущем целого. Каждое значение моделям, т.д., смотрите то таблица станет=СМЕЩ(Лист14!$B$1;1;0;СЧЁТЗ(Лист14!$B$1:$B$20)-1;1)Рассмотрим два примера y=x^2-2. Шаг, будет Для этого, кликаем
пересечения. Если значения на основе простой строить кольцевые и оси Х нет диаграммы. «Название осей» –
в статье «Динамические большой и графикТретий этап создания равен 2. на кнопку «Легенда», кнопке на ленте
линейчатые диаграммы, гистограммы, значений. Проставлены толькоЩелкаем правой кнопкой мыши «Название основной горизонтальной графики и диаграммы. отражает выручку от
.динамических диаграмм вПрежде всего, строим таблицу. расположенную на ленте, под наименованием «Название 1 2 3
номера точек. Это по линии, для (вертикальной) оси»: В аналитике это продаж Роберта Привального. суммы всех значений
Excel В левой части и выбираем пункт диаграммы». В открывшемся 4 нахождения точки пересечения диаграммы от сводных
которой нужна дополнительнаяЗаголовок можно убрать, переместить незаменимые инструменты. Мы понимаем, что (круга). Круговая диаграммаВ большинстве случаев возникают графике данные определенного ссылки адреса диапазона.
exceltable.com
заполняем значения x
При работе в Excel табличных данных часто не достаточно для наглядности информации. Для повышения информативности ваших данных советуем использовать графики и диаграммы в Эксель. В этой статье рассмотрим пример того, как построить график в Excel по данным таблицы.
Ваше имя
Какой-то текст ошибки
Какой-то текст ошибки
Содержание
- Видеоурок
- Как построить простой график в Excel
- Как построить график в Excel на основе данных таблицы с двумя осями
- Как добавить название в график Эксель
- Как подписать оси в графике Excel
- Как добавить подписи данных на графике Excel
Видеоурок
Как построить простой график в Excel
Представим, что у нас есть таблица с ежемесячными данными среднего курса Доллара в течении года:

На основе этих данных нам нужно нарисовать график. Для этого нам потребуется:
- Выделить данные таблицы, включая даты и курсы валют левой клавишей мыши:

- На панели инструментов перейти во вкладку «Вставка» и в разделе «Диаграммы» выбрать «График»:

- Во всплывающем окне выбрать подходящий стиль графика. В нашем случае, мы выбираем график с маркерами:

- Система построила нам график:

Как построить график в Excel на основе данных таблицы с двумя осями
Представим, что у нас есть данные не только курса Доллара, но и Евро, которые мы хотим уместить на одном графике:

Для добавления данных курса Евро на наш график необходимо сделать следующее:
- Выделить созданный нами график в Excel левой клавишей мыши и перейти на вкладку «Конструктор» на панели инструментов и нажать «Выбрать данные»:

- Изменить диапазон данных для созданного графика. Вы можете поменять значения в ручную или выделить область ячеек зажав левую клавишу мыши:

- Готово. График для курсов валют Евро и Доллара построен:

Если вы хотите отразить данные графика в разных форматах по двум осям X и Y, то для этого нужно:
- Перейти в раздел «Конструктор» на панели инструментов и выбрать пункт «Изменить тип диаграммы»:

- Перейти в раздел «Комбинированная» и для каждой оси в разделе «Тип диаграммы» выбрать подходящий тип отображения данных:

- Нажать «ОК»
Ниже мы рассмотрим как улучшить информативность полученных графиков.

Как добавить название в график Эксель

На примерах выше мы строили графики курсов Доллара и Евро, без заголовка сложно понять про что он и к чему относится. Чтобы решить эту проблему нам нужно:
- Нажать на графике левой клавишей мыши;
- Нажать на «зеленый крестик» в правом верхнем углу графика;
- Во всплывающем окне поставить галочку напротив пункта «Название диаграммы»:

- Над графиком появится поле с названием графика. Кликните по нему левой клавишей мыши и внесите свое название:

Как подписать оси в графике Excel
Для лучше информативности нашего графика в Excel есть возможность подписать оси. Для этого:
- Щелкните левой клавишей мыши по графику. В правом верхнем углу графика появится «зеленый крестик», нажав на который раскроются настройки элементов диаграммы:

- Щелкните левой клавишей мыши на пункте «Названия осей». На графике под каждой осью появятся заголовки, в которые вы можете внести свой текст:

Как добавить подписи данных на графике Excel
Ваш график может стать еще более информативным с помощью подписи отображаемых данных.
На примере курсов валют мы хотим отобразить на графике стоимость курса Доллара и Евро помесячно. Для этого нам потребуется:
- Щелкнуть правой кнопкой мыши по линии графика, на которую хотим добавить данные. В раскрывающемся меню выбрать пункт «Добавить подписи данных»:

Система отобразила курс Доллара на линии графика, но наглядность данных это не улучшило, так как значения сливаются с графиком. Для настройки отображения подписи данных потребуется сделать следующие шаги:
- Кликните правой кнопкой мыши на любом значении линии графика. В всплывающем окне выберите пункт «Формат подписей данных»:
В этом меню вы сможете настроить положение подписи, а также из чего будет состоять подпись данных: из имени ряда, категории, значения и.т.д.
Помимо настроек расположения, в том же меню вы сможете настроить размер подписей, эффекты, заливку и.т.д:

Настроив все параметры у нас получился такой график курса валют:
Построение графиков в Excel по данным таблицы
В MS Excel есть возможность не только проводить вычисления, используя разные формулы, но и также строить на их основе различные диаграммы: гистограммы, круговые диаграммы, точечные и т.д.
В этом уроке мы разберем, для чего применяют графики.
И так, графики – это разновидность диаграммы, схожая с гистограммой. Они бывают трех видов: простой, график с накоплением и нормированный график с накоплением. Каждый из этих графиков бывает двух видов: с маркером и без. Так эти два вида строятся одинаково, рассмотрим только маркированные графики.
Коротко опишем применение каждого графика, и далее на примерах разберем более подробно, как их построить.
a) Простой график нужен для того, чтобы изобразить, как изменяется некое значение во времени (прибыль по месяцам; рождаемость по годам и т.д.).
b) График с накоплением показывает, как изменяется составляющая целого значения с течением времени. (Лучше использовать диаграмму с накоплением)
c) Нормированный график с накоплением показывает изменение доли каждого значения с течением времени.
Есть еще объемный график, который схож с простым графиком. Поэтому мы покажем только его конечный вид.
Простая диаграмма
Рассмотрим простой график на примере таком примере прибыли некоторой фирмы по 3 товарам за определенный период. Для этого выделим нужные нам ячейки, как на рисунке ниже.
Теперь строим простой маркированный график. Для этого выделяем диапазон В1:D6, на главное ленте выбираем Вставка–Диаграммы (нажимаем на стрелочку справа сверху).
В появившемся окне выберем нужную нам диаграмму. В первом случае – простой график. Нажимаем ОК.
Выбираем график слева, т.к. он показывает изменение прибыли во времени.
Если вы все сделали правильно, то должно получиться так, как на рисунке ниже:
Итак, диаграмма построена, но на ней не отображаются года. Изменить название диаграммы очень просто. Нужно нажать на заголовок и ввести подходящее название. Например, Прибыль по товарам в 2010-214 гг.
Для того, чтобы года отображались на оси Х, необходимо нажать на ось правой кнопкой мыши для вызова контекстного меню и нажать Выбрать данные.
После этого появится такое окошко:
Изменяем подписи горизонтальной оси. Должно открыться такое окошко:
Нажимаем туда, где выделено красным и выбираем диапазон. В нашем случае это А2:А6. И нажимаем клавишу Enter и ОК. В результате этого должно открыться предыдущее окно, но выглядеть будет следующим образом:
Нажимаем ОК, меняем название диаграммы. Теперь она должна выглядеть так:
Осталось добавить подписи данных. В версии Excel 2013–2016 это делается очень просто. Нажимаем на плюсик справа, который вызывает различные команды и ставим галочку Название осей. Должно получиться так:
Как и в случае с названием, ставим курсор в область каждой из осей и подписываем их согласно условию. Например, ось Х – Год, ось Y – Прибыль. Должно получиться так, как на рисунке ниже:
В MS Excel версиях 2007-2010 форматировать оси, область диаграммы и т.д. с помощью дополнительной вкладки на ленте Работа с диаграммами.
График с накоплением
Строим по этим же данным график с накоплением. Повторяем все те же самые действия, как и в п.1.
Поэтому мы покажем начало, на котором видно, какой график выбираем, и конец, на котором виден результат работы.
Нормированный график с накоплением
Рассмотрим третий тип графика на том же примере, выполняя все действия, как в первых двух пунктах.
Объемный график
Объемный график похож на первый с той лишь разницей, что выполнен в объеме.
В этой работе были рассмотрены различные варианты построения такой разновидности диаграмм, как графики. А также случаи их применения. Для изучения построения диаграмм в программе Эксель заходите читать статьи на Справочнике!