Графики и диаграммы позволяют быстро отображать данные. Но что, если вы хотите сосредоточиться на определенной части вашей диаграммы? Применяя фильтр к диаграмме Excel, вы можете выделить определенные данные.
В Microsoft Excel в Windows вы можете быстро отфильтровать данные диаграммы с помощью удобной кнопки. Excel на Mac в настоящее время не предлагает эту функцию, но вы все равно можете применить фильтр к данным, который обновляет диаграмму. Давайте посмотрим на оба!
Фильтрация диаграммы в Excel в Windows
Вы, безусловно, можете использовать фильтр данных Excel на вкладке «Главная». Но Microsoft упрощает применение фильтра к диаграмме в Windows.
Выберите диаграмму, и вы увидите кнопки, отображаемые справа. Нажмите кнопку «Фильтры диаграммы» (значок воронки).
Когда откроется окно фильтра, выберите вкладку «Значения» вверху. Затем вы можете развернуть и отфильтровать по Серии, Категории или по обоим. Просто отметьте параметры, которые вы хотите просмотреть на диаграмме, затем нажмите «Применить».
Обратите внимание, что некоторые типы диаграмм не предлагают опцию фильтров диаграммы, например диаграммы Парето, гистограммы и водопад. Вы по-прежнему можете фильтровать диаграмму, применяя фильтр к данным. Следуйте инструкциям ниже для фильтрации диаграммы на Mac, так как шаги такие же, как в Excel в Windows.
Удалить фильтр
Когда вы закончите использовать фильтры диаграммы, нажмите эту кнопку еще раз, чтобы открыть окно фильтра. Установите флажки для «Выбрать все в серии» или «Категории» в зависимости от того, какой фильтр вы использовали. Затем нажмите «Применить».
После этого ваша диаграмма должна вернуться к своему исходному виду.
Фильтрация диаграммы в Excel на Mac
Поскольку рядом с диаграммой, которую вы создаете в Excel на Mac, нет кнопки «Фильтры диаграммы», вам необходимо использовать фильтр данных на вкладке «Главная».
Выберите данные для диаграммы, а не саму диаграмму. Перейдите на вкладку «Главная», щелкните стрелку раскрывающегося списка «Сортировка и фильтр» на ленте и выберите «Фильтр».
Щелкните стрелку вверху столбца для данных диаграммы, которые нужно отфильтровать. Используйте раздел «Фильтр» во всплывающем окне для фильтрации по цвету, условию или значению.
По завершении нажмите «Применить фильтр» или установите флажок «Применить автоматически», чтобы немедленно увидеть обновление диаграммы.
Удалить фильтр
Чтобы вернуть диаграмму к исходному виду, просто удалите фильтр. Нажмите кнопку фильтра вверху столбца, по которому вы отфильтровали, и выберите «Очистить фильтр» во всплывающем окне.
Вы также можете отключить фильтр данных, если хотите. Вернитесь на вкладку «Главная», нажмите «Сортировка и фильтр» на ленте и снимите флажок «Фильтр».
Фильтры удобны не только для наборов данных, но и для диаграмм. Так что запомните этот совет в следующий раз, когда вы захотите выделить данные в виде круговой диаграммы, столбца или гистограммы в Excel.
Вы можете использовать Chart Filters для динамического редактирования точек данных (значений) и имен, отображаемых на отображаемой диаграмме.
Шаг 1 – Нажмите на график.
Шаг 2 – Нажмите 
Ценности
Значения – это серия и категории в данных.
Нажмите вкладку Значения. В ваших данных появятся доступные СЕРИЯ и КАТЕГОРИИ.
Значения – Серия
Шаг 1 – Укажите любую из доступных серий. Эта конкретная серия будет выделена на графике. Кроме того, данные, соответствующие этой серии, будут выделены в таблице Excel.
Шаг 2 – Выберите серию, которую вы хотите отобразить, и отмените выбор остальной серии. Нажмите Применить. Только выбранная серия будет отображаться на графике.
Ценности – Категории
Шаг 1 – Укажите на любую из доступных категорий. Эта конкретная категория будет выделена на графике. Кроме того, данные, соответствующие этой категории, будут выделены в таблице Excel.
Шаг 2 – Выберите категорию, которую вы хотите отобразить, отмените выбор остальных категорий. Нажмите Применить. Только выбранные категории будут отображаться на графике.
имена
Имена представляют названия серий в таблице. По умолчанию имена взяты из таблицы Excel.
Вы можете изменить названия рядов в диаграмме, используя вкладку имен в фильтрах диаграммы. Перейдите на вкладку NAMES в Chart Filters. Будут отображены названия серий и названия категорий на графике.
Вы можете изменить названия серий и категорий с помощью кнопки «Выбрать данные» в правом нижнем углу окна фильтров диаграммы.
Имена – Серия
Шаг 1 – Нажмите кнопку «Выбрать данные». Откроется диалоговое окно «Выбор источника данных». Названия серий находятся в левой части диалогового окна.
Чтобы изменить названия серии,
Шаг 2 – Нажмите кнопку «Изменить» над названиями серий.
Откроется диалоговое окно «Редактировать серию». Вы также можете увидеть ссылку на ячейку имени первой серии.
Шаг 3 – Измените ссылку на ячейку имени первой серии. Нажмите ОК.
Вы можете видеть, что название первой серии изменилось.
Шаг 4 – Повторите шаги 2 и 3 для имен остальных серий.
Обратите внимание, что имена изменились только на графике. Они не изменились в таблице Excel.
Имена – Категории
Чтобы изменить имена категорий, необходимо выполнить те же действия, что и для серий, нажав кнопку редактирования над именами категорий в диалоговом окне выбора источника данных.
|
Построение графиков на основе фильтрации значений в ячейках |
||||||||
Ответить |
||||||||
Ответить |
||||||||
Ответить |
||||||||
Ответить |
||||||||
Ответить |
||||||||
Ответить |
||||||||
Ответить |
||||||||
Ответить |
||||||||
Ответить |
||||||||
Ответить |
||||||||
Ответить |
||||||||
Ответить |
Create a dynamic chart in Excel that displays only the data you want. You can filter it and sort it in order to drill-down into the data and get a visual representation of everything.
This is a fairly simply concept that will make your charts come to life when and how you need them to.
Sections:
Basic Data Setup
Filter Data on a Chart
Sort Data on a Chart
Chart Resizing Problem
Notes
Basic Data Setup
First, setup your data and create a chart that you want to use.
Here is the basic data setup:
Select a cell from the data that is included in the chart and then go to the Data tab and click the Filter button.
Make sure you have headers/titles in the first row and everything will be ok.
Now, all you have to do is to filter and sort the data as usual and the chart will update and only show the data that is visible after filtering.
Filter Data on a Chart
Let’s show only the stores with sales over $180,000 and that are from the Eastern region.
- Click the arrow next to where the cell says Sales and then click Number Filters and Greater Than…
- Type 180000 into the window and hit OK.
- Now click the arrow next to title Region and go to Text Filters and click Equals…
- In the window that opens type East and hit OK.
- That’s it!
Now we have filtered the data down to two stores and we can clearly see their sales visually represented on the chart.
To go back to the original chart just clear the filters by clicking the filter icon in the header of the Sales and Region title cells and then click the Clear Filter from «….» option.
This was a simple example to show you that you can filter the data in your charts to get them to display any desired subset of data.
Sort Data on a Chart
You can sort the data just like you can filter it and it will update in the chart.
Following the example above, if I wanted to change the order of the stores I can simply click the Arrow next to the title Store and click the desired sort button.
Now the store order will be reversed:
Note that sorting on text with numbers at the end, such as the Store column in this example, can be confusing and it’s easier to sort on cells that contain only numbers or text.
Chart Resizing Problem
Filtering data technically hides rows, which will shrink your chart unless you have the correct settings.
Right-click the chart and click Format Chart Area…
In the window that opens, go to the Properties section and select Don’t move or size with cells and then hit Close.
Once you do this the chart won’t resize when you filter the data it displays.
Notes
This tutorial shows you that you can represent any set of filtered and sorted data in a chart that will update to display the data as you want in Excel. The concepts themselves are not difficult to grasp, just remember that you can combine them for a more versatile Chart experience.
Download the sample workbook attached to this tutorial to try out filtering and sorting data in Charts.
Similar Content on TeachExcel
Changing Any Element in a Chart in Excel
Tutorial: In this tutorial I am going to go through the Layout tab in more detail and show you how t…
Change Axis Units on Charts in Excel
Tutorial:
You can change the size of the units on a chart axis, their interval, where they start, w…
How to Create and Manage a Chart in Excel
Tutorial: In this tutorial I am going to introduce you to creating and managing charts in Excel. Bef…
Update, Change, and Manage the Data Used in a Chart in Excel
Tutorial: In this tutorial I am going to show you how to update, change and manage the data used by …
Combine Multiple Chart Types in Excel to Make Powerful Charts
Tutorial: In this tutorial I am going to show you how to combine multiple chart types to create a si…
Error bars in Charts in Excel
Tutorial:
How to add, manage, and remove error bars in charts in Excel.
Error bars allow you to sh…
Subscribe for Weekly Tutorials
BONUS: subscribe now to download our Top Tutorials Ebook!
Сведение данных, фильтры, срезы и сводные диаграммы
На чтение 4 мин Опубликовано 10.03.2015
В прошлом уроке мы познакомились со сводными таблицами в Excel, научились создавать их, а также отвечать с их помощью на самые различные вопросы применительно к исследуемым данным. Сегодня мы продолжим знакомство со сводными таблицами – научимся сведению данных, использованию срезов и фильтров, а также построению сводных диаграмм в Excel. Итак, поехали!
Содержание
- Сведение данных в Excel
- Изменение строк
- Добавление столбца
- Фильтры
- Добавление фильтра
- Срезы
- Добавление среза
- Сводные диаграммы
- Создание сводной диаграммы
Сведение данных в Excel
Одно из лучших свойств сводных таблиц – это возможность быстро сводить и реорганизовывать данные, позволяя рассматривать их с «разных сторон». Сведение помогает ответить на самые различные вопросы и даже поэкспериментировать с данными, чтобы выявить новые тенденции и закономерности.
В нашем примере мы использовали сводную таблицу для ответа на вопрос: «Какова общая сумма продаж каждого из продавцов?» Но сейчас мы бы хотели ответить на новый вопрос: «Какова общая сумма продаж в каждом месяце?» Мы можем сделать это, просто изменив поле в области Строки.
Изменение строк
- Щелкните по любому полю в области Строки и перетащите его за пределы этой области. Поле исчезнет.
- Перетащите новое поле из списка полей в область Строки. В нашем примере мы воспользуемся полем Месяц.
- Сводная таблица будет скорректирована под новые данные. Теперь в ней отображаются общие суммы продаж по месяцам.
Добавление столбца
До настоящего момента в нашей сводной таблице отображался только один столбец. Чтобы отобразить несколько столбцов, необходимо добавить нужное поле в область Колонны.
- Перетащите поле из списка полей в область Колонны. В нашем примере мы воспользуемся полем Регион.
- В сводной таблице отобразятся еще несколько столбцов. В нашем примере в таблице появились столбцы с суммами продаж по каждому региону.
Фильтры
Иногда необходимо сфокусироваться на каком-то определенном сегменте данных. Фильтры могут быть использованы для того, чтобы сузить количество данных, отображаемых в сводной таблице Excel, позволяя видеть только необходимую информацию.
Добавление фильтра
В следующем примере мы применим фильтр к продавцам, чтобы посмотреть, каким образом они влияют на общую сумму продаж.
- Перетащите поле из списка полей в область Фильтры. В данном примере мы воспользуемся полем Продавец.
- Фильтр появится над сводной таблицей. Щелкните кнопку со стрелкой, а затем установите флажок Выделить несколько элементов.
- Снимите флажки с тех элементов, которые Вы не хотели бы включать в сводную таблицу. В нашем примере мы снимем флажки с 2-х продавцов, затем нажмем OK.
- Сводная таблица будет скорректирована с учетом изменений.
Срезы
Срезы дополнительно упрощают фильтрацию в сводных таблицх Excel. По своей сути срезы являются фильтрами, но их гораздо проще использовать, что позволяет еще быстрее и удобнее обрабатывать данные. Если Вы часто фильтруете информацию в сводных таблицах Excel, то выгоднее использовать срезы вместо фильтров.
Добавление среза
- Выделите любую ячейку сводной таблицы.
- На вкладке Анализ щелкните команду Вставить срез.
- Появится диалоговое окно Вставка срезов. Выберите необходимое поле. В нашем примере мы выберем поле Продавец, а затем нажмем OK.
- Рядом со сводной таблицей появится срез. Каждый выбранный элемент будет выделен голубым цветом. В следующем примере срез содержит список всех продавцов, и шесть из них в текущий момент выбраны.
- При использовании срезов, собственно как и фильтров, в сводной таблице отображаются только выделенные элементы. Если Вы выделяете или снимаете выделение с элементов среза, изменения мгновенно отражаются в сводной таблице. Попробуйте выделить несколько элементов, чтобы увидеть, каким образом они влияют на сводную таблицу. Нажмите и удерживайте клавишу Ctrl на клавиатуре, чтобы выделить несколько элементов среза.
Вы можете щелкнуть значок фильтра в правом верхнем углу среза, чтобы выделить сразу все элементы.
Сводные диаграммы
Сводные диаграммы в Excel очень похожи на обычные диаграммы, за исключением того, что они отображают данные сводной таблицы. Также как при работе с обычными диаграммами, Вы можете выбрать тип, макет и стиль диаграммы, которая будет представлять данные.
Создание сводной диаграммы
В данном примере сводная таблица показывает продажи каждого продавца за месяц. Мы воспользуемся сводной диаграммой, чтобы нагляднее представить информацию.
- Выделите любую ячейку сводной таблицы.
- На вкладке Вставка, щелкните команду Сводная диаграмма.
- Откроется диалоговое окно Вставка диаграммы. Выберите подходящий вид и макет диаграммы, затем нажмите OK.
- Сводная диаграмма появится на листе Excel.
Попробуйте применить срезы и фильтры к сводной таблице, чтобы изменить количество отображаемой информации. Сводная диаграмма автоматически скорректируется, исходя из новых данных
Оцените качество статьи. Нам важно ваше мнение:
Содержание
- Изменение ряда данных на диаграмме
- Изменение ряда
- Фильтрация данных на диаграмме
- Изменение ряда
- Фильтрация данных на диаграмме
- Как применить фильтр к диаграмме в Microsoft Excel
- Фильтрация диаграммы в Excel в Windows
- Удалить фильтр
- Фильтрация диаграммы в Excel на Mac
- Удалить фильтр
- Как применять и использовать фильтры диаграммы в Microsoft Excel для Mac/ПК
- Использование фильтров диаграмм Microsoft Excel на ПК с Windows 10/11
- Как применять фильтры диаграммы в листах Microsoft Excel на компьютере Mac
- Как добавить фильтр в диаграмму excel
- Как добавить фильтр в диаграмму Эксель?
- Как можно добавить к диаграмме недостающие объекты?
- Как добавить фильтр в Pivot Table?
- Какие объекты есть на диаграмме?
- Как работать с фильтрами в Excel?
- Как выбрать данные для диаграммы?
- Как добавить таблицу с данными на диаграмму?
- Как установить фильтр в сводной таблице?
- Как сделать несколько фильтров в сводной таблице?
- Как сделать топ 10 в сводной таблице?
- Как включить отключить линии сетки диаграммы?
- Какие еще бывают диаграммы?
- Как построить диаграмму для данных в электронной таблице?
- Как перенести фильтр в Excel на другой лист?
- Как сделать фильтр по нескольким столбцам?
- Фильтрация данных в Excel
- Автофильтр
- Варианты фильтрации данных
- Отмена фильтрации
- Срезы
- Создание срезов
- Форматирование срезов
- Расширенный фильтр
- Задание условий фильтрации
Изменение ряда данных на диаграмме
После создания диаграммыряд данных можно изменить двумя способами:
В диалоговом окне Выбор источника данных можно изменить данные ряда или изменить их ранг на диаграмме.
отобразить или скрыть данные на диаграмме с помощью фильтров;
Изменение ряда
Щелкните диаграмму правой кнопкой мыши и выберите выбрать выбрать данные.
В поле Элементы легенды (ряды) щелкните ряд, который нужно изменить.
Нажмите кнопку Изменить, внесите изменения и нажмите кнопку ОК.
Вносимые изменения могут привести к разрыву связей с исходными данными на листе.
Чтобы изменить ранг ряда, выберем его и нажмите кнопку Вверх 

Вы также можете добавить ряд данных или удалить его в этом диалоговом окне, нажав кнопку Добавить или Удалить. При удалении ряд данных удаляется с диаграммы, и отобразить его снова с помощью фильтров диаграммы невозможно.
Если вы хотите переименовать ряд данных, см. переименовывать ряд данных.
Фильтрация данных на диаграмме
Начнем с фильтров диаграмм.
Щелкните в любом месте диаграммы.
Нажмите кнопку Фильтры диаграммы 
На вкладке Значения выберите ряды или категории, которые нужно отобразить или скрыть.
Нажмите кнопку Применить.
Если нужно изменить или переупорядочить данные ряда, выберите команду Выбор данных и выполните действия 2-4 из следующего раздела.
Изменение ряда
На ленте щелкните Конструктор диаграмм и выберите выбрать выбрать данные.
При этом будет выбран диапазон данных диаграммы и отобразиться диалоговое окно Выбор источника данных.
Чтобы изменить ряд легенды, в поле Элементы легенды (ряды) выберите ряд, который нужно изменить. Затем отредактируем поля Значения «Имя» и «Y», чтобы внести изменения.
Примечание: Вносимые изменения могут привести к разрыву связей с исходными данными на листе.
Чтобы изменить ранг рядов легенды, в поле Элементы легенды (ряды) щелкните ряд, который вы хотите изменить, и выберите стрелки 

Фильтрация данных на диаграмме
В Word и PowerPoint: выберите диаграмму, а затем на вкладке Конструктор диаграмм нажмите кнопку Изменить данные в Excel.
В Excel выберите название категории, а затем на вкладке Главная выберите Сортировка и фильтр > Фильтр.
Теперь щелкните стрелку раскрывающегося списка, чтобы выбрать данные, которые нужно отобразить, и отменить выбор данных, которые отображать не нужно.
Источник
Как применить фильтр к диаграмме в Microsoft Excel
Графики и диаграммы позволяют быстро отображать данные. Но что, если вы хотите сосредоточиться на определенной части вашей диаграммы? Применяя фильтр к диаграмме Excel, вы можете выделить определенные данные.
В Microsoft Excel в Windows вы можете быстро отфильтровать данные диаграммы с помощью удобной кнопки. Excel на Mac в настоящее время не предлагает эту функцию, но вы все равно можете применить фильтр к данным, который обновляет диаграмму. Давайте посмотрим на оба!
Фильтрация диаграммы в Excel в Windows
Программы для Windows, мобильные приложения, игры — ВСЁ БЕСПЛАТНО, в нашем закрытом телеграмм канале — Подписывайтесь:)
Вы, безусловно, можете использовать фильтр данных Excel на вкладке «Главная». Но Microsoft упрощает применение фильтра к диаграмме в Windows.
Выберите диаграмму, и вы увидите кнопки, отображаемые справа. Нажмите кнопку «Фильтры диаграммы» (значок воронки).
Когда откроется окно фильтра, выберите вкладку «Значения» вверху. Затем вы можете развернуть и отфильтровать по Серии, Категории или по обоим. Просто отметьте параметры, которые вы хотите просмотреть на диаграмме, затем нажмите «Применить».
Обратите внимание, что некоторые типы диаграмм не предлагают опцию фильтров диаграммы, например диаграммы Парето, гистограммы и водопад. Вы по-прежнему можете фильтровать диаграмму, применяя фильтр к данным. Следуйте инструкциям ниже для фильтрации диаграммы на Mac, так как шаги такие же, как в Excel в Windows.
Удалить фильтр
Когда вы закончите использовать фильтры диаграммы, нажмите эту кнопку еще раз, чтобы открыть окно фильтра. Установите флажки для «Выбрать все в серии» или «Категории» в зависимости от того, какой фильтр вы использовали. Затем нажмите «Применить».
После этого ваша диаграмма должна вернуться к своему исходному виду.
Фильтрация диаграммы в Excel на Mac
Поскольку рядом с диаграммой, которую вы создаете в Excel на Mac, нет кнопки «Фильтры диаграммы», вам необходимо использовать фильтр данных на вкладке «Главная».
Выберите данные для диаграммы, а не саму диаграмму. Перейдите на вкладку «Главная», щелкните стрелку раскрывающегося списка «Сортировка и фильтр» на ленте и выберите «Фильтр».
Щелкните стрелку вверху столбца для данных диаграммы, которые нужно отфильтровать. Используйте раздел «Фильтр» во всплывающем окне для фильтрации по цвету, условию или значению.
По завершении нажмите «Применить фильтр» или установите флажок «Применить автоматически», чтобы немедленно увидеть обновление диаграммы.
Удалить фильтр
Чтобы вернуть диаграмму к исходному виду, просто удалите фильтр. Нажмите кнопку фильтра вверху столбца, по которому вы отфильтровали, и выберите «Очистить фильтр» во всплывающем окне.
Вы также можете отключить фильтр данных, если хотите. Вернитесь на вкладку «Главная», нажмите «Сортировка и фильтр» на ленте и снимите флажок «Фильтр».
Фильтры удобны не только для наборов данных, но и для диаграмм. Так что запомните этот совет в следующий раз, когда вы захотите выделить данные в виде круговой диаграммы, столбца или гистограммы в Excel.
Программы для Windows, мобильные приложения, игры — ВСЁ БЕСПЛАТНО, в нашем закрытом телеграмм канале — Подписывайтесь:)
Источник
Как применять и использовать фильтры диаграммы в Microsoft Excel для Mac/ПК
Создание более организованного представления ваших данных возможно благодаря Microsoft Excel. Вы можете создавать диаграммы и графики для отображения всей информации в одном месте. Если вы хотите изменить значения на каждой диаграмме в электронной таблице, вы можете использовать фильтры диаграмм в Microsoft Excel.
Хотя вы можете получить доступ к приложению Microsoft Excel и использовать его на компьютерах Mac и ПК, некоторые функции могут отличаться. То, как вы фильтруете данные диаграммы на ПК с Windows 10/11, отличается от вашего компьютера MacBook или iMac. В Windows есть кнопка Chart Filters, в то время как Mac заставит вас немного поработать.

Использование фильтров диаграмм Microsoft Excel на ПК с Windows 10/11
Чтобы использовать фильтры диаграммы, вам нужно выбрать диаграмму на листе MS Excel. Вы можете выбрать диаграмму, перейдя на вкладку «Вставка» на вкладке «Главная». Выберите диаграмму, которую вы хотите использовать, чтобы добавить ее на лист.
Программы для Windows, мобильные приложения, игры — ВСЁ БЕСПЛАТНО, в нашем закрытом телеграмм канале — Подписывайтесь:)
Если у вас уже есть диаграмма на рабочем листе, вы можете просто щелкнуть ее, чтобы появилась кнопка «Фильтры диаграммы».
- Нажмите кнопку «Фильтры диаграммы» рядом с диаграммой.
- Вы увидите раздел «Значения и имена».
- Установите и снимите флажки рядом с данными, которые вы хотите видеть и скрывать на диаграмме.
- После этого нажмите Применить.
- Чтобы удалить примененный ранее фильтр, нажмите кнопку «Фильтры диаграммы».
- В сериях и категориях установите флажки «Выбрать все».
- Нажмите Применить. Он покажет исходную диаграмму.
Как применять фильтры диаграммы в листах Microsoft Excel на компьютере Mac
Как упоминалось выше, функция кнопки «Фильтры диаграмм» отсутствует при использовании Microsoft Excel на компьютерном устройстве с macOS. Однако есть способы фильтровать данные Microsoft Excel на диаграммах.
- Выберите диаграмму, которую вы хотите отфильтровать.
- Перейдите на вкладку Главная.
- Выберите Сортировка и фильтр.
- Выберите Фильтр.
- Щелкните стрелку рядом с данными, которые вы хотите отфильтровать.
- Появится всплывающее окно.
- Установите требования к фильтру.
- После этого нажмите «Применить фильтр».
- Если вы хотите вернуться к исходной диаграмме, нажмите «Очистить фильтр».
Если вы используете Word или PowerPoint, вы можете отфильтровать диаграммы, отправив их в Microsoft Excel.
- Выберите диаграмму, которую вы хотите отфильтровать.
- Перейдите на вкладку «Дизайн диаграммы».
- Выберите «Редактировать данные в Excel».
- Ваш Microsoft Excel откроется.
- Оказавшись там, вы можете отфильтровать диаграмму на основе метода, описанного выше.
Что вы думаете о функции фильтров диаграмм Microsoft Excel? Это полезно для вас? Мы хотели бы знать, что вы думаете, поэтому, пожалуйста, оставьте свои ответы ниже.
Программы для Windows, мобильные приложения, игры — ВСЁ БЕСПЛАТНО, в нашем закрытом телеграмм канале — Подписывайтесь:)
Источник
Как добавить фильтр в диаграмму excel
Как добавить фильтр в диаграмму Эксель?
В Word и PowerPoint: выберите диаграмму, а затем на вкладке Конструктор диаграмм нажмите кнопку Изменить данные в Excel. В Excel выберите название категории, а затем на вкладке Главная выберите Сортировка и фильтр > Фильтр.
Как можно добавить к диаграмме недостающие объекты?
Добавление ряда данных в диаграмму на отдельном листе
- Введите новый ряд данных, который нужно добавить, в ячейки на листе, расположенные рядом с исходными данными диаграммы или под ними.
- Щелкните лист, содержащий диаграмму.
- Щелкните диаграмму правой кнопкой мыши и выберите пункт Выбор данных.
Как добавить фильтр в Pivot Table?
Фильтрация данных в pivotTable с помощью среза
- Выберите любую ячейку в таблице, а затем перейдите на вкладку «Анализ таблицы» >фильтра > вставить .
- Выберите поля, для которых вы хотите создать срезы. …
- Для каждого сделанного выбора в Excel будет один срез, но упорядостать и размер лучше всего только в каждом из них.
Какие объекты есть на диаграмме?
Диаграмма представляет собой набор объектов,, который включает область построения, ось категорий, заголовок оси категорий, ось значений, заголовок оси значений, название диаграммы и легенду. Внутри области диаграммы каждый сгруппированный объект может состоять из одного или нескольких объектов, как, например, легенда.
Как работать с фильтрами в Excel?
Фильтрация диапазона данных
- Выберите любую ячейку в диапазоне данных.
- Выберите фильтр>данных.
- Щелкните стрелку в заголовке столбца.
- Выберите текстовые или числовое фильтры, а затем выберите сравнение, например «Между».
- Введите условия фильтрации и нажмите кнопку ОК.
Как выбрать данные для диаграммы?
Выбор источника данных
- Выделите диаграмму. Щелкните по ней правой кнопкой мыши и нажмите Выбрать данные (Select Data). …
- Слева вы можете увидеть три ряда данных (Bears, Dolphins и Whales), а справа подписи горизонтальных осей (Jan, Feb, Mar, Apr, May и Jun).
Как добавить таблицу с данными на диаграмму?
Щелкните правой кнопкой мыши диаграмму и выберите пункт Создать таблицу.
…
Добавление существующей таблицы в диаграмму
- Убедитесь, что осуществлено подключение к той базе данных, таблицы которую требуется изменить.
- Выберите таблицу в папке Таблицы .
- Перетащите таблицу в диаграмму базы данных.
- Отпустите кнопку мыши.
Как установить фильтр в сводной таблице?
В сформированной сводной таблице выделить любую ячейку справа от сводной таблицы (эта область выделена желтым). На вкладке Данные нажать на кнопку «Фильтр». Теперь в нашей таблице, например, можно отфильтровать категории с оборотом более 10 млн руб. , применять фильтр одновременно к нескольким числовым столбцам и т.
Как сделать несколько фильтров в сводной таблице?
Для того, чтобы применить несколько фильтров для одного поля сводной таблицы, необходимо изменить параметры. Правый щелчок на сводной таблице, в появившемся меню, выбираем Параметры сводной таблицы. Далее идем во вкладку Итоги и фильтры и ставим галочку напротив опции Разрешить несколько фильтров для поля.
Как сделать топ 10 в сводной таблице?
Фильтр Top 10 можно использовать для отображения нескольких верхних или нижних нескольких значений поля в сводной таблице.
- Нажмите стрелку в ячейке Ярлыки строк.
- Нажмите Фильтры значений.
- Нажмите Top 10 во втором выпадающем списке.
Как включить отключить линии сетки диаграммы?
Скрытие линий сетки
- Щелкните диаграмму, из которой вы хотите скрыть линии сетки.
- На вкладке Конструктор в группе Макеты диаграмм щелкните Добавить элемент диаграммы, наведите указатель мыши на Линии сетки и выберите вариант. Чтобы просмотреть каждый из вариантов линий сетки, наведите на него указатель мыши.
Какие еще бывают диаграммы?
Основные типы диаграмм
- Диаграммы-линии (графики)
- Диаграммы-области
- Столбчатые и полосовые диаграммы (гистограммы)
- Круговые (секторные) диаграммы
- Радиальные (сетчатые) диаграммы
- Картодиаграммы
- Биржевые диаграммы
Как построить диаграмму для данных в электронной таблице?
Для создания диаграммы выполните перечисленные ниже действия.
- Перейдите на вкладку «Вставка» в раздел «Диаграммы».
- Выделите курсором таблицу числовых рядов.
- Выберите тип диаграммы, кликнув по нему. В открывшемся списке возможных вариантов определите нужный вам внешний вид диаграммы.
Как перенести фильтр в Excel на другой лист?
Переходим на вкладку «Данные» — «Сортировка и фильтр» — «Дополнительно».
…
С помощью инструмента пользователь может:
- задать более двух критериев отбора;
- скопировать результат фильтрации на другой лист;
- задать условие любой сложности с помощью формул;
- извлечь уникальные значения.
Как сделать фильтр по нескольким столбцам?
Отфильтруйте несколько столбцов одновременно с помощью Kutools for Excel
- Нажмите Предприятие > Суперфильтр, см. снимок экрана:
- В появившемся диалоговом окне Super Filter: (1.) …
- После завершения критериев нажмите Фильтр кнопку, и данные были отфильтрованы одновременно по нескольким критериям столбца, см. снимок экрана:
Фильтрация данных в Excel
В Excel предусмотрено три типа фильтров:
- Автофильтр – для отбора записей по значению ячейки, по формату или в соответствии с простым критерием отбора.
- Срезы – интерактивные средства фильтрации данных в таблицах.
- Расширенный фильтр – для фильтрации данных с помощью сложного критерия отбора.
Автофильтр
- Выделить одну ячейку из диапазона данных.
- На вкладке Данные [Data] найдите группу Сортировка и фильтр [Sort&Filter].
- Щелкнуть по кнопке Фильтр [Filter] .
- В верхней строке диапазона возле каждого столбца появились кнопки со стрелочками. В столбце, содержащем ячейку, по которой будет выполняться фильтрация, щелкнуть на кнопку со стрелкой. Раскроется список возможных вариантов фильтрации.
- Выбрать условие фильтрации.
 Варианты фильтрации данных
Варианты фильтрации данных
- Фильтр по значению – отметить флажком нужные значения из столбца данных, которые высвечиваются внизу диалогового окна.
- Фильтр по цвету – выбор по отформатированной ячейке: по цвету ячейки, по цвету шрифта или по значку ячейки (если установлено условное форматирование).
- Можно воспользоваться строкой быстрого поиска
- Для выбора числового фильтра, текстового фильтра или фильтра по дате (в зависимости от типа данных) выбрать соответствующую строку. Появится контекстное меню с более детальными возможностями фильтрации:
- При выборе опции Числовые фильтры появятся следующие варианты фильтрации: равно, больше, меньше, Первые 10… [Top 10…] и др.
- При выборе опции Текстовые фильтры в контекстном меню можно отметить вариант фильтрации содержит. , начинается с… и др.
- При выборе опции Фильтры по дате варианты фильтрации – завтра, на следующей неделе, в прошлом месяце и др.
- Во всех перечисленных выше случаях в контекстном меню содержится пункт Настраиваемый фильтр… [Custom…], используя который можно задать одновременно два условия отбора, связанные отношением И [And] – одновременное выполнение 2 условий, ИЛИ [Or] – выполнение хотя бы одного условия.
Если данные после фильтрации были изменены, фильтрация автоматически не срабатывает, поэтому необходимо запустить процедуру вновь, нажав на кнопку Повторить [Reapply] в группе Сортировка и фильтр на вкладке Данные.
Отмена фильтрации
Для того чтобы отменить фильтрацию диапазона данных, достаточно повторно щелкнуть по кнопке Фильтр.
Чтобы снять фильтр только с одного столбца, достаточно щелкнуть по кнопке со стрелочкой в первой строке и в контекстном меню выбрать строку: Удалить фильтр из столбца.
Чтобы быстро снять фильтрацию со всех столбцов необходимо выполнить команду Очистить на вкладке Данные
Срезы
Срезы – это те же фильтры, но вынесенные в отдельную область и имеющие удобное графическое представление. Срезы являются не частью листа с ячейками, а отдельным объектом, набором кнопок, расположенным на листе Excel. Использование срезов не заменяет автофильтр, но, благодаря удобной визуализации, облегчает фильтрацию: все примененные критерии видны одновременно. Срезы были добавлены в Excel начиная с версии 2010.
Создание срезов
В Excel 2010 срезы можно использовать для сводных таблиц, а в версии 2013 существует возможность создать срез для любой таблицы.
Для этого нужно выполнить следующие шаги:
- Выделить в таблице одну ячейку и выбрать вкладку Конструктор [Design].
- В диалоговом окне отметить поля, которые хотите включить в срез и нажать OK.
Форматирование срезов
- Выделить срез.
- На ленте вкладки Параметры [Options] выбрать группу Стили срезов [Slicer Styles], содержащую 14 стандартных стилей и опцию создания собственного стиля пользователя.
- Выбрать кнопку с подходящим стилем форматирования.
Чтобы удалить срез, нужно его выделить и нажать клавишу Delete.
Расширенный фильтр
Расширенный фильтр предоставляет дополнительные возможности. Он позволяет объединить несколько условий, расположить результат в другой части листа или на другом листе и др.
Задание условий фильтрации
- В диалоговом окне Расширенный фильтр выбрать вариант записи результатов: фильтровать список на месте [Filter the list, in-place] или скопировать результат в другое место [Copy to another Location].
- Указать Исходный диапазон [List range], выделяя исходную таблицу вместе с заголовками столбцов.
- Указать Диапазон условий [Criteria range], отметив курсором диапазон условий, включая ячейки с заголовками столбцов.
- Указать при необходимости место с результатами в поле Поместить результат в диапазон [Copy to], отметив курсором ячейку диапазона для размещения результатов фильтрации.
- Если нужно исключить повторяющиеся записи, поставить флажок в строке Только уникальные записи [Unique records only].
Источник
Изменение ряда
-
Щелкните диаграмму правой кнопкой мыши и выберите выбрать выбрать данные.
-
В поле Элементы легенды (ряды) щелкните ряд, который нужно изменить.
-
Нажмите кнопку Изменить, внесите изменения и нажмите кнопку ОК.
Вносимые изменения могут привести к разрыву связей с исходными данными на листе.
-
Чтобы изменить ранг ряда, выберем его и нажмите кнопку Вверх
или Переместить вниз
.
Вы также можете добавить ряд данных или удалить его в этом диалоговом окне, нажав кнопку Добавить илиУдалить. При удалении ряд данных удаляется с диаграммы, и отобразить его снова с помощью фильтров диаграммы невозможно.
Если вы хотите переименовать ряд данных, см. переименовывать ряд данных.
Фильтрация данных на диаграмме
Начнем с фильтров диаграмм.
-
Щелкните в любом месте диаграммы.
-
Нажмите кнопку Фильтры диаграммы
рядом с диаграммой.
-
На вкладке Значения выберите ряды или категории, которые нужно отобразить или скрыть.
-
Нажмите кнопку Применить.
-
Если нужно изменить или переупорядочить данные ряда, выберите команду Выбор данных и выполните действия 2-4 из следующего раздела.
Изменение ряда
-
Щелкните диаграмму.
-
На ленте щелкните Конструктор диаграмм и выберите выбрать выбрать данные.
При этом будет выбран диапазон данных диаграммы и отобразиться диалоговое окно Выбор источника данных.
-
Чтобы изменить ряд легенды, в поле Элементы легенды (ряды) выберите ряд, который нужно изменить. Затем отредактируем поля Значения «Имя» и «Y», чтобы внести изменения.
Примечание: Вносимые изменения могут привести к разрыву связей с исходными данными на листе.
-
Чтобы изменить ранг рядов легенды, в поле Элементы легенды (ряды) щелкните ряд, который вы хотите изменить, и выберите стрелки
или
.
Фильтрация данных на диаграмме
-
В Word и PowerPoint: выберите диаграмму, а затем на вкладке Конструктор диаграмм нажмите кнопку Изменить данные в Excel.
В Excel выберите название категории, а затем на вкладке Главная выберите Сортировка и фильтр > Фильтр.
-
Теперь щелкните стрелку раскрывающегося списка, чтобы выбрать данные, которые нужно отобразить, и отменить выбор данных, которые отображать не нужно.
Интерактивная диаграмма
Качественная визуализация большого объема информации – это почти всегда нетривиальная задача, т.к. отображение всех данных часто приводит к перегруженности диаграммы, ее запутанности и, в итоге, к неправильному восприятию и выводам.
Вот, например, данные по курсам валют за несколько месяцев:
Строить график по всей таблице, как легко сообразить, не лучшая идея. Красивым решением в подобной ситуации может стать создание интерактивной диаграммы, которую пользователь может сам подстраивать под себя и ситуацию. А именно:
- двигаться по оси времени вперед-назад в будущее-прошлое
- приближать-удалять отдельные области диаграммы для подробного изучения деталей графика
- включать-выключать отображение отдельных валют на выбор
Выглядеть это может примерно так:
Нравится? Тогда поехали…
Шаг 1. Создаем дополнительную таблицу для диаграммы
В большинстве случаев для реализации интерактивности диаграммы применяется простой, но мощный прием – диаграмма строится не по исходной, а по отдельной, специально созданной таблице с формулами, которая отображает только нужные данные. В нашем случае, в эту дополнительную таблицу будут переноситься исходные данные только по тем валютам, которые пользователь выбрал с помощью флажков:
В Excel 2007/2010 к созданным диапазонам можно применить команду Форматировать как таблицу (Format as Table) с вкладки Главная (Home):
Это даст нам следующие преимущества:
- Любые формулы в таких таблицах автоматически транслируются на весь столбец – не надо «тянуть» их вручную до конца таблицы
- При дописывании к таблице новых строк в будущем (новых дат и курсов) – размеры таблицы увеличиваются автоматически, включая корректировку диапазонов в диаграммах, ссылках на эту таблицу в других формулах и т.д.
- Таблица быстро получает красивое форматирование (чересстрочную заливку и т.д.)
- Каждая таблица получает собственное имя (в нашем случае – Таблица1 и Таблица2), которое можно затем использовать в формулах.
Подробнее про преимущества использования подобных Таблиц можно почитать тут.
Шаг 2. Добавляем флажки (checkboxes) для валют
В Excel 2007/2010 для этого необходимо отобразить вкладку Разработчик (Developer), а в Excel 2003 и более старших версиях – панель инструментов Формы (Forms). Для этого:
- В Excel 2003: выберите в меню Вид – Панели инструментов – Формы (View – Toolbars – Forms)
- В Excel 2007: нажать кнопку Офис – Параметры Excel – Отобразить вкладку Разработчик на ленте (Office Button – Excel options – Show Developer Tab in the Ribbon)
- В Excel 2010: Файл – Параметры – Настройка ленты – включить флаг Разрабочик (File – Options – Customize Ribbon – Developer)
На появившейся панели инструментов или вкладке Разработчик (Developer) в раскрывающемся списке Вставить (Insert) выбираем инструмент Флажок (Checkbox) и рисуем два флажка-галочки для включения-выключения каждой из валют:
Текст флажков можно поменять, щелкнув по ним правой кнопкой мыши и выбрав команду Изменить текст (Edit text).
Теперь привяжем наши флажки к любым ячейкам для определения того, включен флажок или нет (в нашем примере это две желтых ячейки в верхней части дополнительной таблицы). Для этого щелкните правой кнопкой мыши по очереди по каждому добавленному флажку и выберите команду Формат объекта (Format Control), а затем в открывшемся окне задайте Связь с ячейкой (Cell link).
Наша цель в том, чтобы каждый флажок был привязан к соответствующей желтой ячейке над столбцом с валютой. При включении флажка в связанную ячейку будет выводиться ИСТИНА (TRUE), при выключении – ЛОЖЬ (FALSE). Это позволит, в дальнейшем, проверять с помощью формул связанные ячейки и выводить в дополнительную таблицу либо значение курса из исходной таблицы для построения графика, либо #Н/Д (#N/A), чтобы график не строился.
Шаг 3. Транслируем данные в дополнительную таблицу
Теперь заполним дополнительную таблицу формулой, которая будет транслировать исходные данные из основной таблицы, если соответствующий флажок валюты включен и связанная ячейка содержит слово ИСТИНА (TRUE):
Заметьте, что при использовании команды Форматировать как таблицу (Format as Table) на первом шаге, формула имеет использует имя таблицы и название колонки. В случае обычного диапазона, формула будет более привычного вида:
=ЕСЛИ(F$1;B4;#Н/Д)
Обратите внимание на частичное закрепление ссылки на желтую ячейку (F$1), т.к. она должна смещаться вправо, но не должна – вниз, при копировании формулы на весь диапазон.
Теперь при включении-выключении флажков наша дополнительная таблица заполняется либо данными из исходной таблицы, либо искусственно созданной ошибкой #Н/Д, которая не дает линии на графике.
Шаг 4. Создаем полосы прокрутки для оси времени и масштабирования
Теперь добавим на лист Excel полосы прокрутки, с помощью которых пользователь сможет легко сдвигать график по оси времени и менять масштаб его увеличения.
Полосу прокрутки (Scroll bar) берем там же, где и флажки – на панели инструментов Формы (Forms) или на вкладке Разработчик (Developer):
Рисуем на листе в любом подходящем месте одну за другой две полосы – для сдвига по времени и масштаба:
Каждую полосу прокрутки надо связать со своей ячейкой (синяя и зеленая ячейки на рисунке), куда будет выводиться числовое значение положения ползунка. Его мы потом будем использовать для определения масштаба и сдвига. Для этого щелкните правой кнопкой мыши по нарисованной полосе и выберите в контекстном меню команду Формат объекта (Format control). В открывшемся окне можно задать связанную ячейку и минимум-максимум, в пределах которых будет гулять ползунок:
Таким образом, после выполнения всего вышеизложенного, у вас должно быть две полосы прокрутки, при перемещении ползунков по которым значения в связанных ячейках должны меняться в интервале от 1 до 307.
Шаг 5. Создаем динамический именованный диапазон
Чтобы отображать на графике данные только за определенный интервал времени, создадим именованный диапазон, который будет ссылаться только на нужные ячейки в дополнительной таблице. Этот диапазон будет характеризоваться двумя параметрами:
- Отступом от начала таблицы вниз на заданное количество строк, т.е. отступом по временной шкале прошлое-будущее (синяя ячейка)
- Количеством ячеек по высоте, т.е. масштабом (зеленая ячейка)
Этот именованный диапазон мы позже будем использовать как исходные данные для построения диаграммы.
Для создания такого диапазона будем использовать функцию СМЕЩ (OFFSET) из категории Ссылки и массивы (Lookup and Reference) — эта функция умеет создавать ссылку на диапазон заданного размера в заданном месте листа и имеет следующие аргументы:
В качестве точки отсчета берется некая стартовая ячейка, затем задается смещение относительно нее на заданное количество строк вниз и столбцов вправо. Последние два аргумента этой функции – высота и ширина нужного нам диапазона. Так, например, если бы мы хотели иметь ссылку на диапазон данных с курсами за 5 дней, начиная с 4 января, то можно было бы использовать нашу функцию СМЕЩ со следующими аргументами:
=СМЕЩ(A3;4;1;5;2)
Хитрость в том, что константы в этой формуле можно заменить на ссылки на ячейки с переменным содержимым – в нашем случае, на синюю и зеленую ячейки. Сделать это можно, создав динамический именованный диапазон с функцией СМЕЩ (OFFSET). Для этого:
- В Excel 2007/2010 нажмите кнопку Диспетчер имен (Name Manager) на вкладке Формулы (Formulas)
- В Excel 2003 и старше – выберите в меню Вставка – Имя – Присвоить (Insert – Name – Define)
Для создания нового именованного диапазона нужно нажать кнопку Создать (Create) и ввести имя диапазона и ссылку на ячейки в открывшемся окне.
Сначала создадим два простых статических именованных диапазона с именами, например, Shift и Zoom, которые будут ссылаться на синюю и зеленую ячейки соответственно:

Теперь чуть сложнее – создадим диапазон с именем Euros, который будет ссылаться с помощью функции СМЕЩ (OFFSET) на данные по курсам евро за выбранный отрезок времени, используя только что созданные до этого диапазоны Shift и Zoom и ячейку E3 в качестве точки отсчета:
Обратите внимание, что перед именем диапазона используется имя текущего листа – это сужает круг действия именованного диапазона, т.е. делает его доступным в пределах текущего листа, а не всей книги. Это необходимо нам для построения диаграммы в будущем. В новых версиях Excel для создания локального имени листа можно использовать выпадающий список Область.
Аналогичным образом создается именованный диапазон Dollars для данных по курсу доллара:
И завершает картину диапазон Labels, указывающий на подписи к оси Х, т.е. даты для выбранного отрезка:
Общая получившаяся картина должна быть примерно следующей:
Шаг 6. Строим диаграмму
Выделим несколько строк в верхней части вспомогательной таблицы, например диапазон E3:G10 и построим по нему диаграмму типа График (Line). Для этого в Excel 2007/2010 нужно перейти на вкладку Вставка (Insert) и в группе Диаграмма (Chart) выбрать тип График (Line), а в более старших версиях выбрать в меню Вставка – Диаграмма (Insert – Chart). Если выделить одну из линий на созданной диаграмме, то в строке формул будет видна функция РЯД (SERIES), обслуживающая выделенный ряд данных:
Эта функция задает диапазоны данных и подписей для выделенного ряда диаграммы. Наша задача – подменить статические диапазоны в ее аргументах на динамические, созданные нами ранее. Это можно сделать прямо в строке формул, изменив
=РЯД(Лист1!$F$3;Лист1!$E$4:$E$10;Лист1!$F$4:$F$10;1)
на
=РЯД(Лист1!$F$3;Лист1!Labels;Лист1!Euros;1)
Выполнив эту процедуру последовательно для рядов данных доллара и евро, мы получим то, к чему стремились – диаграмма будет строиться по динамическим диапазонам Dollars и Euros, а подписи к оси Х будут браться из динамического же диапазона Labels. При изменении положения ползунков будут меняться диапазоны и, как следствие, диаграмма. При включении-выключении флажков – отображаться только те валюты, которые нам нужны.
Таким образом мы имеем полностью интерактивную диаграмму, где можем отобразить именно тот фрагмент данных, что нам нужен для анализа.
Ссылки по теме
- Умные таблицы Excel 2007/2010


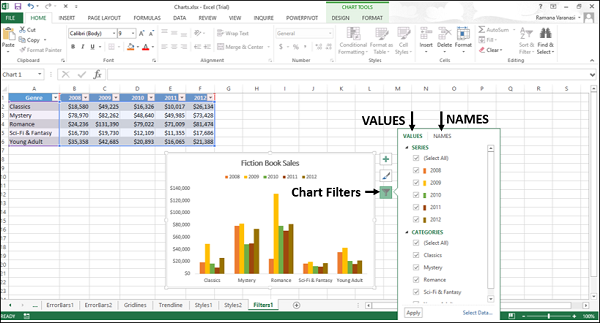
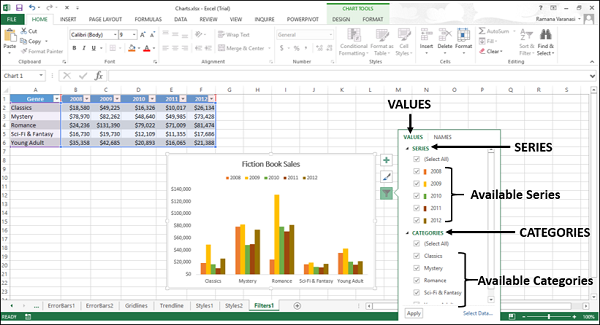
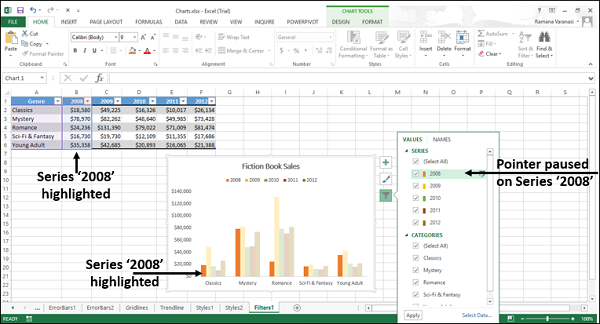
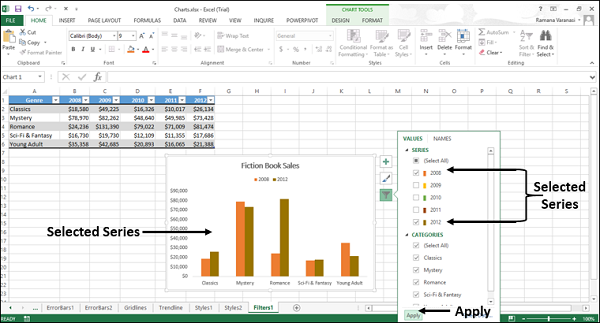
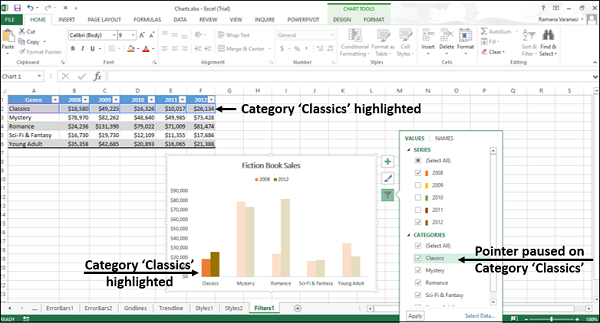
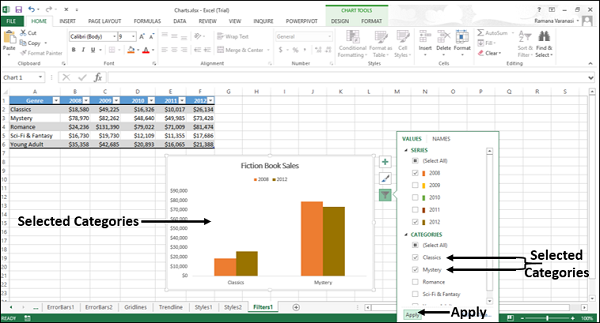
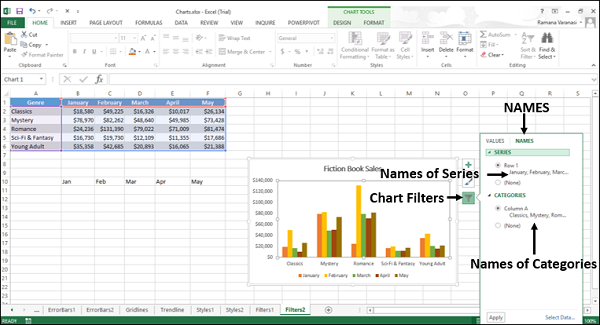
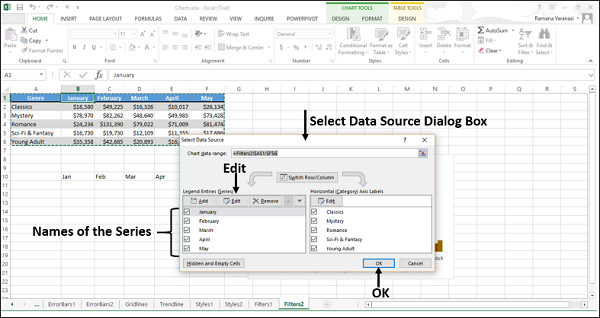
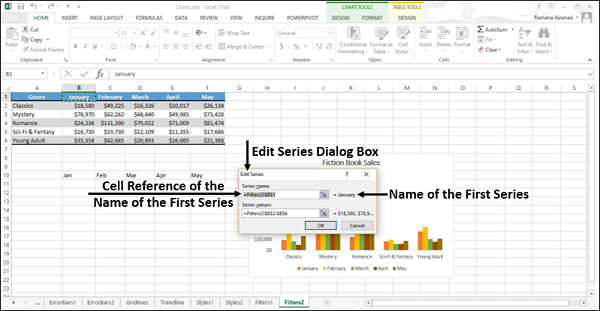
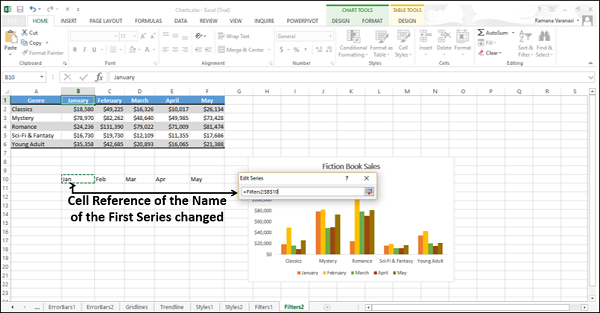
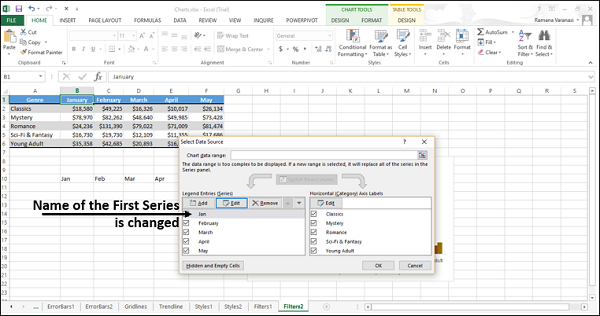



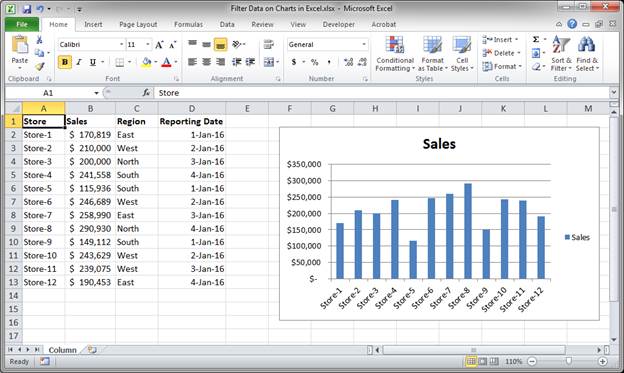
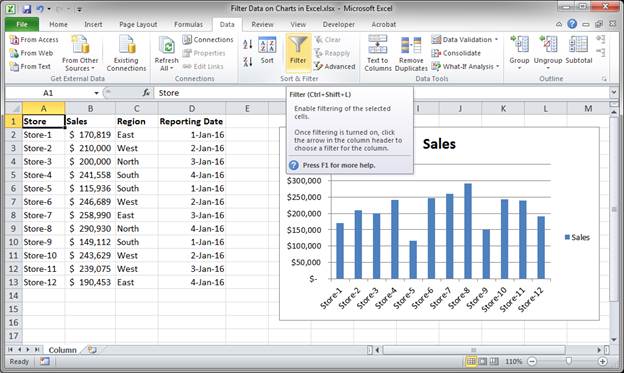
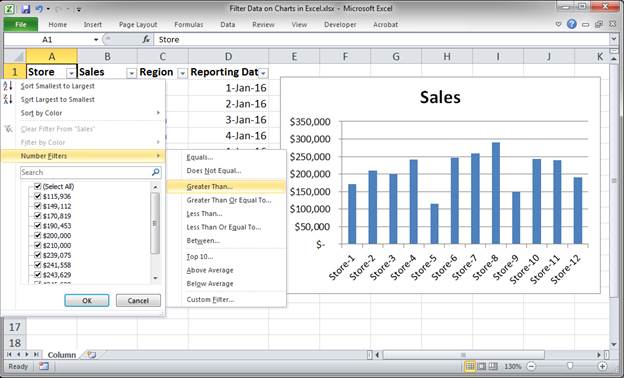
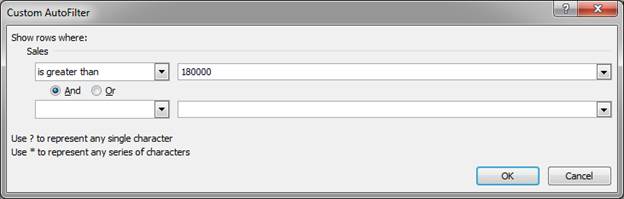

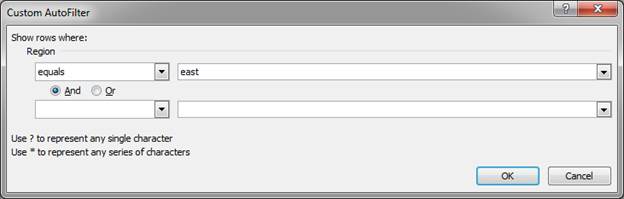
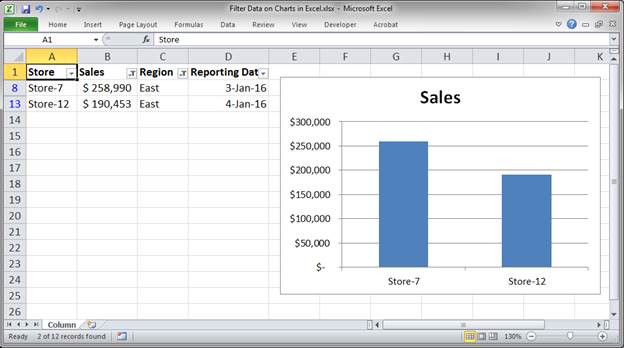

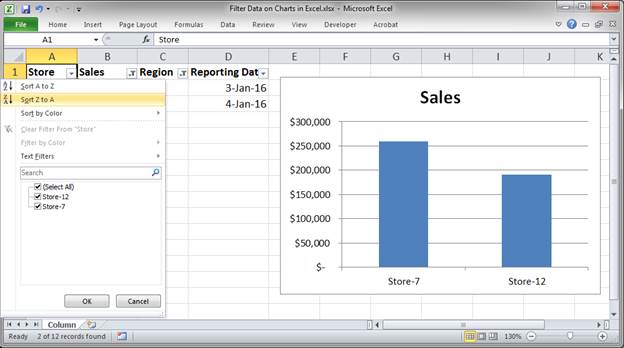
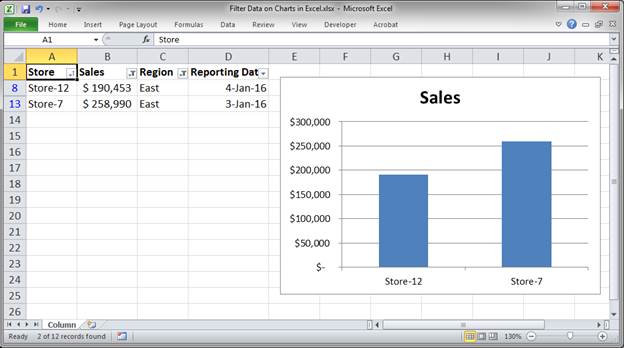
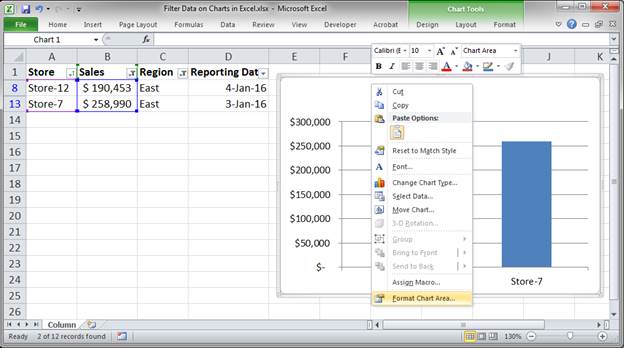
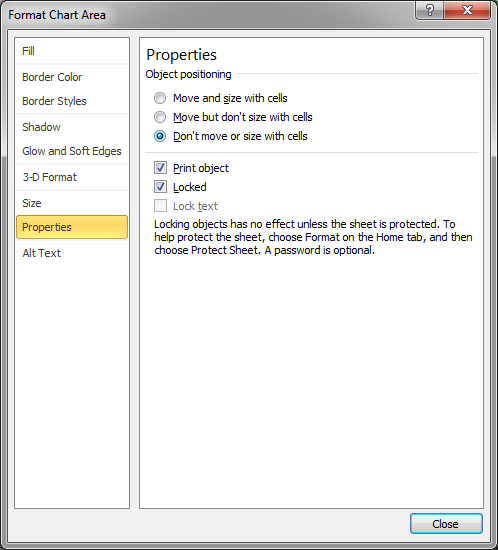
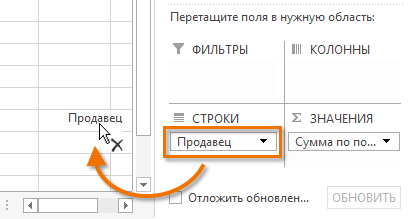
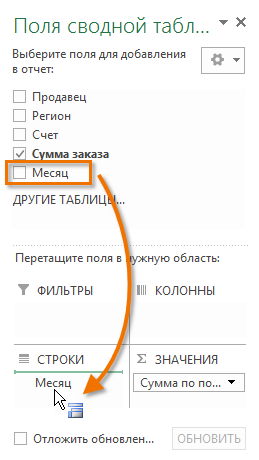
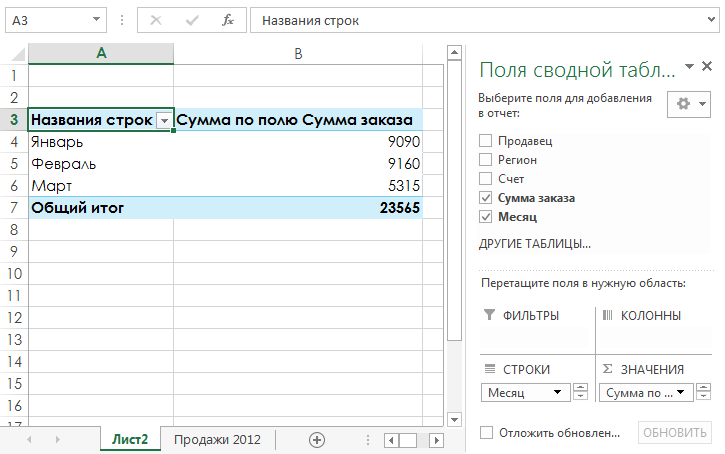
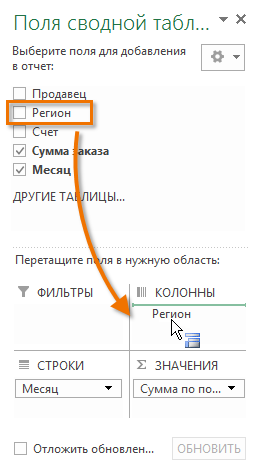

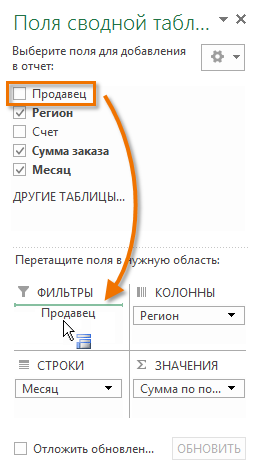
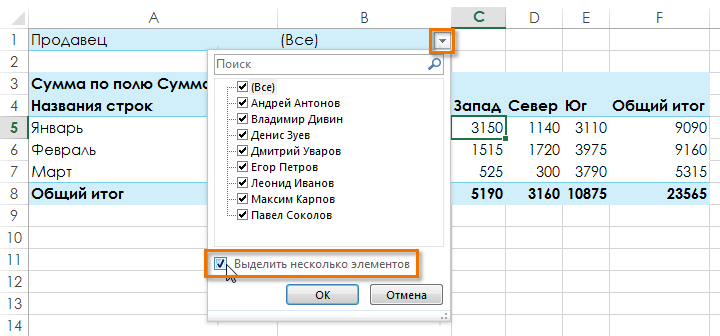
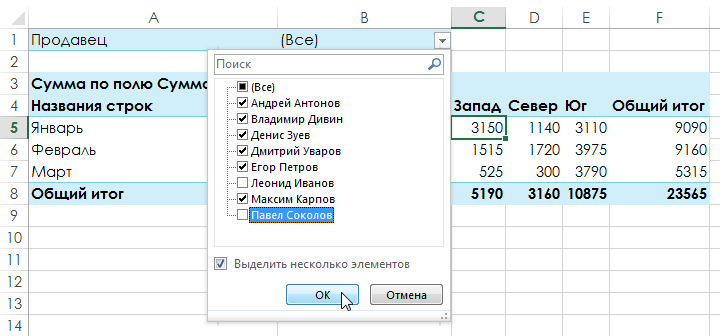
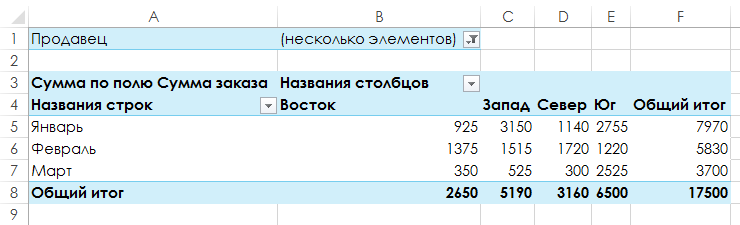
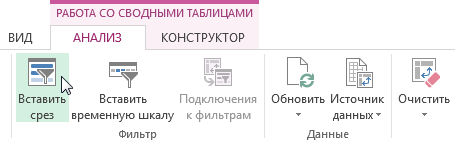
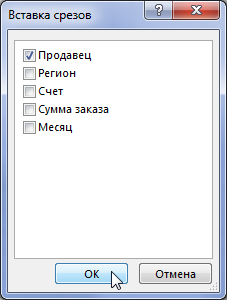
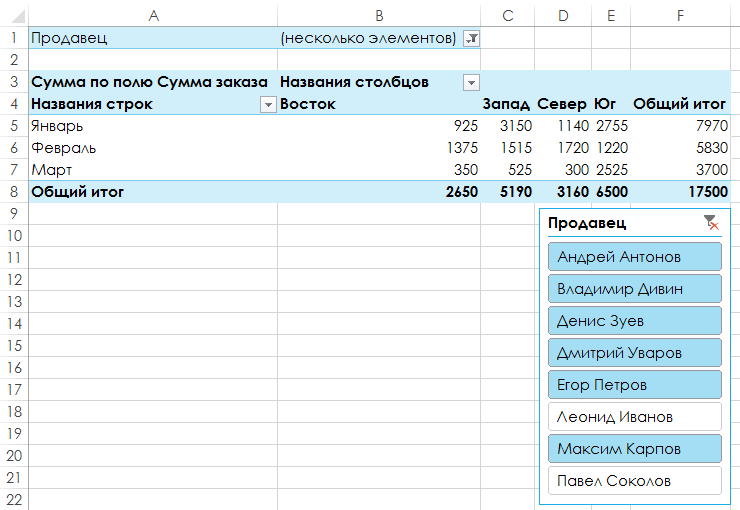
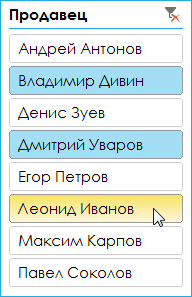

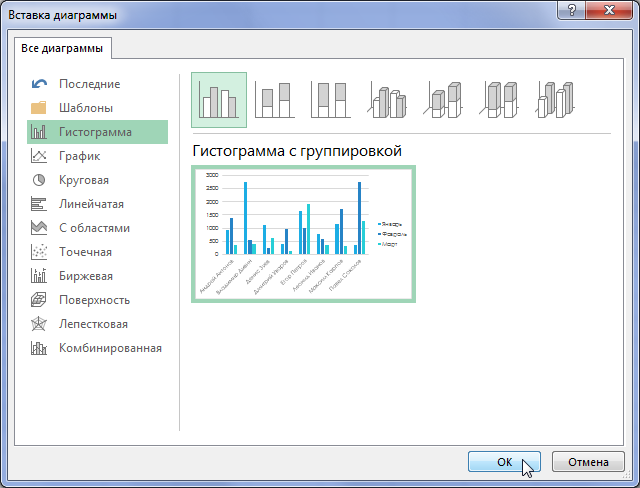
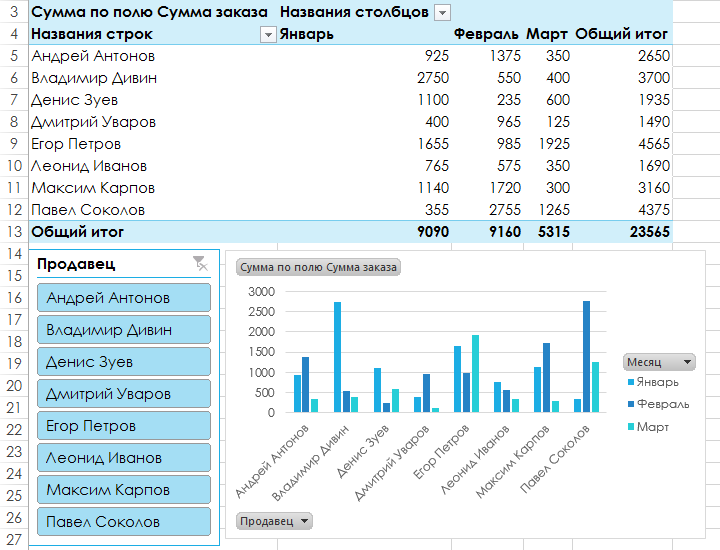
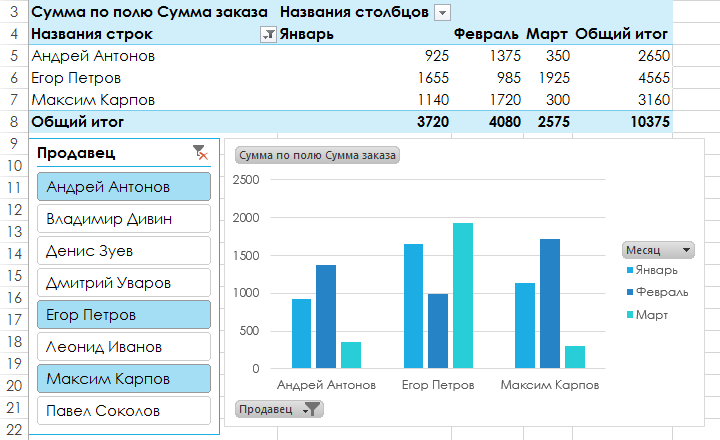














 Варианты фильтрации данных
Варианты фильтрации данных


















