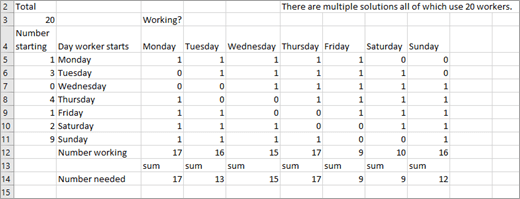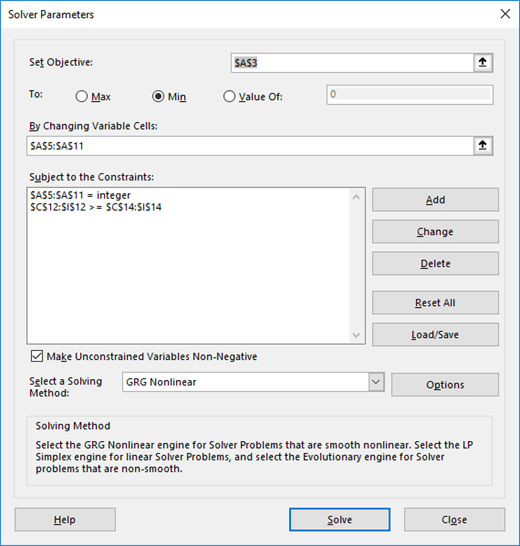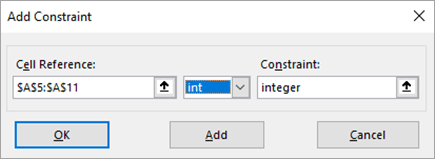График отсутствия сотрудников
Записывайте даты и причины отсутствия сотрудников с помощью этого шаблона графика отсутствия сотрудников. Этот шаблон предназначен для помесячного отслеживания отсутствия сотрудников. В нем используется выделение цветом, и его можно легко настроить. Это шаблон со специальными возможностями.
Excel
Скачать
Открыть в браузере
Поделиться
Содержание
- ITGuides.ru
- Вопросы и ответы в сфере it технологий и настройке ПК
- Как можно создать и использовать собственный календарь в Excel
- Создание календаря в Excel
- Работа с шаблонами и их разновидности
- Шаблон графика отпусков (или графика обучения или иного графика) в MS Excel файле
- Возникновение задачи
- График — это график
- Как это сделано
- Первый ряд
- Второй ряд
- Третий ряд
- Последующие ряды
- А как быть с кадровиками?
- Использование «Решения» для расписания трудовых ресурсов
- Запланировать трудовые ресурсы для удовлетворения трудовых требований (пример)
- Дополнительные сведения
- Советы и шаблоны для создания рабочего графика в Excel
- 5 важных советов при составлении расписания
- Бесплатные загрузки шаблонов Excel
- Комплексный график смен работы
- Еженедельное расписание смен
- График ежедневной смены
- Excel снова делает вашу жизнь проще
ITGuides.ru
Вопросы и ответы в сфере it технологий и настройке ПК
Как можно создать и использовать собственный календарь в Excel
Календарь в Excel дает возможность создать или использовать готовый шаблон, помогает сэкономить ваше время и упростить планирование графика работы. Снова создатели программы Excel помогают облегчить работу с программой. Благодаря практичному календарю в Excel вы можете ежедневно фиксировать время и даты встреч, планировать распорядок дня, создавать график работы. Достаточно простой интерфейс облегчит пользование и сэкономит время, а также даст возможность собрать все необходимые вам записи в удобном календаре Excel.
Создание календаря в Excel
Если вам нужен календарь, но нет желания устанавливать дополнительную программу, вам в помощь придет созданный образец в Экселе. Существует множество способов ведения информации в Eхсеl, начиная от простого заполнения полей и заканчивая подключением всплывающих окон с нужными вам запросами Excel с помощью макросов. Если вам приходилось сталкиваться с данной программой, то вам не составит большого труда создать календарь, пользуясь данной инструкцией. Для этого необходимо выполнить следующие действия:
- Открыть Eхсеl и перейти к формированию новой книги.
- В «Сервис» укажите на «Макрос» и выберите команду «Редактор VisualBasic».
- «Вставка», далее — «Модуль». Скопируйте Visual Basic для приложений ниже код в themodule листа.
- В «Файл» нажимаете на «Закрыть» и «Сохранить».
- Перейдите на вкладку листа Sheet1. В «Сервис» укажите на «Макрос» и выберите «Макросы».
- CalendarMaker и нажмите кнопку «Выполнить», чтобы создать календарь Eхсеl.
Работа с шаблонами и их разновидности
Работники компании потрудились создать не один шаблон, соответствующий различным требованиям пользователей.
Если вы в поиске необходимого, вы можете переключиться на официальный сайт Майкрософт и выбрать нужный именно вам. В наборе шаблонов существуют всевозможные по структуре и дизайну, рассчитанные на различные потребности. Так, вы можете найти:
- Яркий образец с отмеченными государственными праздниками, простым и лаконичным интерфейсом, который даст возможность вам оставлять заметки. Красивый дизайн порадует глаз и поможет сократить времяпровождение за заполнением полей.
- Деловой календарь на год для построения графика и отслеживания рабочего времени сотрудников вашей фирмы разрешит удобно пользоваться незамысловатым приложением. Постройте график работы и следите за ними в Eхсеl.
- Календарь для малого бизнеса, который позволит добавлять важные даты.
- Семейный, для планирования поездок, отметки дат.
Пример готового календаря в экселе
При создании графика работы в календаре Экселя вы можете использовать разработки, такие, как график отсутствия сотрудников на работе, график работы, график смен и расчета рабочего времени. Это придет на помощь каждому и послужит прекрасным примером того, что порой даже самые сложные программы не смогут конкурировать с достаточно легким, но практичным Экселем.
Отблагодари меня, поделись ссылкой с друзьями в социальных сетях:
Источник
Шаблон графика отпусков (или графика обучения или иного графика) в MS Excel файле
Работаю небольшим руководителем и имею в обязанностях составление и поддержание в актуальном виде графика отпусков своего отдела. Данный график составляется в конце года на следующий год и предоставляется в отдел кадров организации. При этом отдел кадров требует предоставлять его в формате таблицы-списка, но самому мне для работы нужен формат наглядного графика. К тому же в связи с постоянными переносами отпусков сотрудников данный график необходимо поддерживать актуальным.
Не делать ненужную работу и все что можно автоматизировать для меня жизненный принцип. В данной статье хочу поделится опытом создания MS EXCEL файла графика. Возможно полученный шаблон или данный опыт окажется полезным и вам.
Для тех, кому данный нужен шаблон и кто не хочет особо заморачиваться тем как это устроено — сразу Ссылка для просмотра и скачивания.
Для интересующихся конструкцией нижеследующее описание.
Возникновение задачи
Итак. Требуемый кадровиками формат изображен на картинке ниже(все фамилии и должности вымышленные):
Особенности данного формата:
1. В таблицу отдельными строками включаются отдельные периоды отпусков
2. В таблице указываются даты начала отпуска и продолжительность
3. Список упорядочен по алфавиту фамилий сотрудников и по возрастанию дат начала
График — это график
График отпусков моих сотрудников нужен и мне, но я бы хотел иметь его в виде наглядного календарного графика (диаграммы), где вдоль оси времени отражаются периоды отпусков сотрудников. И я его в итоге и сделал — вот таким:
Как это сделано
Для создания графика такой формы я использовал встроенный в MS EXCEL конструктор диаграмм и тип диаграммы «Линейчатая с накоплением».
Для того чтобы горизонтальная ось диаграммы имела вид шкалы времени нужны следующие настройки:
Максимум и минимум соответствуют числовым значениям дат начала и конца года. Чтобы семидневная сетка совпадала с реальными неделями за дату начала года лучше брать не 01.01, а ближайший к этой дате понедельник.
В качестве исходных данный формирования графика используется таблица, расположенная над графиком. Область печати страницы настроена так, чтобы она не выводилась.
На самом деле диаграмма отражает не только периоды отпусков, но и разрывы между ними (настройками выполнено отображение отпусков зеленым цветом заливки, а разрывов — без заливки то есть прозрачными).
Первый ряд
Это отображаемый прозрачным период от начала времен до даты начала первого отпуска в году. Используется значение в столбце «Начало1».
Второй ряд
Это отображаемый зеленым первый отпуск. Используется значение в столбце «Дней 1» — продолжительность первого периода отпуска:
У меня столбец «Дней 1» рассчитывается по формуле:
Плюс один день потому, что дата окончания отпуска — это последний его день, а не первый рабочий.
Третий ряд
Это отображаемый прозрачным период от окончания первого отпуска до начала второго.
Также считается формулой, а так как данной значение не имеет пользовательской ценности — столбец в таблице максимально сужен.
Последующие ряды
Тут хочется просто сказать «ну и так далее. », в общем зеленые периоды отпусков строятся аналогично ряду 2, а прозрачные промежутки между ними — аналогично ряду 3. Для моей задачи хватило 5-ти периодов — это текущее ограничение шаблона, которое можно преодолеть, продолжая таблицу в ширину (насколько у вас хватит терпения).
А как быть с кадровиками?
Им же нужен просто список!?
Не держать одни и те же данные в 2-х местах, не создавать возможности их расхождения — для меня дело чести. Пусть и пришлось потратить время, но лучше один раз ввести формулы чем каждый раз править данные. Тут никаких сложностей нет — просто ссылки с листа, содержащего форму для кадровиков на ячейки все в той же исходной таблице.
Такими ссылками заполнены в каждой строке ячейки с В по Е. Для каждой строки из исходной таблицы (каждого сотрудника) созданы соответственно числу возможных отпускных периодов — 5 строк в данной таблице. Например поле E «Кол-во календ. дней», для первого сотрудника заполнено:
1-я строка — «=График!G5»
2-я строка — «=График!K5»
3-я строка — «=График!O5»
4-я строка — «=График!S5»
5-я строка — «=График!W5»
Для следующего сотрудника ссылки будут на те же столбцы и на следующую строку (это довольно трудоемко было заполнять из за того, что форма транспонирована, а как копировать формулы с транспонированием я не разобрался).
Обратите внимание, что в столбце Е стоит фильтр. Он нужен для того, что бы выводить только заполненные периоды отпусков (настроено не выводить 0).
Еще осталось автоматизировать нумерацию строк (первый столбец). В первой строке руками проставлена цифра «1», для остальных использую формулу «=A6+ЕСЛИ(E7=0;0;1)» (на примере 2-й строки).
Источник
Использование «Решения» для расписания трудовых ресурсов
Многие компании (например, банка, рестораны и почтовые компании) знают, какие требования к трудоемким трудоемким требованиям будут действовать в разные дни недели, и требуются методы для эффективного расписания трудовых ресурсов. Вы можете Excel надстройку «Надстройка «Решение» для создания расписания персонала на основе этих требований.
Запланировать трудовые ресурсы для удовлетворения трудовых требований (пример)
В следующем примере показано, как использовать «Решение» для расчета требований к персоналу.
Банковские процессы Contoso проверяются 7 дней в неделю. Количество сотрудников, необходимых для обработки проверок каждый день, отображается в строке 14 Excel приведенном ниже. Например, во вторник требуется 13 сотрудников, в среду — 15 сотрудников и так далее. Все сотрудники банка работают 5 дней подряд. Каково минимальное количество сотрудников в банке и все равно соответствует требованиям к трудоемким трудоемким требованиям?
Сначала определите целевую ячейку, изменяйте ячейки и ограничения для модели «Решение».
Примечание: Целевая ячейка называется целевой в Excel 2007 г.
Целовая ячейка— свести к минимуму общее количество сотрудников.
Изменяя ячейки, — количество сотрудников, которые начинают работу (первый из пяти дней подряд) каждый день недели. Каждая из изменяющихся ячеев должна быть неохватеряемой целой.
Ограничения. Для каждого дня недели число работающих сотрудников должно быть больше или равно необходимому числу сотрудников. ( Количество работающих сотрудников) >=( Необходимые сотрудники)
Чтобы настроить модель, необходимо отслеживать количество сотрудников, работающих каждый день. Сначала введите пробные значения для числа сотрудников, которые каждый день начинают свою пятидневный смену в диапазоне ячеок A5:A11. Например, введите 1, чтобы указать, что 1 сотрудник начинает работу с понедельника и работает с понедельника по пятницу. Введите каждый день необходимых сотрудников в диапазонЕ C14:I14.
Чтобы отслеживать количество сотрудников, работающих каждый день, введите 1 или 0 в каждой ячейке диапазона C5:I11. Значение 1 в ячейке указывает на то, что сотрудники, которые начали работать в день, указанный в строке ячейки, работают в день, связанный со столбцом ячейки. Например, 1 в ячейке G5 указывает на то, что сотрудники, которые начали работу в понедельник, работают в пятницу; 0 в ячейке H5 означает, что сотрудники, которые начали работу в понедельник, не работают в субботу.
Чтобы вычислить количество сотрудников, работающих каждый день, скопируйте формулу = СУММПРОИВ($A$5:$A$11;C5:C11) из C12 в D12:I12. Например, в ячейке C12 эта формула оценивается как = A5+A8+A9+A10+A11, что равно (число, начиная с понедельника)+ (Число, начиная с четверга)+(Число, начиная с пятницы)+(Число, начиная с субботы)+ (Число,начиная с понедельника) . Это общее количество сотрудников, работающих в понедельник.
После вычисления общего числа сотрудников в ячейке A3 с помощью формулы = СУММ(A5:A11)вы можете ввести модель в «Найти решение», как показано ниже.
В ячейке цели (A3) вы хотите свести к минимуму общее количество сотрудников. Ограничение C12:I12> =C14:I14 гарантирует, что количество сотрудников, работающих каждый день, не меньше числа, необходимого для этого дня. Ограничение A5:A11=integer гарантирует, что количество сотрудников, начинающих работу каждый день, является integer. Чтобы добавить это ограничение, нажмите кнопку Добавить в диалоговом окне Параметры надстройки «Решение» и введите ограничение в диалоговом окне Добавить ограничение (см. ниже).
Для изменяющихся ячеек можно также выбрать параметры Предполагать линейную модель и Неохрительную, щелкнув Параметры в диалоговом окне Параметры поиск решения, а затем с помощью флажков в диалоговом окне Параметры поиск решения.
Нажмите кнопку Найти решение. Вы увидите оптимальное количество сотрудников для каждого дня.
В этом примере требуется в общей сложности 20 сотрудников. Один сотрудник начинает работу в понедельник, три начинаются во вторник, четыре начинаются в четверг, один начинается в пятницу, два начинаются в субботу и девять начинаются в воскресенье.
Обратите внимание, что эта модель является линейной, так как целовая ячейка создается путем добавления изменяющихся ячеек, а ограничение создается путем сравнения результата, полученного путем добавления продукта каждой из изменяющихся ячеек времени константы (1 или 0) к необходимому числу сотрудников.
Дополнительные сведения
Вы всегда можете задать вопрос специалисту Excel Tech Community или попросить помощи в сообществе Answers community.
Источник
Советы и шаблоны для создания рабочего графика в Excel
Создать график работы не так просто. Независимо от того, составляет ли ваша команда сотрудников несколько десятков или меньше, чем горстка, найти способ соответствовать часам каждого, достигать минимума и сохранять команду счастливой — это сложно. К счастью, Excel может помочь сделать это намного проще.
Шаблоны остаются одним из самых полезных инструментов в истории вычислений. Они отлично подходят для управления задачами и проектами управления проектами , следите за финансами в порядке. , отслеживание прогресса в фитнесе и просто оставаться организованным в целом — но планирование — это одна из областей, где Excel действительно сияет.
5 важных советов при составлении расписания
Прежде чем углубляться в процесс планирования, помните о следующих соображениях. Они облегчат весь процесс и уменьшат стресс, который накапливается на вас. Планирование никогда не будет легким, но это не должно быть кошмаром.
Знайте предпочтения своего сотрудника. Тип предпочтений, которые вы можете принять во внимание, когда планирование будет отличаться от поля к полю (например, розничная торговля или склад), но важно, по крайней мере, попытаться приспособить своих работников.
У некоторых сотрудников есть наклон к утрам? Или, может быть, вечером? Сколько часов хочет каждый работник в неделю? Есть ли какие-то временные ограничения, такие как нежелание работать по воскресеньям? У некоторых сотрудников есть синергия и совместимость?
Вы не можете приспособить всех , но это хорошая цель, потому что это может улучшить производительность и атмосферу — но самое главное, это создаст доверие, и доверие идет рука об руку с уважением.
Отслеживайте запросы на отсутствие сотрудников. Как будто это не было достаточно сложно, чтобы манипулировать всеми предпочтениями вашего сотрудника, есть временные проблемы, которые будут появляться время от времени. Например, кому-то нужно несколько дней, чтобы взять отпуск или оплакать потерянного члена семьи.
К счастью, это можно упростить с помощью универсального инструмента, такого как Google Calendar. или плагин календаря для Thunderbird Качественное приложение со списком например Todoist ( причины перехода на Todoist Pro ), WorkFlowy (наш обзор WorkFlowy ) или Wunderlist (наш обзор ) тоже может хорошо работать.
Составьте график заранее. Очевидно, что вы не можете сделать это слишком рано в случае изменения ситуации, но определенно избегайте ожидания до предыдущего дня. Хорошее эмпирическое правило — примерно за неделю.
Если бы только промедление было так легко победить, верно? Каждый борется за то, чтобы что-то сделать в какой-то степени, поэтому мы много писали о стратегиях борьбы с прокрастинацией. стратегий проволочек, проволочек, , избегая отвлекающих факторов , и действительно преодоление проволочек проволочки
Составляя расписание заранее, вы даете себе передышку на случай внезапных изменений.
Сначала назначьте наиболее важные смены. Под «наиболее важным» мы подразумеваем «необоротный». Если кому-то абсолютно необходимо работать над определенной сменой, сначала заполните ее и поставьте в камне. После того как все необходимые смены заполнены, оставшиеся смены легче смешивать и сопоставлять с имеющимися сотрудниками.
И всегда помните хотя бы об одном непредвиденном обстоятельстве. В идеале вы должны создать несколько расписаний (например, план A, план B и т. Д.), Но это может занять много времени, поэтому, по крайней мере, вы должны определить сотрудников, которые с наибольшей вероятностью проваливаются и имеют план резервного копирования в бывает, что они делают.
Сделать расписание легко доступным. Позволить вашим сотрудникам заранее увидеть расписание хорошо по двум причинам: они могут указать на любые ошибки, и они будут благодарны, чтобы они могли планировать свои собственные недели по графику.
Поскольку мы собираемся использовать шаблоны Excel для создания наших рабочих графиков, предпочтительным вариантом является их загрузка прямо на Google Диск. Он превратится в альтернативу электронных таблиц Google и позвольте вам поделиться им, чтобы другие могли видеть. Прислушайтесь к этим советам для совместной работы с Google Sheets если вы новичок в этом.
И не беспокойтесь о безопасности. Если вы не работаете с государственными секретами, Google Sheets достаточно безопасен. для обычных пользователей, таких как вы и я.
Бесплатные загрузки шаблонов Excel
С этими советами, вот несколько удивительных шаблонов Excel, разработанных специально, чтобы помочь работодателям планировать рабочие графики на неделю. Это все еще будет тяжелой работой, но намного проще, если вы используете один из этих шаблонов.
Шаблоны доступны в виде файлов XLSX для Excel 2007 и более поздних версий.
Комплексный график смен работы
Этот график рабочей смены Spreadsheet123 является одним из наиболее полных шаблонов. Этого достаточно, чтобы конкурировать с некоторым программным обеспечением для планирования, доступным для загрузки в Интернете, но каким-то образом этот шаблон доступен совершенно бесплатно.
Когда вы откроете его, вы найдете различные листы для: Реестр сотрудников, График смены работы, Временная карта, Бюджет заработной платы, Посещаемость, Занятость, Настройки и Справка. Справочный лист — это мини-учебник, который покажет вам, как начать работу с расписанием.
Честно говоря, мы настоятельно рекомендуем это. У нас есть пара других предложений ниже этого, но ни один из них не так хорош, и вы должны только проверить их, если это слишком сложно для того, что вы хотите сделать (что, безусловно, является обоснованной жалобой).
Еженедельное расписание смен
Этот еженедельный график смены по системам управления бизнесом может быть не таким всеобъемлющим, как приведенный выше, но он отлично подходит для небольших команд. Это проще, а значит, легче учиться и проще в использовании. Настоятельно рекомендуется для тех, кто хочет планировщик среднего уровня.
Он поставляется с тремя листами: расписание, смены и сотрудники. Все, что вам нужно сделать, это перечислить ваших сотрудников и их почасовые ставки в ведомости сотрудников. Затем определите время начала и время окончания для каждого доступного смещения на листе Смены. После этого автоматизированный график становится понятным.
Единственным недостатком является то, что в нем могут работать только до 20 сотрудников и 9 рабочих смен, что делает его отличным для малых и средних предприятий, но неправдоподобным для крупных компаний.
График ежедневной смены
Может быть, вам не нужны все автоматизированные функции, которые идут с двумя шаблонами, упомянутыми выше. Может быть, вы предпочитаете делать что-то вручную, насколько это возможно, и все, что вам нужно, — это действительно простой график, с которым можно повозиться. Если так, то используйте тот, который предоставлен Vertex42 .
Этот шаблон не выполняет никакой работы. Его единственная цель — дать вам заранее составленное расписание, которое вы можете заполнить вручную. Когда вы закончите, вы можете распечатать его (или загрузить онлайн), чтобы все могли его увидеть, и достаточно просто начинать заново каждую неделю.
Excel снова делает вашу жизнь проще
Не стесняйтесь изменять эти шаблоны в соответствии с вашими потребностями, если они не совсем подходят вам (если вы не распространяете их). Если вы хотите настроить, но не знаете, с чего начать, мы рекомендуем изучить формулы Excel первую очередь.
И прежде чем приступить к печати завершенных расписаний, ознакомьтесь с этими советами по печати листов Excel. чтобы убедиться, что все выходит правильно.
Какой шаблон ваш любимый? Мы пропустили какие-нибудь хорошие? Есть ли у вас какие-либо советы или хитрости для планирования ваших сотрудников? Поделитесь с нами в комментариях ниже!
Авторы изображений: еженедельный табель от Andrey_Popov с помощью Shutterstock, планирование заданий с помощью faithie с помощью Shutterstock, рабочая станция с изображением faithie с помощью Shutterstock, пустое расписание с помощью xtock через Shutterstock
Источник
|
Добрый день уважаемые коллеги! |
|
|
Пытливый Пользователь Сообщений: 4587 |
Добрый день. Изменено: Пытливый — 28.04.2022 12:40:27 Кому решение нужно — тот пример и рисует. |
|
Пытливый, гениально! Везде облазил, а там не посмотрел. Спасибо большое за помощь! |
|
|
китин Пользователь Сообщений: 931 |
#4 28.04.2022 12:48:41 Данные Проверка данных Сообщение для ввода Вполне такой нормальный кинжальчик. Процентов на 100 |
О журнале учета прихода и ухода сотрудников
В ряде случаев рабочий процесс внутри организации требует строгого учета рабочего времени персонала. А именно, точная фиксация времени прихода и ухода сотрудников. Зачастую, данная функция осуществляется по средством специализированных пропускных систем, которые в автоматическом режиме вносят данные о времени в единую базу. Если же штат компании небольшой, то учет рабочего времени производится в ручном режиме — ведется журнал прихода и ухода сотрудников. В зависимости от типа носителя табель может быть как в бумажном, так и в электронном виде. На данный момент, лучшей средой для реализации цифрового версии журнала является Microsoft Excel, который входит в стандартный пакет Microsoft Office. Электронный вариант имеет ряд неоспоримых преимуществ: возможность резервного копирования данных, автоматизация расчетной части, удобный поиск и форматирование информации. Основная цель данного журнала прихода и ухода сотрудников excel — реализация функций учета рабочего времени в сочетании с широкими возможностями среды Office.
Ссылка для скачивания:
— Скачать журнал учета прихода и ухода сотрудников Excel (архив 293 КБ)
Как начать работать с журналом учета прихода и ухода сотрудников:
1. Скачайте архив (внутри сам файл журнала) по ссылке и разархивируйте с использованием программы 7zip или WinRar.
2. При появлении сообщения, как на рисунке ниже, сделайте клик правой кнопкой мышки на excel документе, далее «Свойства», поставьте галочку напротив «Разблокировать».
3. Если в Вашем офисе автоматический запуск макросов отключен, то в данном предупреждении необходимо кликнуть «Включить содержимое».
4. Для полноценной работы с журналом также необходимо кликнуть область «Разрешить редактирование» при появлении сообщения из примера ниже.
Процесс настройки журнала учета прихода и ухода сотрудников
Все опции создания табеля вынесены на отдельный лист «Настройки». Первое построение можно осуществить на внесенных тестовых данных для ознакомления с функционалом журнала прихода и ухода сотрудников.
В левой части листа расположена таблица для заведения штата организации. Добавлять работников можно с помощью кнопки «Добавить запись». Реализована возможность создания двухуровневого списка по средством добавления групп (отделов) — кнопка «Добавить группу». Удалить сотрудника / группу можно как кнопкой «Удалить элемент», так и стандартным удалением ячеек со сдвигом. Для использования стандартного удаления выделите необходимый диапазон (например: А6:H6) в таблице персонала, клик правой кнопкой мыши, далее Удалить… => Ячейки со сдвигом вверх. После чего удалится только выделенный диапазон данных (не затрагивая остальные таблицы в данной строке), а все остальные записи подтянутся вверх.
В правой части листа расположена таблица основных настроек построения (представлена на рисунке ниже). Здесь можно выбрать месяц и год, на который Вы хотите сформировать журнал прихода и ухода сотрудников, настроить форматы отображения сумм. Также есть возможность выбора основных активностей, которые вы хотите отслеживать в рабочем процессе (прогулы, отгулы, отпуска, больничные и т.д.). Например, если Вы не учитываете в своих расчетах плановую переработку / недоработку, тогда поставьте «Нет» напротив данной опции. У некоторых активностей есть возможность установки коэффициента увеличения / уменьшения (например: переработка первые 2 часа, последующие часы, оплата отпуска, больничного). Укажите дату выплаты аванса и зарплаты для отображения в расчетном листе. При необходимости скорректируйте справочник праздничных дней — добавьте или удалите актуальные праздники.
Процесс ведения журнала прихода и ухода сотрудников
После того как процесс настройки завершен можно переходить к построению журнала учета прихода и ухода сотрудников. Для этого нажмите кнопку «Создать табель». Если Вы хотите внести изменения в уже созданный месячный лист (добавились или уволились сотрудники), то используйте кнопку «Обновить». Пример сформированного листа представлен на рисунках ниже.
Левая часть таблицы:
Правая часть таблицы:
В начале таблицы формируется блок общей информации по работнику: ФИО, должность, вид оплаты, норма рабочего дня и т.д.. Данные подтягиваются автоматически с листа «Настройки». Следом создается календарь на выбранный месяц-год, в котором и происходит проставление основных активностей по каждому сотруднику. Для этого на каждого работника отводится три строки: отметка, приход, уход. Если это стандартный рабочий день, то в журнале необходимо заполнить только время прихода и ухода сотрудника, в поле «отметка» автоматически рассчитается продолжительность его прибывания на рабочем месте. Если же сотрудник находится в отпуске, на больничном или занят любой другой учитываемой активностью, то время не проставляется, заполняется только строка «отметка» соответствующим условным обозначением. Все стандартные условные обозначение можно посмотреть в легенде журнала.
Далее идет расчетная часть журнала прихода и ухода сотрудников. Она разделена на отдельные блоки по типам вычисляемых данных. Сначала суммируется количество дней и часов, отработанных за месяц. Потом идет блок «Учет дней» для подсчета остальных активностей, отмеченных условными обозначениями. Следом «Учет переработок» — формируется в зависимости от выбранных опций настроек, данные вычисляются формулами автоматически. Блок «Расчет заработной платы» — также зависит от указанных критериев. За ним «Удержания» и «Начисления» — ручной ввод премий и штрафов по итогам месяца. Завершают таблицу колонки «Аванс» — ручное редактирование и «К получению» — формула.
Формирование расчетных листов
В программе реализована возможность автоматизированного формирования расчетных листов по каждому сотруднику. На расчетных листах представлена исчерпывающая информация по начислению заработной платы. Для того чтобы их создать нажмите кнопку «Расчетные листы».
Листы имеют стандартный утвержденный формат и разделены на 4 секции:
- Начислено — все начисления по сотруднику за месяц;
- Доходы в натуральной форме — блок для ручного внесения корректировок оплаты;
- Удержано — штрафы и прочие удержания;
- Выплачено — итоговый блок, отражающий суммы выплаты аванса и заработной платы.
Автоматизация данного процесса позволяет избежать расчетных ошибок при начислении заработной платы, а также делает начисления простыми и понятными для сотрудников Вашей организации.
Индивидуальная разработка и доработка макросов и программ
Здравствуйте, дорогие друзья!
Многие просили выпустить версию табеля учета рабочего времени с учетом часов прихода и ухода и вот этот день настал) Спасибо за Ваше терпение, и за то что остаетесь на моем ресурсе все эти годы! Впереди еще много идей по разработке полезного софта, медленно, но верно, все реализую, заходите, проверяйте. Всегда рад Вам!
Если Вы впервые на моем ресурсе, Welcome!) По традиции, расскажу немного о себе: более 10 лет работаю в сфере автоматизации бизнес процессов, расчетов, написания макросов, обработки данных. За эти годы сформирован огромный набор кейсов решения ежедневных рутинных задач, на которые сотрудники тратят часы, дни, а порой и недели. 80% таких задач поддаются автоматизации. К сожалению, могу поделиться только общими небольшими проектами, т.к. многое разрабатывается индивидуально и имеет специализированную направленность. С удовольствием возьмусь за реализацию любого программного обеспечения, проконсультировать по автоматизации Ваших бизнес процессов. Занимаюсь индивидуальной разработкой программ учета для организаций и предприятий, а также настройкой и доработкой представленных продуктов. Среди моих клиентов как крупные российские компании, так и огромное количество представителей малого и среднего бизнеса. Более 1000 организаций пользуются моими программными продуктами на ежедневной основе и уже упростили себе жизнь. Гарантирую качество и индивидуальный подход к любой задаче. Для связи со мной можно использовать WatsApp +79507094770, сайт excellab.ru или написать мне на почту: goryaninov@bk.ru, профиль вк.
Ссылка для скачивания:
— Скачать журнал учета прихода и ухода сотрудников Excel (архив 293 КБ)
Здесь можно ознакомиться с другими программами автоматизации, которые представлены на моем сайте:
— Дневной табель учета рабочего времени в excel
— Почасовой табель учета рабочего времени в excel
— Табель учета рабочего времени в днях по форме Т-13
— Табель расчет и планирование вахты
— Табель учета рабочего времени с учетом ночных смен
— Учет доходов и расходов
— Журнал учета заявок excel
— Платежный календарь в excel
Табель учета рабочего времени – основной документ, содержащий информацию о числе явок и неявок на работу каждого сотрудника фирмы. Он передается в бухгалтерию. И на основании данных рассчитывается и начисляется заработная плата.
Законом предусмотрено 2 унифицированные формы табеля: Т-12 – для заполнения вручную; Т-13 – для автоматического контроля фактически отработанного времени (через турникет).
Данные вносятся каждый рабочий день. В конце месяца подсчитывается итог по явкам и неявкам каждого работника. Формирование отчета можно упростить, автоматизировав заполнение некоторых ячеек средствами Excel. Посмотрим, как.
Заполняем вводные данные функциями Excel
Формы Т-12 и Т-13 имеют практически одинаковый состав реквизитов.
Скачать табель учета рабочего времени:
- Скачать бланк Т-13
- Скачать бланк Т-12
В шапке 2 страницы формы (на примере Т-13) заполняем наименование организации и структурного подразделения. Так, как в учредительных документах.
Прописываем номер документа ручным методом. В графе «Дата составления» устанавливаем функцию СЕГОДНЯ. Для этого выделяем ячейку. В списке функций находим нужную и нажимаем 2 раза ОК.
В графе «Отчетный период» указываем первое и последнее число отчетного месяца.
Отводим поле за пределами табеля. Здесь мы и будем работать. Это поле ОПЕРАТОРА. Сначала сделаем свой календарик отчетного месяца.
Красное поле – даты. На зеленом поле проставляет единички, если день выходной. В ячейке Т2 ставим единицу, если табель составляется за полный месяц.
Теперь определим, сколько рабочих дней в месяце. Делаем это на оперативном поле. В нужную ячейку вставляем формулу =СЧЁТЕСЛИ(D3:R4;»»). Функция «СЧЁТЕСЛИ» подсчитывает количество непустых ячеек в том диапазоне, который задан в скобках.
Вводим вручную порядковый номер, ФИО и специальность сотрудников организации. Плюс табельный номер. Информацию берем из личных карточек работников.
Автоматизация табеля с помощью формул
Первый лист формы содержит условные обозначения для учета рабочего времени, цифровые и буквенные. Смысл автоматизации средствами Excel в том, чтобы при внесении обозначения отображалось количество часов.
Для примера возьмем такие варианты:
- В – выходной;
- Я – явка (рабочий день);
- ОТ – отпуск;
- К – командировка;
- Б – больничный.
Сначала воспользуемся функцией «Выбор». Она позволит установить нужное значение в ячейку. На этом этапе нам понадобится календарь, который составляли в Поле Оператора. Если на какую-то дату приходится выходной, в табеле появляется «В». Рабочий – «Я». Пример: =ВЫБОР(D$3+1;»Я»;»В»). Формулу достаточно занести в одну ячейку. Потом «зацепить» ее за правый нижний угол и провести по всей строке. Получается так:
Теперь сделаем так, чтобы в явочные дни у людей стояли «восьмерки». Воспользуемся функцией «Если». Выделяем первую ячейку в ряду под условными обозначениями. «Вставить функцию» – «Если». Аргументы функции: логическое выражение – адрес преобразуемой ячейки (ячейка выше) = «В». «Если истина» — «» или «0». Если в этот день действительно выходной – 0 рабочих часов. «Если ложь» – 8 (без кавычек). Пример: =ЕСЛИ(AW24=»В»;»»;8). «Цепляем» нижний правый угол ячейки с формулой и размножаем ее по всему ряду. Получается так:
Нужно проделать такую же работу для второй половины месяца. Достаточно скопировать формулы и поменять те ячейки, на которые они ссылаются. Результат работы:
Теперь подведем итоги: подсчитаем количество явок каждого работника. Поможет формула «СЧЁТЕСЛИ». Диапазон для анализа – весь ряд, по которому мы хотим получить результат. Критерий – наличие в ячейках буквы «Я» (явка) или «К» (командировка). Пример: . В результате мы получаем число рабочих для конкретного сотрудника дней.
Посчитаем количество рабочих часов. Есть два способа. С помощью функции «Сумма» — простой, но недостаточно эффективный. Посложнее, но надежнее – задействовав функцию «СЧЁТЕСЛИ». Пример формулы:. Где AW25:DA25 – диапазон, первая и последняя ячейки ряда с количеством часов. Критерий для рабочего дня («Я»)– «=8». Для командировки – «=К» (в нашем примере оплачивается 10 часов). Результат после введения формулы:
Все формулы копируем и вставляем в соответствующие ячейки по всему списку сотрудников. При заполнении такого табеля нужно будет корректировать условные обозначения по работникам.
- Скачать табель учета рабочего времени
- Скачать баланс рабочего времени
- Бланк Т-13
- Бланк Т-12
Если изменяется календарь, то меняются выходные и явки. Вручную проставляем прогулы, отгулы и т.п. Все остальное посчитается автоматически.