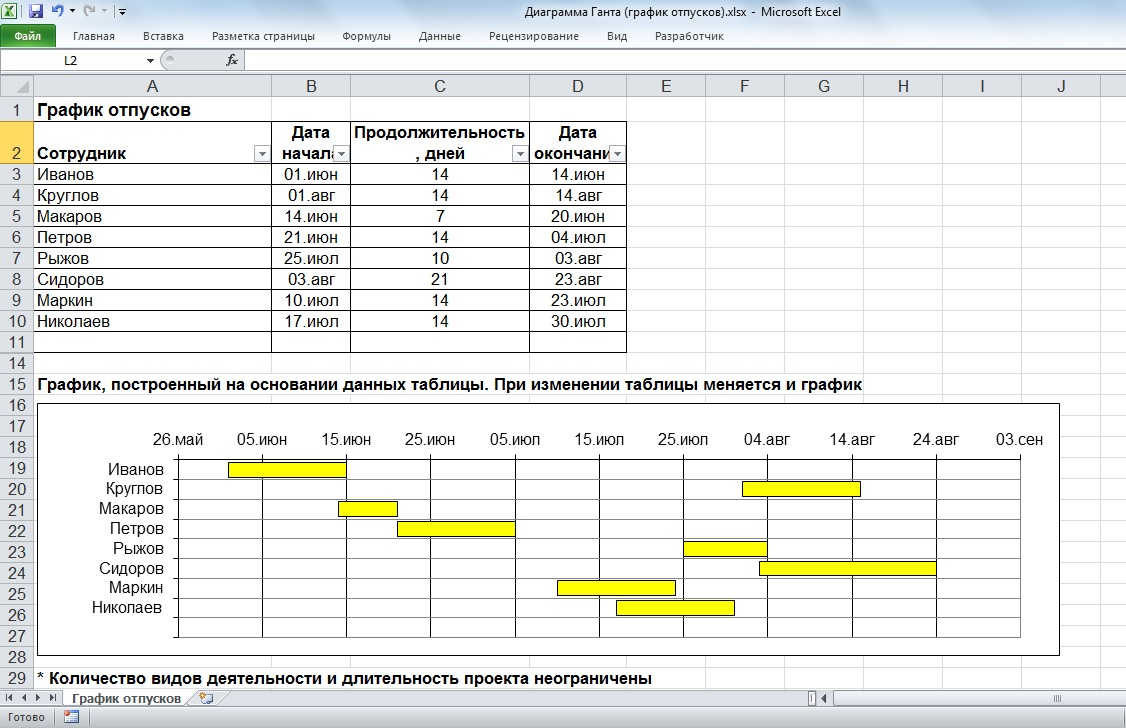Существует множество шаблонов для диаграммы ганта в Excel. Какой из них лучше? Мы рады, что вы спросили! Мы проделали большую работу и сделали для Вас принципиально новый шаблон диаграммы ганта в экселе, который Вы можете прямо сейчас скачать бесплатно!
Шаблон диаграммы ганта в excel совместим со всеми версиями эксель (Excel 2007, Excel 2010, Excel 2013, Excel 2016), а также отлично работает для Mac и Windows.
Услуги по составлению план-графиков в Primavera
Услуги по переводу графиков из Excel в Primavera
Используйте наш готовый шаблон графика в excel (По ссылке на скачивание доступен редактируемый шаблон диаграммы ганта в excel + разные варианты дизайна, без макросов и тд.) и сэкономьте кучу времени, легко организовав свои проекты и построение графиков! Все, что вам нужно сделать, это добавить ваши задачи и сроки, и у вас будет качественная презентация диаграммы ганта в формате Excel. Хотите узнать как построить диаграмму ганта в excel? Все уже сделано за вас! Во-первых, скачайте шаблоны диаграмм ганта
ЧТОБЫ СКАЧАТЬ ШАБЛОН ДИАГРАММЫ ГАНТА НАЖМИТЕ НА КНОПКУ
Скриншоты
Как использовать бесплатный шаблон графика ганта в Excel?
Мы сделали эту таблицу ганта в excel такой простой, мощной и легкой в использовании, насколько это возможно для построения сетевого графика. График ганта может использоваться для построения разных календарных план-графиков. Пример: Диаграмма ганта для строительства – используется как основной инструмент для планирования задач и отслеживания сроков. Можно ли использовать график ганта для личных проектов? Отвечаем — Да! И не только можно, но и нужно. Можно сделать хоть график отпусков! Хотя, есть разные мнения на этот счет почитайте статью «За что не любят диаграмму ганта»
Excel шаблон сетевого графика уже настроен и готов для использования, вам остается только подкорректировать существующие или включать в него задачи вашего проекта. Ниже приведена подробная информация о настройке каждого столбца, а также ответы на частые вопросы.
Как настроить новые задачи?
Во-первых, переименовать существующие задачи, чтобы они соответствовали вашему проекту. Задачи нумеруются по умолчанию. Просто щелкните на любой ячейке в столбце «Название задачи» и переименуйте его.
Обновите даты начала и окончания
Далее в шаблоне графика ганта обновите начальную и конечную даты у задач в Excel. Эти ячейки были предварительно отформатированы по датам в стандартном временном формате ДД.ММ.ГГ, однако, вы можете изменить этот формат, в зависимости от ваших предпочтений. Чтобы изменить этот временной формат в сетевом графике, щелкните правой кнопкой на диаграмму ганта, выберете параметры оси и во вкладке число введите новый формат отображения дат.
Длительности задачи рассчитываются автоматически
В шаблоне диаграммы ганта столбец длительность, для каждой задачи, рассчитывается автоматически, путем вычитания даты начала и конца. После того, как вы введите начальную и конечную дату, столбец длительность заполнится самостоятельно. Продолжительность установлена в днях по умолчанию.
ВОПРОСЫ И ОТВЕТЫ
Мы собрали самые частые вопросы по настройке шаблона диаграммы Ганта в Excel. Если вы не нашли ответ на свой вопрос, пишите в комментариях.
Как добавить заголовок к диаграмме ганта
Возможно, вы уже это знаете, но на всякий случай.
- Чтобы добавить название диаграммы, выделите диаграмму и щелкните на «Конструктор» в верхней части меню Excel;
- Затем нажмите кнопку «Добавить элемент диаграммы» → «Название диаграммы» → «Над диаграммой»;
- Введите название вашей диаграммы ганта. Если вы хотите отформатировать текст, вы можете сделать это в главном меню так же, как и форматирования любого другого текста на листе.

Изменение цвета панели задач в диаграмме ганта
Давайте сделаем это красиво!
- Нажмите на одну полоску в два раза. Не дважды щелкните по ней, а просто щелкните по ней один раз, чтобы выделить все столбцы в диаграмме ганта, а затем нажмите на нее снова, чтобы выделить только панель задач, которую вы хотите изменить. Затем, правой кнопкой мыши, выберите пункт “Формат данных.”
- Выберите ведро с краской и затем выберите цвет на панели задач. Повторите для любых других задач, которые вы хотите изменить.

Добавление дополнительных строк в диаграмме ганта
Много работы!
Календарные графики бывают разных форм и размеров. Шаблон диаграммы ганта можно довольно легко расширить, чтобы он соответствовал вашим потребностям. Если ваш сетевой график работ нуждается в более чем 25 строках, вы можете довольно просто добавить дополнительные строки:
- Выделите последнюю заполненную строку в шаблоне таблицы excel, кликните правой кнопкой мыши, в верхней части появившегося окна нажмите кнопку Вставить → строку.
- Затем будет добавлена строка, которая имеет соответствующие формулы для расчета длительности задачи и такое же форматирование, как и другие панели задач.

Печать диаграммы Ганта
Ведь некоторые люди все еще используют бумагу, верно?
- Чтобы распечатать только диаграмму ганта, мы сначала должны установить область печати. Щелкните ячейку в одном из углов диаграммы ганта и выделите поле, которое охватывает весь сетевой график проекта. Затем перейдите к разметке страниц → область печати → Задать область печати.
- Теперь, область печати задана, вернитесь в файл → печать. В зависимости от размера вашего графика, вам, вероятно, нужно либо регулировать масштаб план-графика, чтобы ваш проект поместился на одной странице, либо распределить сетевую диаграмму ганта на несколько страниц, а затем вручную склеить их вместе, чтобы сделать один большой календарно-сетевой графика проекта после печати.
- Чтобы напечатать всю книгу, включая диаграмму ганта, просто перейдите к файл → печать. Опять же, в зависимости от размера вашего проекта, вам, нужно будет либо масштабировать сетевую диаграмму ганта, чтобы ваш план поместился на одной странице, либо распределить график на несколько страниц, а затем вручную склеить их вместе, чтобы сделать один большой график после печати.
Как изменить дату начала
Меняем дату начала в диаграмме Ганта
Чтобы изменить временную шкалу и поставить требуемое начало нужно сделать несколько шагов, к сожалению проще в экселе никак не сделать. Допустим нам нужен график с 25.07.2019 по 28.08.2019
Шаг 1. Смотрим в ячейку I4. Число 42576 соответствует дате 25.07.2016
Шаг.2 Меняем дату начала в диаграмме ганта на 25.07.2019 получаем число 43671, которое соответствует этой дате. У нас получилась отрицательная длительность и шкала осталась таже. Записываем или копируем это число как дату начала.
Шаг. 3 Вставляем 28.08.2019 в ту же ячейку и получаем число 43705. Копируем или записываем.
Шаг 4. Немного магии. Выделяем ось дат на диаграмме. Правой кнопкой мыши кликаем, выбираем формат оси.
Шаг 5. Теперь нам пригодятся наши записи. Переходим в параметры оси -> Границы. В Минимум вставляем 43671,0 дату начала ( 25.07.2019 ) , в Максимум 43705,0 дату окончания (28.08.2019). Все, шкала изменилась.
Посмотрите в комментариях — там возможно решен ваш вопрос.
Напишите спасибо, если мы сделали вашу жизнь немного легче)))
СПАСИБО!
Мы рады вам помочь, в таком нелегком деле как управление проектами. Спасибо за ваши отзывы! Подписывайтесь на наши каналы в соцсетях и оставайтесь в курсе всех событий по проектному управлению в России и Зарубежом. Актуальные новости, инфографику и юмор гарантируем!
Антон, инженер
«Просто это то, что я искал. С ней я могу делать профессиональные графики, бесплатно. Молодцы команда Gantbpm»
Николай, Планировщик
«Особенность диаграммы ганта в экселе — это то, что она невероятно проста. Я перепробовал много инструментов и облачных, и десктопных, но старый добрый эксель — лучше всего. Спасибо за создание»
Наталья, Руководитель проекта
«Диаграмма Ганта в Excel — это очень удобно, быстро и имеет большие возможности…. Для моих проектов диаграмма ганта читается легко и понятно. Моя команда проекта любит этот инструмент.»
Просмотры: 2 920
excel гант, excel диаграмма, гант график, гант диаграмма, график ганта в excel, график ганта в excel скачать, график ганта в excel шаблон, график ганта в excel шаблон скачать, график ганта пример excel, график построение, график пример, график работ в excel диаграмма ганта, график работ диаграммы ганта, диаграмма в экселе, диаграмма в эксель, диаграмма ганта, диаграмма ганта бесплатно, диаграмма ганта в excel, диаграмма ганта в excel 2007, диаграмма ганта в excel 2010, диаграмма ганта в excel 2013, диаграмма ганта в excel 2016, диаграмма ганта в excel как сделать, диаграмма ганта в excel скачать бесплатно, диаграмма ганта в excel шаблон, диаграмма ганта в excel шаблон на русском, диаграмма ганта в excel шаблон скачать, диаграмма ганта в excel шаблон скачать бесплатно, диаграмма ганта в таблице, диаграмма ганта в управлении проектами, диаграмма ганта в экселе, диаграмма ганта в экселе пример, диаграмма ганта в эксель, диаграмма ганта в эксель шаблон, диаграмма ганта график отпусков скачать excel, диаграмма ганта для mac, диаграмма ганта для чего нужна, диаграмма ганта как делать, диаграмма ганта календарь, диаграмма ганта отражает, диаграмма ганта отчет, диаграмма ганта позволяет, диаграмма ганта презентация, диаграмма ганта пример, диаграмма ганта пример excel, диаграмма ганта скачать, диаграмма ганта скачать бесплатно, диаграмма ганта создать, диаграмма ганта шаблон, диаграмма ганта шаблон скачать, диаграмма ганта шаблон скачать бесплатно, диаграмма пример, диаграмма шаблон, диаграммы в excel, как нарисовать диаграмму ганта в excel, как построить график ганта в excel, как построить график ганта в excel 2016, как построить диаграмму ганта, как построить диаграмму ганта в excel, как построить диаграмму ганта в excel 2010, как построить диаграмму ганта в экселе, как построить диаграмму ганта в эксель, как сделать диаграмму ганта, как сделать диаграмму ганта в excel 2007, как сделать диаграмму ганта в excel 2010, как создать диаграмму ганта в excel, как составить диаграмму ганта, как составить диаграмму ганта в excel, календарный график, линейная диаграмма ганта, нарисовать диаграмму ганта, план график срок, планирование диаграмма ганта, построение графика ганта в excel, построение диаграммы ганта, построение диаграммы ганта в excel, построение сетевого графика, пример диаграммы ганта в excel скачать, проекты диаграмма ганта, распечатать диаграмму ганта, сетевая диаграмма ганта, сетевой график, сетевой график в excel, сетевой график и диаграмма ганта, сетевой график пример, сетевой график проекта, сетевой график работ, сетевые графики ганта, скачать готовую проектную диаграмму ганта в excel, скачать график проекта ганта в excel, скачать диаграмму ганта в excel, создание диаграммы ганта, создание диаграммы ганта в excel, составление диаграммы ганта, таблица ганта в excel, что называется диаграммой ганта, шаблон excel, шаблоны диаграмм excel 2013, шаблоны диаграмм excel скачать, шаблоны диаграмм excel скачать бесплатно, шаблоны диаграмм и графиков
Skip to content
Думаю, каждый пользователь Excel знает, что такое диаграмма и как ее создать. Однако один вид графиков остается достаточно сложным для многих — это диаграмма Ганта.
В этом кратком руководстве я постараюсь показать основные функции диаграммы Ганта, покажу пошагово, как создать простейшую диаграмму Ганта в Excel, как можно изменить ее внешний вид «под себя», а также рассажу, где можно скачать шаблоны диаграммы Ганта.
Что такое диаграмма Ганта?
Диаграмма Ганта носит имя Генри Ганта, американского инженера-механика и консультанта по вопросам управления, который придумал эту диаграмму еще в 1910-х годах. Диаграмма Ганта в Excel представляет проекты или задачи в виде следующих друг за другом горизонтальных гистограмм. Диаграмма Ганта иллюстрирует структуру проекта, показывая даты начала и окончания отдельных задач и этапов выполнения, и таким образом помогает контролировать задачи в соответствии с их запланированным временем или указанной последовательностью.
Перед вами классический пример диаграммы Ганта, которая представлена в виде столбчатого графика и выглядит так:
Слева по вертикальной оси вы можете увидеть задачи в их хронологическом порядке. Все они должны быть выполнены для успешного завершения проекта.
По горизонтали расположена временная шкала или таймлайн. Она помогает понять, сколько времени запланировано на каждую из задач, а также на весь проект в целом.
Сама диаграмма представляет собой горизонтальные полосы, каждая из которых соответствует отдельной задаче. Длина полос зависит от времени, выделенного на каждую из них.
Как сделать диаграмму Ганта в Excel
К сожалению, в Microsoft Excel нет встроенного шаблона диаграммы Ганта. Однако вы можете сами быстро создать диаграмму Ганта в Excel, используя функции гистограммы и дополнительное форматирование.
Внимательно следуйте приведенным ниже инструкциям, и вы создадите простую диаграмму Ганта буквально за несколько минут. Мы будем использовать Excel 365 для этого примера диаграммы Ганта, но вы можете сделать это в любой версии Excel таким же образом.
Шаг 1. Ввод информации по проекту в электронную таблицу Excel.
Каждый проект состоит из набора отдельных задач. Запишите каждую из них в отдельной строке и определите план выполнения, указав дату начала, дату окончания и продолжительность, то есть количество времени, необходимого для выполнения каждой из задач.
Совет. Для создания диаграммы Ганта в Excel используются только столбцы Дата начала и Продолжительность. Если у вас есть Дата начала и Дата окончания, вы можете использовать одну из этих простых формул для расчета Продолжительности, в зависимости от того, что вам больше подходит:
Продолжительность = Дата окончания — Дата начала
Продолжительность = Дата окончания — Дата начала + 1
Примечание. Не забывайте, что умолчанию дата в Экселе записывается с временем 00:00:00. Это означает, что если дата начала 1 августа, а дата окончания – 2 августа, то разница между ними в Excel составит 1 день. Поэтому если вы подразумеваете, что работа будет закончена 2 августа по окончании рабочего дня, то добавляйте к разности дат еще 1 день.
Шаг 2. Создаем стандартную линейчатую диаграмму Excel на основе даты начала.
Основа любой диаграммы Ганта в Excel – гистограмма с накоплением. Чтобы создать ее, сделаем следующее:
- Выберите диапазон дат начала вместе с заголовком столбца. В нашем случае это B1: B11. Обязательно выделяйте только ячейки с данными, а не весь столбец.
- Перейдите на вкладку « Вставка » > группу «Диаграммы» и нажмите иконку столбиковой диаграммы, как на скриншоте ниже.
- В разделе «Линейчатая» нажмите Линейчатая с накоплением .
В результате на ваш рабочий лист будет добавлена следующая диаграмма с накоплением:
Примечание. Некоторые рекомендации по диаграммам Ганта, которые вы можете найти в Интернете, рекомендуют сначала создать пустую гистограмму, а затем заполнить ее данными, как будет описано в следующем шаге. Но я думаю, что предложенный здесь метод более рациональный, потому что Microsoft Excel сразу добавит первый ряд данных на диаграмму и, таким образом, просто сэкономит вам время.
Шаг 3. Добавляем данные о продолжительности каждой задачи на диаграмму.
Теперь вам нужно добавить дополнительные данные в вашу будущую диаграмму Ганта Excel.
- Щелкните правой кнопкой мыши в любом месте области диаграммы и выберите «Выбрать данные» в контекстном меню.
Откроется окно Выбор источника данных . Как вы можете видеть на снимке экрана ниже, начальная дата уже добавлена в Элементы легенды. И вам теперь следует добавить туда еще Продолжительность.
- Нажмите кнопку «Добавить» , чтобы указать в таблице дополнительные данные (Продолжительность), которые вы хотите использовать на диаграмме Ганта.
- Откроется окно «Изменение ряда», и вы действуете так:
- В поле «Имя ряда» указываете адрес ячейки с названием столбца. В данном случае, это D1 c названием «Продолжительность». Можно, конечно, просто записать это слово прямо в это поле. Но тогда в случае изменения исходной таблицы с данными ваша диаграмма не изменится, что не всегда хорошо.
- В поле «Значения» укажите диапазон с длительностью каждой задачи D2:D11.
- Нажмите «ОК».
- Теперь вы вернулись в окно «Выбор источника данных», где в разделе « Элементы легенды (ряды)» теперь добавлены «Начало» и «Продолжительность». Нажмите OK, чтобы завершить добавление элементов.
В результате столбчатая диаграмма должна выглядеть примерно так:
Шаг 4. Добавляем описания задач на диаграмму Ганта
Теперь вам нужно заменить порядковые номера в левой части графика списком задач. Выполняем пошагово:
- Щелкните правой кнопкой мыши в любом месте области построения диаграммы (область с сине-красными полосами) и нажмите «Выбрать данные», чтобы вновь открыть диалог «Выбор источника данных» .
- Убедитесь, что на левой панели выбрано и подсвечено цветом «Начало», и нажмите кнопку «Изменить» на правой панели в разделе « Подписи горизонтальной оси (категории)» .
- Откроется небольшое окно Подписи оси, и вы выбираете диапазон ячеек со своими задачами таким же образом, как вы выбрали Продолжительность на предыдущем шаге. Щелкните первую задачу в таблице и перетащите мышь вниз к последней из них. Обратите внимание, что заголовок столбца не выбираем.
- Нажмите OK.
- Удалите блок меток диаграммы, щелкнув его правой кнопкой мыши и выбрав Удалить из контекстного меню. Или можно снять флажок в панели элементов диаграммы, как вы видите на скриншоте ниже.
На этом этапе ваша диаграмма Ганта должна иметь описания задач с левой стороны, горизонтальные столбцы с правой стороны, и выглядеть примерно так:
Шаг 5. Преобразуем гистограмму в диаграмму Ганта.
То, что вы создали, по-прежнему представляет собой столбчатую диаграмму с накоплением. Вы должны соответствующим образом оформить его, чтобы оно больше походило на диаграмму Ганта.
В первую очередь нужно убрать синие полосы, чтобы остались только красные, соответствующие длительности задач проекта. С технической точки зрения, мы не будем удалять синие полосы, а сделаем их прозрачными и, следовательно, невидимыми.
- Кликните мышкой на любую синюю полосу на диаграмме Ганта, чтобы выбрать их все, затем по правой кнопке мыши и выберите «Формат ряда данных» в контекстном меню.
- Появится окно «Формат ряда данных», и после этого делаем так:
- Перейдите на вкладку «Заливка» и выберите «Нет заливки».
- Опуститесь ниже на раздел «Граница» и укажите «Нет линий».
- Как вы, наверное, заметили, задачи на диаграмме Ганта в Excel перечислены в снизу вверх, в обратном порядке. Это нормально для любого графика, но здесь нам это не нужно. И сейчас мы этот порядок изменим.
Кликните на список задач в левой части диаграммы Ганта, чтобы выбрать их. Тут эе справа вы увидите окно «Формат оси». Выберите параметр «Обратный порядок категорий» в разделе «Параметры оси». Вы сразу обнаружите, что задачи перестроились в привычном для нас порядке – сверху вниз.
При необходимости вы здесь же можете изменить шрифт и выравнивание списка задач. Для этого можно использовать кнопки изменения шрифта и начертания на ленте в меню «Главная» – «Шрифт», точно так же, как вы меняете шрифт и выравнивание в ячейках вашего рабочего листа.
Оцениваем результаты только что внесенных изменений:
- Ваши задачи расположены в правильном порядке на диаграмме Ганта.
- Маркеры даты находятся в верхней части графика.
Ваша диаграмма Excel теперь больше похожа на диаграмму Ганта, не так ли? Например, моя теперь выглядит так:
Шаг 6. Улучшаем дизайн диаграммы Ганта в Excel
Ваша диаграмма Ганта в Excel начинает обретать нужную форму, и вы можете добавить еще несколько штрихов, чтобы сделать ее действительно стильной.
- Удалите пустое место в левой и правой частях диаграммы Ганта.
Теперь вы можете избавиться от пустого пространства в области диаграммы, чтобы немного приблизить список задач к левой вертикальной оси, а график – к правому краю.
Сделайте следующее:
- Щелкните правой кнопкой мыши первую дату начала в таблице данных, выберите « Формат ячеек» > «Общий формат». Запишите число, которое вы видите — это числовое представление даты, в моем случае 44774. Как вы, наверное, знаете, Excel хранит даты в виде чисел, которые показывают число дней, прошедших с 1 января 1900 года. Нажмите кнопку «Отмена», потому что на самом деле вам не нужно вносить здесь никаких изменений.
- То же самое проделайте с последней датой, которая у нас записана в ячейке А11. Число также запишите.
- Щелкните мышкой на любой дате в верхней части диаграммы Ганта. Одинарный щелчок выберет все даты, затем по правой кнопке мыши выберите «Формат оси» в контекстном меню.
- В разделе «Параметры оси» измените впишите в поле «Минимум» число, которое соответствует дате начала. В поле «Максимум» вставьте второе число, то есть дату окончания проекта.
- В поле «Деления» введите число, которое позволит установить интервал, через который на вашей диаграмме будут от шкалы дат опущены вниз тонкие вертикальные линии сетки. Они помогут ориентироваться на графике. В нашем случае я установил интервал в 5 дней.
Совет. Вы можете экспериментировать с различными настройками, пока не получите результат, который лучше всего подходит для вас. Не бойтесь сделать что-то не так, потому что вы всегда можете вернуться к настройкам по умолчанию, нажав кнопку «Сброс».
- Удалите лишнее белое пространство между полосами.
Сжатие рядов задач сделает ваш график Ганта еще лучше.
- Щелкните любую из красных полос, чтобы выделить их все, затем как обычно по правой кнопке мыши выберите «Параметры ряда данных» .
- В появившемся справа диалоговом окне «Перекрытие рядов» на 100 % , а «Боковой зазор» — на 0 % (или близко к 0 %).
И вот результат наших стараний — простая, но симпатичная диаграмма Ганта в Excel:
Помните, хотя ваша диаграмма Excel очень точно имитирует диаграмму Ганта, она тем не менее по-прежнему сохраняет основные функции стандартной диаграммы Excel:
- Диаграмма Ганта в Excel будет изменяться при добавлении или удалении отдельных задач.
- Вы можете изменить дату начала или продолжительность, и диаграмма будет отражать изменения и изменяться автоматически.
- Вы можете сохранить диаграмму Ганта Excel в виде изображения. Для сделайте правый клик мышкой по области диаграммы, и выберите «Копировать».
Затем откройте Paint (или какой-то другой редактор изображений, которым вы пользуетесь) и вставьте в новый пустой рисунок содержимое буфера обмена. После этого вы можете сохранить изображение в нужном вам формате.
- Вы можете оформить диаграмму Ганта в Excel по-разному, изменив цвет заливки, цвет границы, добавив тень и даже применив трехмерный формат. Все эти параметры доступны в окне «Формат ряда данных» (однократно щелкните правой кнопкой мыши на графике любой из задач и выберите «Формат ряда данных» в контекстном меню). Пример вы можете увидеть ниже на скриншоте.
Вы также можете для наглядности добавить на график подписи данных, чтобы наглядно видеть продолжительность каждого этапа в виде числа дней.
Для этого воспользуйтесь тем же самым правым кликом мышки и выберите «Добавить подписи данных». Затем уже испытанным нами способом можете настроить по своему желанию формат этих подписей. Например, так:
- Когда вы создали подходящий дизайн, может быть хорошей идеей сохранить диаграмму Ганта Excel в качестве шаблона для будущего использования. Для этого щелкните диаграмму правой кнопкой мыши, и нажмите «Сохранить как шаблон» .
График отпусков на диаграмме Ганта.
Давайте с учетом уже имеющихся у нас навыков рассмотрим достаточно популярную задачу – изобразим на диаграмме Ганта график отпусков сотрудников.
Естественно, начнем с исходных данных. Вот простой пример для 5 сотрудников:
Определяем исходные данные для диаграммы отпусков. В видите это на скриншоте ниже.
Обратите внимание, что у каждого сотрудника отпуск разбит на 2 части. Поэтому, чтобы корректно отображать их фамилии на графике, и чтобы эти фамилии находились как раз напротив графиков их отпусков, исходный диапазон я определил сразу из двух столбцов. В него входит и столбец с фамилиями, и колонка дат начала отпуска.
Следуя описанной выше инструкции, а также применяя возможности форматирования диаграмм в Excel, я получил вот такую диаграмму отпусков:
Кратко остановлюсь на отдельных особенностях оформления этой диаграммы Ганта с отпусками, которые мы не рассматривали в предыдущем разделе.
Для шкалы дат максимальное и минимальное значения соответствуют 1 января и 31 декабря. Шаг делений установлен в 31 день, что позволяет хотя бы приблизительно показывать на графике начало и конец месяца при помощи линий вертикальной сетки.
Вот как была настроена временная шкала, чтобы показывать названия месяцев, а не даты:
Как видите, важно правильно указать формат отображения даты.
Наконец, для наглядности было бы неплохо рядом с графиком отпуска указывать дату его начала. Для этого вспомним, что ранее мы скрыли график ряда «Начало». Но ведь на диаграмме он остался. Поэтому кликаем мышкой на пустом месте чуть левее любого прямоугольника. Будут выделены скрытые графики. Выбираем в контекстном меню «Формат подписей данных».
В разделе «Параметры подписи» указываем, что хотим в подпись включить значение ряда. Положение этой подписи указываем «У вершины, внутри». Поскольку диаграмма горизонтальная, то вершина ее находится справа и примыкает к графику продолжительности отпуска. На скриншоте ниже эти действия хорошо видны.
Если вы хотите еще улучшить или изменить получившуюся диаграмму Ганта для отпусков, можете попробовать. Благо, возможностей дополнительного форматирования диаграмм Excel предоставляет достаточно много.
Вы можете скачать шаблон отпусков диаграммы Ганта, который мы здесь рассматривали.
Шаблоны диаграмм Ганта в Excel
Как видите, построить простую диаграмму Ганта в Excel не составляет большого труда. Но что, если вам нужна более сложная диаграмма Ганта с процентным затенением для каждой задачи и вертикальной линией вех или контрольных точек ?
Наиболее быстрым и удобным способом будет использование шаблона диаграммы Ганта в Excel. Ниже вы найдете краткий обзор нескольких шаблонов диаграмм Ганта для управления проектами для разных версий Microsoft Excel.
Шаблон диаграммы Ганта для Microsoft Excel
Этот шаблон диаграммы Ганта в Excel, называемый «Планировщик проектов Ганта» , предназначен для отслеживания вашего проекта по различным действиям, таким как « Планирование начала» и «Фактическое начало» , «Продолжительность планирования» и «Фактическая длительность» , а также «Процент выполнения» .
В Excel 2013–2021 выберите « Файл» > «Создать » и введите «Гант» в поле поиска. Эти шаблоны вообще не требуют обучения, просто нажмите на любой из них, и он готов к использованию.
Онлайн-шаблон диаграммы Ганта
В Интернете есть несколько шаблонов диаграммы Ганта для Excel, Google Sheets и OpenOffice Calc.
Шаблон диаграммы Ганта от vertex42.com — это бесплатный шаблон диаграммы Ганта, который работает с всеми версиями Excel, а также с OpenOffice Calc и Google Sheets. На этой же странице вы можете и скачать этот шаблон.
Вы работаете с этим шаблоном так же, как и с любой обычной электронной таблицей Excel. Просто введите дату начала и продолжительность для каждой задачи и укажите % в столбце «Завершено (Done)». Чтобы изменить диапазон дат, отображаемых в области диаграммы Ганта, сдвиньте полосу прокрутки.
Шаблон на английском, но изменить названия столбцов и имена задач, думаю, не составит для вас особого труда.
Надеемся, что по крайней мере один из вышеупомянутых шаблонов диаграммы Ганта Excel хорошо подходит для ваших нужд. Если нет, вы можете найти множество других шаблонов диаграмм Ганта в Интернете.
Теперь, когда вы знакомы с основными функциями диаграммы Ганта, вы можете изучить ее глубже и создать свои собственные сложные диаграммы Ганта в Excel, чтобы удивить своего начальника и коллег 
 Как сделать автозаполнение в Excel — В этой статье рассматривается функция автозаполнения Excel. Вы узнаете, как заполнять ряды чисел, дат и других данных, создавать и использовать настраиваемые списки в Excel. Эта статья также позволяет вам убедиться, что вы…
Как сделать автозаполнение в Excel — В этой статье рассматривается функция автозаполнения Excel. Вы узнаете, как заполнять ряды чисел, дат и других данных, создавать и использовать настраиваемые списки в Excel. Эта статья также позволяет вам убедиться, что вы…  Быстрое удаление пустых столбцов в Excel — В этом руководстве вы узнаете, как можно легко удалить пустые столбцы в Excel с помощью макроса, формулы и даже простым нажатием кнопки. Как бы банально это ни звучало, удаление пустых…
Быстрое удаление пустых столбцов в Excel — В этом руководстве вы узнаете, как можно легко удалить пустые столбцы в Excel с помощью макроса, формулы и даже простым нажатием кнопки. Как бы банально это ни звучало, удаление пустых…  6 способов быстро транспонировать таблицу — В этой статье показано, как столбец можно превратить в строку в Excel с помощью функции ТРАНСП, специальной вставки, кода VBA или же специального инструмента. Иначе говоря, мы научимся транспонировать таблицу.…
6 способов быстро транспонировать таблицу — В этой статье показано, как столбец можно превратить в строку в Excel с помощью функции ТРАНСП, специальной вставки, кода VBA или же специального инструмента. Иначе говоря, мы научимся транспонировать таблицу.…  Как быстро заполнить пустые ячейки в Excel? — В этой статье вы узнаете, как выбрать сразу все пустые ячейки в электронной таблице Excel и заполнить их значением, находящимся выше или ниже, нулями или же любым другим шаблоном. Заполнять…
Как быстро заполнить пустые ячейки в Excel? — В этой статье вы узнаете, как выбрать сразу все пустые ячейки в электронной таблице Excel и заполнить их значением, находящимся выше или ниже, нулями или же любым другим шаблоном. Заполнять…
Опубликовано 2016-12-15 22:31 пользователем
2 варианта
1. Очень удобна форма.
Вводите отдел, сотрудника, должность, начало отпуска и количество дней.
Внизу график.
Нажимаете кнопку добавить строку и все вводиться.
Потом формирует унифицированную форму и можно посмотреть когда предупреждать сотрудников.
Спасибо журналу «Кадровое дело»
2. Удобный файл для составления наглядного графика отпусков 2017 г.
Вводите данные — график рисуется автоматически.
Смотрите приложенные файлы
Вид документа:
- Таблица
Ключевые слова:
- график отпусков
- Excel
Рубрика:
- Кадровое делопроизводство
Время на прочтение
3 мин
Количество просмотров 226K
Работаю небольшим руководителем и имею в обязанностях составление и поддержание в актуальном виде графика отпусков своего отдела. Данный график составляется в конце года на следующий год и предоставляется в отдел кадров организации. При этом отдел кадров требует предоставлять его в формате таблицы-списка, но самому мне для работы нужен формат наглядного графика. К тому же в связи с постоянными переносами отпусков сотрудников данный график необходимо поддерживать актуальным.
Не делать ненужную работу и все что можно автоматизировать для меня жизненный принцип. В данной статье хочу поделится опытом создания MS EXCEL файла графика. Возможно полученный шаблон или данный опыт окажется полезным и вам.
Для тех, кому данный нужен шаблон и кто не хочет особо заморачиваться тем как это устроено — сразу Ссылка для просмотра и скачивания.
Для интересующихся конструкцией нижеследующее описание.
Возникновение задачи
Итак. Требуемый кадровиками формат изображен на картинке ниже(все фамилии и должности вымышленные):
Особенности данного формата:
1. В таблицу отдельными строками включаются отдельные периоды отпусков
2. В таблице указываются даты начала отпуска и продолжительность
3. Список упорядочен по алфавиту фамилий сотрудников и по возрастанию дат начала
График — это график
График отпусков моих сотрудников нужен и мне, но я бы хотел иметь его в виде наглядного календарного графика (диаграммы), где вдоль оси времени отражаются периоды отпусков сотрудников. И я его в итоге и сделал — вот таким:
Как это сделано
Для создания графика такой формы я использовал встроенный в MS EXCEL конструктор диаграмм и тип диаграммы «Линейчатая с накоплением».
Для того чтобы горизонтальная ось диаграммы имела вид шкалы времени нужны следующие настройки:
Максимум и минимум соответствуют числовым значениям дат начала и конца года. Чтобы семидневная сетка совпадала с реальными неделями за дату начала года лучше брать не 01.01, а ближайший к этой дате понедельник.
В качестве исходных данный формирования графика используется таблица, расположенная над графиком. Область печати страницы настроена так, чтобы она не выводилась.
На самом деле диаграмма отражает не только периоды отпусков, но и разрывы между ними (настройками выполнено отображение отпусков зеленым цветом заливки, а разрывов — без заливки то есть прозрачными).
Первый ряд
Это отображаемый прозрачным период от начала времен до даты начала первого отпуска в году. Используется значение в столбце «Начало1».
Второй ряд
Это отображаемый зеленым первый отпуск. Используется значение в столбце «Дней 1» — продолжительность первого периода отпуска:
У меня столбец «Дней 1» рассчитывается по формуле:
Плюс один день потому, что дата окончания отпуска — это последний его день, а не первый рабочий.
Третий ряд
Это отображаемый прозрачным период от окончания первого отпуска до начала второго.
Также считается формулой, а так как данной значение не имеет пользовательской ценности — столбец в таблице максимально сужен.
Последующие ряды
Тут хочется просто сказать «ну и так далее…», в общем зеленые периоды отпусков строятся аналогично ряду 2, а прозрачные промежутки между ними — аналогично ряду 3. Для моей задачи хватило 5-ти периодов — это текущее ограничение шаблона, которое можно преодолеть, продолжая таблицу в ширину (насколько у вас хватит терпения).
А как быть с кадровиками?
Им же нужен просто список!?
Не держать одни и те же данные в 2-х местах, не создавать возможности их расхождения — для меня дело чести. Пусть и пришлось потратить время, но лучше один раз ввести формулы чем каждый раз править данные. Тут никаких сложностей нет — просто ссылки с листа, содержащего форму для кадровиков на ячейки все в той же исходной таблице.
Такими ссылками заполнены в каждой строке ячейки с В по Е. Для каждой строки из исходной таблицы (каждого сотрудника) созданы соответственно числу возможных отпускных периодов — 5 строк в данной таблице. Например поле E «Кол-во календ. дней», для первого сотрудника заполнено:
1-я строка — «=График!G5»
2-я строка — «=График!K5»
3-я строка — «=График!O5»
4-я строка — «=График!S5»
5-я строка — «=График!W5»
Для следующего сотрудника ссылки будут на те же столбцы и на следующую строку (это довольно трудоемко было заполнять из за того, что форма транспонирована, а как копировать формулы с транспонированием я не разобрался).
Обратите внимание, что в столбце Е стоит фильтр. Он нужен для того, что бы выводить только заполненные периоды отпусков (настроено не выводить 0).
Еще осталось автоматизировать нумерацию строк (первый столбец). В первой строке руками проставлена цифра «1», для остальных использую формулу «=A6+ЕСЛИ(E7=0;0;1)» (на примере 2-й строки).
На этом все. Благодарю за внимание
В данной статье мы объясним основные особенности диаграммы Ганта, и пошагово рассмотрим, как сделать диаграмму Ганта в Excel. Данный процесс не займет много времени, но если у вас его нет, то вы можете скачать бесплатно итоговый шаблон диаграммы Ганта в Excel.
Все пользователи Excel знакомы с диаграммами, а также знают, как их создавать в Excel. Однако не всем знаком такой тип, как диаграмма Ганта. Данная статья содержит следующие разделы:
Что такое диаграмма Ганта?
Как сделать диаграмму Ганта в Excel
Диаграмма Ганта в Excel шаблон
Если вы уже знаете, как сделать диаграмму Ганта в Excel, и хотите только скачать шаблон диаграммы Ганта, то он доступен по следующей ссылке:
[ Диаграмма Ганта в Excel скачать шаблон ]
Что такое диаграмма Ганта?
Диаграмма Ганта названа в честь Генри Гантта, американского инженера-механика и консультанта по вопросам управления, который изобрел этот график еще в 1910-х годах. Диаграмма Ганта в Excel представляет собой проекты или задачи в виде каскадных горизонтальных гистограмм. Диаграмма Ганта иллюстрирует структуру разбивки проекта, отображая даты начала и окончания, а также различные отношения между действиями проекта и таким образом помогает отслеживать задачи по сравнению с запланированным временем или предопределенными вехами.
Диаграмма Ганта в Excel – Пример диаграммы Ганта
Как сделать диаграмму Ганта в Excel 2016, 2013 и 2010
К сожалению, Microsoft Excel не имеет встроенного шаблона диаграммы Ганта в качестве опции. Тем не менее, вы можете быстро сделать диаграмму Ганта в Excel, используя функциональность гистограммы и добавив немного форматирования.
Далее мы по шагам рассмотрим, как сделать диаграмму Ганта за 3 минуты.
Мы будем использовать Excel 2013 для создания шаблона диаграммы Ганта, но вы можете точно так же создать диаграмму Ганта в Excel 2016 и Excel 2010.
Шаг 1. Создание таблицы проекта
Для начала необходимо ввести данные своего проекта в электронную таблицу Excel. Список каждой задачи представляет собой отдельную строку и структуру вашего плана проекта, включая дату начала, дату окончания и длительность, т. е. количество дней, необходимых для выполнения задачи.
Примечание. Для создания диаграммы Ганта в Excel нужны только столбцы «Дата начала» и «Длительность». Однако, если вы указываете даты окончания, вы можете использовать простую формулу для вычисления «Длительности»:
Диаграмма Ганта в Excel – Таблица проекта
Шаг 2. Создание стандартной диаграммы Excel на основе даты начала
Приступим к созданию диаграммы Ганта в Excel, настраивая обычную линейчатую диаграмму с накоплением.
- Выберите диапазон начальных дат с заголовком столбца, в нашем случае это B1:B11. Обязательно выберите только ячейки с данными, а не весь столбец.
- Перейдите на вкладку «ВСТАВКА» —> группа «Диаграммы» и нажмите «Вставить линейчатую диаграмму».
- В разделе «Линейчатая» щелкните «Линейчатая с накоплением».
Диаграмма Ганта в Excel – Создание линейчатой диаграммы с накоплением
В результате на вашем листе будет добавлена следующая диаграмма:
Диаграмма Ганта в Excel – Создание линейчатой диаграммы с накоплением
Шаг 3. Добавление данных Длительность к диаграмме
Теперь нам нужно добавить еще один ряд в будущую диаграмму Ганта в Excel.
- Щелкните правой кнопкой мыши в любом месте области диаграммы и выберите «Выбрать данные» в контекстном меню.
Диаграмма Ганта в Excel – Выбрать данные
Откроется окно «Выбор источника данных».
- В разделе Элементы легенды (ряды) уже добавлена Дата начала. Теперь нам нужно добавить Длительность.
Нажмите кнопку «Добавить», чтобы выбрать дополнительные данные (Длительность), которые вы хотите построить в диаграмме Ганта.
Диаграмма Ганта в Excel – Выбор источника данных
- Откроется окно Изменение ряда. Выполните следующие пункты:
- В поле «Имя ряда» введите «Длительность» или любое другое имя по вашему выбору. Кроме того, вы можете поместить курсор мыши в это поле и щелкнуть заголовок столбца (ячейка D1) в своей таблице, выбранный заголовок будет добавлен как имя ряда для диаграммы Ганта.
- В поле «Значения» выберите Длительность, щелкнув по первой ячейке D2 и перетащив мышь до последней D11. Убедитесь, что вы ошибочно не включили заголовок или любую пустую ячейку.
Диаграмма Ганта в Excel – Добавление ряда данных
Нажмите кнопку ОК.
- Теперь вы вернулись в окно «Выбор источника данных» с указанием начальной даты и длительности в разделе «Элементы легенд» (ряды). Просто нажмите «ОК» и «Длительность» будет добавлена в диаграмму.
Диаграмма Ганта в Excel – Выбор источника данных – Добавлен новый ряд
Полученная гистограмма должна выглядеть примерно так:
Диаграмма Ганта в Excel – Гисторгамма – Промежуточный вид диаграммы Ганта
Шаг 4. Добавление описания задач в диаграмме Ганта
Теперь нам нужно заменить дни в левой части диаграммы списком задач.
- Щелкните правой кнопкой мыши в любом месте области графика (область с синими и красными полосами) и нажмите «Выбрать данные», чтобы снова открыть окно «Выбор источника данных».
- Убедитесь, что в левой панели выбрана дата начала и нажмите кнопку «Изменить» в правой панели под надписью «Подписи горизонтальной оси (категории)».
Диаграмма Ганта в Excel – Добавление описания задач в диаграмме Ганта
- Откроется окно Подписи оси, и вы выбираете свои задачи таким же образом, как выбирали «Длительность» на предыдущем шаге. Помните, что заголовок столбца не должен быть включен. Чтобы закрыть открытые окна, два раза нажмите OK.
- На этом этапе диаграмма Ганта должна содержать описание задач в левой части и выглядеть примерно так:
Диаграмма Ганта в Excel – Описание задач в левой части диаграммы Ганта
Шаг 5. Преобразование гистограммы в диаграмму Ганта в Excel
Теперь у нас есть сводная гистограмма. Мы должны добавить правильное форматирование, чтобы данная диаграмма больше напоминала диаграмму Ганта. Наша цель – удалить синие полосы, чтобы отображались только оранжевые части, представляющие задачи проекта. С технической точки зрения, мы не будем удалять синие полосы, а просто сделаем их прозрачными и, следовательно, невидимыми.
- Нажмите на любую синюю полосу в диаграмме Ганта, чтобы выбрать их все; щелкните правой кнопкой мыши и выберите «Формат ряда данных» в контекстном меню.
Диаграмма Ганта в Excel – Преобразование гистограммы в диаграмму Ганта
- Появится окно «Формат ряда данных». Во вкладке «Заливка и границы» в группе «Заливка» выберите «Нет заливки», и в группе «Граница» выберите «Нет линий».
Диаграмма Ганта в Excel – Изменение формата ряда данных в диаграмме Ганта
- Как вы, наверное, заметили, задачи в диаграмме Ганта перечислены в обратном порядке. И теперь мы это исправим.
Нажмите на список задач в левой части диаграммы Ганта, чтобы выбрать их. Появится окно «Формат оси». Выберите пункт «Обратный порядок категорий» в разделе «Параметры оси».
Диаграмма Ганта в Excel – Изменение порядка задач в диаграмме Ганта
Результаты внесенных изменений:
- Задачи упорядочены в соответствии с диаграммой Ганта.
- Маркеры даты перемещаются снизу вверх в начало графика.
Диаграмма Excel начинает выглядеть как обычная диаграмма Ганта:
Диаграмма Ганта в Excel – Промежуточная диаграмма Ганта
Шаг 6. Улучшение дизайна диаграммы Ганта в Excel
Добавим еще несколько штрихов для улучшения внешнего вида диаграммы Ганта.
- Удаление пустого пространства в левой части диаграммы Ганта.
Как вы помните, первоначально начальная дата синих полос находилась в начале диаграммы Ганта. Теперь вы можете удалить это пустое пространство, чтобы ваши задачи немного приблизились к левой вертикальной оси.
- Щелкните правой кнопкой мыши по первой начальной дате в таблице данных, выберите «Формат ячеек» —> «Общий». Запишите число, которое вы видите – это числовое представление даты, в данном случае 42826. Нажмите «Отмена» (!), потому что нам здесь не нужно вносить какие-либо изменения.
Диаграмма Ганта в Excel – Числовое представление начальной даты
- Нажмите на любую дату над панелью задач в диаграмме Ганта. Щелкните правой кнопкой мыши в данной области и выберите «Формат оси» в контекстном меню.
Диаграмма Ганта в Excel – Удаление пустой области в правой части диаграммы Ганта
- В разделе «Параметры оси» в поле «Минимум» введите число, записанное на предыдущем шаге. Также в этом разделе вы можете изменить основные и промежуточные деления для интервалов дат. Как правило, чем короче время вашего проекта, тем меньшее число вы используете. Вы можете увидеть какие настройки мы используем в нашем примере на нижеприведенном изображении.
Примечание. Если вы пользуетесь Excel 2010, для того чтобы ввести число, вам необходимо выбрать вариант «фиксированное».
Диаграмма Ганта в Excel – Изменение дат в диаграмме Ганта
- Удаление лишнего пустого пространства между полосами.
Уплотнение полос задач сделает диаграмму Ганта еще лучше.
- Нажмите на любую красную полоску, чтобы выбрать их все; щелкните правой кнопкой мыши и выберите «Формат ряда данных».
- В диалоговом окне «Формат ряда данных» установите Перекрытие рядов на 100%, а Боковой зазор — на 0% (или близкий к 0%).
Диаграмма Ганта в Excel – Удаление пустого пространства в диаграмме Ганта
И вот результат наших усилий – простая, но симпатичная диаграмма Ганта в Excel:
Диаграмма Ганта в Excel – Финальная версия диаграммы Ганта
Помните, что, хотя диаграмма Excel очень хорошо имитирует диаграмму Ганта, она по-прежнему сохраняет основные функции стандартной диаграммы Excel:
- Диаграмма Ганта в Excel изменит размер при добавлении или удалении задач.
- Вы можете изменить Дату начала или Длительность, диаграмма будет отражать изменения и автоматически настраиваться.
Диаграмма Ганта в Excel шаблон
Вы можете видоизменить свою диаграмму Ганта в Excel различными способами, изменяя цвет заливки, цвет границы, тень и даже применяя трехмерный формат. Все эти параметры доступны в окне «Формат данных».
Когда вы создали свой дизайн, хорошей идеей будет сохранить диаграмму Ганта в Excel как шаблон для будущего использования. Для этого щелкните правой клавишей мыши в области диаграммы, и выберите пункт «Сохранить как шаблон» в контекстном меню.
Диаграмма Ганта в Excel – Сохранить шаблон диаграммы Ганта в Excel
Если вы хотите скачать бесплатно шаблон диаграммы Ганта в Excel, созданный в этой статье для примера, то он доступен по ссылке:
[ Диаграмма Ганта в Excel скачать шаблон ]
Все мы хоть раз в жизни сталкивались с Excel — одним из самых распространенных инструментов для работы с электронными таблицами. С 1985 года множество специалистов из самых разных профессиональных сфер используют Эксель в повседневной работе.
Программа помогает работать с большими объемами данных, вести экономико-статистические расчеты, использовать графические инструменты для визуализации данных.
Кроме привычных возможностей, Excel позволяет решать и не самые тривиальные рабочие задачи. Например, с помощью этого инструмента начинающие проектные менеджеры могут построить диаграмму Ганта для визуализации рабочего процесса. Кстати, такую возможность предлагают и некоторые другие аналоги Excel.
В этот статье мы напомним вам, что такое диаграмма Ганта, а также пошагово продемонстрируем, как построить диаграмму Ганта в Excel.
Содержание:
- Что такое диаграмма Ганта
- Как построить диаграмму Ганта в Excel
- Шаблоны диаграммы Ганта в Excel
- Как построить диаграмму Ганта онлайн
Что такое диаграмма Ганта
Диаграмма Ганта — это инструмент для визуализации рабочего процесса. Он помогает планировать проекты, управлять ими, а также структурирует рабочие процессы.
График назван в честь Генри Ганта — американского инженера, благодаря которому этот метод планирования стал известен на весь мир.
Перед вами классический пример диаграммы Ганта, которая представлена в виде столбчатого графика и выглядит так:
По вертикали вы можете увидеть задачи в хронологической последовательности. Все они должны быть выполнены для успешного завершения проекта.
По горизонтали расположена временная шкала или таймлайн. Он помогает понять, сколько времени запланировано на каждую из задач, а также на весь проект в целом.
Между осями диаграммы находятся горизонтальные полосы, которые изображают задачи. Длина полос зависит от времени, необходимого на выполнение каждой из задач.
Как построить диаграмму Ганта в Excel
Как мы уже рассказывали выше, диаграмму Ганта можно создать с помощью Excel. Инструмент предлагает широкий выбор графиков всевозможных разновидностей: от классических до лепестковых гистограмм.
Однако, шаблона диаграммы Ганта в Экселе никогда не существовало. Поэтому построение графика в программе возможно только собственноручно.
В этой статье мы пошагово продемонстрируем, как построить диаграмму Ганта в Excel 2016. Однако точно таким же образом вы можете создать график в Excel 2007, 2010 и 2013 годов.
Итак, начнем.
1. Внесите информацию о проекте в таблицу
Добавьте в таблицу данные о проекте: его задачах, дате начала и дате завершения, а также о длительности каждой задачи. Последний параметр можно определить по формуле: дата окончания задачи-дата ее начала.
2. Создайте линейчатую диаграмму в Excel
Перейдем к созданию графика в Экселе. Для этого:
- Выделите первый столбец таблицы, начиная от его названия и заканчивая последней задачей.
- Во вкладке «Вставка» выберите линейчатую диаграмму с накоплением.
В результате на листе появится такая диаграмма:
3. Добавьте в график данные о длительности задач
Чтобы внести в график информацию о длительности задач, нужно:
- Нажать правой кнопкой мыши по диаграмме и кликнуть в меню на «Выбрать данные».
- В новом окне «Выбор источника данных» кликнуть на кнопку «Добавить».
- Далее в окне «Изменение ряда» в поле «Имя ряда» ввести слово «Длительность».
- А в поле «Значения» добавить длительности задач, выделив область от первой ячейки (в нашем случае это D2) до последней (D7). Дважды нажать «ОК».
Теперь, кроме дат начала, в вашей диаграмме будут отображаться и длительности задач. Итог должен выглядеть таким образом:
4. Добавьте в график описания задач
Чтобы в левой части диаграммы вместо цифр появились названия задач, вам следует:
- Кликнуть правой кнопкой мыши на графике, нажать на «Выбрать данные».
- Во вновь открывшемся окне «Выбор источника данных» выделить слева строку «Дата начала», а на панели справа нажать на кнопку «Изменить».
- В появившемся окне «Подписи оси» выделить названия задач таким же образом, как в предыдущем пункте выделялись ячейки с длительностью. Далее нажать «OK». Окно теперь будет выглядеть вот так:
После повторного нажатия на «OK» перед вами появится диаграмма с названиям задач слева:
5. Преобразуйте линейчатую диаграмму в диаграмму Ганта
Для того, чтобы гистограмма стала более похожа на диаграмму Ганта, сделаем синие полосы на ней невидимыми. Для этого:
- Нажмите на любую синюю полосу на графике для того, чтобы выделить их все. После кликните по ним правой кнопкой мыши и в контекстном меню выберите «Формат ряда данных».
- В одноименном появившемся окне в разделе «Заливка и границы» выберите «Нет заливки» и «Нет линий».
Далее расположим задачи на нашей диаграмме в хронологическом порядке. Для этого:
- На графике слева выделите задачи, кликнув на них правой кнопкой мыши, и выберите «Формат оси».
- В одноименном появившемся окне отметьте галочкой пункт «Обратный порядок категорий» во вкладке «Параметры оси».
Вот и все, задачи вашего проекта теперь расположены в хронологическом порядке, так же, как и в классической диаграмме Ганта.
5. Улучшите дизайн построенной в Excel диаграммы Ганта
Напоследок внесем еще несколько изменений, которые улучшат внешний вид диаграммы Ганта. Начнем с пустого места слева от задач в области графика. Чтобы убрать его, нужно:
- Правой кнопкой мыши кликнуть на дату начала первой задачи в таблице. Выбрать «Формат ячеек» — > «Общий». Перед вами появится пятизначное число (в нашем случае 44305), запишите его. Далее важно не вносить никаких изменений и нажать в этом окне на кнопку «Отмена».
- Правой кнопкой мыши нажать на область с датами над панелью задач диаграммы. Затем открыть через меню пункт «Формат оси».
- Во вкладке «Параметры оси» в область «Минимум» вписать число, сохраненное на предыдущем этапе.
- Кроме того, во вкладке «Параметры оси» есть возможность изменить основные и промежуточные деления для интервалов дат. Чем меньше длительность проекта, тем меньшее число следует задавать в этих полях.
Ниже вы можете увидеть, какие значения мы внесли для нашего графика.
Напоследок удалим пространство между полосами на диаграмме. Для этого:
- Нажмите на любую полоску на графике, чтобы выделить все задачи, а затем кликните по ним правой кнопкой мыши и выберите «Формат ряда данных».
- Во всплывшем окне задайте «Перекрытие рядов» на 100%, а значение «Бокового зазора» отрегулируйте на свое усмотрение. Однако важно, чтобы этот показатель был значительно ниже (иногда он может быть равен и нулю).
И вот, наконец, наша диаграмма Ганта в Excel готова.
Создание диаграммы Ганта в Excel — дело довольно времязатратное. Процесс сложно назвать интуитивным, а командное взаимодействие с диаграммой Ганта в Экселе значительно усложняется из-за отсутствия возможности совместной работы над ней.
Поэтому, создание и работа с графиком Ганта в Excel больше подойдет небольшим командам, ведущим простые проекты.
Шаблоны диаграммы Ганта в Excel
Для упрощения работы с графиками Ганта в Excel существует множество готовых шаблонов, подходящих для различных профессиональных сфер:
- IT.
- Маркетинг.
- Веб-дизайн.
- Розничная торговля.
- Учебный план.
- Запуск продукта.
- Консалтинг.
- Организация мероприятий,
- и другие.
Вы можете найти, выбрать и скачать бесплатно диаграмму Ганта в Excel в интернете, а также настроить шаблон под себя и сохранить для использования в будущем.
Как построить диаграмму Ганта онлайн
Как мы уже говорили, работать с диаграммой Ганта в Экселе проще, если вы ведете проект самостоятельно либо в небольшой команде. А как быть тем, кто планирует многоуровневый проект в крупной компании?
Решит эту проблему специальный инструмент для построения диаграммы Ганта. С его помощью вы можете быстро и легко создать график, управлять им, а также централизованно хранить всю информацию о плане в одном месте.
Далее мы расскажем вам, как построить диаграмму Ганта в инструменте управления проектами онлайн GanttPRO.
1. Зарегистрируйтесь в приложении, используя электронную почту либо аккаунты Microsoft, LinkedIn или Facebook.
2. Затем перейдите к добавлению нового проекта. В окне, появившемся после регистрации, нажмите «Создать новый проект». Настройте рабочий календарь, выберите дни для работы и отдыха, задайте единицу планирования проектов (от часов до месяцев).
Если вы начали работу с проектом в одном из классических приложений, а затем решили перейти в GanttPRO, мы можем предложить вам возможность импорта. В GanttPRO легко импортировать файлы форматов:
- XLSX.
- MPP (ранее мы рассказывали о том, как построить диаграмму Ганта в MS Project).
- CSV,
- и проекты из JIRA Cloud.
Таким образом, вся ранее созданная информация сохранится, и вам не придется тратить время на ее восстановление.
3. Итак, когда основные параметры будущего проекта заданы, нажмите на «Создать новый проект».
Перед вами откроется рабочее поле, где буквально за несколько секунд вы сможете начать создавать задачи. Для этого кликните на «Добавить задачу» слева от временной шкалы.
Ниже вы можете посмотреть, как выглядит уже готовый проект, созданный с помощью нашего планировщика задач онлайн.
Вся информация о проекте всегда находится в одном месте и доступна каждому участнику команды 24/7.
Преимущества работы с диаграммой Ганта в GanttPRO:
- Простой и интуитивный интерфейс, который позволяет построить график в считанные минуты.
- Возможность автоматического планирования.
- Создание подзадач, групп задач, вех и зависимостей.
- Оповещения в режиме реального времени.
- Контроль дедлайнов.
- Управление рабочей загрузкой.
- Возможность оставлять комментарии, упоминать коллег, прикреплять файлы.
- Настраиваемые колонки.
- Интеграция с JIRA Cloud, Google Drive, Slack.
- Возможность поделиться диаграммой с кем угодно с помощью ссылки.
- Управление портфелем проектов.
- Готовые шаблоны диаграммы Ганта для различных профессиональных областей.
- Создание собственного шаблона для использования в будущем.
- Возможность назначать несколько ресурсов на задачу,
- и многое другое.
С GanttPRO все эти действия не займут много времени и значительно облегчат работу над проектом.

Онлайн диаграмма Ганта GanttPRO
Создавайте и управляйте задачами и проектами любой сложности.
Попробуйте бесплатно
Какой инструмент выбрать для создания диаграммы Ганта
График Ганта — универсальный инструмент для управления проектами. С его помощью можно просто и быстро визуализировать рабочие процессы и контролировать их реализацию.
Диаграмму Ганта можно создать с помощью множества классических инструментов:
- Word.
- PowerPoint.
- MS Project.
- Excel,
- и других.
Выбор инструмента зависит от того, насколько широкий функционал требуется для комфортной работы над проектом вам и вашей команде. Стандартные приложения, перечисленные выше, подойдут для работы с графиком начинающим менеджерам либо тем, кто работает в одиночку.
В Экселе полноценно работать с диаграммой Ганта довольно проблематично: внесение правок и корректировок будет отнимать много времени, которое можно было бы потратить на работу над проектом.
Если же вы планируете не только создание, но и работу с графиком Ганта и его данными, удобнее будет воспользоваться специальными инструментами для управления проектами.
А какими инструментами для создания диаграммы Ганта предпочитаете пользоваться вы? Делитесь в комментариях.
4.6
15
голоса
Рейтинг статьи
График отпусков сотрудников
График строится автоматически в MS Excel на основании данных об отпусках сотрудников (дат начала и конца отпусков), внесенных пользователем в таблицу.
Если график отпусков строится вручную, часть работы может выполняться вручную. Например:
— дата отпуска каждого сотрудника вносится в таблицу Microsoft Excel.
— для визуализации данных, иногда вручную, рисуется общий график отпусков.
— при переносе дат отпуска любого сотрудника график отпусков приходится перерисовывать. Что очень неудобно и отнимает массу времени на рутинную работу.
Но можно избежать рутины, если скачать форму для построения графика отпусков.
Форма для автоматического построения графика отпусков — это файл Microsoft Excel, который содержит:
1) табличную часть — таблицу дат отпусков каждого сотрудника;
2) графическую часть — график отпусков сотрудников, автоматически строящийся на основании таблицы дат отпусков.
Изменение графика отпусков происходит автоматически при изменении данных об отпусках в таблице Excel.
В таблицу отпусков заносятся данные на любой календарный год.
Полная версия, позволяющая разбить годовой отпуск на 4 любые части — 99 руб.
Полная версия на 2023 год, учитывающая государственные праздники. Автоматически продлевает отпуск, если он выпадает на праздничные дни — 132 руб.
Полная версия на 2022 год, учитывающая государственные праздники. Автоматически продлевает отпуск, если он выпадает на праздничные дни — 118 руб.
Эту же форму можно использовать для составления графика работы сотрудников.
Другие готовые решения:
Шаблоны Excel с диаграммами Ганта позволяют нам контролировать сроки проекта через расчётные листы и графики. Они также известены как хронограмма Ганта, поскольку они служат для создания и управления сроками проекта, мероприятиями, или любой деятельностью, которая требует планирования во времени, поэтому мы должны принять во внимание функции даты и времени в Excel.
Типы диаграмм Ганта в Excel
Если мы хотим определить этапы выполнения проекта в течение определенного периода времени, шаблоны Excel позволяют создавать диаграммы Ганта на основе таблиц данных. Мы можем также использовать свои собственные ячейки в листах Excel, чтобы создать хронограмму. Диаграммы Ганта с Excel для проектов могут быть 3 типов:
- Диаграмма Ганта с отключенными воскресеньями и субботам.
- Диаграмма Ганта с отключенными воскресеньями
- Диаграмма Ганта со всеми днями и в которых ни один день не отключён.
Диаграмма Ганта в Excel для скачивания
Если вы не знаете, как сделать диаграмму Ганта с Excel, не волнуйтесь, существуют шаблоны для бесплатного скачивания с диаграммой Ганта. Здесь вы можете скачать образец диаграммы Ганта в Excel для модификации с необходимыми вам данными.
Шаблон с диаграммой Ганта для Excel
Эта диаграмма Ганта онлайн в шаблоне Excel для скачивания позволит вам установить сроки в таблицах и видеть планирование в виде диаграммы.