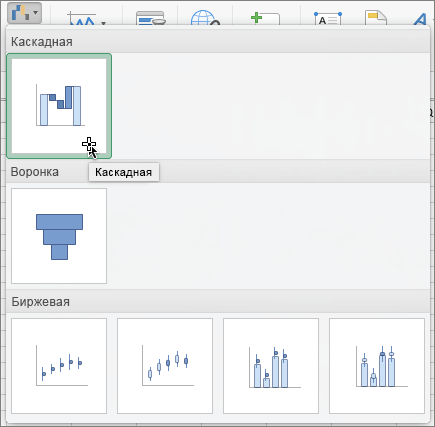Если есть список данных о ежемесячных объемах продаж за год, и теперь вы хотите составить кумулятивную итоговую диаграмму об этом, чтобы другие могли четко видеть совокупную сумму объемов продаж за каждый месяц, как показано на следующем снимке экрана, как вы могли делать? Здесь я расскажу о некоторых способах построения диаграммы накопительных сумм в Excel.
Создать диаграмму накопительных сумм в Excel
Добавляйте накопительную сумму для диаграммы в Excel с помощью удобной функции
Создать диаграмму накопительных сумм в Excel
1. Выберите пустую ячейку рядом с целевым столбцом, в этом случае выберите ячейку C2 и введите эту формулу = СУММ (Б $ 2: В2), а затем перетащите маркер заполнения вниз к ячейкам, к которым вы хотите применить эту формулу. Смотрите скриншот:
2. Затем выберите диапазоны столбцов Target и Total, а затем щелкните Вставить > Колонка > Кластерный столбец, см. снимок экрана:
3. На вставленной диаграмме щелкните один столбец итогов и щелкните правой кнопкой мыши, чтобы выбрать Изменить тип диаграммы серии… Из контекстного меню. Смотрите скриншот:
4. В Изменить тип диаграммы диалоговое окно, нажмите Комбо на левой панели, а затем выберите Кластерный столбец тип диаграммы на правой панели, см. снимок экрана:
Внимание: Если вы используете Excel 2010 и более раннюю версию, выберите линия на левой панели, а затем выберите один тип линейной диаграммы на правой панели, см. снимок экрана:
5. Нажмите OK, а затем щелкните правой кнопкой мыши линию на диаграмме и выберите Добавить метки данных > Добавить метки данных из контекстного меню. Смотрите скриншот:
6. После этого вы увидите, что диаграмма совокупной суммы завершена:
Добавляйте накопительную сумму для диаграммы в Excel с помощью удобной функции
Если у вас есть Kutools for Excel, С его Добавить совокупную сумму в диаграмму функция, вы можете вставить кумулятивную итоговую сумму для диаграммы всего за несколько кликов.
Примечание: Чтобы применить это Добавить совокупную сумму в диаграмму, во-первых, вы должны скачать Kutools for Excel, а затем быстро и легко примените эту функцию.
После установки Kutools for Excel, пожалуйста, сделайте так:
1. Сначала вставьте диаграмму на основе ваших данных, см. Снимок экрана:
2. Затем щелкните, чтобы выбрать диаграмму, а затем щелкните Кутулс > Графики > Инструменты для диаграмм > Добавить совокупную сумму в диаграмму, см. снимок экрана:
3. А затем нажмите Да в появившемся окне подсказки и щелкните OK в следующем поле см. снимки экрана:
4.Теперь на график добавлено значение накопленной суммы, см. Снимок экрана:
Скачать и бесплатную пробную версию Kutools for Excel Сейчас !
Дополнительные статьи о диаграммах:
- Создание гистограммы, наложенной на другую гистограмму в Excel
- Когда мы создаем кластеризованную столбчатую или столбчатую диаграмму с двумя рядами данных, эти две полосы ряда данных будут отображаться рядом. Но иногда нам нужно использовать наложенную или перекрывающуюся гистограмму, чтобы более четко сравнить две серии данных. В этой статье я расскажу о том, как создать перекрывающуюся гистограмму в Excel.
- Цветовая диаграмма на основе цвета ячейки в Excel
- Обычно при создании диаграммы по умолчанию используется цвет полосы столбца. Если вам нужно отформатировать цвет с заливкой на каждой панели на основе цветов ячеек, как показано на следующем снимке экрана, как вы могли бы решить эту проблему в Excel?
- Выделите максимальные и минимальные точки данных на диаграмме
- Если у вас есть столбчатая диаграмма, на которой вы хотите выделить самые высокие или самые маленькие точки данных разными цветами, чтобы выделить их, как показано на следующем снимке экрана. Как вы могли определить самые высокие и самые маленькие значения, а затем быстро выделить точки данных на диаграмме?
- Создать шаговую диаграмму в Excel
- Пошаговая диаграмма используется для отображения изменений, происходящих с нерегулярными интервалами, это расширенная версия линейной диаграммы. Но прямого способа создать его в Excel нет. В этой статье я расскажу о том, как шаг за шагом создать пошаговую диаграмму на листе Excel.
- Создать гистограмму выполнения в Excel
- В Excel гистограмма выполнения может помочь вам отслеживать прогресс в достижении цели, как показано на следующем снимке экрана. Но как создать гистограмму выполнения на листе Excel?
Лучшие инструменты для работы в офисе
Kutools for Excel Решит большинство ваших проблем и повысит вашу производительность на 80%
- Снова использовать: Быстро вставить сложные формулы, диаграммы и все, что вы использовали раньше; Зашифровать ячейки с паролем; Создать список рассылки и отправлять электронные письма …
- Бар Супер Формулы (легко редактировать несколько строк текста и формул); Макет для чтения (легко читать и редактировать большое количество ячеек); Вставить в отфильтрованный диапазон…
- Объединить ячейки / строки / столбцы без потери данных; Разделить содержимое ячеек; Объединить повторяющиеся строки / столбцы… Предотвращение дублирования ячеек; Сравнить диапазоны…
- Выберите Дубликат или Уникальный Ряды; Выбрать пустые строки (все ячейки пустые); Супер находка и нечеткая находка во многих рабочих тетрадях; Случайный выбор …
- Точная копия Несколько ячеек без изменения ссылки на формулу; Автоматическое создание ссылок на несколько листов; Вставить пули, Флажки и многое другое …
- Извлечь текст, Добавить текст, Удалить по позиции, Удалить пробел; Создание и печать промежуточных итогов по страницам; Преобразование содержимого ячеек в комментарии…
- Суперфильтр (сохранять и применять схемы фильтров к другим листам); Расширенная сортировка по месяцам / неделям / дням, периодичности и др .; Специальный фильтр жирным, курсивом …
- Комбинируйте книги и рабочие листы; Объединить таблицы на основе ключевых столбцов; Разделить данные на несколько листов; Пакетное преобразование xls, xlsx и PDF…
- Более 300 мощных функций. Поддерживает Office/Excel 2007-2021 и 365. Поддерживает все языки. Простое развертывание на вашем предприятии или в организации. Полнофункциональная 30-дневная бесплатная пробная версия. 60-дневная гарантия возврата денег.
Вкладка Office: интерфейс с вкладками в Office и упрощение работы
- Включение редактирования и чтения с вкладками в Word, Excel, PowerPoint, Издатель, доступ, Visio и проект.
- Открывайте и создавайте несколько документов на новых вкладках одного окна, а не в новых окнах.
- Повышает вашу продуктивность на 50% и сокращает количество щелчков мышью на сотни каждый день!
Комментарии (10)
Оценок пока нет. Оцените первым!
Создание каскадной диаграммы
-
Выделите данные.
-
Щелкните Вставка > Вставить каскадную или биржевую диаграмму > Каскадная.
Для создания каскадной диаграммы также можно использовать вкладку Все диаграммы в разделе Рекомендуемые диаграммы.
Совет: На вкладках Конструктор и Формат можно настроить внешний вид диаграммы. Если эти вкладки не отображаются, щелкните в любом месте каскадной диаграммы, и на ленте появится область Работа с диаграммами.
Итоги и промежуточные итоги с началом на горизонтальной оси
Если данные содержат значения, которые считаются итогами или итогами, например «Чистый доход», их можно настроить так, чтобы они начинались с горизонтальной оси с нуля и не «плавали».
-
Дважды щелкните точку данных, чтобы открыть области задач Формат точки данных, и установите в поле Установить как итог.
Примечание: Если щелкнуть столбец один раз, будет выбран ряд данных, а не точка данных.
Чтобы снова сделать столбец плавающим, снимите флажок Задать как итог.
Совет: Итоги также можно задать, щелкнув правой кнопкой мыши точку данных и выбрав в контекстном меню пункт Задать как итог.
Отображение и скрытие соединительных линий
Соединительные линии соединяют конец предыдущего столбца c началом следующего, помогая отобразить поток данных на диаграмме.
-
Чтобы скрыть соединитеальные линии, щелкните правой кнопкой мыши ряд данных, чтобы открыть области задач Формат ряда данных, и скроем поле Показать соединитеальные линии.
Чтобы снова отобразить эти линии, установите флажок Отображать соединительные линии.
Совет: В легенде диаграммы точки данных сгруппированы по типам: Увеличение, Уменьшение и Итог. Если щелкнуть легенду диаграммы, на диаграмме будут выделены все столбцы, соответствующие выбранной группе.
Вот как можно создать каскадную диаграмму в Excel для Mac:
-
Выделите данные.
-
На вкладке Вставка нажмите кнопку Каскадная
(значок каскадной) и выберите каскадная.
Примечание: На вкладках Конструктор и Формат можно настроить внешний вид диаграммы. Если эти вкладки не отображаются, щелкните в любом месте каскадной диаграммы, чтобы отобразить их на ленте.
Способ 1. Формулы
Начнём, для разогрева, с наиболее простого варианта — формул. Если мы имеем на входе небольшую отсортированную по дате таблицу, то для расчёта нарастающего итога в отдельном столбце нам потребуется элементарная формула:
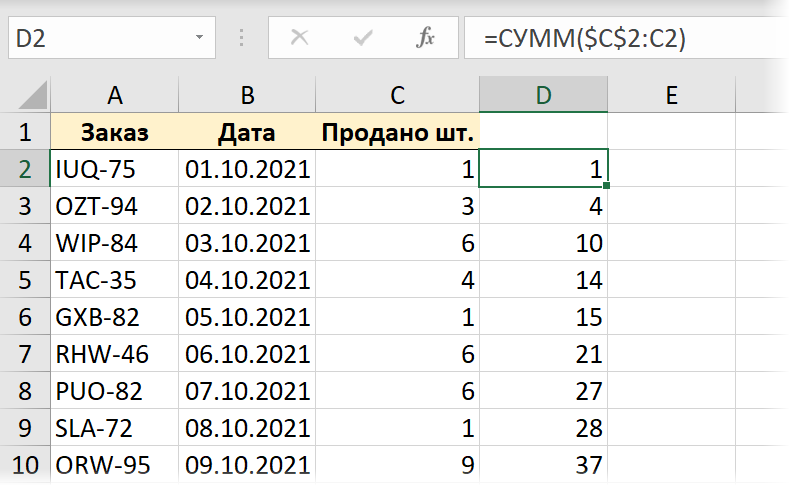
Основная фишка тут в хитром закреплении диапазона внутри функции СУММ — ссылка на начало диапазона делается абсолютной (со знаками доллара), а на конец — относительной (без долларов). Соответственно, при копировании формулы вниз на весь столбец мы получаем растягивающийся диапазон, сумму которого и считаем.
Минусы такого подхода очевидны:
- Таблица обязательно должна быть отсортирована по дате.
- При добавлении новых строк с данными формулу придётся допротягивать вручную.
Способ 2. Сводная таблица
Этот способ чуть сложнее, но гораздо приятнее. Причём для усугубления давайте рассмотрим задачку посерьезнее — таблицу из 2000 строк с данными, где по столбцу даты нет сортировки, зато есть повторы (т.е. мы можем несколько раз продать в один и тот же день):
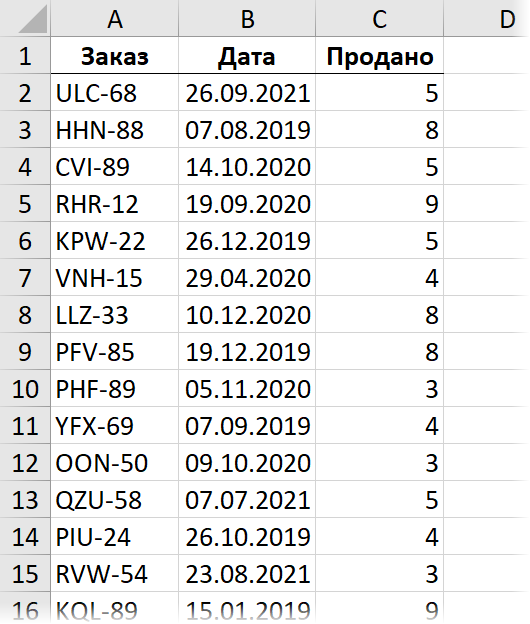
Конвертируем нашу исходную таблицу в «умную» (динамическую) сочетанием клавиш Ctrl+T или командой Главная — Форматировать как таблицу (Home — Format as Table), а затем строим по ней сводную таблицу командой Вставка — Сводная таблица (Insert — Pivot Table). В область строк в сводной закидываем дату, а в область значений — число проданных товаров:
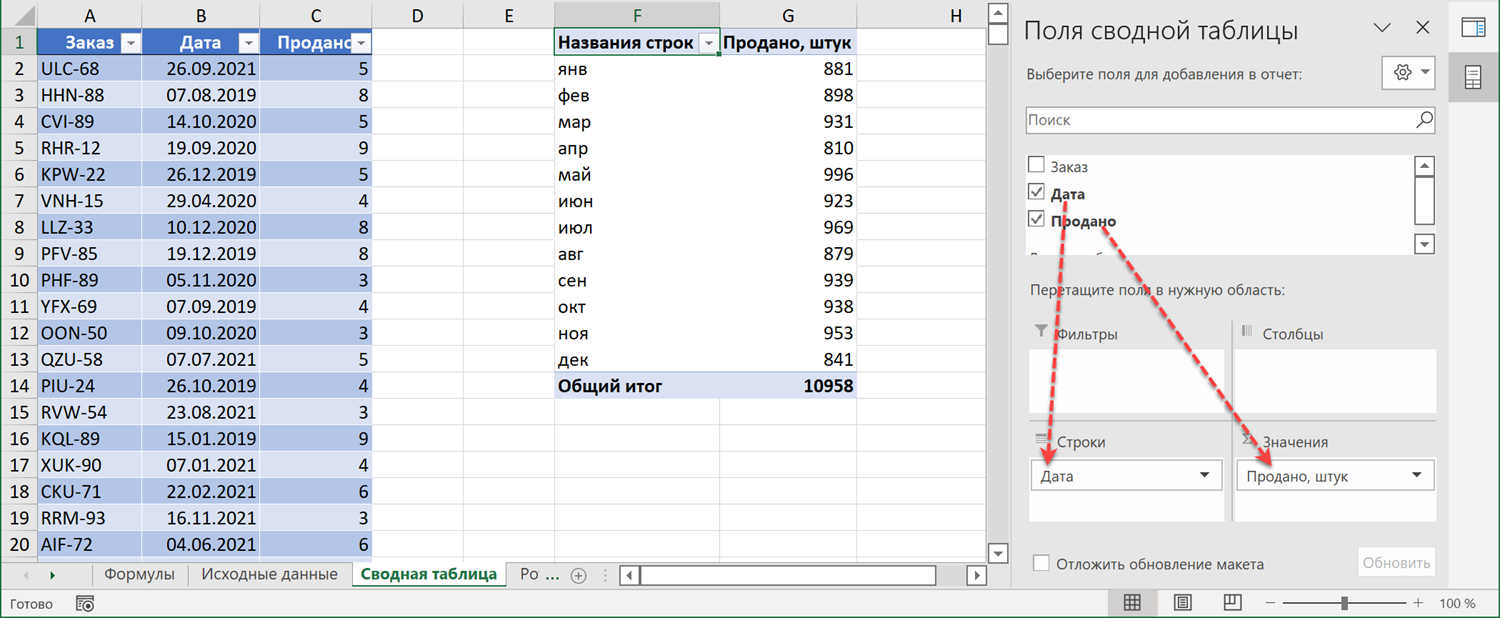
Обратите внимание, что если у вас не совсем старая версия Excel, то даты автоматически сгруппируются по годам, кварталам и месяцам. Если вам нужна другая группировка (или она совсем не нужна), то это можно исправить, щёлкнув правой кнопкой мыши по любой дате и выбрав команды Группировать / Разгруппировать (Group / Ungroup).
Если хочется видеть одновременно и получившиеся итоги по периодам и нарастающий итог в отдельном столбце, то имеет смысл закинуть в область значений поле Продано ещё раз, чтобы получить дубликат поля — в нём мы и включим отображение нарастающих итогов. Для этого щёлкните правой кнопкой мыши по полю и выберите команду Дополнительные вычисления — Нарастающий итог (Show Values as — Running Totals):
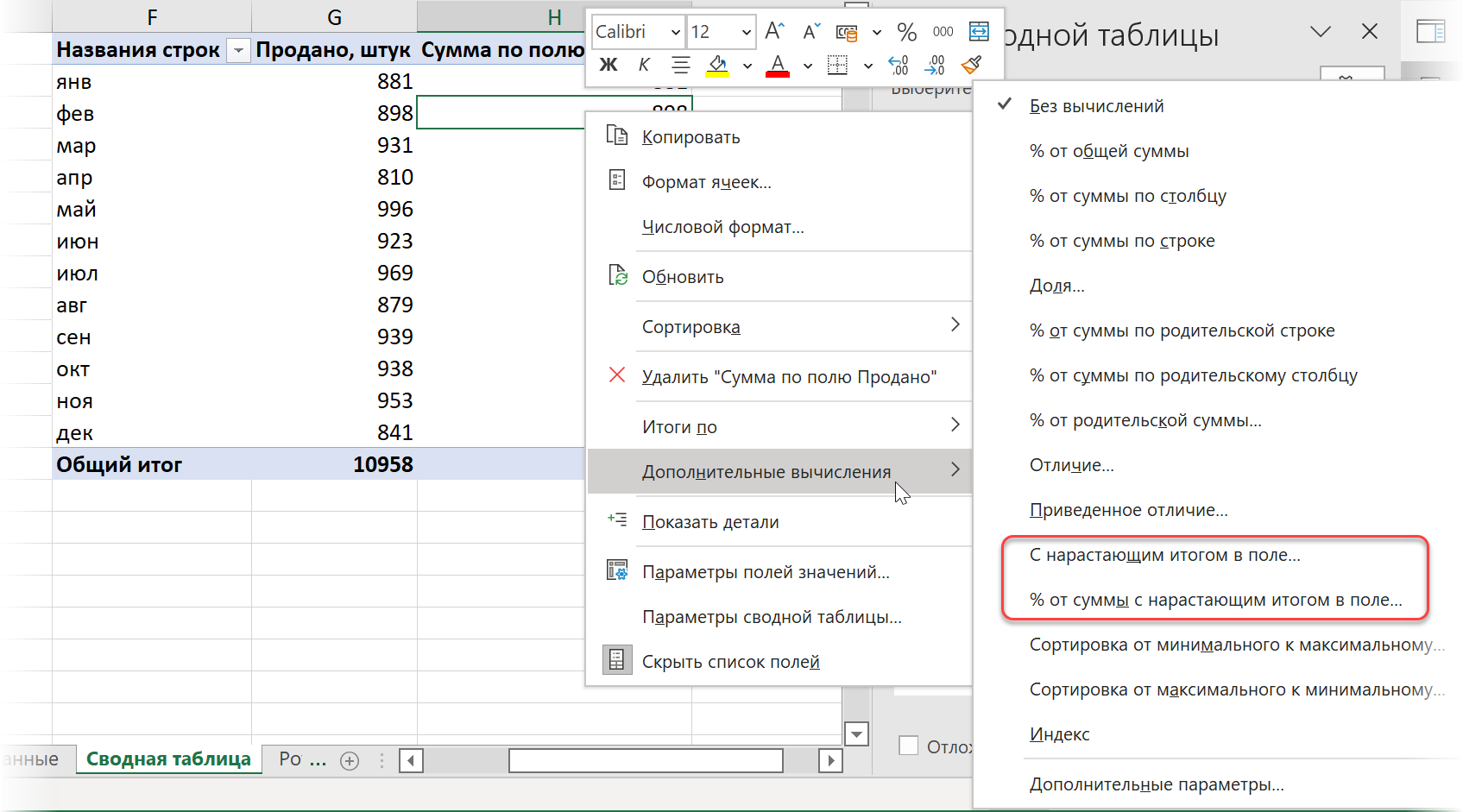
Там же можно выбрать и вариант нарастающих итогов в процентах, а в следующем окне нужно выбрать поле, по которому пойдет накопление — в нашем случае это поле даты:
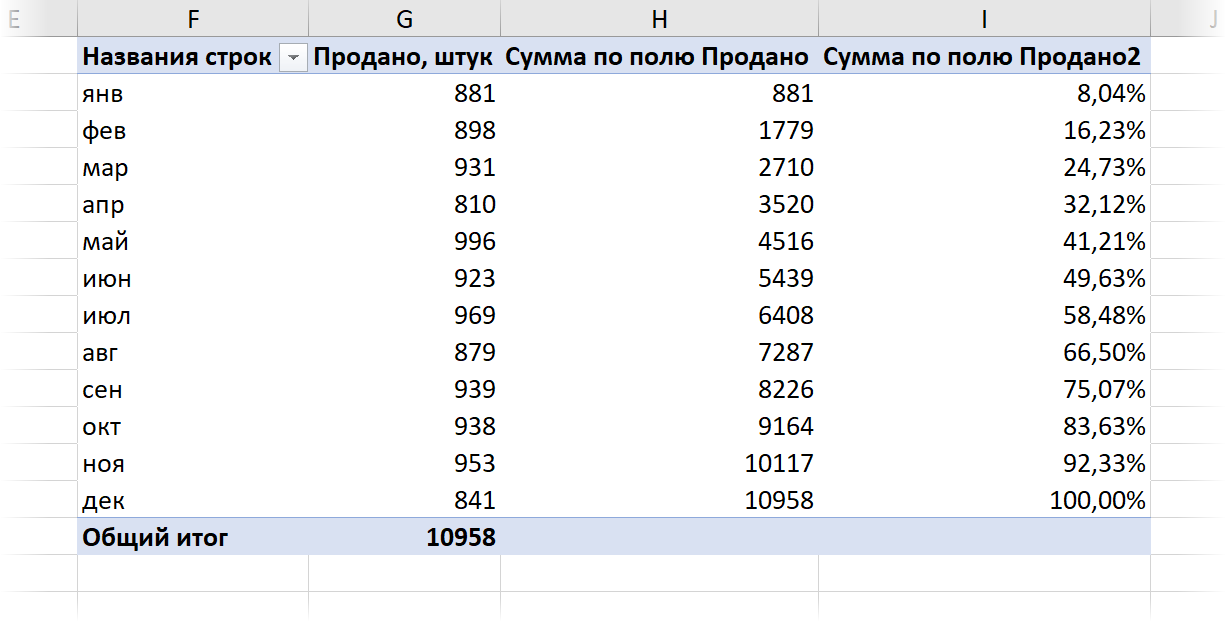
Плюсы такого подхода:
- Быстро считается большой объем данных.
- Не нужно вводить вручную никаких формул.
- При изменении в исходных данных достаточно обновить сводную правой кнопкой мыши или командой Данные — Обновить всё (Data — Refresh All).
Минусы же вытекают из того, что это сводная, а значит вытворять в ней всё, что вздумается (вставлять строки, писать формулы, строить любые диаграммы и т.д.) уже не получится.
Способ 3. Запрос Power Query
Загрузим нашу «умную» таблицу с исходными данными в редактор запросов Power Query, используя команду Данные — Из таблицы / диапазона (Data — From Table/Range). В последних версиях Excel её, кстати, переименовали — теперь она называется С листа (From Sheet):
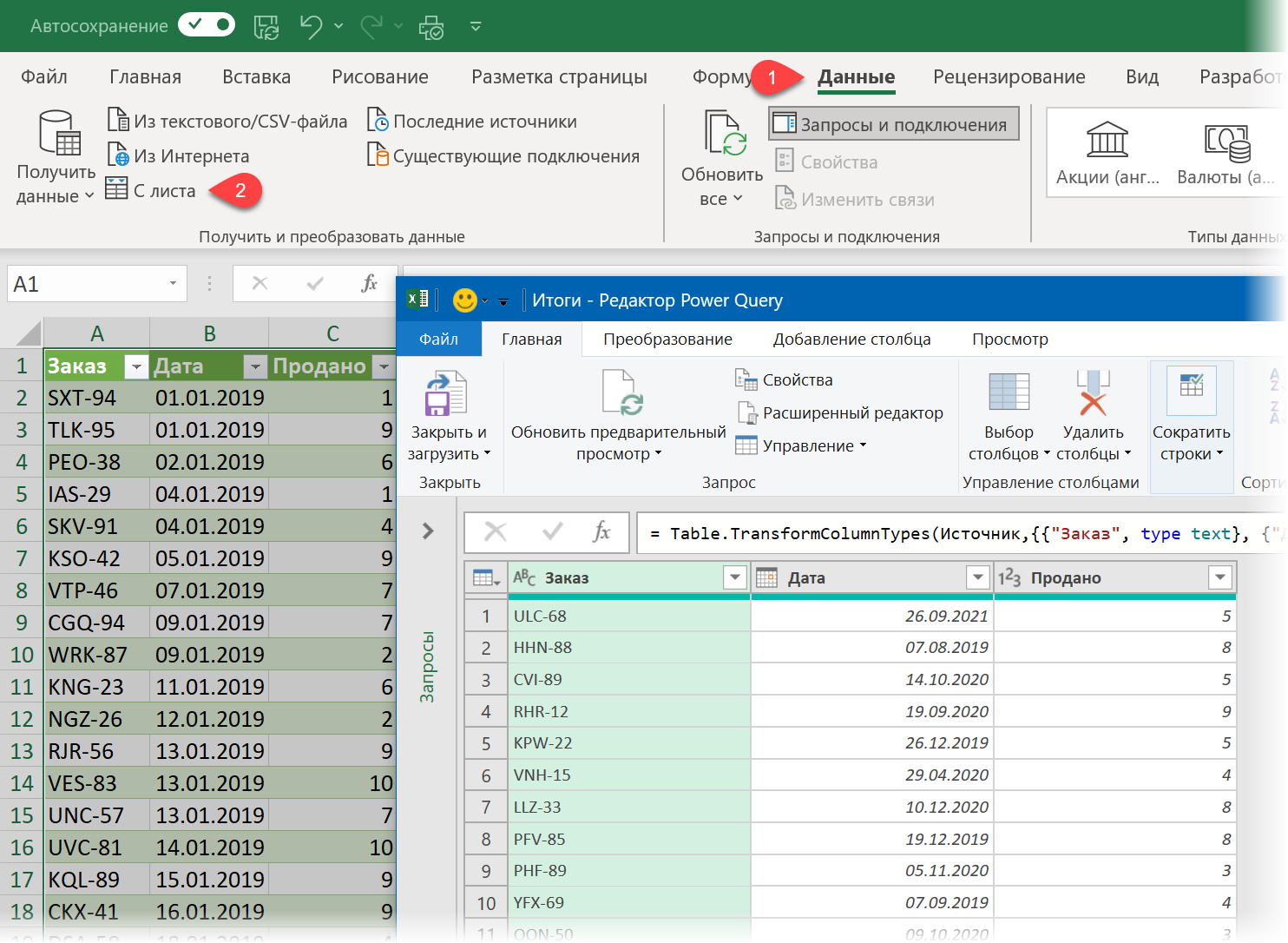
Затем выполним следующие шаги:
1. Отсортируем таблицу по возрастанию по столбцу даты командой Сортировать по возрастанию в выпадающем списке фильтра в шапке таблицы.
2. Чуть позже для подсчета нарастающего итога нам потребуется вспомогательный столбец с порядковым номером строки. Добавим его командой Добавление столбца — Столбец индекса — От 1 (Add column — Index column — From 1).
3. Также для подсчёта нарастающего итога нам потребуется ссылка на столбец Продано, где лежат наши суммируемые данные. В Power Query столбцы ещё называются списками (list) и чтобы получить ссылку на него, щёлкнем правой кнопкой мыши по заголовку столбца и выберем команду Детализация (Show detail). В строке формул появится нужное нам выражение, состоящее из имени предыдущего шага #»Добавлен индекс», откуда мы берём таблицу и имени столбца [Продано] из этой таблицы в квадратных скобках:
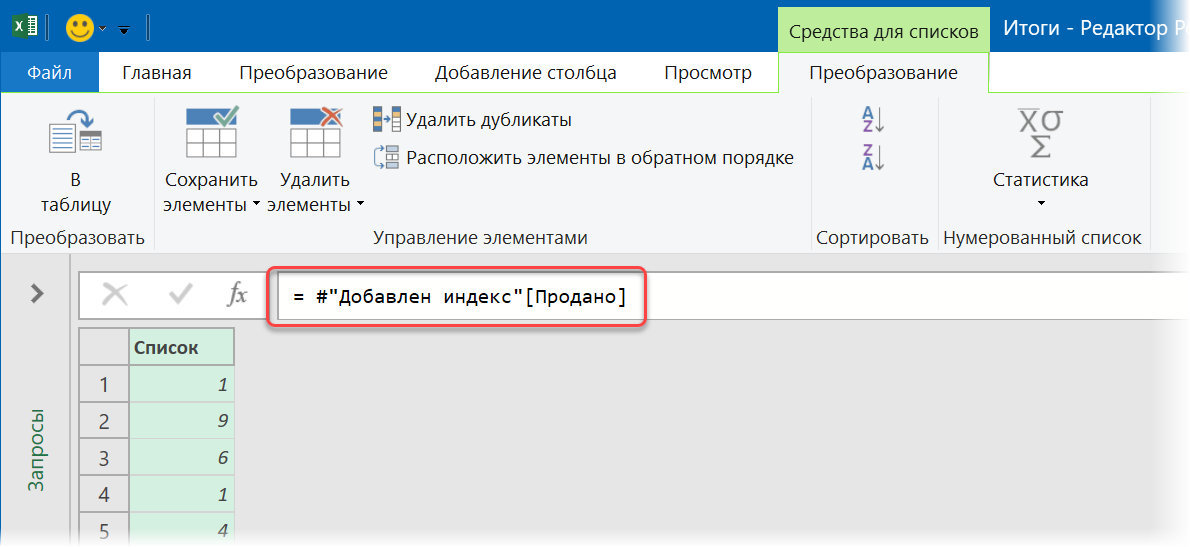
Копируем это выражение в буфер для дальнейшего использования.
4. Удаляем ненужный более последний шаг Продано и добавляем вместо него вычисляемый столбец для подсчета нарастающего итога командой Добавление столбца — Настраиваемый столбец (Add column — Custom column). Нужная нам формула будет выглядеть так:
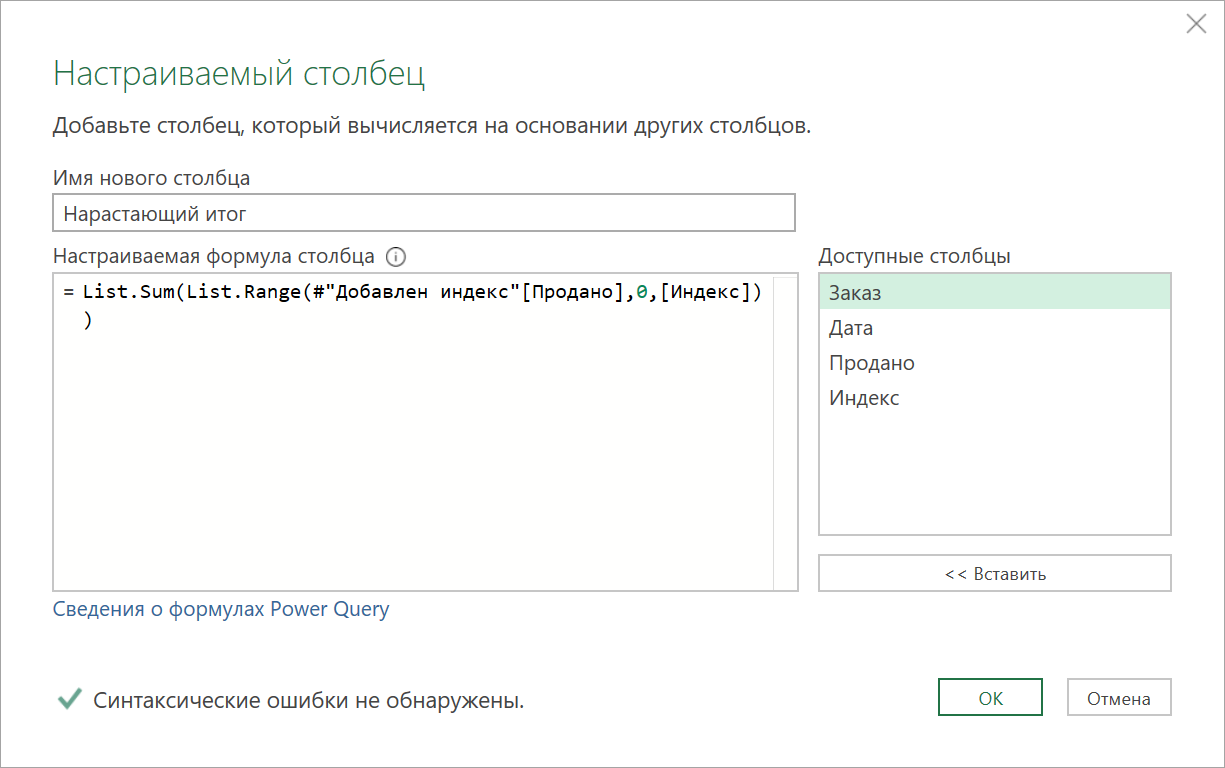
Здесь функция List.Range берёт исходный список (столбец [Продано]) и извлекает из него элементы, начиная с первого (в формуле это 0, т.к. нумерация в Power Query начинается с нуля). Количество извлекаемых элементов — это номер строки, который мы берём из столбца [Индекс]. Таким образом, эта функция для первой строки возвращает только одну первую ячейку столбца Продано. Для второй строки — уже первых две ячейки, для третьей — первых три и т.д.
Ну, а затем функция List.Sum суммирует извлечённые значения и мы получаем в каждой строке сумму всех предыдущих элементов, т.е. нарастающий итог:
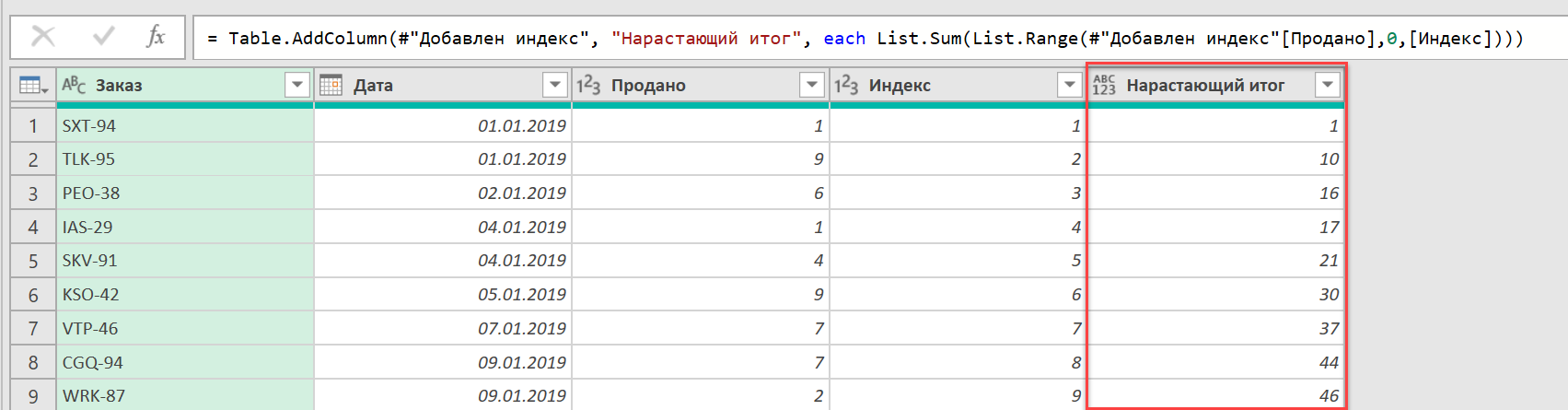
Осталось удалить ненужный нам больше столбец Индекс и выгрузить результаты обратно в Excel командой Главная — Закрыть и загрузить (Home — Close&Load to).
Задача решена.
Форсаж
В принципе, на этом можно было бы и остановиться, но есть небольшая ложка дёгтя — созданный нами запрос работает со скоростью черепахи. Для примера, на моем не самом слабом ПК таблица всего в 2000 строк обрабатывается 17 секунд. А если данных будет больше?
Для ускорения можно использовать буферизацию при помощи специальной функции List.Buffer, которая загружает заданный ей в качестве аргумента список (list) в оперативную память, что сильно ускоряет обращение к нему в дальнейшем. В нашем случае имеет смысл буферизовать список #»Добавлен индекс»[Продано], к которому Power Query вынужден обращаться при расчёте нарастающего итога в каждой строке нашей 2000-строчной таблицы.
Для этого в редакторе Power Query на Главной вкладке жмём кнопку Расширенный редактор (Home — Advanced Editor), чтобы открыть исходный код нашего запроса на встроенном в Power Query языке М:
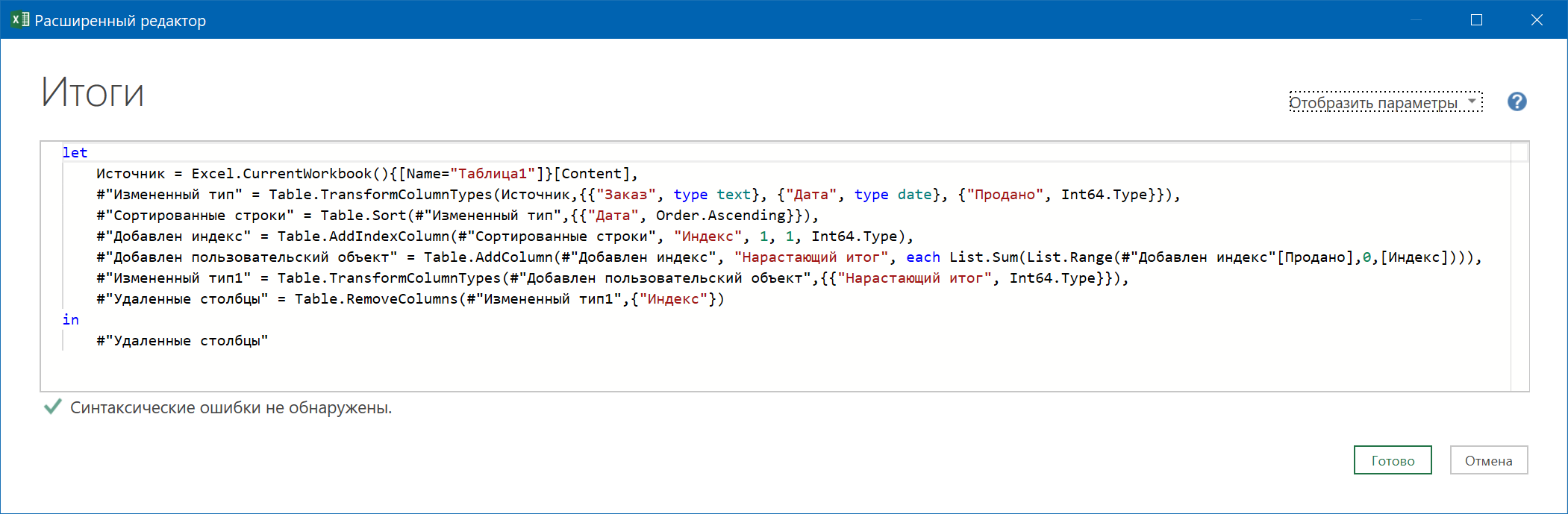
А затем добавляем туда строку с переменной MyList, значение которой возвращает функция буферизации и подменяем на следующем шаге обращение к списку на эту переменную:
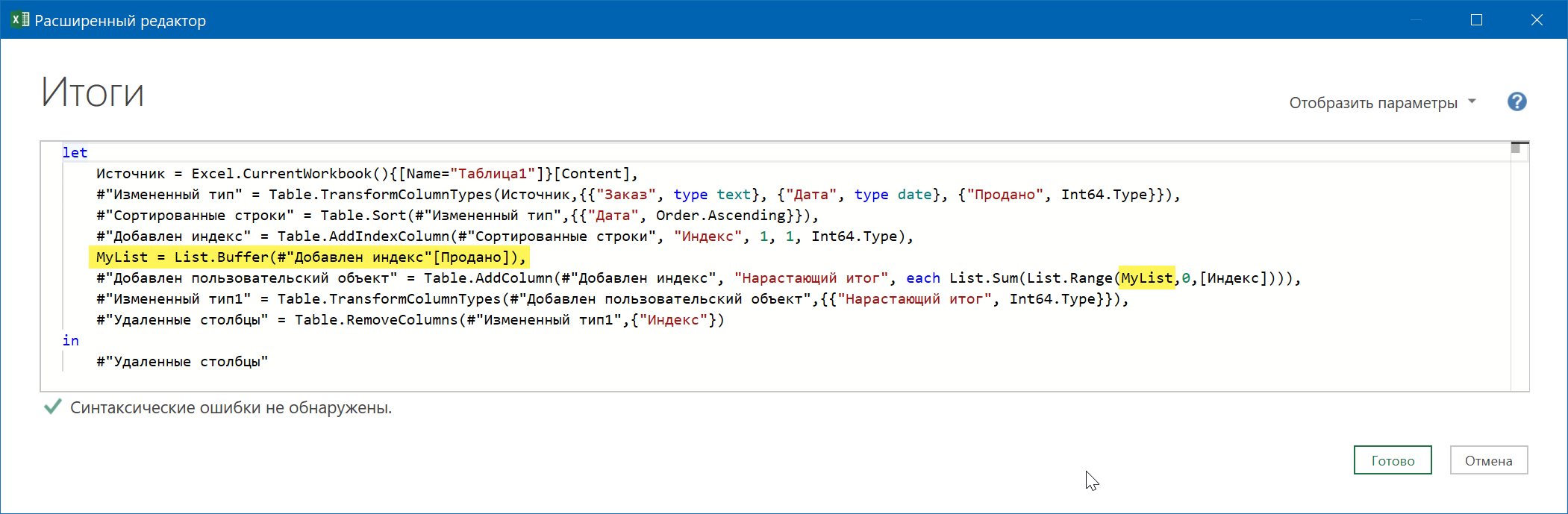
После внесения таких изменений наш запрос станет существенно резвее и справится с 2000-строчной таблицей всего за 0.3 секунды!
Другое дело, правда? 
Ссылки по теме
- Диаграмма Парето (80/20) и как построить её в Excel
- Поиск ключевых слов в тексте и буферизация запроса в Power Query
history 3 апреля 2013 г.
- Группы статей
- Типы ссылок
- Сумма
Используем смешанную алресацию для для создания столбца с суммированием нарастающим итогом.
Пусть дана таблица продаж товара по месяцам (см. файл примера ).
В соседнем столбце будем суммировать продажи нарастающим итогом. Для этого в ячейке С2 введем формулу =СУММ($B$2:B2) и скопируем ее вниз Маркером заполнения . Обратите внимание, что в формуле использована абсолютная и относительная адресация .
При копировании формулы в ячейки ниже первая ссылка на ячейку B2 не изменяется, т.к. она введена с помощью абсолютной адресации $B$2 . Т.к. копирование ведется только в нижние ячейки, то достаточно было написать знак $ только перед номером строки, т.е. B$2. Напротив, вторая ссылка на ячейку B2 при копировании формулы внизменяется, т.к. она введена с помощью относительной адресации B2 .
В итоге, при копировании формулы из С2 в ячейку С3 формула примет вид =СУММ($B$2:B3) , а в С8 она будет =СУММ($B$2:B8)
Как сказано выше, формула =СУММ(B$2:B2) также будет работать.
Создание каскадной диаграммы
Каскадная диаграмма показывает нарастающий итог по мере добавления или вычитания значений. Это помогает понять, как серия положительных и отрицательных значений влияет на исходную величину (например, чистую прибыль).
Столбцы обозначены цветом, чтобы можно было быстро отличить положительные значения от отрицательных. Столбцы исходного и конечного значений часто начинаются на горизонтальной оси, а промежуточные значения представлены плавающими столбцами. Из-за такого вида каскадные диаграммы также часто называют диаграммами моста.
Создание каскадной диаграммы
Щелкните Вставка > Вставить каскадную или биржевую диаграмму > Каскадная.
Для создания каскадной диаграммы также можно использовать вкладку Все диаграммы в разделе Рекомендуемые диаграммы.
Совет: На вкладках Конструктор и Формат можно настроить внешний вид диаграммы. Если эти вкладки не отображаются, щелкните в любом месте каскадной диаграммы, и на ленте появится область Работа с диаграммами.
Итоги и промежуточные итоги с началом на горизонтальной оси
Если данные содержат значения, которые считаются итогами или итогами, например «Чистый доход», их можно настроить так, чтобы они начинались с горизонтальной оси с нуля и не «плавали».
Дважды щелкните точку данных, чтобы открыть области задач Формат точки данных, и установите в поле Установить как итог.
Примечание: Если щелкнуть столбец один раз, будет выбран ряд данных, а не точка данных.
Чтобы снова сделать столбец плавающим, снимите флажок Задать как итог.
Совет: Итоги также можно задать, щелкнув правой кнопкой мыши точку данных и выбрав в контекстном меню пункт Задать как итог.
Отображение и скрытие соединительных линий
Соединительные линии соединяют конец предыдущего столбца c началом следующего, помогая отобразить поток данных на диаграмме.
Чтобы скрыть соединитеальные линии, щелкните правой кнопкой мыши ряд данных, чтобы открыть области задач Формат ряда данных, и скроем поле Показать соединитеальные линии.
Чтобы снова отобразить эти линии, установите флажок Отображать соединительные линии.
Совет: В легенде диаграммы точки данных сгруппированы по типам: Увеличение, Уменьшение и Итог. Если щелкнуть легенду диаграммы, на диаграмме будут выделены все столбцы, соответствующие выбранной группе.
Вот как можно создать каскадную диаграмму в Excel для Mac:
На вкладке Вставка нажмите кнопку Каскадная (значок каскадной) и выберите каскадная.
Примечание: На вкладках Конструктор и Формат можно настроить внешний вид диаграммы. Если эти вкладки не отображаются, щелкните в любом месте каскадной диаграммы, чтобы отобразить их на ленте.
17 авг. 2022 г.
читать 2 мин
Иногда вам может понадобиться добавить общее значение вверху каждого столбца в линейчатой диаграмме с накоплением в Excel.
В этом учебном пособии представлен пошаговый пример создания следующей гистограммы с накоплением с общим значением в верхней части каждого столбца:
Давайте прыгать!
Шаг 1: введите данные
Во-первых, давайте создадим следующий набор данных, который показывает общий объем продаж трех разных продуктов в течение каждого месяца в году:
Шаг 2: Рассчитайте общие значения
Далее мы будем использовать следующую формулу для расчета общего объема продаж в месяц:
=SUM( B2:E2 )
Мы можем ввести эту формулу в ячейку E2 , а затем скопировать и вставить ее в каждую оставшуюся ячейку в столбце E:
Шаг 3: Создайте столбчатую диаграмму с накоплением
Затем выделите диапазон ячеек A1:E13 , затем нажмите вкладку « Вставка » на верхней ленте, затем нажмите « Столбец с накоплением» в группе « Диаграммы ».
Будет создана следующая диаграмма:
Затем щелкните правой кнопкой мыши в любом месте диаграммы и выберите « Изменить тип диаграммы» :
В появившемся новом окне нажмите « Комбинировать », затем выберите « Столбец с накоплением» для каждого из продуктов и выберите « Линия» для «Итого», затем нажмите « ОК »:
Будет создана следующая диаграмма:
Шаг 4: Добавьте итоговые значения
Затем щелкните правой кнопкой мыши желтую линию и выберите Добавить метки данных .
Появятся следующие ярлыки:
Затем дважды щелкните любую из меток.
В появившейся новой панели отметьте кнопку рядом с « Вверху » для « Положения метки» :
Затем дважды щелкните желтую линию на графике.
В появившейся новой панели отметьте кнопку рядом с No line :
Линия будет удалена с графика, но итоговые значения останутся:
Шаг 5. Настройте диаграмму (необязательно)
Не стесняйтесь добавлять заголовок, настраивать цвета и регулировать ширину полос, чтобы сделать график более эстетичным:
Дополнительные ресурсы
В следующих руководствах объясняется, как выполнять другие распространенные задачи в Excel:
Как подогнать кривую в Excel
Как сделать полигон частот в Excel
Как добавить горизонтальную линию на диаграмму рассеяния в Excel

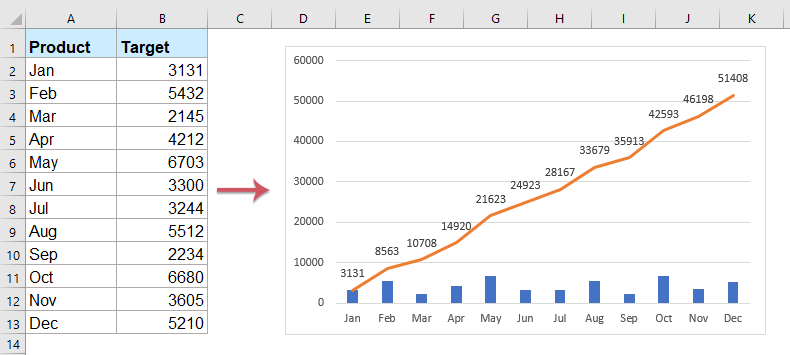

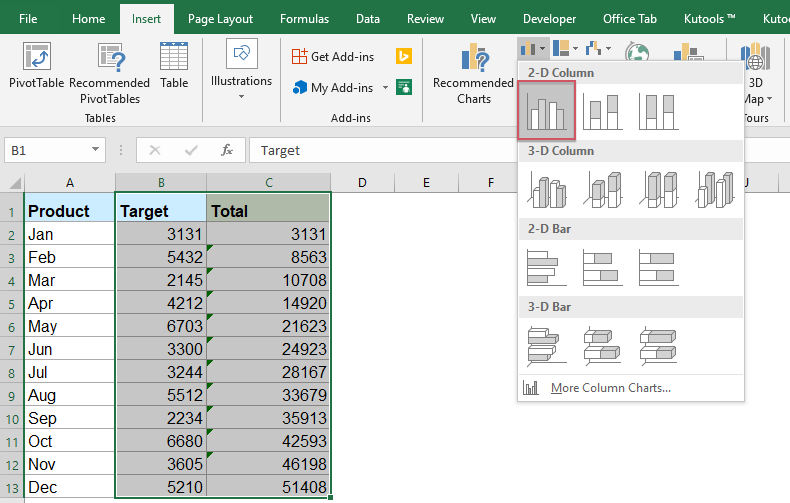




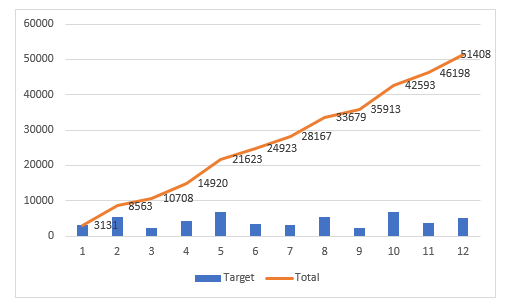


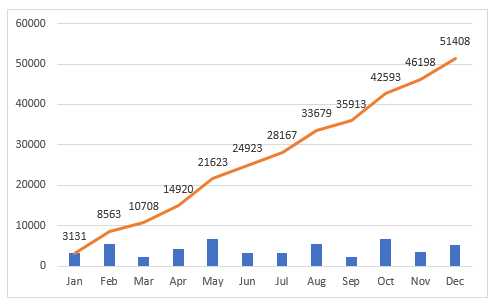


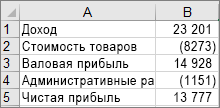
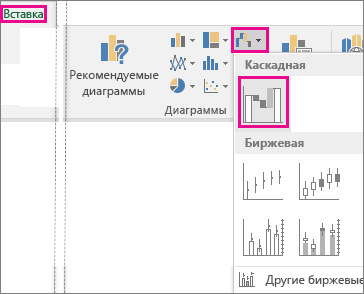

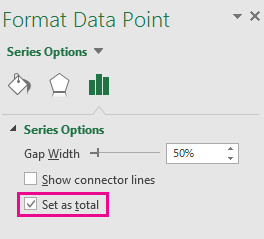
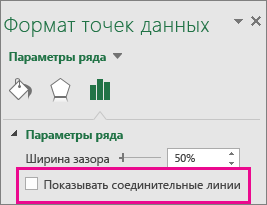
 (значок каскадной) и выберите каскадная.
(значок каскадной) и выберите каскадная.