На чтение 5 мин Опубликовано 23.01.2021
Иногда у пользователей Microsoft Office Excel возникает необходимость в переносе диаграмм, построенных по табличному массиву, на отдельный рабочий лист. О том, как это сделать, будет рассказано в данной статье.
Содержание
- Как вставить диаграмму на отдельный лист Excel
- Способ 1. Копирование диаграммы
- Способ 2. Использование опции перемещения
- Как в Excel построить диаграмму
- Способ 1. Построение по исходной табличке
- Способ 2. Как сделать процентную диаграмму в Excel
- Способ 3. Построение диаграммы Парето
- Заключение
Как вставить диаграмму на отдельный лист Excel
Есть несколько распространённых способов выполнения поставленной задачи. Каждый метод можно использовать в любой версии программного обеспечения. Далее будут рассмотрены самые простые и эффективные из них.
Способ 1. Копирование диаграммы
Данный метод реализуется за несколько секунд по следующему алгоритму:
- Построить нужную диаграмму для исходной таблицы.
- Выделить построенный график, нажав на него левой клавишей манипулятора.
- Переключить клавиатуру компьютера на английскую раскладку и одновременно зажать кнопки «Ctrl+C», чтобы скопировать выбранную диаграмму в буфер обмена.
- Перейти на чистый лист Excel. Для этого нужно кликнуть по слову «Лист 1» либо «Лист 2» и т.д., находящееся в нижней панели программы MS Excel.
- Откроется пустой рабочий лист, на котором пользователю надо будет нажать на кнопки «Ctrl+V».
- Проверить результат. После осуществления вышеуказанных действий построенный график отобразится на новой странице.
Обратите внимание! Скопированную диаграмму из Эксель можно вставить в MS Word аналогичным образом.
Способ 2. Использование опции перемещения
В Excel диаграмму можно также перенести на отдельный лист, где впоследствии будут производиться ее корректировки. Процесс переноса подразделяется на следующие этапы:
- Построить диаграмму по исходной таблице данных.
- Навести курсор мышки в любое крайнее место графика. Вместо обычного курсора должен появиться значок в виде четырёх стрелочек.
- Кликнуть ПКМ по этому месту.
- В меню контекстного типа нажать по строчке «Переместить диаграмму…».
- В открывшемся меню пользователю надо поставить тумблер в позицию На отдельном листе и в поле рядом прописать соответствующее название для графика. Так же будет называться и лист, на который вставится диаграмма в дальнейшем.
- Когда все действия будут выполнены, потребуется нажать на ОК внизу окошка.
- Проверить результат. После осуществления вышеуказанных манипуляций исходная диаграмма переместится на отдельный листок Microsoft Office Excel. Здесь пользователь сможет настраивать график, например, менять его цвет, расположение, масштаб и т.д.
Важно! После перемещения на отдельный лист диаграмма будет удалена с исходного рабочего листа. Работу над графиком можно будет производить в созданной области программы.
При изменении параметров диаграммы на отдельном листе данные в исходном табличном массиве также будут изменяться. Этот принцип работает и в обратной последовательности.
Как в Excel построить диаграмму
Чтобы полностью разбираться в теме, необходимо рассмотреть методы построения различных графиков в Эксель.
Способ 1. Построение по исходной табличке
Это самый простой и быстрый способ создания диаграммы, который заключается в следующем:
- Создать таблицу, по которой и будет производиться построение графика.
- Выделить исходный массив левой кнопкой мыши и переместиться во вкладку «Вставка», располагающуюся в верхней панели инструментов программы.
- В блоке «Диаграммы» представлены все возможные варианты. Здесь можно выбрать линейную, круговую, пузырьковую диаграмму и т.д.
- Нажать на подходящий вариант и проверить результат. Рядом с таблицей на рабочем листе Excel появится выбранная диаграмма. При необходимости ее можно будет отредактировать, например подписав оси, название.
Способ 2. Как сделать процентную диаграмму в Excel
С помощью круговой диаграммы можно сравнивать представленные в таблице показатели в процентном соотношении. Это позволяет наглядно проанализировать текущую ситуацию, оценить риски. Чтобы сделать процентный график, необходимо проделать несколько простых шагов по инструкции:
- В исходной табличке выделить диапазон ячеек, параметры, которые нужно сравнить.
- Аналогичным образом переместиться в раздел «Вставка» и в перечне возможных диаграмм выбрать круговую.
- После отображения графика на рабочем листе понадобится переместиться во вкладку «Конструктор».
- Здесь пользователь должен найти кнопку «Экспресс макет» и щёлкнуть по ней ЛКМ.
- В открывшемся перечне вариантов круговых диаграмм выбрать тот, на котором отображены знаки процентов и нажать по нему.
- Проанализировать полученный результат. Построенная диаграмма должна измениться, и размер областей на ней будет показан в процентах.
Дополнительная информация! Любую из построенных диаграмм можно перенести на отдельный лист, а также изменить некоторые значения на ней.
Способ 3. Построение диаграммы Парето
Это самый распространённый тип диаграмм, с помощью которого можно быстро оценить качество той или иной продукции. Построение производится по алгоритму:
- Во вкладку «Вставка» развернуть блок Гистограмма и выбрать самый первый вариант.
- После построения графика нажать на кнопку «Изменить тип диаграммы» сверху окна.
- В следующем окошке в разделе График надо выбрать подходящий вариант и кликнуть по «ОК».
- Проверить результат. Диаграмма Парето должна построиться.
Заключение
Таким образом, перемещение диаграмм, графиков в Excel на отдельный лист выполняется в парку кликов. Чтобы справиться с поставленной задачей, необходимо внимательно ознакомиться с представленной выше информацией.
Оцените качество статьи. Нам важно ваше мнение:

Зачастую это связано также с автоматической масштабируемостью диаграмм и «подгонкой» под размеры формата печати средствами EXCEL, что сильно экономит время при подготовке к печати и т.п.
Для того, чтобы разместить диаграмму на отдельном листе необходимо:
- Кликнуть на диаграмме (на «рамке» диаграммы») правой клавишей и выбрать «Переместить диаграмму»
- В открывшемся окне выбрать пункт «на отдельном листе» и задать имя будущего листа.
- Нажать «ОК». При изменении размера листа для печати, EXCELбудет адаптировать размеры, детализацию и другие параметры под новый формат.
Если материал Вам понравился или даже пригодился, Вы можете поблагодарить автора, переведя определенную сумму по кнопке ниже:
(для перевода по карте нажмите на VISA и далее «перевести»)
Суть проблемы обычно в следующем: построили диаграмму, а для большей наглядности ее необходимо растянуть, но в растянутом виде она не помещается на экране. Что делать? Перенести на отдельный лист.
Имеем диаграмму возьмите любую принципиального значения нет.
Щелкаем по диаграмме левой клавишей мышки так чтобы появилась рамка. Нажимаем на нее правой клавишей мышки, в контекстном меню выбираем пункт «Переместить диаграмму…»:
В открывшемся диалоговом окне выбираем «На отдельном листе» и нажимаем кнопку «ОК»:
Получаем вот такой результат:
Добавить комментарий
Excel для Microsoft 365 Excel 2021 Excel 2019 Excel 2016 Excel 2013 Excel 2010 Excel 2007 Еще…Меньше
Если вам нужно напечатать диаграмму в Excel 2013 или Excel 2016, можно воспользоваться параметром Печать на вкладке Файл. Чтобы точно указать элемент книги, который нужно напечатать, используйте меню Параметры.
-
Щелкните диаграмму в книге.
-
На вкладке Файл выберите команду Печать.
Совет: Для открытия параметра Печать также можно использовать сочетания клавиш CTRL+P.
-
Щелкните раскрывающееся меню Принтер, а затем выберите нужный принтер.
-
Нажмите кнопку Печать.
Совет: В меню Параметры можно выбрать элемент, который вы хотите распечатать. Щелкните раскрывающееся меню Параметры и выберите команду Напечатать выделенную диаграмму или Напечатать всю книгу.
См. также:
Создание диаграммы от начала до конца
Вписать на одну страницу
Печать диаграммы с данными на бумаге
-
Щелкните на нем диаграмму, которую вы хотите напечатать.
-
На вкладке Вид в группе Режимы просмотра книги нажмите кнопку Разметка страницы или Страничный режим.
-
Чтобы переместить диаграмму, перетащите ее в нужное место на странице, которую нужно напечатать.
-
Чтобы переумноживать диаграмму, сделайте следующее:
-
Щелкните диаграмму и перетаскивайте маркеры изменения размера, пока она не примет нужный размер.
-
На вкладке Формат в группе Размер введите размер в поля Высота фигуры и Ширина фигуры.
-
-
Если лист содержит несколько диаграмм, вы можете распечатать их на одной странице, сократив их размер.
-
Выберите лист.
-
Нажмите кнопку Microsoft Office
, а затем — Печать.
По умолчанию в области Печатать выбрано значение Активные листы.
Чтобы увидеть, как будет выглядеть диаграмма на печатной странице, нажмите кнопку Просмотр.
По умолчанию линии сетки ячеев не печатаются на сайте. Чтобы напечатать таблицу с отображкой линий сетки ячеев, см. таблицу Печать линий сетки на этом экране.
Вы можете распечатать одну диаграмму без данных на листе на странице.
-
Щелкните диаграмму, которую нужно напечатать.
Если диаграмма находится на отдельной лист диаграммы, щелкните явку листа диаграммы.
-
Нажмите кнопку Microsoft Office
, а затем — Печать.
По умолчанию в области Печать выбрана выбранная диаграмма.
Чтобы увидеть, как будет выглядеть диаграмма на печатной странице, нажмите кнопку Просмотр.
Примечание: Масштаб диаграммы перед печатью невозможно масштабировать. Вместо этого вы можете переместить область диаграммы и изменить ее размер. Дополнительные сведения см. в этойтеме.
-
На вкладке Разметка страницы в группе Настройка страницы нажмите кнопку
.
-
Выполните одно или несколько из указанных ниже действий.
-
На вкладке Страница укажите ориентацию, размер бумаги, качество печати и номер страницы на первой странице.
Примечание: Масштаб диаграммы изменить нельзя.
-
Чтобы быстро задать ориентацию печатных страниц, на вкладке Разметка страницы в группе Настройка страницы нажмите кнопку Ориентация ивыберите вариант Княжная или Альбомная.
-
На вкладке Разметка страницы в группе Параметры страницы выберите Поля.
-
Выполните одно из следующих действий:
-
Чтобы использовать предопределяные поля, выберите нужный вариант.
-
Чтобы задать настраиваемые поля страницы, выберите настраиваемые поля,а затем в полях Верхнее, Нижнее, Левое и Правое введите нужные размеры полей.
-
Чтобы настроить поля для полей, нажмите кнопку Настраиваемые поля ,а затем введите новый размер полей в поле «Окно». Настройка полей колонтитулов изменяет расстояние от верхнего края листа бумаги до верхнего колонтитула или от нижнего края до нижнего колонтитула.
Примечание: Эти параметры должны быть меньше, чем значения верхнего и нижнего полей для листа, но больше или равны минимальным полям принтера.
-
Чтобы узнать, как поля повлияют на распечатаный таблицу, нажмите кнопку Предварительный просмотр. Чтобы настроить поля в режиме предварительного просмотра, нажмите кнопку Показать поля ,а затем перетащите черные поля с обеих сторон и в верхней части страницы.
-
Примечание: Вы не можете выцентрить страницу по горизонтали или вертикали для диаграмм.
-
Щелкните диаграмму, которую нужно напечатать.
-
На вкладке Разметка страницы в группе Настройка страницы нажмите кнопку
.
-
На вкладке Диаграмма в списке Качествопечати выберите вариант Черновая, Черновик или Печать в черно-белом виде или оба.
Чтобы просмотреть результаты выбранных параметров качества печати, нажмите кнопку Предварительный просмотр.
-
Нажмите кнопку Печать.
Нужна дополнительная помощь?
Предположим, у нас на одном листе располагается несколько таблиц. К каждой таблице прилагается своя диаграмма. Как нам организовать размещение диаграммы?
Скачайте учебный файл тут и откройте его.
По окончании этого урока вы сможете:
- Работать с диаграммой, как с объектом
- Организовать размещение диаграммы на отдельном листе
1. Диаграмма как объект
Создаем поочередно три диаграммы на основании данных таблиц
Шаг 1. Выделяем диапазон А2:D6 в первой таблице → лента Вставка → группа команд Диаграмма → команда Гистограмма → команда Гистограмма с группировкой:
Повторяем наши действия для двух других таблиц.
Шаг 2. Выделяем диапазон F2:I6 во второй таблице → лента Вставка → группа команд Диаграмма → команда Гистограмма → команда Гистограмма с группировкой
| Обязательно!!! | Снять выделение диаграммы. Если вы не снимите выделение диаграммы 1, то вы замените данные для диаграммы 1 из таблицы 2 |
Шаг 3. Выделяем диапазон L2:O6 во второй таблице → лента Вставка → группа команд Диаграмма → команда Гистограмма → команда Гистограмма с группировкой
Получаем три диаграммы, наложенные друг на друга. Чтобы не запутаться, по мере создания новых диаграмм дайте им названия «Диаграмма 1, 2, 3».
Шаг 4. Выделяем щелчком ЛМ диаграмму 3 (она находится сверху) и «оттаскиваем» её вправо
Диаграмма 2 должна остаться посередине, а вот Диаграмма 1 должна «уйти» влево, но Диаграмма 1 находится внизу, мы её не видим.
Шаг 5. Выделяем Диаграмму 2 → лента Формат → группа команд Упорядочивание → команда Переместить назад → команда На задний план:
Шаг 6. А дальше перетаскиваем Диаграмму 1 влево:
Диаграммы у нас получились большими. Но на ленте «Формат» есть крайняя правая группа команд «Размер».
Шаг 7. Одновременной уменьшаем размер диаграмм (выделяем поочередно все диаграммы с помощью нажатой клавиши Shift или Ctrl → лента Формат → группа команд Размер):
Шаг 8. Не снимая выделения трех диаграмм → лента Формат фигуры[1] → группа команд Упорядочить → команда Выровнять → команда Распределить по горизонтали:
Шаг 9. При перемещении диаграмм нажатие клавиши Shift диаграмма перемещается либо по горизонтали, либо по вертикали.
При перемещении диаграмм нажатие клавиши Alt диаграмма перемещается по линиям сетки таблицы:
| Понять и запомнить! | Диаграммы – это объекты, которым можно менять размер, порядок расположения, которые можно выравнивать и распределять |
В статье «Excel 25. Диаграмма» я показала, как работать с Областью выделения при создании автофигур.
Шаг 10. Открываем Область выделения (выделяем любую диаграмму → лента Формат → группа команд Упорядочение → команда Область выделения):
Эта область предназначена для работы с любыми объектами. В статье «Урок 71. Изображение в Word» я рассказывала, как работает Область выделения в документе. В таблицах всё то же самое:
- Вы сможете разыскать пропавшую диаграмму
- Перетащив в Области выделения название диаграммы, вы по сути выполняете команду «На задний план» или «На передний план
- Вы можете переименовать диаграмму[2]
- Вы можете скрыть диаграмму, щелкнув ЛМ по глазку напротив имени диаграммы
| Обратите внимание | При выделении одной диаграммы вся лента «Формат» активна вся лента. При выделении нескольких диаграмм в ленте «Формат фигуры» активны только три группы команд: «Замещающий текст», «Упорядочивание» и «Размер» |
Отсюда вывод: мы не можем заняться одновременным оформлением выделенных диаграмм. Но здесь вам помогут заранее заготовленные шаблоны диаграмм (статья «Excel 37. Шаблон диаграммы»).
Команда «Форматирование по образцу» работает только с размером, начертанием и цветом шрифта.
Шаг 11. Выделяем Диаграмму 1 → меняем цвет и размер шрифта → лента Главная → группа команд Буфер обмена → команда Форматирование по образцу (двойной щелчок ЛМ) → щелчок ЛМ по Диаграмме 2:
2. Размещение диаграммы
Шаг 1. Выделяем диаграмму → лента Конструктор диаграмм → группа команд Расположение → команда Переместить диаграмму → диалоговое окно Перемещение диаграммы → радиокнопка На отдельном листе:
Шаг 2. Результат:
- Размещение диаграммы на отдельном листе, имя по умолчанию «Диаграмма1» но вы можете по аналогии с переименованием листа (статья «Excel 3. Введение в Excel») переименовать лист диаграммы. Для этого щелкнуть ПМ по ярлычку диаграммы и выбрать из контекстного меню команду «Переименовать» (я как-то готовила доклад для высокого начальства, в котором было 120 диаграмм)
- Вертикальная ось удалена согласно Правилам оформления диаграмм
- Размер шрифта увеличен
- Назначены метки данных
Теперь вы сможете:
- Работать с диаграммой, как с объектом
- Организовать размещение диаграммы на отдельном листе
[1] Когда выделено несколько диаграмм лента «Формат» меняет имя на «Формат фигуры». Почему – не знаю.
[2] Не путать имя диаграммы в Области выделения с названием диаграммы в области диаграммы















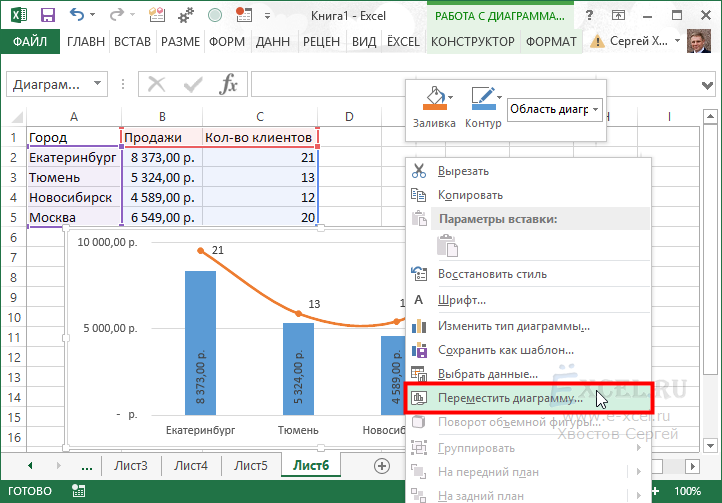
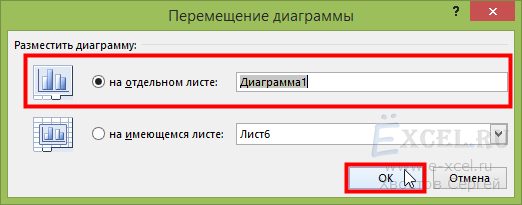
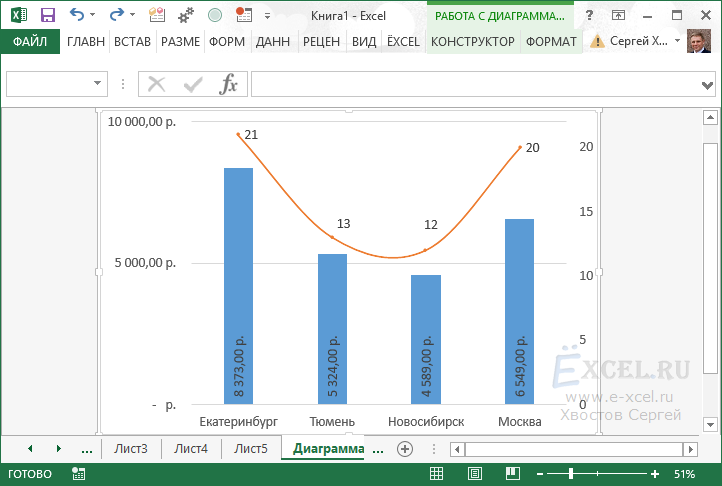
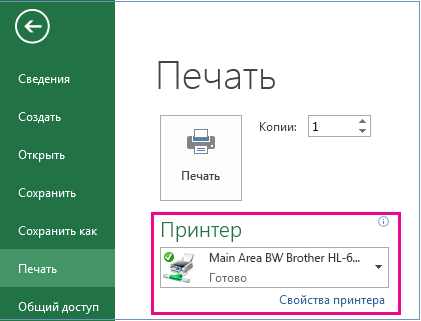
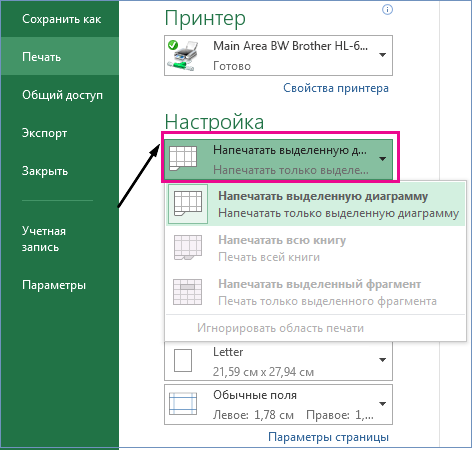


 , а затем — Печать.
, а затем — Печать. .
.









