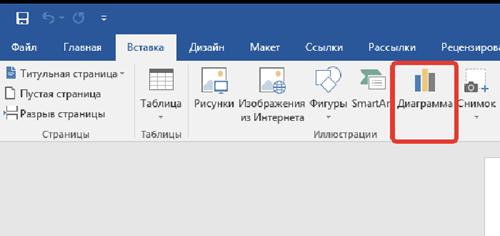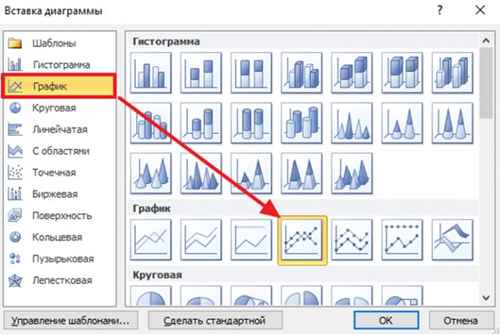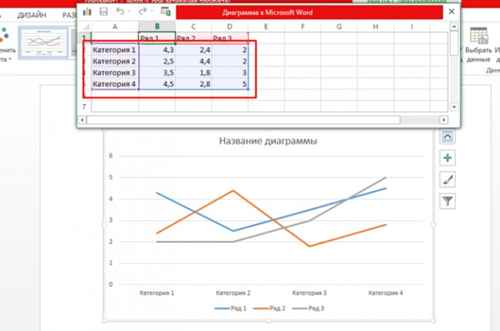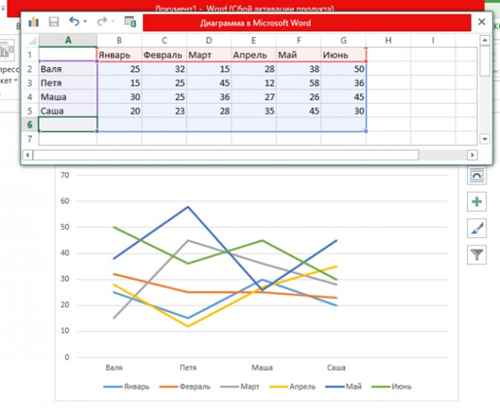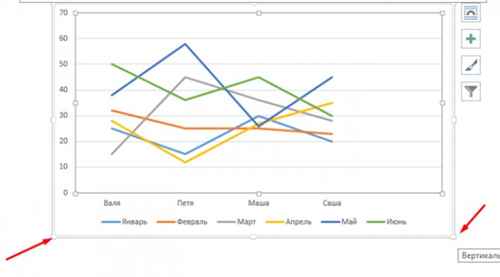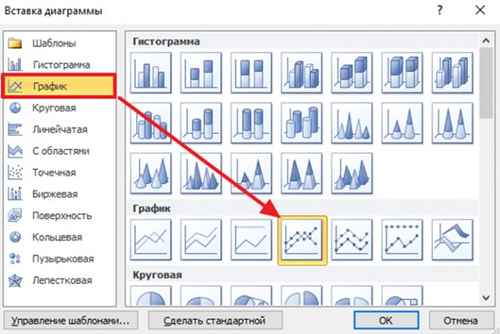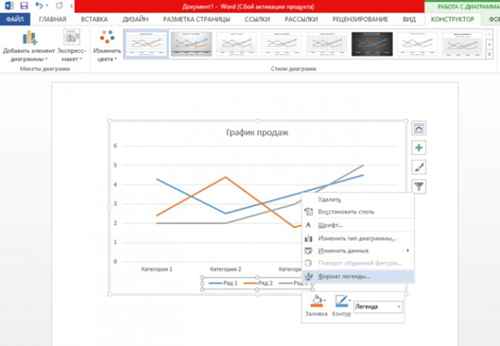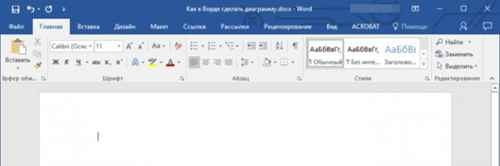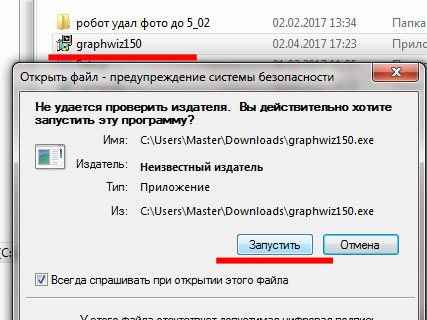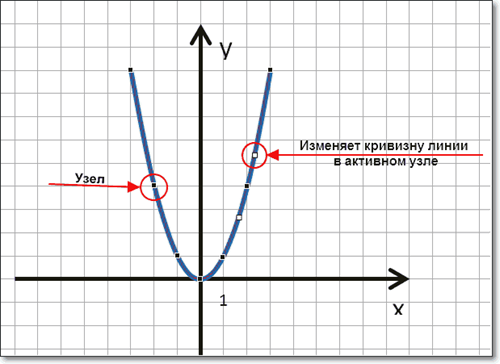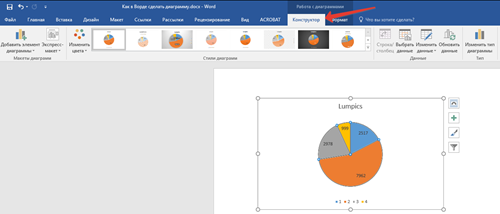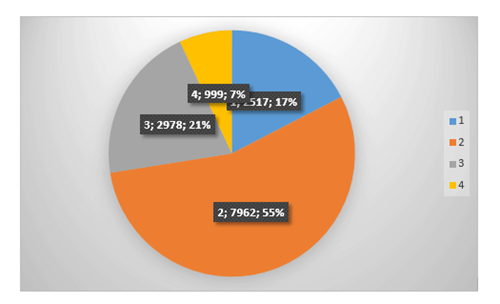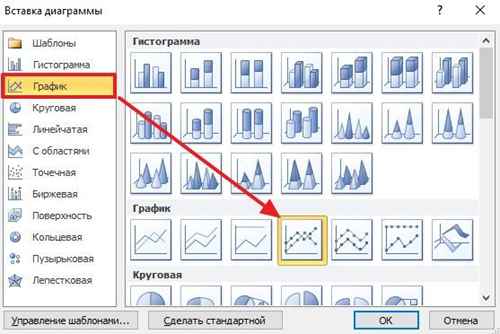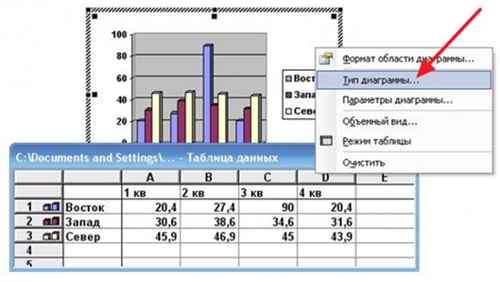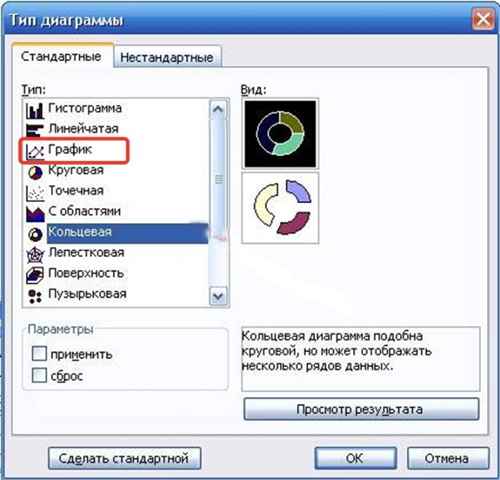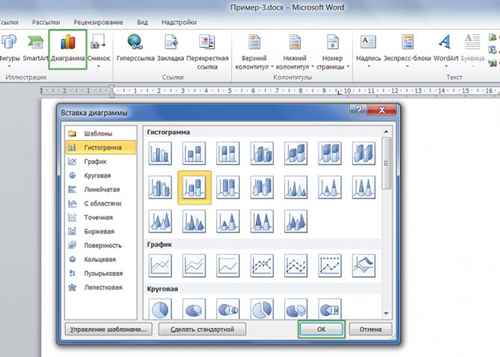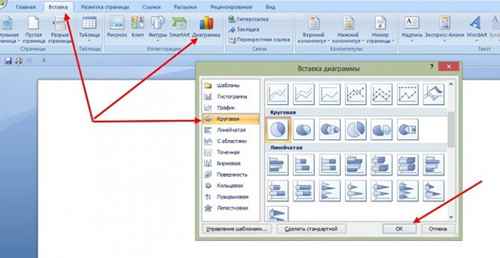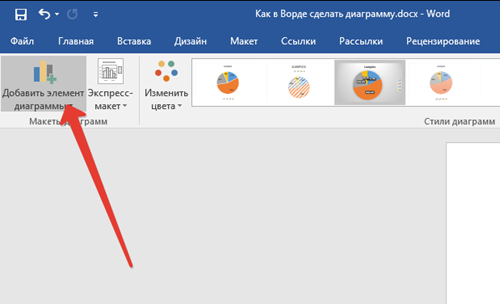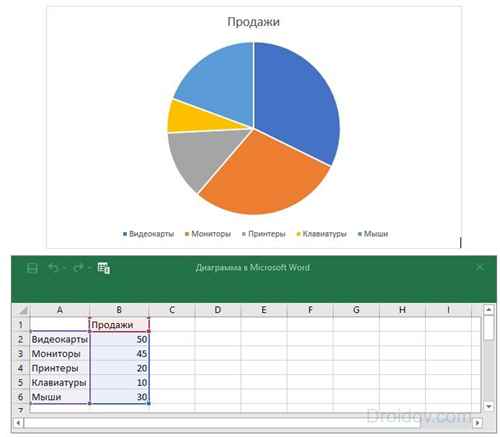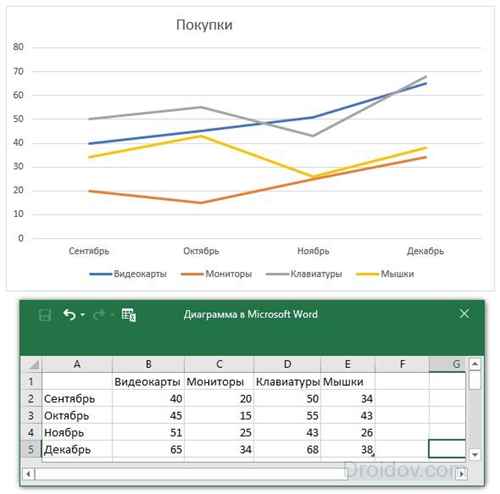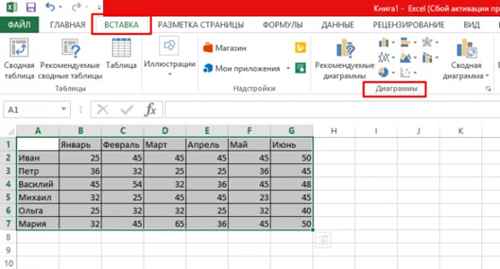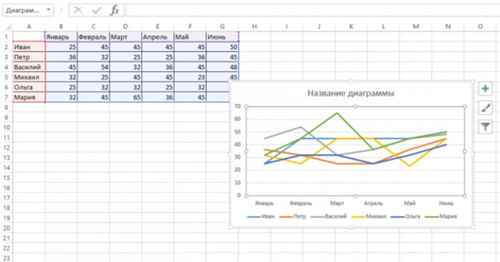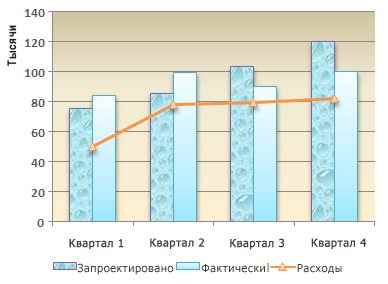Если на вашем компьютере установлено приложение Excel, вы можете воспользоваться расширенными возможностями построения диаграмм в Word.
В этой статье
-
Сведения о диаграммах
-
Действие 1. Создание базовой диаграммы
-
Вставка диаграммы путем ее внедрения в документ
-
Вставка связанной диаграммы Excel в документ
-
Упорядочение данных на листе Excel
-
-
Действие 2. Изменение макета или стиля диаграммы
-
Применение готового макета диаграммы
-
Применение готового стиля диаграммы
-
Изменение формата элементов диаграммы вручную
-
-
Действие 3. Добавление или удаление названий и меток данных
-
Добавление названия диаграммы
-
Добавление названий осей
-
Добавление меток данных
-
-
Действие 4. Отображение и скрытие легенды
-
Действие 5. Отображение и скрытие основных осей диаграммы или линий сетки
-
Действие 6. Перемещение или изменение размера диаграммы
-
Перемещение диаграммы
-
Изменение размера диаграммы
-
-
Действие 7. Сохранение диаграммы в качестве шаблона
Сведения о диаграммах
Диаграммы используются для представления рядов числовых данных в графическом формате, который упрощает понимание большого объема информации и отношений между различными рядами данных.

1. Данные листа
2. Диаграмма, созданная на основе данных листа
Excel поддерживает различные типы диаграмм, что позволяет представлять данные наиболее понятным для той или иной аудитории способом. При создании новой или изменении существующей диаграммы можно выбрать один из разнообразных типов (например, гистограмму или круговую диаграмму) и подтипов (например, гистограмму с накоплением или объемную круговую диаграмму). Совместив в одной диаграмме разные типы, можно создать смешанную диаграмму.
Дополнительные сведения о типах диаграмм, поддерживаемых в Excel, см. в статье Типы диаграмм.
Элементы диаграммы
Диаграмма состоит из различных элементов. Некоторые из них отображаются по умолчанию, другие можно добавлять по мере необходимости. Можно изменить вид элементов диаграммы, переместив их в другое место или изменив их размер либо формат. Также можно удалить элементы диаграммы, которые не требуется отображать.

1. область диаграммы.
2. область построения диаграммы.
3. точки данных для ряд данных, отмеченные на диаграмме.
4. ось категорий (горизонтальная) и значений (вертикальная), вдоль которых строится диаграмма.
5. легенда диаграммы.
6. Названия диаграммы и осей, которые можно использовать в диаграмме.
7. подпись данных, с помощью которых можно обозначать сведения точки данных в ряду данных.
Изменение базовой диаграммы в соответствии с потребностями
Создав диаграмму, можно изменить любой из ее элементов. Например, можно изменить вид осей, добавить название диаграммы, переместить или скрыть легенду, а также добавить дополнительные элементы.
Чтобы изменить диаграмму, вы можете сделать следующее:
-
Изменение вида осей диаграммы. Можно указать масштаб осей и изменить промежутки между значениями или категориями. Для удобства чтения диаграммы вы можете добавить на оси деления и указать величину промежутков между ними.
-
Добавление к диаграмме названий и меток данных Для пояснения отображенных на диаграмме данных можно добавить название диаграммы, названия осей и метки данных.
-
Добавление легенды и таблицы данных Можно отобразить или скрыть легенду, изменить ее расположение или элементы. На некоторых диаграммах также можно отобразить таблица данных отображает ключи легенды и значения, представленные на диаграмме.
-
Применение специальных параметров для диаграмм разных типов. Для различных типов диаграмм можно применять различные специальные линии (например, коридор колебания и линии тренда), полосы (например, полосы повышения и понижения и пределы погрешностей), маркеры данных и т. д.
Применение готовых стилей и макетов диаграмм для профессионального оформления
Вместо того чтобы добавлять или изменять элементы диаграммы и форматировать их вручную, вы можете быстро применить к данным готовый макет или стиль диаграммы. В Word существует множество полезных готовых макетов и стилей, которые можно использовать как есть или адаптировать, изменив вручную макет или формат отдельных элементов диаграммы, таких как область диаграммы, область построения, ряды данных и легенда.
При использовании готового макета диаграммы на ней в определенном порядке отображается заданный набор элементов (например, названия, легенда, таблица данных или метки данных). Можно подобрать подходящий макет из предоставленных для диаграмм конкретного типа.
При использовании готового стиля диаграммы ее форматирование основано на примененной тема документа, поэтому внешний вид диаграммы будет соответствовать цвета темы (набору цветов), шрифты темы (набору шрифтов заголовков и основного текста) и эффекты темы (набору границ и заливок), принятым в организации или заданным пользователем.
Собственные стили или макеты диаграмм создавать нельзя, но можно создать шаблоны диаграмм, содержащие нужный макет и форматирование.
Привлекательное форматирование диаграммы
Помимо применения готового стиля диаграммы можно легко изменить форматирование ее отдельных элементов, например маркеров данных, области диаграммы, области построения, чисел и текста в названиях и подписях, что привлечет внимание и сделает диаграмму оригинальной. Можно также применять стили фигур и стили WordArt или форматировать фигуры и текст в элементах диаграммы вручную.
Чтобы добавить форматирование, вы можете сделать следующее:
-
Заливка элементов диаграммы. Для привлечения внимания к определенным элементам диаграммы вы можете залить их цветом, текстурой, рисунком или градиентом.
-
Изменение контуров элементов диаграммы. Для выделения элементов диаграммы можно изменить цвет, тип или толщину линий.
-
Добавление специальных эффектов к элементам диаграммы Для придания диаграмме завершенности к ее элементам можно применить специальные эффекты, например тень, отражение, свечение, сглаживание краев, рельеф или объемное вращение.
-
Форматирование текста и чисел Текст и числа в названиях, подписях и надписях на диаграмме можно форматировать так же, как текст и числа на листе. Чтобы выделить текст или число, можно даже применять стили WordArt.
Повторное использование диаграмм путем создания шаблонов
Если нужно многократно использовать настроенную диаграмму, ее можно сохранить как шаблон диаграммы (CRTX-файл) в папке шаблонов диаграмм. При создании диаграммы можно применить шаблон точно так же, как и встроенный тип диаграммы. Шаблоны диаграмм являются пользовательскими типами диаграмм — с их помощью можно изменять тип существующей диаграммы. При необходимости частого применения определенного шаблона диаграммы можно сохранить его как тип диаграммы, используемый по умолчанию.
К началу страницы
Действие 1. Создание базовой диаграммы
Диаграмму можно добавить в документ Word одним из двух способов: путем ее внедрения или путем вставки диаграммы Excel, связанной с данными на листе Office Excel 2007. Основные различия между внедренными и связанными диаграммами заключаются в том, где хранятся данные и как они обновляются после вставки в документ Word.
Примечание: Для некоторых типов диаграмм требуется определенным образом расположить данные на листе Excel. Дополнительные сведения см. в разделе Упорядочение данных на листе Excel.
Вставка диаграммы путем ее внедрения в документ
Если диаграмма Excel внедрена в файл Word, она не будет изменяться даже при изменении исходного файла Excel. Внедренные объекты становятся частью файла Word и перестают быть частью исходного файла.
Так как данные полностью хранятся в одном документе Word, внедрение полезно использовать, когда вы не хотите, чтобы они менялись с учетом изменений исходного файла, или не хотите, чтобы получателям документа приходилось обновлять связанную информацию.
-
В документе Word выберите Вставка > Диаграмма.
-
Выберите тип диаграммы (например, гистограмма или круговая диаграмма) и нажмите кнопку ОК. (Если вы не знаете точно, что выбрать, пройдитесь по списку Все диаграммы и просмотрите каждый тип.)
-
Введите данные в электронную таблицу, которая автоматически откроется с диаграммой. Диаграмма будет обновляться с учетом данных, введенных в ячейку, при переходе к следующей.
Важно:
Office 2010 больше не поддерживается. Перейдите на Microsoft 365, чтобы работать удаленно с любого устройства и продолжать получать поддержку.
Повысить статус
-
В Word щелкните в том месте, где вы хотите вставить диаграмму.
-
На вкладке Вставка в группе Иллюстрации нажмите кнопку Диаграмма.
-
В диалоговом окне Вставка диаграммы выберите диаграмму и нажмите кнопку ОК.
-
Введите данные в электронную таблицу, которая автоматически откроется с диаграммой. Диаграмма будет обновляться с учетом данных, введенных в ячейку, при переходе к следующей.
Важно:
Office 2007 больше не поддерживается. Перейдите на Microsoft 365, чтобы работать удаленно с любого устройства и продолжать получать поддержку.
Повысить статус
-
В Word щелкните в том месте, где вы хотите вставить диаграмму.
-
На вкладке Вставка в группе Иллюстрации нажмите кнопку Диаграмма.
-
В диалоговом окне Вставка диаграммы выберите диаграмму и нажмите кнопку ОК.
Office Excel 2007 откроется в отдельном окне и выведет пример данных на листе.
-
В окне Excel замените пример данных, щелкнув ячейку на листе и введя нужные данные.
Вы также можете заменить примеры подписей осей в столбце A и имя легенды в строке 1.
Примечание: После обновления листа диаграмма в Word автоматически обновляется с учетом новых данных.
-
В Excel нажмите кнопку Microsoft Office кнопку
и выберите сохранить как.
-
В диалоговом окне Сохранить как в списке Сохранить в выберите папку или диск, куда вы хотите сохранить лист.
Чтобы сохранить таблицу в новой папке, нажмите кнопку Создать папку
.
-
В поле Имя файла введите имя нового файла.
-
Нажмите кнопку Сохранить.
-
В Excel нажмите кнопку Microsoft Office кнопку
и нажмите кнопку Закрыть.
К началу страницы
Вставка связанной диаграммы Excel в документ
Вы можете создать диаграмму на внешнем листе Excel 2007, скопировать ее и вставить ее связанную версию в документ Word. Если диаграмма связана, данные в ней обновляются при изменении внешнего листа Excel. Связанные данные хранятся на листе Excel. В документе Word хранится только расположение исходного файла и отображается представление связанных данных.
Связывание также удобно использовать, когда вам нужно включить в конечный файл сведения, которые хранятся отдельно, например данные, собираемые другим отделом, или когда необходимо постоянно обновлять данные в документе Word. Дополнительные сведения о создании диаграмм в Excel см. в статье Создание диаграммы.
-
В Excel выберите диаграмму, щелкнув его границу, а затем на вкладке Главная в группе Буфер обмена щелкните Вырезать.
Диаграмма будет удалена, но ее данные останутся в Excel.
-
В Word щелкните в том месте документа, куда вы хотите вставить диаграмму.
-
На вкладке Главная в группе Буфер обмена нажмите кнопку Вставить.
Кнопка Параметры вставки указывает на то, что диаграмма будет связана с данными Excel.
-
Сохраните документ Word с диаграммой, связанной с данными Excel.
При повторном открытии документа Word нажмите кнопку Да для обновления данных Excel.
Вы также можете создать наглядное представление данных с помощью графических элементов SmartArt. Дополнительные сведения см. в статье Создание графического элемента SmartArt.
К началу страницы
Упорядочение данных на листе Excel
Большинство диаграмм, например гистограммы и линейчатые диаграммы, можно строить на основе данных, расположенных в строках или столбцах лист. Однако для некоторых типов диаграмм, таких как круговые и пузырьковые, требуется, чтобы данные были расположены определенным образом.
-
Добавьте на лист данные, на основе которых необходимо построить диаграмму.
Данные можно расположить в виде строк или столбцов — Excel автоматически определит лучший способ построения диаграммы. Для некоторых типов диаграмм, таких как круговые и пузырьковые, требуется расположить данные определенным образом, как описано в таблице ниже.
Тип диаграммы
Расположение данных
Гистограмма, линейчатая, график, с областями, поверхностная или лепестковая
По столбцам или по строкам, например:
Код
Сумма
1
2
3
4
Или:
Код
1
3
Сумма
2
4
Круговая или кольцевая диаграмма
Один столбец или строка данных и один столбец или строка меток данных для одного ряд данных, например:
A
1
B
2
C
3
Или:
A
B
C
1
2
3
Несколько столбцов или строк данных и один столбец или строка меток данных для нескольких рядов данных, например:
A
1
2
B
3
4
C
5
6
Или:
A
B
C
1
2
3
4
5
6
Точечная или пузырьковая диаграмма
Данные расположены по столбцам, причем значения x — в первом столбце, а соответствующие значения y и размеры пузырьков — в соседних столбцах, например:
X
Y
Размеры пузырьков
1
2
3
4
5
6
Биржевая диаграмма
По столбцам или строкам в следующем порядке, с использованием названий или дат в качестве подписей:
максимум, минимум и значения закрытия
Например:
Дата
Максимум
Минимум
Закрытие
01.01.2002
46,125
42
44,063
Или:
Дата
01.01.2002
Максимум
46,125
Минимум
42
Закрытие
44,063
-
Выделите ячейки, содержащие данные, которые необходимо использовать для построения диаграммы.
Совет: Если выбрать только одну ячейку, Excel автоматически построит диаграмму на основе смежных с ней ячеек, которые содержат данные. Если нужные ячейки не входят в смежный диапазон, можно выделить несмежные ячейки или диапазоны; при этом выделение должно представлять собой прямоугольник. Можно также скрыть ряды и столбцы, которые не требуется отражать на диаграмме.
Выделение ячеек, диапазонов, строк и столбцов
Чтобы выделить
Выполните следующие действия
Отдельную ячейку
Щелкните ячейку или воспользуйтесь клавишами со стрелками, чтобы перейти к нужной ячейке.
Диапазон ячеек
Щелкните первую ячейку диапазона, а затем перетащите мышь на его последнюю ячейку. Можно также нажать клавишу SHIFT и расширить выделенную область с помощью стрелок.
Кроме того, можно выделить первую ячейку диапазона, а затем нажать клавишу F8 для расширения выделенной области с помощью стрелок. Чтобы остановить расширение выделенной области, еще раз нажмите клавишу F8.
Большой диапазон ячеек
Щелкните первую ячейку диапазона, а затем, удерживая клавишу SHIFT, щелкните последнюю ячейку диапазона. Для отображения последней ячейки используйте прокрутку.
Все ячейки листа
Нажмите кнопку Выделить все.
Чтобы выделить весь лист, также можно нажать клавиши CTRL+A.
Если таблица содержит данные, по нажатию клавиш CTRL+A выделяется текущий диапазон. Повторное нажатие клавиш CTRL+A приведет к выделению всей таблицы.
Несмежные ячейки или диапазоны ячеек
Выберите первую ячейку или диапазон ячеек, а затем, удерживая нажатой клавишу CTRL, выделите другие ячейки или диапазоны.
Можно также выбрать первую ячейку или диапазон ячеек, а затем нажать клавиши SHIFT+F8 для включения в выделение других несмежных ячеек или диапазонов. Чтобы остановить включение ячеек и диапазонов, снова нажмите клавиши SHIFT+F8.
Примечание: Отменить выделение отдельных несмежных ячеек или диапазонов без отмены всего выделения невозможно.
Столбец или строку целиком
Щелкните заголовок сроки или столбца.
1. Заголовок строки
2. Заголовок столбца
Можно также выделить ячейки в строке или столбце, выделив первую строку, а затем нажав клавиши CTRL+SHIFT+СТРЕЛКА (ВПРАВО или ВЛЕВО — для строк, ВВЕРХ или ВНИЗ — для столбцов).
Если в строке или столбце содержатся данные, при нажатии клавиш CTRL+SHIFT+СТРЕЛКА будет выделена строка или столбец до последней заполненной ячейки. Повторное нажатие клавиш CTRL+SHIFT+СТРЕЛКА приведет к выделению строки или столбца полностью.
Смежные строки или столбцы
Протащите мышь по заголовкам строк или столбцов. Можно также выделить первую строку или столбец, а затем, нажав клавишу SHIFT, выделить последнюю строку или столбец.
Несмежные строки или столбцы
Выделите заголовок строки или столбца первой строки или столбца выделения, а затем, нажав клавишу CTRL, щелкните заголовки столбцов или строк, которые нужно добавить к выделению.
Первую или последнюю ячейку в строке или столбце
Выделите ячейку в строке или столбце, а затем нажмите клавиши CTRL+СТРЕЛКА (ВПРАВО или ВЛЕВО — для строк, ВВЕРХ или ВНИЗ — для столбцов).
Первую или последнюю ячейку на листе или в таблице Microsoft Office Excel
Чтобы выделить первую ячейку на листе или в списке Excel, нажмите сочетание клавиш CTRL+HOME.
Чтобы выделить последнюю ячейку, содержащую данные или форматирование, на листе или в списке Excel, нажмите сочетание клавиш CTRL+END.
Ячейки до последней используемой ячейки листа (нижний правый угол)
Выделите первую ячейку, а затем нажмите клавиши CTRL+SHIFT+END, чтобы расширить выделенную область до последней используемой ячейки листа (нижний правый угол).
Ячейки до начала листа
Выделите первую ячейку, а затем нажмите клавиши CTRL+SHIFT+HOME, чтобы расширить выделенную область до начала листа.
Больше или меньше ячеек, чем имеется в активном выделении
Удерживая нажатой клавишу SHIFT, щелкните последнюю ячейку, которую нужно включить в новую выделенную область. В новую выделенную область войдет прямоугольный диапазон между активная ячейка и ячейкой, которая была щелкнута.
Чтобы отменить выделение ячеек, щелкните любую ячейку на листе.
-
На вкладке Вставить в группе Диаграммы выполните одно из указанных ниже действий.
-
Выберите тип и подтип диаграммы.
-
Чтобы просмотреть все доступные типы диаграмм, выберите тип диаграммы, а затем выберите пункт меню Все типы диаграмм или Другие, чтобы открыть диалоговое окно Вставка диаграммы. Прокрутите все доступные типы и подтипы диаграмм с помощью стрелок и выберите те, которые вы хотите использовать.
При наведении указателя мыши на тип или подтип диаграммы появляется всплывающая подсказка с его названием. Дополнительные сведения о поддерживаемых типах диаграмм см. в статье Типы диаграмм.
-
-
По умолчанию диаграмма добавляется на лист как внедренная диаграмма. Чтобы поместить диаграмму на отдельный лист диаграммы, измените ее расположение, выполнив указанные ниже действия.
-
Щелкните внедренную диаграмму, чтобы выделить ее.
Откроется вкладка Работа с диаграммами.
-
На вкладке Конструктор в группе Расположение нажмите кнопку Перемещение диаграммы.
-
В разделе Разместить диаграмму выполните одно из указанных ниже действий.
-
Чтобы добавить диаграмму на отдельный лист, установите переключатель на отдельном листе.
Если необходимо заменить предложенное имя диаграммы, введите новое имя в поле на отдельном листе.
-
Если требуется внедренная диаграмма на листе, установите переключатель на имеющемся листе, а затем выберите лист в поле на имеющемся листе.
-
-
-
Чтобы быстро создать диаграмму, основанную на типе диаграммы, используемом по умолчанию, выделите нужные данные и нажмите клавиши ALT+F1. При нажатии клавиш ALT+F1 создается внедренная диаграмма.
-
При создании диаграммы Excel определяет ориентацию рядов данных на основе числа строк и столбцов листа, которые включены в нее. После создания диаграммы вы можете изменить способ отображения строк и столбцов на диаграмме, поменяв их местами.
-
Если диаграмма не нужна, ее можно удалить. Щелкните диаграмму, чтобы выделить ее, а затем нажмите клавишу DELETE.
К началу страницы
Действие 2. Изменение макета или стиля диаграммы
После создания диаграммы можно мгновенно изменить ее внешний вид. Вместо того чтобы вручную добавлять или изменять элементы диаграммы или форматировать ее, можно быстро применить к диаграмме готовый макет и стиль. Word обеспечивает возможность выбора множества полезных макетов и стилей диаграмм (или экспресс-макетов и экспресс-стилей); при необходимости можно дополнительно настроить макет или стиль, изменив вручную макет и формат отдельных элементов диаграммы.
Применение готового макета диаграммы
-
Щелкните диаграмму, к которой вы хотите применить готовый макет.
Откроется вкладка Работа с диаграммами с дополнительными вкладками Конструктор и Формат.
-
На вкладке Конструктор в группе Макеты диаграммы нажмите кнопку Экспресс-макет и выберите макет диаграммы, который хотите использовать.
Чтобы увидеть все доступные макеты, нажмите кнопку Дополнительные
.
К началу страницы
-
Щелкните диаграмму, к которой вы хотите применить готовый макет.
Откроется панель Работа с диаграммами с дополнительными вкладками Конструктор, Макет и Формат.
-
На вкладке Конструктор в группе Макеты диаграммы щелкните макет диаграммы, который следует использовать.
К началу страницы
Применение готового стиля диаграммы
-
Щелкните диаграмму, к которой вы хотите применить готовый стиль.
Откроется вкладка Работа с диаграммами с дополнительными вкладками Конструктор и Формат.
-
На вкладке Конструктор в группе Стили диаграмм выберите стиль, который требуется использовать.
Чтобы увидеть все заранее задав стили диаграмм, нажмите кнопку Дополнительные
.
К началу страницы
-
Щелкните диаграмму, к которой вы хотите применить готовый стиль.
Откроется панель Работа с диаграммами с дополнительными вкладками Конструктор, Макет и Формат.
-
На вкладке Конструктор в группе Стили диаграмм выберите стиль, который требуется использовать.
Примечание: При уменьшении размера окна Excel стили диаграмм становятся доступными в коллекции Экспресс-стили в группе Стили диаграмм.
Чтобы увидеть все заранее задав стили диаграмм, нажмите кнопку Дополнительные
.
К началу страницы
Изменение формата элементов диаграммы вручную
-
Щелкните диаграмму или ее элемент, стиль которых вы хотите изменить, или выполните следующие действия, чтобы выбрать элемент диаграммы из списка:
-
Щелкните диаграмму, чтобы отобразить средства Работа с диаграммами.
-
На вкладке Формат в группе Текущий фрагмент щелкните стрелку рядом с полем Элементы диаграммы, а затем выберите нужный элемент диаграммы.
-
-
На вкладке Формат выполните одно из следующих действий:
-
Чтобы форматировать выделенный элемент диаграммы, в группе Текущий фрагмент нажмите кнопку Формат выделенного фрагмента, а затем выберите нужные параметры форматирования.
-
Чтобы форматировать фигуру выделенного элемента диаграммы, в группе Стили фигур выберите нужный стиль либо нажмите кнопку Заливка фигуры, Контур фигуры или Эффекты для фигур, а затем выберите нужные параметры форматирования.
-
Чтобы с помощью WordArt отформатировать текст в выделенном элементе диаграммы, в группе Стили WordArt выберите нужный стиль либо нажмите кнопку Заливка текста, Контур текста или Текстовые эффекты, а затем выберите нужные параметры форматирования.
Примечание: После применения стиля WordArt формат WordArt удалить нельзя. Если примененный стиль WordArt не подходит, можно выбрать другой стиль WordArt или нажать клавишу Отменить на панели быстрого доступа, чтобы вернуться к прежнему формату текста.
Совет: Чтобы отформатировать обычный текст в элементах диаграммы, можно выделить этот текст или щелкнуть его правой кнопкой мыши, а затем выбрать нужные параметры форматирования на мини-панели инструментов. Можно также воспользоваться кнопками форматирования на ленте (вкладка Главная, группа Шрифт).
-
К началу страницы
Действие 3. Добавление или удаление названий и меток данных
Чтобы сделать диаграммы более понятными, можно добавить названия, такие как название диаграммы и названия осей. Названия осей обычно доступны для всех осей, которые могут быть отображены в диаграмме, включая ось глубины (рядов данных) на объемных диаграммах. Некоторые типы диаграмм (такие как лепестковая диаграмма) содержат оси, но не могут отображать их названия. Типы диаграмм, не имеющие осей (такие как круговая и кольцевая диаграммы), также не могут отображать названия осей.
Можно также связывать названия диаграммы и осей с соответствующим текстом в ячейках лист, создав ссылку на эти ячейки. Связанные названия автоматически обновляются в диаграмме при изменении соответствующего текста на листе.
Для быстрого определения ряд данных в диаграмме вы можете добавить метки данных к ее точки данных. По умолчанию метки данных связаны со значениями на листе и обновляются автоматически в случае их изменения.
Добавление названия диаграммы
-
Щелкните диаграмму, к которой вы хотите добавить название, и нажмите кнопку Элементы диаграммы
.
-
В появившемся списке Элементы диаграммы установите флажок Название диаграммы.
-
В текстовом поле Название диаграммы, появившемся в диаграмме, введите нужный текст.
Для вставки разрыва строки установите указатель в нужное место и нажмите клавишу ВВОД.
-
Для форматирования текста выделите его, а затем выберите необходимые параметры форматирования на мини-панели инструментов.
К началу страницы
-
Щелкните диаграмму, к которой вы хотите добавить название.
Откроется панель Работа с диаграммами с дополнительными вкладками Конструктор, Макет и Формат.
-
На вкладке Макет в группе Подписи нажмите кнопку Название диаграммы.
-
Выберите пункт Название по центру с перекрытием или Над диаграммой.
-
В текстовом поле Название диаграммы, появившемся в диаграмме, введите нужный текст.
Для вставки разрыва строки установите указатель в нужное место и нажмите клавишу ВВОД.
-
Для форматирования текста выделите его, а затем выберите необходимые параметры на мини-панели инструментов.
Вы можете также воспользоваться кнопками форматирования на ленте (вкладка Главная, группа Шрифт). Чтобы отформатировать все название, щелкните его правой кнопкой мыши, в контекстном меню выберите команду Формат названия диаграммы и задайте нужные параметры.
К началу страницы
Добавление названий осей
-
Щелкните диаграмму, к которой вы хотите добавить названия осей, и нажмите кнопку Элементы диаграммы
.
-
В появившемся списке Элементы диаграммы установите флажок Названия осей.
-
Выберите названия осей, которые должны быть добавлены на диаграмму, и введите нужный текст.
-
Для форматирования текста выделите его, а затем выберите необходимые параметры форматирования на мини-панели инструментов.
К началу страницы
-
Щелкните диаграмму, к которой вы хотите добавить названия осей.
Откроется панель Работа с диаграммами с дополнительными вкладками Конструктор, Макет и Формат.
-
На вкладке Макет в группе Подписи нажмите кнопку Названия осей.
-
Выполните одно из следующих действий:
-
Чтобы добавить название к основной горизонтальной оси (оси категорий), щелкните Название основной горизонтальной оси, а затем выберите нужный параметр.
Если у диаграммы есть вспомогательная горизонтальная ось, можно также выбрать пункт Название вспомогательной горизонтальной оси.
-
Чтобы добавить название к основной вертикальной оси (оси значений), выберите пункт Название основной вертикальной оси, а затем выберите нужный параметр.
Если в диаграмме есть вспомогательная вертикальная ось, можно также выбрать пункт Название вспомогательной вертикальной оси.
-
Чтобы добавить название к оси глубины (оси рядов данных), щелкните Название оси глубины, а затем выберите нужный параметр.
Примечание: Этот параметр доступен только в том случае, если выбранная диаграмма действительно является объемной диаграммой, например объемной гистограммой.
-
-
В текстовом поле Название оси, появившемся на диаграмме, введите нужный текст.
Для вставки разрыва строки установите указатель в нужное место и нажмите клавишу ВВОД.
-
Для форматирования текста выделите его, а затем выберите необходимые параметры на мини-панели инструментов.
Вы также можете воспользоваться кнопками форматирования на ленте (вкладка Главная, группа Шрифт). Чтобы отформатировать все название, щелкните его правой кнопкой мыши, в контекстном меню выберите команду Формат названия оси и задайте нужные параметры.
Примечания:
-
При переключении на другой тип диаграммы, который не поддерживает названия осей (например, круговую диаграмму), названия осей перестают отображаться. Названия снова будут отображаться, если переключиться обратно на тип диаграммы, поддерживающий названия осей.
-
Названия, отображаемые для вспомогательных осей, будут потеряны при переключении на тип диаграммы, который не отображает вспомогательные оси.
-
К началу страницы
Добавление меток данных
-
Щелкните диаграмму, к которой вы хотите добавить метки данных, и нажмите кнопку Элементы диаграммы
.
-
В появившемся списке Элементы диаграммы установите флажок Метки данных.
-
Выберите метки данных, которые должны быть добавлены на диаграмму, и введите нужный текст.
Примечание: В зависимости от используемого типа диаграммы будут доступны различные параметры меток данных.
Дополнительные сведения о том, как изменить или переместить метки данных, см. в статье Добавление и удаление подписей данных в диаграмме.
К началу страницы
-
На диаграмме выполните одно из указанных ниже действий.
-
Чтобы добавить метку данных ко всем точкам данных из всех рядов данных, щелкните область диаграммы.
-
Чтобы добавить метку данных ко всем точкам данных определенного ряда данных, щелкните его.
-
Чтобы добавить метку данных к отдельной точке в ряде данных, щелкните ряд, содержащий нужную точку, а затем выберите ее.
Откроется панель Работа с диаграммами с дополнительными вкладками Конструктор, Макет и Формат.
-
-
На вкладке Макет в группе Подписи нажмите кнопку Подписи данных, а затем выберите нужный параметр отображения.
Примечание: В зависимости от используемого типа диаграммы будут доступны различные параметры меток данных.
Дополнительные сведения о том, как изменить или переместить метки данных, см. в статье Добавление и удаление подписей данных в диаграмме.
К началу страницы
Действие 4. Отображение и скрытие легенды
При создании диаграммы отображается легенда, но можно ее скрыть или изменить ее расположение.
-
Щелкните диаграмму, в которой необходимо отобразить или скрыть легенду, и нажмите кнопку Элементы диаграммы
.
-
В появившемся списке Элементы диаграммы установите или снимите флажок Легенда.
Если у диаграммы есть легенда, вы можете изменять ее отдельные элементы. Дополнительные сведения см. в статье Изменение элементов легенды диаграммы.
К началу страницы
-
Щелкните диаграмму, в которой необходимо отобразить или скрыть легенду.
Откроется панель Работа с диаграммами с дополнительными вкладками Конструктор, Макет и Формат.
-
На вкладке Макет в группе Подписи нажмите кнопку Легенда.
-
Выполните одно из указанных ниже действий.
-
Чтобы скрыть легенду, выберите пункт Нет.
Чтобы быстро удалить из диаграммы легенду или ее элемент, выберите их и нажмите клавишу DELETE. Можно также щелкнуть легенду или элемент легенды правой кнопкой мыши и выбрать команду Удалить.
-
Чтобы отобразить легенду, выберите нужный параметр отображения.
Примечание: При выборе одного из параметров отображения легенда перемещается, а область построения автоматически изменяется в соответствии с ней. Если переместить легенду и изменить ее размер с помощью мыши, область построения автоматически не изменится.
-
Чтобы задать дополнительные параметры, выберите пункт Дополнительные параметры легенды и укажите нужный параметр отображения.
Совет: По умолчанию легенда и диаграмма не перекрываются. Если место ограничено, возможно, удастся уменьшить диаграмму, сняв флажок Показывать легенду без перекрытия диаграммы.
-
Если у диаграммы есть легенда, вы можете изменять ее отдельные элементы. Дополнительные сведения см. в статье Изменение элементов легенды диаграммы.
К началу страницы
Действие 5. Отображение и скрытие основных осей диаграммы или линий сетки
При создании диаграммы основные оси отображаются для большинства типов диаграмм. При необходимости их можно включить или отключить. При добавлении осей можно указать уровень детализации, который они должны отображать. При создании 3-D chart отображается ось глубины.
Чтобы данные на диаграмме лучше читались, можно отобразить или скрыть горизонтальные и вертикальные линии сетки, которые проходят от горизонтальной и вертикальной осей через всю область построения диаграммы.
-
Щелкните диаграмму, на которой нужно отобразить или скрыть оси или линии сетки, и нажмите кнопку Элементы диаграммы
.
-
В появившемся списке Элементы диаграммы установите или снимите флажок Оси или Сетка.
К началу страницы
-
Щелкните диаграмму, на которой нужно отобразить или скрыть оси или линии сетки.
Откроется панель Работа с диаграммами с дополнительными вкладками Конструктор, Макет и Формат.
-
На вкладке Макет в группе Оси нажмите кнопку Оси или Сетка и выберите нужный пункт меню.
К началу страницы
Действие 6. Перемещение или изменение размера диаграммы
Диаграмму можно переместить в любое место документа. Вы также можете изменить ее размер на более удобный.
Перемещение диаграммы
-
Чтобы переместить диаграмму, перетащите ее в нужное место.
К началу страницы
Изменение размера диаграммы
Чтобы изменить размер диаграммы, выполните одно из указанных ниже действий.
-
Щелкните диаграмму и перетаскивайте маркеры изменения размера, пока она не примет нужный размер.
-
На вкладке Формат в группе Размер введите размер в поля Высота фигуры и Ширина фигуры.
Для получения дополнительных параметров размера на вкладке Формат в группе Размер нажмите кнопку 
К началу страницы
Действие 7. Сохранение диаграммы в качестве шаблона
Если вы хотите создавать аналогичные диаграммы на основе созданной диаграммы, можно сохранить ее в качестве шаблона.
-
Щелкните правой кнопкой мыши диаграмму, которую вы хотите сохранить как шаблон, и выберите пункт Сохранить как шаблон.
-
В поле Имя файла введите имя шаблона.
Примечание: Шаблон диаграмма содержит форматирование диаграммы и цвета, которые использовались при его сохранении. В диаграмме, которая создается в другой книге на основе шаблона, используются цвета из шаблона, а не цвета темы документа, примененной к книге. Чтобы использовать цвета темы документа вместо цветов шаблона, щелкните область диаграммы правой кнопкой мыши и выберите в контекстном меню команду Удалить форматирование, отсутствующее в стиле.
К началу страницы
-
Щелкните диаграмму, которую требуется сохранить как шаблон.
-
На вкладке Конструктор в группе Тип нажмите кнопку Сохранить как шаблон.
-
В поле Имя файла введите имя шаблона.
Примечание: Шаблон диаграмма содержит форматирование диаграммы и цвета, которые использовались при его сохранении. В диаграмме, которая создается в другой книге на основе шаблона, используются цвета из шаблона, а не цвета темы документа, примененной к книге. Чтобы использовать цвета темы документа вместо цветов шаблона, щелкните область диаграммы правой кнопкой мыши и выберите в контекстном меню команду Удалить форматирование, отсутствующее в стиле.
К началу страницы
Как сделать график в Word
Если в вашем документе Word много табличных данных, то вы можете визуализировать их с помощью графиков. Материал с графиками будет более наглядным и его будет интересней изучать.
Может показаться, что построение графиков, это сложная задача, которая отнимет много времени, но это не так. В текстовом редакторе Word есть встроенные инструменты, которые позволяют быстро превратить любые табличные данные в красивые и понятные графики.
В этой статье мы расскажем о том, как сделать график в текстовом редакторе Word. При этом рассмотрим, как современные версии редактора (Word 2007, 2010, 2013 и 2016), так и старые (Word 2003).
Для того чтобы сделать график в Word 2007, 2010, 2013 или 2016 установите курсор в месте где должен находиться график, перейдите на вкладку «Вставка» и нажмите там на кнопку «Диаграмма».
В результате перед вами откроется окно со списком всех доступных шаблонов диаграмм. Здесь можно выбрать шаблон для создания гистограммы, круговой, линейной, точечной, биржевой диаграммы, а также диаграмм других типов. Для создания графиков здесь есть отдельная группа шаблонов под названием «Графики», в которой доступно несколько вариантов. Выберите один из них и нажмите на кнопку «ОК» для того чтобы начать настройку графика.
После нажатия на кнопку «ОК» в выбранном вами месте документа Word появится график. Вместе с этим откроется документ Excel, в котором нужно ввести данные для построения графика. В документе Excel будет небольшая таблица, выделенная синей рамкой. Эта таблица связана с графиком, который появился в документе. Поэтому любые изменения в этой таблице будут сразу влиять на график в документе Word.
Для настройки графика нужно отредактировать таблицу в Excel. Для этого вставьте собственные названия столбцов и строк, а также данные в ячейках. Для того чтобы увеличить количество столбцов или строк перетащите с помощью мышки правый нижний угол синей рамки, которая обрамляет таблицу с данными.
Если у вас в документе Word уже есть таблица с данными для графика, то вы можете просто перенести ее в Excel. Для этого выделите мышкой таблицу в Word, скопируйте ее с помощью Ctrl-C, после этого выделите мышкой таблицу в Excel, и вставьте данные с помощью Ctrl-V.
После того, как вы ввели нужные данные для графика, окно с таблицей Excel можно просто закрыть нажатием на кнопку с крестиком. После чего можно продолжать работу с документом Word.
При необходимости в дальнейшем можно отредактировать график, например, изменить имеющиеся значения или добавить новые. Для этого нужно выделить график мышкой, перейти на вкладку «Конструктор» и нажать на кнопку «Изменить данные».
После этого появится окно Excel в котором можно отредактировать данные и таким образом изменить график.
Как сделать график в Word 2003
Если вы пользуетесь Word 2003, то для того чтобы создать график вам нужно воспользоваться меню «Вставка – Диаграмма».
После чего в документе Word 2003 появится диаграмма и откроется небольшое окно для ввода данных.
Для того чтобы сделать именно график, а не диаграмму, кликните по диаграмме правой кнопкой мышки и выберите «Тип диаграммы».
После этого откроется окно со списком доступных типов диаграммы. Здесь нужно выбрать «График» и сохранить настройки нажатием на кнопку «OK».
После этого нужно ввести данные в таблицу. Для этого кликните два раза левой кнопкой мышки по графику и заполните открывшуюся таблицу.
После заполнения таблицы вы получите нужный вам график.
Автор
Александр Степушин
Создатель сайта comp-security.net, автор более 2000 статей о ремонте компьютеров, работе с программами, настройке операционных систем.
Остались вопросы?
Задайте вопрос в комментариях под статьей или на странице
«Задать вопрос»
и вы обязательно получите ответ.
Текстовый редактор Microsoft Word 2007 является достаточно удобным приложением по созданию различных диаграмм, позволяя в графическом виде отображать необходимую информацию для более лёгкого её восприятия. Для постройки диаграмм необходимо наличие Excel 2007 или надстройки Microsoft Graph.
Постройка диаграммы состоит из нескольких простых шагов:
Шаг 1 В меню «Вставка» -> «Иллюстрация» -> «Диаграмма»
На ленте инструментов Word 2007 необходимо выбрать пункт «Вставка» и перейти в раздел «Иллюстрации». Среди предложенных вариантов кликнуть на значке «Диаграмма». Существует достаточно большое количество самых разных диаграмм, среди которых: график, гистограмма, точечная, с областями, круговая и т.д.
Шаг 2 Выбираем вариант диаграммы
Выбираем наиболее оптимальный вариант диаграммы, который максимально органично впишется в существующий документ, после чего вводим значения в область графика. На этом этапе запускается Excel 2007 или надстройка Microsoft Graph.
Шаг 3 Задаем данные
Заполняем таблицу данными (ряд 1-3, категория 1-4). При необходимости можно расширить диапазон, достаточно потянуть за правый нижний угол таблицы.
Шаг 4 Внешний вид
После введения данных можно приступать к редактированию внешнего вида диаграммы. Для этого переходим в раздел «Работа с диаграммами», который активируется при нажатии на область диаграммы. Вкладка «Конструктор» имеет 4 подраздела: Стили диаграмм, Макеты диаграмм, Тип, Данные. Вновь созданная диаграмма может быть сохранена в формате шаблона.
Шаг 5 Интеграция с Excel
С помощью команды «Конструктор»-«Данные»-«Выбрать данные» можно выполнить интеграцию данных из существующего документа Excel 2007.
Шаг 6 Выбираем стиль
Вкладка «Конструктор»-«Стили диаграмм» позволяет менять стиль диаграммы: фон, цветовое решение, контуры.
Шаг 7 Редактируем часть диаграммы
Раздел «Макет», активируемый при выполнении команды «Работа с диаграммами»-«Конструктор»-«Макет» позволяет отредактировать конкретную часть диаграммы – горизонтальную или вертикальную ось.
Шаг 8 Далее необходимо изменить название диаграммы
Шаг 9 Легенда
Добавление легенды – текста, имеющего логическую связь с диаграммой, осуществляется посредством команды «Работа с диаграммами»-«Конструктор»-«Макет».
Шаг 10 Фон и цвет
Пункт меню «Фон» позволяет отредактировать цветовое оформление диаграммы.
Шаг 11 Эффекты и положение на странице
В разделе «Формат» можно отредактировать внешний вид, используемые эффекты и положение диаграммы на странице.
Готово!
На этом все.
Диаграмма успешно построена.
В этой статье:
- График в Word 2021. Пошаговая инструкция
- Определение, виды и назначение
- Как создается график функций
- Как создается график функций через конструктор
- Как построить в Ворде график функции по точкам
- Рисуем оси координат
- Рисуем график параболы у=х2
- Изменение макета или стиля диаграммы
- Как применить готовый макет?
- Как применить готовый стиль?
- Как вручную изменить макеты диаграмм?
- Как изменить вручную формат элементов диаграммы?
- Как сделать график в Word 2007, 2010, 2013 или 2016
- График в Word. Другие версии
- Настройки
- Простейший способ изменить тип круговой диаграммы
- Изменение стиля
- Добавление названий и меток данных
- Как сделать скриншот в Ворде
- Создать диаграмму по таблице в современном издании офиса
- Вставить напрямую
- Связанный график: повышение эффективности работы с Word
- Как сделать скриншот в ворде
- Импорт из Excel
- Как построить в Ворде график функции по точкам
- Рисуем оси координат
- Рисуем график параболы у=х 2
- Сведения о диаграммах
- Элементы диаграммы
- Изменение базовой диаграммы в соответствии с потребностями
- Применение готовых стилей и макетов диаграмм для профессионального оформления
- Действие 1. Создание базовой диаграммы
- Вставка диаграммы путем ее внедрения в документ
- Вставка связанной диаграммы Excel в документ
- Упорядочение данных на листе Excel
- Построение диаграммы в Word 2003 и более поздних версиях
График в Word 2021. Пошаговая инструкция
Интерфейс Microsoft Word образца 2021 года максимально оптимизирован под конечного потребителя. Алгоритм по созданию графиков выглядит следующим образом:
- Открыть Word.
Открываем Word
- Нажать левой кнопкой мыши по вкладке «Вставка», которая расположена справа от вкладки «Главная».
Нажимаем левой кнопкой мыши по вкладке «Вставка»
- Нажать на кнопку «Диаграмма».
Нажимаем на кнопку «Диаграмма»
- Появляется окно с выбором возможных вариантов визуализации диаграммы. Выбрать «Графики».
Выбираем «Графики»
- Система откроет дополнительное окно с данными, которые можно изменять. Следует обратить внимание на то, что открылась таблица Excel. Именно данный редактор отвечает за табличные данные. Горизонтальная ось имеет стандартное название «Категории», вертикальная – «Ряды». Наименование можно менять. Кроме того, можно добавлять дополнительные оси.
В табличном редакторе Excel меняем данные на свои
- После введения необходимой информации график построится автоматически.
Введенная информация в таблице, автоматически отобразится в графике
На заметку! Редактор дает выбор внешнего вида графиков. Все зависит от потребностей пользователя. Желание визуально выделить конкретные данные легко удовлетворит график с маркерами, отобразить рост – график с накоплением.
Созданный график можно изменить в любой момент, достаточно выделить интересующую область и нажать правую кнопку мыши. Имеется возможность менять как исходную информацию, так и цветовую гамму:
- положение диаграммы в документе меняется путем изменения формата легенды. Для этого необходимо нажать правой кнопкой мыши на график и выбрать «Формат легенды» — «Размещение»;
Нажимаем правой кнопкой мыши на график и выбираем «Формат легенды»
Отмечаем подходящий пункт для размещения легенды
- размер диаграммы меняется следующим образом: захватываем левой кнопкой мыши уголок графика и «перетягиваем» его либо к центру (уменьшение) либо к краям экрана (увеличение);
Захватываем левой кнопкой мыши уголок графика и «перетягиваем», чтобы изменить размер графика
- цвет линий меняется нажатием на них правой кнопкой мыши.
Версия текстового редактора от 2021 года преобразила графики с визуальной точки зрения (линии стали более плавными, общая картина стала изящнее и презентативнее), но общий принцип построения остался прежним. И это важно понимать при работе с более старыми продуктами от Microsoft.
Определение, виды и назначение
Диаграмма – это такое изображение или графический чертеж, который позволяет наглядно увидеть соотношение нескольких величин.
Используется для создания отчетов и более детального представления разницы в расходах, о доходах компании за квартал, о повышении или уменьшении прибыли.
Качественное и уместное использование данных графиков позволяет упростить ваш документ для восприятия, а также очень даже неплохо украсить его в визуальном плане. Согласитесь в разы приятнее глазами увидеть разницу с помощью какого-то красивого графика, чем бесконечно смотреть на черные цифры в тексте.
Существуют самые различные её виды, каждый из которых может подойти лучше всего для отображения каких-то конкретных данных.
- «Биржевая» исходя из названия создана для отображения повышения и понижения курса валют.
- «Круговая» отлично подходит для того, чтобы увидеть самый большой источник расходов.
- «Линейчатая» или «гистограмма» позволяет наглядно сравнить несколько различных кандидатов в сравнении. К примеру, с помощью подобных диаграмм сравниваются процессоры или видеокарты и данные вносятся исходя из результатов тестов конкурирующих продуктов.
И это далеко не все примеры. В самой программе я насчитал 17 разных видов у каждого из которых есть еще несколько разновидностей. В общем, на любой вкус и цвет.
Давайте уже наконец перейдем к рассмотрению возможности создания диаграмм в ворде по данным таблицы пошагово. Начнем с традиционного 2003, а закончим более современными 2007, 2010, 2016 и так далее.
Как создается график функций
Если Вам нужно вставить его в документ, тогда можете поступить следующим образом. Сначала добавьте график функций в Excel, как это сделать, я рассказывала в отдельной статье, а затем скопируйте его и вставьте в документ Word. После этого, у Вас останется возможность его редактировать в Ворде, как было описано выше: или кликайте по осям, или переходите на вкладку «Работа с диаграммами».
Как создается график функций через конструктор
Если Вам нужно вставить его в документ, тогда можете поступить следующим образом. Сначала добавьте график функций в Excel, как это сделать, я рассказывала в отдельной статье, а затем скопируйте его и вставьте в документ Word. После этого, у Вас останется возможность его редактировать в Ворде, как было описано выше: или кликайте по осям, или переходите на вкладку «Работа с диаграммами».
В Интернете также можно найти различные программы, с помощью которых получится сделать график функции в Word. Расскажу про одну из них – «Построитель графиков 1.50».
Это макрос, который нужно установить на компьютер. Затем открываете Ворд и запускаете программу в «Надстройках».
Я скачала файл установки из Интернета. Затем запустила мастер установки.
В установке ничего особого нет. Выберите язык, примите условия лицензионного соглашения, и нажмите «Установить».
Для того чтобы макрос заработал, нужно немного изменить настройки Word. Перейдите на вкладку «Файл» и кликните по пункту «Параметры».
В следующем окне перейдите на вкладку «Центр управления безопасностью» и нажмите на кнопку «Параметры центра управления безопасностью».
На вкладке «Параметры макросов» поставьте маркер в поле «Включить все макросы». Нажмите «Ок» в этом окне и в предыдущем.
Если Вы не планируете постоянно использовать данный макрос, то, после того, как поработаете с ним, снова зайдите в «Параметры» Word и верните все обратно.
Если на момент установки программы у Вас был открыт документ Word, тогда закройте его и откройте заново.
Затем перейдите на вкладку «Надстройки». Там должна появиться новая иконка, соответствующая макросу. Чтобы запустить макрос, нажмите на нее.
Интерфейс программы на русском языке. Вводите свои значения и рисуйте нужную функцию.
Надеюсь, используя мои рекомендации, у Вас получилось добавить в документ или обычный график, или график функций.
Как построить в Ворде график функции по точкам
Создадим новый документ (Файл – Создать — Новый документ – Создать).
Это интересно: Все способы удалить переписку (чат) в Скайп на компьютере и телефоне
Для рисования графика по точкам, хорошо бы воспользоваться сеткой. Включаем её.
На вкладке Вид в разделе Показать ставим галочку напротив пункта Сетка. Теперь гораздо проще будет рисовать координатные оси и сам график.
Рисуем оси координат
На вкладке Вставка в разделе Фигуры-Линии выбираем Стрелку. Курсор примет вид крестика. При нажатой левой кнопке мыши растягиваем стрелку до нужной длины.
При выделенной фигуре, на ее концах есть кружки. Потянув за любой из них, при нажатой левой кнопке мыши, можно изменить длину или направление стрелки.
Для рисования второй оси проделываем шаги, описанные выше.
Далее определяем на нашей сетке единичный отрезок и обозначаем его с помощью надписи (Вставка – Надпись – Нарисовать надпись). Растягиваем небольшой прямоугольник и вписываем в него цифру 1. Теперь убираем заливку и контур у надписи (фигура Надпись должна быть выделена). В ленте меню выбираем Средства рисования – Формат и в разделе Стили фигур выбираем для Заливки фигуры – Нет заливки, а для Контура фигуры – Нет контура. Теперь контур и заливка станут прозрачными.
Остается только перенести цифру поближе к нужному месту.
Если скопировать эту надпись и вставить несколько раз, то можно будет, заменив единичку, подписать оси координат, указать начало координат и расставить еще несколько значений на осях.
Ну, вот, координатная плоскость задана.
Рисуем график параболы у=х2
В фигурах выбираем Кривая и на нашей координатной плоскости делаем одним кликом первую точку(-3,9), следующий клик в точке(-2,4), следующий в точке (-1,1) и так далее. На последней точке делаем двойной клик, чтобы завершить рисование кривой. Желательно постараться проставить все нужные точки графика за один проход.
Но если не получилось, не беда, все можно поправить. Кликните на Вашу кривую правой кнопкой мыши и в контекстном меню вы берите пункт Начать изменение узлов.
Ваши узловые точки будут доступны для перемещения, можно скорректировать кривизну или длину кривой. Используя контекстное меню для кривой, узлы можно добавить или удалить.
Изменить цвет графика и его толщину можно в ленте меню Средства рисования – Формат и в разделе Стили фигур.
Помните! Режим сетки распространяется на все страницы документа. После его отключения, сетка на графике тоже исчезнет.
Совет! Делайте графики в отдельном документе, в целевой текст вставляйте скриншоты. Так у Вас будет возможность исправить неточности и поменять рисунок.
Теперь, когда график готов, нужно сделать его скриншот и вставить в нужный документ.
Изменение макета или стиля диаграммы
Вы всегда можете изменить внешний вид диаграммы, которую вы создали в Word. Вовсе необязательно вручную добавлять новые элементы, изменять их, форматировать — всегда есть возможность применения уже готового стиля или макета, коих в арсенале программы от Майкрософт содержится очень много. Каждый макет или стиль всегда можно изменить вручную и настроить в соответствие с необходимыми или желаемыми требованиями, точно также можно работать и с каждым отдельным элементом диаграммы.
Как применить готовый макет?
1. Кликните по диаграмме, которую вы хотите изменить, и перейдите во вкладку «Конструктор», расположенную в основной вкладке «Работа с диаграммами».
2. Выберите макет диаграммы, который вы хотите использовать (группа «Макеты диаграмм»).
3. Макет вашей диаграммы изменится.
Как применить готовый стиль?
1. Кликните по диаграмме, к которой вы хотите применить готовый стиль и перейдите во вкладку «Конструктор».
2. Выберите стиль, который хотите использовать для своей диаграммы в группе «Стили диаграмм».
3. Изменения сразу же отразятся на вашей диаграмме.
Таким образом вы можете изменять свои диаграммы, что называется на ходу, выбирая подходящий макет и стиль, в зависимости от того, что требуется в данный момент. Например, вы можете создать для работы несколько различных шаблонов, а затем изменять из, вместо того, чтобы создавать новые (о том, как сохранять диаграммы в качестве шаблона мы расскажем ниже). К примеру, у вас есть график со столбцами или круговая диаграмма, выбрав подходящий макет, вы сможете из нее сделать диаграмму с процентами в Ворде.
Как вручную изменить макеты диаграмм?
1. Кликните мышкой по диаграмме или отдельному элементу, макет которого вы хотите изменить. Сделать это можно и по-другому:
- Кликните в любом месте диаграммы, чтобы активировать инструмент «Работа с диаграммами».
- Во вкладке «Формат», группа «Текущий фрагмент» нажмите на стрелку рядом с «Элементы диаграммы», после чего можно будет выбрать необходимый элемент.
2. Во вкладке «Конструктор», в группе «Макеты диаграмм» кликните по первому пункту — «Добавить элемент диаграммы».
3. В развернувшемся меню выберите, что вы хотите добавить или изменить.
Примечание: Параметры макета, выбранные и/или измененные вами, будут применены только к выделенному элементу диаграммы. В случае, если вы выделили всю диаграмму, к примеру, параметр «Метки данных» будет применен ко всему содержимому. Если же выделена лишь точка данных, изменения будут применены исключительно к ней.
Как изменить вручную формат элементов диаграммы?
1. Кликните по диаграмме или ее отдельному элементу, стиль которого вы хотите изменить.
2. Перейдите во вкладку «Формат» раздела «Работа с диаграммами» и выполните необходимое действие:
- Для форматирования выделенного элемента диаграммы выберите «Формат выделенного фрагмента» в группе «Текущий фрагмент». После этого можно будет установить необходимые параметры форматирования.
- Для форматирования фигуры, которая является элементом диаграммы, выберите необходимый стиль в группе «Стили фигуры». Помимо изменения стиля, вы также может залить фигуру цветом, изменить цвет ее контура, добавить эффекты.
- Для форматирования текста выберите желаемый стиль в группе «Стили WordArt». Здесь же можно выполнить «Заливку текста», «Контур текста» или добавить специальные эффекты.
Как сделать график в Word 2007, 2010, 2013 или 2016
Для того чтобы сделать график в Word 2007, 2010, 2013 или 2016 установите курсор в месте где должен находиться график, перейдите на вкладку «Вставка» и нажмите там на кнопку «Диаграмма».
В результате перед вами откроется окно со списком всех доступных шаблонов диаграмм. Здесь можно выбрать шаблон для создания гистограммы, круговой, линейной, точечной, биржевой диаграммы, а также диаграмм других типов. Для создания графиков здесь есть отдельная группа шаблонов под названием «Графики», в которой доступно несколько вариантов. Выберите один из них и нажмите на кнопку «ОК» для того чтобы начать настройку графика.
После нажатия на кнопку «ОК» в выбранном вами месте документа Word появится график. Вместе с этим откроется документ Excel, в котором необходимо ввести данные для построения графика. В документе Excel будет небольшая таблица, выделенная синей рамкой. Эта таблица связана с графиком, который появился в документе. Поэтому любые изменения в этой таблице будут сразу влиять на график в документе Word.
Для настройки графика необходимо отредактировать таблицу в Excel. Для этого вставьте собственные названия столбцов и строк, а также данные в ячейках. Для того чтобы увеличить количество столбцов или строк перетащите с помощью мышки правый нижний угол синей рамки, которая обрамляет таблицу с данными.
Если у вас в документе Word уже есть таблица с данными для графика, то вы можете просто перенести ее в Excel. Для этого выделите мышкой таблицу в Word, скопируйте ее с помощью Ctrl-C, после этого выделите мышкой таблицу в Excel, и вставьте данные с помощью Ctrl-V.
После того, как вы ввели нужные данные для графика, окно с таблицей Excel можно просто закрыть нажатием на кнопку с крестиком. После чего можно продолжать работу с документом Word.
При необходимости в дальнейшем можно отредактировать график, например, изменить имеющиеся значения или добавить новые. Для этого необходимо выделить график мышкой, перейти на вкладку «Конструктор» и нажать на кнопку «Изменить данные».
После этого появится окно Excel в котором можно отредактировать данные и таким образом изменить график.
График в Word. Другие версии
Единственная версия, в которой создание графика выглядит несколько иным образом – Word 2003. Весь процесс можно описать в виде следующих шагов:
- Нажать на раздел «Вставка», затем выбрать вкладку «Рисунок» и выбрать «Диаграмма».
Нажимаем на раздел «Вставка», далее выбираем вкладку «Рисунок», затем выбираем «Диаграмма»
- Нажать правой кнопкой мыши возле границы появившейся диаграммы и выбрать раздел «Тип диаграммы».
Нажимаем правой кнопкой мыши возле границы появившейся диаграммы, выбираем раздел «Тип диаграммы»
- В открывшемся окне поменять тип на графический.
Выбираем вид «График»
- Ввести необходимые данные в таблицу.
Вводим необходимые данные в таблицу
- График построен.
Политика Microsoft всегда была направлена на доступность и простоту для конечного потребителя. За 15 лет существования Word не затрагивался общий принцип создания визуального отображения данных, в связи с чем, освоив хотя бы одну версию, можно без труда создавать графики и в других редакторах.
Настройки
Мы разобрались, как построить график, теперь настроим его отображение. Если вам надо поменять значения, кликните на гистограмму правой кнопкой мыши, в меню перейдите на «Изменить данные». Появится табличка, доступная для редактирования. Через это же контекстное меню можно заменить тип диаграммы, формат подписей и ряда значений.
Инструменты для быстрого редактирования внешнего вида появляются справа при клике на график левой кнопкой. Они помогут добавить или убрать отдельные элементы, применить стиль, настроить отображение точек.
Для гибкой настройки диаграммы в Word есть 2 вкладки: «Конструктор» и «Формат». Они появляются в меню при клике на созданном графике. Во вкладке «Конструктор» создавайте уникальный внешний вид с помощью готовых шаблонов экспресс-макета, стиля и цветовых схем.
Можно изменить детали любого фрагмента и вручную: кликните на нужный элемент графика, перейдите на вкладку «Формат». В разделе «Текущий фрагмент» выберите «Формат выделенного фрагмента», справа появится дополнительное меню. Нарисуйте свои стиль, меняя заливку, границы, параметры тени, эффекты. Для текста можно менять контур, заливку, вставлять стили WordArt.
Простейший способ изменить тип круговой диаграммы
Для быстрого редактирования вида диаграммы стоит воспользоваться экспресс-макетами. Они представляют собой предзаготовленные настройки отображения данных. Для этого следует выделить диаграмму, нажать на «Экспресс-макет» на верхней панели и выбрать нужный вид.
Изменение стиля
Чтобы изменить цветовое отображение диаграммы, следует:
- Выделить диаграмму.
- В автоматически открывшемся разделе «Конструктор» выберите в категории «Стили диаграмм» желаемый макет.
- При необходимости отредактировать цветовую схему, нажмите на «Изменить цвета» и выберите нужные варианты.
При наведении мышкой на шаблон он автоматически отобразится на выбранной диаграмме.
Добавление названий и меток данных
Кроме стиля и цветовой палитры, нередко требуется отформатировать диаграмму так, чтобы при взгляде на нее сразу была понятна вся информация. Для этого используются метки данных и названия. Установить их можно по следующей инструкции:
- Нажмите на диаграмму, а затем на иконку плюсика рядом с выделенным изображением. Альтернативно можно выбрать на верхней панели «Добавить элементы диаграммы» в категории «Конструктор».
- В появившемся окне следует отметить галочкой нужные пункты.
Для редактирования текста меток данных и названия необходимо нажать на «Дополнительные параметры». Чтобы изменить содержимое внутри появившихся блоков, требуется нажать на один из них. Также можно менять местоположение текста.
Как сделать скриншот в Ворде
Изменяем масштаб страницы так, чтобы рисунок графика занял максимальную область экрана. На клавиатуре нажимаем кнопку PrintScreen(PrtSc). Затем идем в нужный документ указываем место для вставки и даем команду Вставить из вкладки Главная на ленте инструментов или из контекстного меню. Вставится все содержимое экрана с ненужными нам частями.
Выполним обрезку. Кликаем по рисунку. На вкладке Работа с рисунками – Формат в разделе Размер выбираем инструмент Обрезка. Изменяем размер видимой области с помощью черных угловых маркеров и нажимаем кнопку Enter на клавиатуре для применения обрезки. Увеличить полученное изображение можно, потянув за угловые кружочки.
Создать диаграмму по таблице в современном издании офиса
Здесь следует сделать небольшое отступление. Не знаю по какой причине, но в современных версиях не работает это так, как в 2003. Как бы я не старался все равно пришлось вводить значения вручную. Лучше делать сразу таблицу средствами Excel в ворде.
Как это сделать я рассказывал в одной из предыдущих статей под названием «12 невероятных способа создания таблицы в ворде на всех версиях офиса», рекомендую ознакомиться.
Если у вас уже есть готовая таблица формата Word, то тогда можно просто построить диаграмму по предыдущему способу. Затем внести данные или преобразовать нынешнюю таблицу в Excel формат.
Вставить напрямую
Чтобы сделать график в Ворде, вам понадобятся числовые данные, на основе которых будет строиться графическое изображение. Как создать диаграмму: зайдите во вкладку «Вставка», в разделе «Иллюстрации» выберите пункт «Вставить диаграмму». В появившемся окне выберите тип – гистограмма, линейчатая, лепестковая или любой другой. Кликните «ОК», появится шаблон и таблица Excel под ним с числами для примера.
Сделаем круговую диаграмму – вводите свои данные в табличку, график будет автоматически изменяться. Первый столбец – подписи категорий, второй – их значения. После окончания ввода закройте табличку по кнопке-крестику, информация будет сохранена и доступна для редактирования в любой момент.
Как нарисовать график: выберите тип «Графики» при создании. Первый столбец – отметки точек, остальные соответствуют линиям. Чтобы добавить изображение еще одной линии, просто впишите числа в следующий столбец, чтобы сделать убавить линии – удалите последний столбец. Число строк – количество данных для каждой категории.
Связанный график: повышение эффективности работы с Word
Способ будет полезен при необходимости часто менять исходные данные. Пошаговая инструкция:
- Открыть таблицу Excel с нужными данными.
Открываем таблицу Excel с нужными данными
- Выделить необходимые ячейки, из которых будет построен график.
Выделяем таблицу или отдельные ячейки для построения графика
- Выбрать раздел «Вставка» и найти вкладку «Диаграмма».
Выбираем раздел «Вставка», находим вкладку «Диаграмма»
- Во вкладке «Диаграмма» найти значок «График», кликнуть по нему левым щелчком мышки.
Находим значок «График», кликаем по нему левым щелчком мышки
- Выделить созданный график. Достаточно щелкнуть по его границе.
Выделяем созданный график, щелкнув мышкой по его границе
- На вкладке «Главная» нажать «Буфер обмена».
На вкладке «Главная» нажимаем «Буфер обмена»
- Вырезать график.
Левым кликом мышки нажимаем по значку ножниц
- Вставить его в нужном месте текстового файла Word, щелкнув в «Буфере обмена» по иконке «Вставить», и выбрав подходящий параметр вставки.
Во вкладке «Главная» в «Буфере обмена» кликаем по иконке «Вставить»
Выбираем подходящий параметр вставки, при наведении на значки мышкой читаем название параметров
Подобный метод значительно упрощает работу с графическими данными. Буфер обмена позволяет сохранять нужные элементы и мгновенно перемещать их из одного текстового файла в другой. Помимо этого, создавать визуальные элементы в текстовом документе можно напрямую из табличного редактора Excel.
Как сделать скриншот в ворде
Изменяем масштаб страницы так, чтобы рисунок графика занял максимальную область экрана. На клавиатуре нажимаем кнопку PrintScreen(PrtSc). Затем идем в нужный документ указываем место для вставки и даем команду Вставить из вкладки Главная на ленте инструментов или из контекстного меню. Вставится все содержимое экрана с ненужными нам частями.
Выполним обрезку. Кликаем по рисунку. На вкладке Работа с рисунками – Формат в разделе Размер выбираем инструмент Обрезка. Изменяем размер видимой области с помощью черных угловых маркеров и нажимаем кнопку Enter на клавиатуре для применения обрезки. Увеличить полученное изображение можно, потянув за угловые кружочки. Пример использования инструмента Обрезка можно посмотреть в статье Как изменить рисунок в ворде
Импорт из Excel
Если ваши данные хранятся в Microsoft Excel, можно построить диаграмму там, а потом скопировать ее в Word. Документы свяжутся, при изменении исходных данных в таблице будет автоматически обновляться и внешний вид графиков.
Как построить в Ворде график функции по точкам
Создадим новый документ (Файл – Создать — Новый документ – Создать).
Для рисования графика по точкам, хорошо бы воспользоваться сеткой. Включаем её.
На вкладке Вид в разделе Показать ставим галочку напротив пункта Сетка. Теперь гораздо проще будет рисовать координатные оси и сам график.
Рисуем оси координат
На вкладке Вставка в разделе Фигуры-Линии выбираем Стрелку. Курсор примет вид крестика. При нажатой левой кнопке мыши растягиваем стрелку до нужной длины.
При выделенной фигуре, на ее концах есть кружки. Потянув за любой из них, при нажатой левой кнопке мыши, можно изменить длину или направление стрелки.
Для рисования второй оси проделываем шаги, описанные выше.
Далее определяем на нашей сетке единичный отрезок и обозначаем его с помощью надписи (Вставка – Надпись – Нарисовать надпись). Растягиваем небольшой прямоугольник и вписываем в него цифру 1. Теперь убираем заливку и контур у надписи (фигура Надпись должна быть выделена). В ленте меню выбираем Средства рисования – Формат и в разделе Стили фигур выбираем для Заливки фигуры – Нет заливки, а для Контура фигуры – Нет контура. Теперь контур и заливка станут прозрачными.
Остается только перенести цифру поближе к нужному месту.
Если скопировать эту надпись и вставить несколько раз, то можно будет, заменив единичку, подписать оси координат, указать начало координат и расставить еще несколько значений на осях.
Ну, вот, координатная плоскость задана.
Рисуем график параболы у=х 2
В фигурах выбираем Кривая и на нашей координатной плоскости делаем одним кликом первую точку(-3,9), следующий клик в точке(-2,4), следующий в точке (-1,1) и так далее. На последней точке делаем двойной клик, чтобы завершить рисование кривой. Желательно постараться проставить все нужные точки графика за один проход.
Но если не получилось, не беда, все можно поправить. Кликните на Вашу кривую правой кнопкой мыши и в контекстном меню вы берите пункт Начать изменение узлов.
Ваши узловые точки будут доступны для перемещения, можно скорректировать кривизну или длину кривой. Используя контекстное меню для кривой, узлы можно добавить или удалить.
Изменить цвет графика и его толщину можно в ленте меню Средства рисования – Формат и в разделе Стили фигур.
Помните! Режим сетки распространяется на все страницы документа. После его отключения, сетка на графике тоже исчезнет.
Совет! Делайте графики в отдельном документе, в целевой текст вставляйте скриншоты. Так у Вас будет возможность исправить неточности и поменять рисунок.
Теперь, когда график готов, нужно сделать его скриншот и вставить в нужный документ.
Сведения о диаграммах
Диаграммы используются для представления рядов числовых данных в графическом формате, который упрощает понимание большого объема информации и отношений между различными рядами данных.
2. Диаграмма, созданная на основе данных листа
Excel поддерживает различные типы диаграмм, что позволяет представлять данные наиболее понятным для той или иной аудитории способом. При создании новой или изменении существующей диаграммы можно выбрать один из разнообразных типов (например, гистограмму или круговую диаграмму) и подтипов (например, гистограмму с накоплением или объемную круговую диаграмму). Совместив в одной диаграмме разные типы, можно создать смешанную диаграмму.
Дополнительные сведения о типах диаграмм, поддерживаемых в Excel, см. в статье Типы диаграмм.
Элементы диаграммы
Диаграмма состоит из различных элементов. Некоторые из них отображаются по умолчанию, другие можно добавлять по мере необходимости. Можно изменить вид элементов диаграммы, переместив их в другое место или изменив их размер либо формат. Также можно удалить элементы диаграммы, которые не требуется отображать.
1. область диаграммы.
2. область построения диаграммы.
3. точки данных для ряд данных, отмеченные на диаграмме.
4. ось категорий (горизонтальная) и значений (вертикальная), вдоль которых строится диаграмма.
5. легенда диаграммы.
6. Названия диаграммы и осей, которые можно использовать в диаграмме.
7. подпись данных, с помощью которых можно обозначать сведения точки данных в ряду данных.
Изменение базовой диаграммы в соответствии с потребностями
Создав диаграмму, можно изменить любой из ее элементов. Например, можно изменить вид осей, добавить название диаграммы, переместить или скрыть легенду, а также добавить дополнительные элементы.
Чтобы изменить диаграмму, вы можете сделать следующее:
Изменение вида осей диаграммы.
Можно указать масштаб осей и изменить промежутки между значениями или категориями. Для удобства чтения диаграммы вы можете добавить на оси деления и указать величину промежутков между ними.
Добавление к диаграмме названий и меток данных
Для пояснения отображенных на диаграмме данных можно добавить название диаграммы, названия осей и метки данных.
Добавление легенды и таблицы данных
Можно отобразить или скрыть легенду, изменить ее расположение или элементы. На некоторых диаграммах вы также можете отобразить таблица данных, в котором отображаются ключи легенды и значения, представленные на диаграмме.
Применение специальных параметров для диаграмм разных типов.
Для различных типов диаграмм можно применять различные специальные линии (например, коридор колебания и линии тренда), полосы (например, полосы повышения и понижения и пределы погрешностей), маркеры данных и т. д.
Применение готовых стилей и макетов диаграмм для профессионального оформления
Вместо того чтобы добавлять или изменять элементы диаграммы и форматировать их вручную, вы можете быстро применить к данным готовый макет или стиль диаграммы. В Word существует множество полезных готовых макетов и стилей, которые можно использовать как есть или адаптировать, изменив вручную макет или формат отдельных элементов диаграммы, таких как область диаграммы, область построения, ряды данных и легенда.
При использовании готового макета диаграммы на ней в определенном порядке отображается заданный набор элементов (например, названия, легенда, таблица данных или метки данных). Можно подобрать подходящий макет из предоставленных для диаграмм конкретного типа.
При использовании готового стиля диаграммы ее форматирование основано на примененной тема документа, поэтому внешний вид диаграммы будет соответствовать цвета темы (набору цветов), шрифты темы (набору шрифтов заголовков и основного текста) и эффекты темы (набору границ и заливок), принятым в организации или заданным пользователем.
Собственные стили или макеты диаграмм создавать нельзя, но можно создать шаблоны диаграмм, содержащие нужный макет и форматирование.
Действие 1. Создание базовой диаграммы
Диаграмму можно добавить в документ Word одним из двух способов: путем ее внедрения или путем вставки диаграммы Excel, связанной с данными на листе Office Excel 2007. Основные различия между внедренными и связанными диаграммами заключаются в том, где хранятся данные и как они обновляются после вставки в документ Word.
Примечание:
Для некоторых типов диаграмм требуется определенным образом расположить данные на листе Excel. Дополнительные сведения см. в разделе Упорядочение данных на листе Excel.
Вставка диаграммы путем ее внедрения в документ
Если диаграмма Excel внедрена в файл Word, она не будет изменяться даже при изменении исходного файла Excel. Внедренные объекты становятся частью файла Word и перестают быть частью исходного файла.
Так как данные полностью хранятся в одном документе Word, внедрение полезно использовать, когда вы не хотите, чтобы они менялись с учетом изменений исходного файла, или не хотите, чтобы получателям документа приходилось обновлять связанную информацию.
В документе Word выберите Вставка
Диаграмма.
Выберите тип диаграммы (например, гистограмма или круговая диаграмма) и нажмите кнопку ОК. (Если вы не знаете точно, что выбрать, пройдитесь по списку
Все диаграммы и просмотрите каждый тип.)
Введите данные в электронную таблицу, которая автоматически откроется с диаграммой. Диаграмма будет обновляться с учетом данных, введенных в ячейку, при переходе к следующей.
В Word щелкните в том месте, где вы хотите вставить диаграмму.
На вкладке Вставка
в группе
Иллюстрации
нажмите кнопку
Диаграмма.
В диалоговом окне Вставка диаграммы
выберите диаграмму и нажмите кнопку
ОК.
Введите данные в электронную таблицу, которая автоматически откроется с диаграммой. Диаграмма будет обновляться с учетом данных, введенных в ячейку, при переходе к следующей.
В Word щелкните в том месте, где вы хотите вставить диаграмму.
На вкладке Вставка
в группе
Иллюстрации
нажмите кнопку
Диаграмма.
В диалоговом окне Вставка диаграммы
выберите диаграмму и нажмите кнопку
ОК.
Office Excel 2007 откроется в отдельном окне и выведет пример данных на листе.
В окне Excel замените пример данных, щелкнув ячейку на листе и введя нужные данные.
Вы также можете заменить примеры подписей осей в столбце A и имя легенды в строке 1.
Примечание:
После обновления листа диаграмма в Word автоматически обновляется с учетом новых данных.
В Excel нажмите кнопку Microsoft Office
и выберите команду Сохранить как.
В диалоговом окне Сохранить как в списке
Сохранить в
выберите папку или диск, куда вы хотите сохранить лист.
Чтобы сохранить лист в новую папку, нажмите кнопку создать папку.
В поле Имя файла
введите имя нового файла.
Нажмите кнопку Сохранить.
В Excel нажмите кнопку Microsoft Office
и нажмите кнопку Закрыть.
Вставка связанной диаграммы Excel в документ
Вы можете создать диаграмму на внешнем листе Excel 2007, скопировать ее и вставить ее связанную версию в документ Word. Если диаграмма связана, данные в ней обновляются при изменении внешнего листа Excel. Связанные данные хранятся на листе Excel. В документе Word хранится только расположение исходного файла и отображается представление связанных данных.
Связывание также удобно использовать, когда вам нужно включить в конечный файл сведения, которые хранятся отдельно, например данные, собираемые другим отделом, или когда необходимо постоянно обновлять данные в документе Word. Дополнительные сведения о создании диаграмм в Excel см. в статье Создание диаграммы.
В Excel выберите диаграмму, щелкнув его границу, а затем на вкладке Главная
в группе
Буфер обмена
щелкните
Вырезать.
Диаграмма будет удалена, но ее данные останутся в Excel.
В Word щелкните в том месте документа, куда вы хотите вставить диаграмму.
На вкладке Главная
в группе
Буфер обмена
нажмите кнопку
Вставить.
Кнопка Параметры вставки
указывает на то, что диаграмма будет связана с данными Excel.
Сохраните документ Word с диаграммой, связанной с данными Excel.
При повторном открытии документа Word нажмите кнопку Да
для обновления данных Excel.
Вы также можете создать наглядное представление данных с помощью графических элементов SmartArt. Дополнительные сведения см. в статье Создание графического элемента SmartArt.
Упорядочение данных на листе Excel
Большинство диаграмм, например гистограммы и линейчатые диаграммы, можно строить на основе данных, расположенных в строках или столбцах лист. Однако для некоторых типов диаграмм, таких как круговые и пузырьковые, требуется, чтобы данные были расположены определенным образом.
Добавьте на лист данные, на основе которых необходимо построить диаграмму.
Данные можно расположить в виде строк или столбцов — Excel автоматически определит лучший способ построения диаграммы. Для некоторых типов диаграмм, таких как круговые и пузырьковые, требуется расположить данные определенным образом, как описано в таблице ниже.
Построение диаграммы в Word 2003 и более поздних версиях
Старая версия текстового редактора позволяет построить диаграмму на основе таблицы в Ворде самым простым и удобным способом. Порядок действий пользователя выглядит следующим образом:
- Выбрать таблицу, по которой будет создаваться диаграмма — выделить все ее ячейки и столбцы, с числовыми и текстовыми данными.
- Выбрать на верхней панели вкладку «Вставка». В выпадающем меню нажать сначала на пункт «Рисунок», затем на «Диаграмму».
- После того как появится гистограмма и таблица, отредактировать информацию. Для смены стандартного графика кликнуть немного ниже изображения и выбрать тип диаграммы.
Редактировать и изменять информацию, включая число категорий, временные промежутки, подписи данных и отображение линий, можно в любое время и без применения Excel.
Для начала редактирования стоит выделить область диаграммы, кликнуть по ней правой кнопкой мыши и выбрать режим таблицы. После этого скрытые по умолчанию данные в табличной форме становятся доступны — пользователь может менять их формат, установив нужный цвет текста или фона. Еще больше изменений позволяет сделать контекстное меню диаграммы, вызываемое нажатием правой кнопкой мыши.
Источники
- https://TwNews.ru/soft-info/kak-postroit-grafik-v-vorde.html
- https://osnovy-pc.ru/microsoft-office/kak-postroit-diagrammu-v-vorde/
- https://mod-hak.ru/obzory/kak-narisovat-diagrammu-v-vorde.html
- https://netigor.ru/kak-v-vorde-sdelat-grafik-po-mesyatsam/
- https://MyComp.su/obzory/kak-sdelat-diagrammu-v-vorde.html
- https://pereezd-rb.ru/kak-v-vorde-sostavit-grafik-po-tablitse/
- https://ichip.ru/sovety/ekspluataciya/kak-postroit-diagrammu-po-tablice-v-vorde-neskolko-sposobov-745662
[свернуть]
Как создать диаграмму в Ворде?
Пакет Microsoft Office позволяет выполнять множество задач за счет разнообразного набора программ. Однако некоторые функции в них совпадают. Одна из них — это диаграммы, которые можно сделать и в Ворде. Это довольно полезная возможность. Ниже расскажем как их создавать различными способами.
В отличие от Excel, в Word не требуется предварительно заполнять таблицу для создания диаграммы. Весь процесс происходит постепенно. Вставка этого элемента не представляет трудностей, если соответствовать инструкции. Чем точнее пользователь будет соблюдать советы, тем быстрее получится сделать красивое оформление документа.
Создание стандартной диаграммы
Для создания стандартной диаграммы достаточно следовать следующей инструкции:
- Откройте заполненный или создайте новый документ Word.
- Нажмите левой кнопки мыши на место, где требуется сделать диаграмму.
- В верхнем меню откройте «Вставка».
- В категории «Иллюстрации» нажмите на «Диаграмма».
- В новом окне укажите тип диаграммы с помощью левого меню, нажмите «ОК».
- В файле создастся диаграмма, а также откроется окно Excel с предзаполненной таблицей.
- Задайте нужные параметры в таблице Excel.
Таким образом, на указанном месте появится диаграмма. Если необходимо увеличить количество секторов, достаточно создать новую строку в файле Excel. Для удаления следует выделить ненужные ячейки зажав левую кнопку мыши, и нажать «Delete».
Важно!
Диаграмма в Word создается с помощью функций Excel, поэтому файл появившейся таблицы связан в текстовым документом. Отдельно сохраните его. Для последующего редактирования содержимого диаграммы следует изменять данные в Excel. Для этого требуется открыть текстовый файл, вызвать контекстное меню диаграммы и выбрать соответствующий пункт в категории «Изменить данные».
Макет и стиль
Создание диаграммы в Word — это довольно простая задача. Иногда в последствии требуется изменить формат вставки. Для этого не требуется делать все заново. Можно легко изменить тип диаграммы:
- Нажать на диаграмму или выделить ее.
- На верхней панели автоматически откроется категория «Конструктор».
- Для изменения формата следует нажать на «Изменить тип диаграммы» в правом углу.
- Откроется такое же окно, как и при создании вставки. Следует выбрать желаемый тип диаграммы и нажать «ОК».
С помощью этого способа можно не только изменить тип диаграммы, но и заменить ее на график или гистограмму с помощью соответствующих макетов. При этом все данные сохранятся.
Простейший способ изменить тип круговой диаграммы
Для быстрого редактирования вида диаграммы стоит воспользоваться экспресс-макетами. Они представляют собой предзаготовленные настройки отображения данных. Для этого следует выделить диаграмму, нажать на «Экспресс-макет» на верхней панели и выбрать нужный вид.
Изменение стиля
Чтобы изменить цветовое отображение диаграммы, следует:
- Выделить диаграмму.
- В автоматически открывшемся разделе «Конструктор» выберите в категории «Стили диаграмм» желаемый макет.
- При необходимости отредактировать цветовую схему, нажмите на «Изменить цвета» и выберите нужные варианты.
При наведении мышкой на шаблон он автоматически отобразится на выбранной диаграмме.
Добавление названий и меток данных
Кроме стиля и цветовой палитры, нередко требуется отформатировать диаграмму так, чтобы при взгляде на нее сразу была понятна вся информация. Для этого используются метки данных и названия. Установить их можно по следующей инструкции:
- Нажмите на диаграмму, а затем на иконку плюсика рядом с выделенным изображением. Альтернативно можно выбрать на верхней панели «Добавить элементы диаграммы» в категории «Конструктор».
- В появившемся окне следует отметить галочкой нужные пункты.
Для редактирования текста меток данных и названия необходимо нажать на «Дополнительные параметры». Чтобы изменить содержимое внутри появившихся блоков, требуется нажать на один из них. Также можно менять местоположение текста.
Отображение и скрытие легенды
С помощью легенды можно так же сделать диаграмму проще для восприятия. Сделать это можно следующим образом:
- Нажмите на диаграмму, а затем на иконку плюсика.
- В появившемся окне отметьте «Легенда» и выберите ее местоположение относительно изображения.
С помощью правого меню можно редактировать текст и отображение, например, отключить перекрытие диаграммы легендой. Для более детальной настройки следует нажать на диаграмму правой кнопкой мыши и выбрать «Формат легенды».
Как добавить связанную диаграмму?
Связанная диаграмма отличается от стандартной в Word, поскольку она берет всю информацию из отдельного Excel файла. При редактировании сведений в нем соответственно скорректируется изображение в текстовом документе. Сделать связанную диаграмму довольно просто:
- В подготовленном файле Excel создайте диаграмму с нужными данными, а затем выделите ее и скопируйте. Для этого можно использовать сочетание клавиш Ctrl + C.
- Откройте файл Word и вставьте в него диаграмму с помощью Ctrl + V.
Таким образом, в документе Word появится диаграмма из файла Excel. При изменении информации в первоначальном файле, они так же изменятся в текстовом редакторе.
Как самостоятельно изменить макеты?
В MS Word есть несколько видов макетов для информации различного формата. Любой из них можно самостоятельно изменить. Это касается и макетов диаграмм. Для этого достаточно нажать правой кнопкой на шаблон и выбрать пункт «Изменить». В появившемся окне можно отредактировать макет под собственные требования.
Как сохранить шаблон диаграммы?
При создании и редактировании диаграммы, иногда стоит сохранить ее в качестве шаблона, чтобы меньше тратить времени на следующие проекты. Сделать это довольно просто:
- Нажмите правой кнопкой мыши возле нужной диаграммы.
- Из появившегося списка выберите «Сохранить как шаблон. «.
- Выберите папку сохранения.
- Нажмите «ОК».
При создании новой диаграммы можно будет найти сохраненный макет в категории «Шаблоны».
Создать базовую диаграмму в Word довольно просто. Ее можно легко редактировать под собственные требования. В этом помогают встроенные макеты, а также возможность создать свой шаблон. При правильном подходе, можно быстро создать понятную диаграмму с любыми данными.
Как сделать диаграмму в Word
Если вам необходимо визуализировать сложные для восприятия данные, то в этом вам может помощь диаграмма. С помощью диаграммы можно легко продемонстрировать соотношения между различными показателями, а также выявить закономерности и последовательности в имеющихся данных.
Вам может показаться, что для создания диаграммы нужно использовать сложные в освоении программы, но это не так. Для этого вам будет достаточно обычного текстового редактора Word. И в данной статье мы это продемонстрируем. Здесь вы сможете узнать о том, как сделать диаграмму в Word 2003, 2007, 2010, 2013 и 2016.
Как сделать диаграмму в Word 2007, 2010, 2013 или 2016
Если вы используете программу Word 2007, 2010, 2013 или 2016, то для того чтобы сделать диаграмму вам нужно перейти на вкладку «Вставка» и нажать там на кнопку «Диаграмма» .
После этого перед вами появится окно «Вставка диаграммы». В этом окне нужно выбрать внешний вид диаграммы, которую вы хотите вставить в свой документ Word и нажать на кнопку «Ok» . Для примера выберем круговую диаграмму.
После того, как вы выберите внешний вид диаграммы, в вашем документе Word появится пример того, как может выглядеть выбранная вами диаграмма. При этом сразу откроется окно программы Excel. В программе Excel вы увидите небольшую таблицу с данными, которые используются для построения диаграммы в Ворде.
Для того чтобы изменить вставленную диаграмму под свои нужды, необходимо внести изменения в таблицу в программе Excel . Для этого просто вводим собственные названия столбцов и нужные данные. Если нужно увеличить или уменьшить количество строк в таблице, то это можно сделать, изменив область, выделенную синим цветом.
После того, как все нужные данные внесены в таблицу, программу Excel можно закрывать. После закрытия программы Excel вы получите нужную вам диаграмму в Ворде.
Если в дальнейшем возникнет необходимость изменить данные используемые для построения диаграммы, то для этого нужно выделить диаграмму, перейти на вкладку «Конструктор» и нажать на кнопку «Изменить данные» .
Для того чтобы настроить внешний вид диаграммы воспользуйтесь вкладками «Конструктор», «Макет» и «Формат». С помощью инструментов на этих вкладках вы сможете изменить цвет диаграммы, подписи, обтекание текстом и многие другие параметры.
Как сделать круговую диаграмму в Word 2003
Если вы используете текстовый редактор Word 2003, то для того чтобы сделать диаграмму вам нужно открыть меню «Вставка» и выбрать там пункт «Рисунок – Диаграмма» .
В результате в вашем документе Ворд появится диаграмма и таблица.
Для того чтобы сделать круговую диаграмму нажмите правой кнопкой мышки по диаграмме и выберите пункт меню «Тип диаграммы» .
После этого появится окно, в котором можно выбрать подходящий тип диаграммы. Среди прочего, здесь можно выбрать круговую диаграмму.
После сохранения настроек внешнего вида диаграммы, можно приступать к изменению данных в таблицу. Щелкните два раза левой кнопкой мышки по диаграмме и перед вами появится таблица .
С помощью данной таблицы можно изменить данные, которые используются для построения диаграммы.
Как создать диаграмму в Microsoft Word
Диаграммы помогают представлять числовые данные в графическом формате, существенно упрощая понимание больших объемов информации. С их помощью также можно показать отношения между различными рядами данных. Компонент офисного пакета от Microsoft — текстовый редактор Word — тоже позволяет создавать диаграммы, и далее мы расскажем о том, как это сделать с его помощью.
Важно: Наличие на компьютере установленного программного продукта Microsoft Excel предоставляет расширенные возможности для построения диаграмм в Word 2003, 2007, 2010 — 2016 и более свежих версиях. Если же табличный процессор не установлен, для создания диаграмм используется Microsoft Graph. Диаграмма в таком случае будет представлена со связанными данными – в виде таблицы, в которую можно не только вводить свои данные, но и импортировать их из текстового документа и даже вставлять из других программ.
Создание базовой диаграммы в Ворде
Добавить диаграмму в текстовый редактор от Майкрософт можно двумя способами – внедрить ее в документ или вставить соответствующий объект из Эксель (в таком случае она будет связана с данными на исходном листе табличного процессора). Основное различие между этими диаграммами заключается в том, где хранятся содержащиеся в них данные и как они обновляются непосредственно после вставки. Подробнее все нюансы будут рассмотрены ниже.
Примечание: Некоторые диаграммы требуют определенного расположения данных на листе Microsoft Excel.
Вариант 1: Внедрение диаграммы в документ
Диаграмма Эксель, внедренная в Ворд, не будет изменяться даже при редактировании исходного файла. Объекты, которые таким образом были добавлены в документ, становятся частью текстового файла и теряют связь с таблицей.
Примечание: Так как содержащиеся в диаграмме данные будут храниться в документе Word, использование внедрения оптимально в случаях, когда не требуется изменять эти самые данные с учетом исходного файла. Этот метод актуален и тогда, когда вы не хотите, чтобы пользователи, которые будут работать с документом в дальнейшем, должны были бы обновлять всю связанную с ним информацию.
- Для начала кликните левой кнопкой мышки в том месте документа, куда вы хотите добавить диаграмму.
Далее перейдите во вкладку «Вставка», где в группе инструментов «Иллюстрации» кликните по пункту «Диаграмма».
В появившемся диалоговом окне выберите диаграмму желаемого типа и вида, ориентируясь на разделы в боковой панели и представленные в каждом из них макеты. Определившись с выбором, нажмите «ОК».
Замените указанные по умолчанию данные, представленные в этом окне Эксель, на значения, которые вам необходимы. Помимо этих сведений, можно заменить примеры подписи осей (Столбец 1) и имя легенды (Строка 1).
После того как вы введете необходимые данные в окно Excel, нажмите на символ «Изменение данных в Microsoft Excel» и сохраните документ, воспользовавшись пунктами меню «Файл» — «Сохранить как».
Выберите место для сохранения документа и введите желаемое имя. Нажмите по кнопке «Сохранить», после чего документ можно закрыть.
Это лишь один из возможных методов, с помощью которых можно сделать диаграмму по таблице в Ворде.
Вариант 2: Связанная диаграмма из Excel
Данный метод позволяет создать диаграмму непосредственно в Excel, во внешнем листе программы, а затем просто вставить в Word ее связанную версию. Данные, содержащиеся в объекте такого типа, будут обновляться при внесении изменений/дополнений во внешний лист, в котором они и хранятся. Сам же текстовый редактор будет хранить только расположение исходного файла, отображая представленные в нем связанные данные.
Такой подход к созданию диаграмм особенно полезен, когда необходимо включить в документ сведения, за которые вы не несете ответственность. Например, это могут быть данные, собранные другим пользователем, и по мере необходимости он сможет их изменять, обновлять и/или дополнять.
- Воспользовавшись представленной по ссылке ниже инструкцией, создайте диаграмму в Эксель и внесите необходимые сведения.
Подробнее: Как в Excel сделать диаграмму
Выделите и вырежьте полученный объект. Сделать это можно нажатием клавиш «Ctrl+X» либо же с помощью мышки и меню на панели инструментов: выберите диаграмму и нажмите «Вырезать» (группа «Буфер обмена», вкладка «Главная»).
В документе Word нажмите на том месте, куда вы хотите добавить вырезанный на предыдущем шаге объект.
Вставьте диаграмму, используя клавиши «Ctrl+V», или выберите соответствующую команду на панели управления (кнопка «Вставить» в блоке опций «Буфер обмена»).
Сохраните документ вместе со вставленной в него диаграммой.
Примечание: Изменения, внесенные вами в исходный документ Excel (внешний лист), будут сразу же отображаться в документе Word, в который вы вставили диаграмму. Для обновления данных при повторном открытии файла после его закрытия потребуется подтвердить обновление данных (кнопка «Да»).
В конкретном примере мы рассмотрели круговую диаграмму в Ворде, но таким образом можно создать и любую другую, будь то график со столбцами, как в предыдущем примере, гистограмма, пузырьковая и т.д.
Изменение макета и стиля диаграммы
Диаграмму, которую вы создали в Word, всегда можно отредактировать и дополнить. Вовсе необязательно вручную добавлять новые элементы, изменять их, форматировать — всегда есть возможность применения уже готового стиля или макета, коих в арсенале текстового редактора от Майкрософт содержится очень много. Каждый такой элемент всегда можно изменить вручную и настроить в соответствии с необходимыми или желаемыми требованиями, точно так же можно работать и с каждой отдельной частью диаграммы.
Применение готового макета
- Кликните по диаграмме, которую вы хотите изменить, и перейдите во вкладку «Конструктор», расположенную в основной вкладке «Работа с диаграммами».
Выберите макет, который вы хотите использовать (группа «Стили диаграмм»), после чего он будет успешно изменен.
Примечание: Для того чтобы увидеть все доступные стили, нажмите по кнопке, расположенной в правом нижнем углу блока с макетами — она имеет вид черты, под которой расположен указывающий вниз треугольник.
Применение готового стиля
- Кликните по диаграмме, к которой вы хотите применить готовый стиль, и перейдите во вкладку «Конструктор».
- В группе «Стили диаграмм» выберите тот, который хотите использовать для своей диаграммы
- Изменения сразу же отразятся на созданном вами объекте.
Используя вышеуказанные рекомендации, вы можете изменять свои диаграммы буквально «на ходу», выбирая подходящий макет и стиль в зависимости от того, что требуется в данный момент. Таким образом можно создать для работы несколько различных шаблонов, а затем изменять их вместо того, чтобы создавать новые (о том, как сохранять диаграммы в качестве шаблона мы расскажем ниже). Простой пример: у вас есть график со столбцами или круговая диаграмма — выбрав подходящий макет, вы сможете из нее сделать диаграмму с процентами, показанную на изображении ниже.
Ручное изменение макета
- Кликните мышкой по диаграмме или отдельному элементу, макет которого вы хотите изменить. Сделать это можно и по-другому:
- Кликните в любом месте диаграммы, чтобы активировать инструмент «Работа с диаграммами».
- Во вкладке «Формат», группа «Текущий фрагмент» нажмите на стрелку рядом с пунктом «Элементы диаграммы», после чего можно будет выбрать необходимый элемент.
- Во вкладке «Конструктор» в группе «Макеты диаграмм» кликните по первому пункту — «Добавить элемент диаграммы».
В развернувшемся меню выберите, что вы хотите добавить или изменить.
Примечание: Параметры макета, выбранные и/или измененные вами, будут применены только к выделенному элементу (части объекта). В случае если вы выделили всю диаграмму, к примеру, параметр «Метки данных» будет применен ко всему содержимому. Если же выделена лишь точка данных, изменения будут применены исключительно к ней.
Ручное изменение формата элементов
- Кликните по диаграмме или ее отдельному элементу, стиль которого вы хотите изменить.
Перейдите во вкладку «Формат» раздела «Работа с диаграммами» и выполните необходимое действие:
Для форматирования выделенного элемента диаграммы выберите «Формат выделенного фрагмента» в группе «Текущий фрагмент». После этого можно будет установить необходимые параметры форматирования.
Для форматирования фигуры, которая является элементом диаграммы, выберите необходимый стиль в группе «Стили фигуры». Помимо этого вы также может залить фигуру, изменить цвет ее контура, добавить эффекты.
Сохранение в качестве шаблона
Нередко бывает так, что созданная вами диаграмма может понадобиться в дальнейшем, точно такая же или ее аналог, это уже не столь важно. В данном случае лучше всего сохранять полученный объект в качестве шаблона, упростив и ускорив таким образом свою работу в будущем. Для этого:
- Кликните по диаграмме правой кнопкой мышки и выберите в контекстном меню пункт «Сохранить как шаблон».
В появившемся окне системного «Проводника» укажите место для сохранения и задайте желаемое имя файлу.
Заключение
На этом все, теперь вы знаете, как в Microsoft Word сделать любую диаграмму — внедренную или связанную, имеющую различный внешний вид, который всегда можно изменить и подстроить под свои нужды или необходимые требования.
Мы рады, что смогли помочь Вам в решении проблемы.
Помимо этой статьи, на сайте еще 11902 инструкций.
Добавьте сайт Lumpics.ru в закладки (CTRL+D) и мы точно еще пригодимся вам.
Отблагодарите автора, поделитесь статьей в социальных сетях.
Опишите, что у вас не получилось. Наши специалисты постараются ответить максимально быстро.





 и выберите сохранить как.
и выберите сохранить как. .
.



 .
.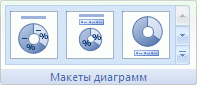


 .
.