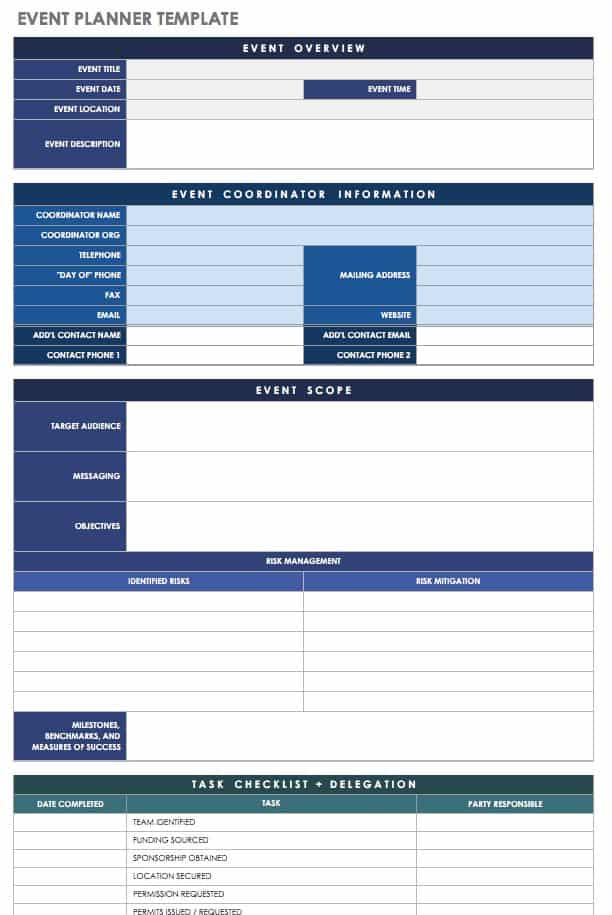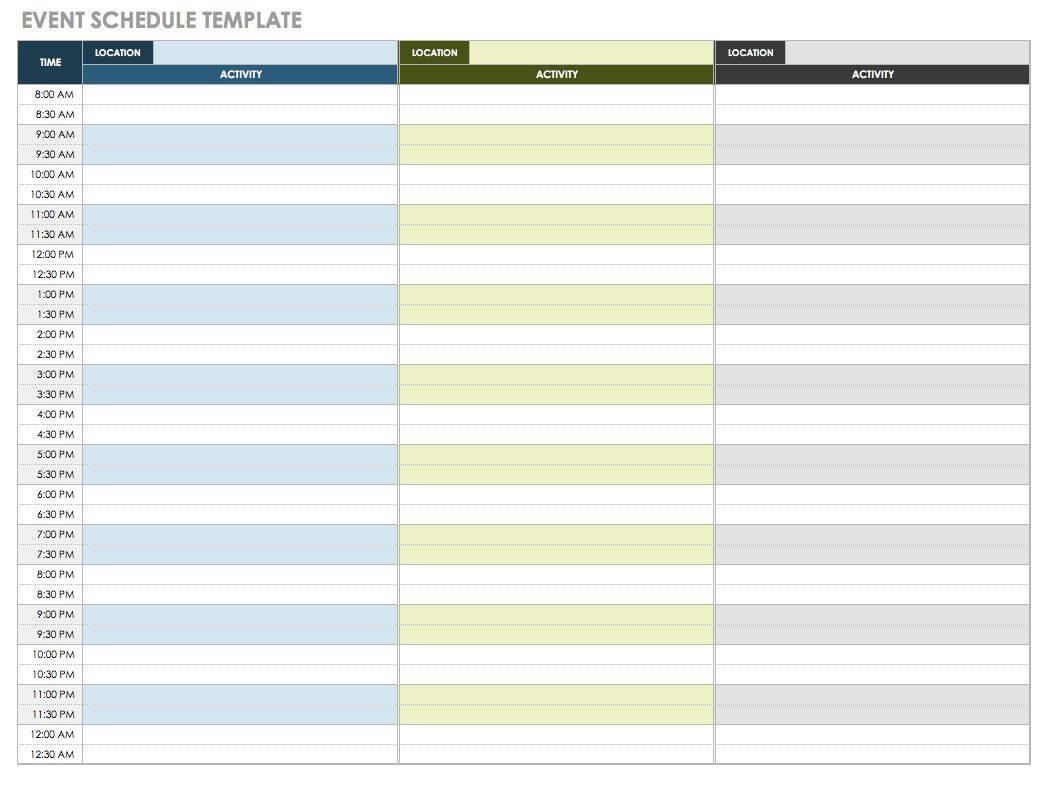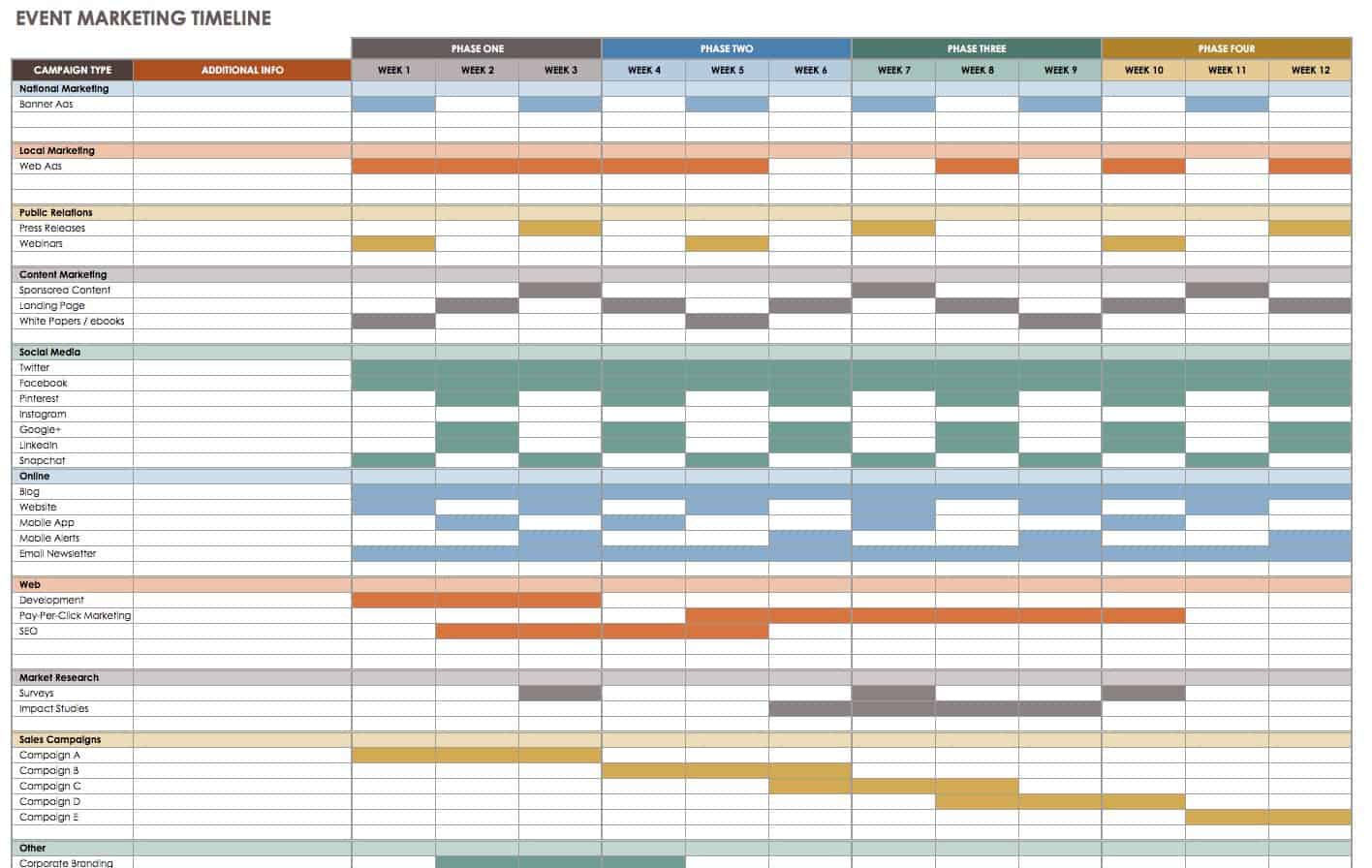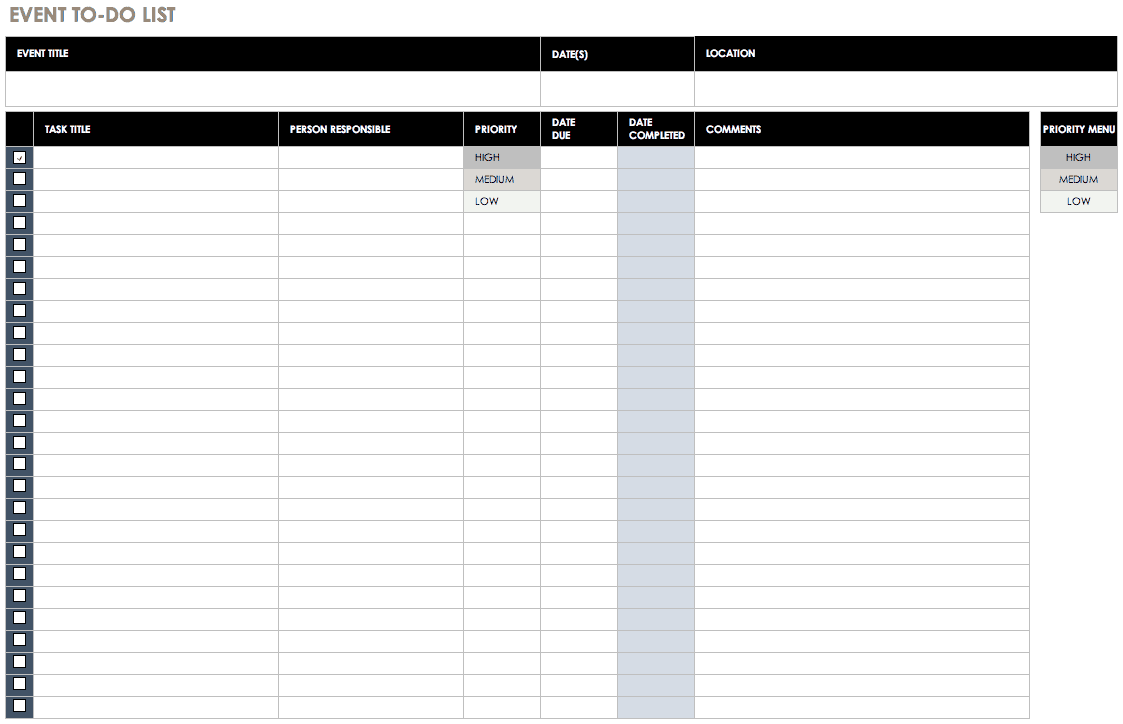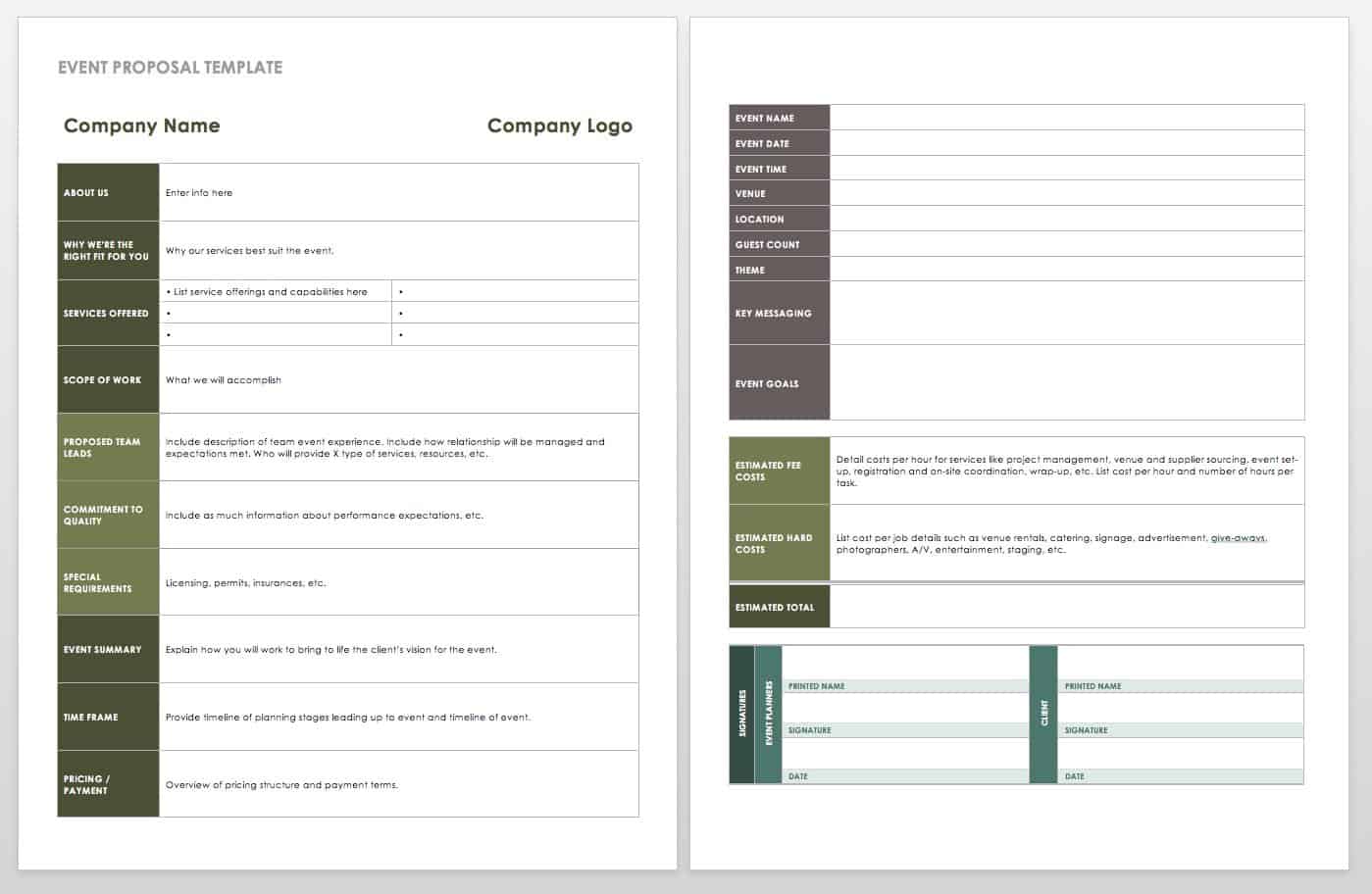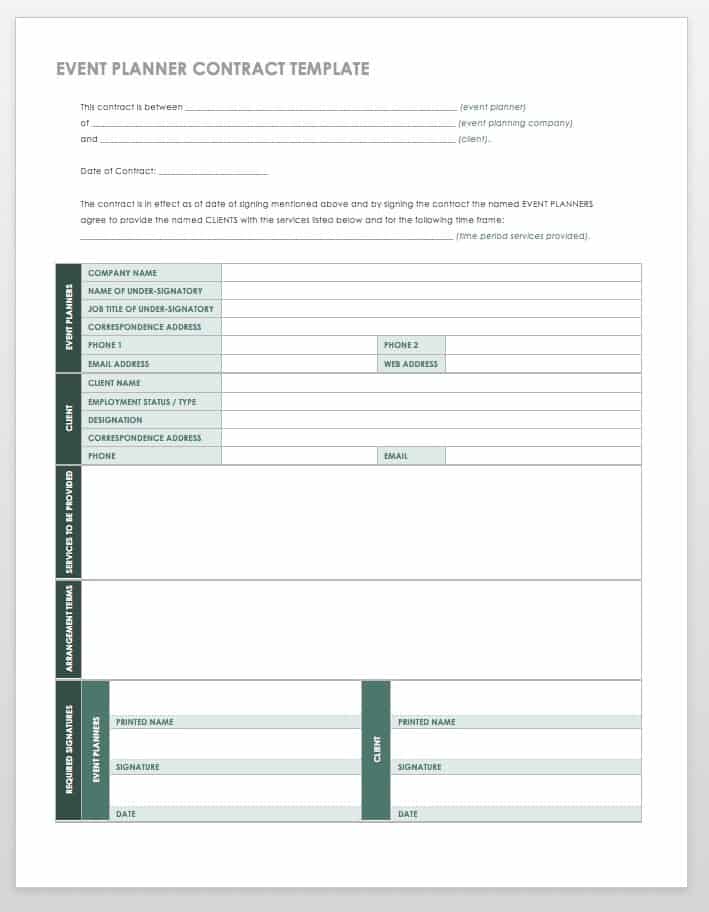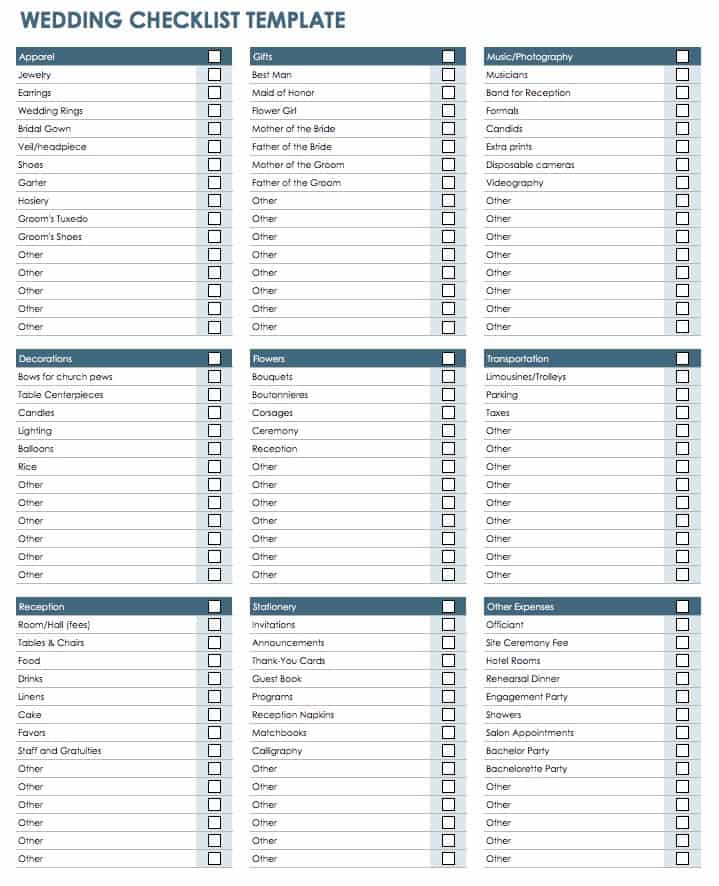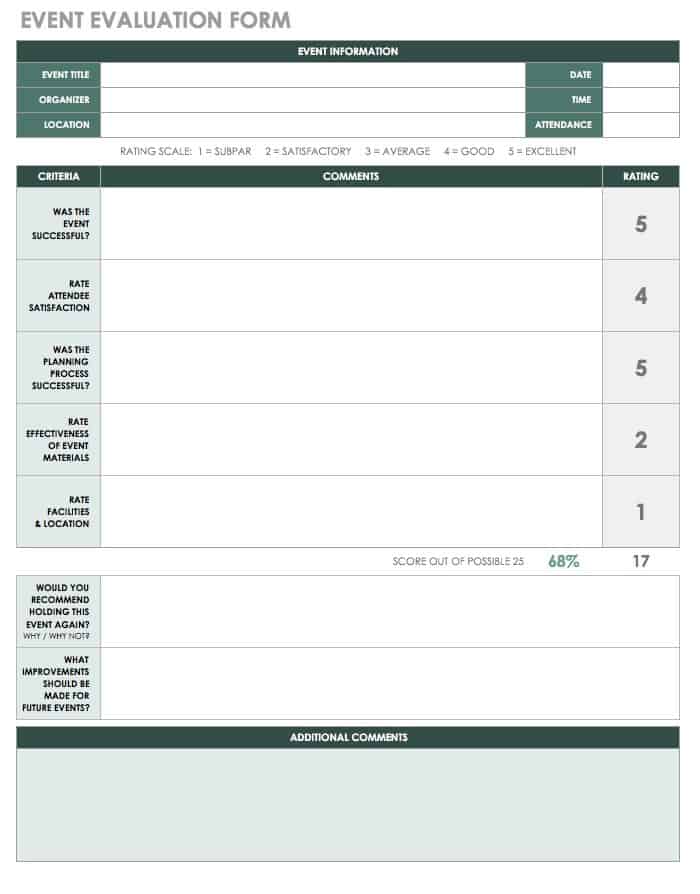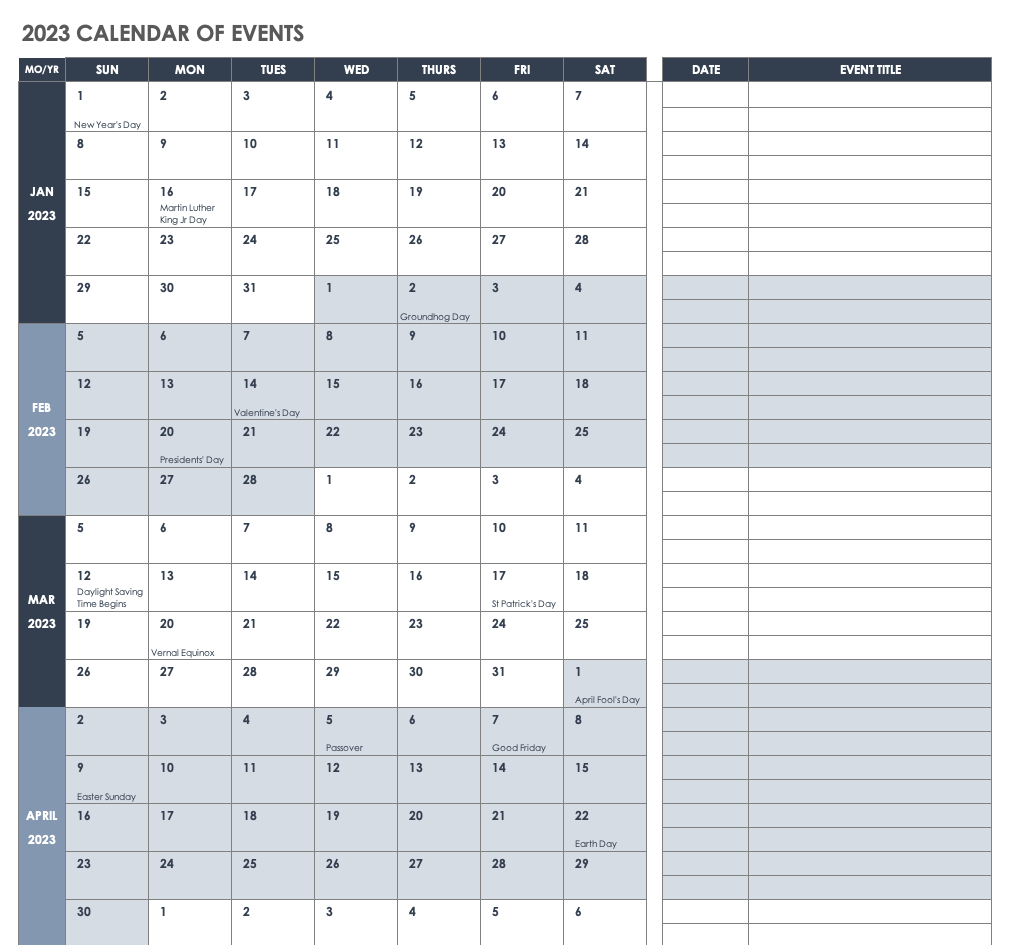Планировщик мероприятий
Используйте этот планировщик расписания мероприятия для отслеживания важных вех вашего мероприятия. Макрос в этом шаблоне планировщика мероприятий позволяет настраивать даты. В этом шаблоне планировщика мероприятия содержатся макросы, одобренные корпорацией Майкрософт. Чтобы обеспечить применение функций, нажмите «Включить макрос» при запросе во время скачивания. Это шаблон со специальными возможностями.
Word
Скачать
Открыть в браузере
Поделиться
Event Planner Template
Download Event Planner Template
Excel | PDF | Smartsheet
This event plan template includes areas where you can list strategic elements such as objectives, target audience, and messaging as well as logistical details such as catering, programming, and audio-visual requirements. For each task, identify who is responsible, required actions, and deadlines. This thorough template can guide your planning process and provide a summary of tasks to accomplish during an event.
Event Schedule Template
Download Event Schedule Template
Excel | Smartsheet
Create an event itinerary that includes dates, locations, programming start and end times, and scheduled breaks. This simple spreadsheet is a useful tool for creating an organized event schedule that you can share with staff and attendees. You can also use this template for a single- or multi-day event, or for a conference featuring multiple speakers who will be presenting in various venue rooms.
Event Marketing Timeline Template — Excel
Download Event Marketing Timeline Template
Excel | Smartsheet
Marketing efforts for larger events may include national advertising, online content, public relations, and market research. This template provides a place for individual marketing campaigns along with a timeline for weekly planning. By creating a timeline for each task within a campaign, you can gauge how actions overlap, plan for significant dates, and see a visual representation of the time required for each item.
Event To-Do List Template
Download Event To-Do List Template
Excel | PDF
Use this to-do list template to plan, prioritize, and carry out all the necessary tasks for your event. You can track the progress of each item toward completion by choosing a predetermined due date. The template includes room for additional notes or comments, which is particularly useful when sharing a to-do list.
Event Proposal Template — Word
Download Event Proposal Template — Word
If you’re an events planner, having a top-notch proposal to offer potential clients could give you an edge against the competition. This template provides an outline for you to work from as you craft a personalized event management proposal. You’ll find sections for listing client needs and expenses, detailing the services you will provide, and more.
Event Planner Contract Template
Download Event Planner Contract Template
Word | PDF
An event planner contract should clearly outline the expectations of the client, the responsibilities of the event planner, the terms of the agreement, and any pertinent project details. You may also want to include a contract with your event proposal — in this case, use this template as a model for creating your own event planner contract where you can list services, terms, and other important business details. Depending on the scope of the event and the management services you’re providing, you can keep the contents of the contract brief or expand the template to include more details.
Wedding Checklist Template — Excel
Download Wedding Checklist Template
Excel | Smartsheet
Professional wedding planners and individuals getting married can benefit from an event checklist template. Wedding planning involves many moving pieces, from decorations to food and photography, so a simple checklist can make planning easier, and help identify expenses and ensure that nothing important is forgotten. Get more wedding planning tips from the pros and discover additional useful templates by reading Expert Tips on How To Create A Wedding Timeline.
Event Evaluation Form
Download Event Evaluation Form
Excel | PDF
A post-conference evaluation can provide critical data about which elements of your event were successful and help identify areas for improvement. You can use this event evaluation for any type of event, and can customize it for internal team members or event attendees. Once you determine the information you want to collect, including which aspects of the event or planning process you want to review, simply customize the form to meet your needs.
Calendar of Events Template
Download Calendar of Events 2023 Template
Excel | PDF
This template provides a calendar format with an adjacent column for listing events. The calendar displays all 12 months of the year on a single Excel sheet, making it easy to scan through months, plan ahead, and quickly view the events listed in the corresponding column. Each month is also color-coded with alternating hues for easy viewing.
Шаблоны Excel являются одним из лучших ресурсов, которые мы имеем в нашем распоряжении, чтобы знать, как использовать наше время в организованной форме и, прежде всего, эффективно. Поэтому, для того чтобы постоянно оценивать и отслеживать наш проект, функции Excel помогают нам создать график мероприятий для контроля нашей работы.
Как спланировать временную шкалу в Excel
Благодаря шаблонам Excel для расписания мероприятий мы имеем в нашем распоряжении один из самых полезных инструментов, чтобы иметь всё под контролем. К тому же у них есть важное преимущество быть применимыми в любой области. Они особенно подходят в качестве диаграмм по управлению проектами, но так как их можно индивидуализировать, они — наши лучшие союзники в деле распределения всех наших заданий. Преимушество этих таблиц заключается в:
- Стратегическом распределении времени
- Разъяснении продолжительности и зависимости задач
- Распределении ресурсов
- Визуализации проекта, с его соответствующими рисками и преимуществами
Бесплатный шаблон Excel для планирования мероприятий
Если вы не знаете, как сделать график мероприятий, не волнуйтесь. Здесь вы можете скачать модель шаблона для временной шкалы мероприятий, которую можно модифицировать, с учётом ваших данных и потребностей.
Шаблон временной шкалы мероприятий Excel
Используйте этот бесплатный шаблон Excel и начните организовывать свои проекты быстро и легко. Настройте этот шаблон временной шкалы мероприятий в соответствии со своими потребностями и вы сможете эффективно управлять вашей работой благодаря этому планированию.
Содержание
- Расписание мероприятий в Excel
- Как спланировать временную шкалу в Excel
- Бесплатный шаблон Excel для планирования мероприятий
- Диаграмма Ганта в EXCEL с % выполнения и связями между работами
- Диаграмма Ганта в Excel
- Что такое диаграмма Ганта?
- Как сделать диаграмму Ганта в Excel 2016, 2013 и 2010
- Шаг 1. Создание таблицы проекта
- Шаг 2. Создание стандартной диаграммы Excel на основе даты начала
- Шаг 3. Добавление данных Длительность к диаграмме
- Шаг 4. Добавление описания задач в диаграмме Ганта
- Шаг 5. Преобразование гистограммы в диаграмму Ганта в Excel
- Шаг 6. Улучшение дизайна диаграммы Ганта в Excel
- Диаграмма Ганта в Excel шаблон
Расписание мероприятий в Excel
Шаблоны Excel являются одним из лучших ресурсов, которые мы имеем в нашем распоряжении, чтобы знать, как использовать наше время в организованной форме и, прежде всего, эффективно. Поэтому, для того чтобы постоянно оценивать и отслеживать наш проект, функции Excel помогают нам создать график мероприятий для контроля нашей работы.
Как спланировать временную шкалу в Excel
Благодаря шаблонам Excel для расписания мероприятий мы имеем в нашем распоряжении один из самых полезных инструментов, чтобы иметь всё под контролем. К тому же у них есть важное преимущество быть применимыми в любой области. Они особенно подходят в качестве диаграмм по управлению проектами, но так как их можно индивидуализировать, они — наши лучшие союзники в деле распределения всех наших заданий. Преимушество этих таблиц заключается в:
- Стратегическом распределении времени
- Разъяснении продолжительности и зависимости задач
- Распределении ресурсов
- Визуализации проекта, с его соответствующими рисками и преимуществами
Бесплатный шаблон Excel для планирования мероприятий
Если вы не знаете, как сделать график мероприятий, не волнуйтесь. Здесь вы можете скачать модель шаблона для временной шкалы мероприятий, которую можно модифицировать, с учётом ваших данных и потребностей.
Источник
Диаграмма Ганта в EXCEL с % выполнения и связями между работами
history 3 декабря 2012 г.
Построим диаграмму Ганта отображающую связанные работы и процент их выполнения.
Диаграмма Ганта в MS EXCEL часто используется при управлении проектами. Эта диаграмма может отображать:
- перечень работ/ задач проекта;
- плановую длительность работ;
- связи между работами;
- процент выполнения.
Процесс создания простейшей диаграммы Ганта без связей и % выполнения приведен в статье Диаграмма Ганта . Разовьем эти идеи для создания более совершенной диаграммы (см. файл примера ).
Пусть необходимо спланировать проект создания некого производства. Нужно выполнить ряд работ по проекту: провести конкурсы на приобретение оборудования, СМР (строительно-монтажные работы), ввести в эксплуатацию и др. Исходная таблица содержит перечень работ, дату начала работ (или ссылку на работу-предшественника), длительность, % выполнения.
Как и в статье Диаграмма Ганта будем использовать диаграмму Линейчатая с накоплением . Т.к. на диаграмме теперь будем отображать и процент выполнения, то потребуется добавить еще один ряд данных и несколько столбцов в исходной таблице: Начало работы (фиксированная дата начала выполнения работы), Выполнено (число дней соответствующее проценту выполнения работы), Не выполнено (столбец длительность минус столбец выполнено ).
Источник данных для диаграммы теперь будет выглядеть так:
Обычно предполагается, что работы в проекте логически связаны. Например, работа Разработка проекта начинается только после проведения конкурса по определению организации проектировщика, т.е. завершения работы Проведение конкурса . Реализуем связь начало-конец , т.е. когда начало одной работы связано с окончанием работы-предшественника. Также учтем возможную задержку между началом выполнения работы и окончанием работы-предшественника.
В исходной таблице создадим еще несколько дополнительных столбцов: Код работы; Работа-предшественник; Задержка . Если раньше в столбце Начало работы были фиксированные даты начала выполнения работы, то теперь заменим их формулой =ЕСЛИ(C6<>«»;C6;ИНДЕКС($I$6:$I$10;ПОИСКПОЗ(D6;$B$6:$B$10;0))+E6+1)
Теперь, если задана фиксированная дата в столбце Начало , то в столбце Начало работы отобразится именно она. Если задана работа-предшественник, то будет определена дата окончания этой работы, учтена задержка и прибавлен 1 день.
Например, окончание работы Проведение конкурса запланировано на 21.03.2010. Для определения даты начала работы-последователя Разработка проекта вышеуказанная формула в столбце Начало работы (ячейка H 7 ) к сроку окончания прибавит 5-и дневную задержку и еще 1 день, чтобы связанная работа начиналась на следующий день. Получим 27.03.2010.
Теперь, после определения связей, при изменении длительности работы Проведение конкурса, скажем на 30 дней, получим соответствующий сдвиг у всех работ-последователей.
СОВЕТ : Для начинающих пользователей EXCEL советуем прочитать статью Основы построения диаграмм в MS EXCEL , в которой рассказывается о базовых настройках диаграмм, а также статью об основных типах диаграмм .
Источник
Диаграмма Ганта в Excel
В данной статье мы объясним основные особенности диаграммы Ганта, и пошагово рассмотрим, как сделать диаграмму Ганта в Excel. Данный процесс не займет много времени, но если у вас его нет, то вы можете скачать бесплатно итоговый шаблон диаграммы Ганта в Excel.
Все пользователи Excel знакомы с диаграммами, а также знают, как их создавать в Excel. Однако не всем знаком такой тип, как диаграмма Ганта. Данная статья содержит следующие разделы:
Если вы уже знаете, как сделать диаграмму Ганта в Excel, и хотите только скачать шаблон диаграммы Ганта, то он доступен по следующей ссылке:
Что такое диаграмма Ганта?
Диаграмма Ганта названа в честь Генри Гантта, американского инженера-механика и консультанта по вопросам управления, который изобрел этот график еще в 1910-х годах. Диаграмма Ганта в Excel представляет собой проекты или задачи в виде каскадных горизонтальных гистограмм. Диаграмма Ганта иллюстрирует структуру разбивки проекта, отображая даты начала и окончания, а также различные отношения между действиями проекта и таким образом помогает отслеживать задачи по сравнению с запланированным временем или предопределенными вехами.
Диаграмма Ганта в Excel – Пример диаграммы Ганта
Как сделать диаграмму Ганта в Excel 2016, 2013 и 2010
К сожалению, Microsoft Excel не имеет встроенного шаблона диаграммы Ганта в качестве опции. Тем не менее, вы можете быстро сделать диаграмму Ганта в Excel, используя функциональность гистограммы и добавив немного форматирования.
Далее мы по шагам рассмотрим, как сделать диаграмму Ганта за 3 минуты.
Мы будем использовать Excel 2013 для создания шаблона диаграммы Ганта, но вы можете точно так же создать диаграмму Ганта в Excel 2016 и Excel 2010.
Шаг 1. Создание таблицы проекта
Для начала необходимо ввести данные своего проекта в электронную таблицу Excel. Список каждой задачи представляет собой отдельную строку и структуру вашего плана проекта, включая дату начала , дату окончания и длительность , т. е. количество дней, необходимых для выполнения задачи.
Примечание . Для создания диаграммы Ганта в Excel нужны только столбцы « Дата начала » и « Длительность ». Однако, если вы указываете даты окончания, вы можете использовать простую формулу для вычисления « Длительности »:
Диаграмма Ганта в Excel – Таблица проекта
Шаг 2. Создание стандартной диаграммы Excel на основе даты начала
Приступим к созданию диаграммы Ганта в Excel, настраивая обычную линейчатую диаграмму с накоплением.
- Выберите диапазон начальных дат с заголовком столбца, в нашем случае это B1:B11. Обязательно выберите только ячейки с данными, а не весь столбец.
- Перейдите на вкладку « ВСТАВКА » —> группа « Диаграммы » и нажмите « Вставить линейчатую диаграмму ».
- В разделе « Линейчатая » щелкните « Линейчатая с накоплением ».
Диаграмма Ганта в Excel – Создание линейчатой диаграммы с накоплением
В результате на вашем листе будет добавлена следующая диаграмма:
Диаграмма Ганта в Excel – Создание линейчатой диаграммы с накоплением
Шаг 3. Добавление данных Длительность к диаграмме
Теперь нам нужно добавить еще один ряд в будущую диаграмму Ганта в Excel.
- Щелкните правой кнопкой мыши в любом месте области диаграммы и выберите « Выбрать данные » в контекстном меню.
Диаграмма Ганта в Excel – Выбрать данные
Откроется окно « Выбор источника данных ».
- В разделе Элементы легенды (ряды) уже добавлена Дата начала . Теперь нам нужно добавить Длительность.
Нажмите кнопку « Добавить », чтобы выбрать дополнительные данные ( Длительность ), которые вы хотите построить в диаграмме Ганта.
Диаграмма Ганта в Excel – Выбор источника данных
- Откроется окно Изменение ряда . Выполните следующие пункты:
- В поле « Имя ряда » введите « Длительность » или любое другое имя по вашему выбору. Кроме того, вы можете поместить курсор мыши в это поле и щелкнуть заголовок столбца (ячейка D1) в своей таблице, выбранный заголовок будет добавлен как имя ряда для диаграммы Ганта.
- В поле « Значения » выберите Длительность, щелкнув по первой ячейке D2 и перетащив мышь до последней D11. Убедитесь, что вы ошибочно не включили заголовок или любую пустую ячейку.
Диаграмма Ганта в Excel – Добавление ряда данных
Нажмите кнопку ОК .
- Теперь вы вернулись в окно « Выбор источника данных » с указанием начальной даты и длительности в разделе « Элементы легенд» (ряды) . Просто нажмите « ОК » и « Длительность » будет добавлена в диаграмму.
Диаграмма Ганта в Excel – Выбор источника данных – Добавлен новый ряд
Полученная гистограмма должна выглядеть примерно так:
Диаграмма Ганта в Excel – Гисторгамма – Промежуточный вид диаграммы Ганта
Шаг 4. Добавление описания задач в диаграмме Ганта
Теперь нам нужно заменить дни в левой части диаграммы списком задач.
- Щелкните правой кнопкой мыши в любом месте области графика (область с синими и красными полосами) и нажмите « Выбрать данные », чтобы снова открыть окно « Выбор источника данных ».
- Убедитесь, что в левой панели выбрана дата начала и нажмите кнопку « Изменить » в правой панели под надписью « Подписи горизонтальной оси (категории) ».
Диаграмма Ганта в Excel – Добавление описания задач в диаграмме Ганта
- Откроется окно Подписи оси , и вы выбираете свои задачи таким же образом, как выбирали «Длительность» на предыдущем шаге. Помните, что заголовок столбца не должен быть включен. Чтобы закрыть открытые окна, два раза нажмите OK .
- На этом этапе диаграмма Ганта должна содержать описание задач в левой части и выглядеть примерно так:
Диаграмма Ганта в Excel – Описание задач в левой части диаграммы Ганта
Шаг 5. Преобразование гистограммы в диаграмму Ганта в Excel
Теперь у нас есть сводная гистограмма. Мы должны добавить правильное форматирование, чтобы данная диаграмма больше напоминала диаграмму Ганта. Наша цель – удалить синие полосы, чтобы отображались только оранжевые части, представляющие задачи проекта. С технической точки зрения, мы не будем удалять синие полосы, а просто сделаем их прозрачными и, следовательно, невидимыми.
- Нажмите на любую синюю полосу в диаграмме Ганта, чтобы выбрать их все; щелкните правой кнопкой мыши и выберите « Формат ряда данных » в контекстном меню.
Диаграмма Ганта в Excel – Преобразование гистограммы в диаграмму Ганта
- Появится окно « Формат ряда данных ». Во вкладке « Заливка и границы » в группе « Заливка » выберите « Нет заливки », и в группе « Граница » выберите « Нет линий ».
Диаграмма Ганта в Excel – Изменение формата ряда данных в диаграмме Ганта
- Как вы, наверное, заметили, задачи в диаграмме Ганта перечислены в обратном порядке. И теперь мы это исправим.
Нажмите на список задач в левой части диаграммы Ганта, чтобы выбрать их. Появится окно « Формат оси ». Выберите пункт « Обратный порядок категорий » в разделе « Параметры оси ».
Диаграмма Ганта в Excel – Изменение порядка задач в диаграмме Ганта
Результаты внесенных изменений:
- Задачи упорядочены в соответствии с диаграммой Ганта.
- Маркеры даты перемещаются снизу вверх в начало графика.
Диаграмма Excel начинает выглядеть как обычная диаграмма Ганта:
Диаграмма Ганта в Excel – Промежуточная диаграмма Ганта
Шаг 6. Улучшение дизайна диаграммы Ганта в Excel
Добавим еще несколько штрихов для улучшения внешнего вида диаграммы Ганта.
- Удаление пустого пространства в левой части диаграммы Ганта.
Как вы помните, первоначально начальная дата синих полос находилась в начале диаграммы Ганта. Теперь вы можете удалить это пустое пространство, чтобы ваши задачи немного приблизились к левой вертикальной оси.
- Щелкните правой кнопкой мыши по первой начальной дате в таблице данных, выберите « Формат ячеек » —> « Общий ». Запишите число, которое вы видите – это числовое представление даты, в данном случае 42826. Нажмите « Отмена » (!) , потому что нам здесь не нужно вносить какие-либо изменения.
Диаграмма Ганта в Excel – Числовое представление начальной даты
- Нажмите на любую дату над панелью задач в диаграмме Ганта. Щелкните правой кнопкой мыши в данной области и выберите « Формат оси » в контекстном меню.
Диаграмма Ганта в Excel – Удаление пустой области в правой части диаграммы Ганта
- В разделе « Параметры оси » в поле « Минимум » введите число, записанное на предыдущем шаге. Также в этом разделе вы можете изменить основные и промежуточные деления для интервалов дат. Как правило, чем короче время вашего проекта, тем меньшее число вы используете. Вы можете увидеть какие настройки мы используем в нашем примере на нижеприведенном изображении.
Примечание . Если вы пользуетесь Excel 2010, для того чтобы ввести число, вам необходимо выбрать вариант « фиксированное ».
Диаграмма Ганта в Excel – Изменение дат в диаграмме Ганта
- Удаление лишнего пустого пространства между полосами.
Уплотнение полос задач сделает диаграмму Ганта еще лучше.
- Нажмите на любую красную полоску , чтобы выбрать их все; щелкните правой кнопкой мыши и выберите « Формат ряда данных ».
- В диалоговом окне «Формат ряда данных» установите Перекрытие рядов на 100%, а Боковой зазор — на 0% (или близкий к 0%).
Диаграмма Ганта в Excel – Удаление пустого пространства в диаграмме Ганта
И вот результат наших усилий – простая, но симпатичная диаграмма Ганта в Excel:
Диаграмма Ганта в Excel – Финальная версия диаграммы Ганта
Помните, что, хотя диаграмма Excel очень хорошо имитирует диаграмму Ганта, она по-прежнему сохраняет основные функции стандартной диаграммы Excel:
- Диаграмма Ганта в Excel изменит размер при добавлении или удалении задач.
- Вы можете изменить Дату начала или Длительность, диаграмма будет отражать изменения и автоматически настраиваться.
Диаграмма Ганта в Excel шаблон
Вы можете видоизменить свою диаграмму Ганта в Excel различными способами, изменяя цвет заливки, цвет границы, тень и даже применяя трехмерный формат. Все эти параметры доступны в окне « Формат данных ».
Когда вы создали свой дизайн, хорошей идеей будет сохранить диаграмму Ганта в Excel как шаблон для будущего использования. Для этого щелкните правой клавишей мыши в области диаграммы, и выберите пункт « Сохранить как шаблон » в контекстном меню.
Диаграмма Ганта в Excel – Сохранить шаблон диаграммы Ганта в Excel
Если вы хотите скачать бесплатно шаблон диаграммы Ганта в Excel, созданный в этой статье для примера, то он доступен по ссылке:
Источник
Все мы хоть раз в жизни сталкивались с Excel — одним из самых распространенных инструментов для работы с электронными таблицами. С 1985 года множество специалистов из самых разных профессиональных сфер используют Эксель в повседневной работе.
Программа помогает работать с большими объемами данных, вести экономико-статистические расчеты, использовать графические инструменты для визуализации данных.
Кроме привычных возможностей, Excel позволяет решать и не самые тривиальные рабочие задачи. Например, с помощью этого инструмента начинающие проектные менеджеры могут построить диаграмму Ганта для визуализации рабочего процесса. Кстати, такую возможность предлагают и некоторые другие аналоги Excel.
В этот статье мы напомним вам, что такое диаграмма Ганта, а также пошагово продемонстрируем, как построить диаграмму Ганта в Excel.
Содержание:
- Что такое диаграмма Ганта
- Как построить диаграмму Ганта в Excel
- Шаблоны диаграммы Ганта в Excel
- Как построить диаграмму Ганта онлайн
Что такое диаграмма Ганта
Диаграмма Ганта — это инструмент для визуализации рабочего процесса. Он помогает планировать проекты, управлять ими, а также структурирует рабочие процессы.
График назван в честь Генри Ганта — американского инженера, благодаря которому этот метод планирования стал известен на весь мир.
Перед вами классический пример диаграммы Ганта, которая представлена в виде столбчатого графика и выглядит так:
По вертикали вы можете увидеть задачи в хронологической последовательности. Все они должны быть выполнены для успешного завершения проекта.
По горизонтали расположена временная шкала или таймлайн. Он помогает понять, сколько времени запланировано на каждую из задач, а также на весь проект в целом.
Между осями диаграммы находятся горизонтальные полосы, которые изображают задачи. Длина полос зависит от времени, необходимого на выполнение каждой из задач.
Как построить диаграмму Ганта в Excel
Как мы уже рассказывали выше, диаграмму Ганта можно создать с помощью Excel. Инструмент предлагает широкий выбор графиков всевозможных разновидностей: от классических до лепестковых гистограмм.
Однако, шаблона диаграммы Ганта в Экселе никогда не существовало. Поэтому построение графика в программе возможно только собственноручно.
В этой статье мы пошагово продемонстрируем, как построить диаграмму Ганта в Excel 2016. Однако точно таким же образом вы можете создать график в Excel 2007, 2010 и 2013 годов.
Итак, начнем.
1. Внесите информацию о проекте в таблицу
Добавьте в таблицу данные о проекте: его задачах, дате начала и дате завершения, а также о длительности каждой задачи. Последний параметр можно определить по формуле: дата окончания задачи-дата ее начала.
2. Создайте линейчатую диаграмму в Excel
Перейдем к созданию графика в Экселе. Для этого:
- Выделите первый столбец таблицы, начиная от его названия и заканчивая последней задачей.
- Во вкладке «Вставка» выберите линейчатую диаграмму с накоплением.
В результате на листе появится такая диаграмма:
3. Добавьте в график данные о длительности задач
Чтобы внести в график информацию о длительности задач, нужно:
- Нажать правой кнопкой мыши по диаграмме и кликнуть в меню на «Выбрать данные».
- В новом окне «Выбор источника данных» кликнуть на кнопку «Добавить».
- Далее в окне «Изменение ряда» в поле «Имя ряда» ввести слово «Длительность».
- А в поле «Значения» добавить длительности задач, выделив область от первой ячейки (в нашем случае это D2) до последней (D7). Дважды нажать «ОК».
Теперь, кроме дат начала, в вашей диаграмме будут отображаться и длительности задач. Итог должен выглядеть таким образом:
4. Добавьте в график описания задач
Чтобы в левой части диаграммы вместо цифр появились названия задач, вам следует:
- Кликнуть правой кнопкой мыши на графике, нажать на «Выбрать данные».
- Во вновь открывшемся окне «Выбор источника данных» выделить слева строку «Дата начала», а на панели справа нажать на кнопку «Изменить».
- В появившемся окне «Подписи оси» выделить названия задач таким же образом, как в предыдущем пункте выделялись ячейки с длительностью. Далее нажать «OK». Окно теперь будет выглядеть вот так:
После повторного нажатия на «OK» перед вами появится диаграмма с названиям задач слева:
5. Преобразуйте линейчатую диаграмму в диаграмму Ганта
Для того, чтобы гистограмма стала более похожа на диаграмму Ганта, сделаем синие полосы на ней невидимыми. Для этого:
- Нажмите на любую синюю полосу на графике для того, чтобы выделить их все. После кликните по ним правой кнопкой мыши и в контекстном меню выберите «Формат ряда данных».
- В одноименном появившемся окне в разделе «Заливка и границы» выберите «Нет заливки» и «Нет линий».
Далее расположим задачи на нашей диаграмме в хронологическом порядке. Для этого:
- На графике слева выделите задачи, кликнув на них правой кнопкой мыши, и выберите «Формат оси».
- В одноименном появившемся окне отметьте галочкой пункт «Обратный порядок категорий» во вкладке «Параметры оси».
Вот и все, задачи вашего проекта теперь расположены в хронологическом порядке, так же, как и в классической диаграмме Ганта.
5. Улучшите дизайн построенной в Excel диаграммы Ганта
Напоследок внесем еще несколько изменений, которые улучшат внешний вид диаграммы Ганта. Начнем с пустого места слева от задач в области графика. Чтобы убрать его, нужно:
- Правой кнопкой мыши кликнуть на дату начала первой задачи в таблице. Выбрать «Формат ячеек» — > «Общий». Перед вами появится пятизначное число (в нашем случае 44305), запишите его. Далее важно не вносить никаких изменений и нажать в этом окне на кнопку «Отмена».
- Правой кнопкой мыши нажать на область с датами над панелью задач диаграммы. Затем открыть через меню пункт «Формат оси».
- Во вкладке «Параметры оси» в область «Минимум» вписать число, сохраненное на предыдущем этапе.
- Кроме того, во вкладке «Параметры оси» есть возможность изменить основные и промежуточные деления для интервалов дат. Чем меньше длительность проекта, тем меньшее число следует задавать в этих полях.
Ниже вы можете увидеть, какие значения мы внесли для нашего графика.
Напоследок удалим пространство между полосами на диаграмме. Для этого:
- Нажмите на любую полоску на графике, чтобы выделить все задачи, а затем кликните по ним правой кнопкой мыши и выберите «Формат ряда данных».
- Во всплывшем окне задайте «Перекрытие рядов» на 100%, а значение «Бокового зазора» отрегулируйте на свое усмотрение. Однако важно, чтобы этот показатель был значительно ниже (иногда он может быть равен и нулю).
И вот, наконец, наша диаграмма Ганта в Excel готова.
Создание диаграммы Ганта в Excel — дело довольно времязатратное. Процесс сложно назвать интуитивным, а командное взаимодействие с диаграммой Ганта в Экселе значительно усложняется из-за отсутствия возможности совместной работы над ней.
Поэтому, создание и работа с графиком Ганта в Excel больше подойдет небольшим командам, ведущим простые проекты.
Шаблоны диаграммы Ганта в Excel
Для упрощения работы с графиками Ганта в Excel существует множество готовых шаблонов, подходящих для различных профессиональных сфер:
- IT.
- Маркетинг.
- Веб-дизайн.
- Розничная торговля.
- Учебный план.
- Запуск продукта.
- Консалтинг.
- Организация мероприятий,
- и другие.
Вы можете найти, выбрать и скачать бесплатно диаграмму Ганта в Excel в интернете, а также настроить шаблон под себя и сохранить для использования в будущем.
Как построить диаграмму Ганта онлайн
Как мы уже говорили, работать с диаграммой Ганта в Экселе проще, если вы ведете проект самостоятельно либо в небольшой команде. А как быть тем, кто планирует многоуровневый проект в крупной компании?
Решит эту проблему специальный инструмент для построения диаграммы Ганта. С его помощью вы можете быстро и легко создать график, управлять им, а также централизованно хранить всю информацию о плане в одном месте.
Далее мы расскажем вам, как построить диаграмму Ганта в инструменте управления проектами онлайн GanttPRO.
1. Зарегистрируйтесь в приложении, используя электронную почту либо аккаунты Microsoft, LinkedIn или Facebook.
2. Затем перейдите к добавлению нового проекта. В окне, появившемся после регистрации, нажмите «Создать новый проект». Настройте рабочий календарь, выберите дни для работы и отдыха, задайте единицу планирования проектов (от часов до месяцев).
Если вы начали работу с проектом в одном из классических приложений, а затем решили перейти в GanttPRO, мы можем предложить вам возможность импорта. В GanttPRO легко импортировать файлы форматов:
- XLSX.
- MPP (ранее мы рассказывали о том, как построить диаграмму Ганта в MS Project).
- CSV,
- и проекты из JIRA Cloud.
Таким образом, вся ранее созданная информация сохранится, и вам не придется тратить время на ее восстановление.
3. Итак, когда основные параметры будущего проекта заданы, нажмите на «Создать новый проект».
Перед вами откроется рабочее поле, где буквально за несколько секунд вы сможете начать создавать задачи. Для этого кликните на «Добавить задачу» слева от временной шкалы.
Ниже вы можете посмотреть, как выглядит уже готовый проект, созданный с помощью нашего планировщика задач онлайн.
Вся информация о проекте всегда находится в одном месте и доступна каждому участнику команды 24/7.
Преимущества работы с диаграммой Ганта в GanttPRO:
- Простой и интуитивный интерфейс, который позволяет построить график в считанные минуты.
- Возможность автоматического планирования.
- Создание подзадач, групп задач, вех и зависимостей.
- Оповещения в режиме реального времени.
- Контроль дедлайнов.
- Управление рабочей загрузкой.
- Возможность оставлять комментарии, упоминать коллег, прикреплять файлы.
- Настраиваемые колонки.
- Интеграция с JIRA Cloud, Google Drive, Slack.
- Возможность поделиться диаграммой с кем угодно с помощью ссылки.
- Управление портфелем проектов.
- Готовые шаблоны диаграммы Ганта для различных профессиональных областей.
- Создание собственного шаблона для использования в будущем.
- Возможность назначать несколько ресурсов на задачу,
- и многое другое.
С GanttPRO все эти действия не займут много времени и значительно облегчат работу над проектом.

Онлайн диаграмма Ганта GanttPRO
Создавайте и управляйте задачами и проектами любой сложности.
Попробуйте бесплатно
Какой инструмент выбрать для создания диаграммы Ганта
График Ганта — универсальный инструмент для управления проектами. С его помощью можно просто и быстро визуализировать рабочие процессы и контролировать их реализацию.
Диаграмму Ганта можно создать с помощью множества классических инструментов:
- Word.
- PowerPoint.
- MS Project.
- Excel,
- и других.
Выбор инструмента зависит от того, насколько широкий функционал требуется для комфортной работы над проектом вам и вашей команде. Стандартные приложения, перечисленные выше, подойдут для работы с графиком начинающим менеджерам либо тем, кто работает в одиночку.
В Экселе полноценно работать с диаграммой Ганта довольно проблематично: внесение правок и корректировок будет отнимать много времени, которое можно было бы потратить на работу над проектом.
Если же вы планируете не только создание, но и работу с графиком Ганта и его данными, удобнее будет воспользоваться специальными инструментами для управления проектами.
А какими инструментами для создания диаграммы Ганта предпочитаете пользоваться вы? Делитесь в комментариях.
4.6
15
голоса
Рейтинг статьи