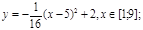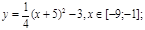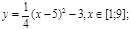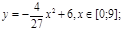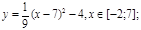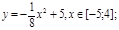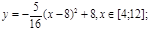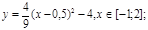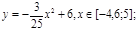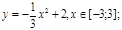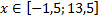ПРАКТИЧЕСКАЯ РАБОТА
ПОСТРОЕНИЕ ДИАГРАММ И ГРАФИКОВ
СРЕДСТВАМИ MSEXCEL
1. В
электронной таблице построить на листе с данными линейчатую диаграмму с
вертикальными столбцами (гистограмму), позволяющую отобразить рост количества
серверов Интернета по годам.
|
Годы |
2002 |
2003 |
2004 |
2005 |
2006 |
2007 |
2008 |
2009 |
2010 |
2011 |
2012 |
|
Кол-во |
16 |
30 |
43 |
72 |
110 |
147 |
172 |
233 |
318 |
395 |
433 |
2. В
электронных таблицах построить графики кубической функции у=х3 и
линейной функции у=2*х.
3. Построение рисунка «ЗОНТИК»
Приведены функции, графики которых
участвуют в этом изображении:
у1= -1/18х2 + 12, хÎ[-12;12]
y2= -1/8х2 +6, хÎ[-4;4]
y3= -1/8(x+8)2 + 6, хÎ[-12; -4]
y4= -1/8(x-8)2 + 6, хÎ[4; 12]
y5= 2(x+3)2 – 9, хÎ[-4;0]
y6=1,5(x+3)2 – 10, хÎ[-4;0]
·
Запустить
MS EXCEL
·
В
ячейке А1внести обозначение переменной х
·
Заполнить
диапазон ячеек А2:А26 числами с -12 до 12.
·
Последовательно
для каждого графика функции будем вводить формулы.Для у1= -1/18х2 +
12, хÎ[-12;12]
Порядок выполнения действий:
1. Устанавливаем курсор в
ячейку В1 и вводим у1
2.В ячейку В2вводим
формулу= (-1/18)*А2^2+12
3. НажимаемEnterна клавиатуре
4. Автоматически происходит подсчет
значения функции.
5.Растягиваем формулу до ячейки В26
6. Аналогично в ячейку С10 (т.к значение
функции находим только на отрезке хÎ[-4;4]) вводим формулу для графика функции y2= -1/8х2 +6:
= (-1/8)*А10^2+6
И.Т.Д.
В результате должна получиться следующая
ЭТ
После того, как все значения функций
подсчитаны, можно строить графики этих функций.

диапазон ячеек А1:G26
2.
На панели инструментов выбираем меню Вставка→ Диаграмма.
3. В окне
Мастера диаграмм выберите Точечная → Выбрать нужный вид→
Нажать Ok.
В
результате должен получиться следующий рисунок:
Задания
для индивидуальной работы
Построить
графики функций в одной системе координат. Получить рисунок.
1.
«Очки» х от -9 до 9, шаг 1
1)

3)
4)
5)
6)
7)
2.
«Птица»x от -6 до 9 с
шагом 1

2)
3)
4)
5)
6)
7)

3.
«Динозаврик» х от -9 до 13 с шагом 0,2

2)
3)
4)
5)
6)
7)

9)

0,1
1)
2)
3)
4)
5)
7)
6)

Задачи
повышенного уровня, для углубленного изучения
Диапазон
и шаг определите сами (на разных отрезках они могут быть различны)
1.
Построить бабочку
1.
y = – (x+2)2 + 6,
y = – (x – 2)2 + 6,

+
2, обратите внимание, что к отрицательным значениямx нужно применить функцию
еще МОДУЛЬ, иначе значения на отрезке не посчитаются.
3.
y =,
обратите внимание, что в степень возводится 2, а не -2.
4.
y = ,
5.
y = – (x +5)3,
y = (x – 5)3,
6.
y = – 4/3,
y = 4/3,
Примечание:
· Для
применяют функцию =КОРЕНЬ(число)
— возвращает значение квадратного корня.
·
Для
применяют функцию =МОДУЛЬ(число)
— возвращает модуль (абсолютную) величину числа.
· Степенные
функции можно также вводить, используя ^. Пример: x3
будет
выглядеть так =(ячейка)^3
· C
возведением числа в степень х можно использовать тот же прием, либо
применить функцию =СТЕПЕНЬ(число; степень). Например: 3xбудет
выглядеть так: = СТЕПЕНЬ (3; ячейка)

1. y = – (x + 6)2
+ 66,
2. y = (x + 6)2/3
+ 18,
3. y = 20(x + 6)2
– 50,
4. y = – (x + 6)2/3
+ 42,
5. y = – (x + 6)2/3
+ 32,
5.
Построить рыбу с шагом 0,5
1. y = –0,05x2 +
5,

– 5,
3. y = 170/x – 17,
4.y = –170/x+ 17,
5.y = –510/x+ 37,
6.y = 510/x –37,
7.y = 3x – 48,
8.y = –3x + 48,
9.y = –x2 – 10x –
24,
10.y = x2 +10x + 24,
11.y = cos x – 7,
12.y = cos x – 9,
6. Построить лягушку

+ 8,
2.
y = 4/49x2 + 1,
3.
y = –0,75(x+4)2+ 11,
4. y = –0,75(x – 4)2+
11,
5. y = –(x+ 4)2+
9,
6. y = –(x – 4)2+
9,
7. y = 4/9x2
– 5,
8. y= 4/9x2–
9,
9. y = –1/16(x+3)2
– 6,
10. y = –1/16(x – 3)2
– 6 ,
11. y = 1/9(x+ 4)2–11,
12.y = –1/9(x – 4)2–11,
13. y = –(x+5)2,
13. y = –(x – 5)2,
14.y = 2/9 x2,
Если вы пользуетесь диаграммами Microsoft Excel для удобного визуального отображения ваших данных, воспользуйтесь опцией People Graph, чтобы создать простое изображение количества людей или элементов, которые вы вошли в свою электронную таблицу.
Вы можете отображать такие вещи, как количество посетителей вашего веб-сайта, загрузки вашего приложения, подписки на ваше мероприятие, звонки в ваш центр поддержки и многое другое.
Добавьте надстройку People Graph в Excel
People Graph — это надстройка, разработанная Microsoft, и на вашей ленте Excel уже есть кнопка для нее. Но прежде чем вы сможете его использовать, вам придется доверять надстройку для ее установки.
Откройте вкладку «Вставка» в Excel и найдите группу «Надстройки». Нажмите кнопку People Graph.
Вы увидите всплывающее окно со ссылкой на «Подробнее». Это приведет вас к надстройка на веб-сайте Магазина Office, где вы можете прочитать обзор, обзоры и другие подробности. Нажмите «Доверять этой надстройке», чтобы начать.
После установки надстройки в Excel вы можете нажать кнопку на вкладке «Вставка», чтобы использовать эту функцию, когда она вам понадобится.
Вставить график людей
Каждый раз, когда вы нажимаете кнопку People Graph на ленте, вы видите образец диаграммы. Щелкните значок данных, который выглядит как небольшая сетка.
При желании вы можете ввести заголовок графика перед выбором данных или просто вернуться в это место, чтобы добавить заголовок позже.
Нажмите «Выбрать данные», а затем перетащите ячейки, которые вы хотите использовать. В настоящее время вы должны использовать два столбца данных, но вы можете иметь несколько строк.
Затем нажмите «Создать» на экране People Graph.
Настройте свой график людей
После того, как вы вставите свой People Graph в Microsoft Excel, вы можете настроить его. Щелкните значок шестеренки, чтобы открыть настройки. Затем вы можете перемещаться по трем параметрам типа, темы и формы.
В настоящее время вы можете выбрать один из трех типов графиков. Каждый из них имеет немного разную планировку и внешний вид. Щелкните «Тип» и выберите нужный справа.
Затем вы можете выбрать тему, которая изменяет фон и цвета графика. Щелкните «Тема» и выберите один из семи вариантов.
Наконец, вы можете использовать другую форму. Поэтому, если ваши данные лучше представлены фигурой, отличной от людей, вы можете выбрать наиболее подходящую. Щелкните «Форма» и выберите один из 16 вариантов.
Вы можете выбрать и перетащить свой People Graph в любое место электронной таблицы. А если вы редактируете данные, на которых основан график, Excel обновит график автоматически.
Обновить, удалить или выбрать график людей
В правом верхнем углу графика людей вы увидите стрелку (Windows) или значок информации (Mac). При нажатии вы увидите несколько действий.
Выберите «Обновить», чтобы обновить график, «Удалить», чтобы удалить его, и «Выбрать», чтобы выбрать график, если хотите его переместить. У вас также есть возможность получить поддержку, подключить отладчик и просмотреть информацию о безопасности.
Если вы ищете простой способ визуального отображения данных, особенно если они включают нескольких людей, таких как клиенты, клиенты или контакты, попробуйте People Graph в Microsoft Excel. А если вам нужен еще один полезный тип диаграммы, посмотрите, как создать итоговую диаграмму в Excel.
Практическая работа «Создание диаграмм средствами MS Excel», “зонтик” и другое
Приведены функции, графики которых участвуют в этом изображении:
у1= -1/18х 2 + 12, х[-12;12]
y 2= -1/8х 2 +6, х[-4;4]
y 3= -1/8( x +8) 2 + 6, х[-12; -4]
y 4= -1/8( x- 
y5= 2 ( x+3 ) 2 – 9, х[-4; 0 ]
y 6=1. 5 ( x +3) 2 – 10 , х[-4;0]
Запустить MS EXCEL
В ячейке А1 внести обозначение переменной х
Заполнить диапазон ячеек А2:А26 числами с -12 до 12.
Последовательно для каждого графика функции будем вводить формулы.
Для у1= -1/18х 2 + 12, х[-12;12]
Порядок выполнения действий:
Устанавливаем курсор в ячейку В1 и вводим у1
В ячейку В2 вводим формулу
Нажимаем Enter на клавиатуре
Автоматически происходит подсчет значения функции.
Растягиваем формулу до ячейки В26
Аналогично в ячейку С10 (т.к значение функции находим только на отрезке х[-4;4]) вводим формулу для графика функции y 2= -1/8х 2 +6.
В результате должна получиться следующая ЭТ
После того, как все значения функций подсчитаны, можно строить графики этих функций.
Выделяем диапазон ячеек А1: G26
На панели инструментов выбираем меню Вставка → Диаграмма.
В окне Мастера диаграмм выберите Точечная → Выбрать нужный вид→ Нажать Ok .
В результате должен получиться следующий рисунок:
Самостоятельная работа:
Построить графики функций в одной системе координат. Получить рисунок.
1)
2)
3)
4)
5)
6)
7)
1)
2)
3)
4)
5)
6)
7)
1)
2)
3)
4)
5)
6)
7)
9)
1)
2)
3)
4)
5)
6)
7)
Предварительный просмотр:
Практическая работа: Построение рисунка «ЗОНТИК» в электронных таблицах MS Excel
Цель работы: закрепление практических навыков по теме: «Построение графиков».
Задание. Построение рисунка «ЗОНТИК»
Приведены функции, графики которых участвуют в этом изображении:
у1= -1/18х 2 + 12, х ∈ [-12;12]
y2= -1/8х 2 +6, х ∈ [-4;4]
y3= -1/8(x+8) 2 + 6, х ∈ [-12; -4]
y5= 2(x+3) 2 – 9, х ∈ [-4;0]
y6=1.5(x+3) 2 – 10, х ∈ [-4;0]
- Запустить MS EXCEL
- В ячейке А1 внести обозначение переменной х
- Заполнить диапазон ячеек А2:А26 числами с -12 до 12.
Последовательно для каждого графика функции будем вводить формулы.
Для у1= -1/18х 2 + 12, х ∈ [-12;12]
Порядок выполнения действий:
- Устанавливаем курсор в ячейку В1 и вводим у1
- В ячейку В2 вводим формулу
- Нажимаем Enter на клавиатуре
- Автоматически происходит подсчет значения функции.
- Растягиваем формулу до ячейки В26
- Аналогично в ячейку С10 (т.к значение функции находим только на отрезке х ∈ [-4;4]) вводим формулу для графика функции y2= -1/8х 2 +6
В результате должна получиться следующая ЭТ
После того, как все значения функций подсчитаны, можно строить графики этих функций .
- Выделяем диапазон ячеек А1:G26
- На панели инструментов выбираем меню Вставка → Диаграмма.
- В окне Мастера диаграмм выберите Точечная → Выбрать нужный вид→ Нажать Ok.
Помогите с Excel
Тип диаграммы: точечная (Точечная диаграмма со значениями, соединенными сглаживающими пиниями) , добавить 5 рядов, указав соотвтствующие данные
Что такое стили WordArt
Чтобы оформить текст внутри фигуры, используйте блок команд Средства рисования – Формат – WordArt. По аналогии со стилями фигур, здесь есть выпадающее меню с готовыми стилями и кнопки ручной настройки: Заливка, Контур, Эффекты. Поэкспериментируйте с форматами фигур и текста, здесь можно получить настоящее эстетическое удовольствие!
Когда Вы вставляете на лист несколько фигур, при наложении одна на другую, они перекрывают друг друга. При этом объекты, созданные раньше, будут в самом низу, а последние – вверху.
Для изменения порядка следования фигур, на ленте есть группа команд: Средства рисования – Формат – Упорядочение. Чтобы фигура располагалась выше – нажмите «Переместить вперед». В выпадающем меню выберите:
- Переместит вперед – поднять фигуру на один уровень вверх;
- На передний план – сделать фигуру самой верхней;
Аналогично можно понижать уровень фигуры.
Если у Вас на листе несколько фигур, которые нужно выровнять относительно какой-то базовой линии, выделите все выравниваемы фигуры (кликайте по ним с зажатой клавишей Ctrl). После этого выполните на ленте Средства рисования – Формат – Упорядочение – Выровнять. В выпадающем меню будет несколько вариантов выравнивания, выберите тот, который подходит Вам. Благодаря миниатюрам возле каждого пункта, проще сориентироваться, что делает каждая из команд.
В этом же меню есть две важные опции: «Распределить по вертиали» и «Распределить по горизонтали». Они выстраивают объекты так, чтобы между ними было одинаковое расстояние.
Комбинируйте команды выравнивания и распределения, тогда Ваши фигуры будут не просто набросаны на лист, а будут выстроены в строгом порядке, что важно для любого уважающего себя эксперта Эксель.
Любая фигура будет выглядеть гармоничнее, если назначить для нее подходящий стиль. Для этого, на ленте найдите выпадающий список Средства рисования – Формат – Стили фигур. Кликнув на кнопке «Дополнительные параметры», Вы увидите сразу весь список предустановленных стилей, вероятно, что там будет подходящий вариант.
Если же не будет, можно воспользоваться дополнительными меню в этой группе команд:
- Заливка фигуры – задайте здесь цвет и способ заливки:
- Сплошным цветом;
- Вашим рисунком;
- Градиентом;
- Текстурой;
- Контур фигуры:
- Цвет контура;
- Толщина линии контура;
- Штрихи (сплошной контур или прерывистый)
- Вид стрелки (для объектов из группы «Линия»)
- Эффекты фигуры – различные визуальные эффекты для более «продвинутых» решений:
- Заготовка – несколько уже сгруппированных эффектов, готовые решения;
- Тень;
- Подсветка;
- Отражение;
- Сглаживание;
- Рельеф;
- Поворот объемной фигуры
Назначайте стили фигур, чтобы получить самый выразительные визуальные эффекты на своих графических объектах.
Если нужно получить объект строго заданных размеров, на ленте есть блок: Средства рисования – Формат – Размер. Задайте здесь точные размеры Вашего изображения искусства. Учтите, изменяя масштаб печати, вы измените и размеры напечатанной фигуры.
Практическая работа построение графиков в MS Excel
Приведены функции, графики которых участвуют в этом изображении:
у1= -1/18х 2 + 12, х[-12;12]
y 2= -1/8х 2 +6, х[-4;4]
y 3= -1/8( x +8) 2 + 6, х[-12; -4]
y 4= -1/8( x- 
y5= 2 ( x+3 ) 2 – 9, х[-4; 0 ]
y 6=1. 5 ( x +3) 2 – 10 , х[-4;0]
Запустить MS EXCEL
В ячейке А1 внести обозначение переменной х
Заполнить диапазон ячеек А2:А26 числами с -12 до 12.
Последовательно для каждого графика функции будем вводить формулы.
Для у1= -1/18х 2 + 12, х[-12;12]
Порядок выполнения действий:
Устанавливаем курсор в ячейку В1 и вводим у1
В ячейку В2 вводим формулу
Нажимаем Enter на клавиатуре
Автоматически происходит подсчет значения функции.
Растягиваем формулу до ячейки В26
Аналогично в ячейку С10 (т.к значение функции находим только на отрезке х[-4;4]) вводим формулу для графика функции y 2= -1/8х 2 +6.
В результате должна получиться следующая ЭТ
После того, как все значения функций подсчитаны, можно строить графики этих функций.
Выделяем диапазон ячеек А1: G26
На панели инструментов выбираем меню Вставка → Диаграмма.
В окне Мастера диаграмм выберите Точечная → Выбрать нужный вид→ Нажать Ok .
В результате должен получиться следующий рисунок:
Самостоятельная работа:
Построить графики функций в одной системе координат. Получить рисунок.
1)
2)
3)
4)
5)
6)
7)
1)
2)
3)
4)
5)
6)
7)

1)
2)
3)
4)
5)
6)
7)

9)
1)
2)
3)
4)
5)
6)
7)

П_ПОСТРОЕНИЕ ДИАГРАММ И ГРАФИКОВ СРЕДСТВАМИ MSEXCEL
1. В электронной таблице построить на листе с данными линейчатую диаграмму с вертикальными столбцами (гистограмму), позволяющую отобразить рост количества серверов Интернета по годам.
2. В электронных таблицах построить графики кубической функции у=х 3 и линейной функции у=2*х.
3. Построение рисунка «ЗОНТИК»
Приведены функции, графики которых участвуют в этом изображении:
у1= -1/18х 2 + 12, х Î [-12;12]
y2= -1/8х 2 +6, х Î [-4;4]
y3= -1/8(x+8) 2 + 6, х Î [-12; -4]
y4= -1/8(x-8) 2 + 6, х Î [4; 12]
y5= 2(x+3) 2 – 9, х Î [-4;0]
y6=1,5(x+3) 2 – 10, х Î [-4;0]
· Запустить MS EXCEL
· В ячейке А1внести обозначение переменной х
· Заполнить диапазон ячеек А2:А26 числами с -12 до 12.
· Последовательно для каждого графика функции будем вводить формулы.Для у1= -1/18х 2 + 12, х Î [-12;12]
Порядок выполнения действий:
1. Устанавливаем курсор в ячейку В1 и вводим у1
2. В ячейку В2вводим формулу= (-1/18)*А2^2+12
3. НажимаемEnterна клавиатуре
4. Автоматически происходит подсчет значения функции.
5. Растягиваем формулу до ячейки В26
6. Аналогично в ячейку С10 (т.к значение функции находим только на отрезке х Î [-4;4]) вводим формулу для графика функции y2= -1/8х 2 +6: = (-1/8)*А10^2+6
В результате должна получиться следующая ЭТ
После того, как все значения функций подсчитаны, можно строить графики этих функций.

2. На панели инструментов выбираем меню Вставка→ Диаграмма.
3. В окне Мастера диаграмм выберите Точечная → Выбрать нужный вид→ Нажать Ok.
В результате должен получиться следующий рисунок:
Задания для индивидуальной работы
Построить графики функций в одной системе координат. Получить рисунок.
1. «Очки» х от -9 до 9, шаг 1
1)

3)
4)
5)
6)
7)
2. «Птица» x от -6 до 9 с шагом 1

2)
3)
4)
5)
6)
7)

3. «Динозаврик» х от -9 до 13 с шагом 0,2

2)
3)
4)
5)
6)
7)

9)

1)
2)
3)
4)
5) 
6) 

Задачи повышенного уровня, для углубленного изучения
Диапазон и шаг определите сами (на разных отрезках они могут быть различны)
1. Построить бабочку
1. y = – ( x +2) 2 + 6,
y = – ( x – 2) 2 + 6,




3. y = 

4. y = 
5. y = – ( x +5) 3 ,
y = ( x – 5) 3 ,
6. y = – 4/3 
y = 4/3 
· Для 
· Для 
· Степенные функции можно также вводить, используя ^. Пример: x 3 будет выглядеть так =(ячейка)^3
· C возведением числа в степень х можно использовать тот же прием, либо применить функцию =СТЕПЕНЬ(число; степень). Например: 3 x будет выглядеть так: = СТЕПЕНЬ (3; ячейка)
2. Построить кита
3. Построить лицо человека
1. у =1/8 x 2 – 8
2. у =–1/8 x 2 + 8
3. у =–1/3 x 2
4. у =1/3 x 2 – 6
5. у =1/16 x 2 + 6
6. у =–1/4 x 2 +11,
7. у =1/2 x 2 – 7
8. у =–1/9 x 2 – 6
9. у =( 

1. y = – (x + 6) 2 + 66 ,
2. y = (x + 6) 2 /3 + 18 ,
3. y = 20(x + 6) 2 – 50 ,
4. y = – (x + 6) 2 /3 + 42 ,
5. y = – (x + 6) 2 /3 + 32 ,
5. Построить рыбу с шагом 0,5
1. y = –0,05x 2 + 5,

3. y = 170/x – 17,
4. y = –170/x+ 17,
5. y = –510/x+ 37,
6. y = 510/x –37,
7. y = 3x – 48,
8. y = –3x + 48,
9. y = –x 2 – 10x – 24,
10. y = x 2 +10x + 24,
11. y = cos x – 7,
12. y = cos x – 9,
6. Построить лягушку

2. y = 4/49 x 2 + 1,
3. y = –0,75( x +4) 2 + 11,
4. y = –0,75(x – 4) 2 + 11,
5. y = –(x+ 4) 2 + 9,
6. y = –(x – 4) 2 + 9,
7. y = 4/9x 2 – 5,
8. y= 4/9x 2 – 9,
9. y = –1/16(x+3) 2 – 6,
10. y = –1/16(x – 3) 2 – 6 ,
11. y = 1/9(x+ 4) 2 –11,
12. y = –1/9(x – 4) 2 –11,
13. y = –(x+5) 2 ,
13. y = –(x – 5) 2 ,
14.y = 2/9 x 2 ,
Информация воспринимается легче, если представлена наглядно. Один из способов презентации отчетов, планов, показателей и другого вида делового материала – графики и диаграммы. В аналитике это незаменимые инструменты.
Построить график в Excel по данным таблицы можно несколькими способами. Каждый из них обладает своими преимуществами и недостатками для конкретной ситуации. Рассмотрим все по порядку.
Простейший график изменений
График нужен тогда, когда необходимо показать изменения данных. Начнем с простейшей диаграммы для демонстрации событий в разные промежутки времени.
Допустим, у нас есть данные по чистой прибыли предприятия за 5 лет:
| Год | Чистая прибыль* |
| 2010 | 13742 |
| 2011 | 11786 |
| 2012 | 6045 |
| 2013 | 7234 |
| 2014 | 15605 |
* Цифры условные, для учебных целей.
Заходим во вкладку «Вставка». Предлагается несколько типов диаграмм:
Выбираем «График». Во всплывающем окне – его вид. Когда наводишь курсор на тот или иной тип диаграммы, показывается подсказка: где лучше использовать этот график, для каких данных.
Выбрали – скопировали таблицу с данными – вставили в область диаграммы. Получается вот такой вариант:
Прямая горизонтальная (синяя) не нужна. Просто выделяем ее и удаляем. Так как у нас одна кривая – легенду (справа от графика) тоже убираем. Чтобы уточнить информацию, подписываем маркеры. На вкладке «Подписи данных» определяем местоположение цифр. В примере – справа.
Улучшим изображение – подпишем оси. «Макет» – «Название осей» – «Название основной горизонтальной (вертикальной) оси»:
Заголовок можно убрать, переместить в область графика, над ним. Изменить стиль, сделать заливку и т.д. Все манипуляции – на вкладке «Название диаграммы».
Вместо порядкового номера отчетного года нам нужен именно год. Выделяем значения горизонтальной оси. Правой кнопкой мыши – «Выбрать данные» — «Изменить подписи горизонтальной оси». В открывшейся вкладке выбрать диапазон. В таблице с данными – первый столбец. Как показано ниже на рисунке:
Можем оставить график в таком виде. А можем сделать заливку, поменять шрифт, переместить диаграмму на другой лист («Конструктор» — «Переместить диаграмму»).
График с двумя и более кривыми
Допустим, нам нужно показать не только чистую прибыль, но и стоимость активов. Данных стало больше:
Но принцип построения остался прежним. Только теперь есть смысл оставить легенду. Так как у нас 2 кривые.
Добавление второй оси
Как добавить вторую (дополнительную) ось? Когда единицы измерения одинаковы, пользуемся предложенной выше инструкцией. Если же нужно показать данные разных типов, понадобится вспомогательная ось.
Сначала строим график так, будто у нас одинаковые единицы измерения.
Выделяем ось, для которой хотим добавить вспомогательную. Правая кнопка мыши – «Формат ряда данных» – «Параметры ряда» — «По вспомогательной оси».
Нажимаем «Закрыть» — на графике появилась вторая ось, которая «подстроилась» под данные кривой.
Это один из способов. Есть и другой – изменение типа диаграммы.
Щелкаем правой кнопкой мыши по линии, для которой нужна дополнительная ось. Выбираем «Изменить тип диаграммы для ряда».
Определяемся с видом для второго ряда данных. В примере – линейчатая диаграмма.
Всего несколько нажатий – дополнительная ось для другого типа измерений готова.
Строим график функций в Excel
Вся работа состоит из двух этапов:
- Создание таблицы с данными.
- Построение графика.
Пример: y=x(√x – 2). Шаг – 0,3.
Составляем таблицу. Первый столбец – значения Х. Используем формулы. Значение первой ячейки – 1. Второй: = (имя первой ячейки) + 0,3. Выделяем правый нижний угол ячейки с формулой – тянем вниз столько, сколько нужно.
В столбце У прописываем формулу для расчета функции. В нашем примере: =A2*(КОРЕНЬ(A2)-2). Нажимаем «Ввод». Excel посчитал значение. «Размножаем» формулу по всему столбцу (потянув за правый нижний угол ячейки). Таблица с данными готова.
Переходим на новый лист (можно остаться и на этом – поставить курсор в свободную ячейку). «Вставка» — «Диаграмма» — «Точечная». Выбираем понравившийся тип. Щелкаем по области диаграммы правой кнопкой мыши – «Выбрать данные».
Выделяем значения Х (первый столбец). И нажимаем «Добавить». Открывается окно «Изменение ряда». Задаем имя ряда – функция. Значения Х – первый столбец таблицы с данными. Значения У – второй.
Жмем ОК и любуемся результатом.
С осью У все в порядке. На оси Х нет значений. Проставлены только номера точек. Это нужно исправить. Необходимо подписать оси графика в excel. Правая кнопка мыши – «Выбрать данные» — «Изменить подписи горизонтальной оси». И выделяем диапазон с нужными значениями (в таблице с данными). График становится таким, каким должен быть.
Наложение и комбинирование графиков
Построить два графика в Excel не представляет никакой сложности. Совместим на одном поле два графика функций в Excel. Добавим к предыдущей Z=X(√x – 3). Таблица с данными:
Выделяем данные и вставляем в поле диаграммы. Если что-то не так (не те названия рядов, неправильно отразились цифры на оси), редактируем через вкладку «Выбрать данные».
А вот наши 2 графика функций в одном поле.
Графики зависимости
Данные одного столбца (строки) зависят от данных другого столбца (строки).
Построить график зависимости одного столбца от другого в Excel можно так:
Условия: А = f (E); В = f (E); С = f (E); D = f (E).
Выбираем тип диаграммы. Точечная. С гладкими кривыми и маркерами.
Выбор данных – «Добавить». Имя ряда – А. Значения Х – значения А. Значения У – значения Е. Снова «Добавить». Имя ряда – В. Значения Х – данные в столбце В. Значения У – данные в столбце Е. И по такому принципу всю таблицу.
Скачать все примеры графиков
Готовые примеры графиков и диаграмм в Excel скачать:

Как сделать шаблон, дашборд, диаграмму или график для создания красивого отчета удобного для визуального анализа в Excel? Выбирайте примеры диаграмм с графиками для интерактивной визуализации данных с умных таблиц Excel и используйте их для быстрого принятия правильных решений. Бесплатно скачивайте готовые шаблоны динамических диаграмм для использования их в дашбордах, отчетах или презентациях.
Точно так же можно строить кольцевые и линейчатые диаграммы, гистограммы, пузырьковые, биржевые и т.д. Возможности Excel разнообразны. Вполне достаточно, чтобы наглядно изобразить разные типы данных.
Построение графиков в Excel по данным таблицы
В MS Excel есть возможность не только проводить вычисления, используя разные формулы, но и также строить на их основе различные диаграммы: гистограммы, круговые диаграммы, точечные и т.д.
В этом уроке мы разберем, для чего применяют графики.
И так, графики – это разновидность диаграммы, схожая с гистограммой. Они бывают трех видов: простой, график с накоплением и нормированный график с накоплением. Каждый из этих графиков бывает двух видов: с маркером и без. Так эти два вида строятся одинаково, рассмотрим только маркированные графики.
Коротко опишем применение каждого графика, и далее на примерах разберем более подробно, как их построить.
a) Простой график нужен для того, чтобы изобразить, как изменяется некое значение во времени (прибыль по месяцам; рождаемость по годам и т.д.).
b) График с накоплением показывает, как изменяется составляющая целого значения с течением времени. (Лучше использовать диаграмму с накоплением)
c) Нормированный график с накоплением показывает изменение доли каждого значения с течением времени.
Есть еще объемный график, который схож с простым графиком. Поэтому мы покажем только его конечный вид.
Простая диаграмма
Рассмотрим простой график на примере таком примере прибыли некоторой фирмы по 3 товарам за определенный период. Для этого выделим нужные нам ячейки, как на рисунке ниже.
Теперь строим простой маркированный график. Для этого выделяем диапазон В1:D6, на главное ленте выбираем Вставка–Диаграммы (нажимаем на стрелочку справа сверху).
В появившемся окне выберем нужную нам диаграмму. В первом случае – простой график. Нажимаем ОК.
Выбираем график слева, т.к. он показывает изменение прибыли во времени.
Если вы все сделали правильно, то должно получиться так, как на рисунке ниже:
Итак, диаграмма построена, но на ней не отображаются года. Изменить название диаграммы очень просто. Нужно нажать на заголовок и ввести подходящее название. Например, Прибыль по товарам в 2010-214 гг.
Для того, чтобы года отображались на оси Х, необходимо нажать на ось правой кнопкой мыши для вызова контекстного меню и нажать Выбрать данные.
После этого появится такое окошко:
Изменяем подписи горизонтальной оси. Должно открыться такое окошко:
Нажимаем туда, где выделено красным и выбираем диапазон. В нашем случае это А2:А6. И нажимаем клавишу Enter и ОК. В результате этого должно открыться предыдущее окно, но выглядеть будет следующим образом:
Нажимаем ОК, меняем название диаграммы. Теперь она должна выглядеть так:
Осталось добавить подписи данных. В версии Excel 2013–2016 это делается очень просто. Нажимаем на плюсик справа, который вызывает различные команды и ставим галочку Название осей. Должно получиться так:
Как и в случае с названием, ставим курсор в область каждой из осей и подписываем их согласно условию. Например, ось Х – Год, ось Y – Прибыль. Должно получиться так, как на рисунке ниже:
В MS Excel версиях 2007-2010 форматировать оси, область диаграммы и т.д. с помощью дополнительной вкладки на ленте Работа с диаграммами.
График с накоплением
Строим по этим же данным график с накоплением. Повторяем все те же самые действия, как и в п.1.
Поэтому мы покажем начало, на котором видно, какой график выбираем, и конец, на котором виден результат работы.
Нормированный график с накоплением
Рассмотрим третий тип графика на том же примере, выполняя все действия, как в первых двух пунктах.
Объемный график
Объемный график похож на первый с той лишь разницей, что выполнен в объеме.
В этой работе были рассмотрены различные варианты построения такой разновидности диаграмм, как графики. А также случаи их применения. Для изучения построения диаграмм в программе Эксель заходите читать статьи на Справочнике!