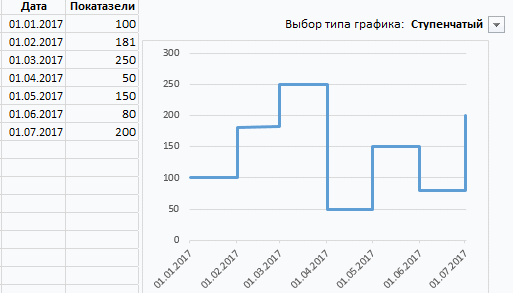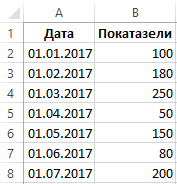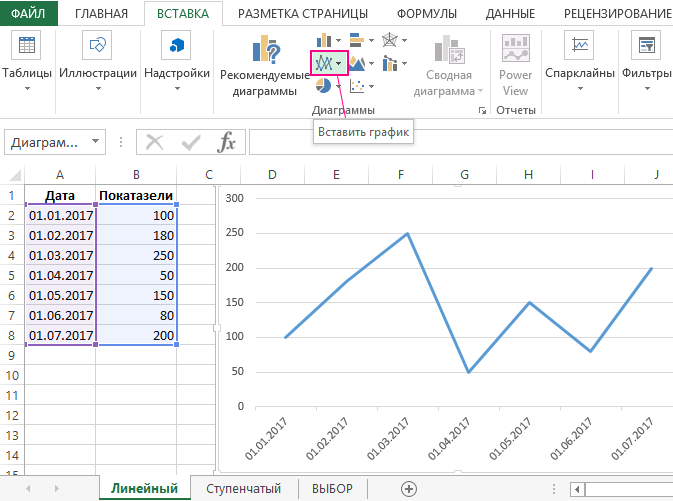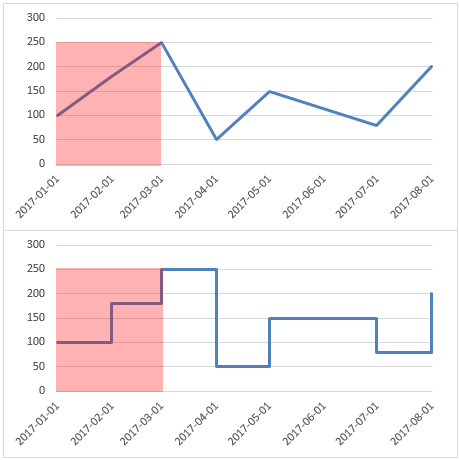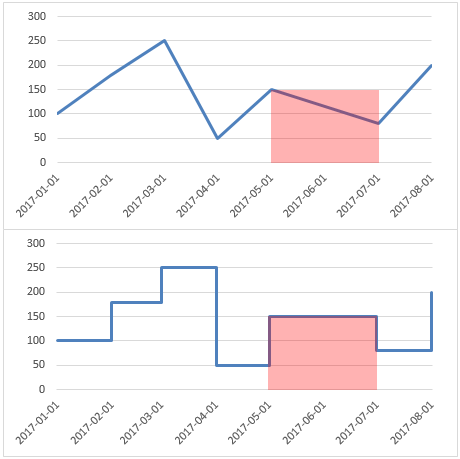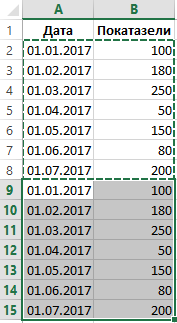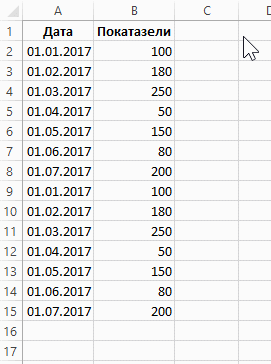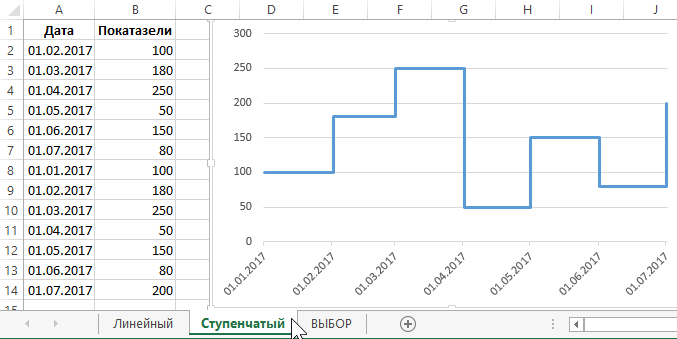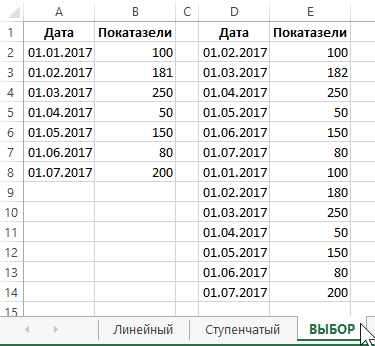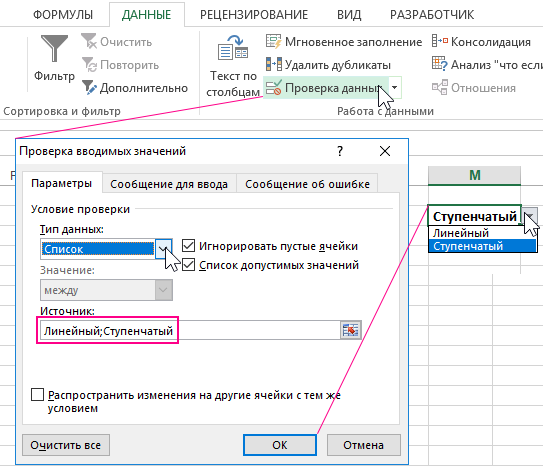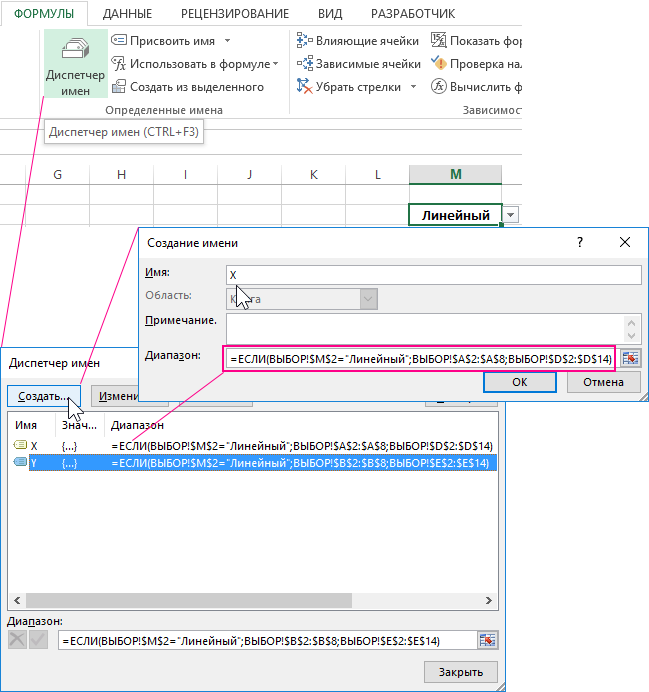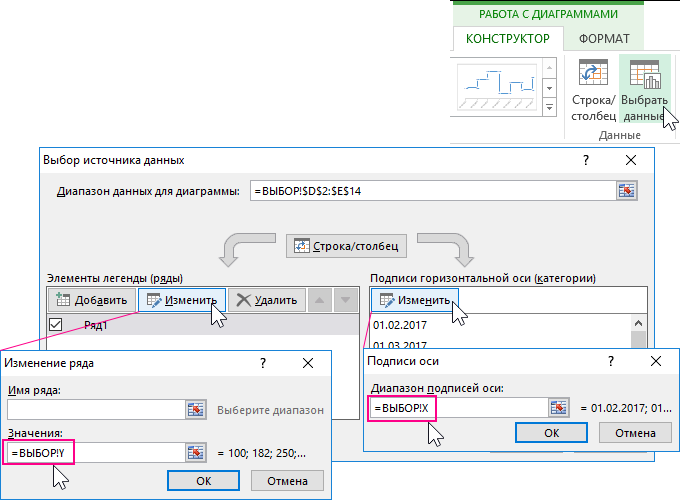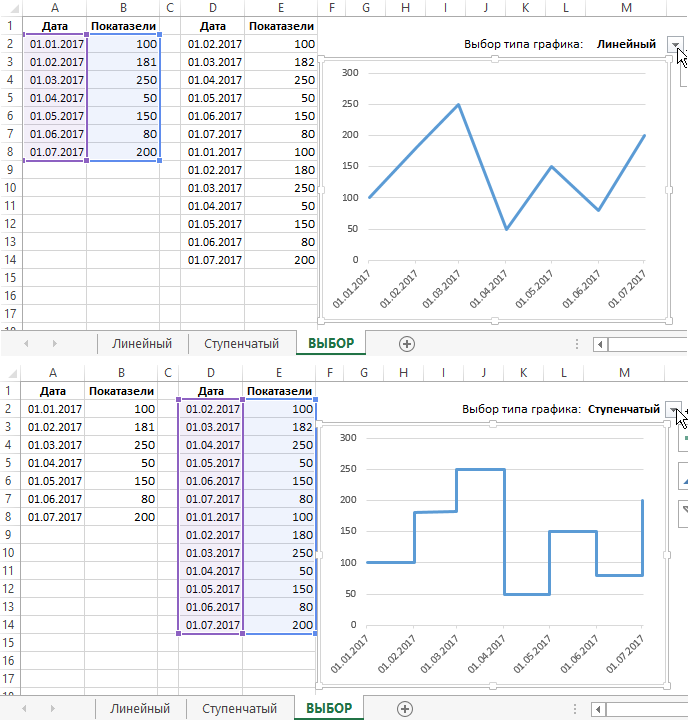Ступенчатый график в Excel является отличным инструментом для детального анализа случайных изменений на протяжении определенного периода времени. Если мы хотим представить изменения, например, процентных ставок, налоговых ставок, определенных цен на акции, то этот график, безусловно, выполнит свою задачу. Excel не предлагает ступенчатый график в своих стандартных шаблонах диаграмм, поэтому сегодня мы узнаем, как легко создать его самостоятельно.
Что такое ступенчатый график и в чем его преимущество?
Ступенчатый график в Excel – это тоже самый линейный график, состоящий только из вертикальных и горизонтальных линий, которые при соединении напоминают лестницы. Вертикальные линии графика иллюстрируют величину результирующих изменений, а горизонтальные – это периоды их продолжительности. Давайте проверим, каким образом и на сколько исходные данные ступенчатого графика отличаются от линейного. А также в чем преимущество в ступенчатом графике перед линейным графиком.
Сначала заполните небольшую табличку с исходными данными:
Теперь на основе данной таблицы построим обычный линейный график. Для этого выберите выделите диапазон ячеек A2:B8 и выберите инструмент: «ВСТАВКА»-«Диаграммы»-«Вставить график». В результате получаем следующую картинку:
После чего сравниваем его с нашим будущим ступенчатым графиком. Как видно ниже на рисунке, ступенчатый график умеет отображать фактическое количество изменений за определенную часть полного периода времени в отличии от линейного:
Также ступенчатый график показывает нам продолжительность изменения показателей, а не только тренд:
Ниже в данном примере мы сделаем переключатель между графиками, чтобы было удобно их сравнивать. В результате для одних и тех же исходных данных мы будем получать два визуальных отчета для более детального их анализа.
Как сделать ступенчатый график в Excel
Будем использовать те же исходные данные. Сначала скопируем диапазон ячеек A2:B8 и вставим его ниже в область A9:B15:
Теперь делаем «ход конем:)» выделяем диапазон ячеек B2:B15 наводим курсор мышки на рамку выделения и удерживая левую клавишу смещаем данный диапазон на 1-ну ячейку вниз. После чего выделяем диапазон ячеек A9:A15 и таким же образом также смещаем выделенный диапазон на одну ячейку вниз:
После чего удаляем лишние строки листа из таблицы: строка 9 и строка 2. В результате получаем новую таблицу исходных данных для создания ступенчатого графика в Excel. Для этого выделяем диапазон значений новой таблицы A2:B14 и строим по ней обычный линейный график, который примет форму ступенчатого. Снова выбираем инструмент: «ВСТАВКА»-«Диаграммы»-«Вставить график».
Переключение между ступенчатым и линейным графиками
Для решения данной задачи нам нужно будет сначала сделать на отдельном листе Excel (назовем его «ВЫБОР») 2 таблицы для первого – линейного и второго – ступенчатого графика:
А также потребуется создать элемент управления нашим «отчетом» для визуального анализа. В данном примере управлять переключателем будем с помощью выпадающего списка. Чтобы сделать выпадающий список в Excel перейдите в ячейку M2 и выберите инструмент: «ДАННЫЕ»-«Работа с данными»-«Проверка данных»:
В появившемся диалоговом окне «Проверка вводимых значений» на вкладке «Параметры» в разделе опций «Условие проверки» из выпадающего списка «Типы данных:» выбреете опцию «Список». А в поле ввода «Источник:» укажите следующее текстовое значение: Линейный;Ступенчатый.
Теперь придадим функционал для элемента управления. Для этого будем использовать в рядах и подписях значений графика имена с формулами. Сначала создадим 2 имени для осей X и Y. Выберите инструмент: «ФОРМУЛЫ»-«Определенные имена»-«Диспетчер имен» (иле нажмите комбинацию горячих клавиш CTRL+F3):
В появившемся диалоговом окне нажмите на кнопку «Создать» и заполните 2 поля. Для каждого имени свое значение:
- «Имя:» X. «Диапазон:» =ЕСЛИ(ВЫБОР!$M$2=»Линейный»;ВЫБОР!$A$2:$A$8;ВЫБОР!$D$2:$D$14).
- «Имя:» Y. «Диапазон:» =ЕСЛИ(ВЫБОР!$M$2=»Линейный»;ВЫБОР!$B$2:$B$8;ВЫБОР!$E$2:$E$14).
Теперь используем эти имена в рядах графика. Щелкните левой кнопкой мышки по графику чтобы активировать его и Вам сразу станут доступные инструменты из дополнительного меню: «РАБОТА С ДИАГРАММАМИ»-«КОНСТРУКТОР»-«Выбрать данные»:
В появившемся диалоговом окне «Выбор источника данных» в левой секции «Элементы легенды (ряды)» нажмите на кнопку «Изменить» чтобы указать новую ссылку с именем Y в поле «Значение:» =ВЫБОР!Y. Такие же самые действия выполняем и в правой секции «Подписи горизонтальной оси (категории)», только со ссылкой на другое имя =ВЫБОР!X. После чего нажимаем ОК на всех открытых окнах. Теперь при изменении значения в ячейке M2 с помощью выпадающего списка автоматически меняются ссылки на ряды (в оси Y) и подписи (в оси X) для ступенчатого и линейного графика:
Скачать шаблон ступенчатого графика в Excel
В данном примере показано как самым быстрым способом сделать из линейного – ступенчатый график в Excel без сложных настроек в форматировании дизайна диаграмм.
Читайте также:
Более того вы имеете возможность переключатся в любой из двух режимов для детального и общего анализа истории изменения показателей.
Построим ступенчатый график (диаграмму) в MS EXCEL.
Для ступенчатого графика в MS EXCEL (Step Chart) нет типовой диаграммы. Но ее можно построить на основе диаграммы «Точечная с прямыми отрезками».
Будем строить вот такой график (см.
файл примера
).
В качестве иходных данных возьмем вот такую таблицу.
Прежде чем строить график, преобразуем наши данные к следующему виду:
Т.е. для каждого значения из исходной таблицы, кроме первого и последнего, у нас теперь 2 значения Х. Это необходимо, чтобы получить «ступеньки», а не просто соединение точек прямыми линиями.
Результат достигнут 2-мя формулами.
Для Х:
=ЦЕЛОЕ((СТРОКА()-СТРОКА(D$6))/2)+1
Для Y, начиная со второго значения:
=ИНДЕКС(B$7:B$17;$D7)
Данные для диаграммы выглядят так:
СОВЕТ
: Для начинающих пользователей EXCEL советуем прочитать статью
Основы построения диаграмм в MS EXCEL
, в которой рассказывается о базовых настройках диаграмм, а также
статью об основных типах диаграмм
.
Хитрости »
15 Декабрь 2015 41765 просмотров
Ступенчатый график как правило используется для отображения динамики показателей по временным промежуткам. Предположим есть примерно такой отчет по выручке:
Для отражения повышения/понижения выручки за сутки требуется создать такой график:
Построить его можно несколькими способами. В этой статье я хочу рассказать про два из них.
Скачать пример

Способ 1: Применяем планки погрешностей
Для начала потребуется добавить столбец с формулой для погрешностей. Запишем в ячейку с первым значением(на скрине это C2, напротив 1 апр 2015) значение 0, а в следующую ячейку формулу:
=B3-B2
.
Теперь копируем ячейку с формулой, выделяем данные в столбце С, начиная с С3 и до конца данных в таблице и вставляем скопированную формулу. Или можно просто протянуть эту формулу до конца таблицы.
Теперь выделяем первые два столбца таблицы вместе с заголовками(Дата и Выручка) и вставляем новую диаграмму:
- Excel 2003:
Вставка(Insert) —Диаграмма(Chart) —Точечная(Scatter) —С прямыми отрезками(Scatter with straight lines) - Excel 2007 и выше:
вкладка Вставка(Insert) -группа Диаграммы(Charts) —Точечная(Scatter) —С прямыми отрезками(Scatter with straight lines):
Далее необходимо добавить планки погрешностей:
- Excel 2007-2010:
вкладка Макет(Layout) —Предел/Планки погрешностей(Error Bars) —Дополнительные параметры планок погрешностей(More Error Bars Options…) - Excel 2013
жмем справа от диаграммы кнопку со знаком «плюс» и ставим флажок Предел погрешностей(Error Bars)
Осталось дело за малым: на вкладке Макет(Layout) -группа кнопок Текущий фрагмент(Current Selection) выбираем Планки погрешностей по оси X(X Error Bars) -и сразу жмем там же кнопку Формат выделенного(Format Selection)(расположена сразу под вып.списком).
Указываем следующие параметры:
- Направление(Display) —Плюс(Plus);
- Конечный стиль(End Style) —Без точки(No Cap);
- Величина погрешности(Error Amount) —фиксированное значение(Fixed value) — 1С величиной погрешности для горизонтальных планок чуть подробнее: 1 выбираем, т.к. у нас данные указаны в таблице ежедневные. Т.е. шаг оси между данными получается 1(один день). Если бы данные поступали каждые 20 дней и в таблице они были бы занесены тоже с промежутком через каждые 20 дней — то фиксированное значение необходимо было бы указать 20.
Далее, не закрывая окно свойств ряда идем на вкладку Макет(Layout) -группа кнопок Текущий фрагмент(Current Selection) —Планки погрешностей по оси Y(Y Error Bars). Здесь указываем:
- Направление(Display) —Минус(Minus);
- Конечный стиль(End Style) —Без точки(No Cap);
- Величина погрешности(Error Amount) —пользовательская(Custom). Жмем Укажите значения(Specify Value) и в появившемся окне для Отрицательные значения ошибки(Negative Error Value) указываем столбец с теми формулами, которые записаны у нас в столбце С (в примере C2:C23). Ок. Закрыть.
И пара последних косметических штришков:
Вот график и построен. Остается лишь навести красоту. Например, увеличить ширину линий, изменить цвет. Чтобы увеличить ширину линий можно сразу при установке планок погрешностей после установления основных параметров перейти к свойствам Цвет линии(Line Color)(для задания нужного цвета) и Тип линии(Line Style)(для задания нужной ширины).
Если же не сделали этого сразу, то это можно сделать в любой момент: вкладка Макет(Layout) -группа кнопок Текущий фрагмент(Current Selection) —Планки погрешностей по оси X(X Error Bars). И так для любого ряда.
Так же можно изменить форматы для других элементов диаграммы: область построения, подписи данных и т.д. Сделать это можно, выделив любой из элементов -правая кнопка мыши —Формат «имя элемента»(Format «имя элемента»)
Пример результата графика через погрешности приведен в самом начале статьи.
Способ 2: «Растягиваем» данные
Этот прием основан на том, что стандартные графики строятся на перепадах данных и если значения будут одинаковые — то линия графика будет горизонтальная. Однако нужна и вертикальная и тут как раз и хитрость: мы для каждого дня будем записывать ДВА значения сумм выручки, вместо одного. Тогда мы получим желаемое.
Для этого надо будет выделить два отдельных столбца. В приложенном к статье примере это столбцы D и E. Копируем заголовки и в столбец D(начиная с ячейки D2) записываем формулу:
=ИНДЕКС($A$2:$B$23;ЦЕЛОЕ(СТРОКА()-СТРОКА(A2)/2);1)
=INDEX($A$2:$B$23,INT(ROW()-ROW(A2)/2),1)
в столбец E так же прописываем формулу, но чуть другую:
=ИНДЕКС($A$2:$B$23;ЦЕЛОЕ(СТРОКА(A1)-СТРОКА(B1)/2)+1;2)
=INDEX($A$2:$B$23,INT(ROW(A1)-ROW(B1)/2)+1,2)
Эти формулы надо будет скопировать на количество строк, большее в два раза, чем исходные данные. Как вариант можно протягивать формулу до тех пор, пока формула не вернет значение ошибки #ССЫЛКА!(#REF!). А теперь останется только вставить на основании этих данных диаграмму типа График:
- Excel 2003:
Вставка(Insert) —Диаграмма(Chart) —График(Line) —График(Line) - Excel 2007 и выше:
вкладка Вставка(Insert) -группа Диаграммы(Charts) —График(Line) —График(Line)
Все, график готов. Теперь останется так же как и в первом способе навести при необходимости красоту на свое усмотрение через изменение свойств элементов диаграммы.
Статья помогла? Поделись ссылкой с друзьями!
Видеоуроки
Поиск по меткам
Access
apple watch
Multex
Power Query и Power BI
VBA управление кодами
Бесплатные надстройки
Дата и время
Записки
ИП
Надстройки
Печать
Политика Конфиденциальности
Почта
Программы
Работа с приложениями
Разработка приложений
Росстат
Тренинги и вебинары
Финансовые
Форматирование
Функции Excel
акции MulTEx
ссылки
статистика
Содержание
- 1 Разновидности графиков в Microsoft Excel 2007
- 2 Изготовление графика
- 3 Дополнение ранее созданного графика
- 4 Ступенчатый график
- 5 Как сделать график работы в Excel
- 6 Автоматическое создание графика дежурств
- 7 Процедура создания графика
- 7.1 Способ 1: создание графика зависимости на основе данных таблицы
- 7.2 Способ 2: создание графика зависимости с несколькими линиями
- 7.3 Способ 3: построение графика при использовании различных единиц измерения
- 7.4 Способ 4: создание графика зависимости на основе алгебраической функции
- 7.5 Помогла ли вам эта статья?
Табличный процессор Microsoft Excel – это многофункциональное приложение, позволяющее автоматизировать обработку цифровой информации (инженерные расчеты, решение задач, бухгалтерская документация). Иногда для лучшего понимания «того, что говорят цифры» требуется визуализировать их. Наиболее подходящий для этого способ – диаграммы и графики. Как лучше сделать их и какими они бывают – расскажет эта статья.
Разновидности графиков в Microsoft Excel 2007
В зависимости от того, какой тип цифровой информации требуется отобразить, используются разные виды графиков:
- классический (с изломами);
- гистограмма (вертикальные столбцы);
- линейчатый (горизонтальные столбцы);
- круговой (диаграммы);
- точечный (аналог классического);
- биржевые;
- поверхность;
- кольцевой;
- лепестковый;
- пузырчатый.
В Excel они объединены в 10 групп. В каждой из последних присутствует от 2 до 16 вариантов исполнения. Им отведен целый блок во вкладке «Вставка» под названием «Диаграммы». Вставка предустановленного шаблона из этого подраздела – обязательный шаг любого способа того, как сделать график в «Эксель».
Изготовление графика
Создание графика условно можно разделить на 2 этапа: подготовка цифровой информации и построение. Первый не особо сложный – в нем требуется последовательно вписать в ячейки требуемые значения и выделить их. Если они отличаются между собой на одно и то же число(1,2,3,4…) или это дни недели, то можно ускорить этот процесс с помощью функции «Автозаполнение».
Второй этап того, как сделать график в «Excel» по данным, состоит из 2 шагов:
- После выделения в блоке «Диаграммы» (вкладка «Вставка») выбрать тип нового графика. Сделать можно 2 способами: выбрать прямо в блоке один из нужных или нажать на кнопочку в правом нижнем углу подраздела для вызова окна со всеми вариантами.
- Выбрать один из вариантов исполнения и нажать него.
Новый график появится рядом или поверх данных для него. Чтобы переместить его в другую часть листа, нужно навести курсор на границу (он должен изменить форму на крестик с 4 стрелками, направленными в разные стороны) и, зажав левую кнопку мыши, передвинуть его.
Дополнение ранее созданного графика
Иногда при создании диаграммы возникает необходимость изменить ее из-за ошибочно выделенных или новых данных. Чтобы исправить неполный или ошибочный график, нужно:
В этом и заключается способ того, как сделать график дополненным.
Ступенчатый график
Стандартного шаблона для того, как сделать график такого типа, в Microsoft Excel нет. Но можно воспользоваться одним из стандартных, построив его по специально подготовленным данным.
Подготовка заключается в следующем: нужно создать 2 списка значений. В первом должны дважды повторяться все значения, кроме первого и последнего. Во втором – все значения. Это требуется для создания «ступенек».
После подготовки 2 колонок с цифрами их нужно выделить и воспользоваться стандартным шаблоном-диаграммой под названием «Точечная с прямыми отрезками».
Microsoft Excel — это большая таблица, и поэтому один из вариантов ее использования – формирование графика смен для последующей распечатки. Способов изготовления графика работы 2:ручной и автоматический. Первый способ достаточно прост, так как в нем нем не используется вставка диаграмм. Заключается он в следующем:
- Заполнить ячейки в столбце фамилиями сотрудников.
- Выделить ряд ячеек над первой фамилией первого работника и заполнить их числами месяца или днями недели с помощью автозаполнения.
- Изменить ширину столбцов, содержащих ячейки с номерами дней: выделить нужные столбцы, нажать ПКМ на их буквенном названии и выбрать в контекстном меню пункт «Ширина столбца», ввести желаемое значение.
- Выделить ячейки на пересечении фамилии и дней месяца или недели, соответствующих рабочему расписанию.
- Объединить их и изменить их цвет с помощью инструмента «Заливка», расположенного во вкладке «Главная», блок «Шрифт». Альтернативная комбинация вызова: Alt>Я>З.
- Заполнить первые ячейки графика с помощью предыдущего шага. Чтобы быстро заполнить оставшиеся можно воспользоваться «Автозаполнением».
Под графиком добавить расшифровку цветов.
Автоматическое создание графика дежурств
Главное преимущество автоматического способа того, как сделать график, перед ручным состоит в том, что при изменении одного из значений меняется он строится программой заново.
Чтобы создать график дежурств, нужно выполнить следующий алгоритм:
К сожалению, этот способ можно ограниченно использовать для создания рабочего графика на предприятии. Но с его помощью можно составить план работ или график отпусков.
Microsoft Excel это мощный инструмент для работы с числами. Также он позволяет сделать графики, как один из способов их наглядного представления.
Одной из типичных математических задач является построение графика зависимости. В нем отображается зависимость функции от изменения аргумента. На бумаге выполнить данную процедуру не всегда просто. Но инструменты Excel, если в должной мере овладеть ими, позволяют выполнить данную задачу точно и относительно быстро. Давайте выясним, как это можно сделать, используя различные исходные данные.
Процедура создания графика
Зависимость функции от аргумента является типичной алгебраической зависимостью. Чаще всего аргумент и значение функции принято отображать символами: соответственно «x» и «y». Нередко нужно произвести графическое отображение зависимости аргумента и функции, которые записаны в таблицу, или представлены в составе формулы. Давайте разберем конкретные примеры построения подобного графика (диаграммы) при различных заданных условиях.
Способ 1: создание графика зависимости на основе данных таблицы
Прежде всего, разберем, как создать график зависимости на основе данных, предварительно внесенных в табличный массив. Используем таблицу зависимости пройденного пути (y) от времени (x).
- Выделяем таблицу и переходим во вкладку «Вставка». Кликаем по кнопке «График», которая имеет локализацию в группе «Диаграммы» на ленте. Открывается выбор различных типов графиков. Для наших целей выбираем самый простой. Он располагается первым в перечне. Клацаем по нему.
- Программа производит построение диаграммы. Но, как видим, на области построения отображается две линии, в то время, как нам нужна только одна: отображающая зависимость пути от времени. Поэтому выделяем кликом левой кнопки мыши синюю линию («Время»), так как она не соответствует поставленной задаче, и щелкаем по клавише Delete.
- Выделенная линия будет удалена.
Собственно на этом построение простейшего графика зависимости можно считать завершенным. При желании также можно отредактировать наименования диаграммы, её осей, удалить легенду и произвести некоторые другие изменения. Об этом подробнее рассказывается в отдельном уроке.
Урок: Как сделать график в Экселе
Способ 2: создание графика зависимости с несколькими линиями
Более сложный вариант построения графика зависимости представляет собой случай, когда одному аргументу соответствуют сразу две функции. В этом случае потребуется построить две линии. Для примера возьмем таблицу, в которой по годам расписана общая выручка предприятия и его чистая прибыль.
- Выделяем всю таблицу вместе с шапкой.
- Как и в предыдущем случае, жмем на кнопку «График» в разделе диаграмм. Опять выбираем самый первый вариант, представленный в открывшемся списке.
- Программа производит графическое построение согласно полученным данным. Но, как видим, в данном случае у нас имеется не только лишняя третья линия, но ещё и обозначения на горизонтальной оси координат не соответствуют тем, которые требуются, а именно порядку годов.
Сразу удалим лишнюю линию. Ею является единственная прямая на данной диаграмме — «Год». Как и в предыдущем способе, выделяем линию кликом по ней мышкой и жмем на кнопку Delete.
- Линия удалена и вместе с ней, как вы можете заметить, преобразовались значения на вертикальной панели координат. Они стали более точными. Но проблема с неправильным отображением горизонтальной оси координат все-таки остается. Для решения данной проблемы кликаем по области построения правой кнопкой мыши. В меню следует остановить выбор на позиции «Выбрать данные…».
- Открывается окошко выбора источника. В блоке «Подписи горизонтальной оси» кликаем по кнопке «Изменить».
- Открывается окошко ещё меньше предыдущего. В нём нужно указать координаты в таблице тех значений, которые должны отображаться на оси. С этой целью устанавливаем курсор в единственное поле данного окна. Затем зажимаем левую кнопку мыши и выделяем всё содержимое столбца «Год», кроме его наименования. Адрес тотчас отразится в поле, жмем «OK».
- Вернувшись в окно выбора источника данных, тоже щелкаем «OK».
- После этого оба графика, размещенные на листе, отображаются корректно.
Способ 3: построение графика при использовании различных единиц измерения
В предыдущем способе мы рассмотрели построение диаграммы с несколькими линиями на одной плоскости, но при этом все функции имели одинаковые единицы измерения (тыс. руб.). Что же делать, если нужно создать графики зависимости на основе одной таблицы, у которых единицы измерения функции отличаются? В Экселе существует выход и из этого положения.
Имеем таблицу, в которой представлены данные по объему продаж определенного товара в тоннах и по выручке от его реализации в тысячах рублей.
- Как и в предыдущих случаях выделяем все данные табличного массива вместе с шапкой.
- Клацаем по кнопке «График». Снова выбираем первый вариант построения из перечня.
- Набор графических элементов сформирован на области построения. Тем же способом, который был описан в предыдущих вариантах, убираем лишнюю линию «Год».
- Как и в предыдущем способе, нам следует на горизонтальной панели координат отобразить года. Кликаем по области построения и в списке действий выбираем вариант «Выбрать данные…».
- В новом окне совершаем щелчок по кнопке «Изменить» в блоке «Подписи» горизонтальной оси.
- В следующем окне, производя те же действия, которые были подробно описаны в предыдущем способе, вносим координаты столбца «Год» в область «Диапазон подписей оси». Щелкаем по «OK».
- При возврате в предыдущее окно также выполняем щелчок по кнопке «OK».
- Теперь нам следует решить проблему, с которой ещё не встречались в предыдущих случаях построения, а именно, проблему несоответствия единиц величин. Ведь, согласитесь, не могут располагаться на одной панели координат деления, которые одновременно обозначают и денежную сумму (тыс. рублей) и массу (тонны). Для решения данной проблемы нам потребуется произвести построение дополнительной вертикальной оси координат.
В нашем случае для обозначения выручки оставим ту вертикальную ось, которая уже имеется, а для линии «Объём продаж» создадим вспомогательную. Клацаем по данной линии правой кнопкой мышки и выбираем из перечня вариант «Формат ряда данных…».
- Запускается окно формата ряда данных. Нам нужно переместиться в раздел «Параметры ряда», если оно было открыто в другом разделе. В правой части окна расположен блок «Построить ряд». Требуется установить переключатель в позицию «По вспомогательной оси». Клацаем по наименованию «Закрыть».
- После этого вспомогательная вертикальная ось будет построена, а линия «Объём продаж» переориентируется на её координаты. Таким образом, работа над поставленной задачей успешно окончена.
Способ 4: создание графика зависимости на основе алгебраической функции
Теперь давайте рассмотрим вариант построения графика зависимости, который будет задан алгебраической функцией.
У нас имеется следующая функция: y=3x^2+2x-15. На её основе следует построить график зависимости значений y от x.
- Прежде, чем приступить к построению диаграммы, нам нужно будет составить таблицу на основе указанной функции. Значения аргумента (x) в нашей таблице будут указаны в диапазоне от -15 до +30 с шагом 3. Чтобы ускорить процедуру введения данных, прибегнем к использованию инструмента автозаполнения «Прогрессия».
Указываем в первой ячейке столбца «X» значение «-15» и выделяем её. Во вкладке «Главная» клацаем по кнопке «Заполнить», размещенной в блоке «Редактирование». В списке выбираем вариант «Прогрессия…».
- Выполняется активация окна «Прогрессия». В блоке «Расположение» отмечаем наименование «По столбцам», так как нам необходимо заполнить именно столбец. В группе «Тип» оставляем значение «Арифметическая», которое установлено по умолчанию. В области «Шаг» следует установить значение «3». В области «Предельное значение» ставим цифру «30». Выполняем щелчок по «OK».
- После выполнения данного алгоритма действий весь столбец «X» будет заполнен значениями в соответствии с заданной схемой.
- Теперь нам нужно задать значения Y, которые бы соответствовали определенным значениям X. Итак, напомним, что мы имеем формулу y=3x^2+2x-15. Нужно её преобразовать в формулу Excel, в которой значения X будут заменены ссылками на ячейки таблицы, содержащие соответствующие аргументы.
Выделяем первую ячейку в столбце «Y». Учитывая, что в нашем случае адрес первого аргумента X представлен координатами A2, то вместо представленной выше формулы получаем такое выражение:
=3*(A2^2)+2*A2-15Записываем это выражение в первую ячейку столбца «Y». Для получения результата расчета щелкаем по клавише Enter.
- Результат функции для первого аргумента формулы рассчитан. Но нам нужно рассчитать её значения и для других аргументов таблицы. Вводить формулу для каждого значения Y очень долгое и утомительное занятие. Намного быстрее и проще её скопировать. Эту задачу можно решить с помощью маркера заполнения и благодаря такому свойству ссылок в Excel, как их относительность. При копировании формулы на другие диапазоны Y значения X в формуле будут автоматически изменяться относительно своих первичных координат.
Наводим курсор на нижний правый край элемента, в который ранее была записана формула. При этом с курсором должно произойти преображение. Он станет черным крестиком, который носит наименование маркера заполнения. Зажимаем левую кнопку мыши и тащим этот маркер до нижних границ таблицы в столбце «Y».
- Вышеуказанное действие привело к тому, что столбец «Y» был полностью заполнен результатами расчета формулы y=3x^2+2x-15.
- Теперь настало время для построения непосредственно самой диаграммы. Выделяем все табличные данные. Снова во вкладке «Вставка» жмем на кнопку «График» группы «Диаграммы». В этом случае давайте из перечня вариантов выберем «График с маркерами».
- Диаграмма с маркерами отобразится на области построения. Но, как и в предшествующих случаях, нам потребуется произвести некоторые изменения для того, чтобы она приобрела корректный вид.
- Прежде всего, удалим линию «X», которая разместилась горизонтально на отметке 0 координат. Выделяем данный объект и жмем на кнопку Delete.
- Легенда нам тоже не нужна, так как мы имеем только одну линию («Y»). Поэтому выделяем легенду и снова жмем по клавише Delete.
- Теперь нам нужно значения в горизонтальной панели координат заменить на те, которые соответствуют столбцу «X» в таблице.
Кликом правой кнопки мыши выделяем линию диаграммы. В меню перемещаемся по значению «Выбрать данные…».
- В активировавшемся окне выбора источника клацаем по уже хорошо знакомой нам кнопке «Изменить», располагающейся в блоке «Подписи горизонтальной оси».
- Запускается окошко «Подписи оси». В области «Диапазон подписей оси» указываем координаты массива с данными столбца «X». Ставим курсор в полость поля, а затем, произведя необходимый зажим левой кнопки мыши, выделяем все значения соответствующего столбца таблицы, исключая лишь его наименование. Как только координаты отобразятся в поле, клацаем по наименованию «OK».
- Вернувшись к окну выбора источника данных, клацаем по кнопке «OK» в нём, как до этого сделали в предыдущем окне.
- После этого программа произведет редактирование ранее построенной диаграммы согласно тем изменениям, которые были произведены в настройках. График зависимости на основе алгебраической функции можно считать окончательно готовым.
Урок: Как сделать автозаполнение в Майкрософт Эксель
Как видим, с помощью программы Excel процедура построения графика зависимости значительно упрощается в сравнении с созданием его на бумаге. Результат построения можно использовать как для обучающих работ, так и непосредственно в практических целей. Конкретный вариант построения зависит от того, на основе чего строится диаграмма: табличные значения или функция. Во втором случае перед построением диаграммы придется ещё создавать таблицу с аргументами и значениями функций. Кроме того, график может быть построен, как на основе одной функции, так и нескольких.
Мы рады, что смогли помочь Вам в решении проблемы.
Задайте свой вопрос в комментариях, подробно расписав суть проблемы. Наши специалисты постараются ответить максимально быстро.
Помогла ли вам эта статья?
Да Нет
Видео: Как построить график в excel и не допустить 4 главные ошибки?
Есть много способов, как сделать разные графики в Excel. Есть много видов графиков, диаграмм.
Здесь рассмотрим, как сделать ступенчатый график в Excel. В Excel нет специального шаблона ступенчатого графика. Но его можно сделать из другого.
Итак, у нас такая таблица. В столбце А ставим номер строк по порядку. Какими способами быстро поставить порядковые номера, смотрите в статье «Автонумерация в Excel» тут.
Столбец А – это ось Х в графике, а столбец В – это ось Y. Для создания ступенчатого графика в Excel преобразуем данные таблицы.
Первый шаг. В ячейке С2 пишем такую формулу.
=ЦЕЛОЕ((СТРОКА()-СТРОКА(C$1))/2)+1
Копируем формулу вниз по столбцу, чтобы поставить порядковые номера определенным образом.
В ячейке С3 пишем такую формулу.
=ИНДЕКС(B$2:B$7-$C2)
Копируем формулу по столбцу.
Внимание! В формулах ссылки на ячейки смешанные. Получится такая таблица. для наглядности, мы подписали столбцы названиями осей.
Получилось так, что для каждой строки (по порядковому номеру), кроме первой и последней ячеек, имеется два значения.
Это нужно для того, чтобы получились ступеньки. Второй шаг. Теперь создадим график. Выберем для этого тип диаграммы – «Точечный с прямыми отрезками».
Получился такой ступенчатый график в Excel. Ступенчатый график в Excel.Теперь можно менять название осей, поменять название столбца Y, т. д.