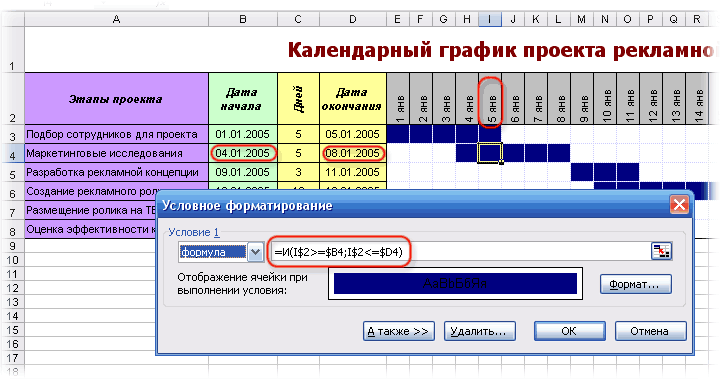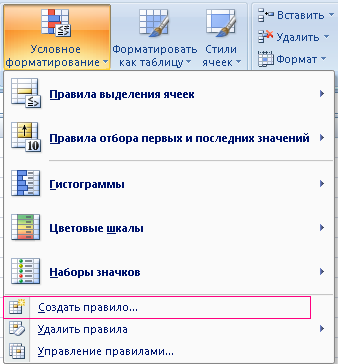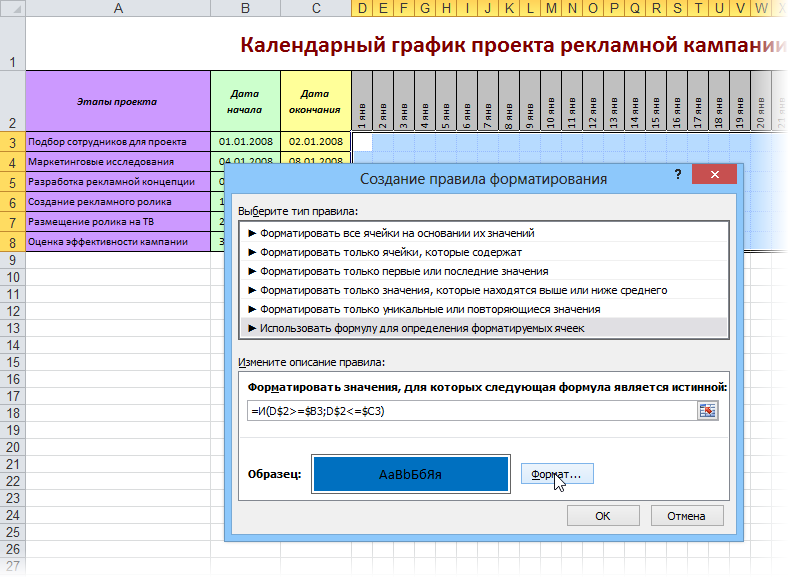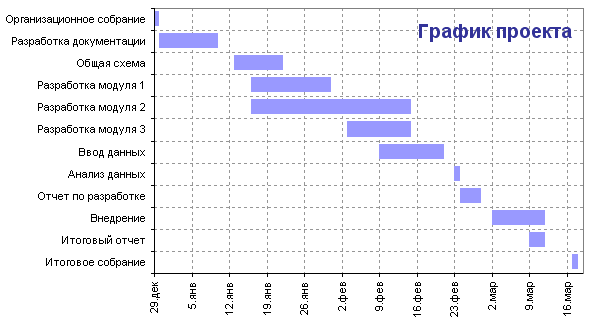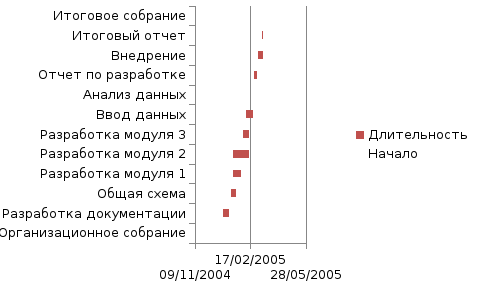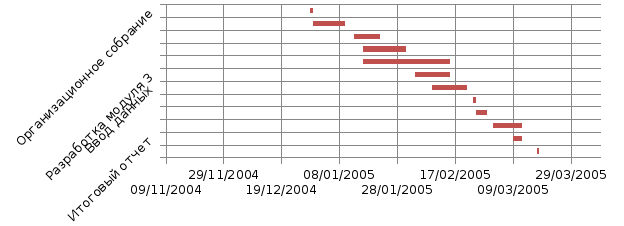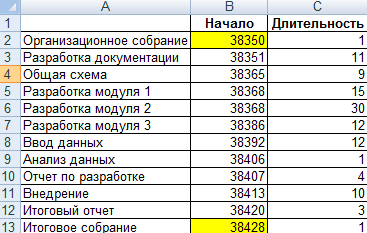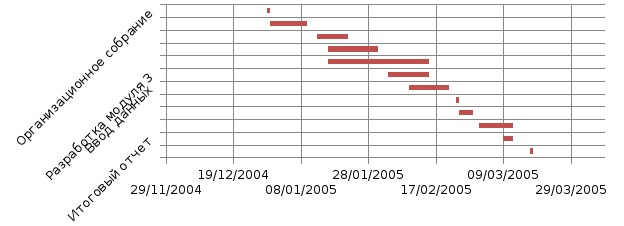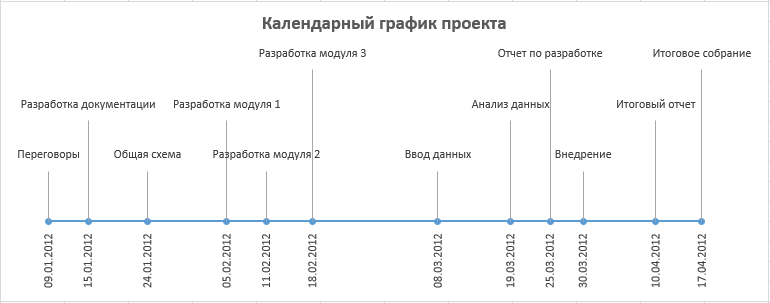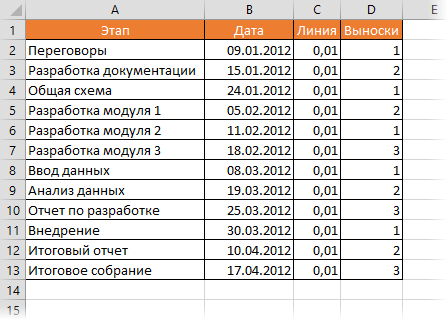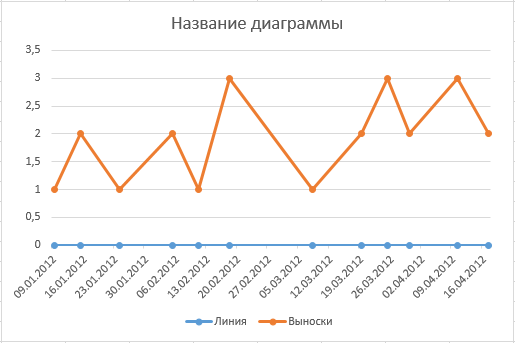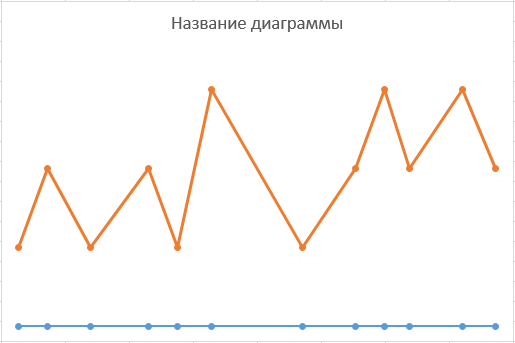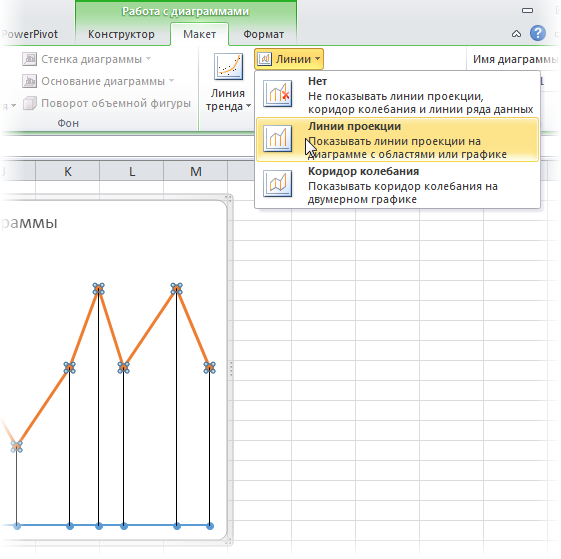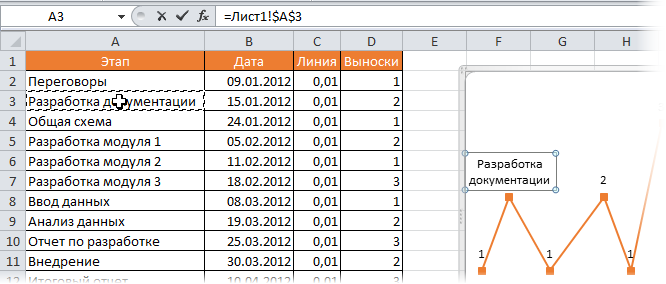Построение графиков в Excel по данным таблицы
В MS Excel есть возможность не только проводить вычисления, используя разные формулы, но и также строить на их основе различные диаграммы: гистограммы, круговые диаграммы, точечные и т.д.
В этом уроке мы разберем, для чего применяют графики.
И так, графики – это разновидность диаграммы, схожая с гистограммой. Они бывают трех видов: простой, график с накоплением и нормированный график с накоплением. Каждый из этих графиков бывает двух видов: с маркером и без. Так эти два вида строятся одинаково, рассмотрим только маркированные графики.
Коротко опишем применение каждого графика, и далее на примерах разберем более подробно, как их построить.
a) Простой график нужен для того, чтобы изобразить, как изменяется некое значение во времени (прибыль по месяцам; рождаемость по годам и т.д.).
b) График с накоплением показывает, как изменяется составляющая целого значения с течением времени. (Лучше использовать диаграмму с накоплением)
c) Нормированный график с накоплением показывает изменение доли каждого значения с течением времени.
Есть еще объемный график, который схож с простым графиком. Поэтому мы покажем только его конечный вид.
Простая диаграмма
Рассмотрим простой график на примере таком примере прибыли некоторой фирмы по 3 товарам за определенный период. Для этого выделим нужные нам ячейки, как на рисунке ниже.
Теперь строим простой маркированный график. Для этого выделяем диапазон В1:D6, на главное ленте выбираем Вставка–Диаграммы (нажимаем на стрелочку справа сверху).
В появившемся окне выберем нужную нам диаграмму. В первом случае – простой график. Нажимаем ОК.
Выбираем график слева, т.к. он показывает изменение прибыли во времени.
Если вы все сделали правильно, то должно получиться так, как на рисунке ниже:
Итак, диаграмма построена, но на ней не отображаются года. Изменить название диаграммы очень просто. Нужно нажать на заголовок и ввести подходящее название. Например, Прибыль по товарам в 2010-214 гг.
Для того, чтобы года отображались на оси Х, необходимо нажать на ось правой кнопкой мыши для вызова контекстного меню и нажать Выбрать данные.
После этого появится такое окошко:
Изменяем подписи горизонтальной оси. Должно открыться такое окошко:
Нажимаем туда, где выделено красным и выбираем диапазон. В нашем случае это А2:А6. И нажимаем клавишу Enter и ОК. В результате этого должно открыться предыдущее окно, но выглядеть будет следующим образом:
Нажимаем ОК, меняем название диаграммы. Теперь она должна выглядеть так:
Осталось добавить подписи данных. В версии Excel 2013–2016 это делается очень просто. Нажимаем на плюсик справа, который вызывает различные команды и ставим галочку Название осей. Должно получиться так:
Как и в случае с названием, ставим курсор в область каждой из осей и подписываем их согласно условию. Например, ось Х – Год, ось Y – Прибыль. Должно получиться так, как на рисунке ниже:
В MS Excel версиях 2007-2010 форматировать оси, область диаграммы и т.д. с помощью дополнительной вкладки на ленте Работа с диаграммами.
График с накоплением
Строим по этим же данным график с накоплением. Повторяем все те же самые действия, как и в п.1.
Поэтому мы покажем начало, на котором видно, какой график выбираем, и конец, на котором виден результат работы.
Нормированный график с накоплением
Рассмотрим третий тип графика на том же примере, выполняя все действия, как в первых двух пунктах.
Объемный график
Объемный график похож на первый с той лишь разницей, что выполнен в объеме.
В этой работе были рассмотрены различные варианты построения такой разновидности диаграмм, как графики. А также случаи их применения. Для изучения построения диаграмм в программе Эксель заходите читать статьи на Справочнике!
Тест по теме «Графики в Excel»
Егорова Елена 
Отзыв о товаре ША PRO Анализ техники чтения по классам
и четвертям
Хочу выразить большую благодарность от лица педагогов начальных классов гимназии
«Пущино» программистам, создавшим эту замечательную программу! То, что раньше мы
делали «врукопашную», теперь можно оформить в таблицу и получить анализ по каждому
ученику и отчёт по классу. Великолепно, восторг! Преимущества мы оценили сразу. С
начала нового учебного года будем активно пользоваться. Поэтому никаких пожеланий у
нас пока нет, одни благодарности. Очень простая и понятная инструкция, что
немаловажно! Благодарю Вас и Ваших коллег за этот важный труд. Очень приятно, когда
коллеги понимают, как можно «упростить» работу учителя.
Наговицина Ольга Витальевна 
учитель химии и биологии, СОШ с. Чапаевка, Новоорский район, Оренбургская область
Отзыв о товаре ША Шаблон Excel Анализатор результатов ОГЭ
по ХИМИИ
Спасибо, аналитическая справка замечательная получается, ОГЭ химия и биология.
Очень облегчило аналитическую работу, выявляются узкие места в подготовке к
экзамену. Нагрузка у меня, как и у всех учителей большая. Ваш шаблон экономит
время, своим коллегам я Ваш шаблон показала, они так же его приобрели. Спасибо.
Чазова Александра 
Отзыв о товаре ША Шаблон Excel Анализатор результатов ОГЭ по
МАТЕМАТИКЕ
Очень хороший шаблон, удобен в использовании, анализ пробного тестирования
занял считанные минуты. Возникли проблемы с распечаткой отчёта, но надо ещё раз
разобраться. Большое спасибо за качественный анализатор.
Лосеева Татьяна Борисовна 
учитель начальных классов, МБОУ СОШ №1, г. Красновишерск, Пермский край
Отзыв о товаре Изготовление сертификата или свидетельства конкурса
Большое спасибо за оперативное изготовление сертификатов! Все очень красиво.
Мой ученик доволен, свой сертификат он вложил в портфолио.
Обязательно продолжим с Вами сотрудничество!
Язенина Ольга Анатольевна 
учитель начальных классов, ОГБОУ «Центр образования для детей с особыми образовательными потребностями г. Смоленска»
Отзыв о товаре Вебинар Как создать интересный урок:
инструменты и приемы
Я посмотрела вебинар! Осталась очень довольна полученной
информацией. Всё очень чётко, без «воды». Всё, что сказано, показано, очень
пригодится в практике любого педагога. И я тоже обязательно воспользуюсь
полезными материалами вебинара. Спасибо большое лектору за то, что она
поделилась своим опытом!
Арапханова Ашат 
ША Табель посещаемости + Сводная для ДОУ ОКУД
Хотела бы поблагодарить Вас за такую помощь. Разобралась сразу же, всё очень
аккуратно и оперативно. Нет ни одного недостатка. Я не пожалела, что доверилась и
приобрела у вас этот табель. Благодаря Вам сэкономила время, сейчас же
составляю табель для работников. Удачи и успехов Вам в дальнейшем!
Дамбаа Айсуу 
Отзыв о товаре ША Шаблон Excel Анализатор результатов ЕГЭ по
РУССКОМУ ЯЗЫКУ
Спасибо огромное, очень много экономит времени, т.к. анализ уже готовый, и
особенно радует, что есть варианты с сочинением, без сочинения, только анализ
сочинения! Превосходно!


СДЕЛАЙТЕ СВОИ УРОКИ ЕЩЁ ЭФФЕКТИВНЕЕ, А ЖИЗНЬ СВОБОДНЕЕ
Благодаря готовым учебным материалам для работы в классе и дистанционно
Скидки до 50 % на комплекты
только до
Готовые ключевые этапы урока всегда будут у вас под рукой

Была в сети 05.04.2023 14:31
Грибкова Марина Анатольевна
руководитель структурного подразделения, учитель начальных классов
56 лет
571
66 196
Бланк графика контрольных работ
15.01.2015 23:58
Предлагаю вашему вниманию шаблон графика контрольных работ. Он прост и универсален. Учителя, получая его уже видят сроки административного контроля. Руководителю легко проследить нормы контроля.
Рекомендуем курсы ПК и ППК для учителей
Похожие файлы
Файл
Правка
Вид
Вставка
Формат
Данные
Инструменты
Расширения
Справка
| A | B | C | D | E | F | G | H | I | J | K | L | M | N | O | P | Q | R | S | T | U | V | |
|---|---|---|---|---|---|---|---|---|---|---|---|---|---|---|---|---|---|---|---|---|---|---|
|
1 |
Класс | Русский язык | Литература | Родн.яз.(русский) | Родн.литер. | Ин.яз.(англ.) | Математика | Алгебра | Геометрия | Информатика | История | Обществознание | География | Физика | Химия | Биология | ||||||
|
2 |
||||||||||||||||||||||
|
3 |
2а | |||||||||||||||||||||
|
4 |
2б | |||||||||||||||||||||
|
5 |
2г | |||||||||||||||||||||
|
6 |
3а | |||||||||||||||||||||
|
7 |
3б | |||||||||||||||||||||
|
8 |
3в | |||||||||||||||||||||
|
9 |
3г | |||||||||||||||||||||
|
10 |
4а | |||||||||||||||||||||
|
11 |
4б | |||||||||||||||||||||
|
12 |
4а | |||||||||||||||||||||
|
13 |
4г | |||||||||||||||||||||
|
14 |
5а | |||||||||||||||||||||
|
15 |
5б | |||||||||||||||||||||
|
16 |
5в | |||||||||||||||||||||
|
17 |
5г | |||||||||||||||||||||
|
18 |
6а | |||||||||||||||||||||
|
19 |
6б | |||||||||||||||||||||
|
20 |
6г | |||||||||||||||||||||
|
21 |
7а | |||||||||||||||||||||
|
22 |
7б | |||||||||||||||||||||
|
23 |
7в | |||||||||||||||||||||
|
24 |
7г | |||||||||||||||||||||
|
25 |
8а | |||||||||||||||||||||
|
26 |
8б | |||||||||||||||||||||
|
27 |
8в | |||||||||||||||||||||
|
28 |
8г | |||||||||||||||||||||
|
29 |
9а | |||||||||||||||||||||
|
30 |
9б | |||||||||||||||||||||
|
31 |
9в | |||||||||||||||||||||
|
32 |
9г | |||||||||||||||||||||
|
33 |
10а | |||||||||||||||||||||
|
34 |
10б | |||||||||||||||||||||
|
35 |
11а | |||||||||||||||||||||
|
36 |
11б | |||||||||||||||||||||
|
37 |
||||||||||||||||||||||
|
38 |
||||||||||||||||||||||
|
39 |
||||||||||||||||||||||
|
40 |
||||||||||||||||||||||
|
41 |
||||||||||||||||||||||
|
42 |
||||||||||||||||||||||
|
43 |
||||||||||||||||||||||
|
44 |
||||||||||||||||||||||
|
45 |
||||||||||||||||||||||
|
46 |
||||||||||||||||||||||
|
47 |
||||||||||||||||||||||
|
48 |
||||||||||||||||||||||
|
49 |
||||||||||||||||||||||
|
50 |
||||||||||||||||||||||
|
51 |
||||||||||||||||||||||
|
52 |
||||||||||||||||||||||
|
53 |
||||||||||||||||||||||
|
54 |
||||||||||||||||||||||
|
55 |
||||||||||||||||||||||
|
56 |
||||||||||||||||||||||
|
57 |
||||||||||||||||||||||
|
58 |
||||||||||||||||||||||
|
59 |
||||||||||||||||||||||
|
60 |
||||||||||||||||||||||
|
61 |
||||||||||||||||||||||
|
62 |
||||||||||||||||||||||
|
63 |
||||||||||||||||||||||
|
64 |
||||||||||||||||||||||
|
65 |
||||||||||||||||||||||
|
66 |
||||||||||||||||||||||
|
67 |
||||||||||||||||||||||
|
68 |
||||||||||||||||||||||
|
69 |
||||||||||||||||||||||
|
70 |
||||||||||||||||||||||
|
71 |
||||||||||||||||||||||
|
72 |
||||||||||||||||||||||
|
73 |
||||||||||||||||||||||
|
74 |
||||||||||||||||||||||
|
75 |
||||||||||||||||||||||
|
76 |
||||||||||||||||||||||
|
77 |
||||||||||||||||||||||
|
78 |
||||||||||||||||||||||
|
79 |
||||||||||||||||||||||
|
80 |
||||||||||||||||||||||
|
81 |
||||||||||||||||||||||
|
82 |
||||||||||||||||||||||
|
83 |
||||||||||||||||||||||
|
84 |
||||||||||||||||||||||
|
85 |
||||||||||||||||||||||
|
86 |
||||||||||||||||||||||
|
87 |
||||||||||||||||||||||
|
88 |
||||||||||||||||||||||
|
89 |
||||||||||||||||||||||
|
90 |
||||||||||||||||||||||
|
91 |
||||||||||||||||||||||
|
92 |
||||||||||||||||||||||
|
93 |
||||||||||||||||||||||
|
94 |
||||||||||||||||||||||
|
95 |
||||||||||||||||||||||
|
96 |
||||||||||||||||||||||
|
97 |
||||||||||||||||||||||
|
98 |
||||||||||||||||||||||
|
99 |
||||||||||||||||||||||
|
100 |
Лабораторная
работа. Календарные графики в Excel
(диаграмма Ганта)
Цель
работы:
Получить базовые навыки построения
диаграммы Ганта.
Диагра́мма
Га́нта
(англ. Gantt chart, также ленточная диаграмма,
график Ганта) — это популярный тип
столбчатых диаграмм (гистограмм), который
используется для иллюстрации плана,
графика работ по какому-либо проекту.
Является одним из методов планирования
проектов. Используется в приложениях
по управлению проектами.
Способ
1
При
помощи условного форматирования мы
можем заставить Excel заливать ячейку
любым выбранным цветом, если она по дате
попадает между началом и концом этапа.
Проще всего для этого использовать
логическую функцию И,
которая в данном случае проверяет
обязательное выполнение обоих условий
(5 января позже, чем 4-е и раньше, чем 8-е):
-
Заполним
таблицу с исходными данными.
В
столбце D
рассчитаем дату окончания этапа по
формуле = В3+С3-1. Скопируйте полученные
значения.
Далее
создадим заготовку календарного плана,
при этом данные по столбцам (1 янв, 2 янв
и т.д.) должны иметь формат Дата. Обратите
внимание, что год должен быть установлен
2005, а иначе автоматически будет установлен
год 2015.
-
Применим
условное форматирование. Для этого
выделим ячейку Е3, откроем вкладку
Главная и выберем команду Условное
форматирование / создать правило. В
списке выбрать самую последнюю команду,
ввести формулу и выбрать цвет. Затем
полученную формулу скопировать.
Способ
2
Итак,
имеем таблицу с перечислением этапов
проекта, датами начала и конца и
длительностями каждого этапа:
Задача
— построить стандартными средствами
диаграмму-календарный график, как на
рисунке:
Описание
по шагам:
Выделим
исходные данные для диаграммы — диапазон
А1:С13
и выберем в меню Вставка
— Диаграмма,
тип — Линейчатая
с накоплением (обратите внимание, что
ячейку А1 необходимо сделать пустой –
убрать оттуда текст):
Второй
необходимый шаг – это скрытие первого
ряда. Для этого делаем его невидимым.
Щелкаем на синих данных, правой кнопкой
мыши Формат
ряда данных/Заливка/Нет заливки. Затем
Перейти в раздел Цвет
границы
и переключиться с «Автовыбор»
на «Нет
линий».
Окно можно закрыть.
Выделить
горизонтальную ось, нажать правой
клавишей мыши и выбрать пункт меню
Формат
оси.
Под горизонтальной осью следует понимать
список дат.
Затем
выделяем вертикальную ось и выбираем
команду «Формат оси». В параметрах оси
выбираем Обратный порядок категорий,
а в разделе «Горизонтальная ось
пересекает» ставим галочку – в
макисмальной категории.
Добавим
линию сетки на вкладке Макет.
Обратите
внимание, что диаграмма начинается не
с первой даты. Для этого выделите столбец
В и установите формат ячеек – общий.
Посмотрите на первое и последнее
значения.
Далее
выделите горизонтальную ось и измените
формат оси. Поставьте минимальное
значение – 38320, а максимальное – 38450
(как в нашей таблице, но с запасом).
Верните формат дата.
Способ
3
Задача
— наглядно показать всю хронологию работ
по проекту, расположив ключевые моменты
проекта (вехи, milestones) на оси времени.
В
теории управления проектами подобный
график обычно называют календарем или
временной шкалой проекта (project timeline),
лента времени».
Шаг 1. Исходные данные
Для
построения потребуется оформить исходную
информацию по вехам проекта в виде
следующей таблицы:
Обратите
внимание на два дополнительных служебных
столбца:
-
Линия — столбец с одинаковой
константой около нуля по всем
ячейкам. Даст на графике горизонтальную
линию, параллельную оси Х, на которой
будут видны узлы — точки проекта. -
Выноски — невидимые столбцы для
поднятия подписей к вехам на заданную
(разную) величину, чтобы подписи не
накладывались. Значения 1,2,3 и т.д. задают
уровень поднятия подписей над осью
времени и выбираются произвольно.
Шаг 2. Строим основу
Теперь
выделяем в таблице все, кроме первого
столбца (т.е. диапазон B1:D13 в нашем примере)
и строим обычный плоский график с
маркерами на вкладке Вставка — График
— График с маркерами (Insert
— Chart — Line with markers):
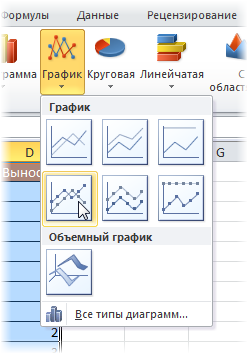
Убираем
линии сетки, вертикальную и горизонтальную
шкалы и легенду. Сделать это можно
вручную (выделение мышью и клавиша
Delete) или отключив ненужные элементы
на вкладке Макет / сетка (горизонтальные
и вертикальные линии поставить нет).
В итоге должно получиться следующее:
Теперь
выделите ряд Выноски (т.е. ломаную
оранжевую линию) и на вкладке Макет
выберите команду Линии — Линии проекции
(Layout — Lines — Projection Lines):
От
каждой точки верхнего графика будет
опущен перпендикуляр на нижний. В новом
Excel 2013 эта опция находится на вкладке
Конструктор — Добавить элемент диаграммы
(Design — Add Chart Element).
Шаг 3. Добавляем названия
этапов
В
Excel 2013 нужно выделить ряд с данными
(оранжевый) и на вкладке Конструктор
выбрать Добавить элемент диаграммы
— Подписи — Дополнительные параметры
(Design — Add Chart Element — Data
Labels), а затем в появившейся справа
панели установить флажок Значения из
ячеек (Values from cells)
и выделить диапазон A2:A13:
В
версиях Excel 2007-2010:
-
Добавьте любые подписи к оранжевому
графику (значения, например). Для этого
щелкните правой кнопкой мыши и выберите
команду Формат подписей данных. Затем
выделяйте по очереди каждую подпись,
ставьте в строке формул знак «равно»
и щелкайте по ячейке с названием
этапа из столбца А. Текст выделенной
подписи будет автоматически браться
из выделенной ячейки:
Внесем
последние правки, чтобы довести нашу
уже почти готовую диаграмму до полного
и окончательного шедевра:
-
Выделяем ряд Выноски (оранжевую
линию), щелкаем по ней правой кнопкой
мыши и выбираем Формат ряда данных
(Format Data Series). В
открывшемся окне убираем заливку и
цвет линий. Оранжевый график, фактически,
исчезает из диаграммы — остаются только
подписи. Что и требуется. -
Добавляем подписи-даты к синей оси
времени на вкладке Макет — Подписи
данных — Дополнительные параметры
подписей данных — Имена категорий
(Layout — Data Labels — More options —
Category names). В этом же диалоговом
окне подписи можно расположить под
графиком и развернуть на 90 градусов,
при желании.
Задание
для самостоятельной работы
-
Постройте
диаграмму Ганта, иллюстрирующую этапы
работы по вашему проекту.
-
По
способу три постройте ленту времени 7
событий по теме вашего проекта, добавьте
необходимые рисунки, подписи.
Соседние файлы в предмете [НЕСОРТИРОВАННОЕ]
- #
- #
- #
- #
- #
- #
- #
- #
- #
- #
- #