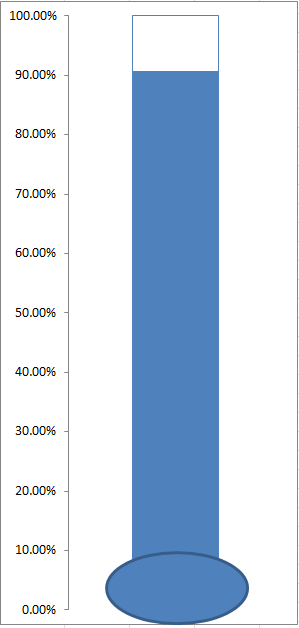Содержание
- Как сделать график изменения температуры в excel?
- Простейший график изменений
- График с двумя и более кривыми
- Добавление второй оси
- Строим график функций в Excel
- Наложение и комбинирование графиков
- Графики зависимости
- Кто придумал графики.
- Как построить график в программе Excel.
- Построение графиков в Excel по данным таблицы
- Простейший график изменений
- График с двумя и более кривыми
- Добавление второй оси
- Строим график функций в Excel
- Наложение и комбинирование графиков
- Графики зависимости
Как сделать график изменения температуры в excel?
Информация воспринимается легче, если представлена наглядно. Один из способов презентации отчетов, планов, показателей и другого вида делового материала – графики и диаграммы. В аналитике это незаменимые инструменты.
Построить график в Excel по данным таблицы можно несколькими способами. Каждый из них обладает своими преимуществами и недостатками для конкретной ситуации. Рассмотрим все по порядку.
Простейший график изменений
График нужен тогда, когда необходимо показать изменения данных. Начнем с простейшей диаграммы для демонстрации событий в разные промежутки времени.
Допустим, у нас есть данные по чистой прибыли предприятия за 5 лет:
| Год | Чистая прибыль* |
| 2010 | 13742 |
| 2011 | 11786 |
| 2012 | 6045 |
| 2013 | 7234 |
| 2014 | 15605 |
* Цифры условные, для учебных целей.
Заходим во вкладку «Вставка». Предлагается несколько типов диаграмм:
Выбираем «График». Во всплывающем окне – его вид. Когда наводишь курсор на тот или иной тип диаграммы, показывается подсказка: где лучше использовать этот график, для каких данных.
Выбрали – скопировали таблицу с данными – вставили в область диаграммы. Получается вот такой вариант:
Прямая горизонтальная (синяя) не нужна. Просто выделяем ее и удаляем. Так как у нас одна кривая – легенду (справа от графика) тоже убираем. Чтобы уточнить информацию, подписываем маркеры. На вкладке «Подписи данных» определяем местоположение цифр. В примере – справа.
Улучшим изображение – подпишем оси. «Макет» – «Название осей» – «Название основной горизонтальной (вертикальной) оси»:
Заголовок можно убрать, переместить в область графика, над ним. Изменить стиль, сделать заливку и т.д. Все манипуляции – на вкладке «Название диаграммы».
Вместо порядкового номера отчетного года нам нужен именно год. Выделяем значения горизонтальной оси. Правой кнопкой мыши – «Выбрать данные» — «Изменить подписи горизонтальной оси». В открывшейся вкладке выбрать диапазон. В таблице с данными – первый столбец. Как показано ниже на рисунке:
Можем оставить график в таком виде. А можем сделать заливку, поменять шрифт, переместить диаграмму на другой лист («Конструктор» — «Переместить диаграмму»).
График с двумя и более кривыми
Допустим, нам нужно показать не только чистую прибыль, но и стоимость активов. Данных стало больше:
Но принцип построения остался прежним. Только теперь есть смысл оставить легенду. Так как у нас 2 кривые.
Добавление второй оси
Как добавить вторую (дополнительную) ось? Когда единицы измерения одинаковы, пользуемся предложенной выше инструкцией. Если же нужно показать данные разных типов, понадобится вспомогательная ось.
Сначала строим график так, будто у нас одинаковые единицы измерения.
Выделяем ось, для которой хотим добавить вспомогательную. Правая кнопка мыши – «Формат ряда данных» – «Параметры ряда» — «По вспомогательной оси».
Нажимаем «Закрыть» — на графике появилась вторая ось, которая «подстроилась» под данные кривой.
Это один из способов. Есть и другой – изменение типа диаграммы.
Щелкаем правой кнопкой мыши по линии, для которой нужна дополнительная ось. Выбираем «Изменить тип диаграммы для ряда».
Определяемся с видом для второго ряда данных. В примере – линейчатая диаграмма.
Всего несколько нажатий – дополнительная ось для другого типа измерений готова.
Строим график функций в Excel
Вся работа состоит из двух этапов:
- Создание таблицы с данными.
- Построение графика.
Пример: y=x(√x – 2). Шаг – 0,3.
Составляем таблицу. Первый столбец – значения Х. Используем формулы. Значение первой ячейки – 1. Второй: = (имя первой ячейки) + 0,3. Выделяем правый нижний угол ячейки с формулой – тянем вниз столько, сколько нужно.
В столбце У прописываем формулу для расчета функции. В нашем примере: =A2*(КОРЕНЬ(A2)-2). Нажимаем «Ввод». Excel посчитал значение. «Размножаем» формулу по всему столбцу (потянув за правый нижний угол ячейки). Таблица с данными готова.
Переходим на новый лист (можно остаться и на этом – поставить курсор в свободную ячейку). «Вставка» — «Диаграмма» — «Точечная». Выбираем понравившийся тип. Щелкаем по области диаграммы правой кнопкой мыши – «Выбрать данные».
Выделяем значения Х (первый столбец). И нажимаем «Добавить». Открывается окно «Изменение ряда». Задаем имя ряда – функция. Значения Х – первый столбец таблицы с данными. Значения У – второй.
Жмем ОК и любуемся результатом.
С осью У все в порядке. На оси Х нет значений. Проставлены только номера точек. Это нужно исправить. Необходимо подписать оси графика в excel. Правая кнопка мыши – «Выбрать данные» — «Изменить подписи горизонтальной оси». И выделяем диапазон с нужными значениями (в таблице с данными). График становится таким, каким должен быть.
Наложение и комбинирование графиков
Построить два графика в Excel не представляет никакой сложности. Совместим на одном поле два графика функций в Excel. Добавим к предыдущей Z=X(√x – 3). Таблица с данными:
Выделяем данные и вставляем в поле диаграммы. Если что-то не так (не те названия рядов, неправильно отразились цифры на оси), редактируем через вкладку «Выбрать данные».
А вот наши 2 графика функций в одном поле.


Графики зависимости
Данные одного столбца (строки) зависят от данных другого столбца (строки).
Построить график зависимости одного столбца от другого в Excel можно так:
Условия: А = f (E); В = f (E); С = f (E); D = f (E).
Выбираем тип диаграммы. Точечная. С гладкими кривыми и маркерами.
Выбор данных – «Добавить». Имя ряда – А. Значения Х – значения А. Значения У – значения Е. Снова «Добавить». Имя ряда – В. Значения Х – данные в столбце В. Значения У – данные в столбце Е. И по такому принципу всю таблицу.
Скачать все примеры графиков
Точно так же можно строить кольцевые и линейчатые диаграммы, гистограммы, пузырьковые, биржевые и т.д. Возможности Excel разнообразны. Вполне достаточно, чтобы наглядно изобразить разные типы данных.
Кто придумал графики.
Графики были придуманы в 17 веке известным математиком Рене Декартом. Именно он ввел в обиход координатную сетку, изображаемую на плоскости на которой изображал зависимости значения функций от аргумента.
Графики помогают визуализировать динамику изменения значений функции и ее зависимости от аргументов, поэтому получили широкое распространение в экономическом анализе, в физике, инженерии и медицине.
Так, например, в медицине графики показывают динамику изменения температуры больного человека, в экономике используются для прогнозирования показателей будущих периодов и визуализации результатов и достижений уже прошедших периодов, в инженерии графиками отображают потребление электрической или тепловой энергии энергоустановками, показатели изменения напряжения в электрической сети и так далее.
Как построить график в программе Excel.
В первую очередь для построения графика следует составить таблицу, в которой нужно указать аргументы функций и их значения (полученные результаты).
На основании этой таблицы и будет строиться график в программе «Эксель».
Когда таблица с данными создана, на ее основании в несколько кликов мыши строим график:
Если вид получившегося простого графика Вас по каким-то причинам не устроил, Вы можете его изменить, кликнув правой кнопкой мыши по плоскости графика.
После правой кнопкой мыши в появившемся диалоговом окне вы можете выбрать настройки наименования осей, цвета фона графика, подписей на графике и другие важные настройки.
При работе в Excel табличных данных часто не достаточно для наглядности информации. Для повышения информативности ваших данных советуем использовать графики и диаграммы в Эксель. В этой статье рассмотрим пример того, как построить график в Excel по данным таблицы.
Кликните по кнопке ниже и мы пришлем Вам Excel файл с примером графика, построенного по данным таблицы на E-mail:
Видео-урок Как построить простой график в Excel
Представим, что у нас есть таблица с ежемесячными данными среднего курса Доллара в течении года:
На основе этих данных нам нужно нарисовать график. Для этого нам потребуется:
- Выделить данные таблицы, включая даты и курсы валют левой клавишей мыши:
- На панели инструментов перейти во вкладку “Вставка” и в разделе “Диаграммы” выбрать “График”:
- Во всплывающем окне выбрать подходящий стиль графика. В нашем случае, мы выбираем график с маркерами:
- Система построила нам график:
Как построить график в Excel на основе данных таблицы с двумя осями
Представим, что у нас есть данные не только курса Доллара но и Евро, которые мы хотим уместить на одном графике:
Для добавления данных курса Евро на наш график необходимо сделать следующее:
- Выделить созданный нами график в Excel левой клавишей мыши и перейти на вкладку “Конструктор” на панели инструментов и нажать “Выбрать данные”:
- Изменить диапазон данных для созданного графика. Вы можете поменять значения в ручную или выделить область ячеек зажав левую клавишу мыши:
- Готово. График для курсов валют Евро и Доллара построен:
Если вы хотите отразить данные графика в разных форматах по двум осям X и Y, то для этого нужно:
- Перейти в раздел “Конструктор” на панели инструментов и выбрать пункт “Изменить тип диаграммы”:
- Перейти в раздел “Комбинированная” и для каждой оси в разделе “Тип диаграммы” выбрать подходящий тип отображения данных:
- Нажать “ОК”
Ниже мы рассмотрим как улучшить информативность полученных графиков.
Как добавить название в график Эксель
На примерах выше мы строили графики курсов Доллара и Евро, без заголовка сложно понять про что он и к чему относится. Чтобы решить эту проблему нам нужно:
- Нажать на графике левой клавишей мыши;
- Нажать на “зеленый крестик” в правом верхнем углу графика;
- Во всплывающем окне поставить галочку напротив пункта “Название диаграммы”:
- Над графиком появится поле с названием графика. Кликните по нему левой клавишей мыши и внесите свое название:
Как подписать оси в графике Excel
Для лучше информативности нашего графика в Excel есть возможность подписать оси. Для этого:
- Щелкните левой клавишей мыши по графику. В правом верхнем углу графика появится “зеленый крестик”, нажав на который раскроются настройки элементов диаграммы:
- Щелкните левой клавишей мыши на пункте “Названия осей”. На графике под каждой осью появятся заголовки, в которые вы можете внести свой текст:
Как добавить подписи данных на графике Excel
Ваш график может стать еще более информативным с помощью подписи отображаемых данных.
На примере курсов валют мы хотим отобразить на графике стоимость курса Доллара и Евро по-месячно. Для этого нам потребуется:
- Щелкнуть правой кнопкой мыши по линии графика, на которую хотим добавить данные. В раскрывающемся меню выбрать пункт “Добавить подписи данных”:
Система отобразила курс Доллара на линии графика, но наглядность данных это не улучшило, так как значения сливаются с графиком. Для настройки отображения подписи данных потребуется сделать следующие шаги:
- Кликните правой кнопкой мыши на любом значении линии графика. В всплывающем окне выберите пункт “Формат подписей данных”:
В этом меню вы сможете настроить положение подписи, а также из чего будет состоять подпись данных: из имени ряда, категории, значения и.т.д.
Помимо настроек расположения, в том же меню вы сможете настроить размер подписей, эффекты, заливку и.т.д:
Настроив все параметры у нас получился такой график курса валют:
Источник
Построение графиков в Excel по данным таблицы
Информация воспринимается легче, если представлена наглядно. Один из способов презентации отчетов, планов, показателей и другого вида делового материала – графики и диаграммы. В аналитике это незаменимые инструменты.
Построить график в Excel по данным таблицы можно несколькими способами. Каждый из них обладает своими преимуществами и недостатками для конкретной ситуации. Рассмотрим все по порядку.
Простейший график изменений
График нужен тогда, когда необходимо показать изменения данных. Начнем с простейшей диаграммы для демонстрации событий в разные промежутки времени.
Допустим, у нас есть данные по чистой прибыли предприятия за 5 лет:
| Год | Чистая прибыль* |
| 2010 | 13742 |
| 2011 | 11786 |
| 2012 | 6045 |
| 2013 | 7234 |
| 2014 | 15605 |
* Цифры условные, для учебных целей.
Заходим во вкладку «Вставка». Предлагается несколько типов диаграмм:
Выбираем «График». Во всплывающем окне – его вид. Когда наводишь курсор на тот или иной тип диаграммы, показывается подсказка: где лучше использовать этот график, для каких данных.
Выбрали – скопировали таблицу с данными – вставили в область диаграммы. Получается вот такой вариант:
Прямая горизонтальная (синяя) не нужна. Просто выделяем ее и удаляем. Так как у нас одна кривая – легенду (справа от графика) тоже убираем. Чтобы уточнить информацию, подписываем маркеры. На вкладке «Подписи данных» определяем местоположение цифр. В примере – справа.
Улучшим изображение – подпишем оси. «Макет» – «Название осей» – «Название основной горизонтальной (вертикальной) оси»:
Заголовок можно убрать, переместить в область графика, над ним. Изменить стиль, сделать заливку и т.д. Все манипуляции – на вкладке «Название диаграммы».
Вместо порядкового номера отчетного года нам нужен именно год. Выделяем значения горизонтальной оси. Правой кнопкой мыши – «Выбрать данные» — «Изменить подписи горизонтальной оси». В открывшейся вкладке выбрать диапазон. В таблице с данными – первый столбец. Как показано ниже на рисунке:
Можем оставить график в таком виде. А можем сделать заливку, поменять шрифт, переместить диаграмму на другой лист («Конструктор» — «Переместить диаграмму»).
График с двумя и более кривыми
Допустим, нам нужно показать не только чистую прибыль, но и стоимость активов. Данных стало больше:
Но принцип построения остался прежним. Только теперь есть смысл оставить легенду. Так как у нас 2 кривые.
Добавление второй оси
Как добавить вторую (дополнительную) ось? Когда единицы измерения одинаковы, пользуемся предложенной выше инструкцией. Если же нужно показать данные разных типов, понадобится вспомогательная ось.
Сначала строим график так, будто у нас одинаковые единицы измерения.
Выделяем ось, для которой хотим добавить вспомогательную. Правая кнопка мыши – «Формат ряда данных» – «Параметры ряда» — «По вспомогательной оси».
Нажимаем «Закрыть» — на графике появилась вторая ось, которая «подстроилась» под данные кривой.
Это один из способов. Есть и другой – изменение типа диаграммы.
Щелкаем правой кнопкой мыши по линии, для которой нужна дополнительная ось. Выбираем «Изменить тип диаграммы для ряда».
Определяемся с видом для второго ряда данных. В примере – линейчатая диаграмма.
Всего несколько нажатий – дополнительная ось для другого типа измерений готова.
Строим график функций в Excel
Вся работа состоит из двух этапов:
- Создание таблицы с данными.
- Построение графика.
Пример: y=x(√x – 2). Шаг – 0,3.
Составляем таблицу. Первый столбец – значения Х. Используем формулы. Значение первой ячейки – 1. Второй: = (имя первой ячейки) + 0,3. Выделяем правый нижний угол ячейки с формулой – тянем вниз столько, сколько нужно.
В столбце У прописываем формулу для расчета функции. В нашем примере: =A2*(КОРЕНЬ(A2)-2). Нажимаем «Ввод». Excel посчитал значение. «Размножаем» формулу по всему столбцу (потянув за правый нижний угол ячейки). Таблица с данными готова.
Переходим на новый лист (можно остаться и на этом – поставить курсор в свободную ячейку). «Вставка» — «Диаграмма» — «Точечная». Выбираем понравившийся тип. Щелкаем по области диаграммы правой кнопкой мыши – «Выбрать данные».
Выделяем значения Х (первый столбец). И нажимаем «Добавить». Открывается окно «Изменение ряда». Задаем имя ряда – функция. Значения Х – первый столбец таблицы с данными. Значения У – второй.
Жмем ОК и любуемся результатом.
С осью У все в порядке. На оси Х нет значений. Проставлены только номера точек. Это нужно исправить. Необходимо подписать оси графика в excel. Правая кнопка мыши – «Выбрать данные» — «Изменить подписи горизонтальной оси». И выделяем диапазон с нужными значениями (в таблице с данными). График становится таким, каким должен быть.
Наложение и комбинирование графиков
Построить два графика в Excel не представляет никакой сложности. Совместим на одном поле два графика функций в Excel. Добавим к предыдущей Z=X(√x – 3). Таблица с данными:
Выделяем данные и вставляем в поле диаграммы. Если что-то не так (не те названия рядов, неправильно отразились цифры на оси), редактируем через вкладку «Выбрать данные».
А вот наши 2 графика функций в одном поле.
Графики зависимости
Данные одного столбца (строки) зависят от данных другого столбца (строки).
Построить график зависимости одного столбца от другого в Excel можно так:
Условия: А = f (E); В = f (E); С = f (E); D = f (E).
Выбираем тип диаграммы. Точечная. С гладкими кривыми и маркерами.
Выбор данных – «Добавить». Имя ряда – А. Значения Х – значения А. Значения У – значения Е. Снова «Добавить». Имя ряда – В. Значения Х – данные в столбце В. Значения У – данные в столбце Е. И по такому принципу всю таблицу.
Готовые примеры графиков и диаграмм в Excel скачать:
Точно так же можно строить кольцевые и линейчатые диаграммы, гистограммы, пузырьковые, биржевые и т.д. Возможности Excel разнообразны. Вполне достаточно, чтобы наглядно изобразить разные типы данных.
Источник
Главная | Информатика и информационно-коммуникационные технологии | Планирование уроков и материалы к урокам | 7 классы | Планирование уроков на учебный год | Графики и диаграммы
 |
 |
 |
 |
 |
 |
Невозможно быстро и качественно обрабатывать большие объемы однотипной информации, представленной в текстовой форме. Такую информацию гораздо удобнее обрабатывать с помощью таблиц. Но восприятие громоздких таблиц также оказывается затруднительным для человека.
Предположим, вы готовитесь к школьной географической :конференции, на которой вам поручено нарисовать климатический портрет месяца мая.
В течение всего месяца вы собирали информацию о температуре воздуха, давлении, влажности, облачности, направлении и скорости ветра.
Соответствующую информацию вы заносили в заранее подготовленную таблицу, и вот что у вас получилось (файл Температура.doc из папки Заготовки):
Конечно, можно перечертить эту таблицу на большой лист ватмана и продемонстрировать одноклассникам этот впечатляющий результат. Но смогут ли они воспринять эту информацию, обработать ее и сложить представление о погоде в мае? Скорее всего — нет.
Вы собрали большое количество информации, она точна, полна и достоверна, но в табличном виде не будет интересна слушателям, так как совершенно не наглядна. Сделать содержащуюся в таблице информацию более наглядной и легко воспринимаемой (визуализировать информацию) можно с помощью графиков и диаграмм.
Наглядное представление процессов изменения величин
На графике изображают две координатные оси под прямым углом друг к другу. Эти оси являются шкалами, на которых откладывают представляемые значения. Одна величина является зависимой от другой — независимой.
Значения независимой величины обычно откладывают на горизонтальной оси (оси Х, или оси абсцисс), а зависимой величины — на вертикальной (оси У, или оси ординат). При изменении независимой величины меняется зависимая величина. Например, температура воздуха (зависимая величина) может изменяться во времени (независимая величина).
Таким образом, график показывает, что происходит с У при изменении Х. На графике значения изображаются в виде кривых, точек или и того, и другого одновременно.
График позволяет отслеживать динамику изменения данных. Например, по данным, содержащимся во 2-й графе, можно построить график изменения температуры в течение рассматриваемого месяца.
По графику можно мгновенно установить самый теплый день месяца, самый холодный день месяца, быстро подсчитать количество дней, когда температура воздуха превышала двадцатиградусный рубеж или была в районе + 15 °С.
Также можно указать периоды, когда температура воздуха была достаточно стабильна или, наоборот, претерпевала значительные колебания.
- Аналогичную информацию обеспечивают графики изменения влажности воздуха и атмосферного давления, построенные на основании 3-й и 4-й граф таблицы.
Коротко о главном
Выбор того или иного вида информационной модели зависит от цели, ради которой мы эту модель создаем.
Диаграмма — графическое изображение, дающее наглядное представление о соотношении каких-либо величин или нескольких значений одной величины, об изменении их значений. Используется множество разнообразных типов диаграмм.
График — линия, дающая наглядное представление о характере зависимости какой-либо величины (например, пути) от другой (например, времени). График позволяет отслеживать динамику изменения данных.
Вопросы и задания
1. По графикам движения, приведенным на чертеже, определите скорость движения каждого объекта и запишите формулу, выражающую зависимость пройденного расстояния от времени движения объекта.
Какие объекты могут иметь определенную вами по графику скорость?
V=S/t
a) V=100/0,5=200 км/ч (гоночный автомобиль);
b) V=100/1=100 км/ч (автомобиль);
c) V=100/4=25 км/ч (скутер);
d) V=100/6≈17 км/ч (велосипед);
e) V=30/6=5 км/ч (человек);
2. На рисунке изображен график движения семиклассника Миши Голубева по дороге в школу. Определите по графику:
— время выхода из дома;
— скорость на всех участках пути;
— продолжительность и время остановок;
— время прибытия в школу.
- Чем, по вашему мнению, могут быть вызваны остановка и увеличение скорости движения ученика?
Источник: https://xn—-7sbbfb7a7aej.xn--p1ai/informatika_07/informatika_materialy_zanytii_07_21.html
Как в экселе создать график измерения температуры. Создание графиков в Excel
В Microsoft Excel можно создавать графики разной сложности и любого типа. Разберем процесс создания на примере Excel 2007.
Допустим, у нас есть данные дохода за год. Для наглядности нам нужно выстроить график, который бы отображал годовой доход.
Чтобы построить график, нужно выделить колонку с цифрами (шапку выделять не нужно), выбрать вкладку Вставка
и найти опцию График
.
В нашем случае подойдет обычный график, который отображает изменения по интервалу времени или категориям.
График можно немного подкорректировать, заменив цифры 1- 12 месяцами. Для этого нужно нажать правой клавишей мыши по графику и выбрать пункт Выбрать данные
.
Теперь можно выделить либо колонку с месяцами, либо всю таблицу целиком. В принципе, всю таблицу можно выделять и сразу при создании графика.
Этот шаг был расписан лишь для наглядности — всегда можно что-то добавить в график или исключить из него через Выбор источника данных
.
На график всегда добавляется легенда, которая бывает не нужна, особенно, если график один. Чтобы отключить легенду, находим на панели инструментов пункт Макет
и в нем ищем опцию Легенда
. Нажимаем и выбираем Нет (Не добавлять легенду)
.
Либо просто можно выделить легенду левым кликом мыши и нажав клавишу Delete на клавиатуре.
Изменить имя графика (по умолчанию ставится имя из шапки) можно, нажав на название в самом графике. Оно обозначится пунктирной линией, после чего на него нужно нажать еще раз и вписать необходимое название.
Если необходим график с маркерами, то нужно нажать правой клавишей мыши по графику и выбрать пункт Изменить тип диаграммы
. Среди предложенных вариантов графика нужно найти График с маркерами
.
Если нет времени или желания что-либо настраивать, можно воспользоваться макетами. Для этого нужно выделить график, переключиться в меню Конструктор
и найти Экспресс-макет
. Здесь можно выбрать один из наиболее актуальных вариантов построения графика.
Если в таблице нужно изменить какие-либо данные, то удалять график не потребуется — все изменения в колонке сразу же отображаются и на графике.
Что делать, если необходимо добавить еще одну кривую? Для этого нужно нажать на график и выбрать пункт Выбрать данные
.
В разделе Элементы легенды (ряды)
уже есть один ряд — в нашем случае это Доход
. Нужно нажать кнопку Добавить
.
В открывшемся окне можно ничего не прописывать. Достаточно удалить данные из поля и выделить данные из колонки. Для этого нужно поставить курсор в поле Имя ряда
и нажать на название второй колонки (в данном случае это Расход). Затем в поле Значения
удалить ={1} и выделить все числовые данные колонки Расход. Затем остается нажать два раза Ок
. Результат:
Мы уже много раз рассказывали, что Excel – это не просто программа, таблицы которой можно заполнять данными и значениями. Эксель – это многофункциональный инструмент, которым просто нужно уметь пользоваться.
На страницах сайта мы даем ответы на многие вопросы, рассказываем о функциях и возможностях, и вот теперь, мы решили рассказать вам, как построить график в Excel 2007
и 2010. Совсем недавно была статья, и вот, теперь время дошло и до Экселя.
Не важно, какой это будет график – с двумя или более переменными, необходимый вам для учебы или составления отчета по работе. В Microsoft Excel вы сможете построить любой по своим потребностям, при этом, придав ему отличный вид.
Для построения графика в Excel мы решили взять пример, когда автор продает несколько своих книг, и записывает, сколько прибыли они ему принесли в том или ином месяце. Вы, естественно, делаете графики по своим данным.
Строим графики по точкам в Эксель 2007. Практика
И так, перейдем непосредственно к практической части.
У нас уже занесены в таблицы все данные и мы готовы к построению графика.
1. Выделяем любую ячейку вне таблицы и переходим в верхнем меню во вкладку Вставка.
2. Нажимаем в том же меню на картинку Графики и выбираем то представление, в котором бы вы хотели получить построенный график.
3. Затем нажимаем на кнопку Выбрать данные – все в том же верхнем меню.
4. Затем, выделяем полностью все наши ячейки вместе с обозначениями и данными (как на рисунке ниже).
- Как мы видим, при выборе источника данных у нас поменялись местами категории и ряды, поэтому нам следует нажать на кнопку “Строкастолбец”.
- Вот и все, мы построили график в Excel 2007, где каждое значение имеет свою точку.
Если какие-то значения и данные нужно исправить, смело меняйте их в соответствующих ячейках. Естественно, график тут же измениться.
“Тюнингуем” построенный график
Если вам не нравится получившийся график, с точки зрения визуального восприятия – не беда. Вы можете выбрать любой из предлагаемых Microsoft Excel, а также поменять цвета точек и графиков.
Для этого, кликните по графику или по любому его элементу и нажмите “Изменить тип диаграммы…”
Excel является одним из лучших средств отображения информации. А графики и диаграммы это визуальный способ отображения числовой информации. Именно так говорит мой опыт.
Дело в том, что Excel можно смело использовать, как и в школьной программе, так и в любой другой учебной программе для построения графиков функций.
Кроме того можно строить графики: экономических, статистических, социологических числовых данных.
Все это делается очень просто, и без каких либо сложностей.
Диаграммы и графики
Диаграммы и графики это способ представление информации в графическом виде. Они широко распространены и они являются одними из лучших инструментами excel.
Это связанно с тем, что позволяют быстро и объективно оценить, сравнить и представить различные значения в наглядном виде. Диограммы и графики представляют цыфры в в виде рисунков.
Основное отличие диаграммы от графиков заключается в ихней сути.
С помощью графиков можно представить и изобразить развитие процесса. Т.е. график изображает только то, что можно описать какой-то функцией, какой бы она сложной не была.
Диаграммы позволяют сравнивать различные данные. Но они не отображают ход развития процесса.
Еще одним, не менее важным инструметом является .
Построить график в Excel
Для того чтобы построить график нужно иметь исходные данные. Все данные в Excel записываются в таблицы и именно из таблиц берутся значения для расчета значения функции.
Как уже говорилось Excel это универсальный инструмент для обработки числовой информации. Поэтому его удобно использовать как представителям различных профессий, так и в учебе. Далее на простом примере я покажу, как построить график функции в Excel. Этот пример хоть и ориентирован на школьников, но он покажет простоту работы.
Функция, для графика Y=X+1.
- Составим таблицу значений зависимости Y от X.
| X | Y |
| 1 | 2 |
| 2 | 3 |
| 3 | 4 |
| 5 | 6 |
| 6 | 7 |
| 8 | 9 |
| 10 | 11 |
Когда вы строите график, вы должны помнить одну очень важную деталь. В одной их колонок, должны быть прописаны не просто значения, а функция зависимости. Иначе Excel построит точечную диаграмму. Говоря о нашем примере, в колонке Y мы должны записать для каждого столбца X+1.
- Выделяем колонку с расчетными данными(важно чтобы данные были расчетными – колонка должна содержать формулу, такой подход ускорит процесс построения графика) и на панели инструментов в меню «Вставка», разделе «Диаграммы» выбираем «График».
Все указанные действия для создания графика показаны на следующем изображении.
Конечно, я советую каждому пересмотреть все возможные варианты построения графиков. Иначе сложно будет понять, какие данные и как лучше всего представлять графически. Для данного примера, я выбрал простой график, и вот что у меня получилось.
Как вы можете видеть график выглядит не так как бы хотелось. И это связанно с тем, каждый раз, когда вы занимаетесь построением графика нужно настраивать его отображение.
Для начала обращаем внимание на то, что по оси Х мы на графике видим не значение которое соответствует Y, а порядковый номер точки, которой соответствует значение Х для расчета функции. Для того чтобы это изменить нужно, став на график, вызвать контекстное меню, выбрать пункт меню «Выбрать данные».
- В результате откроется диалоговое окно для выбора источников данных.
- В пункте «Подписи горизонтальной оси» жмем «Изменить» и указываем диапазон значений для Х.
- Теперь каждому Х соответствует Y и можно приступить к другим настройкам графика.
Настройка параметров графика
Для того чтобы график был красивый и понятный, того что мы сделали не достаточно. У графика есть множество параметров, которые нужно настроить, прежде чем он примет вид конфетки.
Формат области диаграммы
- Если вы вызовите контекстное меню в формате области диаграммы, он заштрихован, то вы сможете вызвать настройки формата области диаграммы.
Обратите внимание на рисунок, как много настроек вы сможете выполнить для диаграммы.
Какие из приведенных настроек являются главными. Думаю, все это зависит от конкретного графика. В любом случае я дам простой совет — поэкспериментируйте на досуге.
Я думаю, что балуясь с тенями или заливками, для вновь построенного графика, вы найдете множество реализаций для будущих своих работ.
Формат области построения
- Еще хочу обратить ваше внимание на формат области построения.
- С его помощью можно также изменить ряд параметров для построенного графика.
В завершение хочу дать небольшую рекомендацию.
Если вы решили построить график в Excel, то не стоит это делать с наскоку. Это те знания, которые вам пригодятся как в школе, так и на работе.
Поэтому уделив внимание этому вопросу единожды, вы сможете в будущем собрать множество дивидендов.
Большие объемы численных данных, которые требуется анализировать и обрабатывать, зачастую гораздо удобнее представлять в графическом виде.
Популярное приложение для создания и редактирования электронных таблиц Excel корпорации Microsoft обладает огромным набором функций, предназначенных для этих целей.
Причем освоить и применять их сможет практически любой – от школьника до бизнесмена или научного работника. Потребуется совсем немного времени, чтобы разобраться, как в Excel построить график.
Построение графика по готовым данным
Рассмотрим пошагово построение графика по готовым данным в Excel 2013. Допустим, имеется таблица значений дневной температуры с 1 по 30 сентября 2014 года в трех городах России: Москва, Магадан, Сочи. Для наглядности требуется представить данные в графическом виде: так, чтобы по оси абсцисс отображалась дата, по оси ординат – температура в 0 С.
Построение графика функции
Рассмотрим, как построить график в Excel, если заданы не числовые данные, а функция. Например, имеется сложная зависимость y=f(x)=2(1-e -0,5x cos(4x)), которую требуется отобразить на диаграмме. Чтобы создать график функции в Excel, сперва нужно сформировать таблицу, содержащую x и y.
Как видите, построить график в Excel очень просто.
Кроме того, в программе есть множество инструментов для улучшения восприятия данных: можно как воспользоваться готовыми наборами стилей и макетов оформления диаграмм, так и самостоятельно настроить цвета фона, линий, текста, шаг сетки и другие параметры. Также очень удобно, что при изменении в таблице числовых значений автоматически перестраивается и график.
Во многих документах Excel информацию, которая представлена в виде таблицы, намного проще воспринимать и анализировать, если она отображена в виде графика. К сожалению, некоторые пользователи, испытывают трудности, когда сталкиваются с данным вопросом.
Решение данной задачи очень простое. Давайте рассмотрим, какие в Эксель есть диаграммы для построения графиков.
Если у Вас есть данные, которые изменяются во времени, то лучше использовать обычный «График»
. Для того чтобы построить график функции в Excel – используйте «Точечную диаграмму»
. Она позволит отобразить зависимость одного значения от другого.
В этой статье мы рассмотрим, как построить простой график изменений в Экселе
.
График будем строить на примере следующей таблицы. У нас есть данные про сотрудников одной из компаний – кто сколько продал единиц товара за определенный месяц.
Сделаем график в Excel, который отобразит количество проданных единиц каждым из сотрудников за Январь. Выделяем соответствующий столбец в таблице, переходим на вкладку «Вставка» и кликаем по кнопочке «График»
. Выберите один из предложенных вариантов. Для каждого графика есть подсказка, которая поможет определиться, в каком случае его лучше использовать. Используем «График с маркерами»
.
Вот такой график мы получили. Давайте изменим подписи по горизонтальной оси: вместо чисел поставим имена сотрудников. Выделяем горизонтальную ось, кликаем по ней правой кнопкой мыши и выбираем из контекстного меню «Выбрать данные»
.
Появится окно «Выбор источника данных»
. В разделе «Подписи горизонтальной оси»
кликаем на кнопочку «Изменить»
.
- Теперь понятно, какой сотрудник сколько продал единиц товара за Январь.
Добавим на график, количество проданных единиц товара и за остальные месяцы. В окне «Выбор источника данных»
смотрим в раздел «Элементы легенды»
и кликаем на кнопочку «Добавить»
.
Ставим курсор в поле «Имя ряда» и выделяем в таблице месяц – Февраль, переходим в поле «Значения» и выделяем количество проданных товаров за Февраль. Изменения можно сразу увидеть и на графике: теперь в окне два графика и новое поле в легенде. Нажмите «ОК»
.
- Проделайте те же действия и для остальных месяцев.
- Чтобы изменить надпись в легенде вместо «Ряд 1» на «Январь»
, в окне «Выбор источника данных»
в разделе «Элементы легенды»
выделяем поле «Ряд 1» и кликаем «Изменить»
.
В следующем окне в поле «Имя ряда» ставим курсор и выделяем на листе мышкой ячейку «Январь»
. Нажмите «ОК»
.
В результате получим следующий график. По нему видно, в каком месяце, какой сотрудник продал больше всего товаров.
- При выделении графика на ленте появляются новые вкладки для работы с диаграммами: «Конструктор»
, «Макет» и «Формат»
.
На вкладке «Конструктор»
, можно изменить тип диаграммы, выбрать один из предложенных макетов и стилей. Здесь же есть уже знакомая нам кнопочка «Выбрать данные»
.
На вкладке «Макет» можно добавить название диаграммы и названия осей. Диаграмму назовем «Продажи»
, а вертикальную ось – «Количество проданных единиц»
. Легенду так и оставим справа. Можно включить подписи данных для графиков.
- На вкладке «Формат» можно выбрать заливку для диаграммы, цвет текста и прочее.
- Отформатируйте график по своему желанию, ну или по определенным требованиям.
- Вот так легко можно построить график по таблице с данными, которые изменяются во времени, в Excel.
Источник: https://realapex.ru/as-in-the-excel-create-a-graph-of-temperature-measurement-creating-charts-in-excel.html
Как в Excel построить график?
Большие объемы численных данных, которые требуется анализировать и обрабатывать, зачастую гораздо удобнее представлять в графическом виде.
Популярное приложение для создания и редактирования электронных таблиц Excel корпорации Microsoft обладает огромным набором функций, предназначенных для этих целей.
Причем освоить и применять их сможет практически любой – от школьника до бизнесмена или научного работника. Потребуется совсем немного времени, чтобы разобраться, как в Excel построить график.
- Содержание статьи
Рассмотрим пошагово построение графика по готовым данным в Excel 2013. Допустим, имеется таблица значений дневной температуры с 1 по 30 сентября 2014 года в трех городах России: Москва, Магадан, Сочи. Для наглядности требуется представить данные в графическом виде: так, чтобы по оси абсцисс отображалась дата, по оси ординат – температура в 0С.
- Выделяем четыре столбца таблицы, содержащие необходимую информацию, вместе с подписями, затем последовательно выбираем в главном меню пункты «Вставка», «Рекомендуемые диаграммы», «Вставить график» – как на картинке.
- В выпадающем меню представлены возможные типы графиков. Выбираем «График с маркерами». После выполнения описанных выше действий на текущем листе создается диаграмма, показанная на рисунке.
- Под графиком отображается легенда – подписи рядов данных (в рассматриваемом случае – названия городов). Для большей наглядности требуется обозначить оси и правильно озаглавить диаграмму. Устанавливаем курсор на созданный по умолчанию текст «Название диаграммы», стираем его и пишем в выделенном поле «Дневная температура за сентябрь 2014 г. по городам России».
- Чтобы подписать оси, щелкаем по значку «Элементы диаграммы», расположенном рядом с графиком, ставим галочку «Название осей», как показано на картинке. Вместо появившегося текста вводим «Дата» и «Температура, ⁰С».
- Если все сделать правильно и немного растянуть диаграмму в ширину, готовый график примет такой вид, как на иллюстрации. Теперь легко можно определить дни, когда в Москве было теплее, чем в Сочи, или холоднее, чем в Магадане!
Построение графика функции
Рассмотрим, как построить график в Excel, если заданы не числовые данные, а функция. Например, имеется сложная зависимость y=f(x)=2(1-e-0,5xcos(4x)), которую требуется отобразить на диаграмме. Чтобы создать график функции в Excel, сперва нужно сформировать таблицу, содержащую x и y.
- Рассчитаем значения функции при х от 0 до 8 с шагом 0,25. В двух соседних по горизонтали ячейках записываем названия столбцов таблицы. Под ними в первую колонку вводим 0 (начало диапазона изменения x), ниже – 0,25 (шаг), во вторую – формулу для расчета y, начинающуюся со знака «=». Нужно использовать правила написания математических функций в Excel и вместо аргумента указать адрес ячейки, содержащей его численное значение. В итоге таблица должна выглядеть так, как показано на картинке.
- Выделяем первые две ячейки со значениями x, наводим курсор в правый нижний угол образовавшейся рамки, при появлении знака «+» с помощью нажатой левой клавиши мыши растягиваем область вниз – как на картинке. Так колонка заполняется значениями от 0 до 8. Аналогично копируем формулу во втором столбце.
- Получив таблицу данных, выделяем ее вместе с заголовками, переходим в пункты меню «Вставка», «Рекомендуемые диаграммы» и выбираем точечную диаграмму с плавными линиями (на рисунке). Если требуется отображать метки данных, применяется аналогичный тип графика с маркерами.
- Подписав оси и название, получим следующее визуальное представление рассматриваемой функции:
Как видите, построить график в Excel очень просто.
Кроме того, в программе есть множество инструментов для улучшения восприятия данных: можно как воспользоваться готовыми наборами стилей и макетов оформления диаграмм, так и самостоятельно настроить цвета фона, линий, текста, шаг сетки и другие параметры. Также очень удобно, что при изменении в таблице числовых значений автоматически перестраивается и график.
Источник: https://TheDifference.ru/kak-v-excel-postroit-grafik/
Как построить диаграмму в Excel?
После проведения расчетов в программе Эксель и оформления данных в виде таблиц иногда оказывается очень сложно проанализировать полученный результат. Чаще всего в таком случае необходимо построить график, чтобы увидеть общую тенденцию изменений. Эксель как раз предоставляет такую возможность, и далее мы рассмотрим, как построить диаграмму в Excel, используя данные из таблицы.
Для начала подготовим некоторые данные, например, изменение температуры в течение дня и попробуем построить диаграмму в Excel. Выделим нашу полученную таблицу и переходим на вкладку «Вставка», где в секторе «Диаграммы» выбираем необходимый нам вид графика.
Сейчас мы будем строить гистограмму, поэтому нажимаем пункт «Гистограмма» и выбираем самый первый тип «Гистограмма с группировкой».
Сразу же появляется результат на листе и если программе удалось правильно автоматически все определить, то мы получим то, что рассчитывали.

Эксель не всегда строит диаграмму правильно автоматически, и чтобы построить диаграмму в Excel в таком виде, как нам нужно, необходимо отредактировать полученную диаграмму.
Нажимаем правой кнопкой мыши на диаграмму и выбираем в меню «Выбрать данные…», что позволит нам указать необходимые диапазоны ячеек.
Появляется окошко «Выбор источника данных», в котором в левой части «Элементы легенды (ряды)» нажимаем «Изменить», и в новом окошке указываем необходимые диапазоны ячеек, просто выделяя их.


Также можно изменить подписи по горизонтальной оси.

Теперь рассмотрим вариант, когда необходимо построить диаграмму в Excel 2010, в которой будет объединено сразу несколько графиков. Продолжим наш предыдущий пример, к которому мы добавим изменение температуры еще за один день.
Для этого дополним нашу таблицу и зайдем в редактирование графика, нажав «Выбрать данные…» после нажатия правой кнопкой мыши на графике. Также этот пункт можно найти в меню программы. Нажимаем на график, сделав его активным, после чего появляется новая закладка «Работа с диаграммами», в которой необходимо выбрать «Выбрать данные…».
В появившемся окошке в графе «Элементы легенды (ряды)» нажимаем «Добавить». В следующем окошке «Изменение ряда» добавляем диапазоны необходимых ячеек.
Источник: https://chajnikam.ru/excel/501-kak-postroit-diagrammu-v-excel.html
Как создать график в Еxcel вручную, пошаговые действия
Если вы столкнулись с проблемой и не знаете как создать график в Еxcel, то прочтите данную статью. Программа Майкрософт Эксель предлагает своим пользователям множество полезных функций. Создание графиков является актуальным действием и применяется довольно часто.

Эксель — это пожалуй единственная программа, в которой удобно работать с большим объёмом чисел, данных. В ней достаточно быстро и удобно строить графики, гистограммы, круговые диаграммы и так далее.
Однако не все знают, даже то, как построить обычный график, поэтому я решил написать подробную инструкцию.
Построение графика
Графиком называют диаграмму, отображающую зависимость одного значения от другого. То есть, зависимость значений «У» от «Х».
Либо он отражает изменение каких — либо показателей во времени, например зарплаты, температуры и так далее.
Построить в Эксель можно любые графики функций, например икс квадрат или корень из икс. Да и в принципе это может быть просто какой-то набор чисел, измерений, которые у вас есть.
Например, лабораторная работа, которую вы сделали в школе, в университете, и вам необходимо построить график функции по полученным результатам испытаний.
Как создать график в Еxcel
К примеру давайте сейчас, возьмём произвольные значения икс, но только, естественно, они должны идти в порядке возрастания.
И укажем (произвольно) значения «У», зависящие от «Х». Они могут как увеличиваться, так и уменьшаться. Вот таким образом, как на скриншоте.

Теперь построим график зависимости игрек от икс. Для этого ставим курсор на первое значение игрека и удерживая кнопку мышки выделяем весь ряд.
Заходим во вкладку — вставка и нажимаем вставить график или диаграмму с областями.

Выбираем тип нужного графика и жмём на него. Перед нами появляется график (кривая) с указанными ранее значениями.

Потянув за края можно растягивать его или сжимать, передвигать. Кликнув по надписи — название диаграммы, подписать график и так далее.
Обратите внимание на верхнее меню, там представлены образцы диаграмм, с фоном и без него.
Как изменить значения
В любом, уже созданном графике могут быть изменения значений, которые требуют редактирования. Я расскажу как вы можете это сделать.
Кликните по диаграмме, чтобы выделить её, затем ещё клик по самому графику. То есть, ваша диаграмма должна иметь одно выделение внешнее и одно внутреннее.
Затем, в центре этих выделений КПМ и выбрать пункт — выбрать данные. То же самое можно сделать, зайдя в конструктор на вкладке сверху и нажать — «выбрать данные».

В открывшемся окне мы видим 2 раздела, где правый, с надписью «подписи горизонтальной оси (категории)» — отвечает за ось икс. А левая часть с надписью «элементы легенды (ряды)» за ось игрек.

Здесь, как вы видите, можно добавлять, менять и удалять значения оси игрек. Добавлять дополнительные ряды (графики). А по горизонтальной оси икс можно только менять значения.
Например, числа поменять на слова, возможно это месяца (январь — декабрь) и так далее. Или это могут быть рабочие дни: от понедельника до субботы и так далее.
Кроме этого, нажав на плюсик справа, в верхнем углу, вы по своему желанию можете настроить отображение всех элементов на графике.
Стоить поставить галочку и элементы появляются на графике. Снять — убираются с графика.

Как создать график в Еxcel, видео
Более подробно, по шагам, показан процесс построения графика в Эксель, на видео.
Надеюсь, что данная статья поможет вам освоить построение графиков в Excel. Но, если остались вопросы, и вы не разобрались как построить график или диаграмму в Эксель, то напишите об этом в х. Будем решать проблему вместе.
- Советую ещё прочитать статьи, посвящённые программе Еxcel:
- Как перевести ПДФ в Эксель.
- Как создать таблицу в Эксель.
- Защищаем ячейки в Excel от редактирования.
- Как закрепить строку в Экселе, пошаговая инструкция.
- Как создать формулу в Excel.
- В таблице Эксель найти слово или фразу.
Источник: https://ingenerhvostov.ru/kompyuter-i-internet/kak-sozdat-grafik-v-excel-vruchnuju-poshagovye-dejstviya.html
Температурный график отопления
Опубликовано 26 Мар 2014Рубрика: Теплотехника | 64
…заданную необходимую температуру воздуха (иногда для экономии меняющуюся в течение суток).
Но автоматику необходимо грамотно настроить, дать ей исходные данные и алгоритмы для работы! В этой статье рассматривается оптимальный температурный график отопления – зависимость температуры теплоносителя водяной системы отопления при различных температурах наружного воздуха.
Эта тема уже рассматривалась в статье о водяном отоплении.
Здесь мы не будем рассчитывать теплопотери объекта, а рассмотрим ситуацию, когда эти теплопотери известны из предшествующих расчетов или из данных фактической эксплуатации действующего объекта.
Если объект действующий, то лучше взять значение теплопотерь при расчетной температуре наружного воздуха из статистических фактических данных предыдущих лет эксплуатации.
В упомянутой выше статье для построения зависимостей температуры теплоносителя от температуры наружного воздуха решается численным методом система нелинейных уравнений. В этой статье будут представлены «прямые» формулы для вычисления температур воды на «подаче» и на «обратке», представляющие собой аналитическое решение задачи.
Предложенный далее расчет в Excel можно выполнить также в программе OOo Calc из пакета Open Office.
О цветах ячеек листа Excel, которые применены для форматирования в статьях, можно прочесть на странице«О блоге».
Расчет в Excel температурного графика отопления
Итак, при настройке работы котла и/или теплового узла от температуры наружного воздуха системе автоматики необходимо задать температурный график.
Возможно, правильнее датчик температуры воздуха разместить внутри здания и настроить работу системы управления температурой теплоносителя от температуры внутреннего воздуха. Но часто бывает сложно выбрать место установки датчика внутри из-за разных температур в различных помещениях объекта или из-за значительной удаленности этого места от теплового узла.
Рассмотрим пример. Допустим, у нас имеется объект – здание или группа зданий, получающие тепловую энергию от одного общего закрытого источника теплоснабжения – котельной и/или теплового узла.
Закрытый источник – это источник, из которого запрещен отбор горячей воды на водоснабжение.
В нашем примере будем считать, что кроме прямого отбора горячей воды отсутствует и отбор тепла на нагрев воды для горячего водоснабжения.
Для сравнения и проверки правильности расчетов возьмем исходные данные из вышеупомянутой статьи «Расчет водяного отопления за 5 минут!» и составим в Excel небольшую программу расчета температурного графика отопления.
Исходные данные:
- 1. Расчетные (или фактические) теплопотери объекта (здания) Qр в Гкал/час при расчетной температуре наружного воздуха tнр записываем
- в ячейку D3: 0,004790
- 2. Расчетную температуру воздуха внутри объекта (здания) tвр в °C вводим
- в ячейку D4: 20
- 3. Расчетную температуру наружного воздуха tнр в °C заносим
- в ячейку D5: -37
- 4. Расчетную температуру воды на «подаче» tпр в °C вписываем
- в ячейку D6: 90
- 5. Расчетную температуру воды на «обратке» tор в °C вводим
- в ячейку D7: 70
- 6. Показатель нелинейности теплоотдачи примененных приборов отопления nзаписываем
- в ячейку D8: 0,30
- 7. Текущую (интересующую нас) температуру наружного воздуха tн в °C заносим
- в ячейку D9: -10
Значения в ячейках D3 – D8 для конкретного объекта записываются один раз и далее не меняются. Значение в ячейке D8 можно (и нужно) изменять, определяя параметры теплоносителя для различной погоды.
Результаты расчетов:
- 8.Расчетный расход воды в системе Gр в т/час вычисляем
- в ячейке D11: =D3*1000/(D6-D7) =0,239
- Gр=Qр*1000/(tпр— tор)
- 9.
Относительный тепловой поток q определяем
- в ячейке D12: =(D4-D9)/(D4-D5) =0,53
- q=(tвр— tн)/(tвр— tнр)
- 10.
Температуру воды на «подаче» tп в °C рассчитываем
- в ячейке D13: =D4+0,5*(D6-D7)*D12+0,5*(D6+D7-2*D4)*D12^(1/(1+D8)) =61,9
- tп=tвр+0,5*(tпр–tор)*q+0,5*(tпр+tор-2*tвр)*q(1/(1+n))
- 11.Температуру воды на «обратке» tо в °C вычисляем
- в ячейке D14: =D4-0,5*(D6-D7)*D12+0,5*(D6+D7-2*D4)*D12^(1/(1+D8)) =51,4
- tо=tвр-0,5*(tпр–tор)*q+0,5*(tпр+tор-2*tвр)*q(1/(1+n))
- Расчет в Excel температуры воды на «подаче»tп и на «обратке»tо для выбранной температуры наружного воздухаtн выполнен.
Сделаем аналогичный расчет для нескольких различных наружных температур и построим температурный график отопления. (О том, как строить графики в Excel можно прочитать здесь.)
Произведем сверку полученных значений температурного графика отопления с результатами, полученными в статье «Расчет водяного отопления за 5 минут!» — значения совпадают!
Итоги
- Практическая ценность представленного расчета температурного графика отопления заключается в том, что он учитывает тип установленных приборов и направление движения теплоносителя в этих приборах. Коэффициент нелинейности теплоотдачи n, оказывающий заметное влияние на температурный график отопления у разных приборов различный:
- у чугунных радиаторов n=0,15…0,30 (зависит от способа подключения);
- у конвекторов n=0,30…0,35 (зависит от марки прибора).
- Для любых приборов отопления коэффициент нелинейности теплоотдачи n можно найти в технической документации заводов-изготовителей.
- По величине относительного теплового потока q можно понять, что, например, при температуре наружного воздуха tн=-8 °С в нашем примере котел или система должны работать на 50% номинальной мощности для поддержания в помещении температуры внутреннего воздуха tвр=+20 °С.
- Используя температурный график отопления, можно быстро выполнить экспресс-аудит системы и понять есть недогрев «подачи» или перегрев «обратки», а так же оценить величину расхода теплоносителя.
- Конечно, теплопотери здания зависят от переменных в течение суток и месяцев силы ветра, влажности воздуха, инсоляции, однако главнейшим влияющим фактором все-таки на 90…95% является температура наружного воздуха.
- Прошу уважающих труд автора скачивать файл после подписки на анонсы статей!
- Ссылка на скачивание файла: temperaturnyy-grafik-otopleniya (xls 26,0KB).
- Другие статьи автора блога
- На главную
Источник: http://al-vo.ru/teplotekhnika/temperaturnyj-grafik-otopleniya.html
Как построить график в Excel
Во многих документах Excel информацию, которая представлена в виде таблицы, намного проще воспринимать и анализировать, если она отображена в виде графика. К сожалению, некоторые пользователи, испытывают трудности, когда сталкиваются с данным вопросом.
Решение данной задачи очень простое. Давайте рассмотрим, какие в Эксель есть диаграммы для построения графиков.
Если у Вас есть данные, которые изменяются во времени, то лучше использовать обычный «График». Для того чтобы построить график функции в Excel – используйте «Точечную диаграмму». Она позволит отобразить зависимость одного значения от другого.
В этой статье мы рассмотрим, как построить простой график изменений в Экселе.
График будем строить на примере следующей таблицы. У нас есть данные про сотрудников одной из компаний – кто сколько продал единиц товара за определенный месяц.
Сделаем график в Excel, который отобразит количество проданных единиц каждым из сотрудников за Январь. Выделяем соответствующий столбец в таблице, переходим на вкладку «Вставка» и кликаем по кнопочке «График». Выберите один из предложенных вариантов. Для каждого графика есть подсказка, которая поможет определиться, в каком случае его лучше использовать. Используем «График с маркерами».
Вот такой график мы получили. Давайте изменим подписи по горизонтальной оси: вместо чисел поставим имена сотрудников. Выделяем горизонтальную ось, кликаем по ней правой кнопкой мыши и выбираем из контекстного меню «Выбрать данные».
Появится окно «Выбор источника данных». В разделе «Подписи горизонтальной оси» кликаем на кнопочку «Изменить».
Дальше выделяем мышкой имена сотрудников и нажимаем «ОК» в этом окне и в предыдущем.
Теперь понятно, какой сотрудник сколько продал единиц товара за Январь.
Добавим на график, количество проданных единиц товара и за остальные месяцы. В окне «Выбор источника данных» смотрим в раздел «Элементы легенды» и кликаем на кнопочку «Добавить».
Ставим курсор в поле «Имя ряда» и выделяем в таблице месяц – Февраль, переходим в поле «Значения» и выделяем количество проданных товаров за Февраль. Изменения можно сразу увидеть и на графике: теперь в окне два графика и новое поле в легенде. Нажмите «ОК».
Проделайте те же действия и для остальных месяцев.
Чтобы изменить надпись в легенде вместо «Ряд 1» на «Январь», в окне «Выбор источника данных» в разделе «Элементы легенды» выделяем поле «Ряд 1» и кликаем «Изменить».
В следующем окне в поле «Имя ряда» ставим курсор и выделяем на листе мышкой ячейку «Январь». Нажмите «ОК».
В результате получим следующий график. По нему видно, в каком месяце, какой сотрудник продал больше всего товаров.
При выделении графика на ленте появляются новые вкладки для работы с диаграммами: «Конструктор», «Макет» и «Формат».
На вкладке «Конструктор», можно изменить тип диаграммы, выбрать один из предложенных макетов и стилей. Здесь же есть уже знакомая нам кнопочка «Выбрать данные».
На вкладке «Макет» можно добавить название диаграммы и названия осей. Диаграмму назовем «Продажи», а вертикальную ось – «Количество проданных единиц». Легенду так и оставим справа. Можно включить подписи данных для графиков.
- На вкладке «Формат» можно выбрать заливку для диаграммы, цвет текста и прочее.
- Отформатируйте график по своему желанию, ну или по определенным требованиям.
- Вот так легко можно построить график по таблице с данными, которые изменяются во времени, в Excel.
(2
Источник: http://comp-profi.com/kak-postroit-grafik-v-excel/
Информация воспринимается легче, если представлена наглядно. Один из способов презентации отчетов, планов, показателей и другого вида делового материала – графики и диаграммы. В аналитике это незаменимые инструменты.
Построить график в Excel по данным таблицы можно несколькими способами. Каждый из них обладает своими преимуществами и недостатками для конкретной ситуации. Рассмотрим все по порядку.
Простейший график изменений
График нужен тогда, когда необходимо показать изменения данных. Начнем с простейшей диаграммы для демонстрации событий в разные промежутки времени.
Допустим, у нас есть данные по чистой прибыли предприятия за 5 лет:
| Год | Чистая прибыль* |
| 2010 | 13742 |
| 2011 | 11786 |
| 2012 | 6045 |
| 2013 | 7234 |
| 2014 | 15605 |
* Цифры условные, для учебных целей.
Заходим во вкладку «Вставка». Предлагается несколько типов диаграмм:
Выбираем «График». Во всплывающем окне – его вид. Когда наводишь курсор на тот или иной тип диаграммы, показывается подсказка: где лучше использовать этот график, для каких данных.
Выбрали – скопировали таблицу с данными – вставили в область диаграммы. Получается вот такой вариант:
Прямая горизонтальная (синяя) не нужна. Просто выделяем ее и удаляем. Так как у нас одна кривая – легенду (справа от графика) тоже убираем. Чтобы уточнить информацию, подписываем маркеры. На вкладке «Подписи данных» определяем местоположение цифр. В примере – справа.
Улучшим изображение – подпишем оси. «Макет» – «Название осей» – «Название основной горизонтальной (вертикальной) оси»:
Заголовок можно убрать, переместить в область графика, над ним. Изменить стиль, сделать заливку и т.д. Все манипуляции – на вкладке «Название диаграммы».
Вместо порядкового номера отчетного года нам нужен именно год. Выделяем значения горизонтальной оси. Правой кнопкой мыши – «Выбрать данные» — «Изменить подписи горизонтальной оси». В открывшейся вкладке выбрать диапазон. В таблице с данными – первый столбец. Как показано ниже на рисунке:
Можем оставить график в таком виде. А можем сделать заливку, поменять шрифт, переместить диаграмму на другой лист («Конструктор» — «Переместить диаграмму»).
График с двумя и более кривыми
Допустим, нам нужно показать не только чистую прибыль, но и стоимость активов. Данных стало больше:
Но принцип построения остался прежним. Только теперь есть смысл оставить легенду. Так как у нас 2 кривые.
Добавление второй оси
Как добавить вторую (дополнительную) ось? Когда единицы измерения одинаковы, пользуемся предложенной выше инструкцией. Если же нужно показать данные разных типов, понадобится вспомогательная ось.
Сначала строим график так, будто у нас одинаковые единицы измерения.
Выделяем ось, для которой хотим добавить вспомогательную. Правая кнопка мыши – «Формат ряда данных» – «Параметры ряда» — «По вспомогательной оси».
Нажимаем «Закрыть» — на графике появилась вторая ось, которая «подстроилась» под данные кривой.
Это один из способов. Есть и другой – изменение типа диаграммы.
Щелкаем правой кнопкой мыши по линии, для которой нужна дополнительная ось. Выбираем «Изменить тип диаграммы для ряда».
Определяемся с видом для второго ряда данных. В примере – линейчатая диаграмма.
Всего несколько нажатий – дополнительная ось для другого типа измерений готова.
Строим график функций в Excel
Вся работа состоит из двух этапов:
- Создание таблицы с данными.
- Построение графика.
Пример: y=x(√x – 2). Шаг – 0,3.
Составляем таблицу. Первый столбец – значения Х. Используем формулы. Значение первой ячейки – 1. Второй: = (имя первой ячейки) + 0,3. Выделяем правый нижний угол ячейки с формулой – тянем вниз столько, сколько нужно.
В столбце У прописываем формулу для расчета функции. В нашем примере: =A2*(КОРЕНЬ(A2)-2). Нажимаем «Ввод». Excel посчитал значение. «Размножаем» формулу по всему столбцу (потянув за правый нижний угол ячейки). Таблица с данными готова.
Переходим на новый лист (можно остаться и на этом – поставить курсор в свободную ячейку). «Вставка» — «Диаграмма» — «Точечная». Выбираем понравившийся тип. Щелкаем по области диаграммы правой кнопкой мыши – «Выбрать данные».
Выделяем значения Х (первый столбец). И нажимаем «Добавить». Открывается окно «Изменение ряда». Задаем имя ряда – функция. Значения Х – первый столбец таблицы с данными. Значения У – второй.
Жмем ОК и любуемся результатом.
С осью У все в порядке. На оси Х нет значений. Проставлены только номера точек. Это нужно исправить. Необходимо подписать оси графика в excel. Правая кнопка мыши – «Выбрать данные» — «Изменить подписи горизонтальной оси». И выделяем диапазон с нужными значениями (в таблице с данными). График становится таким, каким должен быть.
Наложение и комбинирование графиков
Построить два графика в Excel не представляет никакой сложности. Совместим на одном поле два графика функций в Excel. Добавим к предыдущей Z=X(√x – 3). Таблица с данными:
Выделяем данные и вставляем в поле диаграммы. Если что-то не так (не те названия рядов, неправильно отразились цифры на оси), редактируем через вкладку «Выбрать данные».
А вот наши 2 графика функций в одном поле.
Графики зависимости
Данные одного столбца (строки) зависят от данных другого столбца (строки).
Построить график зависимости одного столбца от другого в Excel можно так:
Условия: А = f (E); В = f (E); С = f (E); D = f (E).
Выбираем тип диаграммы. Точечная. С гладкими кривыми и маркерами.
Выбор данных – «Добавить». Имя ряда – А. Значения Х – значения А. Значения У – значения Е. Снова «Добавить». Имя ряда – В. Значения Х – данные в столбце В. Значения У – данные в столбце Е. И по такому принципу всю таблицу.
Скачать все примеры графиков
Готовые примеры графиков и диаграмм в Excel скачать:

Как сделать шаблон, дашборд, диаграмму или график для создания красивого отчета удобного для визуального анализа в Excel? Выбирайте примеры диаграмм с графиками для интерактивной визуализации данных с умных таблиц Excel и используйте их для быстрого принятия правильных решений. Бесплатно скачивайте готовые шаблоны динамических диаграмм для использования их в дашбордах, отчетах или презентациях.
Точно так же можно строить кольцевые и линейчатые диаграммы, гистограммы, пузырьковые, биржевые и т.д. Возможности Excel разнообразны. Вполне достаточно, чтобы наглядно изобразить разные типы данных.
The Thermometer chart in Excel can be used to depict specific data based on the actual value and the target value. It can be used in a wide range of scenarios such as representing the past performance of horses in horse racing or the global temperature and it’s variation throughout decades etc.
In this article, we will look into how we can create a Thermometer chart in Excel.
Thermometer Chart
Steps for creating a Thermometer Chart in Excel
Follow the below steps to create a thermometer chart in Excel:
Note: This article is written using Microsoft Excel 2010, but all the steps shown below
are valid for all later versions.
Step 1: Creating your Data Table. First, you must create your data table for the chart. For this article, we’ll see the sales data of a fictional retail store.
This table must contain TOTAL and TARGET rows as well. Now, add two more rows below this table viz. Achieved % and Total %:
Note that the Total % will always be 100%
Step 2: Form the Bar Chart. Now, select the last two rows that you added and go to Insert. Select the 2D Clustered Column from the Column Charts section.
Now, select the chart, and click on Switch Row/Column under the Design Tab.
The final result will look like the following:
Step 3: Final adjustments. Right-click on the Red Bar and select Format Data Series and set the Plot Series On values to Secondary Axis as shown below.
The final result will look like this
Now, select the Vertical Axis on the left-hand side and right-click on it. Then click on Format Axis and set the Minimum and Maximum values as shown below then hit Close.
Delete the Vertical Axis on the Right-Hand side.
Right-click on the Red Bar and select Format Data Series, and make the following changes.
The final result will look like this after deleting the Axis lines and the legend.
Now, resize the chart to look like a Thermometer and delete the bottom Axis. Then, add an oval shape from the Design tab under the Chart to make it look like an actual thermometer.
График термометра — это одна из диаграмм, которые обычно используются в вашей повседневной работе, она используется для сравнения между фактическим значением и заданным целевым значением, чтобы показать прогресс, если они достигли цели. Например, его можно использовать для нескольких сценариев, таких как: анализ показателей продаж, анализ рейтинга удовлетворенности сотрудников, сравнение бюджета и расходов и так далее.
- Создайте простую диаграмму термометра в Excel
- Создание диаграммы термометра с изменяющимся цветом в Excel
- Создайте простую диаграмму термометра в Excel с помощью удобной функции
- Скачать образец файла диаграммы термометра
- Видео: Создание диаграммы термометра в Excel
Создайте простую диаграмму термометра в Excel
Предположим, у вас есть ряд данных, как показано на скриншоте ниже, и вы хотите создать диаграмму термометра, чтобы показать сравнение фактических и целевых значений.
Во-первых, подготовьте данные, рассчитайте общую стоимость заказа, а затем получите процент от фактической стоимости, при этом целевой процент всегда должен быть 100%. Смотрите скриншот:
После подготовки данных выполните следующие действия, чтобы создать диаграмму термометра:
1. Выберите диапазон данных, содержащий фактические и целевые процентные значения, а затем щелкните Вставить > Вставить столбец или гистограмму > Кластерный столбец, см. снимок экрана:
2. И столбчатая диаграмма была вставлена в лист, затем щелкните, чтобы выбрать эту диаграмму, и выберите Переключить строку / столбец вариант под Дизайн вкладку, см. снимок экрана:
3. И вы получите новую диаграмму, как показано на скриншоте ниже:
4. Затем щелкните правой кнопкой мыши второй столбец, который является целевой серией, и выберите Форматировать ряд данных вариант из контекстного меню, см. снимок экрана:
5. В Форматировать ряд данных панели, выберите Вторичная ось под Варианты серий значок, и вы увидите, что обе полосы выровнены друг с другом, см. снимок экрана:
6. На диаграмме есть две вертикальные оси с разными значениями, поэтому щелкните правой кнопкой мыши левую вертикальную ось и выберите Ось формата вариант, см. снимок экрана:
7. В Ось формата панель, под Параметры оси значок, измените максимальная привязанная стоимость к 1 и минимальный значение для 0, см. снимок экрана:
8. Повторите этот шаг, чтобы изменить привязанные значения на 0 и 1 для вторичной оси, теперь вы можете видеть, что и первичная ось, и вторичная ось были установлены на 0% — 100%. Смотрите скриншот:
9. Затем щелкните правой кнопкой мыши видимую серию столбцов, выберите Форматировать ряд данных вариант, см. снимок экрана:
10. В Форматировать ряд данных панель, под Заливка и линия значок, выберите Без заливки из Заполнять раздел, выберите Сплошная линия из Граница раздел, а затем выберите синий цвет, который совпадает с цветом столбца, см. снимок экрана:
11. На этом этапе вы должны скрыть другие ненужные элементы, такие как заголовок диаграммы, линии сетки. Щелкните значок Элементы диаграммы значок, чтобы развернуть поле, а затем снимите флажки для следующих операций:
- Ось > Первичный горизонтальный, Вторичный горизонтальный
- Название диаграммы
- Сетки
12. Затем щелкните правой кнопкой мыши основную вертикальную ось и выберите Ось формата, В Ось формата панель, под Параметры оси значок, нажмите Отметки вариант и выберите внутри из Основной тип выпадающий список, см. снимок экрана:
13. Затем вы должны удалить границу с диаграммы, щелкнуть правой кнопкой мыши область диаграммы и выбрать Форматировать область диаграммы вариант, см. снимок экрана:
14. В Форматировать область диаграммы панель, щелкните значок Заливка и линия значок, а затем выберите Без заливки и Нет линии из Заполнять и Граница разделы отдельно, см. снимок экрана:
15. Затем перетащите и измените размер диаграммы, чтобы она выглядела как термометр, см. Снимок экрана:
16. Наконец, вы можете вставить кружок внизу столбца, пожалуйста, нажмите Вставить > Формы > Овал, и нарисуйте круг, придайте ему тот же цвет, что и диаграмма термометра, поместите его в конец ряда столбцов, а затем отформатируйте его контур как без контура, и вы получите диаграмму термометра, как показано ниже:
Создание диаграммы термометра с изменяющимся цветом в Excel
Иногда может потребоваться изменение цвета столбца диаграммы термометра при изменении фактического значения. Например, когда фактическое значение больше или равно 80%, цвет столбца оранжевый, когда фактическое значение от 50% до 80%, цвет столбца зеленый, и если фактическое значение меньше или равно 50% отображается синий столбец, как показано ниже.
1. Во-первых, вы должны ввести некоторые виртуальные данные, которые находятся в пределах указанного диапазона данных, которые вам нужны, в ячейки, как показано ниже:
2. Выберите диапазон A4: B7, а затем нажмите Вставить > Явставить столбец или гистограмму > Кластерный столбец, и столбчатая диаграмма вставляется в лист, см. снимок экрана:
3. Затем щелкните диаграмму, чтобы выбрать ее, а затем щелкните Переключить строку / столбец вариант под Дизайн вкладка, и вы получите новую диаграмму, как показано на следующих экранах:
4. Теперь вы можете указать определенный цвет для каждой серии столбцов по своему усмотрению. Например, я закрашу отличную серию оранжевым цветом, хорошую серию зеленым, а плохую серию синим, целевая серия должна быть отформатирована как без заливки и отформатирована цветом границы.
- Щелкните правой кнопкой мыши отличную серию, а затем щелкните Заливка формы из Формат на вкладке, а затем выберите нужный цвет, повторите тот же процесс для заливки цвета для каждой серии данных.
- Для последней целевой серии выберите Без заливки из Заливка формы раскрывающийся список, а затем выберите цвет границы из Форма падать.
5. Затем щелкните любую серию столбцов на диаграмме и щелкните правой кнопкой мыши, затем выберите Форматировать ряд данных вариант из контекстного меню, см. снимок экрана:
6. В Форматировать ряд данных панель, под Варианты серий значок, измените Перекрытие серий в 100%, теперь все серии будут перекрывать друг друга, см. снимок экрана:
7. Затем щелкните правой кнопкой мыши основную вертикальную ось и выберите Ось формата, В Ось формата панель, под Параметры оси значок, измените максимальная привязанная стоимость к 1 и минимальный значение для 0, см. снимок экрана:
8. Затем вы должны скрыть другие ненужные элементы и изменить отметки основной вертикальной оси на внутреннюю, как на шагах 10-11 первого метода. Наконец, измените размер диаграммы, чтобы она выглядела как термометр, см. Снимок экрана:
9. После создания диаграммы термометра на этом этапе вы должны вставить несколько формул в ячейки B4, B5, B6 отдельно, чтобы заменить исходные виртуальные данные, чтобы цвет диаграммы изменился динамически:
B4: =IF(A2>=80%,A2,»»)
B5: =IF(AND(A2>50%,A2<80%),A2,»»)
B6: = ЕСЛИ (A2 <= 50%; A2; «»)
10. С этого момента, когда вы изменяете фактическое значение в ячейке A2, диаграмма термометра будет динамически изменяться, как показано ниже:
Создайте простую диаграмму термометра в Excel с помощью удобной функции
Скачать образец файла диаграммы термометра
Видео: Создание диаграммы термометра в Excel
Лучшие инструменты для работы в офисе
Kutools for Excel — Помогает вам выделиться из толпы
Хотите быстро и качественно выполнять свою повседневную работу? Kutools for Excel предлагает 300 мощных расширенных функций (объединение книг, суммирование по цвету, разделение содержимого ячеек, преобразование даты и т. д.) и экономит для вас 80 % времени.
- Разработан для 1500 рабочих сценариев, помогает решить 80% проблем с Excel.
- Уменьшите количество нажатий на клавиатуру и мышь каждый день, избавьтесь от усталости глаз и рук.
- Станьте экспертом по Excel за 3 минуты. Больше не нужно запоминать какие-либо болезненные формулы и коды VBA.
- 30-дневная неограниченная бесплатная пробная версия. 60-дневная гарантия возврата денег. Бесплатное обновление и поддержка 2 года.
Вкладка Office — включение чтения и редактирования с вкладками в Microsoft Office (включая Excel)
- Одна секунда для переключения между десятками открытых документов!
- Уменьшите количество щелчков мышью на сотни каждый день, попрощайтесь с рукой мыши.
- Повышает вашу продуктивность на 50% при просмотре и редактировании нескольких документов.
- Добавляет эффективные вкладки в Office (включая Excel), точно так же, как Chrome, Firefox и новый Internet Explorer.