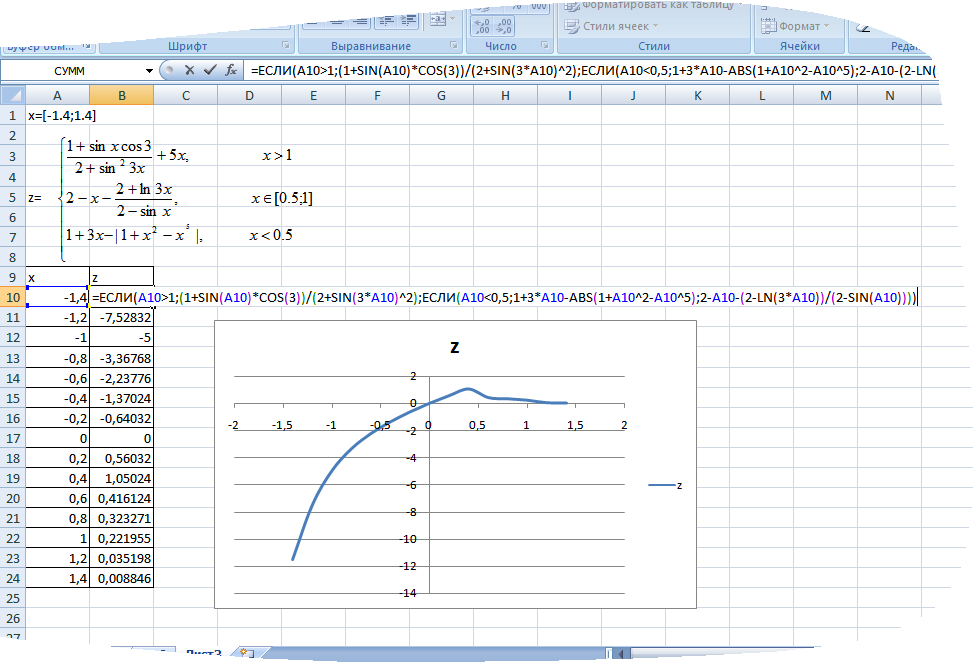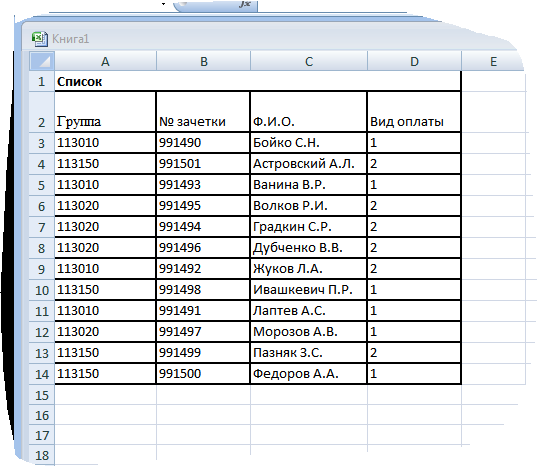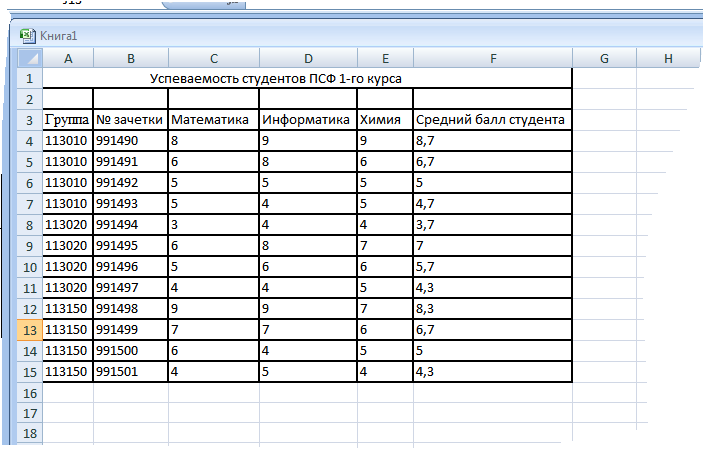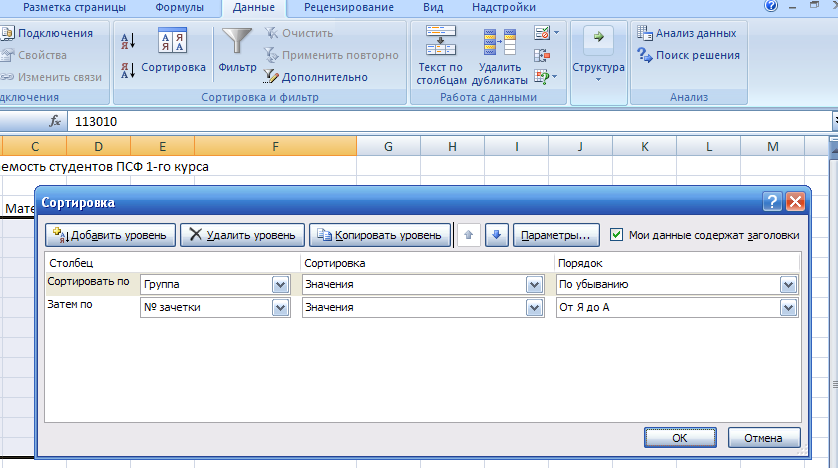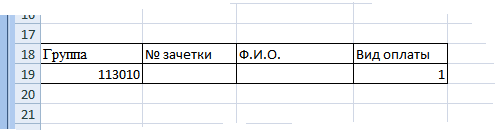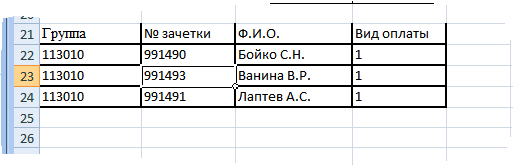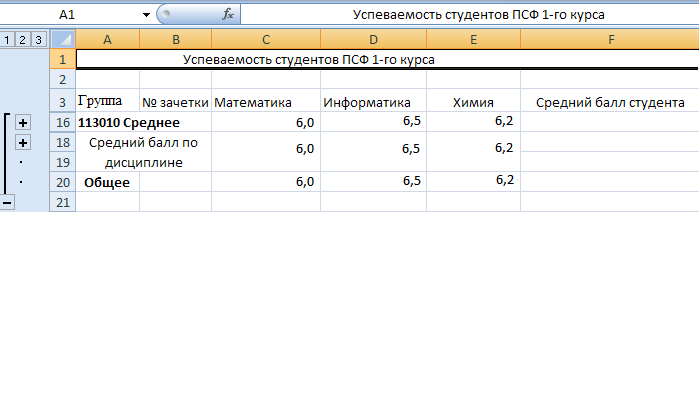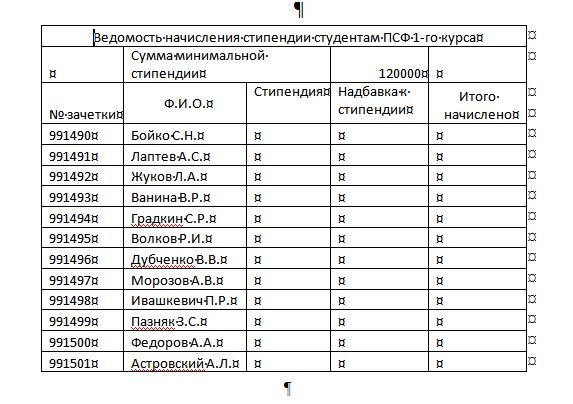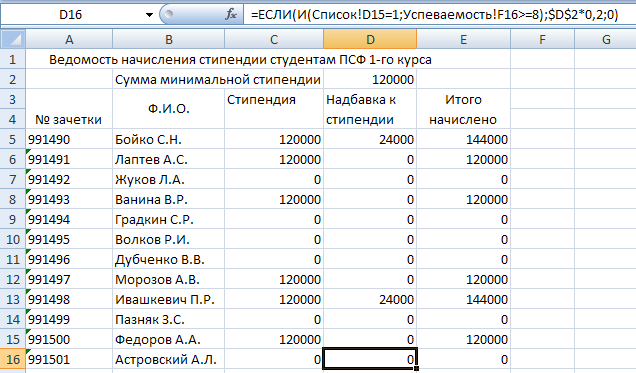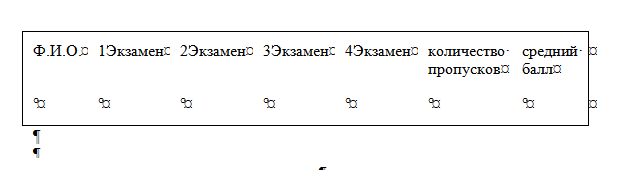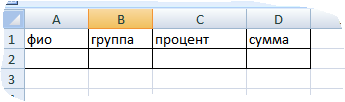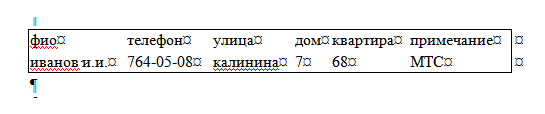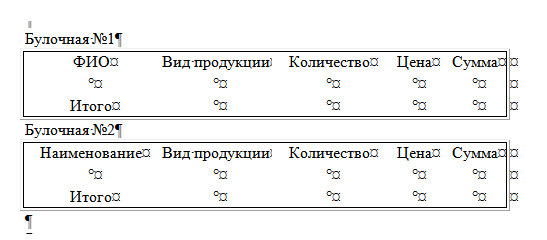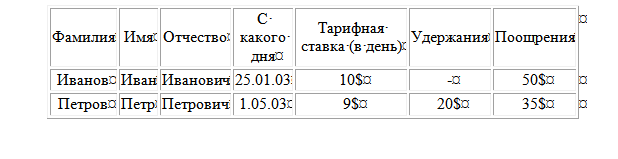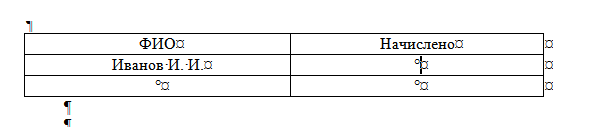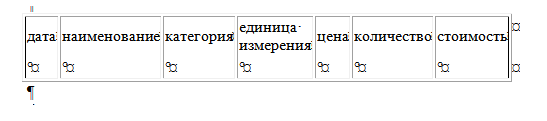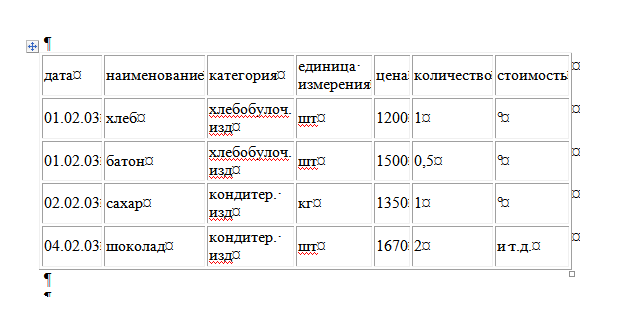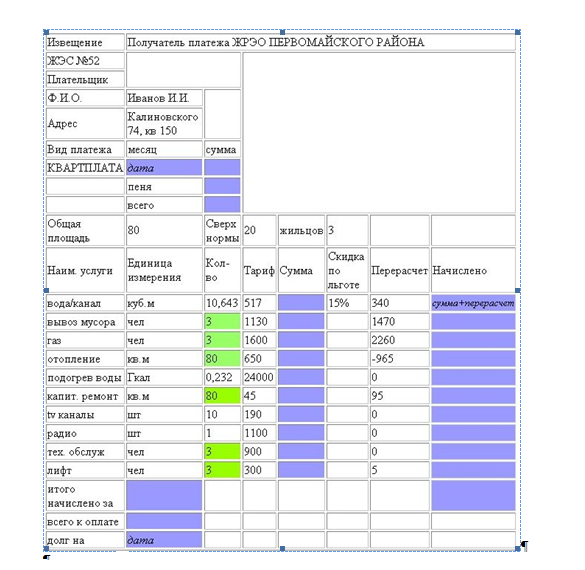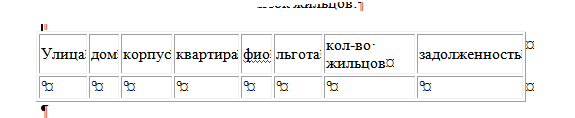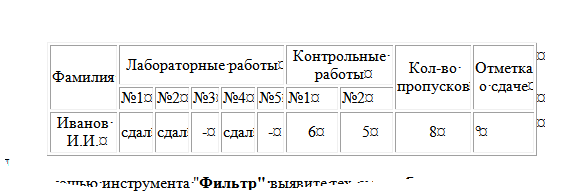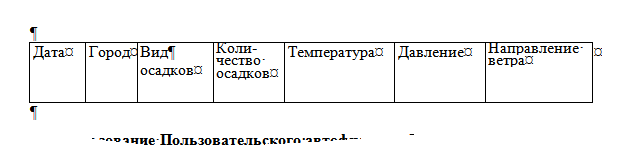Аннотация:
Цель работы: научиться определять значения функций и строить графики, а также использовать логические функции в табличном процессоре Excel.
Содержание работы:
Построение графика функции с одной переменной.
Построение графика функции с двумя условиями.
Построение графика функции с тремя условиями.
Построение двух графиков в одной системе координат.
Построение поверхности.
Порядок выполнения работы:
Изучить методические указания.
Выполнить задания.
Оформить отчет и ответить на контрольные вопросы.
МЕТОДИЧЕСКИЕ УКАЗАНИЯ
Построение графика функции
Процесс построения графика функции состоит из двух этапов:
- создание таблицы значений функции
- непосредственного построения ее графика.
Для построения графика функции необходимо первоначально построить таблицу ее значений при различных значениях аргумента, причем аргумент изменяют обычно с фиксированным шагом. Шаг выбирают небольшим, так чтобы таблица значений функции отражала ее поведение на интервале табуляции.
Рассмотрим технологию построения графика на примере функции 
![$xin [0; 1]$](https://intuit.ru/sites/default/files/tex_cache/da5cff3c7142ff2260693225ac8b1877.png)
Создание таблицы значений функции
В нашем случае возьмем в качестве шага изменения аргумента, например, 0.1. Нам надо найти у(0), у(0.1), у(0.2), …, у(1). С этой целью в ячейки диапазона A1:А11 последовательно введем 0, 0.1, …, 1, т. е. значения переменной х. Отметим, что эта последовательность значений представляет собой арифметическую прогрессию.
Ввести в ячейки диапазона ряд последовательных значений, образующих арифметическую прогрессию, можно двумя способами.
Первый способ заключается в следующем:
- В ячейки А1 и А2 введите первый и второй члены арифметической прогрессии, т.е. 0 и 0,1
- Выделите диапазон ячеек А1:А2.
- Расположите указатель мыши на маркере заполнения выделенного диапазона (рис. 4.1
рис.
4.1) и протяните его вниз (в данном случае на диапазон A3:А11) до тех пор, пока не получится числовой ряд нужной длины (рис. 4.2
рис.
4.2).
Второй способ позволяет пользоваться диалоговым окном Прогрессия. Для этого:
- В ячейку А1 введите первый член арифметической профессии.
- Выберите команду Главная > Редактирование > Заполнить > Прогрессия.
- В появившемся диалоговом окне Прогрессия (рис. 4.3
рис.
4.3) в группе Расположение выбираем переключатель по столбцам, а в группе Тип – переключатель арифметическая. В поле Шаг введите значение 0,1, а в поле Предельное значение – 1. - Нажмите кнопку ОК.
Рис.
4.1.
Вид указателя мыши на маркере заполнения
Рис.
4.2.
Арифметическая последовательность, построенная по первым ее двум членам с помощью маркера заполнения
Рис.
4.3.
Диалоговое окно Прогрессия
Диалоговое окно Прогрессия закроется, а на рабочем листе автоматически будет построена требуемая прогрессия.
Примечание. Диалоговое окно Прогрессия, отображаемое на экране выбором команды Главная > Редактировать > Заполнить > Прогрессия, также позволяет создавать геометрические прогрессии.
В ячейку В1 введите формулу: =СОS(ПИ( )*А1)^2.
Ввод формул в ячейку можно производить либо с клавиатуры, либо с помощью диалогового окна Мастер функций, которое отображается на экране либо выбором команды Формулы > Вставить Функцию, либо нажатием кнопки Вставка функции
Продемонстрируем работу с мастером функций на примере ввода упомянутой выше формулы.
- Выберите ячейку В1.
- Нажмите кнопку Вставка функции
панели инструментов Стандартная, либо выберите команду Формулы > Вставить Функцию. На экране отобразится диалоговое окно Мастер функций – шаг 1 из 2 (рис. 4.4
рис.
4.4). Оно состоит из двух частей: - Категория – со списком двенадцати категорий функций;
- Функция – со списком имен функций, входящих в выбранную категорию.
Категория Полный алфавитный перечень содержит все встроенные функции и их имена упорядочены в алфавитном порядке, категория 10 недавно использовавшихся содержит имена десяти последних примененных функций. Эта категория ускоряет вызов функций, постоянно используемых пользователем.
- Функция cos относится к категории Математические. Выберите эту функцию и нажмите кнопку ОК. На экране отобразится панель формул (рис. 4.5
рис.
4.5).
Рис.
4.4.
Диалоговое окно Мастер функций – шаг 1 из 2
Рис.
4.5.
Панель формул
В поле Число вводится аргумент функции – в рассматриваемом примере это ПИ ()*А1. С помощью клавиатуры в это поле введите только ПИ ( )*, а ссылку на ячейку А1 в формулу добавьте, щелкнув по ячейке А1 на рабочем листе. Конечно, ее можно было также ввести с клавиатуры, но предложенный способ дает дополнительную проверку правильности ввода. После нажатия кнопки ОК в ячейку В1 будет введена формула:
Примечание. При использовании мастера функции перед вводом формулы в ячейку не надо вводить знак =, он вставляется в формулу автоматически.
- С помощью клавиатуры добавьте в формуле =COS(ПИ ())*А1 операцию возведения в квадрат функции cos. После всех описанных действий в ячейке В1 должна появиться формула =COS(ПИ()*Al)^2
Таким образом, пока найдено значение функции cos2(x) для значения х из ячейки A1. Теперь нам осталось найти значения этой функции для диапазона ячеек А2:А11.
Для этого:
- Выберите ячейку В1.
- Расположите указатель мыши на маркере заполнения выделенной ячейки и протяните его вниз на диапазон В2:В11.
Процесс создания таблицы значений функции завершен (рис. 4.6
рис.
4.6).
На рис. 4.6
рис.
4.6 на правом рабочем листе приведены формулы, введенные в ячейки рабочего листа. Для того чтобы в ячейках рабочего листа отображались не значения, а формулы, надо выбрать команду Формулы > Зависимости формул и Показать формулы.
Рис.
4.6.
Результат табуляции функции до и после форматирования данных
На среднем рабочем листе (рис. 4.6
рис.
4.6) приведен результат табуляции функции. Выглядит он не очень презентабельно: после десятичной точки отображается различное количество десятичных знаков. Кроме того, происходит перемешивание числового и экспоненциального форматов.
А именно, в ячейке В6 вместо 0 отображается 3.75Е-33, что приблизительно и равно нулю. Поэтому форматы надо привести к какому-то общему виду, например, как показано на левом рабочем листе: значения аргумента выводятся в числовом формате с точностью до одного знака после десятичной точки, а значения функции – с точностью до трех знаков после десятичной точки. Отформатируем, например, значения аргумента.
Для этого надо выбрать диапазон A1:A11. Это можно сделать, например, следующим способом. Выберите ячейку А1, а затем при нажатой клавише <Shift> выделите ячейку А11. Диапазон А1:А11 выбран.
Переходим к форматированию данных. Выберите команду Главная > Число. В появившемся диалоговом окне Формат ячеек: Число в списке Числовые форматы выберите Числовой, а в поле Число десятичных знаков введите 1. Нажмите кнопку ОК. Данные в Al:A11 будут отформатированы, как показано на левом рабочем листе (рис. 4.6
рис.
4.6). Аналогичным образом разберитесь с диапазоном В1:В11.
Построение графика
Перейдем теперь к конструированию графика cos2(xх) функции по существующей таблице значений аргументов и соответствующих значений функции. Для этого:
- Выберите команду Вставка > Диаграмма.
- В появившемся диалоговом окне Мастер диаграмм на выберите вариант График, а в списке Вид укажите стандартный график (рис. 4.7
рис.
4.7). Нажмите кнопку Далее. - Чтобы изменить (шаг 2 из 4): источник данных диаграммы (которое позднее переименовывается в окно Исходные данные) необходимо нажать на график, затем выбрать вкладку Конструктор, затем вкладку Данные, Выбрать данные. В поле Диапазон автоматически будет введена ссылка на необходимый диапазон в абсолютном формате. Проверьте его, удалите 1 ряд. В итоге у вас должно получится, что Диапазон, =Лист1!$В1$:$В$11.
Обратите внимание на полученный график функции, отображаемый на вкладке Диапазон данных. В нем по оси ординат откладываются значения функции, а вот по оси абсцисс порядковые номера точек, а не значения аргумента.
Для того чтобы по оси абсцисс откладывались значения аргумента, надо выделить диаграмму и воспользоваться командой Конструктор > Данные > Выбрать данные, далее Подписи горизонтальной оси (категории) > Изменить и указать диапазон ячеек в которых расположен аргумент х функции.
Рис.
4.7.
Вкладка Стандартные диалогового окна Мастер диаграмм (шаг 1 из 4): тип диаграммы
Рис.
4.8.
Вкладка Диапазон данных диалогового окна Исходные данные
Создав диаграмму, можно изменить любой из ее элементов. Например, можно изменить вид осей, добавить название диаграммы, переместить или скрыть легенду, а также добавить дополнительные элементы.
Чтобы изменить диаграмму, выполните одно или несколько из указанных ниже действий.
- Изменение вида осей диаграммы. Можно указать масштаб осей и изменить промежутки между значениями или категориями. Для удобства чтения диаграммы можно добавить на оси деления указать величину промежутков между ними.
- Добавление к диаграмме названий и меток данных. Для пояснения отображенных на диаграмме данных можно добавить название диаграммы, названия осей и метки данных.
- Добавление легенды и таблицы данных Можно отобразить или скрыть легенду, изменить ее расположение или элементы. Для некоторых диаграмм также можно отобразить таблицу данных, в которой содержатся ключи легенды и значения, представленные на диаграмме.
- Применение специальных параметров для диаграмм разных типов Для различных типов диаграмм можно применять различные специальные линии (например, коридор колебания и линии тренда), полосы (например, полосы повышения и понижения и планки погрешностей), маркеры данных и т.д.
Вместо того чтобы добавлять или изменять элементы диаграммы и форматировать их вручную, можно быстро применить к данным готовый макет или стиль диаграммы. В приложении Excel существует множество полезных готовых макетов и стилей, которые можно адаптировать, изменив вручную макет или формат отдельных элементов диаграммы, таких как область диаграммы, область построения, ряды данных и легенда.
При использовании готового макета диаграммы на ней в определенном порядке отображается заданный набор элементов (например, названия, легенда, таблица данных или метки данных). Можно подобрать подходящий макет из предоставленных для диаграмм конкретного типа.
При использовании готового стиля диаграммы ее форматирование основано на примененной теме документа, поэтому внешний вид диаграммы будет соответствовать цветам темы (набору цветов), шрифтам темы (набору шрифтов заголовков и основного текста) и эффектам темы (набору границ и заливок), принятым в организации или заданным пользователем.
Собственные стили или макеты диаграмм создавать нельзя, но можно создать шаблоны диаграмм, содержащие нужный макет и форматирование.
Помимо применения готового стиля диаграммы можно легко изменить форматирование ее отдельных элементов, например маркеров данных, области диаграммы, области построения, чисел и текста в названиях и подписях, что привлечет внимание и сделает диаграмму оригинальной. Можно также применять стили фигур и стили WordArt или форматировать фигуры и текст в элементах диаграммы вручную.
Чтобы изменить форматирование диаграммы, выполните одно или несколько из указанных ниже действий:
- Заливка элементов диаграммы. Для привлечения внимания к определенным элементам диаграммы можно залить их цветом, текстурой, рисунком или применить градиентную заливку.
- Изменение контуров элементов диаграммы. Для выделения элементов диаграммы можно изменить цвет, стиль или толщину линий.
- Добавление специальных эффектов к элементам диаграммы. Для придания диаграмме завершенности к ее элементам можно применить специальные эффекты, например тень, отражение, свечение, сглаживание краев, рельеф или объемное вращение.
- Форматирование текста и чисел Текст и числа в названиях, подписях и надписях на диаграмме можно форматировать так же, как текст и числа на листе. Чтобы выделить текст или число, можно даже применять стили WordArt.
Рис.
4.9.
Вкладка Конструктор: параметры диаграммы
Рис.
4.10.
Диалоговое окно Макет: параметры диаграммы
Рис.
4.11.
Результат построения графика функции
Математические функции рабочего листа
Наиболее часто употребляемые стандартные математические функции рабочего листа приведены в табл. 4.1
таблица
4.1.
| Функция (рус.) | Функция (англ.) | Описание |
|---|---|---|
| 1 | 2 | 3 |
| ABS (число) | ABS (number) | Возвращает абсолютную величину аргумента |
| ACOS (число) | ACOS (number) | Возвращает арккосинус аргумента |
| ASIN (число) | ASIN (number) | Возвращает арксинус аргумента |
| ATAN (число) | ATAN (number) | Возвращает арктангенс аргумента |
| COS (число) | COS (number) | Возвращает косинус аргумента |
| EXP (число) | EXP (number) | Возвращает экспоненту аргумента, т.е результат возведения основания натурального логарифма в степень, равную значению аргумента |
| LN (число) | LN (number) | Возвращает натуральный логарифм аргумента |
| LOG (число) | LOG (number) | Возвращает логарифм аргумента по данному основанию, если основание опущено, то оно полагается равным 10 |
| LOG10 (число; основание) | LOG10 (number; base) | Возвращает десятичный логарифм аргумента |
| SIN (число) | SIN (number) | Возвращает синус аргумента |
| TAN (число) | TAN (number) | Возвращает тангенс аргумента |
| ЗНАК (число) | SGN (number) | Возвращает знак аргумента |
| ОСТАТ (число; делитель) | MOD (number1; number1) | Возвращает остаток от деления числа на делитель |
| ПИ ( ) | PI ( ) | Возвращает значение числа ? с точностью до 15 знаков (в данном случае 3.14159265358979). обратите внимание на то, что функция ПИ ( ) не имеет аргумента |
| СЛЧИС ( ) | RND ( ) | Возвращает случайное число между 0 и 1. Чтобы получить случайное вещественное число между a и b, можно использовать следующую формулу: СЛЧИС ( )*(b-a)+a |
| ЦЕЛОЕ (число) | INT (number) | Округляет число до ближайшего меньшего целого |
График функции с двумя условиями
Рассмотрим пример построения графика функции при ![$хin[0;1]$$](https://intuit.ru/sites/default/files/tex_cache/5bbd057004769c8519124b98a54a24bf.png)
График строится по принципам, представленным в п. 4.1 «Построение графика функции»
«Построение графиков функций и использование логических формул»
, за исключением того, что в ячейку В1 вводится формула:
=ЕСЛИ(А1<0.5;(1+ABS(0.2-А1))/(1+А1+А1^2);А1^ (1/3))
Примечание. Обратите внимание на то, что для возведения в степень в коде используется соответствующая операция, т.е. А1^(1/3), а не функция рабочего листа степень, т. е. степень (А1; 1/3). В обоих случаях получается один и тот же результат, но, применение операции возведения в степень здесь более разумно, т. к. делает код более очевидным.
В коде фигурирует функция логического ветвления Если (IF), которая имеет следующий синтаксис:
ЕСЛИ (лог выражение; значение_если_истина; значение_если_ложь)
Рассмотрим ее аргументы:
- лог выражение – это любое значение или выражение, принимающее значения истина или ложь. Например, А10=100 – это логическое выражение; если значение в ячейке А10 равно 100, то выражение принимает значение ИСТИНА. В противном случае – ЛОЖЬ. Данный аргумент может быть использован в любом операторе сравнения.
- значение_если_истина – это значение, которое возвращается, если лог выражение равно ИСТИНА. Например, если этот аргумент – строка «План реализации выполнен» и лог выражение равно ИСТИНА, тогда функция ЕСЛИ отобразит текст План реализации выполнен. Если лог выражение равно, ИСТИНА, а значение_если_истина пусто, то возвращается значение 0. Чтобы отобразить слово ИСТИНА, необходимо использовать логическое значение ИСТИНА для этого аргумента. значение_если_истина может быть формулой.
- значение_если_ложь – это значение, которое возвращается, если лог выражение равно ЛОЖЬ. Например, если этот аргумент – строка «План реализации перевыполнен» и лог выражение равно ЛОЖЬ, то функция ЕСЛИ отобразит текст План реализации перевыполнен. Если лог выражение равно ЛОЖЬ, а значение_если_ложь опущено (т. е. после значение_если_истина нет точки с запятой), то возвращается логическое значение ЛОЖЬ. Если лог выражение равно ЛОЖЬ, а значение_если_ложь пусто (т. е. после значение_если_истина стоит точка с запятой с последующей закрывающей скобкой), то возвращается значение 0. значение_если_ложь может быть формулой.
Логические функции
В MS Excel имеются функции логических условий, перечисленные в табл. 4.2.
таблица
4.2
| Функция (рус.) | Функция (англ.) | Описание |
|---|---|---|
| 1 | 2 | 3 |
| И (лог знач1; лог знач2; …) | AND (arg1, arg2, …) | Логическое умножение. |
| Возвращает значение ИСТИНА, если все аргументы имеют значение ИСТИНА; возвращает значение ЛОЖЬ, если хотя бы один аргумент имеет значение ЛОЖЬ. | ||
| Например, И (2+2=4; 2+3=5) возвращает значение ИСТИНА. | ||
| Если ячейка В4содержит число из интервала от 1 до 100, то функция И (1<В4; В4<100) возвращает значение ИСТИНА, а в противном случае – ЛОЖЬ. | ||
| ИЛИ (лог знач1; лог знач2; …) | OR (arg1, arg2, …) | Логическое сложение. |
| Возвращает ИСТИНА, если хотя бы один из аргументов имеет значение ИСТИНА; возвращает ЛОЖЬ, если все аргументы имеют значение ЛОЖЬ. | ||
| Например, И (2+2=4; 2+3=6) возвращает значение ИСТИНА. | ||
| Если ячейка В4 содержит число меньше 1 или больше 100, то ИЛИ (В4<1; В4>100) возвращает значение ИСТИНА, а в противном случае – ЛОЖЬ. | ||
| НЕ (лог знач) | NOT (arg) | Логическое отрицание. Изменяет на противоположное значение логическое значение своего аргумента. Например, НЕ (2+5=5) возвращает значение ИСТИНА. |
| Если ячейка В4 содержит число меньше 1 или больше 100, то НЕ (ИЛИ(В4<1;В4>100)) возвращает ЛОЖЬ, а в противном случае – ЛОЖЬ. |
Примечание. Кроме функции ЕСЛИ в MS Excel имеются еще две функции, использующие логические условия. Это функции:
СЧЁТЕСЛИ (COUNTIF) – подсчитывает количество ячеек внутри диапазона, удовлетворяющих заданному критерию;
СУММЕСЛИ (SUMIF) – суммирует значения тех ячеек диапазона, удовлетворяющих заданному критерию.
График функции с тремя условиями
Рассмотрим пример построения графика функции у при ![$xin [0; 1]$](https://intuit.ru/sites/default/files/tex_cache/da5cff3c7142ff2260693225ac8b1877.png)
График строится так, как описано в разд. «Построение графика функции» ранее в этой работе, за исключением того, что в ячейку В1 вводится формула:
=ЕСЛИ(А1<0.2;1+ LN(1+A1); ЕСЛИ(И(А1>=0.2;А1<=0.8); (1+А1^(1/2))/(1+А1);2*ЕХР(-2*А1)))
Тот же самый результат можно получить, введя в ячейку В1 более простую формулу:
=ЕСЛИ (A1<0.2; 1+LN (1+A1); ЕСЛИ (А1<=0.8; (1+А1^(1/2))/(1+А1); 2*ЕХР(-2*А1)))
Два графика в одной системе координат
Рассмотрим пример построения в одной системе координат при ![$хin [-3; 0]$](https://intuit.ru/sites/default/files/tex_cache/3402e4268486a77799e4db4dfaf5dc40.png)
- y = 2sin(x)
- z = 3 cos(2x) – sin(x)
Итак, начнем процесс построений.
- В ячейки А1, В1 и С1 введите соответственно х, у и z.
- Выделите диапазон А1:С1. Выберите команду Главная. На вкладке
Выравнивание появившегося диалогового окна Формат ячеек в группе Выравнивание в списке по горизонтали укажите значение по правому краю. Нажмите кнопку ОК. Заголовки столбцов окажутся выровненными по правому краю.
- В диапазон ячеек А2:А17 введите значения аргумента х от -3 до 0 с шагом 0.2.
- В ячейки В2 и С2 введите формулы: =2*SIN(A2), =3*COS(2*A2)-SIN(A2)
- Выделите диапазон В2:С2, расположите указатель мыши на маркере заполнения этого диапазона и пробуксируйте его вниз так, чтобы заполнить диапазон В3:С17.
- Выделите диапазон В3:С17. Выберите команду Вставка > Диаграмма.
- В появившемся диалоговом окне Мастер диаграмм (шаг 1 из 4): тип диаграммы выберите значение График. Нажмите кнопку Далее.
- На вкладке Данные > выбрать данные диалогового окна Исходные данные в поле ввода Подписи оси X укажите ссылку на диапазон А2:А17, значения из которого откладываются по оси абсцисс (рис. 4.12
рис.
4.12). В списке Ряд приводятся ряды данных, откладываемых по оси ординат (в нашем случае имеется два ряда данных). Эти ряды автоматически определяются на основе ссылки, указанной в поле ввода Диапазон предыдущего шага алгоритма. В поле Значения автоматически выводится ссылка на диапазон, соответствующий выбранному ряду из списка Ряд. В поле ввода Имя отображается ссылка на ячейку, в которой содержится заголовок соответствующего ряда. Этот заголовок в дальнейшем используется мастером диаграмм для создания легенды.
Рис.
4.12.
Вкладка Ряд диалогового окна Исходные данные до задания имен рядов
- Выберите в списке Ряд элемент Ряд1. В поле ввода Имя укажите ссылку на ячейку В1, значение из которой будет использоваться в качестве идентификатора данного ряда. Вводить эту ссылку надо не с клавиатуры, а выбором с рабочего листа ячейки В1. Это приведет к тому, что в поле Имя автоматически будет введена ссылка на ячейку в абсолютном формате. В данном случае, =Лист1!$В$1. Теперь осталось только щелкнуть на элементе Ряд1 списка Ряд. Это приведет к тому, что элемент Ряд1 поменяется на у, т. е. на то значение, которое содержится в ячейке В1. Аналогично поступите с элементом Ряд2 списка Ряд. Сначала выберите его, затем в поле ввода Имя укажите ссылку на ячейку С1, а потом щелкните на элементе Ряд2. На рис. 4.13
рис.
4.13 показана вкладка Ряд диалогового окна Исходные данные после задания имен рядов. Теперь можно нажать кнопку Далее. - В появившемся диалоговом окне Мастер диаграмм (шаг 3 из 4): параметры диаграммы на вкладке Заголовки в поле Название диаграммы введите График двух функций, в поле Ось X(категорий) введите х, в поле Ось Y(значений) введите у и z. На вкладке Легенда установите флажок Добавить легенду. Нажмите кнопку Далее.
- Нажмите кнопку Готово.
Результат проделанных шагов представлен на рисунке 4.14
рис.
4.14.
Рис.
4.13.
Вкладка Ряд диалогового окна Исходные данные после задания имен рядов
Для большей презентабельности построенной диаграммы в ней были произведены следующие изменения по сравнению с оригиналом:
- Изменена ориентация подписи оси ординат с вертикальной на горизонтальную. Для этого выберите подпись оси ординат. Нажмите правую кнопку мыши и в появившемся контекстном меню укажите команду Формат названия оси. На вкладке Выравнивание диалогового окна Формат названия оси в группе Ориентация установите горизонтальную ориентацию. Нажмите кнопку ОК.
- Для того чтобы пользователю было легче отличить, какая линия является графиком функции у, а какая – z, изменен вид графика функции z. С этой целью выделите график функции z. Нажмите правую кнопку мыши и в появившемся контекстном меню выберите команду Формат рядов данных. На вкладке Вид диалогового окна Формат ряда данных, используя элементы управления групп Маркер и Линия, установите необходимый вид линии графика. Нажмите кнопку ОК.
- Изменен фон графика. С этой целью выделите диаграмму (но не область построения). Нажмите правую кнопку мыши и в появившемся контекстном меню выберите команду Формат области диаграммы. На вкладке Вид диалогового окна Формат области диаграммы установите флажок скругленные углы, а используя элементы управления группы Заливка, установите цвет и вид заливки фона. Нажмите кнопку ОК.
Рис.
4.14.
Графики функций у(х) и z(x), построенные в одной системе координат
Построение поверхности
Продемонстрируем технологию построения поверхностей на примере следующей функции, зависящей от двух аргументов:
$z = x^{2}-y^{2}$ при ![$$хin [-2; 2], уin [-1; 1]$](https://intuit.ru/sites/default/files/tex_cache/9ba0e461aae4f553cbb9279438619e6b.png)
Прежде чем воспользоваться мастером диаграмм, надо построить таблицу значений функции z по обоим ее аргументам, например, по аргументу х от -2 до 2 с шагом 0.2, а по у от -1 до 1 с шагом 0.2.
Для этого:
- Введите в ячейку А2 значение -2, а в ячейку А3 значение -1.8. Выберите диапазон ячеек А2:А3. Расположите указатель мыши на маркере заполнения этого диапазона и протяните его на диапазон А4:А22. Таким, образом, значения аргумента х протабулированы от -2 до 2 с шагом 0.2.
- Введите в ячейку В1 значение -1, а в ячейку С1 значение -0.8. Выберите диапазон ячеек В1:С1. Расположите указатель мыши на маркере заполнения этого диапазона и протяните его на диапазон D1:L1. Значения аргумента у протабулированы от -1 до 1 с шагом 0.2.
- В ячейку В2 введите формулу: =$А2^2 – В$1^2.
- Выберите ячейку В2, расположите указатель мыши на маркере ее заполнения и протяните его вниз на диапазон В2:L22.
На левом рабочем листе (рис. 4.15
рис.
4.15) показан результат табуляции функции, зависящей от двух аргументов, а на правом – часть формул, которые были введены в ячейке при копировании формулы, введенной в ячейку В2, перемещением маркера заполнения на диапазон В2:L22.
Рис.
4.15.
Таблица значений функции, зависящей от двух аргументов
Примечание. Использование в формуле абсолютной ссылки на строку и столбец существенно. Напомним, что знак $ в имени ячейки, стоящий перед номером строки, создает абсолютную ссылку на строку, а перед именем столбца – абсолютную ссылку на столбец. Поэтому при буксировке формулы из ячейки В2 на диапазоны B2:L22, в ячейках этого диапазона будут найдены значения функции z при соответствующих значениях аргументов х и у.
Перейдем к конструированию поверхности по результатам табуляции. Для этого:
- Выберите команду Вставка > Диаграмма.
- В появившемся диалоговом окне Мастер диаграмм (шаг 1 из 4): тип диаграммы на вкладке Стандартные в списке Тип выберите значение Поверхность, а в списке Вид укажите стандартную поверхность. Нажмите кнопку Далее.
- В следующем диалоговом окне мастера диаграмм на вкладке Диапазон данных выберите переключатель Ряды в столбцах, т. к. данные располагаются в столбцах. В поле ввода Диапазон приведите ссылку на диапазон данных A1:L22, т. е. диапазон, который содержит в себе как значения аргументов, так и значения функции. Нажмите кнопку Далее.
- В появившемся диалоговом окне Мастер диаграмм (шаг 1 из 4): в параметры диаграммы на вкладке Заголовки в поле Название диаграммы введите поверхность, в поле Ось X (категорий) укажите х, в поле Ось Y (рядов данных) задайте у, в поле Ось Z (значений) введите z. На вкладке Легенда сбросьте флажок Добавить легенду. Нажмите кнопку Готово.
- Поверхность построена, как показано на рисунке 4.16
рис.
4.16.
Рис.
4.16.
Построенная поверхность и диалоговое окно Формат трехмерной проекции
Примечание. MS Excel разрешает пользователю не только изменять размеры рабочей области диаграммы посредством маркеров изменения размеров, но и ориентацию поверхности в пространстве. Для этого достаточно выделить диаграмму, а затем выбрать команду Диаграмма > Объемный вид. На экране отобразится диалоговое окно Формат трехмерной проекции, элементы которого как раз и позволяют изменять ориентацию поверхности в пространстве.
ЗАДАНИЯ
Вариант 1.
1. Построить в разных системах координат при ![$хin [-2; 2]$](https://intuit.ru/sites/default/files/tex_cache/729acb6c58a2ee33ae416d2c9a29dd92.png)
2. Построить в одной системе координат при ![$хin [-2; 2]$](https://intuit.ru/sites/default/files/tex_cache/729acb6c58a2ee33ae416d2c9a29dd92.png)
3. Построить поверхность 
![$x,yin[-1; 1]$](https://intuit.ru/sites/default/files/tex_cache/1dccee169ef8cd4747131b25d37db985.png)
Вариант 2.
1. Построить в разных системах координат при ![$хin [-2; 2]$](https://intuit.ru/sites/default/files/tex_cache/729acb6c58a2ee33ae416d2c9a29dd92.png)
2. Построить в одной системе координат при ![$хin [-2; 2]$](https://intuit.ru/sites/default/files/tex_cache/729acb6c58a2ee33ae416d2c9a29dd92.png)
3. Построить поверхность 
![$x, yin [-1; 1]$](https://intuit.ru/sites/default/files/tex_cache/53a8791dec1fce35a5f3ac0dd9605a3b.png)
Вариант 3.
1. Построить в разных системах координат при ![$xin[-2; 1.5]$](https://intuit.ru/sites/default/files/tex_cache/075d390c8429b09a75c1effe8b21041a.png)
2. Построить в одной системе координат при ![$хin [-2; 2]$](https://intuit.ru/sites/default/files/tex_cache/729acb6c58a2ee33ae416d2c9a29dd92.png)
3. Построить поверхность 
![$х,yin [-1; 1]$](https://intuit.ru/sites/default/files/tex_cache/7ee0738641bdcce8309351197a490d5c.png)
Вариант 4.
1. Построить в разных системах координат при ![$хin [-1.5; 1.5]$](https://intuit.ru/sites/default/files/tex_cache/f8ea986285591f482f6425385ca5802c.png)
2. Построить в одной системе координат при ![$хin [-2; 2]$](https://intuit.ru/sites/default/files/tex_cache/729acb6c58a2ee33ae416d2c9a29dd92.png)
3. Построить поверхность при мммх,yin [-1; 1]/ммм
Вариант 5.
1. Построить в разных системах координат при ![$хin [-1.8; 1.8]$](https://intuit.ru/sites/default/files/tex_cache/78bc9ae987003e9c6801db7908c6bfbd.png)
2. Построить в одной системе координат при ![$хin [0; 3]$](https://intuit.ru/sites/default/files/tex_cache/153306b868b619790149dea95767b4f9.png)
3. Построить поверхность 
![$х,yin [-l; 1]$](https://intuit.ru/sites/default/files/tex_cache/f4f9de170788cb6bf2d9bec5dd801e0d.png)
Вариант 6.
1. Построить в разных системах координат при ![$хin [-2; 1.8]$](https://intuit.ru/sites/default/files/tex_cache/0dbcf9e9bff0f78d00043ecdd4c74666.png)
2. Построить в одной системе координат при ![$хin [-3; 0]$](https://intuit.ru/sites/default/files/tex_cache/3402e4268486a77799e4db4dfaf5dc40.png)
3. Построить поверхность 
![$х,yin [-1; 1]$](https://intuit.ru/sites/default/files/tex_cache/7ee0738641bdcce8309351197a490d5c.png)
Вариант 7.
1. Построить в разных системах координат при ![$хin [-1.7; 1.5]$](https://intuit.ru/sites/default/files/tex_cache/68c9476760c3d9265176b82bcc296063.png)
2. Построить в одной системе координат при ![$хin [-3;0]$](https://intuit.ru/sites/default/files/tex_cache/625e1ce96d5bf506d83f626e5934b564.png)
3. Построить поверхность 
![$х,yin [-1;1]$](https://intuit.ru/sites/default/files/tex_cache/afd39bc8d16e67ea25b0fc35595fbb39.png)
Вариант 8.
1. Построить в разных системах координат при ![$хin [-1.5; 1.8]$](https://intuit.ru/sites/default/files/tex_cache/2629a936172ba4ce71bd2c2e792ee4c2.png)
2. Построить в одной системе координат при ![$хin [0; 2]$](https://intuit.ru/sites/default/files/tex_cache/e94a4675aee01c07248634bc60a09c53.png)
3. Построить поверхность при
Вариант 9.
1. Построить в разных системах координат при ![$хin [-1.4; 1.9]$](https://intuit.ru/sites/default/files/tex_cache/6c9405fb2d3d680c40a2b90ec8452bf2.png)
2. Построить в одной системе координат при ![$хin [0;2]$](https://intuit.ru/sites/default/files/tex_cache/adbba029f8747f8b59bce37c40dcc3a5.png)
3. Построить поверхность при
Вариант 10.
1. Построить в разных системах координат при ![$хin [-1.4; 1.4]$](https://intuit.ru/sites/default/files/tex_cache/077a3284889a9378e887806bcf4ea6f6.png)
2. Построить в одной системе координат при ![$хin [0; 2]$](https://intuit.ru/sites/default/files/tex_cache/e94a4675aee01c07248634bc60a09c53.png)
3. Построить поверхность z = 3x2sin2(x) – 5e2yу при ![$х,yin [-1; 1]$](https://intuit.ru/sites/default/files/tex_cache/7ee0738641bdcce8309351197a490d5c.png)
КОНТРОЛЬНЫЕ ВОПРОСЫ
- Из каких этапов состоит процесс построения графика функции?
- Какими способами можно ввести в ячейки диапазона ряд последовательных значений, образующих арифметическую прогрессию?
- Как подписать ось X значениями аргумента?
Построение графика функции с условием
в MS Excel.
Перед
выполнением задания изучите в п.24 логическую функцию Excel ЕСЛИ и
запись составных условий через И и ИЛИ.
Задание: Построить
график функции
на отрезке xÎ[-10;10] с шагом для x 0,78.
То есть наша функция F
ведет себя (рассчитывается) по-разному в зависимости от значения х.
Выполнение:
Все делается как и на прошлом уроке, но для
расчета значений функции используем функцию ЕСЛИ.
В общем виде она выглядит так :
=ЕСЛИ(условие; значение при выполнении
условия; значение при невыполнении условия)
Условие у нас составное, надо представить
через И или ИЛИ, в данном случае будет И(х>5;x<=8) –в нашей формуле x заменим на адрес соответствующей ячейки.
Чтобы построить график сначала создадим
таблицу точек этой функции на данном промежутке(как и на прошлом уроке, но
повторюсь):
|
A |
B |
|
|
1 |
X |
F |
|
2 |
-10 |
=ЕСЛИ(И(А2>5;А2<=8); |
|
3 |
=A2+0,78 |
|
Обратите внимание:
1) в ячейке А3 в
формуле к предыдущему значению добавляем наш шаг;
2) в ячейке В2
записываем формулу нашей функции по всем правилам Excel,
вместо х у нас ячейка слева, т.е. А2.
Обратите внимание
на синтаксис функции ЕСЛИ: в скобках 1 условие(составное в данном случае),
через ; 2-значение если условие
выполняется (2*А2*А2+3*А2-5), снова ; 3-
значение если условие не выполняется.
Затем для того
чтобы получить остальные точки используем автозаполнение:
Щелкаем по ячейке А3, наводим курсор на
маленький черный квадратик внизу справа этой ячейки –курсор превратится в
черный крестик, зажимаем левую кнопку и тянем мышь вниз. Можно потянуть наугад
до ячейки А30.
Но у нас отрезок от -10 до 10, значит, лишние
данные удаляем.
С помощью
автозаполнения так же получаем значения функции для этих аргументов из ячейки В2
(её тянем вниз до В27).
Точки готовы.
Теперь выделяем полученные данные, Вставка – Точечная (диаграмма), выбираем
гладкую непрерывную кривую…
В итоге у нас есть точки на данном отрезке и
график нашей функции. Видно, что функция от 5 до 8 ведет себя на графике иначе.
Если у Вас не получилось, пробуйте снова- тренируйтесь,
на следующем уроке работа на оценку.
Построение графика функции с двумя и более условиями.
Для построения таких графиков используется функция логического ветвления ЕСЛИ(лог_выражения; значение_если истина; значение_если_ложь). Эта функция вводится в первую ячейку, где начинается вычисление функции и далее, всё проводится, как и для простого графика. Если задана функция с тремя условиями, то вводится формула =ЕСЛИ(лог_выр1; значение1; ЕСЛИ(И (лог_выр2; лог_выр3);Значение2; Значение3)).
Содержание отчета
Отчет должен содержать ход работы и результаты выполнения своих вариантов:
1. Представить Круговую диаграмму, а также Гистограммув соответствии со своим вариантом.
2. Построить график функции 
3. Построить график функции согласно своему варианту.
Контрольные вопросы
1. Что такое диаграмма в Excel?
2. Как задать ряды данных?
3. Как задать заголовок диаграммы?
4. Как задать подписи к осям диаграммы?
5. Что такое легенда?
6. Как изменить тип диаграммы?
7. Какие диаграммы можно построить только одного ряда данных?
8. Построение графика функции с двумя и более условиями.
Варианты заданий
1. Построить диаграммы на базе таблиц Задания 5.1. в соответствии со своими вариантами.
Задание 1
Вариант 1. Круговая. Легенда сверху.
Вариант 2.Разрезанная круговая. Легенда снизу.
Вариант 3. Объемная Разрезанная круговая. Легенда справа.
Вариант 4.Вторичная круговая. Легенда слева.
Вариант 5. Вторичная гистограмма. Легенда сверху.
Вариант 6. Кольцевая. Легенда снизу.
Вариант 7.Разрезанная кольцевая. Легенда справа.
Вариант 8. Лепестковая. Легенда слева.
Вариант 9.Заполненная лепестковая. Легенда сверху справа.
Вариант 10.Поверхность. Контурная. Легенда сверху.
Задание 2
Вариант 1.Гистограмма с накоплением.
Вариант 2.Гистограмма с группировкой.
Вариант 3.Объемная гистограмма.
Вариант 4. Объемная гистограмма с накоплением.
Вариант 5.Цилиндрическая с накоплением.
Вариант 6. Объемная цилиндрическая.
Вариант 7. Пирамидальная с накоплением.
Вариант 8.Объемный график.
Вариант 9.Линейчатая с группировкой.
Вариант 10.Объемная линейчатая с накоплением.
2. Построить графики функций с двумя и более условиями на заданном диапазоне.
Сортировка и фильтрация данных. Создание связанных таблиц
Теоретические сведения
Сортировка.Excel позволяет сортировать ячейки таблицы по возрастанию или убыванию. Команда Сортировка → Данные открывает диалоговое окно сортировки.
В раскрывающемся списке Сортировать по выберите имя первого поля, по которому будет производиться сортировка. Выберите опцию по возрастанию или по убыванию. Если необходимо отменить сортировку, произведенную до этого, в списке Сортировать по укажите Не сортировать.
Чтобы произвести сортировку по нескольким столбцам, в раскрывающемся списке Затем по выберите имя поля, по которому будут дополнительно сортироваться данные.
Будьте внимательны: если выделена не вся область данных, то при сортировке они перемешаются.
Фильтрация.В отфильтрованных данных отображаются только строки, соответствующие заданным условиям, а ненужные строки скрываются. После отбора данные в этом подмножестве можно копировать, искать, изменять, форматировать, преобразовывать в диаграммы и выводить на печать; при этом их местонахождение и порядок не изменятся.
Возможен отбор по нескольким столбцам. Несколько фильтров можно применять одновременно. Фильтры действуют по дополнительному принципу, т. е. каждый новый фильтр накладывается на фильтр, примененный до него, и в еще большей степени ограничивает подмножество данных.
С помощью автофильтра можно создать три типа фильтров: по значениям списка, по формату или по условиям. Все они являются взаимоисключающими в пределах диапазона ячеек или столбца таблицы. Например, можно выполнить отбор по цвету ячеек или по списку чисел, но нельзя использовать оба типа одновременно; точно так же, необходимо выбрать один тип из двух, если требуется выполнить отбор по значкам или на основе фильтра, заданного пользователем.
Для получения более точных результатов рекомендуется не смешивать в одном столбце данные разных форматов, например текст и числа, числа и даты, поскольку для каждого столбца может использоваться только один тип команды фильтра. Если в столбце представлено несколько форматов, отображена будет команда для преобладающего формата. Например, если столбец содержит три значения в числовом формате и четыре — в текстовом, то отображается команда фильтра Текстовые фильтры.
Консолидация.Консолидация данных позволяет создавать таблицу-сводку по одной или нескольким категориям данных, объединив информацию разных листов одной или нескольких книг.
Консолидировать данные (команда Данные → Работа с данными → Консолидация) можно по расположению или по категории. Если вы консолидируете данные по расположению, MS Excel собирает информацию из одинаково расположенных ячеек каждого исходного листа. При консолидации данных по категории Excel использует в качестве основы для объединения листов заголовки столбцов или строк. Консолидация по категории предоставляет большую свободу для организации данных в исходных листах. При консолидации можно установить или убрать связь с исходнами листами. Функции консолидации:
– Количество значений;
– Среднее;
– Максимум;
– Минимум;
– Произведение/Количество чисел;
– Несмещенное отклонение;
– Смещенное отклонение;
– Несмещенная дисперсия.
Промежуточные итоги.Этот инструмент помогает быстро подвести итоги. Подведение итогов начинается с сортировки. Необходимо сгруппировать записи, по полю или полям которых требуется получить итоговые значения. Команда Данные → Структура → Промежуточные итоги откроет диалоговое окно Промежуточные итоги.
Сводные таблицы.Сводная таблица служит для быстрого подведения итогов или объединения больших объемов данных. Создание сводных таблиц осуществляется с помощью Мастера сводных таблиц(Вставка → Таблицы → Сводная таблица).
Этапы работы мастера:
1. На первом этапе выбираем, откуда выбираются данные: из одного диапазона, разных диапазонов или внешних источников.
2. Собственно выбор диапазонов
3. Макетирование сводной таблицы: необходимо мышью перетащить кнопки полей.
Практическая часть
Команды меню Данные работают корректно, когда шапка таблицы расположена в одной строке (если бы колонки таблицы были пронумерованы, то для работы команды Данные можно было бы использовать нумерацию в качестве названия колонок). При работе с командой Данные Excel рассматривает таблицу как базу данных, в которой строки являются записями, а столбцы полями.
Для дальнейшей работы преобразуем на новых листах таблицы из Задания 5.1. и 5.2. к виду:
Задание 5.5. Найти в преобразованной таблице Список(см. выше) тех студентов, у которых фамилия начинается с буквы «Б».
Выполнение.
1. Установить курсор в позиции «Ф.И.О»,
2. Выполнить команду Данные → Фильтр. Раскрыть список команд столбца «Ф.И.О».
3. Выбра позицию Текстовые фильтры, затем – Начинается с..
4. В окне Пользовательский автофильтр в поле Ф.И.О., которое будет участвовать в определении критерия, ввести критерий: Б*.
6. Нажать кнопку ОК, чтобы перейти к записи, удовлетворяющей введенному критерию.
Задание 5.6. Отсортировать таблицу Список по столбцам Группа и Номер зачетки.
Выполнение.
1) Выделить диапазон таблицы, включая шапку (А2:F14).
2) Выполнить команду Данные → Сортировка.
3) В диалоговом окне Сортировка диапазона в поле Сортировать по выбрать из списка имя столбца Группа, а в поле Затем по – Номер зачетки, установив переключатели для обоих столбцов – По убыванию.
4) Нажать кнопку [ОК].
Задание 5.7. Использование числового фильтра. Выбрать из таблицы Успеваемость, тех студентов, средний балл которых >=6.
Выполнение.
1) Выделить диапазон таблицы, включая шапку (A3:F15).
2) Выполнить команду Данные → Фильтр. Ячейки с названиями полей превратятся в раскрывающиеся списки.
3) Раскрыть список Автофильтрав столбце Средний балл студента.
4) Выбрать команду Числовые фильтры → Больше или равно. В новом окне Пользовательский автофильр ввести значение 6.
5) Нажать кнопку [ОК].
6) Для отмены условия выбрать в раскрывающемся списке столбца Средний балл студента команду Снять фильтр.
Задание 5.8. Работа с расширенным фильтром. Выбрать из таблицы Список, записи со студентами группы 113010, у которых Вид оплаты =1. Результат поместить в отдельный выходной блок ниже исходной таблицы.
Выполнение.
1. Скопируем преобразованную таблицу Список (заголовки располагаются в одной строке каждый) на отдельный лист.
2. На этом же листе сформируем диапазон условий (A18:D19), отделив его от исходного диапазона (A2:D14) тремя пустыми строками. Чтобы создать диапазон условий необходимо скопировать заголовки полей исходного диапазона, которые будут ключевыми при отборе записей (для нашего случая — это Группа и Вид оплаты), и заполнить строки критериев:
– в ячейку A18:D18 скопировать заголовки полей;
– в ячейку A19ввести 113010;
– в ячейку D19 ввести 1.
3. Установить курсор в любую ячейку исходного диапазона.
4. Выполнить команду Данные → Сортировка и фильтр → Дополнительно. В диалоговом окне Расширенный фильтр выполнить следующие действия:
– В группе Обработка выберем Скопировать результат в другое место – исходная таблица не изменится, а отобранные записи будут помещены в выходной диапазон.
– В поле Исходный диапазон уже введена ссылку на диапазон, содержащий исходную таблицу (A2:D14).
– В поле Диапазон условий ввести ссылку на диапазон условий (A18:D19). Ввод ссылок во всех полях данного диалогового окна легче и лучше всего осуществлять путем протаскивания указателя мыши по нужному диапазону.
– В поле Поместить результат в диапазон установить ссылку на выходной диапазон (ячейка A21), так как выбран переключатель Скопировать результат в другое место.
– Необходимо установить флажок Только уникальные записи, чтобы oдинаковые записи не повторялись (будет выводиться только первая из всех удовлетворяющих критерию одинаковых записей).
– Нажать кнопку [ОК].
4. Получаем новую таблицу со строками исходного диапазона, отобранными согласно условию:
Задание 5.9. Подведение частных и общих итогов. Рассчитать средние баллы по всем дисциплинам, каждой из учебных групп (на примере таблицы Список).
Выполнение.
1. Выделить диапазон A3:F15– всятаблица, включая заголовки столбцов.
2. Выполнить команду Данные → Структура → Промежуточные итоги. В диалоговом окне Промежуточные итоги:
– в поле При каждом изменении в: из раскрывающегося списка выбрать Группа;
– в поле Операция из раскрывающегося списка выбрать Среднее;
– в поле Добавить итоги по: установить флажки: Математика, Информатика, Философия;
– установить флажок Итоги под данными.
3. Нажать кнопку [ОК].
4. Округлить полученные итоги до двух десятичных знаков с помощью команды Формат → Ячейки.
Результат выполненного задания:
В результате подсчитаны средние баллы по группе и общий средний балл. Если с экрана убрать детали, нажав кнопку с изображением цифры «2»(второй уровень итогов), расположенную левее нумерации строк, то на экране останутся только полученные итоги.
5. Покажите результат второго уровня итогов.
Для получения развернутой информации по группе следует нажать кнопку с изображением знака «+» для соответствующей группы; для свертывания — кнопку с изображением знака «-«.
Все промежуточные результаты скопировать в отчет.
Задание 5.10. Создание связанных таблиц. Сформировать в Excel таблицу для расчета сумм стипендий студентам факультета ПСФ в соответствии с формой, представленной в таблице Ведомость начисления. При этом учесть следующие условия:
– стипендия не начисляется студентам, обучающимся на платной основе;
– студенты получают минимальную стипендию, если средний экзаменационный балл больше 3;
– студенты, имеющие средний балл более 4.5, получают 50% надбавки к стипендии.
Выполнение.
1. В рабочей книге ПСФ.Иванов.xls перейти на новый лист и переименовать его на Начисления.
2. В строку 1 ввести название таблицы Ведомость начисления стипендии студентам ПСФ 1-го курса.
3. В ячейку B2 ввести текст Сумма минимальной стипендии.
4. В ячейку D2 ввести сумму минимальной стипендии – 120000.
5. Оформить шапку таблицы. Для этого в ячейки А3:Е3 ввести заголовки столбцов таблицы.
6. Столбец Номер зачетки заполнить данными. Чтобы не набирать еще раз номера зачеток, в столбце Номер зачетки установить ссылки на ячейки B5:B16, находящиеся на листе Список. Для того, чтобы при изменении номеров зачеток на листе Список, на листе Начисления они изменялись автоматически, выполните действия:
– перейти на лист Начисления, активизировать ячейку А4 и ввести знак «=» для определения формулы;
– перейти на лист Список. Ярлык листа Начисления выделится подсветкой, а в строке формул появится ссылка на лист-источник в следующем виде: Список!;
– выполнить щелчок левой клавишей мыши на ячейке В5 и нажать клавишу Enter;
– на листе Начисления в ячейке А4 будет введена формула вида: =Список!B5;
– скопировать формулу из ячейки А4 в остальные ячейки столбца А5:А15.
Замечание. Если нужная информация находится в другой книге (например, в книге с именем Отчет, на листе Ведомость, в ячейке В5), то необходимо перейти в нее с помощью команды Вид → Окно → Перейти в другое окно, при этом книга Отчетдолжна быть заранее открыта, затем перейти на нужный лист и выделить необходимую ячейку (например, В5) или диапазон ячеек. В строке формул появится ссылка вида: [Отчет.xls]Ведомость!В5.
8. Заполнить столбец Ф.И.О. данными. Для этого в ячейках В4:В15 листа Начисления установить ссылки на ячейки С5:С16 из листа Список.
9. Ввести формулы для вычисления суммы стипендии студентам:
– для расчета стипендии первому студенту активизируйте ячейку С5 на листе Начисления;
– перейти к пункту меню Формулы, выбрать категорию Логические, а в списке – функцию Если;
– щелкнуть на кнопке [ОК];
– во втором диалоговом окне задать аргументы функции. Для нашего примера, устанавливая курсор в каждой строке, ввести следующие операнды логической функции: Логическое выражение: И(Список!D5=1;Успеваемость!F5>=6), Значение если истина: $D$2,Значение если ложь: 0;
– нажать кнопку [ОК].
В результате в ячейке С4 появится значение, рассчитанное по формуле: =ЕСЛИ(И(Список!D5=1;Успеваемость!F5>=3);$D$2;0).
Для задания логического выражения используется логическая функция И, которая возвращает значение ИСТИНА, если все аргументы имеют значение ИСТИНА, и возвращает ЛОЖЬ, если хотя бы один аргумент имеет значение ЛОЖЬ.
Чтобы ссылка на ячейку D2 оставалась неизменной при копировании формулы, необходимо сделать ее абсолютной путем указания знака $ перед именем столбца и номером строки – $D$2.
Для вычисления величины стипендии всем студентам скопировать формулу из ячейки С4 в диапазон ячеек С5:С15.
10. Ввести формулы для вычисления величины надбавки к стипендии студентам:
– ввести формулу для расчета величины надбавки первому студенту в ячейку D4 на листе Начисления, загрузить Мастер функций и выбрать функцию Если;
– ввести следующие операнды логической функции:
Логическое выражение: И(Список!D5=1;Успеваемость!F5>=4,5),
Значение если истина : $D$2*0,5,
Значение если ложь: 0;
– нажать кнопку [ОК].
В ячейке D5 появится значение, рассчитанное по формуле:
=ЕСЛИ(И(Список!D5=1;Успеваемость!F5>=4,5);$D$2*0,2;0).
– Для расчета величины надбавки всем студентам скопировать формулу из ячейки D4 в диапазон ячеек D6:D15;
– ввести формулы для расчета общей суммы начислений каждому студенту. Для этого в ячейку Е4 ввести формулу: =C4+D4 и скопировать ее в диапазон ячеек Е5:Е15.
В результате получится следующая таблица:
11. Сохранить рабочую книгу.
Контрольные вопросы
1. Порядок сортировки по убыванию.
2. Использование Автофильтра.
3. Консолидация данных.
4. Что такое Фильтрация?
5. Фильтры типа Первые 10…?
6. Как консолидировать данные по категории?
7. Функции консолидации.
8. Использование функции Расширенный фильтр.
9. Назначение средства Промежуточные итоги.
10. Для чего нужна Сводная таблица?
11. Этапы работы Мастера сводных таблиц.
12. Какие логические функции вы знаете?
13. Формат функции ЕСЛИ.
14. Логические функции И и ИЛИ.
15. Как получить связанные таблицы?
16. Что означает знак «!» в ссылках?
Варианты заданий
Вариант 1
1. На 3-х листах создайте списки групп вашего потока и заполните графы:
Каждый лист назовите по номеру группы.
2. С помощью инструмента Фильтр на любом из листов:
а) отобразите только те записи, средний балл которых в диапазоне от 6 до 8;
б) отобразите только те записи, у которых прочерк в графе количество пропусков.
3. С помощью инструмента Сводная таблица создайте сводную таблицу успеваемости по предметам, посчитав средний балл по каждому предмету по всему потоку
4. Создайте лист Стипендия.
Стипендию начислите по следующим правилам:
а) ставку стипендии укажите в отдельной ячейке, присвойте этой ячейке имя Stavka;
б) количество пропусков для начисления не более 5;
в) при среднем балле от 4,5 до 5,5 начисляется 65%; от 5,6 до 7 – 75%; от 7,1 до 8,9 – 85%, от 9 до 10 – 100% указанной ставки. Сумма стипендии заносится в графу Сумма, начисляемый процент – в графу Тариф.
Лист, на котором находится таблица, защитите паролем, скройте расчетные формулы, уберите сетку.
5. С помощью инструмента Промежуточные итоги на листе Стипендия просмотрите:
а) количество студентов, получающих стипендию по каждому из тарифов;
б) общую сумму стипендии;
в) количество студентов, получающих стипендию, в каждой группе;
г) среднюю стипендию по каждой группе.
Вариант 2
1. Создать телефонный справочник:
2. Заполните справочник:
а) в справочнике должно быть не менее пяти записей с одинаковыми фамилиями и инициалами;
б) с помощью текстовых (левсимв, правсимв, пстр) и логических функций (если) определите и внесите в примечания принадлежность номера телефонной компании (по первой цифре: 2-город, 4-Белсел, 6- Velcom, 7-MTC).
3. Выполните сортировку справочника:
– по возрастанию номеров телефонов;
– по алфавитному порядку фамилий.
4. Выделите записи из справочника при помощи фильтра (Данные → Фильтр → Автофильтр):
– выделить записи, у которых номер телефона принадлежит Velcom или MTC;
– затем среди выделенных записей выделить записи, в которых фамилии начинаются с буквы П.
5. С помощью инструмента Промежуточные итоги подсчитайте количество абонентов в каждой сети.
6. Скопируйте списки абонентов каждой сети на отдельные листы, сохранив связь с исходным листом, каждый лист назовите по имени сети.
7. Создайте лист Итог, на котором поместите Сводную таблицу, подсчитывающую количество абонентов каждой компании.
Вариант 3
1. Создать таблицу учета товарооборота реализации продукции через торговые точки:
2. Заполните таблицы:
а) заполните первую;
б) для второй скопируйте данные из первой.
2. С помощью инструмента Фильтр отобразите на любой из таблиц:
а) продукцию определенной ценовой категории (больше одной цены, но меньше другой);
б) только хлебобулочные изделия.
3. С помощью инструмента Промежуточные итоги отобразите на любой из таблиц:
а) сумму продаж по каждому виду продукции;
б) среднюю цену по каждому виду продукции.
4. По полученным таблицам построить сводную таблицу, содержащую итоговую информацию по всем наименованиям, и по всем торговым точкам.
Вариант 4
1. Создайте таблицу следующего вида:
2. Заполните ее таким образом, чтобы некоторые фамилии повторялись. После заполнения, выполните подгон ширины столбцов, отформатируйте текст заголовка по вашему вкусу, выберите шрифт, его размер и начертание, расположите заголовок по центру блока ячеек, включите перенос по словам.
3. Применяя текстовые функции и функции даты рассчитайте зарплату на сегодняшний день с учетом обычных выходных (функции Сегодня, Чистрабдни, Левсимвол, Сцепить):
2. С помощью инструмента Фильтр отобразите:
а) премированных работников;
б) работников, получивших зарплату в заданном диапазоне (например, больше 100$, но меньше 200$).
3. С помощью инструмента Промежуточные итоги отобразите в 1-ой таблице:
а) количество различных тарифных ставок (9$, 10$, 15$…);
б) сумму удержаний по каждому работнику.
4. Спроектируйте итоговую таблицу начислений так, чтобы каждая фамилия встречалась один раз.
Вариант 5
1. Создайте таблицу следующего вида:
2. Заполните ее, перечислив не менее 15 товаров 5-ти категорий:
2. С помощью инструментов Фильтр, Сортировать, Итоги выполните:
а) сортировку по наименованиям, по категориям и датам (т.е. по датам в каждой категории), по цене;
б) поиск товаров, цена которых находится в некотором диапазоне;
в) поиск товаров категории Кондитер. изд., купленных по цене, не превышающей 1500 р.;
г) стоимостные итоги по товарам, относящимся к одинаковым категориям;
д) максимальную и минимальную цену товаров каждой категории.
3. Создайте сводную таблицу, отражающую стоимость товаров по категориям за различные периоды времени.
4. Поработайте со сводной таблицей:
– внесите изменения в исходную таблицу и обновите сводную;
– уберите из исходной несколько записей и перестройте сводную;
– сгруппируйте графу дата по месяцам.
Вариант 6
1. Cоздайте таблицу для начисления квартплаты:
В таблице ячейки, выделенные зеленым цветом, должны содержать ссылки на ячейку с соответствующей информацией; синим цветом – формулы для вычислений. Курсивом набраны пояснения. Пеня начисляется в размере 0,25% на каждый день просрочки платежа, платеж должен проходить не позднее 10-ого числа текущего месяца, дата везде должна стоять текущая. Сверхнормативной считается площадь свыше 20 кв.м на человека.
2. Заполните неизменные данные (тарифы, перерасчет, ссылки и формулы) и сохраните как шаблон.
3. Отдельным файлом создайте список жильцов:
4. На основе шаблона и файла создайте книгу платежей, в которой извещения должны формироваться автоматически.
Вариант 7
1. Заполните таблицу. Зачет получает только тот студент, который сдал все лабораторные, количество пропусков при этом не более 10 часов, средний балл контрольных работ не менее 6, неудовлетворительных оценок (1, 2, 3) на контрольных нет.
2. С помощью инструмента Фильтр выявите тех, у кого:
– количество пропусков более 10 часов;
– средний балл контрольных работ 8 и выше;
– нет несданных лабораторных работ.
3. Создайте аналогичные таблицы для нескольких предметов, назвав листы по предмету.
4. Выполните консолидацию данных, подсчитав количество пропусков для каждого студента
Вариант 8
1. Создать таблицу учета товарооборота реализации продукции через торговые точки:
2. Заполните таблицы:
а) заполните первую;
б) для второй скопируйте данные из первой.
2. С помощью инструмента Фильтр отобразите на любой из таблиц:
а) продукцию определенной ценовой категории (больше одной цены, но меньше другой);
б) только хлебобулочные изделия.
3. С помощью инструмента Промежуточные итоги отобразите на любой из таблиц:
а) сумму продаж по каждому виду продукции;
б) среднюю цену по каждому виду продукции.
4. По полученным таблицам построить сводную таблицу, содержащую итоговую информацию по всем наименованиям, и по всем торговым точкам.
Вариант 9
1. Составить таблицу данных по погоде в городах Республики Беларусь:
2. Используя Пользовательский автофильтр определить:
– города, температура в которых за конкретную дату превышала 9 °С. Отсортировать полученные данные ла по городу, а затем — по возрастанию температуры;
– данные по погоде для заданного города за конкретный промежуток времени. Отсортировать полученные данные сначала по виду, а затем — по возрастанию количества осадков;
– города, в которых наблюдалось северо-восточное направление ветра за конкретный период времени. Отсортировать эти данные сначала по городам, а затем возрастанию даты;
– города, температура в которых наблюдалась в пределах от 5 до 14 °С за конкретную дату. Отсортировать полученные данные сначала по городам, а затем — возрастанию температуры.
3. Используя расширенный фильтр определить:
– города, для которых направление ветра – северное или северо-западное, температура воздуха в которых больше 8 °С, но меньше 12 °С;
– данные о погоде для Санкт-Петербурга или Минска за некоторый конкретный промежуток времени;
– города, в которых за конкретный промежуток времени выпал снег или снег с дождем, а также – температура в которых находилась в пределах от –5 °С до +3 °С;
– города, в которых сила ветра не превышает 10% от средней силы ветра для города Гродно, и количество осадков – больше либо равно среднему значению для всех городов, или города, вид осадков в которых – град с дождем;
– города с западным или юго-западным направлением ветра, сила которого больше минимальной для Минска, или города, температура в которых за некоторый промежуток времени составляет 20% от средней температуры для Могилева.
4. Выведите следующие промежуточные итоги:
– среднее количество осадков данного вида с учетом данного города и конкретной даты;
– суммарное и среднее количество осадков данного вида для конкретного города;
– количество случаев определенного направления ветра с учетом конкретной даты;
– средние значения температуры и давления для конкретного города с учетом конкретной даты;
– средняя сила ветра определенного направления для конкретного города.
5. Используя консолидацию, определите среднее количество осадков, средние значения температуры и давления, для некоторых городов области.
Вариант 10
1. Составьте таблицу Спортивные достижения студентов.
2. Используя Пользовательский автофильтр, определить:
– студентов конкретного года рождения, оценки которых за спортивные нормативы больше. Отсортировать данные сначала по факультету, затем – по фамилиям студента;
– студентов конкретного года рождения, которые сдали определенный норматив. Отсортировать эти данные сначала по году поступления студентов, а затем по результатам сдачи;
– студентов конкретного факультета, которые сдали определенный норматив. Отсортировать эти данные снам по курсу, а затем – по результатам сдачи;
– студентов конкретного курса, оценка которых за сдачу спортивного норматива больше 2, но меньше либо равна на 4. Отсортировать полученные данные сначала по факультету, а затем – по оценке.
3. Используя Расширенный фильтр, определить:
– студентов одного года рождения, обучающихся на математическом, физико-техническом или экономическом факультетах, сдавших с оценкой «4» бег на 100 м или с оценкой «5» прыжки в длину;
– студентов первого или второго курсов исторического и юридического факультетов, оценки которых за спортивный норматив больше либо равны средней оценке для всех студентов;
– студентов с максимальными показателями (оценками) по всем спортивным нормативам для каждого курса факультета;
– студентов с неудовлетворительными оценками для всех курсов и факультетов;
– студентов данного года рождения и данного года поступления, сдавших бег на 100 м или прыжки в длину с оценкой «4» и выше.
4. Выведите следующие промежуточные итоги:
– средний балл по факультету;
– суммарный и средний балл для каждого спортивного норматива;
– количество студентов, приходящихся на каждый год поступления;
– средний результат по каждому курсу.
Создание макросов
Теоретическая часть
Макрос – действие или набор действий, используемые для автоматизации выполнения повторяющихся задач. Макросы записываются на языке программирования Visual Basic для приложений (VBA) в Microsoft Office Excel. После создания макроса можно назначить его объекту (например, кнопке панели управления, графическому объекту или элементу управления), чтобы запускать этот макрос по щелчку объекта. Если макрос больше не нужен, его можно удалить.
При записи макроса все шаги, необходимые для выполнения действий, записываются программой записи макроса. Перемещение по ленте не включается в записанные шаги. Для запуска записи на вкладке Разработчик в группе Код нажмите кнопку Запись макроса.
Если вкладка Разработчик недоступна, выполните:
– щелкните значок Кнопка Microsoft Office, а затем щелкните Параметры Excel;
– в категории Основные в группе Основные параметры работы с Excel установите флажок Показывать вкладку «Разработчик» на ленте, а затем нажмите кнопку ОК.
Для установки уровня безопасности, временно разрешающего выполнение всех макросов, на вкладке Разработчик в группе Код нажмите кнопку Безопасность макросови в группе Параметры макросов выберите переключатель Включить все макросы (не рекомендуется, возможен запуск опасной программы), а затем дважды нажмите кнопку ОК.
Запуск макроса нажатием клавиши Ctrl в сочетании с клавишей быстрого вызова.Клавишу быстрого вызова макроса можно назначить уже созданному макросу в окне Параметры… выполнив Разработчик →Код → Макросыи выбрав нужный макрос по имени.
Для нового макроса – в поле Сочетание клавиш в появившемся окне при переходах Разработчик → Код → Запись макроса. К уже существующему Ctrl, надо ввести нужную прописную или строчную буквы.
При присвоении имени макросу первым символом должна быть буква. Последующие символы могут быть буквами, цифрами или знаками подчеркивания. В имени макроса не допускаются пробелы; в качестве разделителей слов следует использовать знаки подчеркивания.
Запуск макроса щелчком области графического объекта:
– выделите на листе графический объект (рисунок, клип, фигуру или рисунок SmartArt);
– для создания активной области на существующем объекте нажмите кнопку Фигуры в группе Иллюстрации на вкладке Вставка, выберите одну из фигур и нарисуйте ее на существующем объекте;
Вариант 1: График функции X^2
В качестве первого примера для Excel рассмотрим самую популярную функцию F(x)=X^2. График от этой функции в большинстве случаев должен содержать точки, что мы и реализуем при его составлении в будущем, а пока разберем основные составляющие.
- Создайте строку X, где укажите необходимый диапазон чисел для графика функции.
- Ниже сделайте то же самое с Y, но можно обойтись и без ручного вычисления всех значений, к тому же это будет удобно, если они изначально не заданы и их нужно рассчитать.
- Нажмите по первой ячейке и впишите
=B1^2, что значит автоматическое возведение указанной ячейки в квадрат. - Растяните функцию, зажав правый нижний угол ячейки, и приведя таблицу в тот вид, который продемонстрирован на следующем скриншоте.
- Диапазон данных для построения графика функции указан, а это означает, что можно выделять его и переходить на вкладку «Вставка».
- На ней сразу же щелкайте по кнопке «Рекомендуемые диаграммы».
- В новом окне перейдите на вкладку «Все диаграммы» и в списке найдите «Точечная».
- Подойдет вариант «Точечная с гладкими кривыми и маркерами».
- После ее вставки в таблицу обратите внимание, что мы добавили равнозначный диапазон отрицательных и плюсовых значений, чтобы получить примерно стандартное представление параболы.
- Сейчас вы можете поменять название диаграммы и убедиться в том, что маркеры значений выставлены так, как это нужно для дальнейшего взаимодействия с этим графиком.
- Из дополнительных возможностей отметим копирование и перенос графика в любой текстовый редактор. Для этого щелкните в нем по пустому месту ПКМ и из контекстного меню выберите «Копировать».
- Откройте лист в используемом текстовом редакторе и через это же контекстное меню вставьте график или используйте горячую клавишу Ctrl + V.

Если график должен быть точечным, но функция не соответствует указанной, составляйте его точно в таком же порядке, формируя требуемые вычисления в таблице, чтобы оптимизировать их и упростить весь процесс работы с данными.
Вариант 2: График функции y=sin(x)
Функций очень много и разобрать их в рамках этой статьи просто невозможно, поэтому в качестве альтернативы предыдущему варианту предлагаем остановиться на еще одном популярном, но сложном — y=sin(x). То есть изначально есть диапазон значений X, затем нужно посчитать синус, чему и будет равняться Y. В этом тоже поможет созданная таблица, из которой потом и построим график функции.
- Для удобства укажем всю необходимую информацию на листе в Excel. Это будет сама функция sin(x), интервал значений от -1 до 5 и их шаг весом в 0.25.
- Создайте сразу два столбца — X и Y, куда будете записывать данные.
- Запишите самостоятельно первые два или три значения с указанным шагом.
- Далее растяните столбец с X так же, как обычно растягиваете функции, чтобы автоматически не заполнять каждый шаг.
- Перейдите к столбцу Y и объявите функцию
=SIN(, а в качестве числа укажите первое значение X. - Сама функция автоматически высчитает синус заданного числа.
- Растяните столбец точно так же, как это было показано ранее.
- Если чисел после запятой слишком много, уменьшите разрядность, несколько раз нажав по соответствующей кнопке.
- Выделите столбец с Y и перейдите на вкладку «Вставка».
- Создайте стандартный график, развернув выпадающее меню.
- График функции от y=sin(x) успешно построен и отображается правильно. Редактируйте его название и отображаемые шаги для простоты понимания.


Еще статьи по данной теме:













![$$
Y=left{
begin{aligned}
% nonumber to remove numbering (before each equation)
1+ln(1+x), x<0.2\
frac{1+x^{frac{1}{2}}}{1+x}, xin[0.2;0.8]\
2e^{-2x}, x>0.8
end{aligned}
right.
$$](https://intuit.ru/sites/default/files/tex_cache/4205ce0704c58087ee2090c98d69defd.png)








![$$
z=left{
begin{aligned}
frac{1+|x|}{sqrt[3]{1+x+x^{2}}},xleq-1\
2ln(1+x^{2}+frac{1+cos^{4}(x)}{2+x},xin [-1;0]\
(1+x)^{frac{3}{5}}, xgeq0
end{aligned}
right.
$$](https://intuit.ru/sites/default/files/tex_cache/0c4fbe6f0e5d1dfcbce7a704e471a929.png)




![$$
z=left{
begin{aligned}
frac{1+x}{sqrt[3]{1+x^{2}}},xleq0\
-x+2e^{-2x},xin(0,1)\
|2-x|^{frac{1}{3}},xgeq1
end{aligned}
right.
$$](https://intuit.ru/sites/default/files/tex_cache/b018b9edd908f216df636f345c6a0e0e.png)




![$$
z=left{
begin{aligned}
3x+sqrt{1+x^{2}},x<0\
2cos(x)e^{-2x},xin[0,1]\
2sin(3x),x>1
end{aligned}
right.
$$](https://intuit.ru/sites/default/files/tex_cache/96eae18012c8cec7fa3195cb7cb16718.png)




![$$
z=left{
begin{aligned}
sqrt{1+frac{x^{2}}{1+x^{2}}},x<0\
2cos^{2}(x),xin[0,1]\
sqrt{1+|2sin(3x)|^{frac{1}{3}}},x>1
end{aligned}
right.
$$](https://intuit.ru/sites/default/files/tex_cache/0e0bd3f1b2b59b98e1d0aac6b9e4e060.png)



![$$y=sqrt[4]{1+e^{3x}}$$](https://intuit.ru/sites/default/files/tex_cache/38d26ef341d2e8b1539e5db30dd8d0fb.png)

![$$
z=left{
begin{aligned}
|x|^{frac{1}{3}}, x<0\
-2x+frac{x}{1+x}, xin[0,1]\
frac{|3-x|}{1+x}, xgeq1
end{aligned}
right.
$$](https://intuit.ru/sites/default/files/tex_cache/a336bbbfe739b8a27a42bc552dbba85d.png)


![$$
g=left{
begin{aligned}
sqrt{1+2x^{2}-sin(x)}, xleq0\
frac{2+x}{sqrt[3]{2+e^{-0.1x}}}, x>0
end{aligned}
right.
$$](https://intuit.ru/sites/default/files/tex_cache/bf750a63e0bf1e99dcdc62a82b5ae8a1.png)
![$$
z=left{
begin{aligned}
frac{1+x}{1+x^{2}}, x<0\
sqrt{1+frac{x}{1+x}}, xin[0,1]\
2|sin(3x)|, xgeq1
end{aligned}
right.
$$](https://intuit.ru/sites/default/files/tex_cache/0ba53b8c4d394ba14c7bea0640198a67.png)



![$$
g=left{
begin{aligned}
sqrt{1+x^{2}}, x<0\
frac{1+x}{1+sqrt[3]{1+e^{-0.2x}}}, x>0
end{aligned}
right.
$$](https://intuit.ru/sites/default/files/tex_cache/0c5f92dffe784f474d4780a60de478e2.png)
![$$
z=left{
begin{aligned}
frac{1+x+x^{2}}{1+x^{2}}, x<0\
sqrt{1+frac{2x}{1+x^{2}}}, xin[0,1]\
2|0.5+sin(x)|, xgeq1
end{aligned}
right.
$$](https://intuit.ru/sites/default/files/tex_cache/ea55ab481bac3e0b5e9e38e088173fa3.png)



![$$
g=left{
begin{aligned}
sqrt{1+|x|}, xleq0\
frac{1+3x}{2+sqrt[3]{1+x}}, x>0
end{aligned}
right.
$$](https://intuit.ru/sites/default/files/tex_cache/5b2dfdc96ef1d57aec714b337234e6ad.png)
![$$
z=left{
begin{aligned}
1+frac{3+x}{1+x^{2}}, x<0\
sqrt{1+(1-x)^{2}},xin[0,1]\
frac{1+x}{1+cos^{2}(x)}, xgeq1
end{aligned}
right.
$$](https://intuit.ru/sites/default/files/tex_cache/d7447bf6d7e359d4eca3921d80e719a8.png)





![$$
z=left{
begin{aligned}
frac{1+2x}{1+x^{2}}, x<0\
sin^{2}(x)sqrt{1+x},xin[0,1]\
sin^{2}(x)e^{0.2x}, xgeq1
end{aligned}
right.
$$](https://intuit.ru/sites/default/files/tex_cache/12bdc437bdea736bdda75cef4a7e722c.png)


![$х,yin [-1; 1]$$](https://intuit.ru/sites/default/files/tex_cache/1398b5df6d8c02912de8ea030fafac71.png)


![$$
g=left{
begin{aligned}
sqrt[3]{1+x^{2}}, xleq0\
sin^{2}(x)+frac{1+x}{1+cos^{2}(x)}, x>0
end{aligned}
right.
$$](https://intuit.ru/sites/default/files/tex_cache/5144de1617b0997002fd47d479761ecb.png)
![$$
z=left{
begin{aligned}
frac{|x|}{1+x^{2}}e^{-2x}, x<0\
sqrt{1+x^{2}},xin[0,1]\
frac{1+sin(x)}{1+x}+3x, xgeq1
end{aligned}
right.
$$](https://intuit.ru/sites/default/files/tex_cache/fc2d46b4be846a82407b051315db3f0a.png)