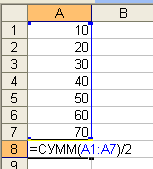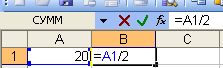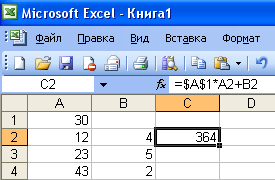ТЕСТ №1 «Электронные таблицы»
ВАРИАНТ 1
- Электронная таблица предназначена для:
1.обработки преимущественно числовых данных, структурированных с помощью таблиц;
- упорядоченного хранения и обработки значительных массивов данных;
- визуализации структурных связей между данными, представленными в таблицах;
- редактирования графических представлений больших объемов информации.
- В электронной таблице основной элемент рабочего листа – это:
- ячейка;
- строка;
- столбец;
- формула.
- Выберите верное обозначение строки в электронной таблице:
- 18D;
- K13;
- 34;
- AB.
- Выберите верный адрес ячейки в электронной таблице:
- 11D;
- F12;
- AБ3;
- B1A.
5. Выражение 5(A2+C3):3(2B2-3D3) в электронной таблице имеет вид:
- 5(A2+C3)/3(2B2-3D3) ;
- 5*(A2+C3)/3*(2*B2-3*D3) ;
- 5*(A2+C3)/(3*(2*B2-3*D3)) ;
- 5(A2+C3)/(3(2B2-3D3)) .
6. Активная ячейка — это ячейка:
- для записи команд;
- содержащая формулу, включающую в себя имя ячейки, в которой выполняется ввод данных;
- формула в которой содержатся ссылки на содержимое зависимой ячейки;
- в которой выполняется ввод команд.
7. Диапазон — это:
- совокупность клеток, образующих в таблице область прямоугольной формы;
- все ячейки одной строки;
- все ячейки одного столбца;
- множество допустимых значений.
8. Чему будет равно значение ячейки С1, если в нее ввести формулу =СУММ(A1:A7)/2:
- 280;
- 140;
- 40;
- 35?
9. Результатом вычислений в ячейке С1 будет:
10. Выражение 3(A1 + B1) : 5(2B1 — 3A2), записанное в соответствии с правилами, принятыми в математике, в электронной таблице имеет вид:
1. 3*(A1 + B1) / (5*(2*B1 — 3*A2))
2. 3(A1 + B1) : 5(2B1 — 3A2)
3. 3(A1 + B1) / (5(2B1 — 3A2))
4. 3(A1 + B1) / 5(2B1 — 3A2)
ТЕСТ №1 «Электронная таблица».
ВАРИАНТ 2
- Электронную таблицу нельзя применить для:
- сортировки табличных данных;
- выполнения математических и экономических расчетов;
- построения графиков и диаграмм;
- обработки графических изображений.
2. Электронная таблица представляет собой:
- совокупность нумерованных строк и поименованных буквами латинского алфавита столбцов;
- совокупность поименованных буквами латинского алфавита строк и нумерованных столбцов;
- совокупность пронумерованных строк и столбцов;
- совокупность строк и столбцов, именуемых пользователем произвольным образом.
3. Строки электронной таблицы:
- именуются пользователями произвольным образом;
- обозначаются буквами русского алфавита;
- обозначаются буквами латинского алфавита;
- нумеруются.
4. В электронной таблице ячейкой называют:
- горизонтальную строку;
- вертикальный столбец;
- пересечение строки и столбца;
- курсор – рамку на экране.
- Выберите верное обозначение столбца в электронной таблице:
- DF;
- F12;
- AБ;
- 113.
- В ячейке электронной таблицы не может находиться:
- число;
- текст;
- лист;
- формула.
7. Выберите верную запись формулы для электронной таблицы:
- C3+4*D4
- C3=C1+2*C2
- A5B5+23
- =A2*A3-A4
8. Чему будет равно значение ячейки С1, если в нее ввести формулу =А1+B1:
- 20;
- 15;
- 10;
- 30?
9. Результатом вычислений в ячейке С1 будет:
|
А |
В |
С |
|
|
1 |
5 |
= А1*2 |
=СУММ(А1:В1)*А1 |
1. 25 2. 50 3. 75 4. 100
10. Какая формула будет получена при копировании в ячейку С3, формулы из ячейки С2:
- =A1*A2+B2;
- =$A$1*$A$2+$B$2;
- =$A$1*A3+B3;
- =$A$2*A3+B3;
- =$B$2*A3+B4?
ТЕСТ №2 «Диаграммы и графики в электронных таблицах»
1. Деловая графика представляет собой:
1. совокупность графиков функций;
2. графические иллюстрации;
3. график совещания;
4. совокупность программных средств, позволяющих представить в графическом виде закономерности изменения числовых данных.
- График функции можно создать в Excel при помощи:
1. Строки формул;
2. Мастера Функций;
3. Мастера Шаблонов;
4. Мастера Диаграмм.
- Гистограмма наиболее пригодна для:
1. отображения распределений;
2. отображения динамики изменения данных;
3. сравнения различных членов группы;
4. отображения удельных соотношений различных признаков.
- Диаграмма это:
1. карта местности;
2. форма графического представления числовых значений, которая позволяет облегчить интерпретацию числовых данных;
3. красиво оформленная таблица;
4. обычный график.
- Диаграмма в электронных таблицах – это:
1. качественно оформленная числовая таблица;
2. график, отображающий зависимость между всеми числами таблицы;
3. средство наглядного графического изображения информации, предназначенное для сравнения нескольких величин или нескольких значений одной величины, слежения за изменением их значений и т. п.
4. зависимость между числовыми значениями.
- Круговая диаграмма – это диаграмма:
- представленная в виде круга, разбитого на секторы, в которой допускается только один ряд данных;
- в которой отдельные ряды данных представлены в виде закрашенных разными цветами областей;
- в которой используется система координат с тремя координатными осями, что позволяет получить эффект пространственного представления рядов данных;
- в которой отдельные значения представлены точками в декартовой состеме координат.
- В каком разделе меню табличного процессора Excel находится Мастер Диаграмм:
1. Правка;
2. Вставка;
3. Сервис;
4. Данные.
- Форма графического представления числовых значений, позволяющая облегчить восприятие и интерпретацию числовых данных, называется:
1. чертежом;
2. картой;
3. блок-схемой;
4. диаграммой.
9. Гистограмма – это диаграмма, в которой:
1. отдельные значения представлены полосами различной длины, расположенными горизонтально вдоль оси ОХ
2. отдельные значения представлены вертикальными столбцами различной высоты;
3. используется система координат с тремя координатными осями, что позволяет получить эффект пространственного представления рядов данных;
4. для представления отдельных значений используются параллелепипеды, размещенные вдоль оси ОХ.
10. Диаграмма, в которой отдельные значения представлены точками в декартовой системе координат, называется:
1. линейчатой;
2. точечной;
3. круговой;
4. гистограммой.
11. Линейчатая диаграмма – это диаграмма:
1. в которой отдельные значения представлены вертикальными столбиками различной высоты;
2. в которой отдельные значения представлены точками в декартовой системе координат;
3. в которой отдельные значения представлены полосами различной длины, расположенными горизонтально вдоль оси ОХ
4. представленная в виде круга, разбитого на секторы, и в которой допускается только один ряд данных.
12. Чтобы отформатировать какой-либо элемент диаграммы, необходимо:
1. дважды щелкнуть по нему курсором мыши;
2. выполнить команды Диаграмма, Исходные данные;
3. выполнить команды Диаграмма, Добавить данные;
4. все вышеперечисленные ответы верны.
13. На основе чего строится любая диаграмма?
а. книги Excel
б. графического файла
в. текстового файла
г. данных таблицы
14. Для сравнения нескольких величин в одной точке обычно используется:
1. линейчатая диаграмма;
2. гистограмма;
3. точечная диаграмма;
4. круговая диаграмма.
ТЕСТ №3 «Базы данных в электронных таблицах».
1. База данных — это:
- совокупность данных, организованных по определенным правилам;
- совокупность программ для хранения и обработки больших массивов информации;
- интерфейс, поддерживающий наполнение и манипулирование данными;
- определенная совокупность информации.
2. Наиболее распространенными в практике являются:
- распределенные базы данных;
- иерархические базы данных;
- сетевые базы данных;
- реляционные базы данных.
3. Таблицы в базах данных предназначены:
- для хранения данных базы;
- для отбора и обработки данных базы;
- для ввода данных базы и их просмотра;
- для автоматического выполнения группы команд;
- для выполнения сложных программных действий.
4. Для чего предназначены запросы:
- для хранения данных базы;
- для отбора и обработки данных базы;
- для ввода данных базы и их просмотра;
- для автоматического выполнения группы команд;
- для выполнения сложных программных действий;
- для вывода обработанных данных базы на принтер?
5. Для чего предназначены формы:
- для хранения данных базы;
- для отбора и обработки данных базы;
- для ввода данных базы и их просмотра;
- для автоматического выполнения группы команд;
- для выполнения сложных программных действий?
6. В каком режиме работает с базой данных пользователь:
- в проектировочном;
- в любительском;
- в заданном;
- в эксплутационном?
7. В каком диалоговом окне создают связи между полями таблиц базы данных:
- таблица связей;
- схема связей;
- схема данных;
- таблица данных?
8. Без каких объектов не может существовать база данных:
- без модулей;
- без отчетов;
- без таблиц;
- без форм;
- без макросов;
- без запросов?
9. В каких элементах таблицы хранятся данные базы:
- в полях;
- в строках;
- в столбцах;
- в записях;
- в ячейках?
10. Содержит ли какую-либо информацию таблица, в которой нет ни одной записи?
- пустая таблица не содержит ни какой информации;
- пустая таблица содержит информацию о структуре базы данных;
- пустая таблица содержит информацию о будущих записях;
- таблица без записей существовать не может.
11. Содержит ли какую-либо информацию таблица, в которой нет полей?
- содержит информацию о структуре базы данных;
- не содержит ни какой информации;
- таблица без полей существовать не может;
- содержит информацию о будущих записях.
12. Ключами поиска в системах управления базами данных (СУБД) называются:
- диапазон записей файла БД, в котором осуществляется поиск;
- логические выражения, определяющие условия поиска;
- поля, по значению которых осуществляется поиск;
- номера записей, удовлетворяющих условиям поиска;
- номер первой по порядку записи, удовлетворяющей условиям поиска?
Контрольная работа «Электронные
таблицы».
1.
В
электронной таблице основной элемент рабочего листа – это:
1) ячейка;
2)
строка;
3)
столбец;
4)
формула.
2.
Выберите
верное обозначение строки в электронной таблице:
1)
18D;
2)
K13;
3) 34;
4)
AB.
3.
Выберите
верный адрес ячейки в электронной таблице:
1)
11D;
2) F12;
3)
AБ3;
4)
B1A.
4.
Диапазон
— это:
1) совокупность
клеток, образующих в таблице область прямоугольной формы;
2)
все
ячейки одной строки;
3)
все
ячейки одного столбца;
4) множество
допустимых значений.
5.
Чему
будет равно значение ячейки С1, если в нее ввести формулу =СУММ(A1:A7)/2:
1.
280;
2.
140;
3.
40;
4.
35?
6.
Результатом вычислений в ячейке С1 будет:
7.
Электронную
таблицу нельзя применить для:
1)
сортировки
табличных данных;
2)
выполнения
математических и экономических расчетов;
3)
построения
графиков и диаграмм;
4) обработки
графических изображений.
8. В
электронной таблице ячейкой называют:
1.
горизонтальную
строку;
2.
вертикальный
столбец;
3.
пересечение строки и столбца;
4.
курсор
– рамку на экране.
9.Выберите верное обозначение столбца в
электронной таблице:
a.
D;
b.
F12;
c.
AБ;
d.
113.
10.В ячейке электронной таблицы не может
находиться:
a.
число;
b.
текст;
c.
лист;
d.
формула.
11. Выберите верную
запись формулы для электронной таблицы:
1.
C3+4*D4
2.
C3=C1+2*C2
3.
A5B5+23
4.
=A2*A3-A4
12 . Чему будет
равно значение ячейки С1, если в нее ввести формулу =А1+B1:
1.
20;
2.
15;
3.
10;
4.
30?
13. График функции
можно создать в Excel при помощи:
1. Строки формул;
2. Мастера Функций;
3. Мастера Шаблонов;
4. Мастера Диаграмм.
14. Гистограмма
наиболее пригодна для:
1. отображения распределений;
2. отображения динамики изменения данных;
3. сравнения различных
членов группы;
4. отображения удельных соотношений различных признаков
15. Диаграмма это:
1. карта местности;
2. форма графического представления
числовых значений, которая позволяет облегчить интерпретацию числовых данных;
3. красиво оформленная таблица;
4. обычный график.
16. Диаграмма в
электронных таблицах – это:
1. качественно оформленная числовая таблица;
2. график,
отображающий зависимость между всеми числами таблицы;
3. средство
наглядного графического изображения информации, предназначенное для сравнения
нескольких величин или нескольких значений одной величины, слежения за
изменением их значений и т. п.
4.
зависимость между числовыми значениями
17. Круговая
диаграмма – это диаграмма:
представленная в виде круга, разбитого на секторы, в которой
допускается только один ряд данных;
в которой отдельные ряды данных представлены в виде закрашенных
разными цветами областей;
в которой используется система координат с тремя координатными
осями, что позволяет получить эффект пространственного представления рядов
данных;
в которой отдельные значения представлены точками в декартовой
состеме координат.
18. В каком разделе
меню табличного процессора Excel находится Мастер Диаграмм:
1. Правка;
2. Вставка;
3. Сервис;
4. Данные.
19. Диаграмма, в которой отдельные значения
представлены точками в декартовой системе координат, называется:
1. линейчатой;
2. точечной;
3. круговой;
4. гистограммой.
20 . На основе чего
строится любая диаграмма?
а. книги Excel
б. графического файла
в. текстового файла
г. данных таблицы
21. Дана электронная таблица:
|
А |
В |
С |
D |
|
|
1 |
1 |
3 |
4 |
|
|
2 |
4 |
2 |
5 |
|
|
3 |
3 |
1 |
2 |
В ячейку D1 введена формула,
вычисляющая выражение по формуле=(A2+B1-C1).
В результате в ячейке D1 появится
значение…
1)
1
2)
2
3) 3
4) 4
22. Значение в ячейке С3 электронной таблицы
|
А |
В |
С |
|
|
1 |
3 |
9 |
=В2+$A$1 |
|
2 |
7 |
15 |
3 |
|
3 |
45 |
4 |
=C1-C2 |
равно
1)
27
2)
15
3) 34
4) 27
23. Значение С6 электронной таблицы
|
А |
В |
С |
|
|
1 |
3 |
3 |
=СУММ(В2:С3) |
|
2 |
0 |
2 |
6 |
|
3 |
=СТЕПЕНЬ(А5;2) |
5 |
3 |
|
4 |
6 |
=МАКС(В1:В3) |
7 |
|
5 |
5 |
4 |
35 |
|
6 |
=А3/В4+С1 |
равно
1) 22
2)
39
3) 26
4) 21
24. Дана электронная таблица:
|
А |
В |
С |
D |
|
|
1 |
1 |
3 |
4 |
8 |
|
2 |
3 |
2 |
5 |
|
|
3 |
7 |
1 |
2 |
Значение в ячейке С1 заменили на 7. В результате
этого значение в ячейке D1 автоматически изменилось на 11. Можно предположить
что в ячейке D1 ……
1) записана
формула В1+С1
2) при любом
изменении таблицы значение увеличивается на 3
3) записана
формула СУММ(А1:С1)
4) записана
формула СУММА(А1:А3)
25. Дан фрагмент электронной таблицы:
|
А |
В |
С |
|
|
1 |
3 |
2 |
5 |
|
2 |
7 |
1 |
|
|
3 |
4 |
4 |
Значение ячейки С1 вычисляется по формуле
=В1+$A$1
После копирования формулы значение в
ячейке С3 будет равно
1) 10
2)
6
3) 7
4) 8
26. Электронная
таблица предназначена для:
1.обработки преимущественно числовых
данных, структурированных с помощью таблиц;
1.
упорядоченного
хранения и обработки значительных массивов данных;
2.
визуализации
структурных связей между данными, представленными в таблицах;
3.
редактирования
графических представлений больших объемов информации.
27.
Документом
(объектом обработки) MS Excel является файл с произвольным именем и
1) расширением .doc
2) расширением .xls
3) расширением .bmp
28.
В
терминахMS Excel
файл называется:
1) рабочим журналом
2) рабочей страницей
3) рабочей книгой
29.
Минимальной составляющей таблицы в программе
Excel является …
1) ячейка
3) книга
2) формула
4) нет верного ответа
30.
Ниже в
табличной форме представлен фрагмент базы данных:
|
№ |
Наименование |
Цена |
Количество |
Стоимость |
|
1 |
Монитор |
7654 |
20 |
153080 |
|
2 |
Клавиатура |
1340 |
26 |
34840 |
|
3 |
Мышь |
235 |
34 |
7990 |
|
4 |
Принтер |
3770 |
8 |
22620 |
|
5 |
Колонки |
480 |
16 |
7680 |
|
6 |
Сканер |
2880 |
10 |
28800 |
На какой позиции окажется товар «Сканер»
после сортировки данной таблицы по возрастанию столбца
«Количество»?
1) 1 2) 2 3)
6 4) 5
-
1 - Войти
- Зарегистрироваться / Создать сайт


СДЕЛАЙТЕ СВОИ УРОКИ ЕЩЁ ЭФФЕКТИВНЕЕ, А ЖИЗНЬ СВОБОДНЕЕ
Благодаря готовым учебным материалам для работы в классе и дистанционно
Скидки до 50 % на комплекты
только до
Готовые ключевые этапы урока всегда будут у вас под рукой

Была в сети 15.04.2023 00:34

Ковальская Анна Сергеевна
Преподаватель информатики
38 лет
8 959
2 869
Местоположение
Россия, Петропавловск-камчатский
Внимание! Все тесты в этом разделе разработаны пользователями сайта для собственного
использования.
Администрация сайта не
проверяет возможные ошибки,
которые могут встретиться в тестах.
Тест содержит 10 вопросов.
Список вопросов теста
Вопрос 1
График функции можно создать в Excel при помощи:
Варианты ответов
- Строки формул
- Мастера Функций
- Мастера Шаблонов
- Мастера Диаграмм
Вопрос 2
На основе чего строится любая диаграмма?
Варианты ответов
- Книги Excel
- Графического файла
- Текстового файла
- На основе данных таблицы
Вопрос 3
Как называется данная диаграмма?
Варианты ответов
- График
- Ярусная
- Гистограмма
- Линейчатая
Вопрос 4
Диаграмма это ?
Варианты ответов
- обычный график
- форма графического представления числовых значений, которая позволяет облегчить интерпретацию числовых данных
- карта местности
- красиво оформленная таблица
Вопрос 5
График это
Варианты ответов
- наглядный способ демонстрации динамики изменения данных в таблице
- план работ с точными показателями норм и времени выполнения
- вид изобразительного искусства, в котором в качестве основных изобразительных средств
Вопрос 6
В каком разделе меню табличного процессора Excel находится Мастер Диаграмм:
Варианты ответов
- Правка
- Вставка
- Сервис
- Данные.
Вопрос 7
Диаграмма, в которой отдельные значения представлены точками в декартовой системе координат, называется:
Варианты ответов
- линейчатой
- точечной
- круговой
- гистограммой
Вопрос 8
Гистограмма наиболее пригодна для:
Варианты ответов
- отображения распределений
- отображения динамики изменения данных
- сравнения различных членов группы
- отображения удельных соотношений различных признаков
Вопрос 9
Как назвыается данный вид диаграммы?
Варианты ответов
- кольцевая
- круговая
- поделенная на сектора
- лепестковая
Вопрос 10
Как назывется выделенный элемент диаграммы?
Варианты ответов
- легенда
- подписи данных
- список
- название строк
ТЕСТ №1 «Электронные таблицы»
ВАРИАНТ 1
1.
Электронная
таблица предназначена для:
1.обработки преимущественно числовых данных, структурированных с
помощью таблиц;
2.
упорядоченного хранения и
обработки значительных массивов данных;
3.
визуализации структурных связей
между данными, представленными в таблицах;
4.
редактирования графических
представлений больших объемов информации.
2.
В электронной таблице
основной элемент рабочего листа – это:
1)
ячейка;
2)
строка;
3)
столбец;
4)
формула.
3.
Выберите верное обозначение
строки в электронной таблице:
a.
18D;
b.
K13;
c.
34;
d.
AB.
4.
Выберите верный адрес
ячейки в электронной таблице:
a.
11D;
b.
F12;
c.
AБ3;
d.
B1A.
5. Выражение
5(A2+C3):3(2B2-3D3) в электронной таблице имеет вид:
1.
5(A2+C3)/3(2B2-3D3) ;
2.
5*(A2+C3)/3*(2*B2-3*D3) ;
3.
5*(A2+C3)/(3*(2*B2-3*D3))
;
4.
5(A2+C3)/(3(2B2-3D3)) .
6. Активная ячейка — это
ячейка:
1.
для записи команд;
2.
содержащая формулу, включающую в
себя имя ячейки, в которой выполняется ввод данных;
3.
формула в которой содержатся
ссылки на содержимое зависимой ячейки;
4.
в которой выполняется
ввод команд.
7. Диапазон — это:
1.
совокупность клеток,
образующих в таблице область прямоугольной формы;
2.
все ячейки одной строки;
3.
все ячейки одного столбца;
4.
множество допустимых значений.
8.
Чему будет равно значение ячейки С1, если в нее ввести формулу =СУММ(A1:A7)/2:
1.
280;
2.
140;
3.
40;
4.
35?
9. Результатом вычислений в ячейке С1 будет:
10. Выражение 3(A1 + B1) : 5(2B1 — 3A2), записанное в соответствии с правилами,
принятыми в математике, в электронной таблице имеет вид:
1. 3*(A1
+ B1) / (5*(2*B1 — 3*A2))
2. 3(A1
+ B1) : 5(2B1 — 3A2)
3. 3(A1
+ B1) / (5(2B1 — 3A2))
4. 3(A1 + B1) / 5(2B1 — 3A2)
ТЕСТ №1 «Электронная таблица».
ВАРИАНТ 2
1.
Электронную таблицу нельзя
применить для:
1)
сортировки табличных данных;
2)
выполнения математических и
экономических расчетов;
3)
построения графиков и диаграмм;
4)
обработки графических
изображений.
2. Электронная таблица
представляет собой:
1.
совокупность
нумерованных строк и поименованных буквами латинского алфавита столбцов;
2.
совокупность поименованных буквами
латинского алфавита строк и нумерованных столбцов;
3.
совокупность пронумерованных строк
и столбцов;
4.
совокупность строк и столбцов, именуемых
пользователем произвольным образом.
3. Строки электронной
таблицы:
1.
именуются пользователями
произвольным образом;
2.
обозначаются буквами русского
алфавита;
3.
обозначаются буквами латинского
алфавита;
4.
нумеруются.
4. В электронной таблице
ячейкой называют:
1.
горизонтальную строку;
2.
вертикальный столбец;
3.
пересечение строки и
столбца;
4.
курсор – рамку на экране.
5.
Выберите верное обозначение
столбца в электронной таблице:
1.
DF;
2.
F12;
3.
AБ;
4.
113.
6.
В ячейке электронной
таблицы не может находиться:
1.
число;
2.
текст;
3.
лист;
4.
формула.
7. Выберите верную запись
формулы для электронной таблицы:
1.
C3+4*D4
2.
C3=C1+2*C2
3.
A5B5+23
4.
=A2*A3-A4
8. Чему будет равно
значение ячейки С1, если в нее ввести формулу =А1+B1:
1.
20;
2.
15;
3.
10;
4.
30?
9. Результатом вычислений в ячейке С1
будет:
|
А |
В |
С |
|
|
1 |
5 |
= А1*2 |
=СУММ(А1:В1)*А1 |
1. 25 2. 50
3. 75
4. 100
10. Какая формула будет
получена при копировании в ячейку С3, формулы из ячейки С2:
1.
=A1*A2+B2;
2.
=$A$1*$A$2+$B$2;
3.
=$A$1*A3+B3;
4.
=$A$2*A3+B3;
5.
=$B$2*A3+B4?
ТЕСТ №2 «Диаграммы и графики в
электронных таблицах»
1. Деловая графика
представляет собой:
1. совокупность графиков
функций;
2. графические иллюстрации;
3. график совещания;
4. совокупность
программных средств, позволяющих представить в графическом виде закономерности
изменения числовых данных.
2.
График функции можно
создать в Excel при помощи:
1. Строки формул;
2. Мастера Функций;
3. Мастера Шаблонов;
4. Мастера
Диаграмм.
3.
Гистограмма наиболее
пригодна для:
1.
отображения распределений;
2.
отображения динамики изменения данных;
3.
сравнения различных членов группы;
4.
отображения удельных соотношений различных признаков.
4.
Диаграмма это:
1.
карта местности;
2. форма графического представления числовых значений, которая
позволяет облегчить интерпретацию числовых данных;
3. красиво оформленная таблица;
4. обычный график.
5.
Диаграмма в электронных
таблицах – это:
1.
качественно оформленная числовая таблица;
2. график, отображающий
зависимость между всеми числами таблицы;
3. средство
наглядного графического изображения информации, предназначенное для сравнения
нескольких величин или нескольких значений одной величины, слежения за
изменением их значений и т. п.
4.
зависимость между числовыми значениями.
6.
Круговая
диаграмма – это диаграмма:
1.
представленная в виде
круга, разбитого на секторы, в которой допускается только один ряд данных;
2.
в которой отдельные
ряды данных представлены в виде закрашенных разными цветами областей;
3.
в которой используется
система координат с тремя координатными осями, что позволяет получить эффект
пространственного представления рядов данных;
4.
в которой отдельные
значения представлены точками в декартовой состеме координат.
7.
В каком разделе меню
табличного процессора Excel находится Мастер Диаграмм:
1. Правка;
2. Вставка;
3. Сервис;
4. Данные.
8.
Форма графического
представления числовых значений, позволяющая облегчить восприятие и
интерпретацию числовых данных, называется:
1. чертежом;
2. картой;
3. блок-схемой;
4. диаграммой.
9.
Гистограмма – это диаграмма, в которой:
1.
отдельные значения представлены полосами различной длины, расположенными
горизонтально вдоль оси ОХ
2. отдельные значения представлены вертикальными столбцами различной
высоты;
3.
используется система координат с тремя координатными осями, что позволяет
получить эффект пространственного представления рядов данных;
4.
для представления отдельных значений используются параллелепипеды, размещенные
вдоль оси ОХ.
10.
Диаграмма, в которой отдельные значения представлены точками в декартовой
системе координат, называется:
1.
линейчатой;
2.
точечной;
3.
круговой;
4.
гистограммой.
11.
Линейчатая диаграмма – это диаграмма:
1. в которой отдельные значения представлены вертикальными
столбиками различной высоты;
2.
в которой отдельные значения представлены точками в декартовой системе
координат;
3.
в которой отдельные значения представлены полосами различной длины,
расположенными горизонтально вдоль оси ОХ
4.
представленная в виде круга, разбитого на секторы, и в которой допускается
только один ряд данных.
12. Чтобы отформатировать
какой-либо элемент диаграммы, необходимо:
1. дважды щелкнуть
по нему курсором мыши;
2. выполнить команды
Диаграмма, Исходные данные;
3. выполнить команды
Диаграмма, Добавить данные;
4. все вышеперечисленные
ответы верны.
13. На основе чего
строится любая диаграмма?
а.
книги Excel
б.
графического файла
в.
текстового файла
г.
данных таблицы
14. Для сравнения
нескольких величин в одной точке обычно используется:
1. линейчатая диаграмма;
2. гистограмма;
3. точечная диаграмма;
4. круговая
диаграмма.
ТЕСТ №3 «Базы
данных в электронных таблицах».
1.
База данных — это:
1.
совокупность данных,
организованных по определенным правилам;
2.
совокупность программ для
хранения и обработки больших массивов информации;
3.
интерфейс,
поддерживающий наполнение и манипулирование данными;
4.
определенная
совокупность информации.
2.
Наиболее распространенными в практике являются:
1.
распределенные базы
данных;
2.
иерархические базы данных;
3.
сетевые базы данных;
4.
реляционные базы данных.
3.
Таблицы в базах данных предназначены:
1.
для хранения данных
базы;
2.
для отбора и обработки
данных базы;
3.
для ввода данных базы
и их просмотра;
4.
для автоматического
выполнения группы команд;
5.
для выполнения сложных
программных действий.
4.
Для чего предназначены запросы:
1.
для хранения данных
базы;
2.
для отбора и обработки
данных базы;
3.
для ввода данных базы
и их просмотра;
4.
для автоматического
выполнения группы команд;
5.
для выполнения сложных
программных действий;
6.
для вывода
обработанных данных базы на принтер?
5.
Для чего предназначены формы:
1.
для хранения данных
базы;
2.
для отбора и обработки
данных базы;
3.
для ввода данных базы и
их просмотра;
4.
для автоматического
выполнения группы команд;
5.
для выполнения сложных
программных действий?
6.
В каком режиме работает с базой данных пользователь:
1.
в проектировочном;
2.
в любительском;
3.
в заданном;
4.
в эксплутационном?
7.
В каком диалоговом окне создают связи между полями таблиц базы данных:
1.
таблица связей;
2.
схема связей;
3.
схема данных;
4.
таблица данных?
8.
Без каких объектов не может существовать база данных:
1.
без модулей;
2.
без отчетов;
3.
без таблиц;
4.
без форм;
5.
без макросов;
6.
без запросов?
9.
В каких элементах таблицы хранятся данные базы:
1.
в полях;
2.
в строках;
3.
в столбцах;
4.
в записях;
5.
в ячейках?
10.
Содержит ли какую-либо информацию таблица, в которой нет ни одной записи?
1.
пустая таблица не
содержит ни какой информации;
2.
пустая таблица содержит
информацию о структуре базы данных;
3.
пустая таблица
содержит информацию о будущих записях;
4.
таблица без записей
существовать не может.
11.
Содержит ли какую-либо информацию таблица, в которой нет полей?
1.
содержит информацию о
структуре базы данных;
2.
не содержит ни какой
информации;
3.
таблица без полей
существовать не может;
4.
содержит информацию о
будущих записях.
12. Ключами поиска в системах
управления базами данных (СУБД) называются:
1.
диапазон записей файла
БД, в котором осуществляется поиск;
2.
логические выражения,
определяющие условия поиска;
3.
поля, по значению
которых осуществляется поиск;
4.
номера записей, удовлетворяющих
условиям поиска;
5.
номер первой по порядку записи,
удовлетворяющей условиям поиска?
Скачано с www.znanio.ru
Тест по теме
«Диаграммы и графики в электронных таблицах»
Лазарева Нина Александровна
20.01.2021.
Тест. Информатика, 9 класс
Внимание! Все тесты в этом разделе разработаны пользователями сайта для собственного
использования.
Администрация сайта не
проверяет возможные ошибки,
которые могут встретиться в тестах.
Тест содержит 14 вопросов, рекомендовано проводить после изучения темы «Деловая графика»
Список вопросов теста
Вопрос 1
1. Деловая графика представляет собой:
Варианты ответов
- 1. совокупность графиков функций;
- 2. графические иллюстрации;
- 3. график совещания;
- 4. совокупность программных средств, позволяющих представить в графическом виде закономерности изменения числовых данных.
Вопрос 2
График функции можно создать в Excel при помощи:
Варианты ответов
- 1. Строки формул;
- 2. Мастера Функций;
- 3. Мастера Шаблонов;
- 4. Мастера Диаграмм.
Вопрос 3
Гистограмма наиболее пригодна для:
Варианты ответов
- отображения распределений;
- отображения динамики изменения данных;
- сравнения различных членов группы;
- . отображения удельных соотношений различных признаков.
отображения удельных соотношений различных признаков
Вопрос 4
Диаграмма это:
Варианты ответов
- карта местности;
- форма графического представления числовых значений, которая позволяет облегчить интерпретацию числовых данных;
- красиво оформленная таблица;
- обычный график.
Вопрос 5
Круговая диаграмма – это диаграмма:
Варианты ответов
- представленная в виде круга, разбитого на секторы, в которой допускается только один ряд данных;
- в которой отдельные ряды данных представлены в виде закрашенных разными цветами областей;
- в которой используется система координат с тремя координатными осями, что позволяет получить эффект пространственного представления рядов данных;
- в которой отдельные значения представлены точками в декартовой системе координат.
Вопрос 6
В каком разделе меню табличного процессора Excel находится Мастер Диаграмм:
Варианты ответов
- Правка;
- Вставка;
- Сервис;
- Данные.
Вопрос 7
Форма графического представления числовых значений, позволяющая облегчить восприятие и интерпретацию числовых данных, называется:
Варианты ответов
- чертежом;
- картой;
- блок-схемой;
- диаграммой.
Вопрос 8
Диаграмма в электронных таблицах – это:
Варианты ответов
- качественно оформленная числовая таблица;
- график, отображающий зависимость между всеми числами таблицы;
- средство наглядного графического изображения информации, предназначенное для сравнения нескольких величин или нескольких значений одной величины, слежения за изменением их значений и т. п.
- зависимость между числовыми значениями.
Вопрос 9
Гистограмма – это диаграмма, в которой:
Варианты ответов
- отдельные значения представлены полосами различной длины, расположенными горизонтально вдоль оси ОХ
- отдельные значения представлены вертикальными столбцами различной высоты;
- используется система координат с тремя координатными осями, что позволяет получить эффект пространственного представления рядов данных;
- для представления отдельных значений используются параллелепипеды, размещенные вдоль оси ОХ.
Вопрос 10
Диаграмма, в которой отдельные значения представлены точками в декартовой системе координат, называется:
Варианты ответов
- линейчатой;
- точечной;
- круговой;
- гистограммой.
Вопрос 11
Линейчатая диаграмма – это диаграмма:
Варианты ответов
- в которой отдельные значения представлены вертикальными столбиками различной высоты;
- в которой отдельные значения представлены точками в декартовой системе координат;
- в которой отдельные значения представлены полосами различной длины, расположенными горизонтально вдоль оси ОХ
- представленная в виде круга, разбитого на секторы, и в которой допускается только один ряд данных.
Вопрос 12
Чтобы отформатировать какой-либо элемент диаграммы, необходимо:
Варианты ответов
- дважды щелкнуть по нему курсором мыши;
- выполнить команды Диаграмма, Исходные данные;
- выполнить команды Диаграмма, Добавить данные;
- все вышеперечисленные ответы верны.
Вопрос 13
На основе чего строится любая диаграмма?
Варианты ответов
- графического файла
- книги Excel
- данных таблицы
- текстового файла
Вопрос 14
Для сравнения нескольких величин в одной точке обычно используется:
Варианты ответов
- круговая диаграмма.
- точечная диаграмма
- гистограмма
- линейчатая диаграмма

График функции – графическое представление математического выражения, показывающее его решение. Для построения обычно используются линейные графики с точками, с чем прекрасно справляется Microsoft Excel. Кроме того, в нем еще можно выполнить автоматические расчеты, быстро подставив нужные значения.
Существует огромное количество функций, поэтому в качестве примера я разберу только две самые наглядные, чтобы вы поняли базовые правила составления подобных элементов в таблице.
График функции F(x) = X^2
Функция X^2 – одна из самых популярных математических функций, которую разбирают еще на уроках в школе. На графике необходимо показать точки Y, что в Excel реализовывается следующим образом:
-
Создайте строку на листе в программе, вписав туда известные значения X.
-
Сделайте то же самое и с Y. Пока значения этой оси координат неизвестны. Чтобы определить их, нам нужно выполнить простые расчеты.
-
Поэтому в качестве значения для каждой ячейки укажите формулу, которая посчитает квадрат числа, указанного в строке X. Для этого впишите =A1^2, заменив номер ячейки.
-
Теперь достаточно зажать левую кнопку мыши на нижней точки готовой ячейки и растянуть таблицу, чтобы формула автоматически подставилась в остальные ячейки, и вы могли сразу ознакомиться с результатом.
-
Перейдите на вкладку вставки и выберите раздел с рекомендуемыми диаграммами.
-
В списке отыщите точечную диаграмму, которая подойдет для составления подходящего графика.
-
Вставьте ее в таблицу и ознакомьтесь с результатом. На следующем скриншоте вы видите параболу и значения X, при которых она получилась правильной (такую часто показывают в примерах на математике).
Всего 7 простых шагов потребовалось для достижения желаемого результата. Вы можете подставлять свои значения в таблицу и изменять их в любое время, следя за тем, как перестраивается график функций.
Комьюнити теперь в Телеграм
Подпишитесь и будьте в курсе последних IT-новостей
Подписаться
График функции y=sin(x)
y=sin(x) – вторая функция, которую мы возьмем за пример. Может показаться, что ее составление осуществляется сложнее, хотя на самом деле это не так. Дело в том, что Excel сам посчитает значения, а вам останется только задать известные числа и вставить простой линейный график для вывода результатов на экран.
-
Если вам будет проще, впишите в отдельную клетку функцию, укажите интервал и шаг. Так вы не запутаетесь при дальнейшем заполнении ячеек.
-
Добавьте два столбца, в которые будут вписаны значения каждой оси. Это нужно не только для обозначения чисел, но и для их вычисления при помощи функций программы.
-
Начните вписывать значения X с необходимым интервалом и шагом. Кстати, вы можете заполнить всего несколько полей, а затем растянуть клетки таким же образом, как было показано в предыдущем примере, чтобы они подставились автоматически до конца вашего интервала.
-
Теперь более сложное, но не страшное действие – определение значения Y. Понятно, что он равняется синусу X, значит, нужно вписать функцию =SIN(A1), где вместо A1 используйте нужную ячейку, а затем растяните функцию на оставшийся интервал.
-
На следующем скриншоте вы видите результат заполнения таблицы. Используйте округление для удаления лишних знаков после запятой.
-
Вставьте обычную линейчатую диаграмму и ознакомьтесь с результатом.
На примере этих двух функций уже можно понять, как работает построение графиков в Экселе. При использовании других функций просто учитывайте особенности заполнения ячеек и не забывайте о том, что вам не нужно ничего считать, поскольку Excel все сделает за вас после указания необходимой формулы.

Наши постоянные авторы и читатели делятся лайфхаками, основанными на личном опыте. Полная свобода самовыражения.
Рекомендуем





Пример 1
Дана функция:
Нужно построить ее график на промежутке [-5;5] с шагом равным 1.
Создание таблицы
Создадим таблицу, первый столбец назовем переменная x (ячейка А1), второй — переменная y (ячейка В1). Для удобства в ячейку В1 запишем саму функцию, чтобы было понятно, какой график будем строить. Введем значения -5, -4 в ячейки А2 и А3 соответственно, выделим обе ячейки и скопируем вниз. Получим последовательность от -5 до 5 с шагом 1.
Вычисление значений функции
Нужно вычислить значения функции в данных точках. Для этого в ячейке В2 создадим формулу, соответствующую заданной функции, только вместо x будем вводить значение переменной х, находящееся в ячейке слева (-5).
Важно: для возведения в степень используется знак ^, который можно получить с помощью комбинации клавиш Shift+6 на английской раскладке клавиатуры. Обязательно между коэффициентами и переменной нужно ставить знак умножения * (Shift+8).
Ввод формулы завершаем нажатием клавиши Enter. Мы получим значение функции в точке x=-5. Скопируем полученную формулу вниз.
Мы получили последовательность значений функции в точках на промежутке [-5;5] с шагом 1.
Построение графика
Выделим диапазон значений переменной x и функции y. Перейдем на вкладку Вставка и в группе Диаграммы выберем Точечная (можно выбрать любую из точечных диаграмм, но лучше использовать вид с гладкими кривыми).
Мы получили график данной функции. Используя вкладки Конструктор, Макет, Формат, можно изменить параметры графика.
Пример 2
Даны функции:
и y=50x+2. Нужно построить графики этих функций в одной системе координат.
Создание таблицы и вычисление значений функций
Таблицу для первой функции мы уже построили, добавим третий столбец — значения функции y=50x+2 на том же промежутке [-5;5]. Заполняем значения этой функции. Для этого в ячейку C2 вводим формулу, соответствующую функции, только вместо x берем значение -5, т.е. ячейку А2. Копируем формулу вниз.
Мы получили таблицу значений переменной х и обеих функций в этих точках.
Построение графиков
Для построения графиков выделяем значения трёх столбцов, на вкладке Вставка в группе Диаграммы выбираем Точечная.
Мы получили графики функций в одной системе координат. Используя вкладки Конструктор, Макет, Формат, можно изменить параметры графиков.
Последний пример удобно использовать, если нужно найти точки пересечения функций с помощью графиков. При этом можно изменить значения переменной x, выбрать другой промежуток или взять другой шаг (меньше или больше, чем 1). При этом столбцы В и С менять не нужно, диаграмму тоже. Все изменения произойдут сразу же после ввода других значений переменной x. Такая таблица является динамической.
Кратко об авторе:

Спасибо за Вашу оценку. Если хотите, чтобы Ваше имя
стало известно автору, войдите на сайт как пользователь
и нажмите Спасибо еще раз. Ваше имя появится на этой стрнице.
Вариант 1: График функции X^2
В качестве первого примера для Excel рассмотрим самую популярную функцию F(x)=X^2. График от этой функции в большинстве случаев должен содержать точки, что мы и реализуем при его составлении в будущем, а пока разберем основные составляющие.
- Создайте строку X, где укажите необходимый диапазон чисел для графика функции.
- Ниже сделайте то же самое с Y, но можно обойтись и без ручного вычисления всех значений, к тому же это будет удобно, если они изначально не заданы и их нужно рассчитать.
- Нажмите по первой ячейке и впишите
=B1^2, что значит автоматическое возведение указанной ячейки в квадрат. - Растяните функцию, зажав правый нижний угол ячейки, и приведя таблицу в тот вид, который продемонстрирован на следующем скриншоте.
- Диапазон данных для построения графика функции указан, а это означает, что можно выделять его и переходить на вкладку «Вставка».
- На ней сразу же щелкайте по кнопке «Рекомендуемые диаграммы».
- В новом окне перейдите на вкладку «Все диаграммы» и в списке найдите «Точечная».
- Подойдет вариант «Точечная с гладкими кривыми и маркерами».
- После ее вставки в таблицу обратите внимание, что мы добавили равнозначный диапазон отрицательных и плюсовых значений, чтобы получить примерно стандартное представление параболы.
- Сейчас вы можете поменять название диаграммы и убедиться в том, что маркеры значений выставлены так, как это нужно для дальнейшего взаимодействия с этим графиком.
- Из дополнительных возможностей отметим копирование и перенос графика в любой текстовый редактор. Для этого щелкните в нем по пустому месту ПКМ и из контекстного меню выберите «Копировать».
- Откройте лист в используемом текстовом редакторе и через это же контекстное меню вставьте график или используйте горячую клавишу Ctrl + V.

Если график должен быть точечным, но функция не соответствует указанной, составляйте его точно в таком же порядке, формируя требуемые вычисления в таблице, чтобы оптимизировать их и упростить весь процесс работы с данными.
Вариант 2: График функции y=sin(x)
Функций очень много и разобрать их в рамках этой статьи просто невозможно, поэтому в качестве альтернативы предыдущему варианту предлагаем остановиться на еще одном популярном, но сложном — y=sin(x). То есть изначально есть диапазон значений X, затем нужно посчитать синус, чему и будет равняться Y. В этом тоже поможет созданная таблица, из которой потом и построим график функции.
- Для удобства укажем всю необходимую информацию на листе в Excel. Это будет сама функция sin(x), интервал значений от -1 до 5 и их шаг весом в 0.25.
- Создайте сразу два столбца — X и Y, куда будете записывать данные.
- Запишите самостоятельно первые два или три значения с указанным шагом.
- Далее растяните столбец с X так же, как обычно растягиваете функции, чтобы автоматически не заполнять каждый шаг.
- Перейдите к столбцу Y и объявите функцию
=SIN(, а в качестве числа укажите первое значение X. - Сама функция автоматически высчитает синус заданного числа.
- Растяните столбец точно так же, как это было показано ранее.
- Если чисел после запятой слишком много, уменьшите разрядность, несколько раз нажав по соответствующей кнопке.
- Выделите столбец с Y и перейдите на вкладку «Вставка».
- Создайте стандартный график, развернув выпадающее меню.
- График функции от y=sin(x) успешно построен и отображается правильно. Редактируйте его название и отображаемые шаги для простоты понимания.


Еще статьи по данной теме:
Помогла ли Вам статья?
Информация воспринимается легче, если представлена наглядно. Один из способов презентации отчетов, планов, показателей и другого вида делового материала – графики и диаграммы. В аналитике это незаменимые инструменты.
Построить график в Excel по данным таблицы можно несколькими способами. Каждый из них обладает своими преимуществами и недостатками для конкретной ситуации. Рассмотрим все по порядку.
Простейший график изменений
График нужен тогда, когда необходимо показать изменения данных. Начнем с простейшей диаграммы для демонстрации событий в разные промежутки времени.
Допустим, у нас есть данные по чистой прибыли предприятия за 5 лет:
| Год | Чистая прибыль* |
| 2010 | 13742 |
| 2011 | 11786 |
| 2012 | 6045 |
| 2013 | 7234 |
| 2014 | 15605 |
* Цифры условные, для учебных целей.
Заходим во вкладку «Вставка». Предлагается несколько типов диаграмм:
Выбираем «График». Во всплывающем окне – его вид. Когда наводишь курсор на тот или иной тип диаграммы, показывается подсказка: где лучше использовать этот график, для каких данных.
Выбрали – скопировали таблицу с данными – вставили в область диаграммы. Получается вот такой вариант:
Прямая горизонтальная (синяя) не нужна. Просто выделяем ее и удаляем. Так как у нас одна кривая – легенду (справа от графика) тоже убираем. Чтобы уточнить информацию, подписываем маркеры. На вкладке «Подписи данных» определяем местоположение цифр. В примере – справа.
Улучшим изображение – подпишем оси. «Макет» – «Название осей» – «Название основной горизонтальной (вертикальной) оси»:
Заголовок можно убрать, переместить в область графика, над ним. Изменить стиль, сделать заливку и т.д. Все манипуляции – на вкладке «Название диаграммы».
Вместо порядкового номера отчетного года нам нужен именно год. Выделяем значения горизонтальной оси. Правой кнопкой мыши – «Выбрать данные» — «Изменить подписи горизонтальной оси». В открывшейся вкладке выбрать диапазон. В таблице с данными – первый столбец. Как показано ниже на рисунке:
Можем оставить график в таком виде. А можем сделать заливку, поменять шрифт, переместить диаграмму на другой лист («Конструктор» — «Переместить диаграмму»).
График с двумя и более кривыми
Допустим, нам нужно показать не только чистую прибыль, но и стоимость активов. Данных стало больше:
Но принцип построения остался прежним. Только теперь есть смысл оставить легенду. Так как у нас 2 кривые.
Добавление второй оси
Как добавить вторую (дополнительную) ось? Когда единицы измерения одинаковы, пользуемся предложенной выше инструкцией. Если же нужно показать данные разных типов, понадобится вспомогательная ось.
Сначала строим график так, будто у нас одинаковые единицы измерения.
Выделяем ось, для которой хотим добавить вспомогательную. Правая кнопка мыши – «Формат ряда данных» – «Параметры ряда» — «По вспомогательной оси».
Нажимаем «Закрыть» — на графике появилась вторая ось, которая «подстроилась» под данные кривой.
Это один из способов. Есть и другой – изменение типа диаграммы.
Щелкаем правой кнопкой мыши по линии, для которой нужна дополнительная ось. Выбираем «Изменить тип диаграммы для ряда».
Определяемся с видом для второго ряда данных. В примере – линейчатая диаграмма.
Всего несколько нажатий – дополнительная ось для другого типа измерений готова.
Строим график функций в Excel
Вся работа состоит из двух этапов:
- Создание таблицы с данными.
- Построение графика.
Пример: y=x(√x – 2). Шаг – 0,3.
Составляем таблицу. Первый столбец – значения Х. Используем формулы. Значение первой ячейки – 1. Второй: = (имя первой ячейки) + 0,3. Выделяем правый нижний угол ячейки с формулой – тянем вниз столько, сколько нужно.
В столбце У прописываем формулу для расчета функции. В нашем примере: =A2*(КОРЕНЬ(A2)-2). Нажимаем «Ввод». Excel посчитал значение. «Размножаем» формулу по всему столбцу (потянув за правый нижний угол ячейки). Таблица с данными готова.
Переходим на новый лист (можно остаться и на этом – поставить курсор в свободную ячейку). «Вставка» — «Диаграмма» — «Точечная». Выбираем понравившийся тип. Щелкаем по области диаграммы правой кнопкой мыши – «Выбрать данные».
Выделяем значения Х (первый столбец). И нажимаем «Добавить». Открывается окно «Изменение ряда». Задаем имя ряда – функция. Значения Х – первый столбец таблицы с данными. Значения У – второй.
Жмем ОК и любуемся результатом.
С осью У все в порядке. На оси Х нет значений. Проставлены только номера точек. Это нужно исправить. Необходимо подписать оси графика в excel. Правая кнопка мыши – «Выбрать данные» — «Изменить подписи горизонтальной оси». И выделяем диапазон с нужными значениями (в таблице с данными). График становится таким, каким должен быть.
Наложение и комбинирование графиков
Построить два графика в Excel не представляет никакой сложности. Совместим на одном поле два графика функций в Excel. Добавим к предыдущей Z=X(√x – 3). Таблица с данными:
Выделяем данные и вставляем в поле диаграммы. Если что-то не так (не те названия рядов, неправильно отразились цифры на оси), редактируем через вкладку «Выбрать данные».
А вот наши 2 графика функций в одном поле.
Графики зависимости
Данные одного столбца (строки) зависят от данных другого столбца (строки).
Построить график зависимости одного столбца от другого в Excel можно так:
Условия: А = f (E); В = f (E); С = f (E); D = f (E).
Выбираем тип диаграммы. Точечная. С гладкими кривыми и маркерами.
Выбор данных – «Добавить». Имя ряда – А. Значения Х – значения А. Значения У – значения Е. Снова «Добавить». Имя ряда – В. Значения Х – данные в столбце В. Значения У – данные в столбце Е. И по такому принципу всю таблицу.
Скачать все примеры графиков
Готовые примеры графиков и диаграмм в Excel скачать:

Как сделать шаблон, дашборд, диаграмму или график для создания красивого отчета удобного для визуального анализа в Excel? Выбирайте примеры диаграмм с графиками для интерактивной визуализации данных с умных таблиц Excel и используйте их для быстрого принятия правильных решений. Бесплатно скачивайте готовые шаблоны динамических диаграмм для использования их в дашбордах, отчетах или презентациях.
Точно так же можно строить кольцевые и линейчатые диаграммы, гистограммы, пузырьковые, биржевые и т.д. Возможности Excel разнообразны. Вполне достаточно, чтобы наглядно изобразить разные типы данных.
Простой график для одной переменной
Проще всего разобраться, как построить график в Эксель по данным таблицы, состоящей всего из двух колонок. Для наглядного примера можно взять названия месяцев и объем полученной за это время прибыли. Ряд будет только один, а осей на графике — две. Строить диаграмму можно по следующей пошаговой инструкции:
- Выделить таблицу с данными.
- Перейти на вкладку «Вставка», где можно выбирать вариант диаграммы: например, простой график функции, круговой или точечный.
- Убедиться в том, что данные в таблице были автоматически распределены так, как это было запланировано. В данном случае ошибки нет: значения указаны по оси X, даты — по OY.
Если пользователь случайно ошибся при построении графика или хочет изменить информацию, он может поменять настройки, выделив область построения диаграммы и использовав контекстное меню. Попасть в него легко с помощью клика правой кнопкой мыши. Изменению подлежат тип графика, данные для его построения, форматы сетки и каждой оси.
Перейдя в контекстном меню к пункту «Выбрать данные», можно настроить, какая информация будет отображаться. Например, для указанного примера у пользователя есть возможность выделять данные только для конкретных месяцев. Для этого достаточно убирать галочки с ненужных дат или изменить формулу в графе «Диапазон данных для диаграммы».
Стоит отметить, что построение графика по представленным в табличной форме данным обеспечит автоматическую перестройку линии при изменении информации. Например, если в показатели прибыли были внесены корректировки на основании более точных сведений, диаграмма станет другой без дополнительных действий со стороны пользователя. Точно так же изменятся и все названия, если откорректировать их на графике.
Легенду с названием графика при использовании только одного изменяющегося показателя оставлять необязательно. В современных версиях Excel имя ряда данных не будет показано на диаграмме автоматически. В более старых пакетах MS Office легенду можно удалить вручную.
Чтобы оценивать информацию на графике было проще, стоит выделить линию, в виде которой представлен ряд, и в контекстном меню указать необходимость добавления подписей. Результатом станет появление значений прямо на диаграмме — с той же точностью, с которой они указаны в таблице.
На вкладке «Конструктор» можно поменять еще больше настроек — выбрать экспресс-макет и готовый шаблон, изменить цвета и добавить дополнительные элементы графика. В том числе — подписи к осям данных, названия которых в последних версиях MS Excel вводятся вручную.
Также читайте, как сделать кнопку в Excel, чтобы быстрее перейти у нужной таблице или графику.
График с несколькими переменными
Узнав, как в Эксель нарисовать график при наличии только одного столбца со значениями, стоит перейти к решению более сложной задачи — составлению диаграмм, на которых будет несколько рядов.
Если рассматривать тот же пример, вместе с прибылью могут быть представлены еще накладные расходы. Принцип создания будет включать такие шаги:
- Выделить таблицу с данными, захватив все колонки.
- На вкладке «Вставка» выбрать тип диаграммы.
- Проверить, соответствует ли автоматически построенный программой график нужным требованиям. Если нет — изменить настройки вручную.
Для графика с двумя и большим количеством рядов данных стоит оставить «легенду» с подписями. Она позволит разобраться, каким цветом, оттенком или типом линии отмечен нужный показатель. Однако название диаграммы в этом случае придется вносить вручную — или указать в настройках, в какой ячейке таблицы расположен нужный текст.
С помощью контекстного меню на состоящем из нескольких рядов графике можно менять различные настройки, характеристики осей и линий, добавлять подписи и менять шрифты. А при изменении информации в таблице это автоматически отразится и на диаграмме. Данные, которые вводились вручную, (например, название оси или графика) придется менять тем же способом.
Добавление второй оси
Иногда информация может быть представлена в таблице так, что поместить ее на одной общей диаграмме, на первый взгляд, невозможно. Если представить, что накладные расходы указаны не в рублях, а в долларах, график получится некорректным.
Можно построить две разных диаграммы для каждого ряда данных. Или перед тем, как сделать график в Экселе, пересчитать сумму по действующем курсу — но это будет не слишком правильно, если затраты определялись именно в валюте. Решение проблемы — добавить вторую ось со своими единицами измерения.
Для этого можно выполнить такие действия:
- Построить основу — график, единицы измерения у которого одинаковые для каждого ряда.
- Выделить диаграмму и на вкладке «Конструктор» перейти к изменению ее типа.
- Выбрать вариант «Комбинированная» и второй вариант в списке — гистограмму с группировкой и график на вспомогательной оси.
- Настроить отображение — указать, для какого ряда будет построена вспомогательная ось, изменить виды диаграмм.
- Нажать «ОК» для перехода к дальнейшим настройкам.
Теперь на графике будет две отличающихся друг от друга диаграммы, каждая из которых имеет свою шкалу с отдельными единицами измерения. Можно сделать так, чтобы на экране были, например, две похожих линии, выбрав соответствующие варианты на этапе изменения типа. Хотя это будет не так удобно даже при наличии легенды.
Двойная диаграмма с разными шкалами — отличный способ, как в Экселе сделать график по таблице для двух показателей, которые нельзя сравнить друг с другом. Зато оценку их значений и изменений можно провести на одном листе. Например, чтобы выполнить работу по поиску зависимости между разными видами расходов.
Читайте также:
- 5 способов как вставить презентацию в презентацию Powerpoint
- Как очистить оперативную память смартфона на Android