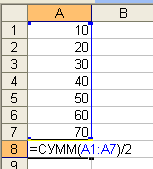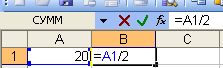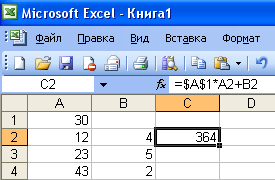Контрольная работа «Электронные
таблицы».
1.
В
электронной таблице основной элемент рабочего листа – это:
1) ячейка;
2)
строка;
3)
столбец;
4)
формула.
2.
Выберите
верное обозначение строки в электронной таблице:
1)
18D;
2)
K13;
3) 34;
4)
AB.
3.
Выберите
верный адрес ячейки в электронной таблице:
1)
11D;
2) F12;
3)
AБ3;
4)
B1A.
4.
Диапазон
— это:
1) совокупность
клеток, образующих в таблице область прямоугольной формы;
2)
все
ячейки одной строки;
3)
все
ячейки одного столбца;
4) множество
допустимых значений.
5.
Чему
будет равно значение ячейки С1, если в нее ввести формулу =СУММ(A1:A7)/2:
1.
280;
2.
140;
3.
40;
4.
35?
6.
Результатом вычислений в ячейке С1 будет:
7.
Электронную
таблицу нельзя применить для:
1)
сортировки
табличных данных;
2)
выполнения
математических и экономических расчетов;
3)
построения
графиков и диаграмм;
4) обработки
графических изображений.
8. В
электронной таблице ячейкой называют:
1.
горизонтальную
строку;
2.
вертикальный
столбец;
3.
пересечение строки и столбца;
4.
курсор
– рамку на экране.
9.Выберите верное обозначение столбца в
электронной таблице:
a.
D;
b.
F12;
c.
AБ;
d.
113.
10.В ячейке электронной таблицы не может
находиться:
a.
число;
b.
текст;
c.
лист;
d.
формула.
11. Выберите верную
запись формулы для электронной таблицы:
1.
C3+4*D4
2.
C3=C1+2*C2
3.
A5B5+23
4.
=A2*A3-A4
12 . Чему будет
равно значение ячейки С1, если в нее ввести формулу =А1+B1:
1.
20;
2.
15;
3.
10;
4.
30?
13. График функции
можно создать в Excel при помощи:
1. Строки формул;
2. Мастера Функций;
3. Мастера Шаблонов;
4. Мастера Диаграмм.
14. Гистограмма
наиболее пригодна для:
1. отображения распределений;
2. отображения динамики изменения данных;
3. сравнения различных
членов группы;
4. отображения удельных соотношений различных признаков
15. Диаграмма это:
1. карта местности;
2. форма графического представления
числовых значений, которая позволяет облегчить интерпретацию числовых данных;
3. красиво оформленная таблица;
4. обычный график.
16. Диаграмма в
электронных таблицах – это:
1. качественно оформленная числовая таблица;
2. график,
отображающий зависимость между всеми числами таблицы;
3. средство
наглядного графического изображения информации, предназначенное для сравнения
нескольких величин или нескольких значений одной величины, слежения за
изменением их значений и т. п.
4.
зависимость между числовыми значениями
17. Круговая
диаграмма – это диаграмма:
представленная в виде круга, разбитого на секторы, в которой
допускается только один ряд данных;
в которой отдельные ряды данных представлены в виде закрашенных
разными цветами областей;
в которой используется система координат с тремя координатными
осями, что позволяет получить эффект пространственного представления рядов
данных;
в которой отдельные значения представлены точками в декартовой
состеме координат.
18. В каком разделе
меню табличного процессора Excel находится Мастер Диаграмм:
1. Правка;
2. Вставка;
3. Сервис;
4. Данные.
19. Диаграмма, в которой отдельные значения
представлены точками в декартовой системе координат, называется:
1. линейчатой;
2. точечной;
3. круговой;
4. гистограммой.
20 . На основе чего
строится любая диаграмма?
а. книги Excel
б. графического файла
в. текстового файла
г. данных таблицы
21. Дана электронная таблица:
|
А |
В |
С |
D |
|
|
1 |
1 |
3 |
4 |
|
|
2 |
4 |
2 |
5 |
|
|
3 |
3 |
1 |
2 |
В ячейку D1 введена формула,
вычисляющая выражение по формуле=(A2+B1-C1).
В результате в ячейке D1 появится
значение…
1)
1
2)
2
3) 3
4) 4
22. Значение в ячейке С3 электронной таблицы
|
А |
В |
С |
|
|
1 |
3 |
9 |
=В2+$A$1 |
|
2 |
7 |
15 |
3 |
|
3 |
45 |
4 |
=C1-C2 |
равно
1)
27
2)
15
3) 34
4) 27
23. Значение С6 электронной таблицы
|
А |
В |
С |
|
|
1 |
3 |
3 |
=СУММ(В2:С3) |
|
2 |
0 |
2 |
6 |
|
3 |
=СТЕПЕНЬ(А5;2) |
5 |
3 |
|
4 |
6 |
=МАКС(В1:В3) |
7 |
|
5 |
5 |
4 |
35 |
|
6 |
=А3/В4+С1 |
равно
1) 22
2)
39
3) 26
4) 21
24. Дана электронная таблица:
|
А |
В |
С |
D |
|
|
1 |
1 |
3 |
4 |
8 |
|
2 |
3 |
2 |
5 |
|
|
3 |
7 |
1 |
2 |
Значение в ячейке С1 заменили на 7. В результате
этого значение в ячейке D1 автоматически изменилось на 11. Можно предположить
что в ячейке D1 ……
1) записана
формула В1+С1
2) при любом
изменении таблицы значение увеличивается на 3
3) записана
формула СУММ(А1:С1)
4) записана
формула СУММА(А1:А3)
25. Дан фрагмент электронной таблицы:
|
А |
В |
С |
|
|
1 |
3 |
2 |
5 |
|
2 |
7 |
1 |
|
|
3 |
4 |
4 |
Значение ячейки С1 вычисляется по формуле
=В1+$A$1
После копирования формулы значение в
ячейке С3 будет равно
1) 10
2)
6
3) 7
4) 8
26. Электронная
таблица предназначена для:
1.обработки преимущественно числовых
данных, структурированных с помощью таблиц;
1.
упорядоченного
хранения и обработки значительных массивов данных;
2.
визуализации
структурных связей между данными, представленными в таблицах;
3.
редактирования
графических представлений больших объемов информации.
27.
Документом
(объектом обработки) MS Excel является файл с произвольным именем и
1) расширением .doc
2) расширением .xls
3) расширением .bmp
28.
В
терминахMS Excel
файл называется:
1) рабочим журналом
2) рабочей страницей
3) рабочей книгой
29.
Минимальной составляющей таблицы в программе
Excel является …
1) ячейка
3) книга
2) формула
4) нет верного ответа
30.
Ниже в
табличной форме представлен фрагмент базы данных:
|
№ |
Наименование |
Цена |
Количество |
Стоимость |
|
1 |
Монитор |
7654 |
20 |
153080 |
|
2 |
Клавиатура |
1340 |
26 |
34840 |
|
3 |
Мышь |
235 |
34 |
7990 |
|
4 |
Принтер |
3770 |
8 |
22620 |
|
5 |
Колонки |
480 |
16 |
7680 |
|
6 |
Сканер |
2880 |
10 |
28800 |
На какой позиции окажется товар «Сканер»
после сортировки данной таблицы по возрастанию столбца
«Количество»?
1) 1 2) 2 3)
6 4) 5
Вариант 1: График функции X^2
В качестве первого примера для Excel рассмотрим самую популярную функцию F(x)=X^2. График от этой функции в большинстве случаев должен содержать точки, что мы и реализуем при его составлении в будущем, а пока разберем основные составляющие.
- Создайте строку X, где укажите необходимый диапазон чисел для графика функции.
- Ниже сделайте то же самое с Y, но можно обойтись и без ручного вычисления всех значений, к тому же это будет удобно, если они изначально не заданы и их нужно рассчитать.
- Нажмите по первой ячейке и впишите
=B1^2, что значит автоматическое возведение указанной ячейки в квадрат. - Растяните функцию, зажав правый нижний угол ячейки, и приведя таблицу в тот вид, который продемонстрирован на следующем скриншоте.
- Диапазон данных для построения графика функции указан, а это означает, что можно выделять его и переходить на вкладку «Вставка».
- На ней сразу же щелкайте по кнопке «Рекомендуемые диаграммы».
- В новом окне перейдите на вкладку «Все диаграммы» и в списке найдите «Точечная».
- Подойдет вариант «Точечная с гладкими кривыми и маркерами».
- После ее вставки в таблицу обратите внимание, что мы добавили равнозначный диапазон отрицательных и плюсовых значений, чтобы получить примерно стандартное представление параболы.
- Сейчас вы можете поменять название диаграммы и убедиться в том, что маркеры значений выставлены так, как это нужно для дальнейшего взаимодействия с этим графиком.
- Из дополнительных возможностей отметим копирование и перенос графика в любой текстовый редактор. Для этого щелкните в нем по пустому месту ПКМ и из контекстного меню выберите «Копировать».
- Откройте лист в используемом текстовом редакторе и через это же контекстное меню вставьте график или используйте горячую клавишу Ctrl + V.

Если график должен быть точечным, но функция не соответствует указанной, составляйте его точно в таком же порядке, формируя требуемые вычисления в таблице, чтобы оптимизировать их и упростить весь процесс работы с данными.
Вариант 2: График функции y=sin(x)
Функций очень много и разобрать их в рамках этой статьи просто невозможно, поэтому в качестве альтернативы предыдущему варианту предлагаем остановиться на еще одном популярном, но сложном — y=sin(x). То есть изначально есть диапазон значений X, затем нужно посчитать синус, чему и будет равняться Y. В этом тоже поможет созданная таблица, из которой потом и построим график функции.
- Для удобства укажем всю необходимую информацию на листе в Excel. Это будет сама функция sin(x), интервал значений от -1 до 5 и их шаг весом в 0.25.
- Создайте сразу два столбца — X и Y, куда будете записывать данные.
- Запишите самостоятельно первые два или три значения с указанным шагом.
- Далее растяните столбец с X так же, как обычно растягиваете функции, чтобы автоматически не заполнять каждый шаг.
- Перейдите к столбцу Y и объявите функцию
=SIN(, а в качестве числа укажите первое значение X. - Сама функция автоматически высчитает синус заданного числа.
- Растяните столбец точно так же, как это было показано ранее.
- Если чисел после запятой слишком много, уменьшите разрядность, несколько раз нажав по соответствующей кнопке.
- Выделите столбец с Y и перейдите на вкладку «Вставка».
- Создайте стандартный график, развернув выпадающее меню.
- График функции от y=sin(x) успешно построен и отображается правильно. Редактируйте его название и отображаемые шаги для простоты понимания.


Еще статьи по данной теме:
Помогла ли Вам статья?

График функции – графическое представление математического выражения, показывающее его решение. Для построения обычно используются линейные графики с точками, с чем прекрасно справляется Microsoft Excel. Кроме того, в нем еще можно выполнить автоматические расчеты, быстро подставив нужные значения.
Существует огромное количество функций, поэтому в качестве примера я разберу только две самые наглядные, чтобы вы поняли базовые правила составления подобных элементов в таблице.
График функции F(x) = X^2
Функция X^2 – одна из самых популярных математических функций, которую разбирают еще на уроках в школе. На графике необходимо показать точки Y, что в Excel реализовывается следующим образом:
-
Создайте строку на листе в программе, вписав туда известные значения X.
-
Сделайте то же самое и с Y. Пока значения этой оси координат неизвестны. Чтобы определить их, нам нужно выполнить простые расчеты.
-
Поэтому в качестве значения для каждой ячейки укажите формулу, которая посчитает квадрат числа, указанного в строке X. Для этого впишите =A1^2, заменив номер ячейки.
-
Теперь достаточно зажать левую кнопку мыши на нижней точки готовой ячейки и растянуть таблицу, чтобы формула автоматически подставилась в остальные ячейки, и вы могли сразу ознакомиться с результатом.
-
Перейдите на вкладку вставки и выберите раздел с рекомендуемыми диаграммами.
-
В списке отыщите точечную диаграмму, которая подойдет для составления подходящего графика.
-
Вставьте ее в таблицу и ознакомьтесь с результатом. На следующем скриншоте вы видите параболу и значения X, при которых она получилась правильной (такую часто показывают в примерах на математике).
Всего 7 простых шагов потребовалось для достижения желаемого результата. Вы можете подставлять свои значения в таблицу и изменять их в любое время, следя за тем, как перестраивается график функций.
Комьюнити теперь в Телеграм
Подпишитесь и будьте в курсе последних IT-новостей
Подписаться
График функции y=sin(x)
y=sin(x) – вторая функция, которую мы возьмем за пример. Может показаться, что ее составление осуществляется сложнее, хотя на самом деле это не так. Дело в том, что Excel сам посчитает значения, а вам останется только задать известные числа и вставить простой линейный график для вывода результатов на экран.
-
Если вам будет проще, впишите в отдельную клетку функцию, укажите интервал и шаг. Так вы не запутаетесь при дальнейшем заполнении ячеек.
-
Добавьте два столбца, в которые будут вписаны значения каждой оси. Это нужно не только для обозначения чисел, но и для их вычисления при помощи функций программы.
-
Начните вписывать значения X с необходимым интервалом и шагом. Кстати, вы можете заполнить всего несколько полей, а затем растянуть клетки таким же образом, как было показано в предыдущем примере, чтобы они подставились автоматически до конца вашего интервала.
-
Теперь более сложное, но не страшное действие – определение значения Y. Понятно, что он равняется синусу X, значит, нужно вписать функцию =SIN(A1), где вместо A1 используйте нужную ячейку, а затем растяните функцию на оставшийся интервал.
-
На следующем скриншоте вы видите результат заполнения таблицы. Используйте округление для удаления лишних знаков после запятой.
-
Вставьте обычную линейчатую диаграмму и ознакомьтесь с результатом.
На примере этих двух функций уже можно понять, как работает построение графиков в Экселе. При использовании других функций просто учитывайте особенности заполнения ячеек и не забывайте о том, что вам не нужно ничего считать, поскольку Excel все сделает за вас после указания необходимой формулы.

Наши постоянные авторы и читатели делятся лайфхаками, основанными на личном опыте. Полная свобода самовыражения.
Рекомендуем





Пример 1
Дана функция:
Нужно построить ее график на промежутке [-5;5] с шагом равным 1.
Создание таблицы
Создадим таблицу, первый столбец назовем переменная x (ячейка А1), второй — переменная y (ячейка В1). Для удобства в ячейку В1 запишем саму функцию, чтобы было понятно, какой график будем строить. Введем значения -5, -4 в ячейки А2 и А3 соответственно, выделим обе ячейки и скопируем вниз. Получим последовательность от -5 до 5 с шагом 1.
Вычисление значений функции
Нужно вычислить значения функции в данных точках. Для этого в ячейке В2 создадим формулу, соответствующую заданной функции, только вместо x будем вводить значение переменной х, находящееся в ячейке слева (-5).
Важно: для возведения в степень используется знак ^, который можно получить с помощью комбинации клавиш Shift+6 на английской раскладке клавиатуры. Обязательно между коэффициентами и переменной нужно ставить знак умножения * (Shift+8).
Ввод формулы завершаем нажатием клавиши Enter. Мы получим значение функции в точке x=-5. Скопируем полученную формулу вниз.
Мы получили последовательность значений функции в точках на промежутке [-5;5] с шагом 1.
Построение графика
Выделим диапазон значений переменной x и функции y. Перейдем на вкладку Вставка и в группе Диаграммы выберем Точечная (можно выбрать любую из точечных диаграмм, но лучше использовать вид с гладкими кривыми).
Мы получили график данной функции. Используя вкладки Конструктор, Макет, Формат, можно изменить параметры графика.
Пример 2
Даны функции:
и y=50x+2. Нужно построить графики этих функций в одной системе координат.
Создание таблицы и вычисление значений функций
Таблицу для первой функции мы уже построили, добавим третий столбец — значения функции y=50x+2 на том же промежутке [-5;5]. Заполняем значения этой функции. Для этого в ячейку C2 вводим формулу, соответствующую функции, только вместо x берем значение -5, т.е. ячейку А2. Копируем формулу вниз.
Мы получили таблицу значений переменной х и обеих функций в этих точках.
Построение графиков
Для построения графиков выделяем значения трёх столбцов, на вкладке Вставка в группе Диаграммы выбираем Точечная.
Мы получили графики функций в одной системе координат. Используя вкладки Конструктор, Макет, Формат, можно изменить параметры графиков.
Последний пример удобно использовать, если нужно найти точки пересечения функций с помощью графиков. При этом можно изменить значения переменной x, выбрать другой промежуток или взять другой шаг (меньше или больше, чем 1). При этом столбцы В и С менять не нужно, диаграмму тоже. Все изменения произойдут сразу же после ввода других значений переменной x. Такая таблица является динамической.
Кратко об авторе:

Спасибо за Вашу оценку. Если хотите, чтобы Ваше имя
стало известно автору, войдите на сайт как пользователь
и нажмите Спасибо еще раз. Ваше имя появится на этой стрнице.
Информация воспринимается легче, если представлена наглядно. Один из способов презентации отчетов, планов, показателей и другого вида делового материала – графики и диаграммы. В аналитике это незаменимые инструменты.
Построить график в Excel по данным таблицы можно несколькими способами. Каждый из них обладает своими преимуществами и недостатками для конкретной ситуации. Рассмотрим все по порядку.
Простейший график изменений
График нужен тогда, когда необходимо показать изменения данных. Начнем с простейшей диаграммы для демонстрации событий в разные промежутки времени.
Допустим, у нас есть данные по чистой прибыли предприятия за 5 лет:
| Год | Чистая прибыль* |
| 2010 | 13742 |
| 2011 | 11786 |
| 2012 | 6045 |
| 2013 | 7234 |
| 2014 | 15605 |
* Цифры условные, для учебных целей.
Заходим во вкладку «Вставка». Предлагается несколько типов диаграмм:
Выбираем «График». Во всплывающем окне – его вид. Когда наводишь курсор на тот или иной тип диаграммы, показывается подсказка: где лучше использовать этот график, для каких данных.
Выбрали – скопировали таблицу с данными – вставили в область диаграммы. Получается вот такой вариант:
Прямая горизонтальная (синяя) не нужна. Просто выделяем ее и удаляем. Так как у нас одна кривая – легенду (справа от графика) тоже убираем. Чтобы уточнить информацию, подписываем маркеры. На вкладке «Подписи данных» определяем местоположение цифр. В примере – справа.
Улучшим изображение – подпишем оси. «Макет» – «Название осей» – «Название основной горизонтальной (вертикальной) оси»:
Заголовок можно убрать, переместить в область графика, над ним. Изменить стиль, сделать заливку и т.д. Все манипуляции – на вкладке «Название диаграммы».
Вместо порядкового номера отчетного года нам нужен именно год. Выделяем значения горизонтальной оси. Правой кнопкой мыши – «Выбрать данные» — «Изменить подписи горизонтальной оси». В открывшейся вкладке выбрать диапазон. В таблице с данными – первый столбец. Как показано ниже на рисунке:
Можем оставить график в таком виде. А можем сделать заливку, поменять шрифт, переместить диаграмму на другой лист («Конструктор» — «Переместить диаграмму»).
График с двумя и более кривыми
Допустим, нам нужно показать не только чистую прибыль, но и стоимость активов. Данных стало больше:
Но принцип построения остался прежним. Только теперь есть смысл оставить легенду. Так как у нас 2 кривые.
Добавление второй оси
Как добавить вторую (дополнительную) ось? Когда единицы измерения одинаковы, пользуемся предложенной выше инструкцией. Если же нужно показать данные разных типов, понадобится вспомогательная ось.
Сначала строим график так, будто у нас одинаковые единицы измерения.
Выделяем ось, для которой хотим добавить вспомогательную. Правая кнопка мыши – «Формат ряда данных» – «Параметры ряда» — «По вспомогательной оси».
Нажимаем «Закрыть» — на графике появилась вторая ось, которая «подстроилась» под данные кривой.
Это один из способов. Есть и другой – изменение типа диаграммы.
Щелкаем правой кнопкой мыши по линии, для которой нужна дополнительная ось. Выбираем «Изменить тип диаграммы для ряда».
Определяемся с видом для второго ряда данных. В примере – линейчатая диаграмма.
Всего несколько нажатий – дополнительная ось для другого типа измерений готова.
Строим график функций в Excel
Вся работа состоит из двух этапов:
- Создание таблицы с данными.
- Построение графика.
Пример: y=x(√x – 2). Шаг – 0,3.
Составляем таблицу. Первый столбец – значения Х. Используем формулы. Значение первой ячейки – 1. Второй: = (имя первой ячейки) + 0,3. Выделяем правый нижний угол ячейки с формулой – тянем вниз столько, сколько нужно.
В столбце У прописываем формулу для расчета функции. В нашем примере: =A2*(КОРЕНЬ(A2)-2). Нажимаем «Ввод». Excel посчитал значение. «Размножаем» формулу по всему столбцу (потянув за правый нижний угол ячейки). Таблица с данными готова.
Переходим на новый лист (можно остаться и на этом – поставить курсор в свободную ячейку). «Вставка» — «Диаграмма» — «Точечная». Выбираем понравившийся тип. Щелкаем по области диаграммы правой кнопкой мыши – «Выбрать данные».
Выделяем значения Х (первый столбец). И нажимаем «Добавить». Открывается окно «Изменение ряда». Задаем имя ряда – функция. Значения Х – первый столбец таблицы с данными. Значения У – второй.
Жмем ОК и любуемся результатом.
С осью У все в порядке. На оси Х нет значений. Проставлены только номера точек. Это нужно исправить. Необходимо подписать оси графика в excel. Правая кнопка мыши – «Выбрать данные» — «Изменить подписи горизонтальной оси». И выделяем диапазон с нужными значениями (в таблице с данными). График становится таким, каким должен быть.
Наложение и комбинирование графиков
Построить два графика в Excel не представляет никакой сложности. Совместим на одном поле два графика функций в Excel. Добавим к предыдущей Z=X(√x – 3). Таблица с данными:
Выделяем данные и вставляем в поле диаграммы. Если что-то не так (не те названия рядов, неправильно отразились цифры на оси), редактируем через вкладку «Выбрать данные».
А вот наши 2 графика функций в одном поле.
Графики зависимости
Данные одного столбца (строки) зависят от данных другого столбца (строки).
Построить график зависимости одного столбца от другого в Excel можно так:
Условия: А = f (E); В = f (E); С = f (E); D = f (E).
Выбираем тип диаграммы. Точечная. С гладкими кривыми и маркерами.
Выбор данных – «Добавить». Имя ряда – А. Значения Х – значения А. Значения У – значения Е. Снова «Добавить». Имя ряда – В. Значения Х – данные в столбце В. Значения У – данные в столбце Е. И по такому принципу всю таблицу.
Скачать все примеры графиков
Готовые примеры графиков и диаграмм в Excel скачать:

Как сделать шаблон, дашборд, диаграмму или график для создания красивого отчета удобного для визуального анализа в Excel? Выбирайте примеры диаграмм с графиками для интерактивной визуализации данных с умных таблиц Excel и используйте их для быстрого принятия правильных решений. Бесплатно скачивайте готовые шаблоны динамических диаграмм для использования их в дашбордах, отчетах или презентациях.
Точно так же можно строить кольцевые и линейчатые диаграммы, гистограммы, пузырьковые, биржевые и т.д. Возможности Excel разнообразны. Вполне достаточно, чтобы наглядно изобразить разные типы данных.
ТЕСТ №1 «Электронные таблицы»
ВАРИАНТ 1
1.
Электронная
таблица предназначена для:
1.обработки преимущественно числовых данных, структурированных с
помощью таблиц;
2.
упорядоченного хранения и
обработки значительных массивов данных;
3.
визуализации структурных связей
между данными, представленными в таблицах;
4.
редактирования графических
представлений больших объемов информации.
2.
В электронной таблице
основной элемент рабочего листа – это:
1)
ячейка;
2)
строка;
3)
столбец;
4)
формула.
3.
Выберите верное обозначение
строки в электронной таблице:
a.
18D;
b.
K13;
c.
34;
d.
AB.
4.
Выберите верный адрес
ячейки в электронной таблице:
a.
11D;
b.
F12;
c.
AБ3;
d.
B1A.
5. Выражение
5(A2+C3):3(2B2-3D3) в электронной таблице имеет вид:
1.
5(A2+C3)/3(2B2-3D3) ;
2.
5*(A2+C3)/3*(2*B2-3*D3) ;
3.
5*(A2+C3)/(3*(2*B2-3*D3))
;
4.
5(A2+C3)/(3(2B2-3D3)) .
6. Активная ячейка — это
ячейка:
1.
для записи команд;
2.
содержащая формулу, включающую в
себя имя ячейки, в которой выполняется ввод данных;
3.
формула в которой содержатся
ссылки на содержимое зависимой ячейки;
4.
в которой выполняется
ввод команд.
7. Диапазон — это:
1.
совокупность клеток,
образующих в таблице область прямоугольной формы;
2.
все ячейки одной строки;
3.
все ячейки одного столбца;
4.
множество допустимых значений.
8.
Чему будет равно значение ячейки С1, если в нее ввести формулу =СУММ(A1:A7)/2:
1.
280;
2.
140;
3.
40;
4.
35?
9. Результатом вычислений в ячейке С1 будет:
10. Выражение 3(A1 + B1) : 5(2B1 — 3A2), записанное в соответствии с правилами,
принятыми в математике, в электронной таблице имеет вид:
1. 3*(A1
+ B1) / (5*(2*B1 — 3*A2))
2. 3(A1
+ B1) : 5(2B1 — 3A2)
3. 3(A1
+ B1) / (5(2B1 — 3A2))
4. 3(A1 + B1) / 5(2B1 — 3A2)
ТЕСТ №1 «Электронная таблица».
ВАРИАНТ 2
1.
Электронную таблицу нельзя
применить для:
1)
сортировки табличных данных;
2)
выполнения математических и
экономических расчетов;
3)
построения графиков и диаграмм;
4)
обработки графических
изображений.
2. Электронная таблица
представляет собой:
1.
совокупность
нумерованных строк и поименованных буквами латинского алфавита столбцов;
2.
совокупность поименованных буквами
латинского алфавита строк и нумерованных столбцов;
3.
совокупность пронумерованных строк
и столбцов;
4.
совокупность строк и столбцов, именуемых
пользователем произвольным образом.
3. Строки электронной
таблицы:
1.
именуются пользователями
произвольным образом;
2.
обозначаются буквами русского
алфавита;
3.
обозначаются буквами латинского
алфавита;
4.
нумеруются.
4. В электронной таблице
ячейкой называют:
1.
горизонтальную строку;
2.
вертикальный столбец;
3.
пересечение строки и
столбца;
4.
курсор – рамку на экране.
5.
Выберите верное обозначение
столбца в электронной таблице:
1.
DF;
2.
F12;
3.
AБ;
4.
113.
6.
В ячейке электронной
таблицы не может находиться:
1.
число;
2.
текст;
3.
лист;
4.
формула.
7. Выберите верную запись
формулы для электронной таблицы:
1.
C3+4*D4
2.
C3=C1+2*C2
3.
A5B5+23
4.
=A2*A3-A4
8. Чему будет равно
значение ячейки С1, если в нее ввести формулу =А1+B1:
1.
20;
2.
15;
3.
10;
4.
30?
9. Результатом вычислений в ячейке С1
будет:
|
А |
В |
С |
|
|
1 |
5 |
= А1*2 |
=СУММ(А1:В1)*А1 |
1. 25 2. 50
3. 75
4. 100
10. Какая формула будет
получена при копировании в ячейку С3, формулы из ячейки С2:
1.
=A1*A2+B2;
2.
=$A$1*$A$2+$B$2;
3.
=$A$1*A3+B3;
4.
=$A$2*A3+B3;
5.
=$B$2*A3+B4?
ТЕСТ №2 «Диаграммы и графики в
электронных таблицах»
1. Деловая графика
представляет собой:
1. совокупность графиков
функций;
2. графические иллюстрации;
3. график совещания;
4. совокупность
программных средств, позволяющих представить в графическом виде закономерности
изменения числовых данных.
2.
График функции можно
создать в Excel при помощи:
1. Строки формул;
2. Мастера Функций;
3. Мастера Шаблонов;
4. Мастера
Диаграмм.
3.
Гистограмма наиболее
пригодна для:
1.
отображения распределений;
2.
отображения динамики изменения данных;
3.
сравнения различных членов группы;
4.
отображения удельных соотношений различных признаков.
4.
Диаграмма это:
1.
карта местности;
2. форма графического представления числовых значений, которая
позволяет облегчить интерпретацию числовых данных;
3. красиво оформленная таблица;
4. обычный график.
5.
Диаграмма в электронных
таблицах – это:
1.
качественно оформленная числовая таблица;
2. график, отображающий
зависимость между всеми числами таблицы;
3. средство
наглядного графического изображения информации, предназначенное для сравнения
нескольких величин или нескольких значений одной величины, слежения за
изменением их значений и т. п.
4.
зависимость между числовыми значениями.
6.
Круговая
диаграмма – это диаграмма:
1.
представленная в виде
круга, разбитого на секторы, в которой допускается только один ряд данных;
2.
в которой отдельные
ряды данных представлены в виде закрашенных разными цветами областей;
3.
в которой используется
система координат с тремя координатными осями, что позволяет получить эффект
пространственного представления рядов данных;
4.
в которой отдельные
значения представлены точками в декартовой состеме координат.
7.
В каком разделе меню
табличного процессора Excel находится Мастер Диаграмм:
1. Правка;
2. Вставка;
3. Сервис;
4. Данные.
8.
Форма графического
представления числовых значений, позволяющая облегчить восприятие и
интерпретацию числовых данных, называется:
1. чертежом;
2. картой;
3. блок-схемой;
4. диаграммой.
9.
Гистограмма – это диаграмма, в которой:
1.
отдельные значения представлены полосами различной длины, расположенными
горизонтально вдоль оси ОХ
2. отдельные значения представлены вертикальными столбцами различной
высоты;
3.
используется система координат с тремя координатными осями, что позволяет
получить эффект пространственного представления рядов данных;
4.
для представления отдельных значений используются параллелепипеды, размещенные
вдоль оси ОХ.
10.
Диаграмма, в которой отдельные значения представлены точками в декартовой
системе координат, называется:
1.
линейчатой;
2.
точечной;
3.
круговой;
4.
гистограммой.
11.
Линейчатая диаграмма – это диаграмма:
1. в которой отдельные значения представлены вертикальными
столбиками различной высоты;
2.
в которой отдельные значения представлены точками в декартовой системе
координат;
3.
в которой отдельные значения представлены полосами различной длины,
расположенными горизонтально вдоль оси ОХ
4.
представленная в виде круга, разбитого на секторы, и в которой допускается
только один ряд данных.
12. Чтобы отформатировать
какой-либо элемент диаграммы, необходимо:
1. дважды щелкнуть
по нему курсором мыши;
2. выполнить команды
Диаграмма, Исходные данные;
3. выполнить команды
Диаграмма, Добавить данные;
4. все вышеперечисленные
ответы верны.
13. На основе чего
строится любая диаграмма?
а.
книги Excel
б.
графического файла
в.
текстового файла
г.
данных таблицы
14. Для сравнения
нескольких величин в одной точке обычно используется:
1. линейчатая диаграмма;
2. гистограмма;
3. точечная диаграмма;
4. круговая
диаграмма.
ТЕСТ №3 «Базы
данных в электронных таблицах».
1.
База данных — это:
1.
совокупность данных,
организованных по определенным правилам;
2.
совокупность программ для
хранения и обработки больших массивов информации;
3.
интерфейс,
поддерживающий наполнение и манипулирование данными;
4.
определенная
совокупность информации.
2.
Наиболее распространенными в практике являются:
1.
распределенные базы
данных;
2.
иерархические базы данных;
3.
сетевые базы данных;
4.
реляционные базы данных.
3.
Таблицы в базах данных предназначены:
1.
для хранения данных
базы;
2.
для отбора и обработки
данных базы;
3.
для ввода данных базы
и их просмотра;
4.
для автоматического
выполнения группы команд;
5.
для выполнения сложных
программных действий.
4.
Для чего предназначены запросы:
1.
для хранения данных
базы;
2.
для отбора и обработки
данных базы;
3.
для ввода данных базы
и их просмотра;
4.
для автоматического
выполнения группы команд;
5.
для выполнения сложных
программных действий;
6.
для вывода
обработанных данных базы на принтер?
5.
Для чего предназначены формы:
1.
для хранения данных
базы;
2.
для отбора и обработки
данных базы;
3.
для ввода данных базы и
их просмотра;
4.
для автоматического
выполнения группы команд;
5.
для выполнения сложных
программных действий?
6.
В каком режиме работает с базой данных пользователь:
1.
в проектировочном;
2.
в любительском;
3.
в заданном;
4.
в эксплутационном?
7.
В каком диалоговом окне создают связи между полями таблиц базы данных:
1.
таблица связей;
2.
схема связей;
3.
схема данных;
4.
таблица данных?
8.
Без каких объектов не может существовать база данных:
1.
без модулей;
2.
без отчетов;
3.
без таблиц;
4.
без форм;
5.
без макросов;
6.
без запросов?
9.
В каких элементах таблицы хранятся данные базы:
1.
в полях;
2.
в строках;
3.
в столбцах;
4.
в записях;
5.
в ячейках?
10.
Содержит ли какую-либо информацию таблица, в которой нет ни одной записи?
1.
пустая таблица не
содержит ни какой информации;
2.
пустая таблица содержит
информацию о структуре базы данных;
3.
пустая таблица
содержит информацию о будущих записях;
4.
таблица без записей
существовать не может.
11.
Содержит ли какую-либо информацию таблица, в которой нет полей?
1.
содержит информацию о
структуре базы данных;
2.
не содержит ни какой
информации;
3.
таблица без полей
существовать не может;
4.
содержит информацию о
будущих записях.
12. Ключами поиска в системах
управления базами данных (СУБД) называются:
1.
диапазон записей файла
БД, в котором осуществляется поиск;
2.
логические выражения,
определяющие условия поиска;
3.
поля, по значению
которых осуществляется поиск;
4.
номера записей, удовлетворяющих
условиям поиска;
5.
номер первой по порядку записи,
удовлетворяющей условиям поиска?
Скачано с www.znanio.ru
Построение графиков функции в Excel – тема не сложная и Эксель с ней может справиться без проблем. Главное правильно задать параметры и выбрать подходящую диаграмму. В данном примере будем строить точечную диаграмму в Excel.
Учитывая, что функция – зависимость одного параметра от другого, зададим значения для оси абсцисс с шагом 0,5. Строить график будем на отрезке [-3;3]. Называем столбец «х», пишем первое значение «-3», второе – «-2,5». Выделяем их и тянем вниз за черный крестик в правом нижнем углу ячейки.
Будем строить график функции вида y=х^3+2х^2+2. В ячейке В1 пишем «у», для удобства можно вписать всю формулу. Выделяем ячейку В2, ставим «=» и в «Строке формул» пишем формулу: вместо «х» ставим ссылку на нужную ячейку, чтобы возвести число в степень, нажмите «Shift+6». Когда закончите, нажмите «Enter» и растяните формулу вниз.
У нас получилась таблица, в одном столбце которой записаны значения аргумента – «х», в другом – рассчитаны значения для заданной функции.
Перейдем к построению графика функции в Excel. Выделяем значения для «х» и для «у», переходим на вкладку «Вставка» и в группе «Диаграммы» нажимаем на кнопочку «Точечная». Выберите одну из предложенных видов.
График функции выглядит следующим образом.
Теперь покажем, что по оси «х» установлен шаг 0,5. Выделите ее и кликните по ней правой кнопкой мши. Из контекстного меню выберите пункт «Формат оси».
Откроется соответствующее диалоговое окно. На вкладке «Параметры оси» в поле «цена основных делений», поставьте маркер в пункте «фиксированное» и впишите значение «0,5».
Чтобы добавить название диаграммы и название для осей, отключить легенду, добавить сетку, залить ее или выбрать контур, поклацайте по вкладкам «Конструктор», «Макет», «Формат».
Построить график функции в Эксель можно и с помощью «Графика». О том, как построить график в Эксель, Вы можете прочесть, перейдя по ссылке.
Давайте добавим еще один график на данную диаграмму. На этот раз функция будет иметь вид: у1=2*х+5. Называем столбец и рассчитываем формулу для различных значений «х».
Выделяем диаграмму, кликаем по ней правой кнопкой мыши и выбираем из контекстного меню «Выбрать данные».
В поле «Элементы легенды» кликаем на кнопочку «Добавить».
Появится окно «Изменение ряда». Поставьте курсор в поле «Имя ряда» и выделите ячейку С1. Для полей «Значения Х» и «Значения У» выделяем данные из соответствующих столбцов. Нажмите «ОК».
Чтобы для первого графика в Легенде не было написано «Ряд 1», выделите его и нажмите на кнопку «Изменить».
Ставим курсор в поле «Имя ряда» и выделяем мышкой нужную ячейку. Нажмите «ОК».
Ввести данные можно и с клавиатуры, но в этом случае, если Вы измените данные в ячейке В1, подпись на диаграмме не поменяется.
В результате получилась следующая диаграмма, на которой построены два графика: для «у» и «у1».
Думаю теперь, Вы сможете построить график функции в Excel, и при необходимости добавлять на диаграмму нужные графики.
Загрузка…
Об авторе: Олег Каминский
Вебмастер. Высшее образование по специальности «Защита информации». Создатель портала comp-profi.com. Автор большинства статей и уроков компьютерной грамотности
Каждый пользователь компьютера сталкивается с необходимостью сделать график, чтобы визуально представить информацию для своих слушателей, знакомых и партнеров. Именно график функции и график таблицы позволяют наглядно усвоить нужную информацию. Но теперь возникает вопрос, как построить график в Microsoft Excel. Для неопытного пользователя процедура, организующая его построение, может быть достаточно сложной.
Почему строить график рекомендуется в Экселе? Эксель является универсальной и комплексной программой, которая позволяет построить график. Благодаря массовой коллекции различных утилит пользователь практически не столкнется с проблемами построения и сможет за считанные минуты создать нужную визуальную информацию для представления.
Существует множество видов визуального представления (диаграммы, пиктограммы и др.), правда, все они сводятся к единому процессу построения. Используя основу построения графиков в Excel, вы сможете максимально точно усвоить принцип построения и в дальнейшем самостоятельно решать, как именно будет выглядеть график и что нужно в него добавить. Ознакомимся с основными шагами создания графика.
Видео руководство по построению графиков в Excel
Шаги, необходимые для построения:
- определение вида (табличный или постепенный);
- внесение необходимых данных;
- использование мастера диаграмм;
- внесение изменений.
Определение типа: табличный или постепенный
Не стоит удивляться или паниковать, так как эта процедура довольно простая и не требует особых знаний. Табличный вид в Excel предполагает первоначальное наличие таблицы с данными, а вот постепенный вид предполагает саму визуальную информацию без первоначальных данных. То есть пользователь имеет построенный график, но без таблицы с данными. Это позволяет заносить данные и сразу следить за их результатом. Подобный метод распространен для графика функции в Excel.
Внесение необходимых данных
Задаем диапазон данных для построения графика
Каким бы ни был процесс, организующий построение графиков, он состоит из двух элементов: самого визуального представления и таблицы (является ключевым элементом для корректировки данных). Поэтому важной составляющей, позволяющей построить график, является заполнение данных. Они, в свою очередь, должны состоять из набора числовых показателей и наименований определенных столбцов. Это обеспечит правильную структуру визуальной информации.
А в качестве данных могут выступать различные отчеты, показатели, функции и прочие данные, способные показать процесс колебания и результат. Для того чтобы внести данные, достаточно продумать структуру таблицы и заполнить ее, вся ваша внесенная информация отразится на макете.
Использование мастера диаграмм
Задание типа графика при помощи мастера диаграмм Excel
Начинается практическая часть построения. В Экселе имеется специальная утилита «Мастер диаграмм», предоставляющая для пользователя массу возможностей создания визуальной информации. В ней нужно выбрать раздел «График» и подобрать стиль по вкусу. Их представлено не так много, поэтому выбор не затянется.
После выбора стиля необходимо подобрать диапазон. Утилита сама запросит провести необходимые действия и покажет, как именно это сделать. Ничего сложного в этом нет, так как понадобится лишь указать нужные ячейки информации. После этого появится макет, который покажет, как примерно выглядит ваша работа. Затем в макете стоит распределить, где будут находиться те или иные столбцы, то есть указать, что будет отображаться по оси Х, а что вы занесете в ось Y. Для удобства параметры настройки будут представлены в формате отдельных сносок с возможностью выбора, что упрощает процесс построения.
Кроме того, имеется возможность форматировать стиль графика по своему усмотрению. Как сделать это? Все довольно просто, достаточно разобраться подробнее с настройками макета. При нажатии правой кнопки мыши на макете выпадет специальное дополнительное меню, где нужно выбрать сноску «Формат области построения». Это меню позволит менять цвет заливки, изменять цвета линий, редактировать заголовки, изменять размер самого графика и многое другое. График функции имеет немного другую структуру изменения, но принцип, описанный выше, поможет вам разобраться в этом.
Благодаря этой утилите можно максимально эффективно настроить свое творение, чтобы оно не только приобретало отличный вид, но и имело возможность доносить необходимую информацию до зрителя.
Внесение изменений в созданный график
Дополнительные параметры области построения графика Excel
Построить график функции и график таблицы — еще полдела, так как каждый из них может потребовать некоторых изменений в своей структуре, данных и прочих элементах. Не стоит думать, что для изменения нужно заново строить график в Excel, все гораздо проще, чем кажется на первый взгляд. Построение, конечно, занимает определенное время, но изменение требует лишь простого логического мышления. Ранее упоминалось, что для редактирования оформления необходимо использовать специальное дополнительное меню. Поэтому вы уже понимаете, как изменить внешний вид.
Что касается самих данных, то достаточно иметь таблицу у себя перед глазами, по которой и создавался сам график. Именно изменение данных в таблице позволит перенастроить линии и значения в визуальном плане. Excel имеет программные коды, обеспечивающие автоматическую подстройку необходимых процессов и функций, что значительно облегчает работу пользователя. Именно поэтому сделать график в Excel просто, быстро и, главное, качественно.
Теперь вы знаете, как строить графики в Excel, оформить и построить график функции, как сделать график привлекательным и более подробным, а также каким способом можно внести изменения. Используя полученную информацию, вы легко сможете выполнить такую работу, как сделать или оформить график.
Плоский график подразумевает две оси – вертикальную и горизонтальную. Они могут быть подписаны совершенно произвольно, но всегда смысл один – каждой точке на горизонтальной оси соответствует значение по вертикали. Или как привыкли из школы: каждому иксу – свой игрек. А вот это соответствие может сразу задаваться некой уже имеющейся таблицей или даётся формулой.
Простой график
Самая простая таблица – из двух столбцов.
Уже с ней могут возникнуть проблемы. Например, выделяем эту таблицу в excel, нажимаем на Вставка в верней строке и попадаем в:
Нажимаем на График (что под Данные), открывается оконце:
Нажимаем на первый (верхний слева) и получаем график:
Разве это мы хотели? Думали, что дни недели образуют нижнюю ось, а они выстроились второй линией на графике. Как быть?
Вариант 1 – поменять цифры на названия:
Выделяем эту табличку в excel и повторяем действия по рисованию графика, получаем:
Дни недели расположились на горизонтальной оси, как и хотелось. Как же вернуть на горизонталь дни недели в цифрах? Очень просто – выделять в excel только столбец с Температурой, тогда получится:
Это важно: если первый столбец цифровой и есть желание расположить его на горизонтальной оси, не надо выделять его при рисовании графика.
Из приведённого примера уже понятно, что если в таблице будет больше двух столбцов, то это приведёт просто к дополнительным линиям на графике. Например:
Видно неудобство: на одной вертикальной оси отражены и шкала температуры, и шкала влажности. Проблема решается вводом дополнительной вертикальной оси справа. Пусть справа будет шкала по влажности. Тогда наводим курсор на красную кривую влажности и кликаем по ней. Наверху страницы активировалось окно Работа с диаграммами:
В окне активированы Конструктор, Макет и Формат. Нажимаем на Формат:
И в левом столбце нажимаем на фрагмент выделенного. Открывается окно Формат ряда данных:
В правом столбце осталось поставить крыжик в строке По вспомогательной оси. И нажать на Закрыть. Появляется ось справа:
Осталось улучшить оформление: подписать оси, сделать заголовок.
Оформление простого графика
Кликая левой кнопкой по графику (в excel), активируем сверху блок Работа с диаграммами. В нём – Макет, открывается:
Входя в Названия осей, по очереди даём названия горизонтальной оси и двум вертикальным. При этом правой кнопкой можно менять размер шрифта, цвет. Также выбираем написание вертикальных осей – горизонтальное или вертикальное.
Входя в Название диаграммы, пишем название графика, также правой мышкой выбирая размер, цвет, выравнивание.
Можно также задать сеть (нажимая Сетка) и заливку (правой мышкой):
Построение графика функции
Для начала – график простой функции, например, квадратной y=x2. Поскольку построение графика по таблице не вызывает уже проблем, то и надо этим воспользоваться, создать таблицу. В excel это очень просто:
В столбце Y напротив -5 ставится = и нажимается значок функции fx. В появившемся окне Мастер функций выбирается категория Математические и находится (по алфавиту) СТЕПЕНЬ. Курсор на неё и нажать ОК. В появившемся окне Аргументы функции вставить курсор в строку Число, а потом в таблице выделить значения Х. В строке Число введётся диапазон. В строке окошка Степень поставить 2, раз функция квадратичная. В столбце Y таблицы напротив -5 появится цифра 25. Курсор в нижний правый угол ячейки с 25 и протащить вниз до конца таблицы. В каждой ячейке появится цифра.
Далее – по отработанной схеме: выделяем столбец Y, потом – Вставка-График-первый из появившегося окна. Получаем:
Кривая построена по точкам, её надо сгладить. Для этого наводим курсор на график, правой кнопкой выбираем Изменить тип диаграммы, переходим на Точечную диаграмму, а в ней на ту, что без точек и жмём ОК. Получается:
Но это ещё не график функции y=x2, (при х=0, у=6). Для корректировки горизонтальной оси наводим курсор на эту ось, правой кнопкой нажимаем на Выбрать данные и в левом столбце появившегося окошка жмём Изменить. Появляется окошко Изменение ряда. В нём в строку Х вносим столбец Х из нашей таблицы (только значения), два раза – ОК и получаем:
После нескольких завершающих штрихов:
Несколько общих советов:
• когда график нарисован, то с помощью правой кнопки можно выбрать нужный шрифт, его размеры – для всех названий;
• все названия можно перетаскивать по графику в нужное место;
• можно также в разных стилях размещать подписи, используя Метки данных из окошка Элементы диаграммы;
• можно поиграть с видами графиков из вкладки Конструктор, выбирая шаблоны в Стилях диаграмм.
График сложной функции
Как в excel построить график любой сложной функции?
Зная, как построить график простой функции, то есть функции из Математических функций Мастера функций, можно легко построить любую сложную функцию – из произвольного сочетания тригонометрических, степенных, показательных, логарифмических функций, просто надо искомую функцию представить как сумму (алгебраическую) функций: Y = y1 + y2 +y3 +… И таблицу делать из аргументов и этих функций. Далее – всё, как было описано для графика простой функции.
Например, Y=100logx — х3 = y1 -y2
Возможности Excel гораздо шире описанных в статье, и знакомство с ними расцветит красками оформление графиков, их подачу. Но основной подход построения – через составление (или изначальное наличие) предварительной таблицы – описан и позволит любому пользователю построить график любой зависимости.
Содержание статьи (кликните для открытия/закрытия)
- Построение графика линейной функции в Excel
- Подготовка расчетной таблицы
- Построение графика функции
- Построение графиков других функций
- Квадратичная функция y=ax2+bx+c
- Кубическая парабола y=ax3
- Гипербола y=k/x
- Построение тригонометрических функций sin(x) и cos(x)
Построение графика зависимости функции является характерной математической задачей. Все, кто хотя бы на уровне школы знаком с математикой, выполняли построение таких зависимостей на бумаге. В графике отображается изменение функции в зависимости от значения аргумента. Современные электронные приложения позволяют осуществить эту процедуру за несколько кликов мышью. Microsoft Excel поможет вам в построении точного графика для любой математической функции. Давайте разберем по шагам, как построить график функции в excel по её формуле
Построение графиков в Excel 2016 значительно улучшилось и стало еще проще чем в предыдущих версиях. Разберем пример построения графика линейной функции y=kx+b на небольшом интервале [-4;4].
Подготовка расчетной таблицы
В таблицу заносим имена постоянных k и b в нашей функции. Это необходимо для быстрого изменения графика без переделки расчетных формул.
Далее строим таблицу значений линейной функции:
- В ячейки A5 и A6 вводим соответственно обозначения аргумента и саму функцию. Запись в виде формулы будет использована в качестве названия диаграммы.
- Вводим в ячейки B5 и С5 два значения аргумента функции с заданным шагом (в нашем примере шаг равен единице).
- Выделяем эти ячейки.
- Наводим указатель мыши на нижний правый угол выделения. При появлении крестика (смотри рисунок выше), зажимаем левую кнопку мыши и протягиваем вправо до столбца J.
Ячейки автоматически будут заполнены числами, значения которых различаются заданным шагом.
Далее в строку значений функции в ячейку B6 записываем формулу =$B3*B5+$D3
Внимание! Запись формулы начинается со знака равно(=). Адреса ячеек записываются на английской раскладке. Обратите внимание на абсолютные адреса со знаком доллара.
Чтобы завершить ввод формулы нажмите клавишу Enter или галочку слева от строки формул вверху над таблицей.
Копируем эту формулу для всех значений аргумента. Протягиваем вправо рамку от ячейки с формулой до столбца с конечными значениями аргумента функции.
Построение графика функции
Выделяем прямоугольный диапазон ячеек A5:J6.
Переходим на вкладку Вставка в ленте инструментов. В разделе Диаграмма выбираем Точечная с гладкими кривыми (см. рисунок ниже).Получим диаграмму.
После построения координатная сетка имеет разные по длине единичные отрезки. Изменим ее перетягивая боковые маркеры до получения квадратных клеток.
Теперь можно ввести новые значения постоянных k и b для изменения графика. И видим, что при попытке изменить коэффициент график остается неизменным, а меняются значения на оси. Исправляем. Кликните на диаграмме, чтобы ее активировать. Далее на ленте инструментов во вкладке Работа с диаграммами на вкладке Конструктор выбираем Добавить элемент диаграммы — Оси — Дополнительные параметры оси..
В правой части окна появиться боковая панель настроек Формат оси.
- Кликните на раскрывающийся список Параметры оси.
- Выберите Вертикальная ось (значений).
- Кликните зеленый значок диаграммы.
- Задайте интервал значений оси и единицы измерения (обведено красной рамкой). Ставим единицы измерения Максимум и минимум (Желательно симметричные) и одинаковые для вертикальной и горизонтальной осей. Таким образом, мы делаем мельче единичный отрезок и соответственно наблюдаем больший диапазон графика на диаграмме.И главную единицу измерения — значение 1.
- Повторите тоже для горизонтальной оси.
Теперь, если поменять значения K и b , то получим новый график с фиксированной сеткой координат.
Построение графиков других функций
Теперь, когда у нас есть основа в виде таблицы и диаграммы, можно строить графики других функций, внося небольшие корректировки в нашу таблицу.
Квадратичная функция y=ax2+bx+c
Выполните следующие действия:
- В первой строке меняем заголовок
- В третьей строке указываем коэффициенты и их значения
- В ячейку A6 записываем обозначение функции
- В ячейку B6 вписываем формулу =$B3*B5*B5+$D3*B5+$F3
- Копируем её на весь диапазон значений аргумента вправо
Получаем результат
Кубическая парабола y=ax3
Для построения выполните следующие действия:
- В первой строке меняем заголовок
- В третьей строке указываем коэффициенты и их значения
- В ячейку A6 записываем обозначение функции
- В ячейку B6 вписываем формулу =$B3*B5*B5*B5
- Копируем её на весь диапазон значений аргумента вправо
Получаем результат
Гипербола y=k/x
Для построения гиперболы заполните таблицу вручную (смотри рисунок ниже). Там где раньше было нулевое значение аргумента оставляем пустую ячейку.
Далее выполните действия:
- В первой строке меняем заголовок.
- В третьей строке указываем коэффициенты и их значения.
- В ячейку A6 записываем обозначение функции.
- В ячейку B6 вписываем формулу =$B3/B5
- Копируем её на весь диапазон значений аргумента вправо.
- Удаляем формулу из ячейки I6.
Для корректного отображения графика нужно поменять для диаграммы диапазон исходных данных, так как в этом примере он больше чем в предыдущих.
- Кликните диаграмму
- На вкладке Работа с диаграммами перейдите в Конструктор и в разделе Данные нажмите Выбрать данные.
- Откроется окно мастера ввода данных
- Выделите мышкой прямоугольный диапазон ячеек A5:P6
- Нажмите ОК в окне мастера.
Получаем результат
Построение тригонометрических функций sin(x) и cos(x)
Рассмотрим пример построения графика тригонометрической функции y=a*sin(b*x).
Сначала заполните таблицу как на рисунке ниже
В первой строке записано название тригонометрической функции.
В третьей строке прописаны коэффициенты и их значения. Обратите внимание на ячейки, в которые вписаны значения коэффициентов.
В пятой строке таблицы прописываются значения углов в радианах. Эти значения будут использоваться для подписей на графике.
В шестой строке записаны числовые значения углов в радианах. Их можно прописать вручную или используя формулы соответствующего вида =-2*ПИ(); =-3/2*ПИ(); =-ПИ(); =-ПИ()/2; …
В седьмой строке записываются расчетные формулы тригонометрической функции.
В нашем примере =$B$3*SIN($D$3*B6). Адреса B3 и D3 являются абсолютными. Их значения – коэффициенты a и b, которые по умолчанию устанавливаются равными единице.
После заполнения таблицы приступаем к построению графика.
Выделяем диапазон ячеек А6:J7. В ленте выбираем вкладку Вставка в разделе Диаграммы указываем тип Точечная и вид Точечная с гладкими кривыми и маркерами.
В итоге получим диаграмму.
Теперь настроим правильное отображение сетки, так чтобы точки графика лежали на пересечении линий сетки. Выполните последовательность действий Работа с диаграммами –Конструктор – Добавить элемент диаграммы – Сетка и включите три режима отображения линий как на рисунке.
Теперь зайдите в пункт Дополнительные параметры линий сетки. У вас появится боковая панель Формат области построения. Произведем настройки здесь.
Кликните в диаграмме на главную вертикальную ось Y (должна выделится рамкой). В боковой панели настройте формат оси как на рисунке.
Кликните главную горизонтальную ось Х (должна выделится) и также произведите настройки согласно рисунку.
Теперь сделаем подписи данных над точками. Снова выполняем Работа с диаграммами –Конструктор – Добавить элемент диаграммы – Подписи данных – Сверху. У вас подставятся значения числами 1 и 0, но мы заменим их значениями из диапазона B5:J5.
Кликните на любом значении 1 или 0 (рисунок шаг 1) и в параметрах подписи поставьте галочку Значения из ячеек (рисунок шаг 2). Вам будет сразу же предложено указать диапазон с новыми значениями (рисунок шаг 3). Указываем B5:J5.
Вот и все. Если сделали правильно, то и график будет замечательным. Вот такой.
Чтобы получить график функции cos(x), замените в расчетной формуле и в названии sin(x) на cos(x).
Аналогичным способом можно строить графики других функций. Главное правильно записать вычислительные формулы и построить таблицу значений функции. Надеюсь, что вам была полезна данная информация.
Дополнительные статьи по теме:
- Знакомство с таблицами в Excel
- Изменение строк и столбцов в Excel
- Работа с ячейками: объединение, изменение, защита…
- Ошибки в формулах: почему excel не считает
- Использования условий в формулах Excel
- Функция CЧЕТЕСЛИМН
- Работа с текстовыми функциями Excel
- Все уроки по Microsoft Excel
Дорогой читатель! Вы посмотрели статью до конца.
Получили вы ответ на свой вопрос? Напишите в комментариях пару слов. Если ответа не нашли, укажите что искали или откройте содержание блога.
ОЧЕНЬ ВАЖНО! Оцени лайком или дизлайком статью!