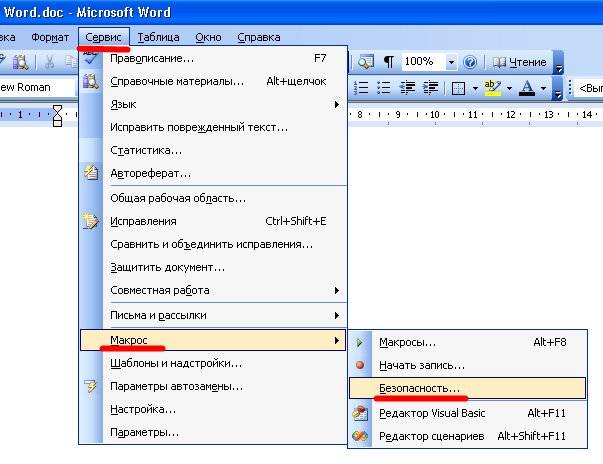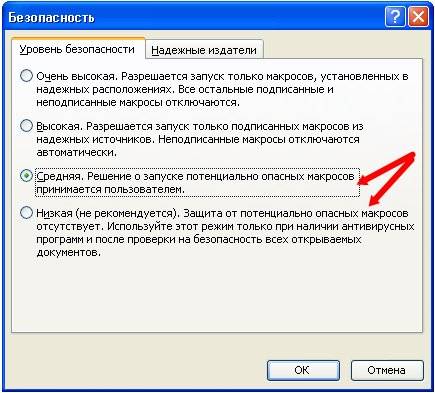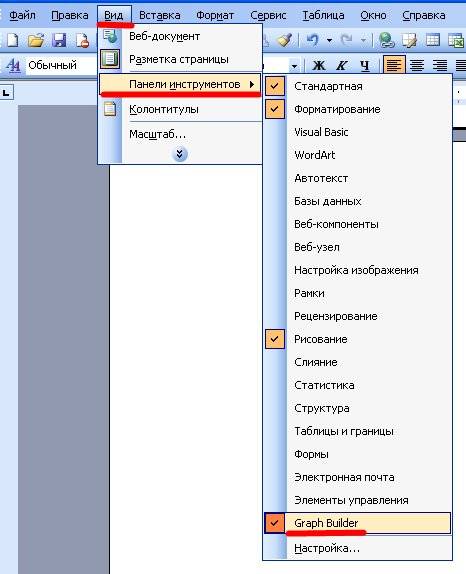Всем привет! В сегодняшнем нашем уроке, мы посмотрим, как правильно построить график в Ворде. Мы рассмотрим несколько простых способов: от вставки обычного графика до использования объектов и Excel файла. Урок будет очень интересным и полезным, поэтому я рекомендую ознакомиться со всеми способами, представленными ниже. Если что-то будет не получаться или возникнут вопросы – обязательно обращайтесь в комментариях, и я вам помогу.
Содержание
- Способ 1: График
- Способ 2: Функции
- Способ 3: Расчет и копирование графика из Excel
- Способ 4: Объект
- Способ 5: Вставка рисунка
- Видео
- Задать вопрос автору статьи
Способ 1: График
Чтобы нарисовать график в Ворде, нам нужно использовать встроенную функцию, которая позволяет работать напрямую с изображением и встроенной Excel-таблицей.
- Перейдите на вкладку «Вставка».
- Теперь в разделе «Иллюстрации» жмем по кнопке «Диаграмма».
- Переходим во вкладку «График» и выбираем один из вариантов. Мне больше всего нравится «График с маркерами».
- Начнет отображаться дополнительная табличка в Excel, которую вы можете самостоятельно заполнить. В первую очередь нам нужно указать поле «Ряд», который показывает один из ключевых объектов.
- Чтобы добавить еще один ряд (или кривую), вам нужно просто в таблице дорисовать еще один столбец справа. Он автоматически добавится в график.
- Точно также вы можете добавить и категорию.
- Если вам наоборот нужно сократить ряды и категории, просто наведите курсор на маленький угол в правом нижнем углу экрана, зажимаем левую кнопку и тянем, выделяя нужную область.
ПРИМЕЧАНИЕ! Тут можете столкнуться с небольшим багом, когда по каким-то причинам сокращение идет только по столбцам. В таком случае просто сначала уменьшаем размер рядов, а уже потом категорий.
Способ 2: Функции
Как еще можно делать графики в Ворде? – мы можем попробовать использовать математические функции. В первом способе мы рассмотрели построение именно графика, здесь же мы будем использовать функцию.
- Если вам нужно вставить график функции, в таком случае в «Диаграмме» выбираем «Точечный» инструмент с гладкими кривыми.
- Для примера я простроил примитивный график функции формулы:
Y=X^2
- X возводится в квадрат и получается Y. При заполнении значений программа автоматически отрисовывает график.
- Если вы хотите построить второй график со значениями, вам нужно просто добавить еще два столбца.
- После того как вы закончите заполнять табличку – чтобы её закрыть, нажмите по крестику в правом верхнем углу.
- Если же вам нужно наоборот открыть табличку для изменения значений и расчетов – жмем правой кнопкой по таблице, выбираем «Изменить данные». Теперь у нас есть два варианта – если выбрать «Изменить данные», то откроется та же самая мини Excel таблица. Если же вам нужно выполнить более сложные расчеты в полноценной Excel – выбираем второй вариант.
- Чтобы добавить понятную подпись для отрисованных линий, нажмите по плюсику и выделите галочку «Легенда». Также не забудьте указать её местоположение.
Способ 3: Расчет и копирование графика из Excel
Проще всего делать графики и расчеты в Excel, а уже потом копировать само изображение в Ворд. Давайте рассмотрим конкретный пример.
- Представим, что у нас в Word есть конкретная и сложная формула. У нас есть только значения X, и нам нужно посчитать Y. Делать это вручную с калькулятором – очень долго, да и бессмысленно. Проще всего скопировать эту табличку в Excel и сделать все там.
- Нажмите в любое место таблицы. После этого в левом верхнем углу появится крестик – кликните по нему, чтобы выделить всю таблицу. Теперь копируем табличку в буфер обмена, зажав клавиши:
Ctrl + C
- Теперь создаем или открываем чистый Excel файл и вставляем таблицу:
Ctrl + V
- Выделяем первую пустую строчку второго столбца и вводим туда формулу расчетов. Как только вы закончите, нажмите Enter, чтобы применить вычисление.
- Теперь нам нужно применить автозаполнение с расчетом формулы – для этого наведите курсор на правую нижнюю часть заполненной ячейки, зажмите левую кнопку мыши и потяните вниз до самого конца таблицы.
Советую обязательно почитать про автозаполнение в Excel, и как им правильно пользоваться.
- Программа автоматически заменит все ячейки с адресами A2 на соответствующие адреса в левом столбце.
- Полностью выделяем табличку с данными и названием столбцов и во вкладке «Вставка» нажмите по маленькому квадратику со стрелочкой в разделе «Диаграмма».
- Теперь на второй вкладке вставляем нашу любимую точечную диаграмму с гладкими кривыми.
- Кликаем правой кнопкой по графику, выбираем команду «Копировать».
- Теперь переходим в Ворд документ, выбираем место, куда мы хотим вставить график, нажав ЛКМ и жмем:
Ctrl + V
Если у вас так же как у меня есть табличка с данными, скопируйте незаполненный столбец из документа Excel, который мы только что подсчитали.
Способ 4: Объект
Еще один способ сделать график в Ворде – это использовать объект. На самом деле в качестве объекта можно использовать оболочку любой Office программы, но мы будем использовать именно Excel, так как там проще всего делать расчеты и работать с графиками.
- Переходим на вкладку вставки.
- В разделе «Текст» найдите «Объект».
- Нас интересует «Лист Microsoft Excel».
- Откройте мини версия Excel программы, вам нужно вставить табличку со значениями и добавить диаграмму. Делаем все те же шаги, что мы проделали в прошлом способе.
- Вам останется красиво расположить график с таблицей. Вы можете расширять или сужать границы Excel-объекта.
- Чтобы перейти в обычный режим, просто кликните в любое место мимо объекта.
Есть еще второй способ применить объект. Давайте его подробно рассмотрим, так как он применяется куда чаще.
- «Вставка» – «Объект».
- Переходим на вторую вкладку, жмем «Обзор», выбираем наш файл и открываем его.
- Таблица вместе с графиком будет сразу же подгружена из файла. Если вы видите, что график или таблица находится вне зоны объекта – просто кликните левой кнопкой по рисунку и измените зону и расположение графика в Excel-файле.
Последний способ – это использовать вставку обычного графического рисунка или фотографии. Минус этого способа в том, что вы не сможете изменять значения таблицы или графика. Поэтому я советую почитать эти две инструкции:
- Как вставить рисунок в Word.
- Как сделать скриншот.
На этом наш урок подошел к концу. Настоятельно рекомендую ознакомиться и с другими уроками, которые расположены на сайте WiFiGiD.RU. Также не забываем, что вы всегда можете получить помощь и совет от нашей команды – просто напишите свой вопрос в комментариях. Всем добра!
Видео
Содержание статьи (кликните для открытия/закрытия)
- Простой способ создания графика
- Как построить в ворде график функции по точкам
- Рисуем оси координат
- Рисуем график параболы у=х2
- Как сделать скриншот в ворде
Простой способ создания графика
Здравствуйте, друзья! Сегодня я поделюсь с вами информацией, как построить в ворде график функции. В Интернете много примеров построения диаграмм с использованием ворда и экселя, но данные приемы не всегда могут соответствовать конечному результату. Например, чтобы построить график функции по точкам, нужно заполнить таблицу данными, затем построить диаграмму типа График. Далее необходимо провести кучу дополнительных настроек, чтобы привести этот график к нужному виду.
И скажите, зачем столько трудностей, когда нужен всего-то рисунок этого графика для иллюстрации функции. Следовательно, проще взять и нарисовать этот график средствами векторного редактора, встроенного в Word.
Итак, на примере параболы разберем, как построить в ворде график этой функции. Если быть кратким, то сначала нарисуем график, а потом сохраним его как картинку и вставим в нужный документ. Я использую версию Word 2010, но все шаги вполне применимы и в последней версии Word 2016, так как отличия в интерфейсе минимальны.
Как построить в ворде график функции по точкам
Создадим новый документ (Файл – Создать — Новый документ – Создать).
Для рисования графика по точкам, хорошо бы воспользоваться сеткой. Влючаем её.
На вкладке Вид в разделе Показать ставим галочку напротив пункта Сетка. Теперь гораздо проще будет рисовать координатные оси и сам график.
Рисуем оси координат
На вкладке Вставка в разделе Фигуры-Линии выбираем Стрелку. Курсор примет вид креста. При нажатой левой кнопке мыши растягиваем стрелку до нужной длины.
При выделенной фигуре, на ее концах есть кружки. Потянув за любой из них, при нажатой левой кнопке мыши, можно изменить длину или направление стрелки.
Для рисования второй оси проделываем шаги, описанные выше.
Далее определяем на нашей сетке единичный отрезок и обозначаем его с помощью надписи (Вставка – Надпись – Нарисовать надпись). Растягиваем небольшой прямоугольник и вписываем в него цифру 1. Теперь убираем заливку и контур у надписи (фигура Надпись должна быть выделена). В ленте меню выбираем Средства рисования –Формат и в разделе Стили фигур выбираем для Заливки фигуры – Нет заливки, а для Контура фигуры – Нет контура. Теперь контур и заливка станут прозрачными.
Остается только перенести цифру поближе к нужному месту.
Если скопировать эту надпись и вставить несколько раз, то можно будет заменив единичку, подписать оси координат, указать начало координат и расставить еще несколько значений на осях.
Ну, вот, координатная плоскость задана.
Рисуем график параболы у=х2
В фигурах выбираем Кривая и на нашей координатной плоскости делаем одним кликом первую точку(-3,9), следующий клик в точке(-2,4), следующий в точке (-1,1) и так далее. На последней точке делаем двойной клик, чтобы завершить рисование кривой. Желательно постараться проставить все нужные точки графика за один проход.
Но если не получилось, не беда, все можно поправить. Кликните на вашу кривую правой кнопкой мыши и в контекстном меню вы берите пункт Начать изменение узлов.
Ваши узловые точки будут доступны для перемещения, можно скорректировать кривизну или длину кривой. Используя контекстное меню для кривой, узлы можно добавить или удалить.
Изменить цвет графика и его толщину можно в ленте меню Средства рисования – Формат и в разделе Стили фигур.
Помните! Режим сетки распространяется на все страницы документа. После его отключения, сетка на графике тоже исчезнет.
Совет! Делайте графики в отдельном документе, в целевой текст вставляйте скриншоты. Так у вас будет возможность исправить неточности и поменять рисунок.
Теперь, когда график готов, нужно сделать его скриншот и вставить в нужный документ.
Как сделать скриншот в ворде
Изменяем масштаб страницы так, чтобы рисунок графика занял максимальную область экрана. На клавиатуре нажимаем кнопку PrintScreen(PrtSc). Затем идем в нужный документ указываем место для вставки и даем команду Вставить из вкладки Главная на ленте инструментов или из контекстного меню. Вставится все содержимое экрана с ненужными нам частями.
Выполним обрезку. Кликаем по рисунку. На вкладке Работа с рисунками – Формат в разделе Размер выбираем инструмент Обрезка. Изменяем размер видимой области с помощью черных угловых маркеров и нажимаем кнопку Enter на клавиатуре для применения обрезки. Увеличить полученное изображение можно, потянув за угловые кружочки. Пример использования инструмента Обрезка можно посмотреть в статье Как изменить рисунок в ворде
Спасибо, что дочитали до конца. Теперь вы знаете — как построить в ворде график. Этот способ я часто использую для рисования графиков или несложных рисунков в ворде. Надеюсь, в вашей копилке знаний он тоже не будет лишним. Вы можете поделиться с друзьями полученной информацией. Кнопочки социальных сетей ниже.
Дополнительная информация:
- Строим график в Microsoft Excel
- Программа для создания скриншотов
- Как уменьшить размер файла c рисунком
PS: Интересные факты
Дорогой читатель! Вы посмотрели статью до конца.
Получили вы ответ на свой вопрос? Напишите в комментариях пару слов. Если ответа не нашли, укажите что искали или откройте содержание блога.
ОЧЕНЬ ВАЖНО! Оцени лайком или дизлайком статью!

Как построить график в Ворде
Приветствую, друзья! Сегодня я поделюсь с Вами информацией, как построить в Ворде график функции. В Интернете много примеров построения диаграмм с использованием Ворда и Экселя, но данные приемы не всегда могут соответствовать конечному результату.
Например, чтобы построить график функции по точкам, нужно заполнить таблицу данными, затем построить диаграмму типа График. Далее необходимо провести кучу дополнительных настроек, чтобы привести этот график к нужному виду.
Итак, давайте на примере параболы разберем, как построить в Ворде график этой функции. Если быть кратким, то сначала нарисуем график, а потом сохраним его как картинку и вставим в нужный документ. Я использую версию Word 2016, но все шаги вполне применимы и в более ранних версиях, так как отличия в интерфейсе минимальны.
Как построить в Ворде график функции по точкам
Создадим новый документ (Файл – Создать — Новый документ – Создать).
Для рисования графика по точкам, хорошо бы воспользоваться сеткой. Включаем её.
На вкладке Вид в разделе Показать ставим галочку напротив пункта Сетка. Теперь гораздо проще будет рисовать координатные оси и сам график.
Рисуем оси координат
На вкладке Вставка в разделе Фигуры-Линии выбираем Стрелку. Курсор примет вид крестика. При нажатой левой кнопке мыши растягиваем стрелку до нужной длины.
При выделенной фигуре, на ее концах есть кружки. Потянув за любой из них, при нажатой левой кнопке мыши, можно изменить длину или направление стрелки.
Для рисования второй оси проделываем шаги, описанные выше.
Далее определяем на нашей сетке единичный отрезок и обозначаем его с помощью надписи (Вставка – Надпись – Нарисовать надпись). Растягиваем небольшой прямоугольник и вписываем в него цифру 1. Теперь убираем заливку и контур у надписи (фигура Надпись должна быть выделена). В ленте меню выбираем Средства рисования – Формат и в разделе Стили фигур выбираем для Заливки фигуры – Нет заливки, а для Контура фигуры – Нет контура. Теперь контур и заливка станут прозрачными.
Остается только перенести цифру поближе к нужному месту.
Если скопировать эту надпись и вставить несколько раз, то можно будет, заменив единичку, подписать оси координат, указать начало координат и расставить еще несколько значений на осях.
Ну, вот, координатная плоскость задана.
Рисуем график параболы у=х 2
В фигурах выбираем Кривая и на нашей координатной плоскости делаем одним кликом первую точку(-3,9), следующий клик в точке(-2,4), следующий в точке (-1,1) и так далее. На последней точке делаем двойной клик, чтобы завершить рисование кривой. Желательно постараться проставить все нужные точки графика за один проход.
Но если не получилось, не беда, все можно поправить. Кликните на Вашу кривую правой кнопкой мыши и в контекстном меню вы берите пункт Начать изменение узлов.
Ваши узловые точки будут доступны для перемещения, можно скорректировать кривизну или длину кривой. Используя контекстное меню для кривой, узлы можно добавить или удалить.
Изменить цвет графика и его толщину можно в ленте меню Средства рисования – Формат и в разделе Стили фигур.
Помните! Режим сетки распространяется на все страницы документа. После его отключения, сетка на графике тоже исчезнет.
Совет! Делайте графики в отдельном документе, в целевой текст вставляйте скриншоты. Так у Вас будет возможность исправить неточности и поменять рисунок.
Теперь, когда график готов, нужно сделать его скриншот и вставить в нужный документ.
Как сделать скриншот в Ворде
Изменяем масштаб страницы так, чтобы рисунок графика занял максимальную область экрана. На клавиатуре нажимаем кнопку PrintScreen(PrtSc). Затем идем в нужный документ указываем место для вставки и даем команду Вставить из вкладки Главная на ленте инструментов или из контекстного меню. Вставится все содержимое экрана с ненужными нам частями.
Выполним обрезку. Кликаем по рисунку. На вкладке Работа с рисунками – Формат в разделе Размер выбираем инструмент Обрезка. Изменяем размер видимой области с помощью черных угловых маркеров и нажимаем кнопку Enter на клавиатуре для применения обрезки. Увеличить полученное изображение можно, потянув за угловые кружочки.
Теперь Вы знаете как построить в Ворде график. Этот способ я часто использую для рисования графиков или несложных рисунков в Ворде. Надеюсь, в Вашей копилке знаний он тоже не будет лишним. Вы можете поделиться с друзьями полученной информацией. Кнопочки социальных сетей ниже.
Как сделать график в Word
Если в вашем документе Word много табличных данных, то вы можете визуализировать их с помощью графиков. Материал с графиками будет более наглядным и его будет интересней изучать.
Может показаться, что построение графиков, это сложная задача, которая отнимет много времени, но это не так. В текстовом редакторе Word есть встроенные инструменты, которые позволяют быстро превратить любые табличные данные в красивые и понятные графики.
В этой статье мы расскажем о том, как сделать график в текстовом редакторе Word. При этом рассмотрим, как современные версии редактора (Word 2007, 2010, 2013 и 2016), так и старые (Word 2003).
Как сделать график в Word 2007, 2010, 2013 или 2016
Для того чтобы сделать график в Word 2007, 2010, 2013 или 2016 установите курсор в месте где должен находиться график, перейдите на вкладку «Вставка» и нажмите там на кнопку «Диаграмма».
В результате перед вами откроется окно со списком всех доступных шаблонов диаграмм. Здесь можно выбрать шаблон для создания гистограммы, круговой, линейной, точечной, биржевой диаграммы, а также диаграмм других типов. Для создания графиков здесь есть отдельная группа шаблонов под названием «Графики», в которой доступно несколько вариантов. Выберите один из них и нажмите на кнопку «ОК» для того чтобы начать настройку графика.
После нажатия на кнопку «ОК» в выбранном вами месте документа Word появится график. Вместе с этим откроется документ Excel, в котором нужно ввести данные для построения графика. В документе Excel будет небольшая таблица, выделенная синей рамкой. Эта таблица связана с графиком, который появился в документе. Поэтому любые изменения в этой таблице будут сразу влиять на график в документе Word.
Для настройки графика нужно отредактировать таблицу в Excel. Для этого вставьте собственные названия столбцов и строк, а также данные в ячейках. Для того чтобы увеличить количество столбцов или строк перетащите с помощью мышки правый нижний угол синей рамки, которая обрамляет таблицу с данными.
Если у вас в документе Word уже есть таблица с данными для графика, то вы можете просто перенести ее в Excel. Для этого выделите мышкой таблицу в Word, скопируйте ее с помощью Ctrl-C, после этого выделите мышкой таблицу в Excel, и вставьте данные с помощью Ctrl-V.
После того, как вы ввели нужные данные для графика, окно с таблицей Excel можно просто закрыть нажатием на кнопку с крестиком. После чего можно продолжать работу с документом Word.
При необходимости в дальнейшем можно отредактировать график, например, изменить имеющиеся значения или добавить новые. Для этого нужно выделить график мышкой, перейти на вкладку «Конструктор» и нажать на кнопку «Изменить данные».
После этого появится окно Excel в котором можно отредактировать данные и таким образом изменить график.
Как сделать график в Word 2003
Если вы пользуетесь Word 2003, то для того чтобы создать график вам нужно воспользоваться меню «Вставка – Диаграмма».
После чего в документе Word 2003 появится диаграмма и откроется небольшое окно для ввода данных.
Для того чтобы сделать именно график, а не диаграмму, кликните по диаграмме правой кнопкой мышки и выберите «Тип диаграммы».
После этого откроется окно со списком доступных типов диаграммы. Здесь нужно выбрать «График» и сохранить настройки нажатием на кнопку «OK».
После этого нужно ввести данные в таблицу. Для этого кликните два раза левой кнопкой мышки по графику и заполните открывшуюся таблицу.
После заполнения таблицы вы получите нужный вам график.
Как сделать график в Ворде
В различных финансовых документах или отчетах, в курсовых или дипломе могут встречаться данные, представленные в виде таблицы. И для того чтобы они смотрелись более наглядно, на их основе лучше построить график. Поскольку практически вся документация, которая представлена в электронном виде, создается в редакторе MS Word, то в данной статье, мы с Вами научимся создавать графики в Ворде.
Если у Вас в документе есть таблица с данными, то, конечно, все можно сделать самостоятельно. Для этого включите видимость сетки; используя линии, нарисуйте оси; подпишите их; а затем, с помощью кривой, рисуйте.
Но зачем такие сложности, если в редактор уже встроена данная функция. Нам нужно просто правильно ввести данные и все будет готово.
Но давайте обо всем по порядку.
Как строить графики
Для примера возьму такие данные. Есть сотрудники, и количество товара, которое они продали, за определенный месяц. График поможет быстрее понять, какой сотрудник продал больше всего товаров за определенный месяц, или за весь период.
Поставьте курсор в нужном месте документа. Затем перейдите на вкладку «Вставка» и в разделе «Иллюстрации» , нажмите на кнопочку с изображением диаграммы.
Появится вот такое окно, как на скриншоте ниже. В нем выберите вид диаграммы, который подходит Вам больше всего. Потом нажмите «ОК» . Я буду строить с маркерами, но в данном случае можно было бы также сделать гистограмму, или линейчатую диаграмму.
Дальше в Вашем документе появится новая диаграмма, и откроется новый лист Excel с таблицей.
В нее нужно перенести все значения, которые у Вас указаны в таблице в документе Word.
Сначала нужно выбрать правильный диапазон значений в Excel. У меня будет 5 строк (верхняя строка и 4 сотрудника), и 8 столбцов (имена сотрудников и месяцы). Возьмите за правый нижний угол, и выберите нужное Вам количество строк и столбцов.
Дальше перенесите все из таблицы в Ворд в Excel.
Когда будете их менять, обратите внимание, что и сам график изменяется.
После того, как все в Excel, будет изменено, закройте это окно.
У меня получился вот такой результат.
Если кликнуть два раза левой кнопкой мыши по вертикальной (0, 10, 20, 30…), горизонтальной (Катя, Маша…) оси, легенде (Январь, Февраль…) или любому из рядов данных (цветные кривые), откроется окно с настройками.
Например, нажмем на кривую со значениями за Апрель, открывается окно «Формат ряда данных» . Здесь можно поменять цвет, тип линий и прочее.
Если кликнуть по горизонтальной оси, откроется окно «Формат оси» . В нем можете выбрать необходимые параметры.
Если кликнуть правой кнопкой мышки по самому графику, откроется контекстное меню. В нем можно «Изменить данные» – появится лист Excel с созданной таблицей, который мы закрыли, «Изменить тип диаграммы» и другое.
Кликнув по созданному графику, вверху появится вкладка «Работа с диаграммами» . В ней Вы увидите еще три дополнительные вкладки: «Конструктор» , «Макет» и «Формат» . Поклацайте по ним, и посмотрите, как еще можно поменять вид. Например, добавьте название к диаграмме.
После создания, работа с графиком в Ворде ничем не отличается от работы с ним в Excel. Поэтому можете прочесть статью: как сделать график в Excel.
Как создается график функций
Если Вам нужно вставить его в документ, тогда можете поступить следующим образом. Сначала добавьте график функций в Excel, как это сделать, я рассказывала в отдельной статье, а затем скопируйте его и вставьте в документ Word. После этого, у Вас останется возможность его редактировать в Ворде, как было описано выше: или кликайте по осям, или переходите на вкладку «Работа с диаграммами» .
В Интернете также можно найти различные программы, с помощью которых получится сделать график функции в Word. Расскажу про одну из них – «Построитель графиков 1.50» .
Это макрос, который нужно установить на компьютер. Затем открываете Ворд и запускаете программу в «Надстройках» .
Я скачала файл установки из Интернета. Затем запустила мастер установки.
В установке ничего особого нет. Выберите язык, примите условия лицензионного соглашения, и нажмите «Установить» .
Для того чтобы макрос заработал, нужно немного изменить настройки Word. Перейдите на вкладку «Файл» и кликните по пункту «Параметры» .
В следующем окне перейдите на вкладку «Центр управления безопасностью» и нажмите на кнопку «Параметры центра управления безопасностью» .
На вкладке «Параметры макросов» поставьте маркер в поле «Включить все макросы» . Нажмите «Ок» в этом окне и в предыдущем.
Если Вы не планируете постоянно использовать данный макрос, то, после того, как поработаете с ним, снова зайдите в «Параметры» Word и верните все обратно.
Если на момент установки программы у Вас был открыт документ Word, тогда закройте его и откройте заново.
Затем перейдите на вкладку «Надстройки» . Там должна появиться новая иконка, соответствующая макросу. Чтобы запустить макрос, нажмите на нее.
Интерфейс программы на русском языке. Вводите свои значения и рисуйте нужную функцию.
Надеюсь, используя мои рекомендации, у Вас получилось добавить в документ или обычный график, или график функций.
Сегодня я одним словом поделюсь с вами информацией о том, как построить график функции. В Интернете есть много примеров построения диаграмм с использованием Word и Excel, но эти методы не всегда могут соответствовать конечному результату. Например, чтобы построить график точечной функции, вам нужно заполнить таблицу данными, а затем создать график типа Graph. Затем необходимо выполнить ряд дополнительных настроек, чтобы этот график принял желаемую форму.
И скажите мне, почему возникает так много трудностей, когда все, что вам нужно, — это нарисовать этот график, чтобы проиллюстрировать функцию. Поэтому эту диаграмму проще взять и нарисовать с помощью встроенного в Word редактора векторных изображений.
Итак, на примере параболы разберем, как построить график этой функции одним словом. Короче говоря, мы сначала нарисуем диаграмму, затем сохраним ее как изображение и вставим в нужный документ. Я использую Word 2010, но все шаги вполне применимы в последней версии Word 2016, так как различия в интерфейсе минимальны.
Как построить в ворде график функции по точкам
Создадим новый документ (Файл — Новый — Новый документ — Новый).
Для построения графика по точкам неплохо было бы использовать сетку. Включаем.
Активировать строительную сетку в Microsoft Word
На вкладке «Просмотр» в разделе «Показать» установите флажок напротив элемента «Сетка». Теперь рисовать оси координат и сам график будет намного проще.
Рисуем оси координат
На вкладке Вставка в разделе Фигуры линий выберите Стрелка. Курсор изменится на крестик. Удерживая нажатой левую кнопку мыши, растяните стрелку до нужной длины.
Когда фигура выбрана, на ее концах появляются круги. Перетаскивая один из них, удерживая нажатой левую кнопку мыши, вы можете изменить длину или направление стрелки.
Чтобы нарисовать вторую ось, выполните шаги, описанные выше.
Далее мы определяем единичный сегмент на нашей сетке и обозначаем его надписью (Insert — Label — Draw a label). Растяните небольшой прямоугольник и введите число 1. Теперь удалите заливку и контур подписи (форма подписи должна быть выделена). На ленте меню выберите Инструменты рисования — Формат и в разделе Стили фигур выберите Без заливки для заливки фигуры и Без контура для контура фигуры. Теперь путь и заливка станут прозрачными.
Установка единичной линии на координатной оси
Осталось только переместить фигурку ближе к желаемому месту.
Если вы скопируете эту надпись и вставите ее несколько раз, вы можете заменить ее, пометить оси координат, указать начало координат и поместить какое-то другое значение на оси.
Итак, координатная плоскость установлена.
Рисуем график параболы у=х2
На рисунках мы выбираем кривую и на нашей координатной плоскости делаем первую точку (-3,9) одним щелчком мыши, следующий щелчок в точке (-2,4), следующий в точке (-1,1) и так что вверх. Дважды щелкните последнюю точку, чтобы закончить рисование кривой. Рекомендуется попробовать нанести все необходимые точки на график за один прием.
Нарисуйте график с помощью инструмента Кривая
Но если не получилось, не беда, все поправимо. Щелкните по своей кривой правой кнопкой мыши и в контекстном меню выберите пункт Начать редактирование узлов.
Корректировка точек привязки графика
Ваши опорные точки будут доступны для перемещения, вы можете настроить кривизну или длину кривой. Используя контекстное меню для кривой, вы можете добавлять или удалять узлы.
вы можете изменить цвет диаграммы и ее толщину на ленте меню Инструменты рисования — Формат и в разделе Стили фигур.
Запомнить! Режим сетки применяется ко всем страницам документа. После выключения исчезнет и сетка на графике.
Совет! Создавайте графику в отдельном документе, вставляйте скриншоты в целевой текст. Тогда у вас будет возможность исправить неточности и доработать чертеж.
Теперь, когда диаграмма готова, вам нужно сделать ее снимок экрана и вставить в нужный документ.
Как сделать скриншот в ворде
Изменим масштаб страницы так, чтобы отрисовка графика занимала максимальную площадь экрана. Нажмите кнопку PrintScreen (PrtSc) на клавиатуре. Затем перейдите к желаемому документу, укажите точку вставки и дайте команду «Вставить» на вкладке «Главная» на ленте инструментов или из контекстного меню. Все содержимое экрана будет вставлено с частями, которые нам не нужны.
Делаем вырез. Щелкните изображение. На вкладке Работа с рисунками — Формат в разделе Размеры выберите инструмент Обрезка. Измените размер видимой области с помощью черных угловых маркеров и нажмите клавишу Enter на клавиатуре, чтобы применить обрезку. Вы можете увеличить получившееся изображение, потянув за угловые кружочки. Пример использования инструмента Кадрирование можно найти в статье Как редактировать изображение в слове
Спасибо, что дочитали до конца. Теперь вы знаете, как построить диаграмму одним словом. Я часто использую этот метод для рисования графики или простых рисунков одним словом. Надеюсь, это не лишнее в вашей коробке знаний. Вы можете поделиться этой информацией со своими друзьями. Кнопки социальных сетей внизу.
Приветствую, друзья! Сегодня я поделюсь с Вами информацией, как построить в Ворде график функции. В Интернете много примеров построения диаграмм с использованием Ворда и Экселя, но данные приемы не всегда могут соответствовать конечному результату.
Например, чтобы построить график функции по точкам, нужно заполнить таблицу данными, затем построить диаграмму типа График. Далее необходимо провести кучу дополнительных настроек, чтобы привести этот график к нужному виду.
И скажите, зачем столько трудностей, когда нужен всего-то рисунок этого графика для иллюстрации функции. Следовательно, проще взять и нарисовать этот график средствами векторного редактора, встроенного в Word.
Итак, давайте на примере параболы разберем, как построить в Ворде график этой функции. Если быть кратким, то сначала нарисуем график, а потом сохраним его как картинку и вставим в нужный документ. Я использую версию Word 2016, но все шаги вполне применимы и в более ранних версиях, так как отличия в интерфейсе минимальны.
Читайте также: «Как сделать диаграмму в Word»
Как построить в Ворде график функции по точкам
Создадим новый документ (Файл – Создать — Новый документ – Создать).
Для рисования графика по точкам, хорошо бы воспользоваться сеткой. Включаем её.
На вкладке Вид в разделе Показать ставим галочку напротив пункта Сетка. Теперь гораздо проще будет рисовать координатные оси и сам график.
Рисуем оси координат
На вкладке Вставка в разделе Фигуры-Линии выбираем Стрелку. Курсор примет вид крестика. При нажатой левой кнопке мыши растягиваем стрелку до нужной длины.
При выделенной фигуре, на ее концах есть кружки. Потянув за любой из них, при нажатой левой кнопке мыши, можно изменить длину или направление стрелки.
Для рисования второй оси проделываем шаги, описанные выше.
Далее определяем на нашей сетке единичный отрезок и обозначаем его с помощью надписи (Вставка – Надпись – Нарисовать надпись). Растягиваем небольшой прямоугольник и вписываем в него цифру 1. Теперь убираем заливку и контур у надписи (фигура Надпись должна быть выделена). В ленте меню выбираем Средства рисования – Формат и в разделе Стили фигур выбираем для Заливки фигуры – Нет заливки, а для Контура фигуры – Нет контура. Теперь контур и заливка станут прозрачными.
Остается только перенести цифру поближе к нужному месту.
Если скопировать эту надпись и вставить несколько раз, то можно будет, заменив единичку, подписать оси координат, указать начало координат и расставить еще несколько значений на осях.
Ну, вот, координатная плоскость задана.
Рисуем график параболы у=х2
В фигурах выбираем Кривая и на нашей координатной плоскости делаем одним кликом первую точку(-3,9), следующий клик в точке(-2,4), следующий в точке (-1,1) и так далее. На последней точке делаем двойной клик, чтобы завершить рисование кривой. Желательно постараться проставить все нужные точки графика за один проход.
Но если не получилось, не беда, все можно поправить. Кликните на Вашу кривую правой кнопкой мыши и в контекстном меню вы берите пункт Начать изменение узлов.
Ваши узловые точки будут доступны для перемещения, можно скорректировать кривизну или длину кривой. Используя контекстное меню для кривой, узлы можно добавить или удалить.
Изменить цвет графика и его толщину можно в ленте меню Средства рисования – Формат и в разделе Стили фигур.
Помните! Режим сетки распространяется на все страницы документа. После его отключения, сетка на графике тоже исчезнет.
Совет! Делайте графики в отдельном документе, в целевой текст вставляйте скриншоты. Так у Вас будет возможность исправить неточности и поменять рисунок.
Теперь, когда график готов, нужно сделать его скриншот и вставить в нужный документ.
Как сделать скриншот в Ворде
Изменяем масштаб страницы так, чтобы рисунок графика занял максимальную область экрана. На клавиатуре нажимаем кнопку PrintScreen(PrtSc). Затем идем в нужный документ указываем место для вставки и даем команду Вставить из вкладки Главная на ленте инструментов или из контекстного меню. Вставится все содержимое экрана с ненужными нам частями.
Выполним обрезку. Кликаем по рисунку. На вкладке Работа с рисунками – Формат в разделе Размер выбираем инструмент Обрезка. Изменяем размер видимой области с помощью черных угловых маркеров и нажимаем кнопку Enter на клавиатуре для применения обрезки. Увеличить полученное изображение можно, потянув за угловые кружочки.
Теперь Вы знаете как построить в Ворде график. Этот способ я часто использую для рисования графиков или несложных рисунков в Ворде. Надеюсь, в Вашей копилке знаний он тоже не будет лишним. Вы можете поделиться с друзьями полученной информацией. Кнопочки социальных сетей ниже.

Содержание
- Как построить в ворде график
- Простой способ создания графика
- Как построить в ворде график функции по точкам
- Рисуем оси координат
- Рисуем график параболы у=х 2
- Как сделать скриншот в ворде
- Учимся говорить на языке диаграмм на всех версиях ворда
- Как построить диаграмму в ворде?
- Определение, виды и назначение
- Создание диаграмм в 2003 ворде
- Создать диаграмму по таблице в ворде 2003
- Создание диаграмм на современных изданиях офиса
- Создать диаграмму по таблице в современном издании офиса
- Разбор
- Заключение
- Как сделать график в Ворде 2007, 2010, 2013, 2016 и 2003
- Как сделать график в Word 2007, 2010, 2013 или 2016
- Как сделать график в Word 2003
- Совмещение графиков в MS Excel (построение комбинированного графика)
Как построить в ворде график
Простой способ создания графика
Здравствуйте, друзья! Сегодня я поделюсь с вами информацией, как построить в ворде график функции. В Интернете много примеров построения диаграмм с использованием ворда и экселя, но данные приемы не всегда могут соответствовать конечному результату. Например, чтобы построить график функции по точкам, нужно заполнить таблицу данными, затем построить диаграмму типа График. Далее необходимо провести кучу дополнительных настроек, чтобы привести этот график к нужному виду.
И скажите, зачем столько трудностей, когда нужен всего-то рисунок этого графика для иллюстрации функции. Следовательно, проще взять и нарисовать этот график средствами векторного редактора, встроенного в Word.
Итак, на примере параболы разберем, как построить в ворде график этой функции. Если быть кратким, то сначала нарисуем график, а потом сохраним его как картинку и вставим в нужный документ. Я использую версию Word 2010, но все шаги вполне применимы и в последней версии Word 2016, так как отличия в интерфейсе минимальны.
Как построить в ворде график функции по точкам
Для рисования графика по точкам, хорошо бы воспользоваться сеткой. Влючаем её.
На вкладке Вид в разделе Показать ставим галочку напротив пункта Сетка. Теперь гораздо проще будет рисовать координатные оси и сам график.
Рисуем оси координат
На вкладке Вставка в разделе Фигуры-Линии выбираем Стрелку. Курсор примет вид креста. При нажатой левой кнопке мыши растягиваем стрелку до нужной длины.
При выделенной фигуре, на ее концах есть кружки. Потянув за любой из них, при нажатой левой кнопке мыши, можно изменить длину или направление стрелки.
Для рисования второй оси проделываем шаги, описанные выше.
Далее определяем на нашей сетке единичный отрезок и обозначаем его с помощью надписи (Вставка – Надпись – Нарисовать надпись). Растягиваем небольшой прямоугольник и вписываем в него цифру 1. Теперь убираем заливку и контур у надписи (фигура Надпись должна быть выделена). В ленте меню выбираем Средства рисования –Формат и в разделе Стили фигур выбираем для Заливки фигуры – Нет заливки, а для Контура фигуры – Нет контура. Теперь контур и заливка станут прозрачными.
Остается только перенести цифру поближе к нужному месту.
Если скопировать эту надпись и вставить несколько раз, то можно будет заменив единичку, подписать оси координат, указать начало координат и расставить еще несколько значений на осях.
Ну, вот, координатная плоскость задана.
Рисуем график параболы у=х 2
В фигурах выбираем Кривая и на нашей координатной плоскости делаем одним кликом первую точку(-3,9), следующий клик в точке(-2,4), следующий в точке (-1,1) и так далее. На последней точке делаем двойной клик, чтобы завершить рисование кривой. Желательно постараться проставить все нужные точки графика за один проход.
Но если не получилось, не беда, все можно поправить. Кликните на вашу кривую правой кнопкой мыши и в контекстном меню вы берите пункт Начать изменение узлов.

Ваши узловые точки будут доступны для перемещения, можно скорректировать кривизну или длину кривой. Используя контекстное меню для кривой, узлы можно добавить или удалить.
Изменить цвет графика и его толщину можно в ленте меню Средства рисования – Формат и в разделе Стили фигур.
Помните! Режим сетки распространяется на все страницы документа. После его отключения, сетка на графике тоже исчезнет.
Совет! Делайте графики в отдельном документе, в целевой текст вставляйте скриншоты. Так у вас будет возможность исправить неточности и поменять рисунок.
Теперь, когда график готов, нужно сделать его скриншот и вставить в нужный документ.
Как сделать скриншот в ворде
Изменяем масштаб страницы так, чтобы рисунок графика занял максимальную область экрана. На клавиатуре нажимаем кнопку PrintScreen(PrtSc). Затем идем в нужный документ указываем место для вставки и даем команду Вставить из вкладки Главная на ленте инструментов или из контекстного меню. Вставится все содержимое экрана с ненужными нам частями.
Выполним обрезку. Кликаем по рисунку. На вкладке Работа с рисунками – Формат в разделе Размер выбираем инструмент Обрезка. Изменяем размер видимой области с помощью черных угловых маркеров и нажимаем кнопку Enter на клавиатуре для применения обрезки. Увеличить полученное изображение можно, потянув за угловые кружочки. Пример использования инструмента Обрезка можно посмотреть в статье Как изменить рисунок в ворде
Дополнительная информация:
PS: Интересные факты
Дорогой читатель! Вы посмотрели статью до конца. Получили вы ответ на свой вопрос? Напишите в комментариях пару слов. Если ответа не нашли, укажите что искали или откройте содержание блога. 
Источник
Учимся говорить на языке диаграмм на всех версиях ворда
Здравствуйте всем, уважаемые читатели! На связи Федор Лыков. Сегодня я вам расскажу о том, как построить диаграмму в ворде.
Сперва рассмотрим определение и назначение этих графических объектов в документе, а после рассмотрим возможные способы их создания. Итак, поехали!
Как построить диаграмму в ворде?
Определение, виды и назначение
Диаграмма – это такое изображение или графический чертеж, который позволяет наглядно увидеть соотношение нескольких величин.
Используется для создания отчетов и более детального представления разницы в расходах, о доходах компании за квартал, о повышении или уменьшении прибыли.
Качественное и уместное использование данных графиков позволяет упростить ваш документ для восприятия, а также очень даже неплохо украсить его в визуальном плане. Согласитесь в разы приятнее глазами увидеть разницу с помощью какого-то красивого графика, чем бесконечно смотреть на черные цифры в тексте.
Существуют самые различные её виды, каждый из которых может подойти лучше всего для отображения каких-то конкретных данных.
И это далеко не все примеры. В самой программе я насчитал 17 разных видов у каждого из которых есть еще несколько разновидностей. В общем, на любой вкус и цвет.
Давайте уже наконец перейдем к рассмотрению возможности создания диаграмм в ворде по данным таблицы пошагово. Начнем с традиционного 2003, а закончим более современными 2007, 2010, 2016 и так далее.
Приятного вам чтения!
Создание диаграмм в 2003 ворде
Итак, создаем для тренировки новый текстовый документ. В нем нас интересует вкладка меню вверху окна программы «вставка». Кликаем левой кнопкой мыши по ней и наводим курсор на пункт раскрывающегося меню «Рисунок» и в нем уже выбираем «Диаграмма».
Перед нами появится гистограмма и окно с таблицей данных, в которую вы можете внести уже свои значения и названия элементов.
Внимательно посмотрите на таблицу и на гистограмму, чтобы верно ввести значения в каждой ячейке.
Для смены данной стандартной гистограммы на какой-либо другой вид необходимо нажать чуть ниже самого графика как на скриншоте ниже и выбрать из контекстного меню пункт «тип диаграммы».
Перед вами откроется окно выбора, в котором просто выбирайте подходящий вам вариант и нажимаете «ОК».
В конце статьи мы обязательно рассмотрим разные виды и их назначение, так что обязательно читайте статью до конца!
После ввода всех данный и выбора типа просто закрывайте окно таблицы и любуйтесь результатом вашей работы. Для повторного редактирования данных таблицы нажмите два раза левой кнопкой мыши по полученной диаграмме, чтобы ее область была обведена диагональными пунктирными линиями. После этого нажмите правой кнопкой мыши в этой области и выберите пункт «режим таблицы».
После этого табличка с данными снова появится и позволит вам отредактировать их.
Для редактирования цвета столбцов необходимо нажать на тот, который хотите изменить правой кнопкой мыши и выбрать пункт «Формат ряда данных». Так же можно просто дважды кликнуть по нему левой клавишей мыши. В открывшемся окне вы сможете настроить столбец более детально.
То же самое касается и фона столбцов. По выше написанной инструкции вы сможете изменить его цвет.
Теперь предлагаю рассмотреть возможность создания диаграмм из уже имеющейся таблички с данными.
Создать диаграмму по таблице в ворде 2003
Часто может возникать необходимость графически отобразить уже готовые таблички данных. В этом случае можете попробовать сделать автоматическую диаграмму на основании данных.
Для этого нам понадобится таблица для примера. Я сделал небольшую 3×4 со случайным расчетом расходов.
В рамках тренировки можете просто сделать точно такую же.
После этого выделяем все ячейки таблицы, зажав левую клавишу мыши и после этого выполняем те же действия, что и в прошлом случае.
Мы увидим созданную гистограмму, которая использует данные из таблицы.
Вот мы и разобрали как построить диаграмму в ворде 2003 пошагово для чайников. Теперь предлагаю рассмотреть данный вопрос на современных версиях офиса.
Создание диаграмм на современных изданиях офиса
Для добавления их в современную версию офиса так же не понадобится особых профессиональных умений.
Переходим на уже хорошо знакомую нам вкладку «Вставка» и нажимаем на кнопку «Диаграмма».
После этого откроется окно выбора макета. Как я уже упоминал в начале статьи их здесь 17 штук и еще в каждой есть свои разновидности.
Выбираем макет, выбираем его разновидность и нажимаем «ОК».
На листе появится выбранная нами диаграмма и также откроется окно таблицы Excel, в которую будет необходимо внести данные. В зависимости от выбранного макета будут различаться и имеющийся в ней стандартный формат данных. То есть, это зависит от прямого типа назначения макета.
В верхней части окна программы мы сразу можем обратить внимание на настройки. Здесь мы можем добавить элемент, выбрать экспресс-макет, изменить цвета, выбрать стиль, поменять данные со строки на столбец и наоборот, выбрать данные, изменить или сменить формат на какой-либо другой, если выбранный вами не подошел или не понравился.
После окончания редактирования просто нажмите в любом свободном месте листа, чтобы выйти из режима настройки параметров. Для повторного редактирования дважды нажмите по любой области диаграммы и снова попадете в настройки. Для изменения данных нажмите кнопку «Изменить данные» в верхней части окна на панели настроек и в этом случае снова откроется окно редактирования таблицы.
Создать диаграмму по таблице в современном издании офиса
Здесь следует сделать небольшое отступление. Не знаю по какой причине, но в современных версиях не работает это так, как в 2003. Как бы я не старался все равно пришлось вводить значения вручную. Лучше делать сразу таблицу средствами Excel в ворде.
Как это сделать я рассказывал в одной из предыдущих статей под названием «12 невероятных способа создания таблицы в ворде на всех версиях офиса», рекомендую ознакомиться.
Если у вас уже есть готовая таблица формата Word, то тогда можно просто построить диаграмму по предыдущему способу. Затем внести данные или преобразовать нынешнюю таблицу в Excel формат.
Разбор
Сейчас покажу как построить диаграмму в ворде 2010 по данным таблицы пошагово.
В начале создадим небольшую табличку Excel ради примера. Я сделал небольшую 3×4 со случайным расчетом расходов. Собственно, это такая же табличка, как и в случае со старой версией ворда, но уже в формате электронных таблиц экселя.
Так как сама программа Excel обладает куда более интересными возможностями в плане построения диаграмм, то это будет даже удобнее. Перейдите на вкладку «Вставка» и увидите большое количество кнопок для построения.
Здесь имеющиеся виды рассортированы по категориям, которые обозначены миниатюрными значками. Я предпочту в данной ситуации просто выбрать «Рекомендуемые диаграммы», чтобы приложение само подобрало подходящую. Для наших расчетов он выбрал несколько видов, в том числе график и гистограмму.
Остановился я на гистограмме, так как она мне больше всего нравится для подобного рода наглядных расчетов. Вы можете выбрать любую другую, читайте описание и смотрите пример. После выбора нажимайте кнопку «ОК».
После этого увидите получившийся результат в рабочей области экселя.
Для того, чтобы выйти из интерфейса Excel, нажмите в любое свободное место листа Word. Чтобы вернуться к редактированию дважды нажмите левой кнопкой мыши по таблице.
Если нет необходимости в изменении данных полученной диаграммы, то рекомендую выделить ее как на скриншоте выше (нажать в область ближе к краю). Затем скопировать (Ctrl-C или правой кнопкой мыши и выбрать «Копировать»). После выйти из режима экселя и вставить (Ctrl-V или правой кнопкой мыши и выбрать «Вставить»).
В этом случае наша гистограмма будет в виде картинки и более лаконично впишется в документ. Взгляните сами.
Рекомендую делать данные действия только в финальном форматировании готового документа, чтобы не вышла ситуация, что вам необходимо поправить какие-то данные, а у вас уже не таблица, а всего лишь картинка. Имейте в виду.
Заключение
Итак, мы рассмотрели все имеющиеся способы воплощения ваших таблиц в виде наглядного графика или гистограммы и тем самым разобрались с вопросом как построить диаграмму в ворде.
Предлагаю вашему вниманию небольшую таблицу с несколькими видами различных диаграмм, их описанием и назначением. Для того, чтобы вы смогли более точно наглядно изобразить в документе необходимые сравнения или подготовить отчеты.
| Название диаграммы | Описание | Назначение |
Гистограмма |
Значение параметров отображаются в виде прямоугольников, высота которых отображает большее значение. | Для сравнения расходов по кварталам или напротив для планирования будущих затрат. |
График |
Данные изображаются в виде точек, соединенных линиями. Для построения используется классическая система прямоугольная система координат | Целесообразно использовать при большом количестве данных в длительном промежутке времени, которые необходимо представить к сравнению |
Круговая |
Значения представляются в виде процентного соотношения и располагаются в кругу, разделенном на сектора, где каждый сектор – определенный параметр таблицы данных. | Удобно использовать при сравнении затрат, так как позволяет увидеть наибольшие элементы расходов. Поэтому данные представлены в процентном соотношении. |
Линейчатая |
Значение параметров отображаются в виде прямоугольников, длина которых отображает большее значение. | Аналогичное как у гистограммы. Применяется для сравнения нескольких значений. |
Каскадная (водопад) |
Значения представлены в виде прямоугольных столбцов разного цвета, который показывает положительный или отрицательный результат. Каждый столбец отвечает за конкретную категорию значения. | Позволяет определить общий эффект, последовательно представляя положительные и отрицательные значения факторов. Классическая диаграмма для проведения факторного анализа. |
А на этом я предлагаю закончить. Надеюсь, что статья была информативной и полезной. Остались вопросы? Милости прошу в блок комментариев, где я обязательно отвечу на ваши вопросы. Спасибо, что дочитали данную публикацию до конца. До скорых встреч в следующих публикациях!
Источник
Как сделать график в Ворде 2007, 2010, 2013, 2016 и 2003
Если в вашем документе Word много табличных данных, то вы можете визуализировать их с помощью графиков. Материал с графиками будет более наглядным и его будет интересней изучать.
Может показаться, что построение графиков, это сложная задача, которая отнимет много времени, но это не так. В текстовом редакторе Word есть встроенные инструменты, которые позволяют быстро превратить любые табличные данные в красивые и понятные графики.
В этой статье мы расскажем о том, как сделать график в текстовом редакторе Word. При этом рассмотрим, как современные версии редактора (Word 2007, 2010, 2013 и 2016), так и старые (Word 2003).
Как сделать график в Word 2007, 2010, 2013 или 2016
Для того чтобы сделать график в Word 2007, 2010, 2013 или 2016 установите курсор в месте где должен находиться график, перейдите на вкладку «Вставка» и нажмите там на кнопку «Диаграмма».
В результате перед вами откроется окно со списком всех доступных шаблонов диаграмм. Здесь можно выбрать шаблон для создания гистограммы, круговой, линейной, точечной, биржевой диаграммы, а также диаграмм других типов. Для создания графиков здесь есть отдельная группа шаблонов под названием «Графики», в которой доступно несколько вариантов. Выберите один из них и нажмите на кнопку «ОК» для того чтобы начать настройку графика.
После нажатия на кнопку «ОК» в выбранном вами месте документа Word появится график. Вместе с этим откроется документ Excel, в котором необходимо ввести данные для построения графика. В документе Excel будет небольшая таблица, выделенная синей рамкой. Эта таблица связана с графиком, который появился в документе. Поэтому любые изменения в этой таблице будут сразу влиять на график в документе Word.
Для настройки графика необходимо отредактировать таблицу в Excel. Для этого вставьте собственные названия столбцов и строк, а также данные в ячейках. Для того чтобы увеличить количество столбцов или строк перетащите с помощью мышки правый нижний угол синей рамки, которая обрамляет таблицу с данными.
Если у вас в документе Word уже есть таблица с данными для графика, то вы можете просто перенести ее в Excel. Для этого выделите мышкой таблицу в Word, скопируйте ее с помощью Ctrl-C, после этого выделите мышкой таблицу в Excel, и вставьте данные с помощью Ctrl-V.
После того, как вы ввели нужные данные для графика, окно с таблицей Excel можно просто закрыть нажатием на кнопку с крестиком. После чего можно продолжать работу с документом Word.
При необходимости в дальнейшем можно отредактировать график, например, изменить имеющиеся значения или добавить новые. Для этого необходимо выделить график мышкой, перейти на вкладку «Конструктор» и нажать на кнопку «Изменить данные».
После этого появится окно Excel в котором можно отредактировать данные и таким образом изменить график.
Как сделать график в Word 2003
Если вы пользуетесь Word 2003, то для того чтобы создать график вам необходимо воспользоваться меню «Вставка – Диаграмма».
После чего в документе Word 2003 появится диаграмма и откроется небольшое окно для ввода данных.
Для того чтобы сделать именно график, а не диаграмму, кликните по диаграмме правой кнопкой мышки и выберите «Тип диаграммы».
После этого откроется окно со списком доступных типов диаграммы. Здесь необходимо выбрать «График» и сохранить настройки нажатием на кнопку «OK».
После этого необходимо ввести данные в таблицу. Для этого кликните два раза левой кнопкой мышки по графику и заполните открывшуюся таблицу.
После заполнения таблицы вы получите нужный вам график.
Совмещение графиков в MS Excel (построение комбинированного графика)
Источник
Содержание
- Способ 1: «Диаграмма»
- Способ 2: Копирование из Excel
- Способ 3: «Объект»
- Вариант 1: «Создание»
- Вариант 2: «Создание из файла»
- Способ 4: Вставка изображения
- Вопросы и ответы
Важно! Если у вас есть таблица с математическими данными в MS Word, прежде чем построить график, скопируйте информацию в табличный процессор либо воспользуйтесь указанными инструментами для импорта вычислительных возможностей MS Excel. Построить график, используя стандартные возможности текстового редактора, вы не сможете (разве что используя панель «Рисование» для схематического отображения информации).
Способ 1: «Диаграмма»
- Откройте текстовый документ, перейдите в меню «Вставка» – «Диаграмма». Когда появится диалоговое окно, в столбце слева выберите категорию «Точечная», справа – «Точечная с гладкими кривыми и маркерами», кликните на «ОК». Ворду потребуется время, чтобы запустить Excel в конкретном документе.
- Когда откроется лист Excel и диаграмма (на ней будет построен произвольный график), отредактируйте исходные данные. Например, возьмем функцию для построения параболы:
y=4*x^2+2*x-3В столбце «Значения Х» укажите промежуток, в котором Excel произведет вычисления для столбца «Значения Y» ([-2;2] с шагом 0,5), с помощью автозаполнения. Во втором столбце пропишите функцию, подставляя вместо Х значения ячейки А2, и нажмите Enter. Импортированный лист Excel самостоятельно просчитает значения для указанного промежутка и построит параболу.
Подробнее:
Автозаполнение ячеек в Microsoft Excel
Диаграммы в Microsoft Excel - Чтобы на этом же графике построить дополнительные функции, в соседнем столбце от «Значения Y» пропишите новые функции, например указанные ниже для этого же промежутка.
Z=5*x-6иK=1/5*x^3В результате построения трех функций становится понятно, что общего решения у них нет. Общие точки пересечения есть у двух функций из трех.
- Если нужно скрыть лист Excel, кликните на крестик в правом верхнем углу. Для вызова рабочего листа кликните правой кнопкой мыши по графику и выберите пункт «Изменить данные». В этой категории есть выпадающий список: «Изменить данные» и «Изменить данные в Excel». Первая опция открывает лист в Word и позволяет редактировать информацию непосредственно в текстовом процессоре. Вторая запускает Excel как отдельное приложение.
- Чтобы привести график в «человеческий» вид, нажмите на пиктограмму «Плюс» при наведении курсора на диаграмму. Появится окно, в котором галочками укажите отображение информации на графике. Обязательными считаются оси и их названия, а также легенда. Название диаграммы укажите по желанию или в зависимости от требований работы. Для редактирования отдельных полей на графическом объекте («Названия осей», «Легенда») дважды кликните по нему и введите новый текст.
Читайте также:
Способы изменения данных диаграммы в Microsoft Word
Изменение цвета диаграммы в Microsoft Word
Способ 2: Копирование из Excel
- При наличии заданных значений в Ворде и необходимости рассчитать значения функции по формуле скопируйте данные из текстового процессора и вставьте в чистую книгу Excel. Чтобы выделить вордовскую таблицу, наведите курсор на левый верхний угол. Появится квадратик со снежинкой внутри, кликните по ней и вся таблица будет выделена.
- Нажмите на клавиатуре CTRL+C, откройте книгу Excel, активируйте ячейку А1 и воспользуйтесь клавишами CTRL+V для вставки данных.
Подробнее: Вставка таблицы из программы Word в Microsoft Excel
- Кликните на ячейку В2, введите символ = и начните прописывать функцию, например:
=(4*A2^2-2*A2+5)/(1/3*A2^3)После окончания ввода формулы нажмите Enter, наведите курсор на правый нижний угол ячейки В2 (он примет вид черного плюсика), дважды щелкните по нему. Функция Y заполнится автоматически до конца заданного промежутка.
Подробнее: Методы вставки формул в Microsoft Excel
Читайте также: Проблемы с вычислением формул в Microsoft Excel
- Выделите диапазон А1:В14, перейдите в меню «Вставка», раскройте стрелочку в блоке «Диаграммы», в открывшемся окне откройте вкладку «Все диаграммы», кликните на вид «Точечная» слева и «Точечная с гладкими кривыми и маркерами» справа. Нажмите на клавиатуре Enter или кнопку «ОК». После закрытия диалогового окна появляется график.
- Кликните правой кнопкой мыши по диаграмме и выберите «Копировать».
- Откройте документ Ворд и в нужном месте установите курсор, зажмите на клавиатуре CTRL+V. Появится график, не связанный с конкретной книгой Excel. Если ее удалить, изменить область данных на объекте станет невозможно. Таким же образом можно скопировать рассчитанные данные для столбца «Y».
Примечание: Когда вставляете таблицу из Excel через CTRL+V, выбирайте в выпадающем меню пункт «Заменить содержимое ячеек». Таким образом ячейки расположатся в правильном порядке.

Способ 3: «Объект»
Этот способ предполагает выбор между двумя вариантами, которые отличаются типом управления конкретного объекта.
Вариант 1: «Создание»
- В открытом документе Word установите курсор в нужном месте и перейдите в меню «Вставка» – «Объект».
- В открывшемся окне на вкладке «Создание» пролистайте список вниз и выберите «Лист Microsoft Excel», кликните «ОК».
- Появится лист табличного процессора, в котором можно работать точно так же, как и в полноценном Excel. Укажите значения в столбцах либо вставьте их из вордовского документа. Повторите пункт 4 Способа 2.
- Дважды кликните на пустом месте текстового документа для выхода из режима редактирования объекта. Он отображается как разлинованная таблица с графиком в Excel. Для редактирования данных дважды кликните на эту область.
Читайте также: Вставка файла Excel в документ Word
Вариант 2: «Создание из файла»
- Повторите пункт 1 Способа 3 Вариант 1, только вместо вкладки «Создание» выберите «Создание из файла». Нажмите на кнопку «Обзор», пройдите по пути сохранения книги табличного процессора, выделите ее однократным кликом и подтвердите действие либо Enter, либо кнопкой «Открыть».
- Путь к файлу прописывается в соответствующем поле. Установите галочку «Связь с файлом» и нажмите «ОК».
- Область с заполненными данными отображается на странице Word, как в предыдущем Варианте. Активировать ее для редактирования можно двойным кликом.
Помните, что удалив книгу, вы лишаетесь возможности изменения таблицы с графиком (они становятся статичным графическим объектом). При попытке редактирования система выдаст сообщение о том, что файл либо поврежден, либо недоступен.

Способ 4: Вставка изображения
Это самый простой метод вставки графика, но он будет представлен в виде статичного изображения, не подлежащего редактированию. Для добавления такого объекта повторите пункты 5-6 Способа 2, только в опциях выберите «Рисунок».

Как вариант, можно использовать скриншотеры. Вы захватываете именно ту область, которую хотите продемонстрировать и вставляете в Ворд в указанном месте.
Подробнее:
Как сделать скриншот онлайн
Что делать, если не работает PrintScreen в Windows 10
Еще статьи по данной теме:
Помогла ли Вам статья?
Что только не приходиться делать студентам при написании курсовой или дипломной работы. Хорошо, когда все оформления своих работ можно сделать в текстовом редакторе Word. Не надо мучиться с вставкой графиков или картинок. А ведь их еще нужно перевести в подходящий формат. Иной раз так намучаешься с поиском специальных программ, вставкой файлов, и распечаткой, что вся учеба уже начинает казаться сущим Адом. Как построить график в Word? Вот проблема на сегодняшний день. Но, оказывается, есть очень неплохие и бесплатные программы для облегчения нашей участи. Вот одна из них — Построитель графиков 1.50. С её помощью графики строятся прямо в редакторе Word. Можно нарисовать с заданными размерами треугольник, окружность или четырехугольник, и вывести значения указанной функции в таблице.
Как построить график в word
Программа предназначена для построения графиков функций, чертежей геометрических объектов и очень проста для понимания. Сама программа – это так называемый макрос. Для её успешной работы требуется, чтобы была разрешена возможность запуска этого самого макроса. Для этого необходимо в Microsoft Word войти в меню Сервис – Макрос – Безопасность
и выбрать средний или низкий уровень безопасности.
После установки программы на панели инструментов Word появиться новая кнопка.
Если при установке у вас был открыт текстовый редактор Word, то его необходимо закрыть, и открыть снова.
Если кнопка не появилась на вашей панели, то войдите в меню Вид – Панель инструментов и выберите Graph Builder.
Щелкните мышкой по иконке Запуск графопостроителя, и у вас откроется следующее окно.
В нем все на русском языке, и разобраться, что к чему для вас не составит труда.
Теперь, я надеюсь, вы без проблем сделаете график в Word, и распечатаете его при надобности.
Блок-схема в Word. Как создать?
Создание формул в Word
Удачи Вам!
Содержание
- 1 Автосумма и другие математические операции в MS Word
- 2 Как использовать математические операции (функции) в MS Word
- 3 Как сложить числа столбца или строки в таблице Ворд
- 4 Как перемножить, разделить или произвести вычитание чисел в таблице WORD
- 5 Как вычислить в таблице WORD среднее арифметическое и посчитать проценты
- 6 Работа в MS Word 2003
- 7 MS Word 2007, 2010
- 7.1 Готовые варианты
- 7.2 Вставка новой формулы
- 8 Работа с формулами в MS Word 2013, 2016
- 8.1 Встроенные уравнения
- 8.2 Дополнительные уравнения с сайта Office.com
- 8.3 Вставить новое уравнение
- 8.3.1 Структуры формул
- 8.4 Использование символов в конструкторе
- 8.4.1 Категории символов
- 8.5 Вставка обычных символов
- 8.5.1 Специальные знаки
- 8.5.2 Назначение нового сочетания клавиш
- 8.5.3 Автозамена
- 8.6 Пример составления формулы
- 8.7 Сохранение формул
- 8.8 Рукописное уравнение
- 8.9 Оформление
- 8.9.1 Внешний вид
- 8.9.2 Шрифт
- 8.9.3 Формат дробей
- 8.9.4 Работа со степенями (индексами)
- 8.9.5 Радикалы
- 8.9.6 Обобщение
- 9 Заключение
- 10 Видеоинструкция
Здравствуйте, друзья! Сегодня я поделюсь с вами информацией, как построить в ворде график функции. В Интернете много примеров построения диаграмм с использованием ворда и экселя, но данные приемы не всегда могут соответствовать конечному результату. Например, чтобы построить график функции по точкам, нужно заполнить таблицу данными, затем построить диаграмму типа График. Далее необходимо провести кучу дополнительных настроек, чтобы привести этот график к нужному виду.
И скажите, зачем столько трудностей, когда нужен всего-то рисунок этого графика для иллюстрации функции. Следовательно, проще взять и нарисовать этот график средствами векторного редактора, встроенного в Word.
Итак, на примере параболы разберем, как построить в ворде график этой функции. Если быть кратким, то сначала нарисуем график, а потом сохраним его как картинку и вставим в нужный документ. Я использую версию Word 2010, но все шаги вполне применимы и в последней версии Word 2016, так как отличия в интерфейсе минимальны.
Как построить в ворде график функции по точкам
Создадим новый документ (Файл – Создать — Новый документ – Создать).
Для рисования графика по точкам, хорошо бы воспользоваться сеткой. Влючаем её.
Включение вспомогательной сетки в Microsoft Word
На вкладке Вид в разделе Показать ставим галочку напротив пункта Сетка. Теперь гораздо проще будет рисовать координатные оси и сам график.
Рисуем оси координат
На вкладке Вставка в разделе Фигуры-Линии выбираем Стрелку. Курсор примет вид креста. При нажатой левой кнопке мыши растягиваем стрелку до нужной длины.
При выделенной фигуре, на ее концах есть кружки. Потянув за любой из них, при нажатой левой кнопке мыши, можно изменить длину или направление стрелки.
Для рисования второй оси проделываем шаги, описанные выше.
Далее определяем на нашей сетке единичный отрезок и обозначаем его с помощью надписи (Вставка – Надпись – Нарисовать надпись). Растягиваем небольшой прямоугольник и вписываем в него цифру 1. Теперь убираем заливку и контур у надписи (фигура Надпись должна быть выделена). В ленте меню выбираем Средства рисования –Формат и в разделе Стили фигур выбираем для Заливки фигуры – Нет заливки, а для Контура фигуры – Нет контура. Теперь контур и заливка станут прозрачными.
Установка единичного отрезка на оси координат
Остается только перенести цифру поближе к нужному месту.
Если скопировать эту надпись и вставить несколько раз, то можно будет заменив единичку, подписать оси координат, указать начало координат и расставить еще несколько значений на осях.
Ну, вот, координатная плоскость задана.
Рисуем график параболы у=х2
В фигурах выбираем Кривая и на нашей координатной плоскости делаем одним кликом первую точку(-3,9), следующий клик в точке(-2,4), следующий в точке (-1,1) и так далее. На последней точке делаем двойной клик, чтобы завершить рисование кривой. Желательно постараться проставить все нужные точки графика за один проход.
Рисование графика инструментом Кривая
Но если не получилось, не беда, все можно поправить. Кликните на вашу кривую правой кнопкой мыши и в контекстном меню вы берите пункт Начать изменение узлов.
Коррекция узловых точек графика
Ваши узловые точки будут доступны для перемещения, можно скорректировать кривизну или длину кривой. Используя контекстное меню для кривой, узлы можно добавить или удалить.
Изменить цвет графика и его толщину можно в ленте меню Средства рисования – Формат и в разделе Стили фигур.
Помните! Режим сетки распространяется на все страницы документа. После его отключения, сетка на графике тоже исчезнет.
Совет! Делайте графики в отдельном документе, в целевой текст вставляйте скриншоты. Так у вас будет возможность исправить неточности и поменять рисунок.
Теперь, когда график готов, нужно сделать его скриншот и вставить в нужный документ.
Как сделать скриншот в ворде
Изменяем масштаб страницы так, чтобы рисунок графика занял максимальную область экрана. На клавиатуре нажимаем кнопку PrintScreen(PrtSc). Затем идем в нужный документ указываем место для вставки и даем команду Вставить из вкладки Главная на ленте инструментов или из контекстного меню. Вставится все содержимое экрана с ненужными нам частями.
Выполним обрезку. Кликаем по рисунку. На вкладке Работа с рисунками – Формат в разделе Размер выбираем инструмент Обрезка. Изменяем размер видимой области с помощью черных угловых маркеров и нажимаем кнопку Enter на клавиатуре для применения обрезки. Увеличить полученное изображение можно, потянув за угловые кружочки. Пример использования инструмента Обрезка можно посмотреть в статье Как изменить рисунок в ворде
Спасибо, что дочитали до конца. Теперь вы знаете — как построить в ворде график. Этот способ я часто использую для рисования графиков или несложных рисунков в ворде. Надеюсь, в вашей копилке знаний он тоже не будет лишним. Вы можете поделиться с друзьями полученной информацией. Кнопочки социальных сетей ниже.
Дополнительная информация:
- Строим график в Microsoft Excel
- Программа для создания скриншотов
- Как уменьшить размер файла c рисунком
Рекомендовано Вам:
Как я уже не раз говорил: хотя Word и Excel похожи внешне, каждый из них предпочитает не заползать на территорию «собрата». Например, в Excel’e сложно с орфографией, а в Word’e — с таблицами. Однако как показывает практика, побороть можно и то и это, вопрос только — какой ценой это будет сделано :).
Другое дело, что некоторые функции редактора таблиц, на первый взгляд, совершенно недоступны в редакторе текстового документа. Например: использование формул в MS Word, арифметические операции и т.п. задачи. Но так ли все на самом деле? Конечно нет, простейшие математические операции в MS Word (хоть и не все) доступны в любой момент и только ждут случая, пока вы не соберетесь их применить на практике. Давайте убедимся в этом?
Автосумма и другие математические операции в MS Word
Итак, у меня есть простейшая таблица созданная в MS Word (кстати, я создал её по этому методу). Все что требуется сделать — заполнить последний столбец, да не абы как, а автоматически: умножив данные находящиеся в столбцах «Цена» и «Количество».
Самая обычная таблица созданная в MS Word
Можно конечно просчитать эту таблицу все в том же Excel’e, а потом просто скопировать в MS Word результат, можно даже по-старинке взять в руки калькулятор и вбить значения вручную…
Используем функции и формулы в MS Word
Но мы выбираем другой путь: ставим курсор мыши в первую ячейку нужного столбца, и на вкладке «Макет», в группе «Данные», выбираем инструмент «Формула».
На экран выводится окно «Формула» и тут начинается самое интересное.
Окно создания формул для Word
Нас интересует поле «Формула», где по умолчанию содержится что-то вроде «=SUM(LEFT)«. Без дополнительных пояснений понятно, что эта формула суммирует, а не умножает. Стираем все кроме знака равно, и ниже, в выпадающем списке «Вставить функцию» выбираем PRODUCT(). Вписываем в скобки слово LEFT, и нажимаем «Ок».
Результат простейшего вычисления произведения в MS Word
Как только окно настроек пропадает, в ячейке таблицы немедленно оказывается результат вычисления. И… честно говоря, на этом вся понятность заканчивается. Как же работает эту штука? Да, тут не обойтись без дополнительных пояснений.
Как использовать математические операции (функции) в MS Word
Базовый принцип работы формул простой: сперва (после знака =) указывается ЧТО нужно сделать, то есть тип операции, а затем в скобках, отмечается С ЧЕМ нужно провести операцию, то есть диапазон.
Основные типы арифметических операций в MS Word:
- AVERAGE() — среднее арифметическое
- PRODUCT() — умножение
- SUM() — сумма
- MIN() — минимальное значение
- MAX() — максимальное значение
- COUNT() — счетчик значений
Варианты указания диапазона данных для вычислений в MS Word:
- LEFT — взять всё слева от текущей ячейки (в строке)
- RIGHT — взять всё слева от текущей ячейки (в строке)
- ABOVE — всё сверху над ячейкой (в столбце)
- BELOW — всё снизу под ячейкой (в столбце)
При этом указатели диапазона можно комбинировать: =SUM(LEFT RIGHT) — сложить всё слева и справа от ячейки. Кроме того, можно вводить данные с клавиатуры: =SUM(10;15) — сложить 10 и 15 (не забывайте про разделитель в виде точки с запятой).
Ну как, сложно? Это только поначалу. Хотя, ряд вопросов у вас похоже остался.
Например, вы конечно заметили, что в списке функций нет вычитания или деления. И да, вам действительно не показалось. Конечно это минус, но не забывайте — мы работаем в текстовом редакторе! К тому же операции сложения и умножения в повседневности применяются чаще — да хоть на мою таблицу посмотрите.
Никто и не предлагает (а особенно майкрософт!), что все обсчеты вы будете вести в Word, зато частичное внедрение в него рассмотренных выше функций здорово упрощает целый ряд операций:
- Позволяет всегда иметь под рукой «калькулятор» для оперативного подсчета данных (=SUMM(256;2.3))
- Позволяет округлять числа и находить средние значения =INT(2.3) выведет результат «2».
- С успехом применяется для итогового суммирования данных в столбце или строке таблицы (=SUMM(ABOVE) в самой нижней ячейке).
Результат применения функции =SUMM(ABOVE) в word-таблице
Здравствуйте, друзья! Ознакомившись с сегодняшней «Шпаргалкой», вы убедитесь, что вычисления в таблицах WORD — достаточно простое дело. Мы с вами научимся производить с цифровыми данными вордовских таблиц все арифметические действия, находить среднее, вычислять проценты. Высшей математикой (обещаю) заниматься не будем: а тех, кому нужны интегралы, производные или (прости гос*ди) экстремумы функций пошлем прямиком в Excel.
Но прежде чем приступить непосредственно к расчетам, давайте вспомним, как в таблицах принято задавать адреса ячеек. На рис. 1 представлена таблица с пронумерованными строками и обозначенными столбцами.
(картинки кликабельные)
Привожу, чтобы было понятно, адреса чисел в ней:
- A5 — 12;
- B2 — 34;
- C3 — 47;
- D6 — 61.
Причем, проставлять буквенное обозначение столбцов или нумеровать строки непосредственно в самой таблице совсем не обязательно: такая адресация подразумевается по умолчанию. Теперь можно приступать непосредственно к вычислениям. И начнем мы с самого распространенного случая.
Как сложить числа столбца или строки в таблице Ворд
Все математические действия с числами в таблицах Ворд мы производим из панели «Работа с таблицами», которая открывается по щелчку левой кнопкой мыши в табличном поле или по маркеру перемещения (крестик вверху слева). Далее проходим во вкладку «Макет», раздел «Данные», кнопка «формула» (см. рис. 2).
Для того, чтобы сложить числа одной строки, нужно, поставив курсор в ее последнюю, предназначенную для суммы ячейку, щелкнуть в выпадающем диалоговом окне «Формула» по кнопке «ОК». Так вот просто? В данном случае, да. Дело в том, что по умолчанию текстовый редактор предлагает рассчитать именно сумму, а расположение курсора в последней ячейке объяснит умной программе, что сложить нужно все числа в данной строке (рис. 3).
Разумеется, если складывать нужно не все числа строки, а только из нескольких столбцов, то и эта задача решаема. Просто ставьте тогда курсор в столбец после чисел, подлежащих суммированию. Обратите, друзья, внимание на запись в верхней строке окна «Формула»: =SUM(LEFT) — эта надпись как раз и означает: сумма чисел слева от курсора. Таким же образом программа может посчитать для нас сумму чисел справа от курсора — =SUM(RIGHT).
Хочу обратить ваше внимание, уважаемые читатели, что при своем довольно развитом интеллекте Ворд не терпит пустоты, то есть незаполненную ячейку он воспринимает как ошибку. Это значит, что во всех пустых ячейках нужно будет поставить нули.
Аналогичным образом можно просуммировать и числа в ряду, поставив курсор в его нижнюю ячейку. При этом запись в строке «формула» одноименного окна будет выглядеть так: =SUM(ABOVE) (см. рис. 3), что означает сумму чисел в ячейках, расположенных выше. Соответственно, при необходимости сложить числа из ячеек ниже курсора вводим: =SUM(BELOW).
Слова — LEFT (слева), RIGHT (справа), ABOVE (над), BELOW (под) — называют позиционными аргументами. Их удобно использовать при операциях в строках и столбцах, причем цифры, стоящие в строке заголовков Ворд во внимание не принимает.
Итак, друзья, мы разобрали с вами самый простой и часто употребляемый вариант расчетов в таблицах Ворд, когда программа работает на «автомате». Во всех остальных случаях придется выбирать формулу и вводить исходные данные для каждой пары ячеек. Сейчас я вам объясню, как это делается.
Для выполнения этих действий проще всего пользоваться операторами арифметических действий: * — умножение; / — деление; — — вычитание. Вот примеры записей, которые можно вводить в строку «формула»:
- сложение — =А1+В2;
- умножение — =А5*В5;
- деление — =В4/В1;
- вычитание — =А6-В6.
Пожалуйста, обратите внимание, что любая формула начинается со знака «равно» (=). И далее безо всяких пробелов вводим адреса ячеек и арифметические знаки.
Для умножения в программе предусмотрен еще один вариант — PRODUCT. Это функция перемножения, как и SUM — сложения. В этом случае адреса ячеек нужно вводить в круглых скобках через точку с запятой (см. рис. 4).Если речь идет о нахождении произведения столбца или строки, то можно не перечислять все ячейки, а задать их с помощью интервала через двоеточие, например: =PRODUCT(А1:А8).
А теперь, друзья, немного о грустном. Вы, должно быть уже поняли, что таблицы в Ворде приспособлены только для простейших вычислений, диапазон возможных операций невелик. Более того, в приведенных выше примерах арифметических действий при изменении одного или обоих аргументов (значений в ячейках) результат автоматически не сменится. Для получения нового значения нужно будет выделить прежнее и нажать клавишу F9 или, кликнув по выделенной цифре правой кнопкой мышки, в выпавшем окне выбрать строку «обновить поле».
Из прочих математических функций для вычисления в таблицах в Ворде доступны следующие:
- среднее арифметическое в диапазоне: =AVERAGE( );
- определение максимального и минимального значений в указанных ячейках: =MAX/MIN( );
- остаток от деления: =MOD( );
- выделение целой части числа: =INT( );
- округление до указанного разряда: =ROUND( ).
Остальные функции — статистические и логические — в рамках данной статьи мы разбирать не будем. Из обещанного у нас остались проценты и среднее арифметическое. Вот и займемся ими.
Как вычислить в таблице WORD среднее арифметическое и посчитать проценты
- Чтобы вычислить среднее арифметическое в строке или столбце, ставим курсор в их последнюю ячейку, открываем окно «Формула» («Работа с таблицами» — вкладка «Макет» — раздел «Данные» — кнопка «Формула»). В верхней строке окна вводим требуемую формулу: =AVERAGE(A1:A7) и в последней (восьмой) ячейке первого столбца получаем результат (см. рис. 5).
- Для вычисления процентов в окне «Формула» мы должны будем сделать запись: =/100*. Допустим, мы хотим взять 3% от 300. Вводим: =A3/100*3 или еще проще: =A3*0,03. В результате получаем, конечно же, 9. Но я специально брала простые числа, результат операции с которыми легко проверить в уме. Вы, друзья, уловив принцип данной процедуры сможете оперировать теперь любыми значениями.
Чтобы повторить и закрепить пройденный материал предлагаю посмотреть небольшой видеоролик.
Надеюсь, после просмотра видео вычисления в таблицах WORD больше не представляют для вас трудностей.
До свидания, друзья. Ваш гид по WORD 2016 копирайтер GALANT.
А эти статьи вы еще не читали? Напрасно… Это тоже про таблицы:
- Столбцы и строки таблицы WORD 2016
- Все о границах и рамках таблиц WORD 2016
На сегодняшний день программой Microsoft Word пользуются практически все люди. Особенно это касается офисных сотрудников. Кроме того, данный текстовый редактор особенно популярен среди студентов и школьников, поскольку приходится часто писать различные курсовые и самостоятельные работы. Но не все знают, как вставить формулу в «Ворде».
В данной статье будут рассмотрены основные принципы и возможности работы с уравнениями. Помимо этого, будут продемонстрированы отличия в различных версиях редактора. Если вы до сих пор используете Word 2007, прочитав данную инструкцию, поймете, что давно пора обновиться.
Работа в MS Word 2003
Для того чтобы вставить какое-нибудь уравнение, нужно сделать следующие действия:
- Нажмите на пункт меню «Вкладка». Кликните на иконку стрелочки вниз. Благодаря этому пунктов меню станет больше.
- Затем выбираем пункт «Объект».
- В появившемся окне выбираем «Microsoft Equation 3.0». Для вставки нажимаем на кнопку «OK».
- В случае первого запуска редактора, Windows произведет его настройку. Необходимо дождаться окончания процесса.
- После этого вы сможете создавать различные формулы.
- Для этого сначала нужно кликнуть в выделенную область, а затем выбрать какой-нибудь раздел формул и подходящий вариант.
- Сразу после этого выбранный элемент появится в поле для ввода формулы. Здесь вы можете написать что угодно.
- Введите какую-нибудь цифру. Для выхода из редактора нужно сделать левый клик мыши по пустому пространству.
- Благодаря этим действиям элемент перестанет быть активным и вы увидите готовое уравнение.
Данный редактор сохранился и в последующих версиях «Ворда». Более подробно о его возможностях можно почитать в онлайн справке официального сайта Microsoft.
MS Word 2007, 2010
Этот выпуск офисного пакета стал революционным для компании Майкрософт. Его внешний вид значительно улучшился. Кроме этого, появилось огромное количество новых возможностей и функций.
В 2007-м Ворде есть новый редактор формул, который в разы превосходит «Microsoft Equation 3.0». Но и от старого отказываться нельзя, поскольку потеряется поддержка документов формата Word 2003.
Готовые варианты
К одному из главных нововведений можно отнести заранее подготовленный набор различных математических уравнений. Для того чтобы увидеть этот список, нужно сделать следующее:
- Откройте раздел «Вставка». Кликните на треугольник около кнопки «Формула». После этого появится большой список популярных выражений:
- бином Ньютона;
- квадратное уравнение;
- площадь круга;
- разложение суммы;
- ряд Тейлора;
- ряд Фурье;
- теорема Пифагора;
- различные тригонометрические тождества.
- После того как вы выберете один из предложенных вариантов, у вас появится новая вкладка «Конструктор», на которой можно редактировать любое уравнение.
Вставка новой формулы
Для того чтобы вставить что-то своё, а не использовать заготовку, нужно сделать следующие шаги:
- Кликните на пустое место (или туда, где нужно вставить уравнение).
- Откройте вкладку «Вставка».
- Нажмите на кнопку «Формула».
- Сразу после этого появится «Место для ввода». Здесь вы можете написать что-то от руки.
- Кроме этого, можно вставить какую-нибудь конструкцию.
Принцип действий в современных редакторах почти такой же, как в Ворде 2007 и 2010. Разумеется, произошел ряд некоторых изменений. Но концепция осталась та же. Поэтому более детальный обзор различных возможностей будет проведен на современных версиях.
Работа с формулами в MS Word 2013, 2016
Первое, на что стоит обратить внимание, это изменение названия функции. Теперь она называется «Уравнения».
Встроенные уравнения
Для того чтобы увидеть шаблонные варианты, нужно сделать следующее:
- Перейти на вкладку «Вставка».
- Кликнуть на кнопку «Символы».
- Нажать на иконку треугольника около пункта «Уравнение».
- Выбрать какой-нибудь нужный вариант.
Разработчики из Microsoft постарались и сделали подборку самых актуальных выражений.
Дополнительные уравнения с сайта Office.com
Но если и этого вам мало, то можно открыть расширенный список. Для этого нужно повторить описанные выше действия, но вместо выбора формулы кликнуть на одноименный пункт ниже.
В результате этого вы увидите следующий список:
- абсолютное значение;
- воспроизведение дроби в степень;
- воспроизведение степени в степень;
- второй закон действий с показателями степени;
- дробные показатели степени;
- отрицательный показатель степени.
Вставить новое уравнение
Если предложенных выше вариантов недостаточно, вы всегда можете создать что-то своё. Например, сумму квадратов или что-то ещё. Для этого нужно сделать следующие действия:
- Перейдите на вкладку «Вставка».
- Нажмите на кнопку «Символы».
- Кликните на иконку «Уравнение».
- В результате этого появится «Место для уравнения». Кроме этого, панель инструментов автоматически переключится на вкладку «Конструктор».
Если же у вас маленькое разрешение монитора или окно приложения Microsoft Word не на весь экран, то панель примет следующий вид. Все элементы будут по-прежнему доступны, но для того чтобы добраться до них, придется делать лишний клик.
Структуры формул
Благодаря этим конструкциям вы можете создавать уравнения любой сложности, поскольку там можно найти все известные математические операторы. Например, вы сможете построить даже матричную таблицу.
Рассмотрим структуры более внимательно. К ним относятся:
- дробь;
- индекс;
- радикал (корни);
- интегралы:
- обычные;
- контурные;
- дифференциалы.
- крупный оператор:
- суммы;
- произведения;
- объединения и пересечения;
- другие крупные операторы;
- обычные крупные операторы.
- скобка:
- стандартный вид;
- скобки и разделители;
- отдельные скобки.
- наборы условий и скобки;
- обычные скобки.
- функция;
- тригонометрические;
- обратные;
- гиперболические;
- обратные гиперболические;
- основные.
- диакритические знаки:
- обычные;
- формулы в рамках;
- черты сверху и снизу;
- объекты с обычными диакритическими знаками.
- предел и логарифм:
- функции;
- основные функции.
- оператор:
- основные;
- структуры;
- основные структуры.
- матрица:
- пустые;
- точки;
- единичные;
- матрицы со скобками;
- разреженные матрицы.
Как видите, благодаря этому вы сможете создавать математические выражения и физические формулы любой сложности.
Использование символов в конструкторе
Для того чтобы расширить возможности, на вкладке «Конструктор» добавлен раздел «Символы». Например, скобку, решетку, знак больше, номер и так далее – вы легко наберете с помощью клавиатуры. А с остальным будет проблема.
Для того чтобы раскрыть список полностью, нужно кликнуть на треугольник в правом нижнем углу этого блока.
В результате этого вы увидите следующий список.
Категории символов
Обратите внимание на то, что наверху есть выпадающий список. Если кликнуть на него, то можно увидеть перечень всех доступных категорий. По умолчанию используются «Основные математические символы».
К остальным наборам относятся:
- греческие буквы;
- буквоподобные символы;
- операторы;
- стрелки;
- отношения с отрицанием;
- особые начертания букв;
- геометрия.
Вставка обычных символов
Кроме это существует возможность использования стандартных символов, которые предназначены для обычного текста. Для этого нужно сделать следующие действия:
- Открыть вкладку «Вставка».
- Нажать на иконку «Символы».
- Затем выбрать вариант «Символ».
- После этого появится список последних использованных элементов. Для вставки достаточно кликнуть на любой из них.
- Для того чтобы раскрыть весь список, необходимо нажать на пункт «Другие символы».
- В результате этого вы увидите следующее окно.
- Здесь вы также можете менять содержимое в зависимости от набора. А их очень много – список довольно внушительный.
Специальные знаки
На этой вкладке вы сможете увидеть дополнительный список символов и соответствующие сочетания клавиш.
Назначение нового сочетания клавиш
Если какой-то символ необходимо вставлять очень часто, то вы всегда можете создать свою комбинацию кнопок на клавиатуре. Этот метод намного быстрее, чем многочисленное количество кликов в меню.
Для этого нужно сделать следующие шаги:
- Выберите нужный элемент в списке.
- Далее необходимо нажать на кнопку «Сочетание клавиш».
- В результате этого откроется окно «Настройка клавиатуры». Кликните на поле «Новое сочетание клавиш».
- Нажмите на клавиатуре желаемую комбинацию кнопок.
- После этого кнопка «Назначить» станет активной. Для сохранения настроек нажмите на неё.
Автозамена
Помимо этого, можно использовать функцию автозамены. Для этого необходимо кликнуть на соответствующую кнопку.
В открывшемся окне перейдите на вкладку «Автозамена математическими символами». Благодаря этому вы увидите большой список различных сочетаний.
Если вы будете вводить обычный текст в поле для набора уравнения, то он будет выделяться курсивом. У редактора есть большой набор функций, которые являются зарезервированными и не выделяются, поскольку являются формулами.
Если хотите добавить что-то нестандартное, нужно кликнуть на кнопку «Распознанные функции».
Затем в появившемся окне введите что хотите и кликните на кнопку «Добавить». Для сохранения кликните на «OK».
Пример составления формулы
В качестве наглядного пособия попробуем составить формулу для периода колебания математического маятника. Она выглядит следующим образом.
Для этого необходимо выполнить следующие действия.
- Переходим на вкладку «Вставка». Нажимаем на кнопку «Символы». Кликаем на пункт «Уравнение».
- В результате этого появится «Место для уравнения».
- Введите начальные символы «T=2». Затем в списке символов кликните на иконку «π» (как это сделать было описано немного выше).
- Затем добавим корень. Для этого нажимаем на иконку «Радикал» и выбираем самый обычный вариант.
- В появившемся элементе нажимаем на квадратик, который является полем для ввода.
- После этого вставляем обычную вертикальную дробь.
- В появившейся дроби поочередно в каждый квадратик вводим нужные нам буквы. Затем просто кликните в пустую область документа.
- В результате этого вы увидите готовую физическую формулу.
Сохранение формул
Если какое-то выражение вы используете очень часто, то вместо того, чтобы вводить его каждый раз заново, лучше всего его сохранить и в будущем пользоваться готовым шаблоном.
Это делается очень легко.
- Сделайте правый клик мыши на пустое пространство в формуле. Именно в рабочей области этого объекта, а не на странице. Это пространство выделяется серым цветом.
- Затем в появившемся контекстном меню выберите пункт «Сохранить как новое уравнение».
- В результате этого появится окно «Создание нового стандартного блока».
- Здесь вы можете указать:
- имя;
- коллекцию;
- категорию;
- описание, которое желательно указать (это поле по умолчанию пустое, в отличие от всех остальных).
- Для сохранения кликните на кнопку «OK».
Посмотреть результат ваших стараний можете следующим образом.
- Открываем вкладку «Вставка».
- Затем кликаем на кнопку «Символы».
- Нажимаем на треугольник под иконкой «Уравнение».
- После этого появится большой список стандартных уравнений.
- Прокрутив до самого низа, вы увидите, что появилась новая категория «Общие». Именно там и будут находиться все ваши сохраненные варианты формул.
Рукописное уравнение
Для тех, кто не хочет делать много кликов по разным конструкциям и символам, разработчики компании Майкрософт придумали вариант ручного ввода формул. Для этого нужно открыть вкладку «Конструктор» и кликнуть на соответствующую кнопку.
В результате этого появится следующее окно.
Здесь, помимо предварительного просмотра и поля для рисования, можно увидеть дополнительные кнопки:
- записать;
- стереть;
- выбрать и исправить;
- очистить.
Попробуйте нарисовать что-нибудь и это автоматически преобразуется в красивое выражение.
Старайтесь вырисовывать символы как можно аккуратнее и понятнее. Редактор очень умный, но он не экстрасенс. Непонятный почерк разобрать не получится.
После того как вы увидите желаемый результат, нужно будет нажать на кнопку «Вставить».
Оформление
Как правило, в редакторе Microsoft Word можно редактировать практически все объекты. И уравнения не являются исключением.
Внешний вид
По умолчанию все формулы имеют профессиональный вид. Но это можно изменить.
- Для этого сначала необходимо сделать правый клик мыши на пустую область в уравнении.
- Затем в появившемся контекстном меню выберите пункт «Линейный».
- В результате этого вы увидите следующее.
Шрифт
Иногда необходимо выделить уравнение, чтобы оно отличалось от основного текста. Для этого достаточно увеличить размер символов на несколько пунктов.
Кроме этого, вы можете (для удобства в скобках указаны сочетания клавиш на клавиатуре для вызова этой функции):
- выбрать шрифт (Ctrl+Shift+F);
- указать нужный размер (Ctrl+Shift+P);
- уменьшить на несколько пунктов (Ctrl+[);
- изменить цвет текста;
- добавить различных эффектов;
- сделать некоторые символы жирными (Ctrl+B), курсивом (Ctrl+I) или подчеркнутыми (Ctrl+U).
Формат дробей
По умолчанию все они имеют вертикальный вид. Но это можно исправить.
- Сделайте правый клик мыши по дроби.
- В появившемся контекстном меню вы сможете выбрать любой из предложенных вам вариантов.
К ним относятся:
- диагональная дробь;
- горизонтальный вариант;
Работа со степенями (индексами)
Если кликнуть на главный квадратик соответствующего элемента, то в контекстном меню появятся следующие варианты.
Если сделать правый клик по второстепенным квадратам, то меню уже станет другим.
Радикалы
При работе с корнями контекстное меню принимает следующий вид. Например, вы можете добавить квадратик для указания степени.
Результатом будет следующий вид.
Обобщение
Важно понимать, что таким образом вы сможете работать с любым элементом формулы. Куда бы вы ни делали правый клик мыши, всегда появится соответствующее контекстное меню. Его содержимое будет зависеть от того, куда именно вы кликнули.
Благодаря этому вы сможете менять внешний вид уравнений до неузнаваемости, по сравнению с вариантами по умолчанию. Но не стоит в этом переусердствовать. Старайтесь придерживаться общепринятых норм.
Заключение
Редактор Microsoft Word – очень мощный инструмент для создания и работы с различными уравнениями любой сложности. В данной статье были рассмотрены все основные возможности работы с формулами. Если у вас что-то не получается, вероятно, вы кликаете не по тем объектам.
Видеоинструкция
Для тех, у кого остались какие-нибудь вопросы, ниже прилагается видео с дополнительными комментариями к описанной выше инструкции.