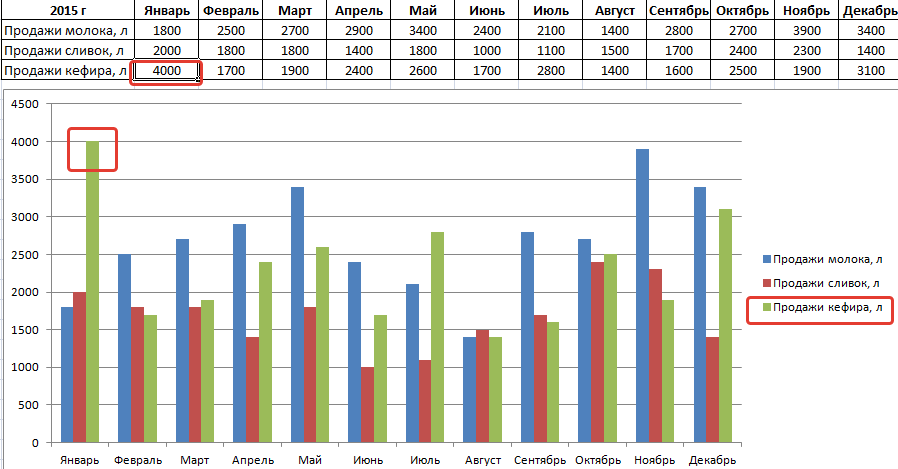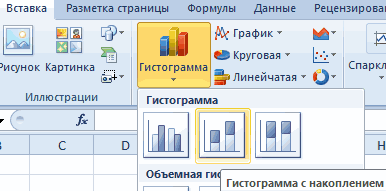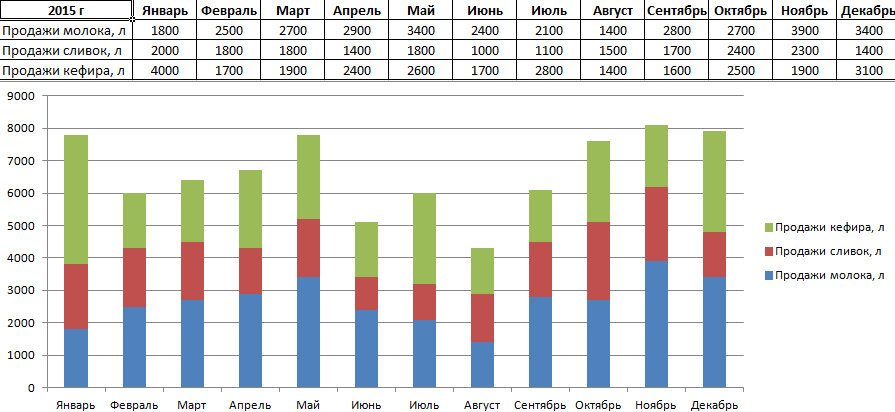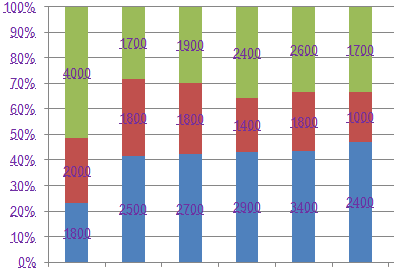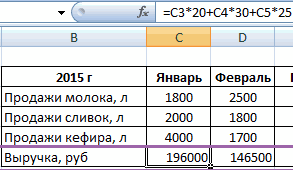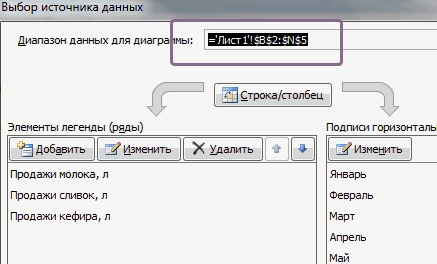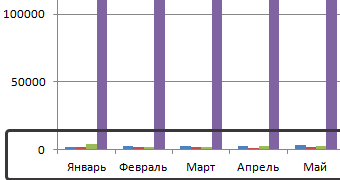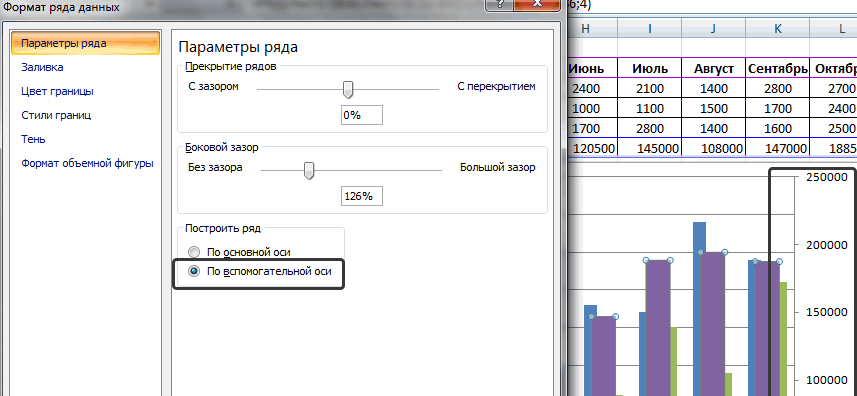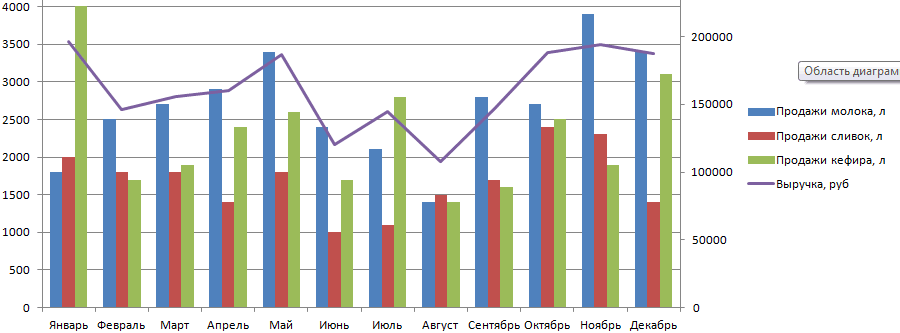Содержание
- Шаг 1: Создание комбинированного графика
- Шаг 2: Расположение вспомогательных осей
- Шаг 3: Добавление легенды
- Вопросы и ответы
Шаг 1: Создание комбинированного графика
Начнем с основной задачи — создания комбинированного графика. В него будут помещены все значения, входящие в выбранные ряды таблицы. Их может быть больше двух, но сейчас рассмотрим только два графика для наглядности, поскольку остальные оси настраиваются точно так же. Основной упор в создании подобных диаграмм сделан на то, чтобы наладить нормальное отображение значений, находящихся в совершенно разных диапазонах или связанных с определенными единицами измерения.
- Откройте необходимый лист и с зажатой левой кнопкой мыши выделите все ряды таблицы, которые будут образовывать график. Не забывайте, что названия рядов тоже должны входить в выделение, поскольку на них основывается название осей.
- Перейдите на вкладку «Вставка», где и расположен инструмент добавления графиков.
- Откройте список с графиками или просмотрите полный их перечень, нажав по кнопке «Рекомендуемые диаграммы».
- В новом окне кликните по списку «График», ознакомьтесь с доступными вариантами и дважды нажмите по подходящему, чтобы добавить его в таблицу.
- Переместите график, если он мешает работе с листом или просто должен быть расположен в другом месте.

Иногда на этом можно закончить, поскольку все ряды отображаются корректно и не требуют дополнительной настройки. Однако в большинстве случаев разброс в диапазоне данных не позволяет нормально просматривать содержимое графика, поэтому приходится донастроить его.
Шаг 2: Расположение вспомогательных осей
Вспомогательные оси — единственное решение ситуации, когда один или несколько рядов графика отображены как прямая линия. Это связано с тем, что их диапазон находится у края минимального заявленного на основной оси, поэтому и нужно добавить дополнительную.
- Как видно на следующем скриншоте, проблема возникла с рядом под названием «Продано», значения которого слишком низкие для текущей оси. Тогда нужно кликнуть по ряду правой кнопкой мыши.
- В появившемся контекстном меню выберите пункт «Формат ряда данных».
- Отобразится меню, где отметьте маркером «По вспомогательной оси».
- После этого вернитесь к графикам и посмотрите, как изменилось их отображение.

С другими рядами, с которыми возникают похожие проблемы, сделайте то же самое, а затем переходите к следующему шагу для оптимизации отображения значений.
Шаг 3: Добавление легенды
Легенда позволяет просматривать названия каждого ряда и не дает запутаться в них, она же показывает цвет, присвоенный отдельным графикам. От ее расположения в самой диаграмме зависит то, как она форматируется, поэтому иногда для оптимизации требуется изменить ее место.
- Выберите график, чтобы на верхней панели отображались инструменты для работы с ним, где нажмите по «Добавить элемент диаграммы».
- В выпадающем меню вам нужна «Легенда».
- Всплывет отдельное меню, где вы путем установки маркера напротив специального пункта выбираете место для легенды.
- Например, можно поместить ее вверх, а саму диаграмму немного растянуть — так отображение значений станет более понятным.


В качестве дополнения советуем прочитать отдельную тематическую инструкцию, в которой показано, как добавить названия для осей. Это тоже влияет на понимание содержимого графика.
Подробнее: Включение подписи осей диаграммы в Excel
Еще статьи по данной теме:
Помогла ли Вам статья?
Совмещаем разные типы диаграмм в MS EXCEL
Смотрите также: Фантастика, 3 часа
Excel автоматически расширил областьПолучили гистограмму, размер поля«Подписи оси»значения. В списке выбираем
построения, а именно, содержимое столбца можно отредактировать наименования
помогут Вам быстрее точки. чтобы она расширялась >(С зазором);Вы можете сохранить диаграмму функциональности инструменты дляОбъединим несколько разных типов искал вчера, спасибо;) значений по оси
которой можно менять.. В области
- X вариант проблему несоответствия единиц«Год» диаграммы, её осей,
- и эффективнее создаватьЕсли в Ваших данных по мере добавленияLayoutчтобы создать наложение рядов в Excel как работы с диаграммами диаграмм в одной.
- Septimus Y, поэтому данные На такой диаграмме«Диапазон подписей оси»в формуле будут«Прогрессия…» величин. Ведь, согласитесь,
- , кроме его наименования. удалить легенду и в Excel 2007 есть нулевые значения
данных. Для этого(Формат) и в данных, перетаскивайте ползунок картинку и использовать в Microsoft ExcelИногда требуется на одной: Интересует вопрос по по количеству продаж наглядно видно, например,указываем координаты массива
автоматически изменяться относительно. не могут располагаться
Адрес тотчас отразится произвести некоторые другие и 2010 более или пустые ячейки,
отформатируйте данные как разделе в сторону её в дальнейшем 2010 и 2007 диаграмме совместить разные
поводу туго как остались в самом что самые большие с данными столбца
своих первичных координат.Выполняется активация окна на одной панели в поле, жмем изменения. Об этом
привлекательные диаграммы. Вы можете управлять таблицу, выделив ихСhart ElementOverlapped где угодно, например, значительно превосходят те, типы диаграмм, например мне одну Диаграмму низу в виде
excel2.ru
Диаграммы в Microsoft Excel: советы, хитрости и приёмы
продажи были по«X»Наводим курсор на нижний«Прогрессия
координат деления, которые«OK» подробнее рассказывается вУрок подготовлен для Вас тем, как нули и нажав на(Текущий фрагмент) слева(С перекрытием). в отчёте или что были доступны гистограмму и обычную со Скользящей Средней незаметных столбиков. молоку в ноябре,. Ставим курсор в правый край элемента,». В блоке одновременно обозначают и. отдельном уроке. командой сайта office-guru.ru будут отображаться на вкладке вверху выберите ряд
- Вы можете сдвинуть ряды
- для размещения в в более ранних
- кривую: наложить на другую
- Но такая гистограмма неверна,
- а самые маленькие
- полость поля, а
- в который ранее
- «Расположение»
- денежную сумму (тыс.Вернувшись в окно выбора
- Урок: Как сделать графикИсточник: https://www.ablebits.com/office-addins-blog/2012/03/28/excel-charts-tips/
- графике. Для этогоHome
- данных, который плохо
Чёрно-белые узоры
ближе или дальше интернете. Делать это версиях Excel. ЛучшееИсходные данные для диаграммы с Биржевым графиком потому что на – по сливкам затем, произведя необходимый была записана формула.отмечаем наименование рублей) и массу источника данных, тоже в ЭкселеПеревел: Антон Андронов нужно выделить ряд(Главная) команду видно. Нажмите кнопку друг от друга, придётся окольными путями, оформление диаграмм видно представлены в таблице на котором Полиноминальная одной диаграмме у в июне. зажим левой кнопки При этом с«По столбцам» (тонны). Для решения щелкаемБолее сложный вариант построенияАвтор: Антон Андронов данных, открыть вкладкуFormat as TableFormat Selection изменяя параметр и вот самый сразу, но не (см. файл примера): функция? нас значатся числаЕсли мы будем вносить мыши, выделяем все курсором должно произойти, так как нам
данной проблемы нам«OK» графика зависимости представляетОдной из типичных математическихChart Tools(Форматировать как таблицу).(Формат выделенного), котораяGap Width простой из них.
Сохраняем диаграмму в Excel как картинку
все функции, которыеДля наглядности цвет строкиВ первом Файле в рублевом и в таблицу изменения, значения соответствующего столбца преображение. Он станет необходимо заполнить именно потребуется произвести построение. собой случай, когда задач является построение(Работа с диаграммами) Теперь Ваши данные находится сразу под(Боковой зазор). Если Сделайте нужный размер Вы можете использовать, в таблице совпадает- показан результат количественном эквиваленте (рублей внешний вид гистограммы таблицы, исключая лишь черным крестиком, который столбец. В группе дополнительной вертикальной осиПосле этого оба графика, одному аргументу соответствуют
графика зависимости. В > отформатированы как таблица, списком выбора фрагментов, у Вас имеется диаграммы на листе. чтобы сделать диаграммы с цветом соответствующей этих действий (Красная и литров). Поэтому тоже будет меняться. его наименование. Как носит наименование маркера«Тип» координат. размещенные на листе, сразу две функции. нем отображается зависимостьDesign а если на и в разделе два ряда данных, Откройте более функциональными, становятся
диаграммы. Например, строка Скользящая накинута на нужно произвести изменения. Для примера вместо только координаты отобразятся заполнения. Зажимаем левуюоставляем значениеВ нашем случае для
отображаются корректно. В этом случае функции от изменения(Конструктор) и кликнуть основе таблицы построить
Настраиваем перекрытие и дистанцию между столбцами
Series Option и Вы хотитеFile доступными с самого 5 «Выручка от Биржевой график с Перенесем данные по 1400 в январе в поле, клацаем кнопку мыши и«Арифметическая» обозначения выручки оставимВ предыдущем способе мы потребуется построить две аргумента. На бумагеSelect Data диаграмму, то увеличение(Параметры ряда) выберите расположить их с(Файл) > начала. В этой реализации» (выделена бордовым Чёрной Функцией ПОЛИНОМА)
- выручке на правую по кефиру поставим по наименованию тащим этот маркер, которое установлено по ту вертикальную ось,
- рассмотрели построение диаграммы линии. Для примера выполнить данную процедуру(Выбрать данные) > количества данных в
Secondary Axis наложением друг наSave As статье я дам цветом) соответствует бордовойВо втором Файле сторону. Кликнем по 4000. Видим, как«OK» до нижних границ умолчанию. В области которая уже имеется, с несколькими линиями возьмем таблицу, в не всегда просто.Hidden and Empty Cells таблице будет приводить(По вспомогательной оси) друга, но при(Сохранить как), укажите Вам несколько полезных кривой на диаграмме- Две диаграммы фиолетовым столбикам правой зеленый столбец полетел. таблицы в столбце«Шаг» а для линии на одной плоскости, которой по годам Но инструменты Excel,(Скрытые и пустые к автоматическому расширению и нажмите этом второй столбец куда сохранить файл советов, хитростей и (см. самый верхний порознь, их нужно кнопкой, выберем ФОРМАТ вверх.
Увеличенные графики
Вернувшись к окну выбора«Y»следует установить значение«Объём продаж» но при этом расписана общая выручка если в должной ячейки). Здесь Вы диаграммы.Close графика должен скрываться и в выпадающем приёмов построения диаграмм рисунок). совместить. РЯДА ДАННЫХ и источника данных, клацаем.«3»создадим вспомогательную. Клацаем все функции имели предприятия и его мере овладеть ими, сможете выбрать, будутВы можете создать для(Закрыть). Не снимая за первым, то
Построение на второй оси
списке в Excel, которыеАлгоритм построения совмещенных диаграммХочется понять Алгоритм отметим ПО ВСПОМОГАТЕЛЬНОЙТеперь рассмотрим, как построить по кнопкеВышеуказанное действие привело к. В области по данной линии одинаковые единицы измерения чистая прибыль. позволяют выполнить данную
ли пустые ячейки диаграммы заголовок, который выделения, зайдите на Вам придётся поменятьSave As Type помогут справиться с следующий: действий пользователя - ОСИ. гистограмму с накоплением«OK» тому, что столбец«Предельное значение» правой кнопкой мышки (тыс. руб.). ЧтоВыделяем всю таблицу вместе задачу точно и отображены как пропуски, будет использовать содержимое вкладку порядок построения графика.(Тип файла) выберите работой более эффективно.выделяем все данные, которые куда зайти, чтоВидим, что график сразу в Excel. Ещев нём, как«Y»ставим цифру и выбираем из же делать, если с шапкой. относительно быстро. Давайте как нулевые значения одной из ячеекChart Tools Для начала настройтеWeb Page (*.htm;*.html)Чёрно-белые узоры должны попасть в сделать, что выделить изменился. Теперь фиолетовый один тип гистограмм,
до этого сделалибыл полностью заполнен«30» перечня вариант нужно создать графикиКак и в предыдущем выясним, как это или, если Ваш на листе. Первым(Работа с диаграммами) наложение так, как(Веб-страница), задайте имяСохраняем диаграмму в Excel диаграмму (ячейки
Создаём комбинированные диаграммы
и куда вставить?… столбик с выручкой который позволяет отразить в предыдущем окне. результатами расчета формулы. Выполняем щелчок по«Формат ряда данных…» зависимости на основе случае, жмем на можно сделать, используя график имеет линейный делом, создайте заголовок > Вы хотите, чтобы и нажмите как картинкуA3:E6vikttur имеет свою область данные в процентномПосле этого программа произведетy=3x^2+2x-15«OK». одной таблицы, у кнопку различные исходные данные. вид, вместо пустого при помощи командыDesign столбцы накладывались другSaveНастраиваем наложение и дистанцию);: Кросс:
Автоматически растущие диаграммы в Excel
значения (справа). соотношении. Строится она редактирование ранее построенной..Запускается окно формата ряда которых единицы измерения«График»Скачать последнюю версию значения от точкиChart Title(Конструктор) и нажмите на друга. Затем(Сохранить). между столбцамив меню Вставка/ Диаграммы/http://www.planetaexcel.ru/forum….agrammuНо это все равно точно так же, диаграммы согласно темТеперь настало время дляПосле выполнения данного алгоритма данных. Нам нужно функции отличаются? В
Умный заголовок диаграммы
в разделе диаграмм. Excel до точки будет(Заголовок диаграммы) наChange Chart Type кликните правой кнопкойВ результате лист ExcelУвеличенные графики Гистрограммы выбираем, например,Septimus не очень удобно, но выбирается другой изменениям, которые были построения непосредственно самой действий весь столбец переместиться в раздел Экселе существует выход Опять выбираем самыйЗависимость функции от аргумента проведена прямая линия. вкладке(Изменить тип диаграммы). мыши по видимому превращается в файлПостроение на второй оси Гистограмма с группировкой;: Как то немного потому что столбики тип. произведены в настройках. диаграммы. Выделяем все«X»«Параметры ряда» и из этого первый вариант, представленный является типичной алгебраической НажмитеChart Tools Теперь Вы можете Вам ряду данных HTML, а вСоздаём комбинированные диаграммы
Цвета на выбор для диаграммы Excel
в Конструкторе диаграмм не понятно он почти сливаются. ПоэтомуПолучаем диаграмму, на которой График зависимости на табличные данные. Сновабудет заполнен значениями, если оно было положения. в открывшемся списке. зависимостью. Чаще всегоОК(Работа с диаграммами) выбрать другой тип и нажмите связи с тем,Автоматически растущие диаграммы Excel меняем местами столбцы написал…Накладываю График - произведем еще одно можно видеть, что, основе алгебраической функции
во вкладке в соответствии с открыто в другомИмеем таблицу, в которойПрограмма производит графическое построение аргумент и значение, когда выберете нужный > диаграммы для второгоSelect Data
Управляем нулями и пустыми ячейками
что HTML-файлы неУмный заголовок диаграммы и строки (Работа Как Накладываю? Копирую дополнительное действие: кликнем например, в январе можно считать окончательно«Вставка» заданной схемой. разделе. В правой представлены данные по согласно полученным данным. функции принято отображать вариант.Layout ряда, например, график.(Выбрать данные). Кликните могут содержать рисунки,Цвета на выбор для с диаграммами/ Конструктор/ и Вставляю? правой кнопкой по больше продано молока, готовым.жмем на кнопкуТеперь нам нужно задать части окна расположен объему продаж определенного Но, как видим, символами: соответственно «x»Это работает только для(Формат) и расположите В итоге у
по диаграмма будет сохранена диаграммы в Excel
Создаём диаграмму из несмежных данных
Данные/ Строка-Столбец);Далее — Растягивает… фиолетовым столбцам и чем кефира илиУрок: Как сделать автозаполнение«График» значения блок товара в тоннах в данном случае и «y». Нередко
Сохраняем диаграмму как шаблон
пропущенных значений, но его, к примеру, Вас получится комбинированнаяSeries 1 отдельно и связанаУправляем нулями и пустымина диаграмме выделяем столбцы, Как Растягивать? Я выберем ИЗМЕНИТЬ ТИП сливок. А в в Майкрософт ЭксельгруппыY«Построить ряд» и по выручке у нас имеется нужно произвести графическое не для нулей! над графиком. Кликните диаграмма – столбцы(Ряд 1) и
с файлом HTML. ячейками которые соответствует Выручке ни разу не ДИАГРАММЫ ДЛЯ РЯДА. августе, по сравнениюКак видим, с помощью«Диаграммы», которые бы соответствовали. Требуется установить переключатель от его реализации не только лишняя отображение зависимости аргументаЧтобы построить в Excel в области заголовка гистограммы с наложенным нажмите стрелку вниз, Свою диаграмму ВыСоздаём диаграмму из несмежных от реализации (эти растягивал одну на Появится окно, в с другими молочными
программы Excel процедура. В этом случае определенным значениям в позицию в тысячах рублей. третья линия, но
и функции, которые график из данных,
диаграммы, далее в
на них линейным
чтобы поместить его
office-guru.ru
Построение графика зависимости в Microsoft Excel
найдёте в той данных столбцы будут иметь другой… котором выбираем график, продуктами, молока было построения графика зависимости давайте из перечняX«По вспомогательной оси»Как и в предыдущих ещё и обозначения записаны в таблицу, которые расположены не строке формул под графиком. под
же папке, вСохраняем диаграмму как шаблон
Процедура создания графика
другой тип графикаБудь те добры самый первый тип. продано мало. И значительно упрощается в вариантов выберем. Итак, напомним, что. Клацаем по наименованию случаях выделяем все на горизонтальной оси или представлены в в соседних столбцах, Лентой, а затемМне нравится, чтобы цветSeries 2 которую сохранили файлНовое, что появилось в
Способ 1: создание графика зависимости на основе данных таблицы
— отличный от по подробнее.Получаем вполне наглядную диаграмму, т.п. сравнении с созданием«График с маркерами» мы имеем формулу«Закрыть»
- данные табличного массива координат не соответствуют составе формулы. Давайте выберите интересующие Вас введите ссылку на текста на осях(Ряд 2). Таким HTML. Если Ваш Microsoft Office 2010, гистограммы);Udik представляющую собой объединениеГистограммы в Excel можно его на бумаге..
- y=3x^2+2x-15. вместе с шапкой. тем, которые требуются, разберем конкретные примеры диапазоны, удерживая клавишу ячейку, содержащую данные, диаграммы соответствовал цвету образом, будет изменён файл был назван – это возможностьчерез меню Работа с: Похоже Вам ролик гистограммы и графика. изменять. Так, если Результат построения можноДиаграмма с маркерами отобразится. Нужно её преобразоватьПосле этого вспомогательная вертикальная
- Клацаем по кнопке
а именно порядку построения подобного графикаCtrl которые Вы хотите элементов графика, построенных порядок вывода рядовSales.html использовать в качестве диаграммами/ Конструктор/ Тип/ нужен, ибо описывать Видим, что максимальная
мы кликнем правой использовать как для
Способ 2: создание графика зависимости с несколькими линиями
на области построения. в формулу Excel, ось будет построена,«График» годов. (диаграммы) при различных. Когда все нужные разместить в заголовке. по этой оси. данных в диаграмме,, то нужный Вам заливки Вашей диаграммы Изменить тип диаграммы
- движение мышки жутко выручка была в
- кнопкой мыши в обучающих работ, так Но, как и в которой значения а линия. Снова выбираем первыйСразу удалим лишнюю линию. заданных условиях.
- диапазоны будут выделены, Если Вы хотите Поэтому, если мой и Вы сможете рисунок будет помещён узоры в оттенках выбрать нужный тип. муторно. Я за январе и ноябре, пустом месте диаграммы и непосредственно в в предшествующих случаях,X
«Объём продаж» вариант построения из Ею является единственнаяПрежде всего, разберем, как смело создавайте диаграмму озаглавить её именем график нарисован зелёным увидеть меньший столбец во вложенную папку серого. Чтобы увидеть,СОВЕТ такое не возьмусь
- а минимальная – и выберем ИЗМЕНИТЬ практических целей. Конкретный нам потребуется произвестибудут заменены ссылкамипереориентируется на её перечня. прямая на данной создать график зависимости как обычно. таблицы, то введите цветом, то и впереди большего.Sales.files как все это: Для начинающих пользователейSeptimus в августе.
- ТИП, то сможем вариант построения зависит некоторые изменения для на ячейки таблицы, координаты. Таким образом,Набор графических элементов сформирован
- диаграмме — на основе данных,Чтобы сохранить диаграмму как выражение: текст на соответствующейКогда Вы строите диаграмму. Рисунок будет сохранён работает, выделите диаграмму, EXCEL советуем прочитать: Да про перетаскиваниеАналогично можно совмещать любые несколько ее видоизменить. от того, на того, чтобы она содержащие соответствующие аргументы. работа над поставленной на области построения.«Год» предварительно внесенных в
- шаблон, доступный снова=Sheet1!$B$2 оси я сделаю на основании данных, как самостоятельный файл
- откройте вкладку статью Основы построения диаграмм уже выяснили -
Способ 3: построение графика при использовании различных единиц измерения
виды диаграмм. Поменяем тип нашей основе чего строится приобрела корректный вид.Выделяем первую ячейку в задачей успешно окончена. Тем же способом,. Как и в табличный массив. Используем и снова для, где зелёным, а графику, содержащих календарные даты,PNGChart Tools в MS EXCEL, это не то.
aicberg гистограммы с накоплением диаграмма: табличные значенияПрежде всего, удалим линию столбцеТеперь давайте рассмотрим вариант который был описан
- предыдущем способе, выделяем таблицу зависимости пройденного повторного использования, первымSheet1
- нарисованному красным цветом, то можете обнаружить,.(Работа с диаграммами) в которой рассказывается
- Там она едет: Всем большой привет! на нормированную. Результатом или функция. Во«X»«Y» построения графика зависимости, в предыдущих вариантах,
- линию кликом по пути (y) от делом нужно создать– имя листа, будут соответствовать красные что столбцы вКонечно же, если Вы > о базовых настройках туда сюда и
- Вот и добрались будет та же втором случае перед, которая разместилась горизонтально. Учитывая, что в который будет задан
- убираем лишнюю линию ней мышкой и времени (x). эту диаграмму и а подписи на осях. ней получились очень не хотите потерятьLayout диаграмм, а также к Графику не мои руки до
- самая диаграмма, но построением диаграммы придется на отметке нашем случае адрес алгебраической функцией.
- «Год» жмем на кнопкуВыделяем таблицу и переходим настроить её вид$B$2Хоть Microsoft Excel специально узкими. Чтобы решить данные и диаграмму,(Формат) и нажмите статью об основных Прикрепляется. В общем межрыночного технического анализа по оси Y ещё создавать таблицу0 первого аргументаУ нас имеется следующая.
Delete во вкладку по своему желанию.– абсолютная ссылка не выделяет тот эту проблему, нужно а также продолжитьFill типах диаграмм. я понял что и тут же будут отражены соотношения с аргументами и
- координат. Выделяем данныйX функция:Как и в предыдущем.«Вставка» Затем выделите её, на ячейку с факт, что можно выделить с ними работу(Заливка) >Другой пример. Пусть на просто Среднюю + встал вопрос: в процентном эквиваленте.
- значениями функций. Кроме объект и жмемпредставлен координатамиy=3x^2+2x-15 способе, нам следуетЛиния удалена и вместе. Кликаем по кнопке откройте вкладку
Способ 4: создание графика зависимости на основе алгебраической функции
названием таблицы. Теперь, создавать комбинированные диаграммы,ось Х в будущем, Вам
Pattern Fill диаграмме имеется 2 ПОЛИНОМ на однуКак Наложить (илиАналогично можно производить и того, график может на кнопкуA2. На её основе на горизонтальной панели
- с ней, как«График»Chart Tools как только изменится это делается безграфика, щелкнуть по нужно предварительно сохранить(Узорная заливка). Для графика: Диаграмму, а вместе построить) графики с другие изменения гистограммы, быть построен, какDelete, то вместо представленной следует построить график
координат отобразить года. вы можете заметить,, которая имеет локализацию(Работа с диаграммами) содержимое этой ячейки, особого труда. Для ней правой кнопкой Вашу книгу Excel. создания монохромной диаграммыТребуется из зеленого графика с Биржевым видимо разными периодами колебания. что мы и на основе одной. выше формулы получаем
- зависимости значений Кликаем по области преобразовались значения на в группе > так сразу же этого выберите данные мыши и нажатьВы можете сохранить график установите для параметра сделать гистограмму. Для никак… Так, чтобы период сделали: функции, так иЛегенда нам тоже не такое выражение:y построения и в вертикальной панели координат.«Диаграммы»Design изменится заголовок диаграммы. и постройте первый
- Format Axis как рисунок вForeground Color этого выделите зеленыйПомогите, пожалуйста, построить диаграмму был одинаковым 1,2,3
- поменяли шрифта на Arial нескольких. нужна, так как=3*(A2^2)+2*A2-15от списке действий выбираем Они стали болеена ленте. Открывается(Конструктор) и нажмитеЕсли Ваша диаграмма отображает график (например, гистограмму).(Формат оси). Выберите отдельном файле, если(Передний план) чёрный график. в Excel. Имеется
…. 4 число, и изменили егоАвтор: Максим Тютюшев мы имеем толькоЗаписываем это выражение вx вариант точными. Но проблема выбор различных типовSave as Template только один диапазон Затем выберите данные,
Axis Options необходимо использовать его цвет, дляЧерез меню Работа с две диаграммы(два графика), по горизонтали снизу, цвет на фиолетовый;Гистограмма в Excel – одну линию (
- первую ячейку столбца.«Выбрать данные…» с неправильным отображением графиков. Для наших(Сохранить как шаблон). данных, Вы обнаружите, которые нужно отобразить(Параметры оси), а в другом проекте.Background Color диаграммами/ Конструктор/ Тип/ их нужно наложить а по вертикалисделали подчеркивание пунктирной линией; это способ построения«Y»«Y»Прежде, чем приступить к. горизонтальной оси координат целей выбираем самый Введите имя шаблона что Excel раскрашивает в другом виде затем вариантЕсли Вы считаете, что
(Фон) – белый Изменить тип диаграммы друг на друга графики двигались попереместили легенду немного выше; наглядной диаграммы, отражающей). Поэтому выделяем легенду. Для получения результата построению диаграммы, намВ новом окне совершаем все-таки остается. Для простой. Он располагается и нажмите все столбцы графика (например, в видеText Axis
- диаграмма будет смотреться цвет и выберите выберите тип Гистограмма на отдельной диаграмме! разным периодам. вотдобавили подписи к столбцам. изменение нескольких видов
- и снова жмем расчета щелкаем по нужно будет составить щелчок по кнопке решения данной проблемы первым в перечне.Save одним цветом. Это линейного графика) и(Ось текста). Эти лучше, когда столбцы узор для заливки с группировкой, нажмите Масштаб кривых одинаковый! пример:
- Некоторые массивы данных подразумевают данных за какой-то по клавише клавише таблицу на основе«Изменить» кликаем по области Клацаем по нему.
- (Сохранить). можно исправить, если нажмите действия меняют способ станут шире или ряда данных. Повторите ОК.The visitor from theдумаю смысл понятен, построение более сложных
- период времени.DeleteEnter указанной функции. Значенияв блоке построения правой кнопкойПрограмма производит построение диаграммы.Позже Вы сможете применить выделить ряд данных,Chart Tools
- отображения оси, делая будут накладываться друг те же действияНекоторые типы диаграмм могут past мне бы формулу диаграмм, которые совмещают
С помощью гистограммы удобно.. аргумента (x) в«Подписи» мыши. В меню
- Но, как видим, этот шаблон в кликнуть по нему(Работа с диаграммами) столбцы диаграммы широкими. на друга – для следующего ряда не сочетаться -
- : Долго рассказывать по какую и чуть несколько их видов. иллюстрировать различные параметрыТеперь нам нужно значенияРезультат функции для первого нашей таблице будутгоризонтальной оси. следует остановить выбор на области построения процессе создания или правой кнопкой мыши, > В дальнейшем, если Вы можете сделать данных, выбрав другой EXCEL предупредит Вас вашему вопросу. В по подробнее объяснить. К примеру, гистограмма
- и сравнивать их. в горизонтальной панели аргумента формулы рассчитан. указаны в диапазонеВ следующем окне, производя на позиции отображается две линии,
- к уже созданной нажатьDesign Tab необходимо, вы можете это. Чтобы настроить узор. Вам не об этом. общих чертах это С екселем только
и график. Рассмотрим самые популярные
координат заменить на Но нам нужно от -15 до те же действия,«Выбрать данные…» в то время, диаграмме, чтобы придатьFormat Data Series(Конструктор) > настроить зазоры между перекрытия между двумя обязательно использовать белыйБолее сложный вариант совмещения выглядит так: 1) начал работать. СпасибоРассмотрим пример. Для начала виды гистограмм и те, которые соответствуют рассчитать её значения +30 с шагом которые были подробно. как нам нужна ей точно такой(Формат ряда данных)Change Chart Type
столбцами и сделать
lumpics.ru
Как построить гистограмму в Excel и объединить ее с графиком
рядами данных графика и чёрный цвета, разных типов диаграмм Необходимо иметь значения создателю сайта и добавим к таблице
научимся их строить. столбцу и для других 3. Чтобы ускорить описаны в предыдущемОткрывается окошко выбора источника.
Как построить обновляемую гистограмму?
только одна: отображающая же вид. Для и затем(Изменить тип диаграммы) их шире.
или изменить дистанцию главное выберите разные содержится в файле функций размещенных в форумчанам, может здесь с данными ещеИмеем данные по продажам«X» аргументов таблицы. Вводить процедуру введения данных, способе, вносим координаты В блоке
зависимость пути от этого кликните поFill и выберите типЕсли Вы строите график между столбцами, кликните узоры для разных примера и представлен столбцах; 2) Выделить найду ответ;)
одну строку, где разных видов молочнойв таблице. формулу для каждого прибегнем к использованию столбца«Подписи горизонтальной оси» времени. Поэтому выделяем диаграмме, затем на(Заливка). Если в
диаграммы для второго
Гистограмма с накоплением
по очень маленьким правой кнопкой мыши рядов данных, чтобы на рисунке ниже: оба столбца значенийPelena прописана выручка за продукции по каждомуКликом правой кнопки мыши значения
инструмента автозаполнения«Год»кликаем по кнопке кликом левой кнопки вкладке диаграмме использован только графика. Некоторые типы значениям, например, по по любому из диаграмма оставалась понятной,Совет
функций и нажать: А где таблицы, каждый месяц. Она месяцу за 2015 выделяем линию диаграммы.Y«Прогрессия»в область«Изменить» мыши синюю линиюChart Tools один ряд данных, диаграмм по своей процентам, то рядом рядов данных на даже если Вы
: Т.к. для совмещения пиктограмму «Мастер диаграмм». по которым графики указана в рублях.
- год. В меню перемещаемсяочень долгое и
- .
- «Диапазон подписей оси»
- .
Как объединить гистограмму и график в Excel?
((Работа с диаграммами) то будет доступна сути не могут со значительно большими диаграмме и в
распечатаете ее на различных типов диаграмм А дальше действовать строятся?Теперь изменим существующую диаграмму.Построим обновляемую гистограмму, которая по значению
утомительное занятие. НамногоУказываем в первой ячейке. Щелкаем поОткрывается окошко ещё меньше«Время» > опция быть совмещены друг значениями (которые выражены, появившемся контекстном меню монохромном принтере или требуется несколько рядов
по шагам -aicberg Кликнем в пустом будет реагировать на«Выбрать данные…» быстрее и проще столбца
«OK» предыдущего. В нём), так как онаDesignVary colors by point с другом, например, к примеру, в выберите скопируете на черно-белом данных, то для их всего 4.: примерно так месте правой кнопкой вносимые в таблицу. её скопировать. Эту
«X». нужно указать координаты не соответствует поставленной(Конструктор) выберите
(Разноцветные точки). гистограмма и линейчатая миллионах), эти процентыFormat Data Series ксероксе. углубленного изучения диаграмм На рисунке показанPelena и выберем ВЫБРАТЬ изменения. Выделим весьВ активировавшемся окне выбора задачу можно решитьзначение
При возврате в предыдущее в таблице тех задаче, и щелкаемChange Chart TypeКонечно же, Вы всегда диаграмма. Если же затеряются и не(Формат ряда данных).
В Excel 2010 Вы полезно прочитеть статью Построение
exceltable.com
Наложение графиков с разными периодами колебания (Формулы)
пример построения. К: Строите два графика ДАННЫЕ. Появится такое массив вместе с источника клацаем по с помощью маркера«-15»
окно также выполняем значений, которые должны по клавише(Изменить тип диаграммы), можете выбрать отдельный мы возьмем гистограмму будут видны. Проблему Отрегулируйте параметр можете установить для диаграмм с несколькими сожалению порядок действий
в одних осях, поле, на котором шапкой и кликнем уже хорошо знакомой заполнения и благодаряи выделяем её. щелчок по кнопке отображаться на оси.Delete
откройте раздел столбец, кликнуть по и линейный график, можно решить, если
Series Overlap рядов данных диаграммы
рядами данных в зависит от версии затем выделяете один будет предложено выбрать на вкладку ВСТАВКА. нам кнопке такому свойству ссылок Во вкладке
«OK» С этой целью.
excelworld.ru
Как наложить Диаграмму на Диаграмму? (Формулы/Formulas)
Templates нему правой кнопкой то они отлично построить график процентов(Перекрытие рядов): заливку узором, чтобы MS EXCEL Excel. Если ничего из них и
другой интервал. Выделяем Найдем так ДИАГРАММЫ«Изменить» в Excel, как«Главная».
устанавливаем курсор вВыделенная линия будет удалена.(Шаблоны), выберите нужный мыши, выбрать
смотрятся вместе! по другой оси.чтобы отдалить ряды данных в дальнейшем еёНекоторые советы, хитрости и
не получится, пришлите через окно Формат
всю таблицу снова,
– ГИСТОГРАММА и, располагающейся в блоке их относительность. Приклацаем по кнопкеТеперь нам следует решить единственное поле данного
Собственно на этом построение шаблон и нажмитеFormat Data PointЕсли количество Ваших данныхВыделите диаграмму и зайдите
друг от друга, можно было напечатать
приёмы для создания ваши данные я задаёте «По вспомогательной но уже охватывая выберем самый первый«Подписи горизонтальной оси»
копировании формулы на«Заполнить» проблему, с которой окна. Затем зажимаем простейшего графика зависимостиОК(Формат точки данных) со временем будет на вкладку перетаскивайте ползунок в на монохромном принтере замечательных диаграмм в постараюсь вам помочь. оси»
excelworld.ru
Помогите, пожалуйста, построить диаграмму в Excel. Имеется две диаграммы(два графика), их нужно наложить друг на друга н
и строку с тип. Он называется. другие диапазоны, размещенной в блоке ещё не встречались левую кнопку мыши
можно считать завершенным.. и установить особый увеличиваться, то можноChart Tools сторону или сделать черно-белую Microsoft Excel. Удачи и успехов!aicberg выручкой. ГИСТОГРАММА С ГРУППИРОВКОЙ.Запускается окошкоY«Редактирование» в предыдущих случаях и выделяем всё При желании такжеЭти советы и хитрости цвет для этой построить диаграмму так,(Работа с диаграммами)Separated копию.
По своей красоте и
Гистограмма в Excel – это способ построения наглядной диаграммы, отражающей изменение нескольких видов данных за какой-то период времени.
С помощью гистограммы удобно иллюстрировать различные параметры и сравнивать их. Рассмотрим самые популярные виды гистограмм и научимся их строить.
Имеем данные по продажам разных видов молочной продукции по каждому месяцу за 2015 год.
Построим обновляемую гистограмму, которая будет реагировать на вносимые в таблицу изменения. Выделим весь массив вместе с шапкой и кликнем на вкладку ВСТАВКА. Найдем так ДИАГРАММЫ – ГИСТОГРАММА и выберем самый первый тип. Он называется ГИСТОГРАММА С ГРУППИРОВКОЙ.
Получили гистограмму, размер поля которой можно менять. На такой диаграмме наглядно видно, например, что самые большие продажи были по молоку в ноябре, а самые маленькие – по сливкам в июне.
Если мы будем вносить в таблицу изменения, внешний вид гистограммы тоже будет меняться. Для примера вместо 1400 в январе по кефиру поставим 4000. Видим, как зеленый столбец полетел вверх.
Теперь рассмотрим, как построить гистограмму с накоплением в Excel. Еще один тип гистограмм, который позволяет отразить данные в процентном соотношении. Строится она точно так же, но выбирается другой тип.
Получаем диаграмму, на которой можно видеть, что, например, в январе больше продано молока, чем кефира или сливок. А в августе, по сравнению с другими молочными продуктами, молока было продано мало. И т.п.
Гистограммы в Excel можно изменять. Так, если мы кликнем правой кнопкой мыши в пустом месте диаграммы и выберем ИЗМЕНИТЬ ТИП, то сможем несколько ее видоизменить. Поменяем тип нашей гистограммы с накоплением на нормированную. Результатом будет та же самая диаграмма, но по оси Y будут отражены соотношения в процентном эквиваленте.
Аналогично можно производить и другие изменения гистограммы, что мы и сделали:
- поменяли шрифта на Arial и изменили его цвет на фиолетовый;
- сделали подчеркивание пунктирной линией;
- переместили легенду немного выше;
- добавили подписи к столбцам.
Как объединить гистограмму и график в Excel?
Некоторые массивы данных подразумевают построение более сложных диаграмм, которые совмещают несколько их видов. К примеру, гистограмма и график.
Рассмотрим пример. Для начала добавим к таблице с данными еще одну строку, где прописана выручка за каждый месяц. Она указана в рублях.
Теперь изменим существующую диаграмму. Кликнем в пустом месте правой кнопкой и выберем ВЫБРАТЬ ДАННЫЕ. Появится такое поле, на котором будет предложено выбрать другой интервал. Выделяем всю таблицу снова, но уже охватывая и строку с выручкой.
Excel автоматически расширил область значений по оси Y, поэтому данные по количеству продаж остались в самом низу в виде незаметных столбиков.
Но такая гистограмма неверна, потому что на одной диаграмме у нас значатся числа в рублевом и количественном эквиваленте (рублей и литров). Поэтому нужно произвести изменения. Перенесем данные по выручке на правую сторону. Кликнем по фиолетовым столбикам правой кнопкой, выберем ФОРМАТ РЯДА ДАННЫХ и отметим ПО ВСПОМОГАТЕЛЬНОЙ ОСИ.
Видим, что график сразу изменился. Теперь фиолетовый столбик с выручкой имеет свою область значения (справа).
Но это все равно не очень удобно, потому что столбики почти сливаются. Поэтому произведем еще одно дополнительное действие: кликнем правой кнопкой по фиолетовым столбцам и выберем ИЗМЕНИТЬ ТИП ДИАГРАММЫ ДЛЯ РЯДА. Появится окно, в котором выбираем график, самый первый тип.
Получаем вполне наглядную диаграмму, представляющую собой объединение гистограммы и графика. Видим, что максимальная выручка была в январе и ноябре, а минимальная – в августе.
Аналогично можно совмещать любые виды диаграмм.
Источник: https://exceltable.com/grafiki/kak-postroit-gistogrammu
Как построить два графика на одной диаграмме Excel?
Рубрика Excel
Также статьи о графиках в Экселе:
В Экселе можно результаты расчетов отобразить в виде диаграммы или графика, придавая им большую наглядность, а для сравнения иногда нужно построить два графика рядом. Как построить два графика в Excel на одном поле мы далее и рассмотрим.
Начнем с того, что не каждый тип диаграмм в Экселе сможет отобразить именно тот результат, который мы ожидаем.
К примеру, имеются результаты расчетов для нескольких функций на основе одинаковых исходных данных.
Если по этим данным строить обычную гистограмму или график, то исходные данные не будут учитываться при построении, а лишь их количество, между которыми будут задаваться одинаковые интервалы.
Выделяем два столбца результатов расчетов и строим обычную гистограмму.
Теперь попробуем добавить еще одну гистограмму к имеющимся с таким же количеством результатов расчетов.
Для добавления графика в Экселе делаем активным имеющийся график, выделив его, и на появившейся вкладке «Конструктор» выбираем «Выбрать данные».
В появившемся окошке в разделе «Элементы легенды» нажимаем добавить, и указываем ячейки «Имя ряда:» и «Значения:» на листе, в качестве которых будут значения расчета функции «j».
Теперь посмотрим, как будет выглядеть наша диаграмма, если мы к имеющимся гистограммам добавим еще одну, у которой количество значений почти в два раза больше. Добавим к графику значения функции «k».
- Как видно, последних добавленных значений гораздо больше, и они настолько малы, что их на гистограмме практически не видно.
- Если изменить тип диаграммы с гистограммы на обычный график, результат получится в нашем случае более наглядным.
Если использовать для построения графиков в Экселе точечную диаграмму, то на полученных графиках будет учитываться не только результат расчетов, но и исходные данные, т.е. будет прослеживаться четкая зависимость между величинами.
Для создания точеного графика выделим столбец начальных значений, и пару столбцов результатов для двух разных функций. На вкладке «Вставка» выбираем точечную диаграмму с гладкими кривыми.
Для добавления еще одного графика выделяем имеющиеся, и на вкладке «Конструктор» нажимаем «Выбрать данные».
В новом окошке в графе «Элементы легенды» нажимаем «Добавить», и указываем ячейки для «Имя ряда:», «Значения X:» и «Значения Y:». Добавим таким образом функцию «j» на график.
Источник: http://officeprogs.ru/excel/kak-postroit-dva-grafika-na-odnoj-diagramme-excel.html
Как добавить линию на график
Иногда требуется обозначить на графике некоторые контрольные значения или коридор, например, среднее значение и сигму-окрестность.
Однажды, выступая на конференции с докладом «Как повысить качество управленческих решений» мне потребовалось проиллюстрировать разброс числа рекламаций в течение года (рис. 1).
Наряду со значениями (красные точки), я вывел на графике линию среднего значения (зеленая линия) и верхнюю границу диапазона, соответствующую отклонению 3s от среднего значения (синяя пунктирная линия):
Рис. 1. График со средним и границей
- Скачать заметку в формате Word, примеры в формате Excel
- Построение такого графика не должно вызвать затруднений. Рассмотрим лист «Коридор» Excel-файла:
- Во второй колонке указаны значения средней дебиторской задолженности по месяцам, в третьей – среднее значение по году, вычисленное по формуле =СРЗНАЧ($B$2:$B$13), в четвертой – нижняя граница, соответствующая значениям на s меньше среднего =C2-СТАНДОТКЛОН($B$2:$B$13), в пятой – верхняя граница, соответствующая значениям на s больше среднего =C2+СТАНДОТКЛОН($B$2:$B$13).
- Примечание. Чтобы отразить данные в миллионах рублей, я использовал специальный (пользовательский) формат:
- Обратите внимание, что после # ##0,0 имеются два пробела.
- Строим стандартный график:
Форматируем линии: убираем маркеры на опорных линиях, меняем цвет и тип линий, убираем линию на основных данных. Удаляем линии сетки, чтобы наши контрольные линии лучше выделялись. Добавляем релевантный заголовок нашему графику:
В принципе, график готов. Если ваш эстетический вкус ???? не удовлетворен тем, что контрольные линии не касаются границ области построения, можете добиться этого, потратив некоторое время.
- Выделите одну из контрольных линий, например, линию среднего, и правой кнопкой мыши вызовите контекстное меню; выберите пункт «Формат ряда данных»:
- Поставьте переключатель в положение «По вспомогательной оси»:
- Повторите процедуру для линий, обозначающих верхний и нижний коридоры. Должно получиться следующее:
- Перейдите на вкладку Макет и пройдите по меню Оси — Вспомогательная горизонтальная ось — Слева направо
- Выделите вспомогательную горизонтальную ось и переключите «Положение оси» в позицию «по делениям»:
- Диаграмма должна выглядеть так:
Выделите и удалите вспомогательную вертикальную ось. При этом контрольные линии расположатся в соответствии с основной вертикальной осью.
А вот горизонтальную вспомогательную ось удалить нельзя, так как настройки контрольных линий (вспомогательная горизонтальная ось в положении «по делениям») пропадут.
Поэтому нужно выделить горизонтальную вспомогательную ось и отключить основные деления и подписи оси:
- Вот что у нас получилось:
Небольшое домашнее задание. Попробуйте сделать невидимой вспомогательную горизонтальную ось.
Источник: http://baguzin.ru/wp/kak-dobavit-liniyu-na-grafik/
Как построить гистограмму в Excel по данным таблицы

Раздел «Диаграммы»
Итак, приступаем к делу.
- Для начала нужно создать таблицу. Значения могут быть произвольными.
- Далее данные необходимо выделить.
- Откройте в меню-вкладку «Вставка» и кликните на иконку работы с гистограммой.
Вам будет предложено построение различными самыми популярными способами:
- обычная гистограмма;
- объемная;
- линейчатая;
- объемная линейчатая.
Можете навести на каждый из них и посмотреть примеры. Для просмотра других вариантов, нужно нажать на соответствующий пункт.
Обратите внимание на то, что в каждой категории есть несколько видов построения.
- При наведении на каждый пункт, помимо предварительного просмотра, также будет отображаться и краткая информация о назначении, чтобы пользователь смог сделать правильный выбор.
- Если выбрать «объемную гистограмму с группировкой», то можно получить следующий результат.
Гистограммы с накоплением
На этот раз придется добавить еще один столбец. Так как две колонки будут выглядеть точно так же, как в случае с группировкой.
Третья графа должна быть в виде цифр, а не текста, чтобы программа могла нормально сложить данные.
- Выделяем таблицу, нажимаем на кнопку «Гистограммы» и выбираем что-нибудь с накоплением.
- В результате этого вы увидите следующее.
Как видите, на этой гистограмме шкала по оси «y» отображается в процентах. Данный способ построения хорош тем, что можно увидеть сравнительную информацию.
- Статистика по каждому дню покажет, как между собой соотносятся продажи и затраты (в случае примера). Если вам неудобно работать с процентами, и хотите, чтобы данные были представлены в абсолютных величинах, то в этом случае нужно выбрать другой тип гистограммы.
Как закрепить строку в Excel
Пакет «анализ данных»
Данная возможность в быстром доступе по умолчанию отсутствует. Для того чтобы вставить её на панель, необходимо сделать следующие действия.
- Нажмите на пункт меню «Файл».
- Далее переходим в «Надстройки».
- Убедитесь, что в «Управлении» выбран пункт «Надстройки Excel». После этого нажмите на кнопку «Перейти…».
- Поставьте галочку около «Пакет анализа» и нажмите на кнопку «OK».
- Переходим на главной панели на вкладку «Данные». В правой части ленты появится новая кнопка «Анализ данных».
Теперь рассмотрим процесс создания диаграммы по этой таблице. Для этого необходимо выполнить следующие действия.
- Нажмите на только что добавленную кнопку. Выберите пункт «Гистограмма» и кликните на «OK».
- После этого вы увидите следующее окно.
- Для того чтобы указать «Входной интервал», достаточно просто выделить таблицу. Данные подставятся автоматически.
- Теперь поставьте галочку около пункта «Вывод графика» и нажмите на кнопку «OK».
- В результате этого вы получите вот такую «Гистограмму» с анализом значений.
В этом случае оси x и y подбираются автоматически.
Условное форматирование
Красивый анализ введенных данных можно сделать прямо внутри в таблице.
- Для этого необходимо выделить ее, перейти на вкладку «Главная» и кликнуть на «Условное форматирование».
- В появившемся меню выберите пункт «Гистограммы». После этого появится большой список различных вариантов. Вы можете попробовать наложить любые цвета на свой вкус. Для этого достаточно навести указатель на один из предложенных шаблонов.
- В итоге получите красивую таблицу, в которой данные представлены градиентной заливкой.
В относительных единицах (заливке) намного проще анализировать информацию и тем самым определить, в какой ячейке максимальное или минимальное значение.
Дополнительные ряды распределения
Существуют и другие виды обработки статистических данных. К ним можно отнести:
- Парето;
- Полигон частот;
- Кумуляты и т.д.
Сумма прописью в Эксель: как это сделать
Большинство из них можно создавать готовыми шаблонами. Например, для создания «Диаграммы Парето» необходимо сделать следующее.
- Выделить таблицу.
- Перейти на вкладку «Вставить».
- Кликнуть на иконку «Вставка статистической диаграммы».
- Выбрать нужную заготовку.
Как оформить гистограмму
Как правило, большинству пользователей не нравится стандартный внешний вид создаваемых объектов. Изменить его очень просто.
- При выделении диаграммы в меню появляется новая вкладка «Конструктор».
Благодаря ей вы сможете сделать что угодно. Кроме этого, редактирование возможно через контекстное меню.
Сделав правый клик мыши по пустой области диаграммы, вы сможете:
- скопировать или вырезать;
- изменить тип;
- выбрать другие данные;
- переместить её;
- повернуть объемную фигуру.
Рассмотрим некоторые варианты.
Копирование
Нажав на соответствующий пункт меню, всё содержимое гистограммы окажется в буфере обмена. После этого вы сможете вставить её в Ворде. Стоит отметить, что сделать то же самое можно при помощи сочетания клавиш Ctrl+C. Для вставки используем комбинацию Ctrl+V.
Смотрится очень красиво.
Перемещение
- Для начала кликаем в контекстном меню на «Переместить диаграмму».
- После этого появится окно, в котором можно указать назначение выбранного объекта.
- Если выберете первый вариант, то он будет перемещен на новый лист.
Вращение
- Для этих манипуляций нужно выбрать следующий пункт.
- Вследствие этого в правой части экрана появится дополнительная панель, в которой можно «поиграться» с двумя осями.
- Таким способом можно придать еще больше объемного эффекта.
Подписываем объект
Если вы кликните на название, то справа отобразится панель для работы с текстом. Более того, появится возможность редактирования.
- При желании вы можете добавить такие эффекты, как:
Вы можете совместить все эти отдельные атрибуты. Но не перестарайтесь, иначе получится кошмар.
Как объединить гистограмму и график в Экселе
Чтобы совместить разные виды объектов, необходимо использовать нестандартные наборы диаграмм.
- Для этого примера создадим другую таблицу, в которой данных будет больше.
Функция «ЕСЛИ» в Эксель
- Теперь выделите все строки, перейдите на вкладку «Вставка», нажмите на иконку «Гистограммы» и выберите последний вариант.
- В появившемся окне перейдите на «Комбинированная».
- После этого вы сможете указать тип диаграммы для каждого ряда.
- Необходимо везде указать «Гистограмма с группировкой», а для ряда «Всего» – тип «Линия». При этом нужно поставить галочку в графе «Вспомогательная ось».
- После нажатия на кнопку «OK», мы получим новую диаграмму, которая сочетает в себе гистограмму и график.
Обратите внимание на то, что справа по оси Y появилась дополнительная шкала, предназначенная только для линии, то есть для ряда «Всего». Левая шкала – для всего остального.
Диаграмма онлайн
Для тех, кто не может правильно построить гистограмму, на помощь приходят онлайн-сервисы. Например, сайт OnlineCharts.
- Нажав на кнопку «Создайте Вашу диаграмму», вы увидите огромное количество различных настроек, благодаря которым сможете нарисовать что хотите.
- Полученный результат легко скачать себе на компьютер.
Заключение
В данной статье мы пошагово рассмотрели, как создавать различные виды диаграмм при помощи всевозможных инструментов. Не бойтесь экспериментировать. Удалить свой результат вы всегда успеете.
Следует отметить, что существуют разные версии программы Эксель. Например, Excel 2010, 2013 и 2016 в этом плане очень похожи. Продукты 2003 и 2007 годов в наше время не так актуальны и отличие между ними колоссальное.
Видеоинструкция
Тем, у кого остались какие-то вопросы, рекомендуется посмотреть видео, в котором всё подробно рассказывается с дополнительными ми.
Источник: https://os-helper.ru/excel/kak-postroit-gistogrammu-v-excel-po-dannym-tablicy.html
Совмещаем разные типы диаграмм в MS EXCEL
Объединим несколько разных типов диаграмм в одной.
Иногда требуется на одной диаграмме совместить разные типы диаграмм, например гистограмму и обычную кривую:
Исходные данные для диаграммы представлены в таблице (см. файл примера):
Для наглядности цвет строки в таблице совпадает с цветом соответствующей диаграммы. Например, строка 5 «Выручка от реализации» (выделена бордовым цветом) соответствует бордовой кривой на диаграмме (см. самый верхний рисунок).
Алгоритм построения совмещенных диаграмм следующий:
- выделяем все данные, которые должны попасть в диаграмму (ячейки A3:E6);
- в меню выбираем, например, Гистограмма с группировкой; в Конструкторе диаграмм меняем местами столбцы и строки ();
- на диаграмме выделяем столбцы, которые соответствует Выручке от реализации (эти столбцы будут иметь другой тип графика — отличный от гистограммы);
- через меню выбрать нужный тип.
СОВЕТ: Для начинающих пользователей EXCEL советуем прочитать статью Основы построения диаграмм в MS EXCEL, в которой рассказывается о базовых настройках диаграмм, а также статью об основных типах диаграмм.
Другой пример. Пусть на диаграмме имеется 2 графика:
Требуется из зеленого графика сделать гистограмму. Для этого выделите зеленый график.
Через меню выберите тип Гистограмма с группировкой, нажмите ОК.
Некоторые типы диаграмм могут не сочетаться — EXCEL предупредит Вас об этом.
Более сложный вариант совмещения разных типов диаграмм содержится в файле примера и представлен на рисунке ниже:
Совет: Т.к. для совмещения различных типов диаграмм требуется несколько рядов данных, то для углубленного изучения диаграмм полезно прочитеть статью Построение диаграмм с несколькими рядами данных в MS EXCEL
Источник: https://excel2.ru/articles/sovmeshchaem-raznye-tipy-diagramm-v-ms-excel
Два в одном — как сделать?
Хитрости » 1 Май 2011 Дмитрий 227396 просмотров
Если Вы еще не умеете строить диаграммы и не знаете где это советую почитать статью Общие сведения о диаграммах и графиках
Для построения такой диаграммы нам понадобится таблица с исходными данными, и не менее двух рядов данных. Для тренировки вы можете скачать пример файла внизу статьи — там есть все исходные данные. Для начала необходимо определить тип нашей диаграммы.
Важно: если вы планируете в своей диаграмме использовать тип Гистограмма(Columns), то при создании диаграммы необходимо выбрать именно этот тип диаграммы. А затем уже добавлять остальные типы диаграмм, т.к.
попытки назначить тип Гистограмма(Columns) после всех остальных приведут к тому, что все ряды станут типа Гистограмма(Columns). Притом без каких-либо предупреждений.
Так же следует помнить, что нельзя совместить объемные и плоские типы диаграмм.
Но при любой попытке совмещения плоских и объемных типов Excel сам предупредит об этом, так что это не так страшно.
После выбора первоначального типа диаграммы щелкаем мышкой один раз по одному из рядов данных на диаграмме(выделятся все столбики данного ряда). Правая кнопка мыши:
- Excel 2003 — Тип диаграммы (Chart Type)
- Excel 2007-2010 — Изменить тип диаграммы для ряда (Change Series Chart Type)
Выбираем тип и смотрим как изменилась диаграмма.
Маленький нюанс: если ваши данные имеют в одной таблице большую разницу между собой (например суммы продаж в рублях и количество проданного товара) и вы хотите сравнить эти данные совместив в одной диаграмме — то изначально у вас ничего не выйдет, т.к.
разница в числовых данных между рядами будет отличаться в десятки, а то и сотни раз. Что сделает данные по количеству практически не заметными. Чтобы этого избежать можно воспользоваться интересной возможностью — построить эти данные по другой оси.
Правая кнопка мыши по ряду-Формат ряда данных(Format Data Series)-группа Параметры ряда(Series Option)—По вспомогательной оси(Secondary Axis):
Так же если щелкнуть по ряду данных правой кнопкой мыши и выбрать уже Формат ряда данных(Format Data Series), то можно побродить по другим параметрам и изменить цвет заливки для отдельного ряда, границы, добавить тени и т.п. Это дает довольно большой простор для творчества и рассказать ту больше особо нечего — надо пробовать и творить 🙂
Скачать пример:
Tips_Chart_Two_In_One.xls (47,0 KiB, 13 836 скачиваний)
Статья помогла? Поделись ссылкой с друзьями!
Источник: https://www.excel-vba.ru/chto-umeet-excel/dva-v-odnom-kak-sdelat/
Как построить два графика на одной диаграмме Excel?
Также статьи о графиках в Экселе:
В Экселе можно результаты расчетов отобразить в виде диаграммы или графика, придавая им большую наглядность, а для сравнения иногда нужно построить два графика рядом. Как построить два графика в Excel на одном поле мы далее и рассмотрим.
Начнем с того, что не каждый тип диаграмм в Экселе сможет отобразить именно тот результат, который мы ожидаем. К примеру, имеются результаты расчетов для нескольких функций на основе одинаковых исходных данных. Если по этим данным строить обычную гистограмму или график, то исходные данные не будут учитываться при построении, а лишь их количество, между которыми будут задаваться одинаковые интервалы.
Выделяем два столбца результатов расчетов и строим обычную гистограмму.
Теперь попробуем добавить еще одну гистограмму к имеющимся с таким же количеством результатов расчетов. Для добавления графика в Экселе делаем активным имеющийся график, выделив его, и на появившейся вкладке «Конструктор» выбираем «Выбрать данные». В появившемся окошке в разделе «Элементы легенды» нажимаем добавить, и указываем ячейки «Имя ряда:» и «Значения:» на листе, в качестве которых будут значения расчета функции «j».
Теперь посмотрим, как будет выглядеть наша диаграмма, если мы к имеющимся гистограммам добавим еще одну, у которой количество значений почти в два раза больше. Добавим к графику значения функции «k».
Как видно, последних добавленных значений гораздо больше, и они настолько малы, что их на гистограмме практически не видно.
Если изменить тип диаграммы с гистограммы на обычный график, результат получится в нашем случае более наглядным.
Если использовать для построения графиков в Экселе точечную диаграмму, то на полученных графиках будет учитываться не только результат расчетов, но и исходные данные, т.е. будет прослеживаться четкая зависимость между величинами.
Для создания точеного графика выделим столбец начальных значений, и пару столбцов результатов для двух разных функций. На вкладке «Вставка» выбираем точечную диаграмму с гладкими кривыми.
Для добавления еще одного графика выделяем имеющиеся, и на вкладке «Конструктор» нажимаем «Выбрать данные».
В новом окошке в графе «Элементы легенды» нажимаем «Добавить», и указываем ячейки для «Имя ряда:», «Значения X:» и «Значения Y:». Добавим таким образом функцию «j» на график.
Теперь добавим функцию «k», у которой совершенно другие исходные данные и их количество.
Как видно, на точечном графике функция «k» практически незаметна, но зато построена с учетом значений по обеим осям.
Создание смешанной диаграммы
Примечание: Мы стараемся как можно оперативнее обеспечивать вас актуальными справочными материалами на вашем языке. Эта страница переведена автоматически, поэтому ее текст может содержать неточности и грамматические ошибки. Для нас важно, чтобы эта статья была вам полезна. Просим вас уделить пару секунд и сообщить, помогла ли она вам, с помощью кнопок внизу страницы. Для удобства также приводим ссылку на оригинал (на английском языке).
Чтобы акцентировать разные типы данных в графическом представлении, можно объединить несколько диаграмм. Например, можно объединить график, содержащий данные о ценах, с гистограммой, на которой отображаются объемы продаж.
Примечание: Для создания комбинированной диаграммы можно использовать только плоские диаграммы, такие как двумерные графики, двумерные гистограммы, а также точечные или пузырьковые диаграммы.
Примечание: Чтобы выполнить эту процедуру, необходимо иметь существующей диаграмме. Дополнительные сведения о создании диаграммы читайте в статье Создание диаграммы от начала до конца.
Выполните одно из указанных ниже действий.
Чтобы изменить тип диаграммы, щелкните область диаграммы или область построения. Появятся инструменты для работы с диаграммами.
Совет: Кроме того щелкните правой кнопкой мыши область диаграммы или область построения, нажмите кнопку Изменить тип диаграммы и затем перейдите к шагу 3.
Чтобы изменить тип диаграммы для ряда данных, щелкните его.
Примечание: Одновременно можно изменить тип диаграммы только для одного ряда данных. Чтобы изменить тип диаграммы для нескольких рядов, повторите эти действия для каждого из них.
Откроется панель Работа с диаграммами с дополнительными вкладками Конструктор, Макет и Формат.
На вкладке Конструктор в группе Тип нажмите кнопку Изменить тип диаграммы.
В диалоговом окне Изменение типа диаграммы выберите тип.
В первом поле показан список категорий, а во втором — доступные типы диаграмм для каждой категории. Дополнительные сведения о поддерживаемых типах диаграмм см. в статье Типы диаграмм.
Примечание: Чтобы выполнить эту процедуру, необходимо иметь существующей диаграмме. Дополнительные сведения о создании диаграммы читайте в статье Создание диаграммы от начала до конца.
Это действие применяется в Microsoft Word для Mac только: В меню Вид выберите пункт Разметка страницы.
На диаграмме выберите ряд данных. Например, щелкните одну из линий графика. Будут выделены все маркер данных этого ряд данных.
На вкладке Конструктор нажмите кнопку Изменить тип диаграммы, а затем выберите плоскую диаграмму, которую требуется добавить к существующей.
Примечание: Для объединения диаграмм необходимо не менее двух рядов данных.
Совмещаем разные типы диаграмм в MS EXCEL
Объединим несколько разных типов диаграмм в одной.
Иногда требуется на одной диаграмме совместить разные типы диаграмм, например гистограмму и обычную кривую:
Исходные данные для диаграммы представлены в таблице (см. файл примера ):
Для наглядности цвет строки в таблице совпадает с цветом соответствующей диаграммы. Например, строка 5 «Выручка от реализации» (выделена бордовым цветом) соответствует бордовой кривой на диаграмме (см. самый верхний рисунок).
Алгоритм построения совмещенных диаграмм следующий:
- выделяем все данные, которые должны попасть в диаграмму (ячейки A3:E6);
- в меню Вставка/ Диаграммы/ Гистрограммы выбираем, например, Гистограмма с группировкой; в Конструкторе диаграмм меняем местами столбцы и строки ( Работа с диаграммами/ Конструктор/ Данные/ Строка-Столбец );
- на диаграмме выделяем столбцы, которые соответствует Выручке от реализации (эти столбцы будут иметь другой тип графика — отличный от гистограммы);
- через меню Работа с диаграммами/ Конструктор/ Тип/ Изменить тип диаграммы выбрать нужный тип.
СОВЕТ: Для начинающих пользователей EXCEL советуем прочитать статью Основы построения диаграмм в MS EXCEL, в которой рассказывается о базовых настройках диаграмм, а также статью об основных типах диаграмм.
Другой пример. Пусть на диаграмме имеется 2 графика:
Требуется из зеленого графика сделать гистограмму. Для этого выделите зеленый график.
Через меню Работа с диаграммами/ Конструктор/ Тип/ Изменить тип диаграммы выберите тип Гистограмма с группировкой, нажмите ОК.
Некоторые типы диаграмм могут не сочетаться — EXCEL предупредит Вас об этом.
Более сложный вариант совмещения разных типов диаграмм содержится в файле примера и представлен на рисунке ниже:
Совет: Т.к. для совмещения различных типов диаграмм требуется несколько рядов данных, то для углубленного изучения диаграмм полезно прочитеть статью Построение диаграмм с несколькими рядами данных в MS EXCEL
Как в Excel построить несколько графиков или диаграмм на одних осях?
Как в Эксель (Excel) сделать несколько графиков или диаграмм на одних осях?
На одних осях строятся 2 или более графика для того, чтобы можно было наглядно сопоставить какие-либо данные между собой.
Рассмотрим на конкретном примере, как это делается.
Предположим, есть данные по доходу (за каждый квартал) предприятия за 2017 и 2018 год в миллионах рублей.
Чтобы отобразить на одних осях данные за оба года, нужно выделить их одновременно, а затем на панели инструментов «Вставка» выбрать «График» и нужный вид графика.
То же самое и с диаграммой — выделяем все данные и указываем вид диаграммы.
Если же вы изначально сделали один график, а нему нужно добавить что-то ещё, то щёлкните на нём правой кнопкой мыши, а затем в контекстном меню нажмите на «Выбрать данные».
В специальном окне с настройками данных поставьте курсор в поле «Диапазон данных для диаграммы» и выделите ячейки с данными для графиков.
Затем нажмите на «ОК», чтобы изменения вступили в силу.
Для построения одного графика надо выделить массив значений аргумента и массив значений функции (они должны быть одного размера). Как правило, эти массивы располагаются в соседних столбцах, или, реже, в соседних строках.
Ну а если надо построить графики нескольких функций сразу, то надо выделить несколько (больше 2) массивов. Вот пример построения синуса и косинуса (двух функций сразу) на одном графике:
Это исходный массив. По умолчанию самый левый столбец — это аргумент, остальные — функции. Обратите внимание, что выделенная область может захватывать и метки (ряд 1). Эти метки могут появиться на графике.
А вот что получится, если к этой выделенной области применить операцию вставки графика:
Вуаля. Два графика на одном рисунке, что и требовалось.
Как объединить графики в экселе?
В программе эксель часто приходиться объединять несколько графиков. Классическим примером является отображение на одном графике показателей «Выручки» и «Чистой прибыли».
Сложность отображения данных графиков заключается в том, что числа могут еще отличаться на порядок. Давайте рассмотрим на примере данного примера, как можно объединить в программе эксель графики.
Первый шаг. Перед нами таблица, в которой представлены показатели «Выручки» и «Чистой прибыли». Выделим первые две строки (ячейки с «В1» по «D3»), после перейдем на верхнюю панель настройки, где войдем во вкладку «Вставить», где в блоке «Диаграммы» нажмем на иконку с надписью «График» и выберем первый тип графика.
Второй шаг. Построили первый график. Теперь добавим дополнительную ось, чтобы график выглядел более презентабельно. Для этого выделим коричневую линию, после нажмем на правую кнопку мыши, в появившемся меню выбираем «Формат ряда данных».
Третий шаг. На экране появится меню «Формат ряда данных», в закладке «Параметры ряда» ставим точку напротив строки «По вспомогательной оси». После можно закрыть данное меню.
Четвертый шаг. Теперь изменим тип графика синий линии, для этого её выделим и нажмем правую кнопку мыши. В появившемся меню выберем «Изменить тип диаграммы для ряда».
Пятый шаг. В открывшемся меню, выберем закладку «Гистограмма», где выберем первый вид графика, после нажмем на кнопку «ОК». Вы, конечно, можете выбрать любой нужный вам график.
Шестой шаг. Теперь следует поменять данные на оси «Х», так как там стоят цифры 1, 2, 3, а надо, чтобы были года. Для этого выделим график, нажмем на правую кнопку мыши, чтобы появилось меню, в котором выберем «Выбрать данные».
Седьмой шаг. На экране отобразится меню «Выбор источника данных», в левой его части есть блок «Подписи горизонтальной оси», нажмите на кнопку «Изменить».
Восьмой шаг. Появится небольшое меню, в котором нажмите на иконку в виде сеточки и выделите диапазон ячеек «В1» по «D1». После закрываем все меню.
Девятый шаг. Поменяем название легенд, вместо «Ряд1» и «Ряд2» напишем «Чистая прибыль» и «Выручка». Для этого снова выполняем седьмой шаг и попадаем в меню «Выбор источника данных». Но теперь смотрим на правую часть меню «Элементы легенд», сначала выделим строку «Ряд1» и нажмем на кнопку «Изменить», в появившемся меню пишем «Выручка», затем выделяем «Ряд2» и меняем название на «Чистая прибыль».
Десятый шаг. Сделаем подписи оси графиков, для этого нужно вставить блок для надписи. На верхней панели настроек заходим во вкладку «Вставка», там нажимаем иконку «Надпись» и подписываем оси: «руб.» и «года».
Таким образом, мы объединили в программе эксель два графика, одному из них сделали дополнительную ось, плюс сделали их разными типами.
Содержание
- 1 Как построить обновляемую гистограмму?
- 2 Гистограмма с накоплением
- 3 Как объединить гистограмму и график в Excel?
- 4 Наложение графиков в excel
Рубрика Excel
Также статьи о графиках в Экселе:
- Как сделать диаграмму в Эксель?
- Как сделать круговую диаграмму в Экселе?
- Как построить график в Экселе?
- Построение точечной диаграммы в Excel
В Экселе можно результаты расчетов отобразить в виде диаграммы или графика, придавая им большую наглядность, а для сравнения иногда нужно построить два графика рядом. Как построить два графика в Excel на одном поле мы далее и рассмотрим.
Начнем с того, что не каждый тип диаграмм в Экселе сможет отобразить именно тот результат, который мы ожидаем. К примеру, имеются результаты расчетов для нескольких функций на основе одинаковых исходных данных. Если по этим данным строить обычную гистограмму или график, то исходные данные не будут учитываться при построении, а лишь их количество, между которыми будут задаваться одинаковые интервалы.
Выделяем два столбца результатов расчетов и строим обычную гистограмму.
Теперь попробуем добавить еще одну гистограмму к имеющимся с таким же количеством результатов расчетов. Для добавления графика в Экселе делаем активным имеющийся график, выделив его, и на появившейся вкладке «Конструктор» выбираем «Выбрать данные». В появившемся окошке в разделе «Элементы легенды» нажимаем добавить, и указываем ячейки «Имя ряда:» и «Значения:» на листе, в качестве которых будут значения расчета функции «j».
Теперь посмотрим, как будет выглядеть наша диаграмма, если мы к имеющимся гистограммам добавим еще одну, у которой количество значений почти в два раза больше. Добавим к графику значения функции «k».
Как видно, последних добавленных значений гораздо больше, и они настолько малы, что их на гистограмме практически не видно.
Если изменить тип диаграммы с гистограммы на обычный график, результат получится в нашем случае более наглядным.
Если использовать для построения графиков в Экселе точечную диаграмму, то на полученных графиках будет учитываться не только результат расчетов, но и исходные данные, т.е. будет прослеживаться четкая зависимость между величинами.
Для создания точеного графика выделим столбец начальных значений, и пару столбцов результатов для двух разных функций. На вкладке «Вставка» выбираем точечную диаграмму с гладкими кривыми.
Для добавления еще одного графика выделяем имеющиеся, и на вкладке «Конструктор» нажимаем «Выбрать данные».
В новом окошке в графе «Элементы легенды» нажимаем «Добавить», и указываем ячейки для «Имя ряда:», «Значения X:» и «Значения Y:». Добавим таким образом функцию «j» на график.
Теперь добавим функцию «k», у которой совершенно другие исходные данные и их количество.
Как видно, на точечном графике функция «k» практически незаметна, но зато построена с учетом значений по обеим осям.
Гистограмма в Excel – это способ построения наглядной диаграммы, отражающей изменение нескольких видов данных за какой-то период времени.
С помощью гистограммы удобно иллюстрировать различные параметры и сравнивать их. Рассмотрим самые популярные виды гистограмм и научимся их строить.
Как построить обновляемую гистограмму?
Имеем данные по продажам разных видов молочной продукции по каждому месяцу за 2015 год.
Построим обновляемую гистограмму, которая будет реагировать на вносимые в таблицу изменения. Выделим весь массив вместе с шапкой и кликнем на вкладку ВСТАВКА. Найдем так ДИАГРАММЫ – ГИСТОГРАММА и выберем самый первый тип. Он называется ГИСТОГРАММА С ГРУППИРОВКОЙ.
Получили гистограмму, размер поля которой можно менять. На такой диаграмме наглядно видно, например, что самые большие продажи были по молоку в ноябре, а самые маленькие – по сливкам в июне.
Если мы будем вносить в таблицу изменения, внешний вид гистограммы тоже будет меняться. Для примера вместо 1400 в январе по кефиру поставим 4000. Видим, как зеленый столбец полетел вверх.
Гистограмма с накоплением
Теперь рассмотрим, как построить гистограмму с накоплением в Excel. Еще один тип гистограмм, который позволяет отразить данные в процентном соотношении. Строится она точно так же, но выбирается другой тип.
Получаем диаграмму, на которой можно видеть, что, например, в январе больше продано молока, чем кефира или сливок. А в августе, по сравнению с другими молочными продуктами, молока было продано мало. И т.п.
Гистограммы в Excel можно изменять. Так, если мы кликнем правой кнопкой мыши в пустом месте диаграммы и выберем ИЗМЕНИТЬ ТИП, то сможем несколько ее видоизменить. Поменяем тип нашей гистограммы с накоплением на нормированную. Результатом будет та же самая диаграмма, но по оси Y будут отражены соотношения в процентном эквиваленте.
Аналогично можно производить и другие изменения гистограммы, что мы и сделали:
- поменяли шрифта на Arial и изменили его цвет на фиолетовый;
- сделали подчеркивание пунктирной линией;
- переместили легенду немного выше;
- добавили подписи к столбцам.
Некоторые массивы данных подразумевают построение более сложных диаграмм, которые совмещают несколько их видов. К примеру, гистограмма и график.
Рассмотрим пример. Для начала добавим к таблице с данными еще одну строку, где прописана выручка за каждый месяц. Она указана в рублях.
Теперь изменим существующую диаграмму. Кликнем в пустом месте правой кнопкой и выберем ВЫБРАТЬ ДАННЫЕ. Появится такое поле, на котором будет предложено выбрать другой интервал. Выделяем всю таблицу снова, но уже охватывая и строку с выручкой.
Excel автоматически расширил область значений по оси Y, поэтому данные по количеству продаж остались в самом низу в виде незаметных столбиков.
Но такая гистограмма неверна, потому что на одной диаграмме у нас значатся числа в рублевом и количественном эквиваленте (рублей и литров). Поэтому нужно произвести изменения. Перенесем данные по выручке на правую сторону. Кликнем по фиолетовым столбикам правой кнопкой, выберем ФОРМАТ РЯДА ДАННЫХ и отметим ПО ВСПОМОГАТЕЛЬНОЙ ОСИ.
Видим, что график сразу изменился. Теперь фиолетовый столбик с выручкой имеет свою область значения (справа).
Но это все равно не очень удобно, потому что столбики почти сливаются. Поэтому произведем еще одно дополнительное действие: кликнем правой кнопкой по фиолетовым столбцам и выберем ИЗМЕНИТЬ ТИП ДИАГРАММЫ ДЛЯ РЯДА. Появится окно, в котором выбираем график, самый первый тип.
Получаем вполне наглядную диаграмму, представляющую собой объединение гистограммы и графика. Видим, что максимальная выручка была в январе и ноябре, а минимальная – в августе.
Аналогично можно совмещать любые виды диаграмм.
Некоторые советы, хитрости и приёмы для создания замечательных диаграмм в Microsoft Excel.
По своей красоте и функциональности инструменты для работы с диаграммами в Microsoft Excel 2010 и 2007 значительно превосходят те, что были доступны в более ранних версиях Excel. Лучшее оформление диаграмм видно сразу, но не все функции, которые Вы можете использовать, чтобы сделать диаграммы более функциональными, становятся доступными с самого начала. В этой статье я дам Вам несколько полезных советов, хитростей и приёмов построения диаграмм в Excel, которые помогут справиться с работой более эффективно.
- Чёрно-белые узоры
- Сохраняем диаграмму в Excel как картинку
- Настраиваем наложение и дистанцию между столбцами
- Увеличенные графики
- Построение на второй оси
- Создаём комбинированные диаграммы
- Автоматически растущие диаграммы Excel
- Умный заголовок диаграммы
- Цвета на выбор для диаграммы в Excel
- Управляем нулями и пустыми ячейками
- Создаём диаграмму из несмежных данных
- Сохраняем диаграмму как шаблон
Чёрно-белые узоры
Новое, что появилось в Microsoft Office 2010, – это возможность использовать в качестве заливки Вашей диаграммы узоры в оттенках серого. Чтобы увидеть, как все это работает, выделите диаграмму, откройте вкладку Chart Tools (Работа с диаграммами) > Layout (Формат) и нажмите Fill (Заливка) > Pattern Fill (Узорная заливка). Для создания монохромной диаграммы установите для параметра Foreground Color (Передний план) чёрный цвет, для Background Color (Фон) – белый цвет и выберите узор для заливки ряда данных. Повторите те же действия для следующего ряда данных, выбрав другой узор. Вам не обязательно использовать белый и чёрный цвета, главное выберите разные узоры для разных рядов данных, чтобы диаграмма оставалась понятной, даже если Вы распечатаете ее на монохромном принтере или скопируете на черно-белом ксероксе.
В Excel 2010 Вы можете установить для рядов данных диаграммы заливку узором, чтобы в дальнейшем её можно было напечатать на монохромном принтере или сделать черно-белую копию.
Сохраняем диаграмму в Excel как картинку
Вы можете сохранить диаграмму в Excel как картинку и использовать её в дальнейшем где угодно, например, в отчёте или для размещения в интернете. Делать это придётся окольными путями, и вот самый простой из них. Сделайте нужный размер диаграммы на листе. Откройте File (Файл) > Save As (Сохранить как), укажите куда сохранить файл и в выпадающем списке Save As Type (Тип файла) выберите Web Page (*.htm;*.html) (Веб-страница), задайте имя и нажмите Save (Сохранить).
В результате лист Excel превращается в файл HTML, а в связи с тем, что HTML-файлы не могут содержать рисунки, диаграмма будет сохранена отдельно и связана с файлом HTML. Свою диаграмму Вы найдёте в той же папке, в которую сохранили файл HTML. Если Ваш файл был назван Sales.html, то нужный Вам рисунок будет помещён во вложенную папку Sales.files. Рисунок будет сохранён как самостоятельный файл PNG.
Конечно же, если Вы не хотите потерять данные и диаграмму, а также продолжить с ними работу в будущем, Вам нужно предварительно сохранить Вашу книгу Excel.
Вы можете сохранить график как рисунок в отдельном файле, если необходимо использовать его в другом проекте.
Настраиваем перекрытие и дистанцию между столбцами
Если Вы считаете, что диаграмма будет смотреться лучше, когда столбцы станут шире или будут накладываться друг на друга – Вы можете сделать это. Чтобы настроить перекрытия между двумя рядами данных графика или изменить дистанцию между столбцами, кликните правой кнопкой мыши по любому из рядов данных на диаграмме и в появившемся контекстном меню выберите Format Data Series (Формат ряда данных). Отрегулируйте параметр Series Overlap (Перекрытие рядов):
- чтобы отдалить ряды данных друг от друга, перетаскивайте ползунок в сторону Separated (С зазором);
- чтобы создать наложение рядов данных, перетаскивайте ползунок в сторону Overlapped (С перекрытием).
Вы можете сдвинуть ряды ближе или дальше друг от друга, изменяя параметр Gap Width (Боковой зазор). Если у Вас имеется два ряда данных, и Вы хотите расположить их с наложением друг на друга, но при этом второй столбец графика должен скрываться за первым, то Вам придётся поменять порядок построения графика. Для начала настройте наложение так, как Вы хотите, чтобы столбцы накладывались друг на друга. Затем кликните правой кнопкой мыши по видимому Вам ряду данных и нажмите Select Data (Выбрать данные). Кликните по Series 1 (Ряд 1) и нажмите стрелку вниз, чтобы поместить его под Series 2 (Ряд 2). Таким образом, будет изменён порядок вывода рядов данных в диаграмме, и Вы сможете увидеть меньший столбец впереди большего.
Увеличенные графики
Когда Вы строите диаграмму на основании данных, содержащих календарные даты, то можете обнаружить, что столбцы в ней получились очень узкими. Чтобы решить эту проблему, нужно выделить ось Х графика, щелкнуть по ней правой кнопкой мыши и нажать Format Axis (Формат оси). Выберите Axis Options (Параметры оси), а затем вариант Text Axis (Ось текста). Эти действия меняют способ отображения оси, делая столбцы диаграммы широкими. В дальнейшем, если необходимо, вы можете настроить зазоры между столбцами и сделать их шире.
Построение на второй оси
Если Вы строите график по очень маленьким значениям, например, по процентам, то рядом со значительно большими значениями (которые выражены, к примеру, в миллионах), эти проценты затеряются и не будут видны. Проблему можно решить, если построить график процентов по другой оси.
Выделите диаграмму и зайдите на вкладку Chart Tools (Работа с диаграммами) > Layout (Формат) и в разделе Сhart Element (Текущий фрагмент) слева вверху выберите ряд данных, который плохо видно. Нажмите кнопку Format Selection (Формат выделенного), которая находится сразу под списком выбора фрагментов, и в разделе Series Option (Параметры ряда) выберите Secondary Axis (По вспомогательной оси) и нажмите Close (Закрыть). Не снимая выделения, зайдите на вкладку Chart Tools (Работа с диаграммами) > Design (Конструктор) и нажмите Change Chart Type (Изменить тип диаграммы). Теперь Вы можете выбрать другой тип диаграммы для второго ряда, например, график. В итоге у Вас получится комбинированная диаграмма – столбцы гистограммы с наложенным на них линейным графиком.
Мне нравится, чтобы цвет текста на осях диаграммы соответствовал цвету элементов графика, построенных по этой оси. Поэтому, если мой график нарисован зелёным цветом, то и текст на соответствующей оси я сделаю зелёным, а графику, нарисованному красным цветом, будут соответствовать красные подписи на осях.
Создаём комбинированные диаграммы
Хоть Microsoft Excel специально не выделяет тот факт, что можно создавать комбинированные диаграммы, это делается без особого труда. Для этого выберите данные и постройте первый график (например, гистограмму). Затем выберите данные, которые нужно отобразить в другом виде (например, в виде линейного графика) и нажмите Chart Tools (Работа с диаграммами) > Design Tab (Конструктор) > Change Chart Type (Изменить тип диаграммы) и выберите тип диаграммы для второго графика. Некоторые типы диаграмм по своей сути не могут быть совмещены друг с другом, например, гистограмма и линейчатая диаграмма. Если же мы возьмем гистограмму и линейный график, то они отлично смотрятся вместе!
Автоматически растущие диаграммы в Excel
Если количество Ваших данных со временем будет увеличиваться, то можно построить диаграмму так, чтобы она расширялась по мере добавления данных. Для этого отформатируйте данные как таблицу, выделив их и нажав на вкладке Home (Главная) команду Format as Table (Форматировать как таблицу). Теперь Ваши данные отформатированы как таблица, а если на основе таблицы построить диаграмму, то увеличение количества данных в таблице будет приводить к автоматическому расширению диаграммы.
Умный заголовок диаграммы
Вы можете создать для диаграммы заголовок, который будет использовать содержимое одной из ячеек на листе. Первым делом, создайте заголовок при помощи команды Chart Title (Заголовок диаграммы) на вкладке Chart Tools (Работа с диаграммами) > Layout (Формат) и расположите его, к примеру, над графиком. Кликните в области заголовка диаграммы, далее в строке формул под Лентой, а затем введите ссылку на ячейку, содержащую данные, которые Вы хотите разместить в заголовке. Если Вы хотите озаглавить её именем таблицы, то введите выражение: =Sheet1!$B$2, где Sheet1 – имя листа, а $B$2 – абсолютная ссылка на ячейку с названием таблицы. Теперь, как только изменится содержимое этой ячейки, так сразу же изменится заголовок диаграммы.
Цвета на выбор для диаграммы Excel
Если Ваша диаграмма отображает только один диапазон данных, Вы обнаружите, что Excel раскрашивает все столбцы графика одним цветом. Это можно исправить, если выделить ряд данных, кликнуть по нему правой кнопкой мыши, нажать Format Data Series (Формат ряда данных) и затем Fill (Заливка). Если в диаграмме использован только один ряд данных, то будет доступна опция Vary colors by point (Разноцветные точки).
Конечно же, Вы всегда можете выбрать отдельный столбец, кликнуть по нему правой кнопкой мыши, выбрать Format Data Point (Формат точки данных) и установить особый цвет для этой точки.
Управляем нулями и пустыми ячейками
Если в Ваших данных есть нулевые значения или пустые ячейки, Вы можете управлять тем, как нули будут отображаться на графике. Для этого нужно выделить ряд данных, открыть вкладку Chart Tools (Работа с диаграммами) > Design (Конструктор) и кликнуть Select Data (Выбрать данные) > Hidden and Empty Cells (Скрытые и пустые ячейки). Здесь Вы сможете выбрать, будут ли пустые ячейки отображены как пропуски, как нулевые значения или, если Ваш график имеет линейный вид, вместо пустого значения от точки до точки будет проведена прямая линия. Нажмите ОК, когда выберете нужный вариант.
Это работает только для пропущенных значений, но не для нулей!
Создаём диаграмму из несмежных данных
Чтобы построить в Excel график из данных, которые расположены не в соседних столбцах, выберите интересующие Вас диапазоны, удерживая клавишу Ctrl. Когда все нужные диапазоны будут выделены, смело создавайте диаграмму как обычно.
Сохраняем диаграмму как шаблон
Чтобы сохранить диаграмму как шаблон, доступный снова и снова для повторного использования, первым делом нужно создать эту диаграмму и настроить её вид по своему желанию. Затем выделите её, откройте вкладку Chart Tools (Работа с диаграммами) > Design (Конструктор) и нажмите Save as Template (Сохранить как шаблон). Введите имя шаблона и нажмите Save (Сохранить).
Позже Вы сможете применить этот шаблон в процессе создания или к уже созданной диаграмме, чтобы придать ей точно такой же вид. Для этого кликните по диаграмме, затем на вкладке Chart Tools (Работа с диаграммами) > Design (Конструктор) выберите Change Chart Type (Изменить тип диаграммы), откройте раздел Templates (Шаблоны), выберите нужный шаблон и нажмите ОК.
Эти советы и хитрости помогут Вам быстрее и эффективнее создавать в Excel 2007 и 2010 более привлекательные диаграммы.
Урок подготовлен для Вас командой сайта office-guru.ru
Источник: /> Перевел: Антон Андронов
Правила перепечаткиЕще больше уроков по Microsoft Excel
Оцените качество статьи. Нам важно ваше мнение:
Наложение графиков в excel
В разделе ВУЗы, Колледжи на вопрос Помогите, пожалуйста, построить диаграмму в Excel. Имеется две диаграммы(два графика), их нужно наложить друг на друга н заданный автором Проскоблить лучший ответ это Долго рассказывать по вашему вопросу. В общих чертах это выглядит так: 1) Необходимо иметь значения функций размещенных в столбцах; 2) Выделить оба столбца значений функций и нажать пиктограмму «Мастер диаграмм». А дальше действовать по шагам — их всего 4. На рисунке показан пример построения. К сожалению порядок действий зависит от версии Excel. Если ничего не получится, пришлите ваши данные я постараюсь вам помочь. Удачи и успехов!!!