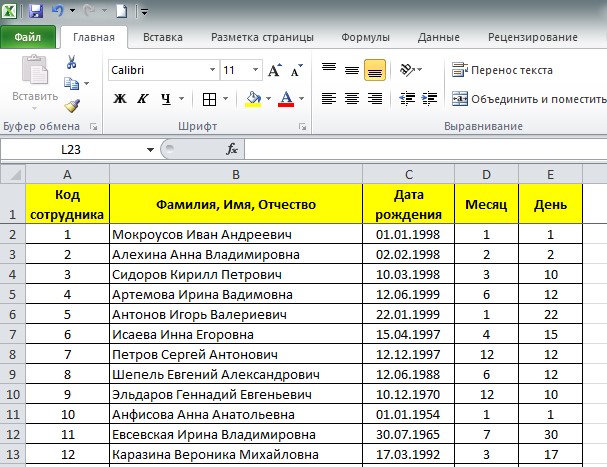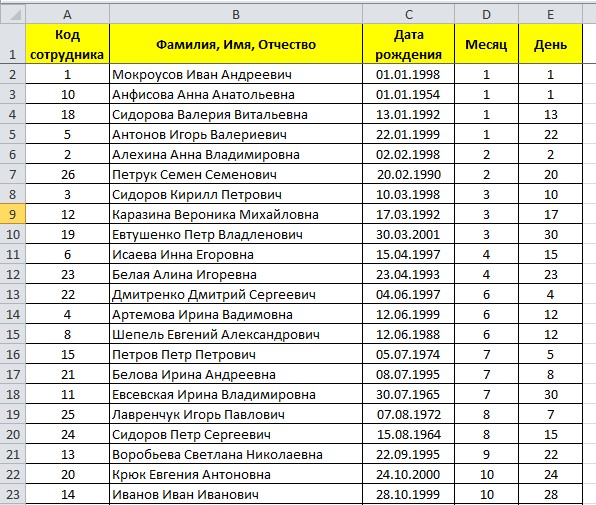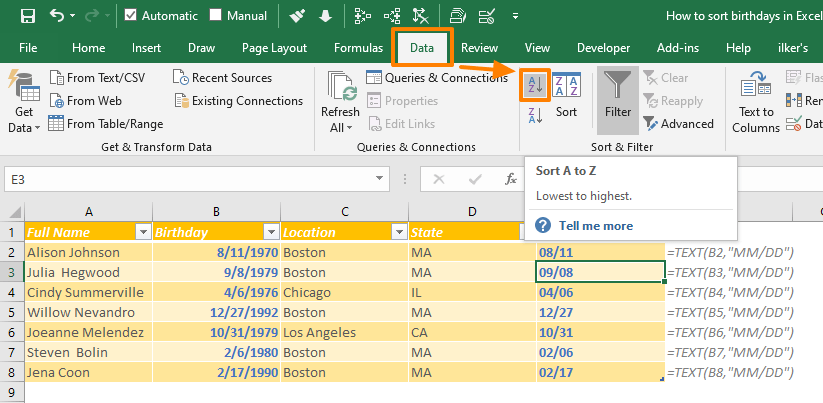Календарь дней рождения с выделениями
Вы никогда не пропустите день рождения благодаря этому шаблону календаря напоминания о дне рождения в Excel. Введите даты в верхней части шаблона календаря дней рождения, и документ автоматически выделит их, чтобы вы никогда не пропустили ни один день рождения. Это шаблон со специальными возможностями.
Excel
Скачать
Открыть в браузере
Поделиться
Сортировка дней рождений
Во многих компаниях принято отмечать дни рождения сотрудников или поздравлять с ДР клиентов, предлагая скидки именинникам. И тут же возникает проблема: если в компании ощутимо большое количество сотрудников/клиентов, то сортировка их списка по дате рождения дает не совсем желательный результат:

Поскольку Microsoft Excel воспринимает любую дату как числовой код (количество дней с начала века до текущей даты), то сортировка идет, на самом деле, по этому коду. Таким образом мы получаем на выходе список по порядку «старые-молодые», но из него совсем не видно у кого в каком месяце день рождения.
Способ 1. Функция ТЕКСТ и дополнительный столбец
Для решения задачи нам потребуется еще один вспомогательный столбец с функцией ТЕКСТ (TEXT), которая умеет представлять числа и даты в заданном формате:

В нашем случае формат «ММ ДД» означает, что нужно отобразить из всей даты только двузначные номер месяца и день (без года).
Теперь простая сортировка по вспомогательному столбцу (вкладка Данные — Сортировка) как раз и даст нужный результат:

Вуаля!
Для полноты ощущений можно добавить к отсортированному списку еще автоматическое отчеркивание месяцев друг от друга горизонтальной линией. Для этого выделите весь список (кроме шапки) и выберите на вкладке Главная команду Условное форматирование — Создать правило (Home — Conditional formatting — Create Rule). В открывшемся окне выберите нижний тип правила Использовать формулу для определения форматируемых ячеек и введите следующую формулу:

Эта формула проверяет номер месяца для каждой строки, и если он отличается от номера месяца в следующей строке, то срабатывает условное форматирование. Нажмите кнопку Формат и включите нижнюю границу ячейки на вкладке Границы (Borders). Также не забудьте убрать лишние знаки доллара в формуле, т.к. нам нужно закрепить в ней только столбцы.
После нажатия на ОК к нашей таблице добавятся симпатичные разделительные линии по месяцам:

Способ 2. Сводная таблица с группировкой
Этот способ вместо дополнительных столбцов и функций задействует супермощный инструмент Excel — сводные таблицы. Выделите ваш список и на вкладке Вставка (Insert) нажмите кнопку Сводная таблица (Pivot Table), а затем ОК в появившемся окне. Перетащите поле с датой в область строк — Excel выведет на листе список всех дат в первом столбце:

Щелкните правой кнопкой мыши по любой дате и выберите команду Группировать (Group). В следующем окне убедитесь, что выбран шаг группировки Месяцы и нажмите ОК. Получим список всех месяцев, которые есть в исходной таблице:

Теперь, чтобы увидеть у кого именно из сотрудников день рождения приходятся на конкретный месяц, перетащите поле с именем сотрудника и бросьте его под поле с датой в область строк:

Задача решена, и не нужно возиться с формулами. Единственный минус этого варианта в том, что Excel не умеет группировать столбцы с пустыми ячейками, т.е. вы должны иметь полностью заполненный датами столбец в исходной таблице.
Ну, вот — можно идти собирать деньги с коллег на очередной тортик или закупать подарки для любимых клиентов 
Ссылки по теме
- Хитрости сортировки
- Как Excel на самом деле работает с датами
- Как сделать всплывающий календарь в ячейке листа Excel
Функция СЕГОДНЯ автоматически определяет и возвращает числовое значение текущей даты в коде времени Excel при каждом открытии файла.
Примеры использования функции СЕГОДНЯ в Excel
Пример 1. Компания ведет учет данных о своих сотрудниках и хранит соответствующие данные в таблицах Excel. В одной из таблиц хранятся даты рождения сотрудников. Необходимо добавить столбец, в котором будут отображаться динамически обновляемые данные о текущем возрасте сотрудников.
Исходная таблица данных:
Определим возраст первого сотрудника с помощью следующей формулы:
Функция ГОД возвращает числовое значение года из указанной даты. Например, запись ГОД(СЕГОДНЯ()) вернет значение 2018, а ГОД(B3) – 1982. Для корректного отображения результатов необходимо отформатировать ячейки С3:C12 в Числовой формат. Результаты вычислений для всех сотрудников:
В отличие от ручного способа ввода текущего возраста сотрудника, представленные выше данные будут автоматически обновляться.
Автоматизированный график дней рождений сотрудников в Excel
Пример 2. Используя таблицу из первого примера добавить столбец, в котором будет отображаться количество дней до дня рождения каждого сотрудника. Если день рождения сотрудника сегодня – отображать соответствующую запись.
Исходная таблица:
Для вычислений используем следующую формулу:
Функция РАЗНДАТ вычисляет разницу двух указанных дат и представляет полученное значение в зависимости от вида третьего аргумента, используемого для форматирования результатов. Например, для получения количества лет используется символ “y”, соответствующий первой букве слова «year» (год), “d” – для расчета количества дней (days – дни).
Выражение ДАТА(ГОД(B3)+РАЗНДАТ(B3;СЕГОДНЯ();»y»)+1;МЕСЯЦ(B3);ДЕНЬ(B3)) определяет дату следующего дня рождения сотрудника. Таким образом функция РАЗНДАТ находит количество дней между датой на сегодняшний день и датой следующего дня рождения и возвращает количество дней (“d”).
Результаты вычислений для остальных сотрудников:
Для отображения записи о том, что день рождения сотрудника сегодня, используем следующую формулу:
Данная формула является немного модифицированным вариантом предыдущей формулы. В частности, выполняется проверка двух условий: И(МЕСЯЦ(B13)=МЕСЯЦ(СЕГОДНЯ());ДЕНЬ(СЕГОДНЯ())=ДЕНЬ(B13)), то есть, соответствуют ли номера месяцев и дней в дате рождения в сравнении с текущей датой. Если результат вычислений – ИСТИНА, будет возвращена текстовая строка «ДР», если ЛОЖЬ – производится расчет количества дней до следующего дня рождения.
Например, произведем расчет для сотрудника, у которого сегодня день рождения:
Анализ дебиторской задолженности до текущей даты в Excel
Пример 3. Предприятию был выставлен долг со следующими условиями:
- За каждый день просрочки начисляются штрафы по ставке 5% от текущей суммы долга плюс начисленные проценты в день.
- По истечению 20-дневного срока с момента первого начисления штрафа будет проведено слушание в суде, проценты начисляться не будут.
Необходимо ввести формулу, которая будет рассчитывать ежедневно актуальную сумму долга.
Исходная таблица данных:
Для расчета текущей задолженности используем формулу:
Данная формула является видоизмененным вариантом формулы для расчета доходности при известных начальной сумме и числа периодов капитализации:
В качестве показателя степени используется выражение ДНИ(СЕГОДНЯ();B4), которое определяет количество прошедших дней от даты выставления долга до сегодняшней даты.
Поскольку сумма задолженности будет расти на протяжении 20 дней, используем следующий вариант записи:
Таким образом, была добавлена проверка условия, прошло ли 20 и более дней с момента выставления долга. Если да, сумма долга будет фиксированной и рассчитана по формуле B2*СТЕПЕНЬ((1+B3);20).
Результат вычислений:
Особенности использования функции СЕГОДНЯ в Excel
Функция имеет синтаксис без аргументов:
=СЕГОДНЯ()
Данная функция не принимает аргументов.
Примечания:
- В Excel используется специальный формат представления дат для упрощения операций по расчету промежутков времени и дат. Excel работает с датами от 00.01.1900 (нулевой день был введен специально, поскольку отсчет начинается с нуля) до 31.12.9999, при этом каждая дата из данного промежутка представлена в виде количества дней, прошедших от начала отсчета – 00.01.1900.
- Если в результате выполнения функции СЕГОДНЯ требуется получить значение в форме записи дат, необходимо настроить соответствующий формат данных, отображаемых в ячейке. Если необходимо получить число в коде времени Excel, следует выбрать Числовой формат данных.
- Функция СЕГОДНЯ предоставляет динамически обновляемый результат в зависимости от даты открытия книги или обновления ее данных.
- Автоматическое обновление возвращаемого данной функцией результат может не происходить, если в пункте меню Параметры категории Формулы разделе Параметры вычислений не выбран вариант автоматического вычисления введенных формул.
- Данная функция сама по себе используется достаточно редко, однако часто применяется для вычисления разницы дат совместно с другими функциями для работы со временем и датами.
Содержание
- Сортировка дней рождений
- Способ 1. Функция ТЕКСТ и дополнительный столбец
- Способ 2. Сводная таблица с группировкой
- Примеры работы функции СЕГОДНЯ в Excel для вставки текущей даты
- Примеры использования функции СЕГОДНЯ в Excel
- Автоматизированный график дней рождений сотрудников в Excel
- Анализ дебиторской задолженности до текущей даты в Excel
- Особенности использования функции СЕГОДНЯ в Excel
- График дней рождений сотрудников образец excel
Сортировка дней рождений
Во многих компаниях принято отмечать дни рождения сотрудников или поздравлять с ДР клиентов, предлагая скидки именинникам. И тут же возникает проблема: если в компании ощутимо большое количество сотрудников/клиентов, то сортировка их списка по дате рождения дает не совсем желательный результат:

Поскольку Microsoft Excel воспринимает любую дату как числовой код (количество дней с начала века до текущей даты), то сортировка идет, на самом деле, по этому коду. Таким образом мы получаем на выходе список по порядку «старые-молодые», но из него совсем не видно у кого в каком месяце день рождения.
Способ 1. Функция ТЕКСТ и дополнительный столбец
Для решения задачи нам потребуется еще один вспомогательный столбец с функцией ТЕКСТ (TEXT) , которая умеет представлять числа и даты в заданном формате:

В нашем случае формат «ММ ДД» означает, что нужно отобразить из всей даты только двузначные номер месяца и день (без года).
Теперь простая сортировка по вспомогательному столбцу (вкладка Данные — Сортировка) как раз и даст нужный результат:

Для полноты ощущений можно добавить к отсортированному списку еще автоматическое отчеркивание месяцев друг от друга горизонтальной линией. Для этого выделите весь список (кроме шапки) и выберите на вкладке Главная команду Условное форматирование — Создать правило (Home — Conditional formatting — Create Rule) . В открывшемся окне выберите нижний тип правила Использовать формулу для определения форматируемых ячеек и введите следующую формулу:

Эта формула проверяет номер месяца для каждой строки, и если он отличается от номера месяца в следующей строке, то срабатывает условное форматирование. Нажмите кнопку Формат и включите нижнюю границу ячейки на вкладке Границы (Borders) . Также не забудьте убрать лишние знаки доллара в формуле, т.к. нам нужно закрепить в ней только столбцы.
После нажатия на ОК к нашей таблице добавятся симпатичные разделительные линии по месяцам:
Способ 2. Сводная таблица с группировкой
Этот способ вместо дополнительных столбцов и функций задействует супермощный инструмент Excel — сводные таблицы. Выделите ваш список и на вкладке Вставка (Insert) нажмите кнопку Сводная таблица (Pivot Table) , а затем ОК в появившемся окне. Перетащите поле с датой в область строк — Excel выведет на листе список всех дат в первом столбце:

Щелкните правой кнопкой мыши по любой дате и выберите команду Группировать (Group) . В следующем окне убедитесь, что выбран шаг группировки Месяцы и нажмите ОК. Получим список всех месяцев, которые есть в исходной таблице:

Теперь, чтобы увидеть у кого именно из сотрудников день рождения приходятся на конкретный месяц, перетащите поле с именем сотрудника и бросьте его под поле с датой в область строк:

Задача решена, и не нужно возиться с формулами. Единственный минус этого варианта в том, что Excel не умеет группировать столбцы с пустыми ячейками, т.е. вы должны иметь полностью заполненный датами столбец в исходной таблице.
Ну, вот — можно идти собирать деньги с коллег на очередной тортик или закупать подарки для любимых клиентов 🙂
Источник
Примеры работы функции СЕГОДНЯ в Excel для вставки текущей даты
Функция СЕГОДНЯ автоматически определяет и возвращает числовое значение текущей даты в коде времени Excel при каждом открытии файла.
Примеры использования функции СЕГОДНЯ в Excel
Пример 1. Компания ведет учет данных о своих сотрудниках и хранит соответствующие данные в таблицах Excel. В одной из таблиц хранятся даты рождения сотрудников. Необходимо добавить столбец, в котором будут отображаться динамически обновляемые данные о текущем возрасте сотрудников.
Исходная таблица данных:
Определим возраст первого сотрудника с помощью следующей формулы:
Функция ГОД возвращает числовое значение года из указанной даты. Например, запись ГОД(СЕГОДНЯ()) вернет значение 2018, а ГОД(B3) – 1982. Для корректного отображения результатов необходимо отформатировать ячейки С3:C12 в Числовой формат. Результаты вычислений для всех сотрудников:
В отличие от ручного способа ввода текущего возраста сотрудника, представленные выше данные будут автоматически обновляться.
Автоматизированный график дней рождений сотрудников в Excel
Пример 2. Используя таблицу из первого примера добавить столбец, в котором будет отображаться количество дней до дня рождения каждого сотрудника. Если день рождения сотрудника сегодня – отображать соответствующую запись.
Для вычислений используем следующую формулу:
Функция РАЗНДАТ вычисляет разницу двух указанных дат и представляет полученное значение в зависимости от вида третьего аргумента, используемого для форматирования результатов. Например, для получения количества лет используется символ “y”, соответствующий первой букве слова «year» (год), “d” – для расчета количества дней (days – дни).
Выражение ДАТА(ГОД(B3)+РАЗНДАТ(B3;СЕГОДНЯ();»y»)+1;МЕСЯЦ(B3);ДЕНЬ(B3)) определяет дату следующего дня рождения сотрудника. Таким образом функция РАЗНДАТ находит количество дней между датой на сегодняшний день и датой следующего дня рождения и возвращает количество дней (“d”).
Результаты вычислений для остальных сотрудников:
Для отображения записи о том, что день рождения сотрудника сегодня, используем следующую формулу:
Данная формула является немного модифицированным вариантом предыдущей формулы. В частности, выполняется проверка двух условий: И(МЕСЯЦ(B13)=МЕСЯЦ(СЕГОДНЯ());ДЕНЬ(СЕГОДНЯ())=ДЕНЬ(B13)), то есть, соответствуют ли номера месяцев и дней в дате рождения в сравнении с текущей датой. Если результат вычислений – ИСТИНА, будет возвращена текстовая строка «ДР», если ЛОЖЬ – производится расчет количества дней до следующего дня рождения.
Например, произведем расчет для сотрудника, у которого сегодня день рождения:
Анализ дебиторской задолженности до текущей даты в Excel
Пример 3. Предприятию был выставлен долг со следующими условиями:
- За каждый день просрочки начисляются штрафы по ставке 5% от текущей суммы долга плюс начисленные проценты в день.
- По истечению 20-дневного срока с момента первого начисления штрафа будет проведено слушание в суде, проценты начисляться не будут.
Необходимо ввести формулу, которая будет рассчитывать ежедневно актуальную сумму долга.
Исходная таблица данных:
Для расчета текущей задолженности используем формулу:
Данная формула является видоизмененным вариантом формулы для расчета доходности при известных начальной сумме и числа периодов капитализации:
В качестве показателя степени используется выражение ДНИ(СЕГОДНЯ();B4), которое определяет количество прошедших дней от даты выставления долга до сегодняшней даты.
Поскольку сумма задолженности будет расти на протяжении 20 дней, используем следующий вариант записи:
Таким образом, была добавлена проверка условия, прошло ли 20 и более дней с момента выставления долга. Если да, сумма долга будет фиксированной и рассчитана по формуле B2*СТЕПЕНЬ((1+B3);20).
Особенности использования функции СЕГОДНЯ в Excel
Функция имеет синтаксис без аргументов:
Данная функция не принимает аргументов.
- В Excel используется специальный формат представления дат для упрощения операций по расчету промежутков времени и дат. Excel работает с датами от 00.01.1900 (нулевой день был введен специально, поскольку отсчет начинается с нуля) до 31.12.9999, при этом каждая дата из данного промежутка представлена в виде количества дней, прошедших от начала отсчета – 00.01.1900.
- Если в результате выполнения функции СЕГОДНЯ требуется получить значение в форме записи дат, необходимо настроить соответствующий формат данных, отображаемых в ячейке. Если необходимо получить число в коде времени Excel, следует выбрать Числовой формат данных.
- Функция СЕГОДНЯ предоставляет динамически обновляемый результат в зависимости от даты открытия книги или обновления ее данных.
- Автоматическое обновление возвращаемого данной функцией результат может не происходить, если в пункте меню Параметры категории Формулы разделе Параметры вычислений не выбран вариант автоматического вычисления введенных формул.
- Данная функция сама по себе используется достаточно редко, однако часто применяется для вычисления разницы дат совместно с другими функциями для работы со временем и датами.
Источник
График дней рождений сотрудников образец excel

= Мир MS Excel/Таблица Дней Рождений — Мир MS Excel
Войти через uID
Войти через uID
Модератор форума: китин, _Boroda_
Мир MS Excel » Вопросы и решения » Вопросы по Excel » Таблица Дней Рождений (Формулы/Formulas)
Таблица Дней Рождений
| VEKTORVSFREEMAN | Дата: Четверг, 18.09.2014, 13:01 | Сообщение № 1 | ||||||||||||||||||||||||||||||||||||||||||
|
Содержание
- Создание различных календарей
- Способ 1: создание календаря на год
- Способ 2: создание календаря с использованием формулы
- Способ 3: использование шаблона
- Вопросы и ответы
При создании таблиц с определенным типом данных иногда нужно применять календарь. Кроме того, некоторые пользователи просто хотят его создать, распечатать и использовать в бытовых целях. Программа Microsoft Office позволяет несколькими способами вставить календарь в таблицу или на лист. Давайте выясним, как это можно сделать.
Если инструкция по созданию календаря в Microsoft Excel вам покажется сложной, в качестве альтернативы рекомендуем рассмотреть веб-платформу Canva, доступную онлайн из любого браузера. Это сервис с огромной библиотекой редактируемых шаблонов различной направленности и стилистики, в числе которых есть и календари. Любой из них можно изменить на свое усмотрение либо создать таковой с нуля и затем сохранить на компьютер в предпочтительном формате или распечатать.
Создание различных календарей
Все календари, созданные в Excel, можно разделить на две большие группы: охватывающие определенный отрезок времени (например, год) и вечные, которые будут сами обновляться на актуальную дату. Соответственно и подходы к их созданию несколько отличаются. Кроме того, можно использовать уже готовый шаблон.
Способ 1: создание календаря на год
Прежде всего, рассмотрим, как создать календарь за определенный год.
- Разрабатываем план, как он будет выглядеть, где будет размещаться, какую ориентацию иметь (альбомную или книжную), определяем, где будут написаны дни недели (сбоку или сверху) и решаем другие организационные вопросы.
- Для того, чтобы сделать календарь на один месяц выделяем область, состоящую из 6 ячеек в высоту и 7 ячеек в ширину, если вы решили писать дни недели сверху. Если вы будете их писать слева, то, соответственно, наоборот. Находясь во вкладке «Главная», кликаем на ленте по кнопке «Границы», расположенной в блоке инструментов «Шрифт». В появившемся списке выбираем пункт «Все границы».
- Выравниваем ширину и высоту ячеек, чтобы они приняли квадратную форму. Для того, чтобы установить высоту строки кликаем на клавиатуре сочетание клавиш Ctrl+A. Таким образом, выделяется весь лист. Затем вызываем контекстное меню кликом левой кнопки мыши. Выбираем пункт «Высота строки».
Открывается окно, в котором нужно установить требуемую высоту строки. Ели вы впервые делаете подобную операцию и не знаете, какой размер установить, то ставьте 18. Потом жмите на кнопку «OK».
Теперь нужно установить ширину. Кликаем по панели, на которой указаны наименования столбцов буквами латинского алфавита. В появившемся меню выбираем пункт «Ширина столбцов».
В открывшемся окне установите нужный размер. Если не знаете, какой размер установить, можете поставить цифру 3. Жмите на кнопку «OK».
После этого, ячейки на листе приобретут квадратную форму.
- Теперь над расчерченным шаблоном нам нужно зарезервировать место для названия месяца. Выделяем ячейки, находящиеся выше строки первого элемента для календаря. Во вкладке «Главная» в блоке инструментов «Выравнивание» жмем на кнопку «Объединить и поместить в центре».
- Прописываем дни недели в первом ряду элемента календаря. Это можно сделать при помощи автозаполнения. Вы также можете на свое усмотрение отформатировать ячейки этой небольшой таблицы, чтобы потом не пришлось форматировать каждый месяц в отдельности. Например, можно столбец, предназначенный для воскресных дней залить красным цветом, а текст строки, в которой находятся наименования дней недели, сделать полужирным.
- Копируем элементы календаря ещё для двух месяцев. При этом не забываем, чтобы в область копирования также входила объединенная ячейка над элементами. Вставляем их в один ряд так, чтобы между элементами была дистанция в одну ячейку.
- Теперь выделяем все эти три элемента, и копируем их вниз ещё в три ряда. Таким образом, должно получиться в общей сложности 12 элементов для каждого месяца. Дистанцию между рядами делайте две ячейки (если используете книжную ориентацию) или одну (при использовании альбомной ориентации).
- Затем в объединенной ячейке пишем название месяца над шаблоном первого элемента календаря – «Январь». После этого, прописываем для каждого последующего элемента своё наименование месяца.
- На заключительном этапе проставляем в ячейки даты. При этом, можно значительно сократить время, воспользовавшись функцией автозаполнения, изучению которой посвящен отдельный урок.
После этого, можно считать, что календарь готов, хотя вы можете дополнительно отформатировать его на своё усмотрение.
Урок: Как сделать автозаполнение в Excel
Способ 2: создание календаря с использованием формулы
Но, все-таки у предыдущего способа создания есть один весомый недостаток: его каждый год придется делать заново. В то же время, существует способ вставить календарь в Excel с помощью формулы. Он будет каждый год сам обновляться. Посмотрим, как это можно сделать.
- В левую верхнюю ячейку листа вставляем функцию:
="Календарь на " & ГОД(СЕГОДНЯ()) & " год"
Таким образом, мы создаем заголовок календаря с текущим годом. - Чертим шаблоны для элементов календаря помесячно, так же как мы это делали в предыдущем способе с попутным изменением величины ячеек. Можно сразу провести форматирование этих элементов: заливка, шрифт и т.д.
- В место, где должно отображаться названия месяца «Январь», вставляем следующую формулу:
=ДАТА(ГОД(СЕГОДНЯ());1;1)
Но, как видим, в том месте, где должно отобразиться просто название месяца установилась дата. Для того, чтобы привести формат ячейки к нужному виду, кликаем по ней правой кнопкой мыши. В контекстном меню выбираем пункт «Формат ячеек…».
В открывшемся окне формата ячеек переходим во вкладку «Число» (если окно открылось в другой вкладке). В блоке «Числовые форматы» выделяем пункт «Дата». В блоке «Тип» выбираем значение «Март». Не беспокойтесь, это не значит, что в ячейке будет слово «Март», так как это всего лишь пример. Жмем на кнопку «OK».
- Как видим, наименование в шапке элемента календаря изменилось на «Январь». В шапку следующего элемента вставляем другую формулу:
=ДАТАМЕС(B4;1)
В нашем случае, B4 – это адрес ячейки с наименованием «Январь». Но в каждом конкретном случае координаты могут быть другими. Для следующего элемента уже ссылаемся не на «Январь», а на «Февраль», и т.д. Форматируем ячейки так же, как это было в предыдущем случае. Теперь мы имеем наименования месяцев во всех элементах календаря. - Нам следует заполнить поле для дат. Выделяем в элементе календаря за январь все ячейки, предназначенные для внесения дат. В Строку формул вбиваем следующее выражение:
=ДАТА(ГОД(D4);МЕСЯЦ(D4);1-1)-(ДЕНЬНЕД(ДАТА(ГОД(D4);МЕСЯЦ(D4);1-1))-1)+{0:1:2:3:4:5:6}*7+{1;2;3;4;5;6;7}
Жмем сочетание клавиш на клавиатуре Ctrl+Shift+Enter. - Но, как видим, поля заполнились непонятными числами. Для того, чтобы они приняли нужный нам вид. Форматируем их под дату, как это уже делали ранее. Но теперь в блоке «Числовые форматы» выбираем значение «Все форматы». В блоке «Тип» формат придется ввести вручную. Там ставим просто букву «Д». Жмем на кнопку «OK».
- Вбиваем аналогичные формулы в элементы календаря за другие месяцы. Только теперь вместо адреса ячейки D4 в формуле нужно будет проставить координаты с наименованием ячейки соответствующего месяца. Затем, выполняем форматирование тем же способом, о котором шла речь выше.
- Как видим, расположение дат в календаре все ещё не корректно. В одном месяце должно быть от 28 до 31 дня (в зависимости от месяца). У нас же в каждом элементе присутствуют также числа из предыдущего и последующего месяца. Их нужно убрать. Применим для этих целей условное форматирование.
Производим в блоке календаря за январь выделение ячеек, в которых содержатся числа. Кликаем по значку «Условное форматирование», размещенному на ленте во вкладке «Главная» в блоке инструментов «Стили». В появившемся перечне выбираем значение «Создать правило».
Открывается окно создания правила условного форматирования. Выбираем тип «Использовать формулу для определения форматируемых ячеек». В соответствующее поле вставляем формулу:
=И(МЕСЯЦ(D6)1+3*(ЧАСТНОЕ(СТРОКА(D6)-5;9))+ЧАСТНОЕ(СТОЛБЕЦ(D6);9))
D6 – это первая ячейка выделяемого массива, который содержит даты. В каждом конкретном случае её адрес может отличаться. Затем кликаем по кнопке «Формат».В открывшемся окне переходим во вкладку «Шрифт». В блоке «Цвет» выбираем белый или цвет фона, если у вас установлен цветной фон календаря. Жмем на кнопку «OK».
Вернувшись в окно создания правила, жмем на кнопку «OK».
- Используя аналогичный способ, проводим условное форматирование относительно других элементов календаря. Только вместо ячейки D6 в формуле нужно будет указывать адрес первой ячейки диапазона в соответствующем элементе.
- Как видим, числа, которые не входят в соответствующий месяц, слились с фоном. Но, кроме того, с ним слились и выходные дни. Это было сделано специально, так как ячейки, где содержаться числа выходных дней мы зальём красным цветом. Выделяем в январском блоке области, числа в которых выпадают на субботу и воскресение. При этом, исключаем те диапазоны, данные в которых были специально скрыты путем форматирования, так как они относятся к другому месяцу. На ленте во вкладке «Главная» в блоке инструментов «Шрифт» кликаем по значку «Цвет заливки» и выбираем красный цвет.
Точно такую же операцию проделываем и с другими элементами календаря.
- Произведем выделение текущей даты в календаре. Для этого, нам нужно будет опять произвести условное форматирование всех элементов таблицы. На этот раз выбираем тип правила «Форматировать только ячейки, которые содержат». В качестве условия устанавливаем, чтобы значение ячейки было равно текущему дню. Для этого вбиваем в соответствующее поля формулу (показано на иллюстрации ниже).
=СЕГОДНЯ()
В формате заливки выбираем любой цвет, отличающийся от общего фона, например зеленый. Жмем на кнопку «OK».
После этого, ячейка, соответствующая текущему числу, будет иметь зеленый цвет.
- Установим наименование «Календарь на 2017 год» посередине страницы. Для этого выделяем всю строку, где содержится это выражение. Жмем на кнопку «Объединить и поместить в центре» на ленте. Это название для общей презентабельности можно дополнительно отформатировать различными способами.
В целом работа над созданием «вечного» календаря завершена, хотя вы можете ещё долго проводить над ним различные косметические работы, редактируя внешний вид на свой вкус. Кроме того, отдельно можно будет выделить, например, праздничные дни.
Урок: Условное форматирование в Excel
Способ 3: использование шаблона
Те пользователи, которые ещё в недостаточной мере владеют Экселем или просто не хотят тратить время на создание уникального календаря, могут воспользоваться готовым шаблоном, закачанным из интернета. Таких шаблонов в сети довольно много, причем велико не только количество, но и разнообразие. Найти их можно, просто вбив соответствующий запрос в любую поисковую систему. Например, можно задать следующий запрос: «календарь шаблон Excel».
Примечание: В последних версиях пакета Microsoft Office огромный выбор шаблонов (в том числе и календарей) интегрирован в состав программных продуктов. Все они отображаются непосредственно при открытии программы (не конкретного документа) и, для большего удобства пользователя, разделены на тематические категории. Именно здесь можно выбрать подходящий шаблон, а если такового не найдется, его всегда можно скачать с официального сайта Office.com.
По сути, такой шаблон — уже готовый календарь, в котором вам только останется занести праздничные даты, дни рождения или другие важные события. Например, таким календарем является шаблон, который представлен на изображении ниже. Он представляет собой полностью готовую к использованию таблицу.
Вы можете в нем с помощью кнопки заливки во вкладке «Главная» закрасить различными цветами ячейки, в которых содержатся даты, в зависимости от их важности. Собственно, на этом вся работа с подобным календарем может считаться оконченной и им можно начинать пользоваться.
Мы разобрались, что календарь в Экселе можно сделать двумя основными способами. Первый из них предполагает выполнение практически всех действий вручную. Кроме того, календарь, сделанный этим способом, придется каждый год обновлять. Второй способ основан на применении формул. Он позволяет создать календарь, который будет обновляться сам. Но, для применения данного способа на практике нужно иметь больший багаж знаний, чем при использовании первого варианта. Особенно важны будут знания в сфере применения такого инструмента, как условное форматирование. Если же ваши знания в Excel минимальны, то можно воспользоваться готовым шаблоном, скачанным из интернета.
Как отсортировать сотрудников по дням рождения в Excel
Актуальная задача для любого коллектива — не пропустить день рождения каждого сотрудника.
Стандартная сортировка списка сотрудников в Excel по дате их рождения не решает поставленной задачи, поскольку такая сортировка выстраивает их в хронологическом порядке, с учетом не только дня и месяца, но и года рождения.
В результате такой сортировки мы будем видеть, кто из сотрудников старше или моложе. А вот, чтобы сказать, у кого скоро будет день рождения — для этого придется вручную просматривать от начала до конца весь список, что неудобно.
Видеоурок по данной теме «Как отсортировать сотрудников по дням рождения в Excel» можно найти на нашем канале «Учите компьютер вместе с нами».
Идеальная сортировка для такого случая — это упорядочивание людей по возрастанию их месяца рождения, а в пределах каждого месяца — по дате. Этим мы сейчас и займемся.
Но прежде всего, какой вид будут иметь исходные данные? Пусть, в колонке «А» располагается порядковый номер сотрудника, в колонке «В» — его фамилия и инициалы, а в колонке «С» — дата рождения, как показано на рисунке ниже.
Численность сотрудников может быть любой, до нескольких сотен или даже десятков тысяч человек.
Первоочередная наша задача — это выделить из даты рождения каждого сотрудника отдельно месяц и день. Для этого будем использовать вспомогательные колонки «D» и «E«.
Введем в ячейку D2 формулу =МЕСЯЦ(C2), а в ячейку Е2 — формулу =ДЕНЬ(C2).
Далее, выделяем ячейки D2:Е2 и за правый нижний угол растягиваем введенные формулы вниз, до конца списка. В результате мы получим таблицу вида:
Ну а теперь, заключительный штрих. Нам осталось выполнить сортировку всех сотрудников по двум последним колонкам.
Для этого, выделяем область сортировки, протягивая левой кнопкой мыши по заголовкам колонок А:Е. Затем переходим во вкладку «Данные» и в секции «Сортировка и фильтр» нажимаем кнопку «Сортировка«.
В появившемся окне «Сортировка» из выпадающего списка «Сортировать по» выбираем поле «Месяц«. Далее нажимаем кнопку «Добавить уровень» и в списке «Затем по» выбираем поле «День«.
Все остальные параметры сортировки оставляем без изменений и нажимаем кнопку «ОК«. В результате, получим как раз то, что и требовалось:
Как видим, теперь все сотрудники упорядочены по возрастанию месяца их рождения. Если в течение месяца день рождения наступает сразу у нескольких человек, тогда они упорядочены по возрастанию дней.
Зная текущую дату, теперь не сложно определить, у кого из них скоро будет день рождения и в какой последовательности.
Как сообщалось на нашем сайте ранее, с помощью VBA в приложении Microsoft Excel можно имитировать эксперимент по выбрасыванию игральной кости.
Популярные сообщения из этого блога
Куда пропал редактор формул Microsoft Equation?
Работая в Microsoft Word , мне часто приходится набирать формулы. На протяжении многих лет, для этих целей я использовал встроенный в Word редактор формул Microsoft Equation . И даже, когда Microsoft добавил в свой Office новый инструмент » Формулы «, я все равно, по привычке, продолжал использовать Microsoft Equation . Для работы я использую два разных ноутбука с абсолютно одинаковым софтом. Microsoft Office 2010 у меня устанавливался на обоих компьютерах с одного дистрибутива. Каково же было мое удивление, когда однажды, открыв созданный ранее документ Word на втором ноутбуке, я не смог войти в режим редактирования формулы! То есть, документ открылся без проблем и все набранные ранее формулы отобразились корректно. Но когда мне понадобилось одну из них отредактировать, то оказалось, что Word этого сделать не может по причине отсутствия Microsoft Equation .
Что делать, если копируемый из Интернета текст не выравнивается по ширине
Каждый когда-либо сталкивался с ситуацией, когда скопированный из Интернета и вставленный в Word текст не удается выровнять по ширине: по левому краю выравнивает, по правому — тоже, а вот по ширине — ни в какую. Еще хуже обстоят дела, если вы захотите увеличить размер шрифта: выравнивание текста окончательно откажется работать. Разбираемся в причинах и ищем способ, как это исправить.
Excel is rich in data sorting features — you have built in features like Sort and functions like SORT or SORTBY. However, these methods won’t work without some modification when you need to sort dates in Excel. In this article, we are going to show you how to sort birthdays in Excel (or any dates).
Download Workbook
Logic
The logic behind of sorting by dates is based on sorting by dates, excluding years. Thus, you want to sort by month and day. One approach is to create a helper column which contains month and day information in a sort-able format. And other is to use the SORTBY function, which can handle arrays and removes the need of a helper column.
You can choose either one which fits most to you. However, you need to be aware that the SORTBY function is only available for Microsoft 365 (formerly Office 365) subscribers.
Sorting birthdays by month with a helper column
This is a generic approach which you can execute on any Excel version. Let’s say we have a list of people with birthdays.
Obviously, the Sort feature doesn’t have an option for month ordering specifically. Thus, we can use a helper column of month and day values and sort by that column.
To get both month and day values in one cell, you have couple of options:
- TEXT function which can return month and day values according to given number formatting For example: “MM DD”, “MM DD”, “MM-DD”, MM.DD”, “MM/DD”.
- MONTH and DAY functions to return month and day numbers respectively. You need to multiply month value by 100 before adding with day to create a “MMDD” form: MONTH(B2) * 100 + DAY(B2)
In this article, we are going to be using the TEXT function approach. Although, there is a slash character (/) as a separator between month and day, you can select something else, like space ( ), dot (.) or dash (-), or omit a separator altogether.
Next step is to use Excel’s Sort feature on the helper column. Creating a helper column adjacent to source table will help you sort data in a few steps.
- Select a cell in the helper column
- Click either Sort A to Z or Sort Z or A icons to sort in desired order
Here is the result after sorted A to Z:
Tip: You can use Excel Tables to keep formatting after operations like sorting, copying, or filtering.
Alternatively, you can use the Sort dialog to sort based on more than one criteria. Detailed information sample can be found in the How to sort in Excel article.
Sorting birthdays with the SORTBY Function
SORTBY function is one of the dynamic array functions that have been released recently. If you are a Microsoft 365 subscriber, you can sort birthdays with this formula. Of course, in order to use a formula you need to populate more columns. This approach is good if you don’t want to change your source data.
SORTBY function simply sorts an array by given arrays in the corresponding sorting order. The trick is to use the TEXT function with the date column as a sorting array.
What you need to do is pretty straightforward.
- (Optional) You may want to create headers for the target table which will populated by SORTBY
- Select the top left cell of target table
- Enter the formula =SORTBY(<range of while table>, TEXT(<range of date column),<number formatting>)
=SORTBY(A2:D8,MONTH(B2:B8))
Excel will populate cells automatically:
|
Таблица Дней Рождений |
||||||||
Ответить |
||||||||
Ответить |
||||||||
Ответить |
||||||||
Ответить |
||||||||
Ответить |
||||||||
Ответить |
||||||||
Ответить |
||||||||
Ответить |
||||||||
Ответить |
||||||||
Ответить |
||||||||
Ответить |
||||||||
Ответить |
||||||||
Ответить |
||||||||
Ответить |
||||||||
Ответить |
||||||||
Ответить |
||||||||
Ответить |
||||||||
Ответить |
||||||||
Ответить |
||||||||
Ответить |