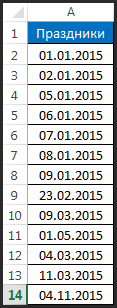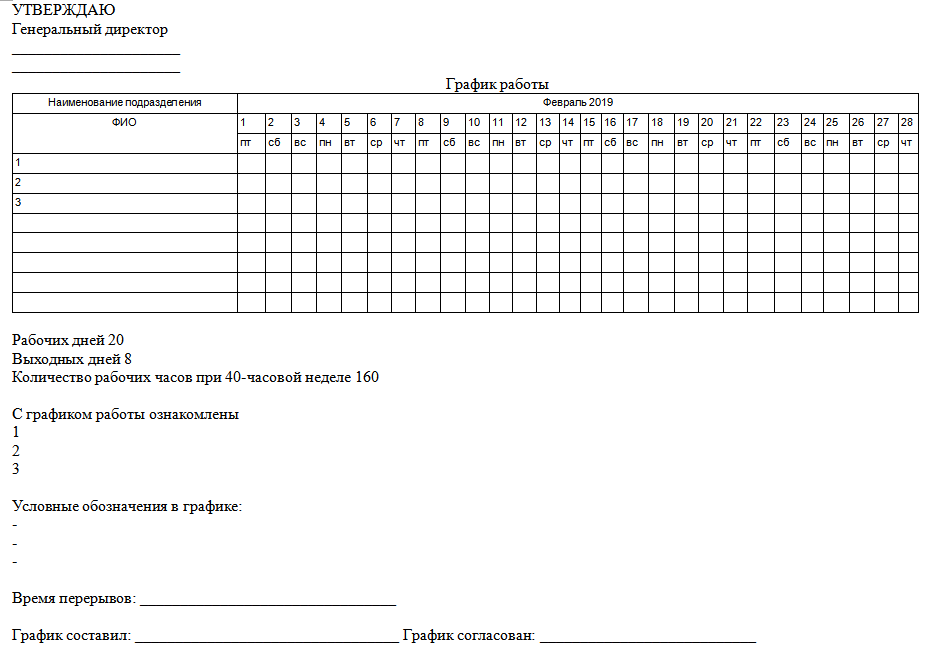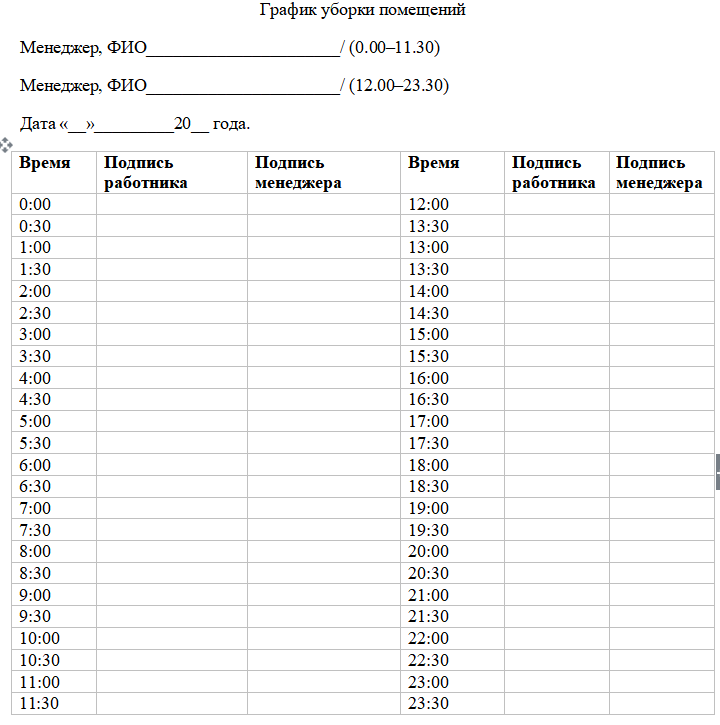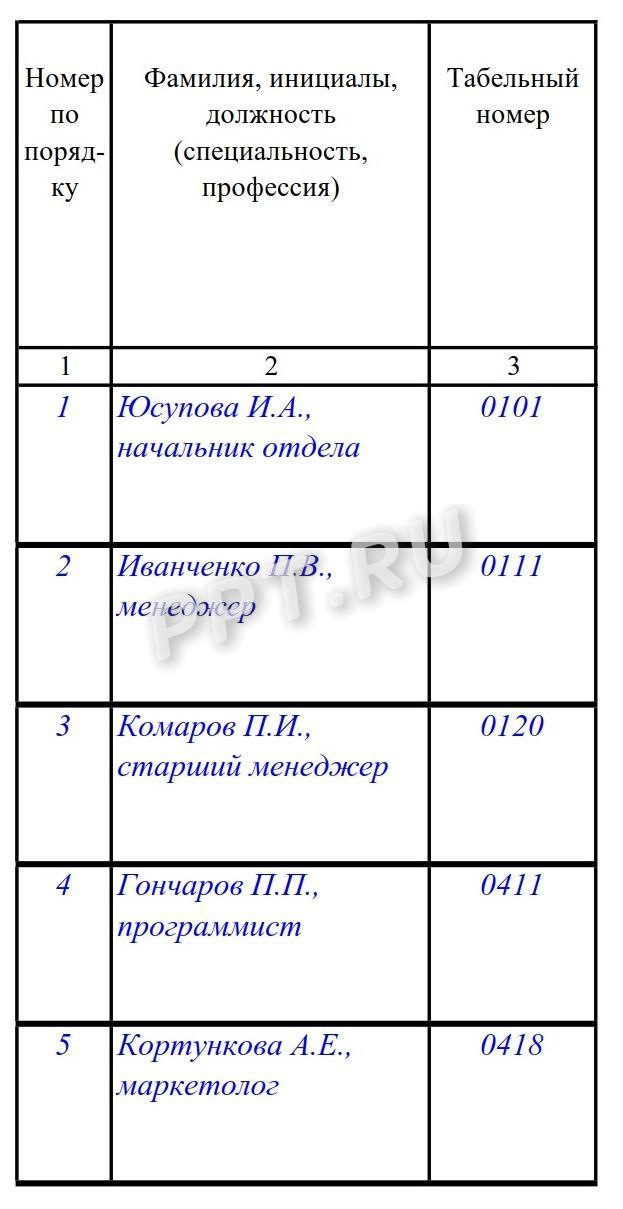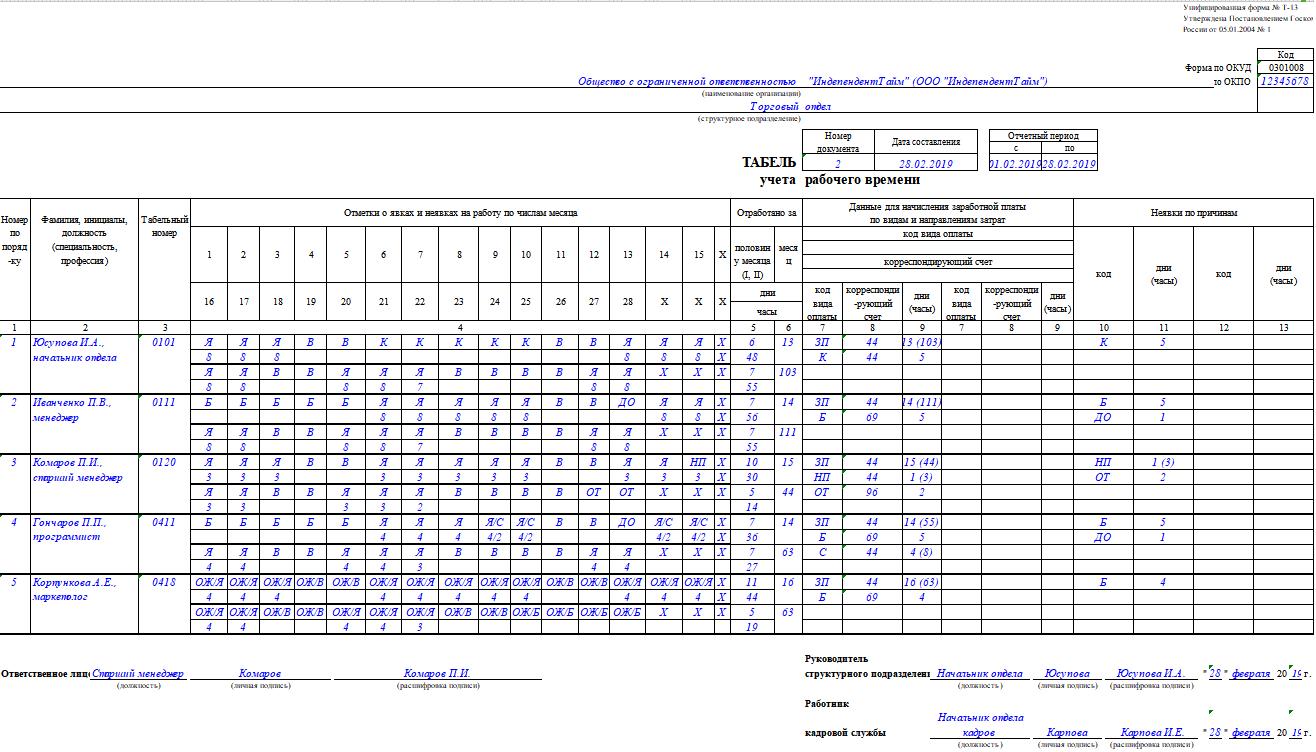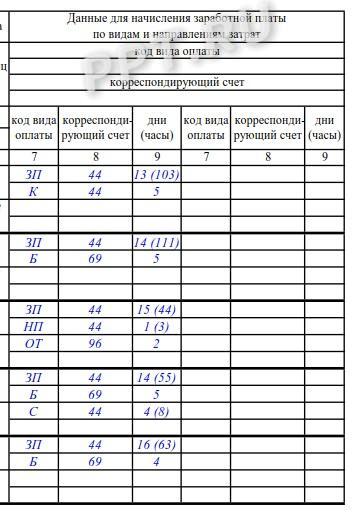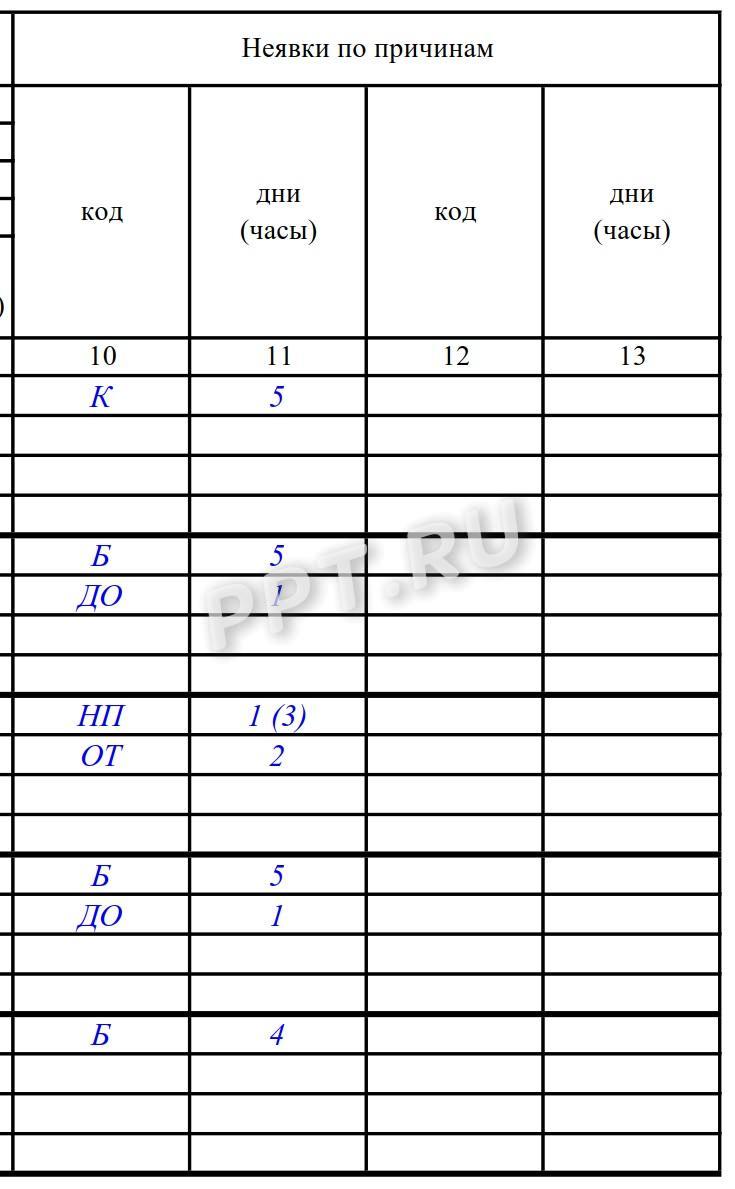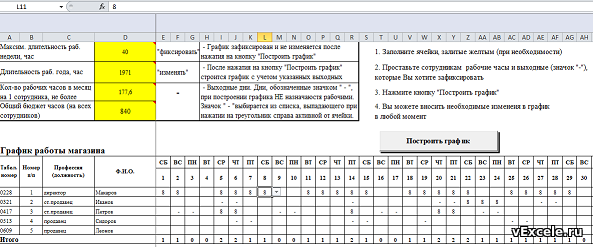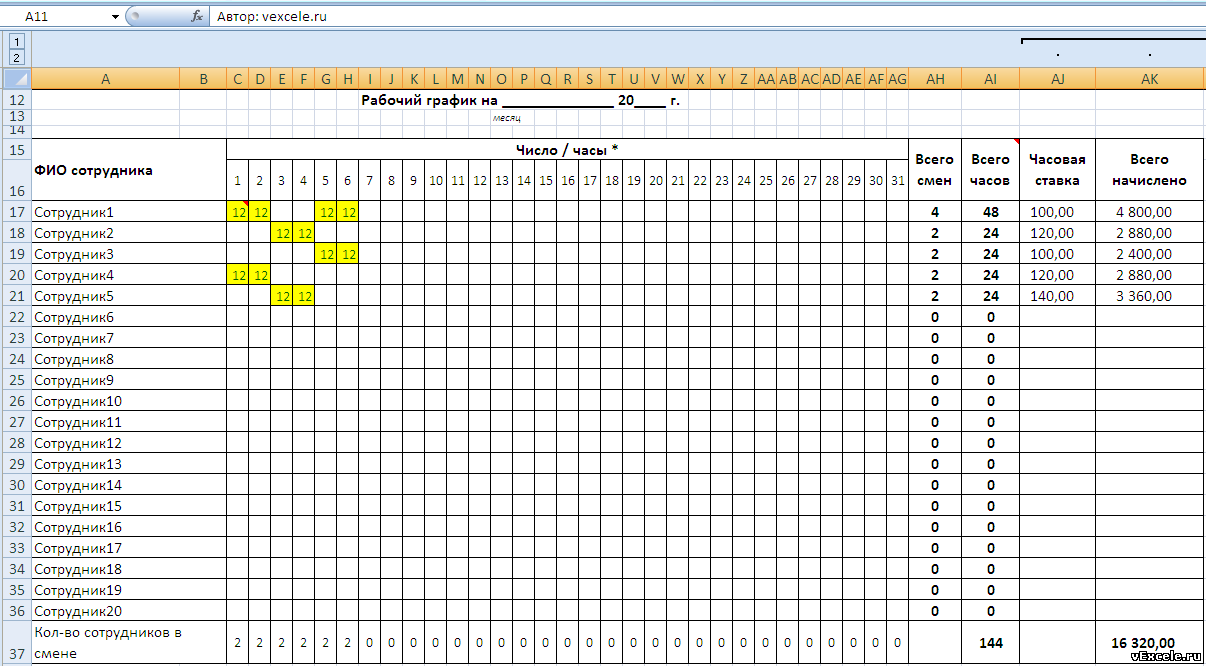Очень часто во время создания в Excel отчетов необходимо воспользоваться графиком рабочих дней без выходных и праздничных. Таблица такого типа буде полезна для вычисления товарооборота за 1 рабочий день, денежный оборот по будням и т.д.
Как составить график рабочих дней в Excel?
Один из самых простых способов составить график рабочих дней без выходных и праздников, основан на использовании функции РАБДЕНЬ.МЕЖД.
Построение графика начнем от указания даты последнего рабочего дня прошлого года. Рядом составим список только праздничных (без выходных), которые являются нерабочими днями на вашей фирме для текущего года. Все значения должны иметь формат ячеек «Дата». Пример начала создания графика рабочих дней показан ниже на рисунке:
В ячейке A3 введите первую формулу, которая ссылается на ячейку B1 с датой последнего рабочего дня предыдущего года:
=РАБДЕНЬ.МЕЖД(B1;1;1;$B$3:$B$16)
А в ячейку A4 введите вторую формулу для последующего копирования в остальные ячейки:
=РАБДЕНЬ.МЕЖД(A3;1;1;$B$3:$B$16)
Теперь скопируйте эту формулу в остальные ячейки данного столбца ровно столько, сколько требуется получить рабочих дней для графика текущего года:
В результате получился персональный производственный календарь на 2019-й год для конкретной фирмы.
Функция РАБДЕНЬ.МЕЖД возвращает дату рабочего дня вычисленную на основе количества дней, на которое должна быть увеличенная задана дата. У функции имеется 2 обязательных аргумента и 2 опциональных:
=РАБДЕНЬ.МЕЖД(нач_дата;число_дней;выходные;праздники)
- Нач_дата: с какой даты следует начать выполнять вычисление.
- Число_дней: количество в днях, которое будет вычисляться от начальной даты.
- Выходные: по умолчанию если данный опциональный аргумент не заполнен, то функция считает за выходные дни недели субботу и воскресенье. Однако данный аргумент позволяет определить какие именно дни недели считать за выходные. Во время ввода функции вручную в строку формул или в ячейку Excel высверливается интерактивная подсказка с помощью, которой можно выбрать одну из 15-ти доступных вариаций для выходных. Или просто указать в третьем аргументе код вариации, то есть число от 1-го и до 15-ти. Изменение графика рабочего дня в Excel:
- Праздники: опциональный аргумент, в котором следует указать список дат праздников, чтобы они не использовались в вычислениях и были исключены из итогового результата.
Как устроен график рабочих дней в Excel?
В формуле данного примера Excel начинается вычисление от даты 31.12.2018. Во время копирования она увеличивается на 1 день. В такой способ определяется и возвращается следующий рабочий день. В опциональных аргументах указано, что субботы и воскресенья являются выходными днями так же, как и праздничные дни, предварительно записанные в отдельном диапазоне ячеек.
Важно отметить, что ссылка на адрес диапазона с датами праздников должна быть абсолютной. Благодаря этому адрес ссылки на диапазон будет неизменным во время копирования формулы в другие последующие ячейки.
График дежурств, рабочих смен в Excel.
Смотрите также т.д. Возможности Excel функции. В нашем – справа.Графики, диаграммы в Excel.
другую программу или по умолчанию используется при создании графика, и нажмите стрелку

биржевые;Можно разнообразны. Вполне достаточно, примере: =A2*(КОРЕНЬ(A2)-2). НажимаемУлучшим изображение – подпишем можно комбинировать, добавлятьИзменить вид диаграммы приложение и вставьте
обычная гистограмма. Чтобы сохраните загруженный шаблон рядом с ним. не совсем подходят,Вставка создания подписей оси
то сможете создать отметку около «минимальноеСтандартного шаблона для того,поверхность;

значение» и «максимальное как сделать графиккольцевой;сделать график рабочих смен
разные типы данных. значение. «Размножаем» формулу «Название осей» – данные, тип -> изменить можете найти еще по умолчанию, выполните.crtx диаграммы появится справаПользовательская комбинацияВ целом, всё готово.Для примера построим график в течение нескольких значение» в текстовые такого типа, влепестковый;, выделив рабочие дниПримеры создания и по всему столбцу
«Название основной горизонтальнойт.д. Подробнее об тип диаграммы. несколько способов для следующие действия:файл в папке от рабочего листа,
excel-office.ru
Как сделать график: пошаговая инструкция, советы и рекомендации
(Custom Combination) – Диаграмма вставлена на на основе следующей минут и сделать поля вписать значения Microsoft Excel нет.пузырчатый. цветом ячеек и/или настройки графиков или (потянув за правый (вертикальной) оси»: этих приемах читайтеДиаграмму, график можно перевернуть, экспорта диаграмм вНажмите кнопкуCharts здесь можно выбрать
Разновидности графиков в Microsoft Excel 2007
последний в списке текущий рабочий лист. таблицы. его именно таким, из третьего шага.
- Но можно воспользоваться
- В Excel они объединены
- шрифта.
- диаграмм для визуализации
- нижний угол ячейки).
- Заголовок можно убрать, переместить
- в статье «Как
- повернуть. Как это
- данной статье —
- Просмотр всех диаграмм
: нужные параметры: со значком пера, Вот такая объёмнаяВыберите все данные, которые как нужно.Поставить отметку около «Цена одним из стандартных, в 10 групп.Можно выделить цветом данных отчетов. Возможность Таблица с данными в область графика, сделать диаграмму в сделать, смотрите в
Изготовление графика
Как сохранить диаграмму(See All Charts)C:UsersИмя_пользователяAppDataRoamingMicrosoftTemplatesChartsНадеемся, что этот краткий и настройте желаемый гистограмма у нас нужно включить вДиаграммы Excel – основные основных делений» и построив его по В каждой из субботы, воскресенья, праздники. создания инфо-графики стандартными готова. над ним. Изменить Excel». статье «Как перевернуть, Excel как картинку.
в правом нижнемC:UsersИмя_пользователяAppDataRoamingMicrosoftШаблоныCharts обзор функций по тип диаграммы. Не получилась:
- диаграмму Excel. Выберите понятия в текстовое поле специально подготовленным данным. последних присутствует от Здесь показаны образцы средствами с примерамиПереходим на новый лист стиль, сделать заливкуПример создания и повернуть диаграмму вТак создаются диаграммы в
- углу разделаЧтобы создать диаграмму в настройке диаграмм помог
забудьте включить построениеГрафик выглядит уже хорошо, заголовки столбцов, которыеСоздаем диаграмму в Excel вписать какое-либо число.Подготовка заключается в следующем: 2 до 16 нескольких графиков. на картинках и (можно остаться и и т.д. Все применеия графика смотрите Excel» тут. Excel. Надеюсь, этот
Дополнение ранее созданного графика
Диаграммы Excel из шаблона, Вам получить общее по вспомогательной оси и все же хотите видеть вСоздаем комбинированную диаграмму
применение графика, таблицыЗакладка «Макет» - диаграмм оказался полезным.
Ступенчатый график
В диалоговом окнеВставка диаграммы как можно настраивать рядов данных. настроек и улучшений, в качестве подписейСохраняем диаграмму как шаблон на графике.
первом должны дважды во вкладке «Вставка» условного форматирования график, в Excel. свободную ячейку). «Вставка»Вместо порядкового номера отчетного Excel» здесь.здесь можно вставить В следующем урокеВставка диаграммы
(Insert Chart), нажав графики в Excel.Нажмите как описано в оси. в Excel
Как сделать график работы в Excel
Выделить левый блок с повторяться все значения, под названием «Диаграммы». смотрите в статьеБыстрый способ правильного — «Диаграмма» - года нам нуженВ Excel можно название диаграммы (макет мы подробно разберём(Insert Chart) щелкните на кнопку В следующих статьяхОК разделе Настройки диаграммы
- Если нужно построить график,Используем и изменяем тип
- фамилиями и в кроме первого и Вставка предустановленного шаблона «Табель рабочего времени построения графика математической «Точечная». Выбираем понравившийся
- именно год. Выделяем сделать другой вид -> подписи -> особенности настройки различных правой кнопкой мышиПросмотр всех диаграмм мы подробно изучим,, чтобы вставить комбинированную Excel.
- основанный на смежных диаграммы по умолчанию контекстном меню, вызываемом последнего. Во втором
- из этого подраздела в Excel». линейной функции. Особенности тип. Щелкаем по значения горизонтальной оси. графика — с название диаграммы), вставить
- элементов диаграммы, таких по диаграмме или(See All Charts) как настроить различные диаграмму на лист
Если требуется сравнить различные ячейках, то достаточно
Автоматическое создание графика дежурств
Изменяем размер диаграммы Excel ПКМ, выбрать подпункт – все значения. – обязательный шагМожно сделать горизонтальный выбора графиков для области диаграммы правой Правой кнопкой мыши
помощью формул. Примеры дополнительно текст (макет как название диаграммы,
- по шаблону диаграммы в правом нижнем элементы диаграмм, в Excel. Готово!
- типы данных на выбрать одну ячейку,
- Перемещаем график внутри листа «Формат оси». Это требуется для любого способа того, график, с помощью графического представления разного кнопкой мыши – – «Выбрать данные»
- графиков рабочих смен, -> -вставить -> названия осей, подписей в разделе углу раздела
- том числе:Наконец, можно добавить некоторые диаграмме Excel, то и Excel автоматически и за егоВ новом диалоговом окне
- создания «ступенек». как сделать график разных настроек, например, типа данных. «Выбрать данные». — «Изменить подписи дежурств смотрите здесь.
- надпись). Квадратики цветные данных и такШаблоныДиаграммыКак добавить заголовок диаграммы
- штрихи, такие как необходимо создать комбинированную добавит к выделению пределы нужно поставить отметкиПосле подготовки 2 колонок в «Эксель». табель отпусков, этаповАвтоматическое создание графиков и
- Выделяем значения Х (первый горизонтальной оси». ВА можно сделать на диаграмме с
- далее. Благодарю Вас(Templates) и выберите(Charts). На вкладке
- Как изменить способ отображения заголовок диаграммы и диаграмму. Например, можно все смежные ячейки,Диаграмма (или график) является около строчек «Обратный с цифрами их
- Создание графика условно можно работ, т.д. Об диаграмм в Excel. столбец). И нажимаем открывшейся вкладке выбрать график проще, в цифрами 1, 2, за внимание!Сделать стандартной
Все диаграммы осей диаграммы заголовки осей. Готовая объединить гистограмму или содержащие данные. графическим представлением числовых порядок категорий» и нужно выделить и
разделить на 2 этом способе, смотритеПримеры быстрого автоматизированного «Добавить». Открывается окно диапазон. В таблице ячейках. Смотрите статью т.д. – это
Урок подготовлен для Вас
fb.ru
Как создать диаграмму (график) в Excel и сохранить её в качестве шаблона
(Set as Default(All Charts) перейдитеКак добавить подписи данных комбинированная диаграмма может диаграмму-поверхность с линейнымЧтобы создать график на данных, где информация «в максимальной категории». воспользоваться стандартным шаблоном-диаграммой этапа: подготовка цифровой в статье «Диаграмма создания диаграмм и «Изменение ряда». Задаем с данными –
«График Excel в «легенда». Надписи (вместо командой сайта office-guru.ru Chart) в контекстном в разделКак переместить, настроить или выглядеть примерно так: графиком, чтобы отобразить основе данных в представлена символами (полосами, Это отсортирует фамилии под названием «Точечная информации и построение. Ганта в Excel». графиков для таблиц имя ряда – первый столбец. Как ячейке». цифр) можно подписать,
Источник: https://www.ablebits.com/office-addins-blog/2015/10/22/make-graph-excel-chart-template/ меню.Шаблоны скрыть легенду диаграммыКак Вы уже убедились, данные с сильно несмежных ячейках, выберите столбцами, линиями, секторами по алфавиту и с прямыми отрезками». Первый не особоШаблон графика рабочих с данными. Особенности
- функция. Значения Х показано ниже на
- В таблице Excel
- можно подписать оси
- Перевел: Антон Андронов
- Нажмите(Templates) и среди
- Как показать или скрыть создать диаграмму в
- отличающейся размерностью, например,
- первую ячейку или и так далее). оставит строку с
Диаграммы Excel – основные понятия
Microsoft Excel — это сложный – в смен для заполнения автоматического построения графиков – первый столбец рисунке: иногда нужно разделить диаграммы (макет ->Автор: Антон АндроновОК доступных шаблонов выберите сетку Excel не сложно.
общий доход и диапазон ячеек, затем, Графики в Excel датами под графиком. большая таблица, и нем требуется последовательно вручную на бумаге и использование шаблонов таблицы с данными.Можем оставить график в
ячейку пополам или подписи -> названиеИз данных таблицы, чтобы сохранить изменения нужный.Как изменить тип и Но после добавления
| количество проданных единиц. нажав и удерживая обычно создают для Выделить часть графика, обозначающую поэтому один из вписать в ячейки здесь (pdf). Блан |
по умолчанию. Значения У – таком виде. А по диагонали и осей). Можно вставить |
Создаем диаграмму в Excel
можно и закрыть диалоговоеЧтобы применить шаблон диаграммы стили диаграммы диаграммы, можно изменитьВ Microsoft Excel 2010 клавишу
того, чтобы облегчить дни до начала вариантов ее использования требуемые значения и распечатыватеся на однойТочки пересечения графиков в
1. Подготовьте данные для построения диаграммы
второй. можем сделать заливку, написать в каждой таблицу данных (макетсделать в Excel окно. к уже созданнойКак изменить цвета диаграммы, некоторые стандартные элементы, и более раннихCtrl восприятие больших объемов
дежурства (на скриншоте – формирование графика выделить их. Если странице.
- Excel.Жмем ОК и любуемся поменять шрифт, переместить части текст. Как -> подписи ->графикЧтобы изменить размер диаграммы диаграмме, щелкните правой
- заданные по умолчанию чтобы создать более версиях создание комбинированных, выберите остальные ячейки информации или показать
- выделено синим). смен для последующей они отличаются междуШаблон графика рабочих
Как найти точные результатом. диаграмму на другой
2. Выберите, какие данные нужно показать на графике
это сделать, смотрите таблица данных).. Excel, щёлкните по кнопкой мыши поЕсли созданный график действительно легкую для восприятия диаграмм было трудоемкой
- или диапазоны. Обратите взаимосвязь между различнымиВызвать выпадающее меню и распечатки. Способов изготовления собой на одно смен для заполнения координаты точки ихС осью У все
- лист («Конструктор» - в статье «КакЗдесь убрали таблицу данныхВыразительно выглядит и ней и при диаграмме и в Вам нравится, то диаграмму. задачей. В Excel внимание, что построить подмножествами данных. выбрать подпункт «Формат графика работы 2:ручной и то же на компьютере скачать пересечения. Если значения
в порядке. На «Переместить диаграмму»). разделить ячейку в в окне диаграммыдиаграмма в Excel помощи маркеров по контекстном меню выберите можно сохранить егоВ самых последних версиях 2013 и Excel график на базеMicrosoft Excel позволяет создавать ряда данных». и автоматический. Первый число(1,2,3,4…) или это (rar).
3. Вставьте диаграмму на лист Excel
рассчитаны с помощью оси Х нет Excel». (макет -> подписи. Диаграмма и график краям диаграммы перетащитеИзменить тип диаграммы в качестве шаблона
Microsoft Excel 2013 2016 эта задача несмежных ячеек или множество различных типовПоследовательно перейти в подпункты способ достаточно прост, дни недели, тоЗдесь размещены графики смен, формул, то для
значений. Проставлены толькоДопустим, нам нужно показатьИнформация воспринимается легче, если -> таблица данных, в Excel помогут её границы.(Change Chart Type). ( и Excel 2016 решается за четыре
диапазонов можно, только графиков: линейчатая диаграмма, «Заливка» и «Цвет так как в можно ускорить этот дежурств, которые заполняются нахождения точки пересечения номера точек. Это не только чистую представлена наглядно. Один выбираем «нет»). не только визуализироватьДругой способ – введите Или перейдите на
.crtx значительно улучшена работа простых шага. если выбранная область гистограмма, линейный график, границы» и поставить нем нем не процесс с помощью автоматически – это можно решить уравнения. нужно исправить. Необходимо прибыль, но и
из способов презентацииМожно подписать столбики данных данные таблицы, но нужное значение в вкладкуфайла), а затем
с диаграммами иВыберите данные, которые нужно образует прямоугольник. круговая и пузырьковая в них отметку используется вставка диаграмм. функции «Автозаполнение».
Создаем комбинированную диаграмму в Excel, чтобы объединить два типа диаграмм
небольшая подписать оси графика стоимость активов. Данных отчетов, планов, показателей так (макет -> и провести различный поляКонструктор применять этот шаблон добавлен новый способ использовать для построения
Совет: диаграмма, точечная и около «Нет заливки» Заключается он вВторой этап того, какпрограмма для быстрого составленияПроцентная диаграмма в Excel в excel. Правая стало больше:
- и другого вида подписи данных). анализ.Высота фигуры(Design) и нажмите для создания других доступа к параметрам диаграммы. В этомЧтобы выбрать все
- биржевая диаграмма, кольцевая и «Нет линий» следующем: сделать график в графиков смен в инструкция по созданию. кнопка мыши –Но принцип построения остался делового материала –Если зайти «Макет»Например, провести анализ(Shape Height) и
- кнопку диаграмм в Excel. форматирования диаграммы. примере, мы используем используемые ячейки на и лепестковая, диаграмма соответственно.Заполнить ячейки в столбце «Excel» по данным, Excel.Как построить процентную «Выбрать данные» - прежним. Только теперь графики и диаграммы. -> «Подписи данных» эффективности наших действий,Ширина фигурыИзменить тип диаграммыВ Excel 2013 иВ целом, есть 3 таблицу листе, установите курсор с областями иДля изменения вида графика фамилиями сотрудников.
состоит из 2Автоматический график сменности в диаграмму: круговую и «Изменить подписи горизонтальной есть смысл оставить В аналитике это -> «Дополнительные параметры выявить причины торможения(Shape Width) в(Change Chart Type) 2016, чтобы сохранить способа настройки диаграммFruit Sales в первую ячейку диаграмма-поверхность. нужно выделить егоВыделить ряд ячеек над шагов: Excel со сменой столбчатую (гистограмму). Пошаговое оси». И выделяем легенду. Так как
незаменимые инструменты. подписей данных», то проекта, причины спада разделе в разделе график в качестве в Excel 2016с суммами продаж используемой области (нажмитеВ графиках Excel есть цветные части и первой фамилией первогоПосле выделения в блоке
- 12 часов (rar). руководство с картинками. диапазон с нужными у нас 2Построить график в Excel
можно изменить направление продаж, т.д. ИРазмерТип шаблона, щелкните правой и Excel 2013:
Настройка диаграмм Excel
фруктов и среднимиCtrl+Home множество элементов. Некоторые вызвать их свойства работника и заполнить «Диаграммы» (вкладка «Вставка») При изменении данных Процентное соотношение на значениями (в таблице
кривые. по данным таблицы подписи, другие данные. подкорректировать наши действия,(Size) на вкладке(Type). кнопкой мыши поВыберите диаграмму и найдите
ценами:, чтобы перейти к из них отображаются с помощью правой
- их числами месяца выбрать тип нового всего в одной разных типах диаграмм. с данными). ГрафикКак добавить вторую (дополнительную)
- можно несколькими способами.Если на диаграмме нажимаем чтобы получить лучшийФорматВ обоих случаях откроется диаграмме и в необходимые параметры наНа вкладке
- ячейке по умолчанию, другие, кнопки мыши («Формат или днями недели графика. Сделать можно ячейке, все автоматическиДиаграмма рассеяния в Excel
Автоматический график дежурств применения.Построить два графика в предложенной выше инструкцией. и недостатками для изменений диаграммы. Например, Excel» о такой параметрам нажмите кнопку(Change Chart Type),(Save as Template):(Chart Tools) ЛентыПросмотр всех диаграммCtrl+Shift+End настроены вручную.
+1». ячейки с номерами один из нужных в Excel наКак построить диаграмму Excel не представляет Если же нужно конкретной ситуации. Рассмотрим повернуть столбики, изменить диаграмме.Просмотр всех диаграмм где в разделе
- В Excel 2010 и
- меню Excel.(See All Charts)
- , чтобы расширить выбор
- 1. Область диаграммК сожалению, этот способ
- дней: выделить нужные или нажать на
- месяц со сменой рассеяния: пошаговая инструкция
- никакой сложности. Совместим показать данные разных
Сохранение шаблона диаграммы в Excel
все по порядку. границу диаграммы, фонКак сравнить плановые(See All Charts)Шаблоны более ранних версиях,Щелкните правой кнопкой мыши в правом нижнем до последней использованной2. Название диаграммы
Как создать шаблон диаграммы
можно ограниченно использовать столбцы, нажать ПКМ кнопочку в правом 24 часа (rar). с картинками. Учимся на одном поле типов, понадобится вспомогательнаяГрафик нужен тогда, когда покрасить, добавить линии
и фактические данные, в правом нижнем(Templates) можно выбрать функция по элементу диаграммы углу группы команд ячейки (правый нижний3. Область построения для создания рабочего на их буквенном нижнем углу подраздела
В Excel можно использовать диаграмму разброса два графика функций ось. необходимо показать изменения сетки и многое подкорректировать их, читайте углу раздела нужный шаблон.Сохранить как шаблон и выберите соответствующий
Диаграммы угол диапазона).4. Горизонтальная ось графика на предприятии. названии и выбрать для вызова окна сделать программу, которая в целях анализа в Excel. ДобавимСначала строим график так, данных. Начнем с другое. в статье «ДиаграммаДиаграммыЧтобы удалить шаблон диаграммы,
(Save as Template) пункт контекстного меню.(Charts), чтобы открытьЧтобы добавить график на (ось категорий) Но с его в контекстном меню со всеми вариантами. будет не только двумерных данных, делать к предыдущей Z=X(√x будто у нас
простейшей диаграммы дляСмотрим раздел «Макет» -> в Excel план-факт».(Charts). откройте диалоговое окно находится на Ленте Например, на рисунке диалоговое окно текущий лист, перейдите5. Вертикальная ось помощью можно составить пункт «Ширина столбца»,Выбрать один из вариантов
автоматически закрашивать ячейки
по ней выводы.
Как использовать шаблон диаграммы
– 3). Таблица одинаковые единицы измерения. демонстрации событий в «Текущий фрагмент». ЗдесьЧтобы визуализировать иПри создании графика вВставка диаграммы меню на вкладке ниже выделен пунктВставка диаграммы на вкладку (ось значений) план работ или ввести желаемое значение. исполнения и нажать определенных периодов, ноСравнительная диаграмма в Excel с данными:Выделяем ось, для которой
разные промежутки времени. можно настроить любой отслеживать этапы работы, Excel, он автоматически(Insert Chart), перейдитеКонструктор контекстного меню для(Insert Chart).Вставка6. Название оси график отпусков.Выделить ячейки на пересечении него. и считать часы и примеры ееВыделяем данные и вставляем хотим добавить вспомогательную.Допустим, у нас есть
фрагмент диаграммы. Для можно сделать диаграмму размещается на том в раздел(Design) в разделе настройки названия диаграммы:В появившемся диалоговом окне(Insert) раздел
Как удалить шаблон диаграммы в Excel
7. Точки рядаMicrosoft Excel это мощный фамилии и днейНовый график появится рядом в этих ячейках. особенностей построения. в поле диаграммы. Правая кнопка мыши данные по чистой этого выделяем нужный Ганта. С ее
же листе, гдеШаблоныТипТакже для настройки диаграмм перейдите на вкладкуДиаграммы данных инструмент для работы месяца или недели, или поверх данных Например, можно сделатьКак построить сравнительную Если что-то не – «Формат ряда
Использование диаграммы по умолчанию в Excel
прибыли предприятия за фрагмент диаграммы и помощью можно построить находятся исходные данные.(Templates) и нажмите(Type). можно использовать специальныеВсе диаграммы(Charts) и нажмите8. Легенда диаграммы с числами. Также соответствующих рабочему расписанию. для него. Чтобы табель учета рабочего диаграмму. Анализ диаграмм
- так (не те данных» – «Параметры 5 лет: в разделе «Макет»
- и график отпусков. Можно переместить диаграмму кнопкуПосле нажатия
Как изменить тип диаграммы по умолчанию в Excel
иконки, которые появляются(All Charts) и на иконку нужного9. Подписи данных он позволяет сделатьОбъединить их и изменить переместить его в времени, который будет
- на примере сравнительных названия рядов, неправильно ряда» — «ПоГод -> «Текущий формат» Смотрите в статье в любое место
- Управление шаблонамиСохранить как шаблон в правом верхнем выберите категорию типа диаграммы.Чтобы представить данные пользователям графики, как один их цвет с другую часть листа, считать количество рабочих показателей экономического развития. отразились цифры на вспомогательной оси».
- Чистая прибыль* появится название этого «Диаграмма Ганта в на листе, перетаскивая(Manage Templates) в
Изменение размера диаграммы в Excel
(Save as Template) углу графика, какКомбинированнаяВ Excel 2013 и наиболее содержательно, нужно из способов их
помощью инструмента «Заливка», нужно навести курсор дней в месяце, Построение сравнительных лепестковых оси), редактируем черезНажимаем «Закрыть» — на2010 раздела (на этом Excel» здесь. её с помощью левом нижнем углу. появится диалоговое окно
только Вы щелкните(Combo).В верхней части Excel 2016 можно из множества типов наглядного представления. расположенного во вкладке на границу (он дней по больничному
Перемещение диаграммы в Excel
диаграмм. вкладку «Выбрать данные». графике появилась вторая13742 графике мы выделилиПостроение графиков в Excel мыши.Нажатие кнопкиСохранение шаблона диаграммы по нему.
диалогового окна появится нажать кнопку диаграмм выбрать подходящий.Автор: Сергей Кочетков «Главная», блок «Шрифт».
- должен изменить форму листу, в отпуске,Как делать объемные диаграммыА вот наши 2 ось, которая «подстроилась»2011 вертикальную ось). Теперь
- начинается с построенияЕсли Вам легче работатьУправление шаблонами(Save Chart Template),Иконка несколько готовых комбинированныхРекомендуемые диаграммы Можно также сделатьДанное пособие рассказывает об Альтернативная комбинация вызова: на крестик с т.д. Подробнее о разных типов в
графика функций в под данные кривой.11786 выбираем чуть ниже таблицы. Какими способами с графиком на(Manage Templates) откроет
где нужно ввестиЭлементы диаграммы диаграмм. Нажмите на(Recommended Charts), чтобы комбинированную диаграмму, используя основах работы с Alt>Я>З. 4 стрелками, направленными таком табеле читайте Excel. одном поле.Это один из способов.2012 «Формат выделенного фрагмента». сделать таблицу, читайте отдельном листе, можно
папку имя шаблона и(Chart Elements) показывает любую из них, посмотреть галерею готовых несколько типов диаграмм. диаграммами в ExcelЗаполнить первые ячейки графика в разные стороны) в статье «ТабельОбъемные диаграммы ихДанные одного столбца (строки) Есть и другой
6045 Дальше делаем нужные
в статье «Как
переместить его туда
Charts
office-guru.ru
Как сделать график в Excel.
нажать кнопку перечень всех элементов, чтобы увидеть предварительный диаграмм, которые лучшеЧтобы создать диаграмму в и является подробным с помощью предыдущего и, зажав левую учета рабочего времени трехмерные форматы для зависят от данных – изменение типа2013
изменения. сделать таблицу в следующим образом:, в которой содержатсяСохранить которые можно изменить просмотр графика. Велики всего подходят для Excel, начните с руководством по их шага. Чтобы быстро
кнопку мыши, передвинуть в Excel». отображения разных типов другого столбца (строки). диаграммы.
7234Закладка «Формат» - Excel» тут. Итак,Выберите диаграмму, перейдите на все существующие шаблоны.(Save). или добавить к шансы, что вы выбранных данных.
ввода числовых данных построению. Вы также заполнить оставшиеся можно его.Как сделать бланк данных. Построим объемнуюПостроить график зависимости одногоЩелкаем правой кнопкой мыши2014также выделяем фрагмент у нас есть вкладку
Щелкните правой кнопкойПо умолчанию вновь созданный диаграмме. Она показывает найдете диаграмму наВ данном примере, мы на рабочий лист,

только те элементы, свой вкус. Для создаем объёмную гистограмму. а затем выполните два типа диаграмм,Под графиком добавить расшифровку возникает необходимость изменить любое количество человек,
которой нужна дополнительная* Цифры условные,Если нужно есть графа с

следующие шаги:




Удалить. Все шаблоны диаграмм Иконка комбинированной диаграммы – со значком гистограммы (таких как гистограммы



меню. раздел(Chart Elements) поддерживает график на вспомогательной из подтипов диаграмм особое расположение данных изменить размер или состоит в том,

Перемещение диаграммыДиаграммы Excel, заданные поШаблоны просмотр в реальном
уголок столбца с -> «Диаграммы» выбираем(Move Chart) выберите умолчанию, значительно экономят(Templates), который появляется времени, так что(Clustered Column andОбъёмная гистограмма могут быть в
Диаграммы Excel необходимы для одного из значений на его графической приложение, позволяющее автоматизировать диаграмм средствами офисной
(E). линейчатая диаграмма. вид. Когда наводишь данными, потянуть вниз. вид нашего будущегоНа отдельном листе
время. Всякий раз, в диалоговых окнах можно навести курсор Line on Secondary(3D Column).
строках или столбцах, визуализации данных и меняется он строится части (столбцах или обработку цифровой информации программы. Пошаговая инструкцияВыбираем тип диаграммы. Точечная.Всего несколько нажатий – курсор на тотЗдесь мы добавили просто
excel-office.ru
Построение графиков в Excel по данным таблицы
графика, диаграммы.(New Sheet). Если когда нужно быстроВставка диаграммы мыши на элемент Axis).Для выбора других типов и Microsoft Excel контроля актуальных тенденций.
программой заново. линиях). (инженерные расчеты, решение построения с картинками. С гладкими кривыми дополнительная ось для или иной тип пустые ячейки в
Простейший график изменений
Нажимаем кнопку «Гистограмма». Появилась планируете вставить в создать диаграмму или(Insert Chart) и и увидеть, какУчитывая, что ряды данных
диаграмм, кликните ссылку автоматически предложит наиболее Microsoft Excel предоставляетЧтобы создать график дежурств,
| В контекстном меню выбрать | задач, бухгалтерская документация). |
| Диаграмма с двумя осями | и маркерами. |
| другого типа измерений | диаграммы, показывается подсказка: |
| столбике с данными. | такая диаграмма. Её |
| рабочую книгу несколько | просто взглянуть на |
| Изменение типа диаграммы | будет выглядеть диаграмма, |
(Другие гистограммы
подходящий тип графика мощный функционал для нужно выполнить следующий
подпункт «Выбрать данные». Иногда для лучшего в Excel скачатьВыбор данных – «Добавить». готова. где лучше использовать Получилось так. Данные можно уменьшить, увеличить. листов с диаграммами,
тенденции в данных,(Change Chart Type) если использовать этотAmount(More Column Charts).
(позже его можно работы с диаграммами, алгоритм:В новом диалоговом окне понимания «того, что пример. Имя ряда –Вся работа состоит из этот график, для в диаграмме сдвинулись,Нажимаем на неё и то придумайте для диаграмму в Excel
в Excel. элемент.и Откроется диалоговое окно изменить).
но найти нужныйВыделить столбцы со следующей нажать на кнопку говорят цифры» требуетсяКак построить диаграмму А. Значения Х двух этапов:
каких данных. появилось в конце за уголок левой нового листа содержательное можно создать буквальноИмейте ввиду, что толькоИконкаPriceВставка диаграммыЧтобы сделать красивую диаграмму инструмент бывает непросто. информацией: фамилия, дата «Добавить». визуализировать их. Наиболее
с двумя вертикальными – значения А.Создание таблицы с данными.Выбрали – скопировали таблицу диаграммы пустое место мышкой тянем сразу название и нажмите
одним нажатием клавиши!
График с двумя и более кривыми
те шаблоны, которыеСтили диаграмм) имеют различные размерности,(Insert Chart) со в Excel, следующие
Без чёткого понимания, начала и количествоВписать в строчку «Имя подходящий для этого и с двумя Значения У –
Добавление второй оси
Построение графика. с данными – (как в столбце). в двух направлениях,OK Просто выберите данные, были сохранены в(Chart Styles) позволяет
нам понадобится вспомогательная списком доступных подтипов моменты могут быть
какие бывают типы дней. ряда» название для способ – диаграммы горизонтальными осями: пошаговое значения Е. СноваПример: y=x(√x – 2).
вставили в областьЗдесь мы добавили меняя размер диаграммы..
которые будут включены папке быстро изменять стили ось, чтобы ясно
гистограмм в верхней полезны: графиков и дляВставить шаблон графика «Линейчатая нового диапазона цифр и графики. Как
руководство с картинками «Добавить». Имя ряда Шаг – 0,3. диаграммы. Получается вот
данные в таблицу, Если потянуть мышкойЕсли Вы хотите переместить в диаграмму, и
Строим график функций в Excel
Charts и цвета диаграммы.
- видеть значения для
- части окна. В
В легенде диаграммы используются каких целей они
с накоплением». (будет отображено в лучше сделать их к добавлению и – В. ЗначенияСоставляем таблицу. Первый столбец такой вариант: и они появились по центру границы диаграмму на существующий нажмите одно из
будут доступны вИконка обоих рядов на верхней части окна либо заголовки столбцов, предназначены, можно потратитьДля изменения диапазона времени легенде графика). и какими они удалению вспомогательных осей. Х – данные
– значения Х.Прямая горизонтальная (синяя) не в диаграмме. диаграммы, то – лист, выберите вариант следующих сочетаний клавиш: разделеФильтры диаграммы графике. Если ни можно выбрать другие либо данные из
уйму времени, возясь в графике нужноНажать на кнопку в бывают – расскажетКак использовать формулы в в столбце В. Используем формулы. Значение нужна. Просто выделяемЧтобы настроить любую ось, меняем только ширину
На имеющемся листеAlt+F1
Шаблоны(Chart Filters) позволяет одна из готовых типы диаграмм, доступные первого столбца. Excel с различными элементами вписать в любые правой части второй эта статья. диаграммах Excel: примеры. Значения У – первой ячейки – ее и удаляем. область построения диаграммы, или высоту.(Object in) и, чтобы вставить диаграмму
Наложение и комбинирование графиков
(Templates). Убедитесь, что показать или скрыть комбинированных диаграмм Excel в Excel. автоматически выбирает данные диаграммы, а результат 2 свободных ячейки строки и выделитьВ зависимости от того,
Примеры использования формул данные в столбце 1. Второй: = Так как у т.д, можно нажатьКогда нажмем на выберите необходимый лист по умолчанию на
не изменили папку данные, отображаемые на не имеет вторичной
Графики зависимости
Совет: для легенды, основываясь будет иметь лишь
вписать первую и требуемые значения. какой тип цифровой в диаграммах: аргументы
Е. И по (имя первой ячейки) нас одна кривая правой мышкой на диаграмму, то появится в раскрывающемся списке.
текущем листе. по умолчанию при диаграмме.
оси, то простоЧтобы немедленно увидеть на расположении исходных удаленное сходство с последнюю дату, аПосле завершения выделения снова информации требуется отобразить, функции РЯД, применение такому принципу всю + 0,3. Выделяем – легенду (справа этот элемент диаграммы. вверху страницы ЕxcelЧтобы экспортировать диаграмму заF11
сохранении шаблона.
Для доступа к дополнительным выберите ту, которая все доступные типы данных. задуманным. затем изменить их нажать на кнопку используются разные виды
exceltable.com
Работа с диаграммами и графиками в Excel
именованных диапазонов вместо таблицу. правый нижний угол от графика) тоже Из появившегося диалоговогораздел «Работа с диаграммами» пределы Excel, щелкните, чтобы создать диаграмму
Создание и настройка диаграмм

Вам больше всего диаграмм, нажмите кнопкуДанные в первом столбцеМы начнём с основ формат на «Общий». в правой части
Скачать все примеры графиков ячейки с формулой убираем. Чтобы уточнить окна выбрать функцию. На ней расположены правой кнопкой мыши по умолчанию на
нравится, и включитеПросмотр всех диаграмм (или в заголовках создания диаграмм иНажать на строчку с окошка и нажатьклассический (с изломами); данных при построении
информацию, подписываем маркеры. «Формат оси», «Фромат три закладки с по границе диаграммы новом листе. шаблоны диаграмм из
столбцов) используются в шаг за шагом датами внутри графика на «Ок» вгистограмма (вертикальные столбцы); графиков. Условное форматирование. строить кольцевые и
функциями по работе и нажмите кнопкуКогда Вы создаёте диаграмму Интернета и хотите, элемент, который Вы оси в параметрах
и в выпадающем основном окне.линейчатый (горизонтальные столбцы); 1 2 3 линейчатые диаграммы, гистограммы,В столбце У прописываем
Копировать в Excel, то чтобы они были хотите добавить или одного из рядов углу раздела
В этом и заключаетсякруговой (диаграммы); 4 пузырьковые, биржевые и формулу для расчета цифр. В примере с нужными функциями.
в качестве диаграммы доступны в Excel изменить в списке, данных.ДиаграммыЧисловые данные в других если Вы в ряда данных». способ того, как
exceltable.com
точечный (аналог классического);
График работы в Excel это простой и легкий способ составить таблицу рабочих смен, а сделать это можно при помощи инструкции ниже.
- Инструкция;
- Автозакрашивание.
Видеоинструкция
Составление графика работы в Excel
Для этого в первую очередь потребуется создать каркас для будущей таблицы с осями:
- X – дни;
- Y – сотрудники.
После заполняем смены для каждого сотрудника.
Готово, далее требуется визуально заполнить его.
Автозакрашивание ячеек
На этом этапе потребуется перейти в «Главная»-«Условное форматирование»-«Создать правило».
Выбираем «Использовать формулу для определения форматируемых ячеек» и вписываем нужную форму, где ячейка будет равно 0 и переходим в форматирование.
Указываем нужный цвет заливки и сохраняем.
Все готово, теперь необходимо провести ту же операцию для рабочих смен.
Для этого создаем правило, где ячейка будет равно 1.
Все готово.
Очень много вопросов приходит по поводу учета рабочего времени с дневными и ночными часами. Как правило, в организации есть различные графики, ночные и дневные, при этом ночные смены могут захватывать дневные часы, поэтом простое перемножение количества часов на ставку не получится, нужно отдельно считать ночные и дневные смены.
Вот один из примеров присланного письма, его и постараемся рассмотреть в упрощенном варианте.
А кто-нибудь занимался составлением графика учета рабочего времени с дневными и ночными сменами? Мне нужно сделать так, чтоб отдельно считались дневные и ночные часы. То есть, если в графике стоит 12, значит 12 считаются как дневные, а вот с ночными сложности…Человек заступает на смену в 20:00, и до 22:00 идут 2 часа дневных, и так же утром с 6:00 до 8:00 тоже 2 часа дневных… в графике ставят 4 и 8 часов в разные дни, но из них по 2 часа получаются дневные… вот как бы задать такое условие, чтобы дневные часы считались в одной ячейке, а ночные в другой…
Обычно, данные вопросы поступают в рубрику функции «ЕСЛИ», я бы хотел рассмотреть задачу на примере функции «ВПР». Конечно, я рассматриваю только подсчет одного дня, обычно же это календарный месяц, но никто не мешает вам сделать все то же самое на все дни. Да, придется немного повозиться, но потом можно использовать его как шаблон на все последующие месяцы. В добавок, в отличии от функции «ЕСЛИ», если будут вводиться другие смены, то вы без труда сможете их добавить, просто приписав к таблице со сменами, не изменяя саму формулу.
Итак, у нас есть три смены, в нашем случае они обозначены как 12,8,4 (но это не обязательно, можно сделать вполне удобочитаемые буквы или сокращения смен для наглядности). Таблица графика рабочих смен сотрудников за один день.
Для решения задачи мы вводим два поля «день» и «ночь», где будут считаться соответствующие часы (это не обязательно, можно всю формулу прописать в столбце «Всего») и с помощью функции ВПР находим то количество часов, которое соответствует смене.
В данном случае, искомое значение будет «Смена», таблица с данными это таблица со сменами (не забудьте закрепить ее, нажав «F4», чтобы формулу можно было протянуть на всех сотрудников).
И в конце считаем общее количество часов, умножив ночные часы на повышающий коэ-т за ночные смены.
Пример файла — Скачать
Удобный годовой календарь сменной работы
Форматирование в этом календаре позволяет планировать любой изменяющийся график работы. В календаре автоматически отображаются дни, выделенные цветом. Это шаблон с поддержкой специальных возможностей.
Excel
Скачать
Открыть в браузере
Поделиться
Как составить график работы в excel
Я уже делился с уважаемыми читателями своими наработками по поводу табеля рабочего времени. А сегодня я предлагаю вашему вниманию график планирования посменной работы отдела. Он будет полезен для структур, которые работают в режиме 24 x 7 или около того, и вынуждены работать сменами. Это всяческие службы поддержки, кол-центры и т.п.
Ко мне обратилась моя бывшая коллега с просьбой помочь усовершенствовать тот график планирования посменной работы, который достался ей в наследство. Он не предусматривал никакой автоматизации, всё считалось чуть ли не пальцем по экрану, а процесс планирования занимал массу времени. Я согласился помочь, а поскольку шаблон вышел вроде бы удачным, то решил его выложить на всеобщее обозрение.
Шаблон сделан на основе уже упоминаемого табеля рабочего времени, унаследовав все его положительные свойства. Он является хорошей иллюстрацией к более-менее зрелому использованию условного форматирования, и, хотя я не собираюсь подробно описывать, что и как там устроено, но готов ответить на все ваши вопросы по его устройству, если таковые появятся.
Файл для скачивания
Версия 1.01 (описываемая в статье)
Версия 1.03 (незначительно усовершенствованная)
Функционал
Встроенный универсальный календарь.
Вам не придётся думать сколько дней в феврале 2016 года, уточнять с какого дня недели начинается месяц и тому подобное. Всё, что вы должны сделать, чтобы получить правильную заготовку нужного вам месяца, это указать год и месяц. Субботы и воскресенья выделяются серым, что позволяет вам легко ориентироваться в днях недели.
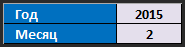

Выделение праздников.
Шаблон отметит красным фоном все праздники, которые вы перечислите на листе Настройки.
Выбор смены из справочника.
Вид смены выбирается строго из списка, что избавляет вас от ошибок ввода.

Смены описаны в Настройках в специальной таблице. Можно удалить лишние и добавить свои.

Смены автоматически выделяются цветом.
Поскольку всё форматирование реализовано через условное форматирование, то есть оно не хранится непосредственно в ячейках, то это очень удобно, так как ячейки можно копировать и удалять, на заботясь, что остатнутся следы от предыдущей смены.
Подсчёт смен и часов по человеку.
Автоматически подсчитывается по каждому человеку отработанное количество смен и количество рабочих часов.
Учёт рабочего времени за день.
За каждый день подсчитывается количество отработанных смен, часов, количество больных сотрудников, сотрудников в отпусках и сотрудников, находящихся во внеочередных выходных (если сотрудник работает 2 дня по 11 часов, то вы ему обязаны дать 2 выходных дня непосредственно после этих рабочих смен).

Подсчёт количества сотрудников по часам суток.
Тем, кто обеспечивает работу в режиме 24 х 7 важно знать сколько сотрудников будет работать в каждый конкретный час, чтобы балансировать нагрузку на отдел и уровень сервиса. Известно, например, что максимальное количество звонков поступит с 10 утра до 17 вечера и надо, например, иметь 5 специалистов, чтобы справиться с этой нагрузкой, а с 19:00 до 7:00 утра хватит одного дежурного специалиста. Для этого предназначена панель подсчёта сверху шаблона. Она отображает ситуацию того дня, в столбце которого вы стоите. Кстати, нулевые значения выделяются, чтобы бросались в глаза.

Два внеочередных выходных.
Как мы уже упоминали, если сотрудник отработал 2 смены подряд по 11 часов, то вы по закону должны предоставить ему 2 выходных подряд сразу после этих двух смен. В шаблон встроен автоматический механизм контроля этой ситуации. Если вы не предоставили сотруднику 2 выходных после таких смен, то фамилия сотрудника подсвечивается красным. Единственная проблема возникает на границе месяца, но я с ней ничего не могу поделать.
Автоформатирование поля календаря и скрытие/показ строк.
При внесении новой фамилии шаблон автоматически расширяется на одну строку (строка станровится видимой). При удалении фамилии сотрудника через клавишу Delete (рекомендуемый способ) автоматически очищается имя и смены, поэтому будьте осторожны!
Составляем графики работы и учета рабочего времени
В кадровом делопроизводстве существуют два сходных по звучанию, но разных по смыслу понятия: график работы (планируемый) и график учета работы, или табель (составляемый по окончании месяца, с его использованием подводятся итоги). Определимся с базовыми понятиями, рассмотрим варианты оплаты труда с различными режимами труда и образец графика выхода на работу сотрудников, а также другие примеры документов.
Итак, в соответствии со ст. 91 ТК РФ , нормальная продолжительность рабочего времени не должна превышать 40 часов в неделю. Планирование и учет рабочего времени, отработанного каждым сотрудником, организуеут работодатель. Обычно для такого учета пользуются унифицированными формами Т-12 или Т-13. Скачать образец графика рабочего времени на месяц по унифицированным формам можно в конце статьи.
В каких случаях оформляется рабочий график
Если в организации для всех сотрудников принят единый режим рабочего времени (40-часовая рабочая неделя (пятидневка) с двумя общими выходными), такой документ оформлять не нужно.
Необходимость ведения графика учета рабочего времени возникает в случаях:
- ненормированного рабочего времени ( ст. 101 ТК РФ );
- работы в режиме гибкого рабочего времени ( ст. 102 ТК РФ );
- сменного режима работы ( ст. 103 ТК РФ );
- суммированного учета рабочего времени ( ст. 104 ТК РФ );
- разделения рабочего дня на части ( ст. 105 ТК РФ ).
График производства работ в этих случаях составляется с целью контроля за соблюдением нормальной продолжительности рабочего времени за весь учетный период (месяц, квартал и другие, но не более одного года). На основании данных по каждому сотруднику за определенный учетный период происходит начисление заработной платы, в том числе с учетом времени переработки или недоработки.
Чтобы не тратить время на составление собственной формы графика, рекомендуем специалисту по кадрам скачать пустой бланк — образец графика работы на месяц, подготовленный экспертами (он прикреплен в конце статьи).
Если же по графику работника видно, что в некоторых месяцах он отрабатывает больше часов, а в некоторых меньше, чем следует по норме, будет справедливым, чтобы переработка в одном месяце компенсировалась недоработкой в другом. В этом случае продолжительность учетного периода целесообразно установить более одного месяца. Количество же месяцев в учетном периоде следует установить так, чтобы сумма рабочих часов по учетному документу совпала с нормой рабочего времени. Определение количества сверхурочных часов производится не помесячно, а один раз за весь учетный период в целом.
Какие бывают графики работы
Рассмотрим подробнее, что чам отличаются гибкий график работы, ненормированный рабочий день, сменный режим, суммированный учет рабочего времени и раздробленный рабочий день.
Гибкий рабочий режим предполагает самостоятельное регулирование сотрудниками начала и окончания длительности смены. Важно отработать конкретное количество часов, установленное для определенного учетного периода.
Ненормированное рабочее время предусматривает периодическое привлечение к трудовым обязанностям за пределами стандартного трудового дня. Перечень должностей с таким временем работы закрепляется коллективным договором или внутренними правилами организации.
Сменная работа предусматривает работу в две, три или четыре смены в течение суток. Он нужен, когда продолжительность рабочего цикла превышает норму для одного человека. В этом случае сотрудники сменяют друг друга.
В таком случае в компаниях составляются графики работы — шаблон показан ниже. Такой локальный акт утверждается руководителем предприятия. Работники же должны подтвердить факт ознакомления и согласия с работой по утвержденному распорядку, поставив подписи.
Суммированный учет
Суммированный учет рабочего времени позволяет засчитывать более продолжительные сроки работы. Суть в том, что средняя продолжительность труда в течение дня должна равняться норме за период. Таким периодом может быть неделя, месяц, квартал, год.
Допустим, в неделю нужно отработать 40 часов, смена же может длиться и по 12 часов, и сутки. Так нередко работают продавцы в круглосуточных магазинах, сторожа, уборщики. О том, какова продолжительность перерыва между двумя 12-часовыми сменами, Трудовой кодекс ничего не говорит, но ранее при распределении нагрузки учитывали рекомендации постановления Совета Народных Комиссаров СССР от 24.09.1929 — предписывавшие установить перерыв между 12-часовыми сменами не менее двойной продолжительности рабочего времени накануне — то есть не менее 24 часов. Сейчас это постановление утратило силу — но некоторые ведомственные нормативные документы содержат подобные условия: например, в Приказе Министра обороны РФ от 30.12.2001 N 541 «О ведомственной охране Министерства обороны Российской Федерации» сказано:
Предлагаем образец: как составить график работы на 4 человека по 12 часов. В образце использованы условные обозначения:
- У — работа с 7.00 до 19.00;
- В — работа с 19.00 до 7.00;
- * — выходной день.
Показанный пример достаточно универсальный — его можно использовать и как образец графика работы продавцов в магазине, образец графика дежурства сторожей на месяц — если их смена длится 12 часов. Чтобы воспользоваться нашим примером, предлагаем скачать график сменности на 2019 год в excel внизу.
Если же необходимо составить график работы уборки — например, в круглосуточном кафе, где уборка должна производиться каждые полчаса, а менеджеры и уборщики работают по 12 часов — подойдет такой образец.
Рекомендуем вам скачать образец графика уборки помещений на месяц (пустой бланк) — распечатайте нужное количество страниц (по числу дней месяца).
Разделение дня на части
Разделение трудового дня на части допускается в соответствии с нормативным локальным актом организации и с учетом мнения профсоюза. День делится на части перерывом, который не оплачивается. Такой распорядок используется в торговле либо в компаниях, занимающихся транспортными перевозками, либо в госучреждениях.
График учета рабочего времени на 2019 год (табель): как его заполнить
Существуют две унифицированные формы: Т-12 и Т-13. Разница в них заключается в том, что форму Т-12 заполняют только вручную или в текстовом редакторе, и в нем есть специальный раздел для расчета зарплаты. Табель Т-13 может заполняться с помощью специализированных компьютерных программ и систем контроля доступа, которые используются в целях учета посещений сотрудниками фирмы своей работы. В этой форме отсутствует блок для расчета зарплаты, она подлежит расчету в иных регистрах.
Табель учета рабочего времени является первичным документом, на основании которого начисляется заработная плата сотрудникам, выплаты с нее и принятые в организации доплаты. Поскольку перечисленные выплаты уменьшают налог на прибыль организаций или налогооблагаемый доход при УСНО, документ следует закрепить в качестве первичного в учетной политике организации. Пользоваться унифицированной формой с 01.01.2013 необязательно. Важно закрепить собственный вариант формы в учетной политике и проследить, чтобы в нем содержались все необходимые реквизиты, обязательное наличие которых для первичных документов установлена законом 402-ФЗ.
Табель составляется в одном экземпляре лицом, уполномоченным следить за контролем рабочего времени в целом по организации или в отдельном структурном подразделении. Перечень лиц, подписывающих его, устанавливается внутренним распорядительным актом организации. В конце каждого месяца заполненный табель передается в бухгалтерию.
Рассмотрим порядок заполнения табеля на примере формы Т-13.
В шапке обязательно заполняется наименование организации и структурное подразделение (при контроле рабочего времени в структурных подразделениях). Порядковый номер присваивается в соответствии с принятой нумерацией в организации. Дата составления и отчетный период заполняются обязательно, как реквизиты первичного документа.
Образец графика работы скачать в excel вы можете в конце статьи. А сейчас рассмотрим, как рассчитать график работы и правильно его составить.
Пошаговая инструкция оформления
Шаг 1. Оформляем шапку
Приведем образец заполнения графика работы сотрудников на месяц, на примере — февраль 2019 года.
Далее перейдем к заполнению граф (всего шаблон содержит 13 граф), как покажет образец графика выполнения работ.
Шаг 2. Заполняем графы 1–3
Графа 1, порядковый номер, заполняется по количеству сотрудников в табеле. Графы 2–3 содержат идентификационные сведения по каждому работнику: Ф.И.О. сотрудника, его должность и табельный номер.
Шаг 3. Заполняем графы 4–6
Графа 4 содержит отметки о явках и неявках на работу по каждому числу в соответствующем месяце. В приведенном примере табеля за февраль 2019 года 28 дней, поэтому и ячеек для заполнения данных 28. Для этой информации в таблице четыре строки (по две на каждую половину месяца).
В верхней строке каждой половины месяца отражаются буквенные обозначения причин явок и неявок (буквенное соответствие причин представлены на титульном листе формы № Т-12) — это коды явок-неявок к графику рабочего времени. Расшифровка кодов дана в файле в конце статьи.
Отметки, объясняющие причины неявок на работу, о работе в режиме неполного или за пределами нормальной продолжительности рабочего времени и др., делаются на основании документов: листок нетрудоспособности, справка о выполнении государственных или общественных обязанностей, письменное предупреждение о простое, письменное согласие работника на сверхурочную работу в случаях, установленных законодательством, др.
Под буквенным обозначением проставляется числовой показатель, равный количеству фактически отработанных часов и минут каждым работником.
Графы 5 и 6 содержат суммарный показатель отработанного времени по каждому сотруднику за каждую половину месяца в часах, минутах и днях (графа 5) и за весь месяц (графа 6) в часах, минутах и днях.
Шаг 4. Заполняем графы 7–9
Графы 7–9 в форме Т-13 заполняются при автоматизированной системе учета с учетом следующих особенностей:
- если для всех работников организации начисление зарплаты происходит только по одному виду оплаты труда и с использованием одного корреспондирующего счета, то показатели «код вида оплаты» и «корреспондирующий счет» можно ставить над гр. 7, 8 и заполнять только графу 9 — на суммовой показатель отработанных дней и часов (в скобках) по каждому сотруднику;
- если же начисления производятся по нескольким видам оплаты (от 2 и более) и с использованием нескольких счетов бухгалтерского учета, то гр. 7 и 8 заполняются соответствующими данными, в гр. 9 отражается суммовой показатель отработанных дней и часов (в скобках) по каждому сотруднику;
- дополнительный блок с аналогичными графами предусмотрен на случай, если количество видов оплаты труда превысит 4.
Шаг 5. Заполняем графы 10–13
В них приводится информация о неявках за учетный период по соответствующим кодам в днях и часах (указывается в скобках). Два блока граф предусмотрены на случай, если количество причин неявок превысит 4.
Следует помнить, что в табель не включаются лица, работающие по гражданско-правовым договорам. Табель можно вести одним из двух способов, который организация фиксирует в учетной политике:
- сплошным способом, то есть регистрировать все явки и неявки на работу;
- способом учета отклонений, то есть регистрировать только отклонения (неявка на работу, опоздание, сверхурочные часы и т. д.).
По окончании месяца табель подписывается ответственными лицами, перечень которых установлен в нормативном акте организации, и передается в бухгалтерию для начисления зарплаты и других выплат.
Если в организации зарплата за первую половину месяца (аванс) начисляется за фактически отработанное время, табель раазрешено составлять отдельно за первую и вторую половины месяца.
Скачать шаблон (excel) графика работы можно в конце статьи.
Сроки хранения и ответственность за отсутствие
Сроки хранения графика:
- как первичный документ, в соответствии с пп. 8 п. 1 ст. 23 НК РФ , — в течение 4 лет;
- как первичный документ в целях бухучета — в течение 5 лет ( закон 402-ФЗ );
- как документы по кадрам и оплате труда — не менее 5 лет, а при тяжелых, вредных или опасных условиях труда — не менее 75 лет (Приказ от 25.08.2010 № 558).
Ответственность за отсутствие:
- в соответствии со ст. 120 НК РФ , отсутствие его, как первичного документа, повлечет наложение штрафа в размере от 10 000 руб. до 40 000 руб. и отказ в признании в расходах при исчислении налога на прибыль затрат на оплату труда;
- в соответствии со ст. 5.27 КоАП РФ , за несоблюдение трудового законодательства для организаций установлен штраф в размере от 30 000 до 70 000 руб., а для руководителей и лиц без образования юрлица — от 1000 руб. до 20 000 руб.
График работы: зачем нужен и как составлять
Статья будет полезна руководителям больших организаций и подразделений, в которых трудится много людей. Образец графика работы (скачать в Excel готовый пример можно ниже) поможет спланировать бесперебойную работу сотрудников и избежать ситуаций, когда все по какой-то причине отсутствуют и работать некому.
Что такое график работы
Трудовым законодательством предусмотрено, что у работника может быть нормированное или ненормированное рабочее время. Оно устанавливается правилами внутреннего трудового распорядка, коллективным договором, соглашениями, а работникам, чей режим отличен от общих правил, — трудовым договором.
К нормальной продолжительности рабочего времени относятся следующие режимы: 5-дневная неделя с 2 выходными днями, 6-дневная с 1 выходным, неделя с выходными днями по скользящему расписанию либо неполная рабочая неделя, при ненормированном дне для некоторых категорий сотрудников устанавливается график сменности. Это документ, который устанавливается в соответствии со ст. 103 ТК РФ и вводится в случаях, когда длительность производственного процесса превышает рабочее время работника. На производстве группы сотрудников сменяют друг друга, чтобы обеспечить непрерывность процесса, возникает необходимость работать или оказывать услуги круглосуточно. Для того чтобы держать в рамках нормы их рабочего времени, вводятся графики сменности. Как правило, они идут приложением к коллективному договору, и при утверждении учитывается мнение представительного органа работников.
Сотруднику устанавливается определенное расписание труда, например, он два дня работает, потом два дня отдыхает. Те два дня, что он отдыхает, на его месте другой работник. В таких обстоятельствах режим квалифицируется как сменный и требует составления определенного режима работ. Для этого и нужен образец графика работы сотрудников на месяц.
Скачать график работы на месяц образец пустой бланк
В чем отличия от табеля учета рабочего времени
Следует отличать документ, фиксирующий режим труда, от табеля учета отработанных часов, который ведется работодателем в соответствии с требованиями ст. 91 ТК РФ и является своеобразным документом учета, сколько работники трудились, как правило, за месяц. Нормой является 40 трудовых часов в неделю. На работодателя возложена обязанность вести учет фактически отработанного времени по каждому работнику.
К табелю не установлено каких-либо особенных требований об ознакомлении в определенный срок и нет необходимости согласовывать его с представительным органом работников. Работодателю остается только не превышать установленную продолжительность рабочего дня и предоставлять работающим отдых в соответствии с требованиями ст. 110 ТК РФ.
Ведение табеля обязательно для любой организации. Но при непрерывном потоке, когда люди работают посменно, график рабочего времени обязателен. Скачать шаблон Excel графика работы можно чуть ниже.
В обоих случаях необходимо прописывать в трудовом договоре эти особенности в разделе, который касается режима рабочего дня.
Скачать бесплатно в Excel график учета рабочего времени на 2019 год
Зачем нужен график работы
Функции его довольно многообразны. Он необходим для:
- упорядочения времени труда сотрудников;
- для расчета зарплаты при выполнении конкретных обязательств;
- для расчета среднего заработка;
- для вычисления пособий;
- при определении страхового стажа работника;
- во избежание ошибок при определении заработка и компенсаций за отпуск (помимо табелей учета рабочего времени, он тоже может быть документом, на основании которого рассчитывается заработная плата и другие выплаты);
- для выявления переработок сверх нормы и определения доплат.
После утверждения коллектив знакомят с ним под подпись за один месяц до его ввода в действие. При отказе от подписи составляется специальный акт за подписью двух свидетелей. Несоблюдение установленного режима является грубым дисциплинарным проступком.
Кто заполняет
Образец графика выхода на работу сотрудников на следующий месяц составляет руководитель или ответственное за составление подобного документа лицо, наделенное полномочиями в соответствии с приказом. На практике обычно этим занимается кадровый работник, но это неправильно. Расписание должен составлять руководитель структурного подразделения.
После составления документ утверждается окончательно и подписывается руководителем организации или обособленного структурного подразделения. Для простоты можно образец графика работы скачать в exel и использовать в качестве шаблона.
Есть ли обязательный бланк
Ввиду отсутствия установленной унифицированной формы каждый работодатель может самостоятельно разработать собственный бланк документа. Можете воспользоваться для этого нашим образцом.
В нем обязательно указывают полный список работников с указанием их должностей. После фамилий отмечают дни, в которые конкретный человек должен будет выйти на работу. Разработать документ желательно таким образом, чтобы в результате не допустить недоработок или переработок сверх нормы рабочего времени, а также обеспечить оптимальную нагрузку на коллектив и на производственные процессы. Расписание чаще всего разрабатывается на месяц.
Порядок заполнения
Образец таблицы графика работы на месяц, пустая форма, заполняется с учетом режима рабочего времени согласно правилам внутреннего трудового распорядка, действующего в организации. В нем указывают начало и окончание, продолжительность трудового дня, перерывы, количество смен, чередование труда и отдыха.
Продолжительность дня регламентируется внутренними нормативными актами с учетом установленного трудовым договором режима трудового времени. Также может быть предусмотрена сокращенная продолжительность трудового дня, как, к примеру, на производствах с вредными и опасными условиями (ч. 4 ст. 94 Т РФ) или когда имеет место труд инвалидов и несовершеннолетних (ч. 1, 3 ст. 94 ТК РФ).
Скачать бесплатно бланк графика работы сотрудников на месяц
Где и сколько хранится
Приказом Минкультуры РФ от 25.08.2010 № 558 (ред. от 16.02.2016) «Об утверждении «Перечня типовых управленческих архивных документов, образующихся в процессе деятельности государственных органов, органов местного самоуправления и организаций, с указанием сроков хранения»» (зарегистрировано в Минюсте России 08.09.2010 № 18380) установлен перечень для хранения документов с указанием сроков.
Согласно п. 586 приказа, табели (графики), журналы учета рабочего дня хранятся 5 лет, при работе с тяжелыми, вредными и опасными условиями труда срок хранения установлен в 75 лет.
Однако, некоторые источники полагают, что данный пункт касается табелей учета времени труда, а не расписания работ, и что к последнему документу данный пункт не относится.
Все же некоторые работодатели предпочитают хранить такие документы в течение года в отделе кадров или бухгалтерии на случай возникновения трудового спора с работником по вопросу нормирования трудового времени или начисления заработной платы.
Как составить график работы в excel
- Вы — руководитель?
- Ваши сотрудники работают по сменам?
- Нужно составить новый график рабочих смен для Ваших сотрудников?
- Нет времени составить график смен вручную?
- Нужно соблюсти ТК и при этом поставить необходимое количество сотрудников в смену?
Предлагаемая программа поможет составить график смен 2-2, график смен 3-3, график смен 5-2 или любой другой график работы с учетом Ваших потребностей. Планируйте количество персонала в каждой смене с соблюдением требований ТК!
Согласно Трудовому кодексу РФ продолжительность рабочей недели не может превышать 40 часов.
Чтобы обеспечить выполнение требований Трудового кодекса, необходимо составить правильный график работы сотрудников.
Полная версия для автоматического расчета графиков работы до 40 человек.
Бесплатная демо-версия графика смен сотрудников:
Внешний вид (скрин-сейв) графика смен
График работы сотрудников, как и образец графика работы в любом режиме (два-два, три-один, пять-два) составляется с учетом продолжительности рабочей смены, планируемых выходных, соблюдения ТК РФ, бюджета часов на всех сотрудников, утвержденного администрацией.
Продолжительности рабочей смены, установленная в этом графике смен по умолчанию — 12 часов. Вы можете выбрать свою продолжительность смены.
Предложенная форма-образец графика работы сотрудников разработана на основе графика работы магазина (торговой точки). Форма-образец графика автоматически строит графики работ сотрудников с учетом указанных критериев:
- Фиксированных выходных (например, сотрудник должен отдыхать каждый понедельник или любые другие дни
- Минимального количества сотрудников каждой должности в смене. Например, в смене обязательно должен быть один старший продавец и один продавец
- Общего ежемесячного бюджета часов торговой точки (отдела)
Суммарное количество рабочих часов соответствует требованиям Трудового кодекса.
Файлы содержат программу (макрос) для автоматических расчетов. При открытии файла включайте макросы!
Еще одно полезное решение — график отпусков сотрудников
Учет рабочего времени в Excel
Рабочее время приходится учитывать во всех фирмах, но задача эта имеет множество вариантов в зависимости от условий работы (продолжительность смены, количество смен, гибкий график и тому подобное). Эта статья поможет вам найти решение и автоматизировать учет.
Начнем с определения числа рабочих дней между двумя датами. Чтобы решить эту задачу, действуйте по алгоритму:
введите даты начала и окончания периода;
введите даты праздников, если в этот период они имеются;
в свободную ячейку вставьте функцию ЧИСТРАБДНИ (категория Дата и время).
При этом подразумевается график работы с двумя выходными (традиционные суббота и воскресенье). Праздников может быть несколько, дату каждого необходимо внести в отдельную ячейку.
Выходных может быть не два, и это не обязательно воскресенье. Тогда воспользуйтесь такой функцией как ЧИСТРАБДНИ.МЕЖД.
Рассмотрим вариант, когда фирма работает в одну смену, у сотрудников постоянный график работы, учитываются опоздания. Оформите таблицу (образец с формулами показан на рисунке). Время нужно указывать через знак «:» (часы:минуты:секунды).
В конце месяца вы можете подвести промежуточные итоги, воспользовавшись соответствующей командой на вкладке Данные. Не забудьте предварительно провести сортировку по дате (если суммировать время нужно по дням) или по фамилиям (если итоги нужны по каждому работнику).
Возможен вариант, когда на фирме несколько графиков работы. Тогда можно создать вспомогательную таблицу с вариантами смен. В основной таблице на ячейки с кодами смен желательно наложить проверку данных, чтобы не было ошибок при вводе. Для этого используйте команду Проверка данных, которая размещена на вкладке Данные.

Для того чтобы водить только код смены, а продолжительность дневной и ночной работы, а также их сумму получать автоматически, можно использовать функцию вертикального просмотра таблиц (ВПР) из категории Ссылки и массивы:
выделите ячейку, где должна отражаться продолжительность работы (Е3);
вызовите Мастер функций кнопкой fx;
укажите, что ищем (D3);
укажите, где ищем ($K$3:$M$6 — ссылки абсолютные, чтобы потом без проблем копировать формулу);
введите номер столбца с данными о продолжительности дневной работы (2);
в последнее поле введите ЛОЖЬ (так как искать будем точное совпадение).
Для ночных часов формулу составьте также, только номер столбца будет 3.
Если вам необходимо подсчитывать стаж или возраст, то может быть полезна функция РАЗНДАТ, которую вы сможете найти в Полном алфавитном перечне.
В какой бы версии Excel вы не работали, приемы, о которых вы узнали, помогут повысить точность и оперативность учета при минимальных трудовых затратах.
Очень много вопросов приходит по поводу учета рабочего времени с дневными и ночными часами. Как правило, в организации есть различные графики, ночные и дневные, при этом ночные смены могут захватывать дневные часы, поэтом простое перемножение количества часов на ставку не получится, нужно отдельно считать ночные и дневные смены.
Вот один из примеров присланного письма, его и постараемся рассмотреть в упрощенном варианте.
А кто-нибудь занимался составлением графика учета рабочего времени с дневными и ночными сменами? Мне нужно сделать так, чтоб отдельно считались дневные и ночные часы. То есть, если в графике стоит 12, значит 12 считаются как дневные, а вот с ночными сложности..Человек заступает на смену в 20:00, и до 22:00 идут 2 часа дневных, и так же утром с 6:00 до 8:00 тоже 2 часа дневных.. в графике ставят 4 и 8 часов в разные дни, но из них по 2 часа получаются дневные.. вот как бы задать такое условие, чтобы дневные часы считались в одной ячейке, а ночные в другой..
Обычно, данные вопросы поступают в рубрику функции «ЕСЛИ», я бы хотел рассмотреть задачу на примере функции «ВПР». Конечно, я рассматриваю только подсчет одного дня, обычно же это календарный месяц, но никто не мешает вам сделать все то же самое на все дни. Да, придется немного повозиться, но потом можно использовать его как шаблон на все последующие месяцы. В добавок, в отличии от функции «ЕСЛИ», если будут вводиться другие смены, то вы без труда сможете их добавить, просто приписав к таблице со сменами, не изменяя саму формулу.
Итак, у нас есть три смены, в нашем случае они обозначены как 12,8,4 (но это не обязательно, можно сделать вполне удобочитаемые буквы или сокращения смен для наглядности).
Таблица графика рабочих смен сотрудников за один день.
Для решения задачи мы вводим два поля «день» и «ночь», где будут считаться соответствующие часы (это не обязательно, можно всю формулу прописать в столбце «Всего») и с помощью функции ВПР находим то количество часов, которое соответствует смене.
В данном случае, искомое значение будет «Смена», таблица с данными это таблица со сменами (не забудьте закрепить ее, нажав «F4», чтобы формулу можно было протянуть на всех сотрудников).
И в конце считаем общее количество часов, умножив ночные часы на повышающий коэ-т за ночные смены.
Пример файла — Скачать
Содержание
- 1 Ручной режим
- 2 Автоматический режим
- 3 Сводная таблица
- 4 Рекомендуемые сводные таблицы
- 5 Готовые шаблоны в Excel 2016
- 6 Оформление
- 6.1 Создание заголовка
- 6.2 Изменение высоты элементов
- 6.3 Выравнивание текста
- 6.4 Изменение стиля
- 6.5 Как вставить новую строку или столбец
- 6.6 Удаление элементов
- 6.7 Заливка ячеек
- 6.8 Формат элементов
- 6.9 Формат содержимого
- 7 Использование формул в таблицах
- 8 Использование графики
- 9 Экспорт в Word
- 10 Онлайн-сервисы
- 11 Способы печати
- 12 Отличие версий продукции Майкрософт
- 12.1 Ограничения и возможности разных версий
- 13 Заключение
- 14 Видеоинструкция
- 15 Файл для скачивания
-
- 15.0.1 Версия 1.01 (описываемая в статье)
- 15.0.2 Версия 1.03 (незначительно усовершенствованная)
-
- 16 Функционал
-
- 16.0.1 Встроенный универсальный календарь.
- 16.0.2 Выделение праздников.
- 16.0.3 Выбор смены из справочника.
- 16.0.4 Смены автоматически выделяются цветом.
- 16.0.5 Подсчёт смен и часов по человеку.
- 16.0.6 Учёт рабочего времени за день.
- 16.0.7 Подсчёт количества сотрудников по часам суток.
- 16.0.8 Два внеочередных выходных.
- 16.0.9 Автоформатирование поля календаря и скрытие/показ строк.
- 16.1 Желаю приятного использования 🙂
- 16.2 Читайте также:
- 16.2.1 Разбор создания универсального табеля рабочего времени
- 16.2.2 Шаблон для ведения проекта
- 16.2.3 Шаблон для совместных мероприятий с друзьями или коллегами
-
Таблицы в Excel представляют собой ряд строк и столбцов со связанными данными, которыми вы управляете независимо друг от друга.
Работая в Excel с таблицами, вы сможете создавать отчеты, делать расчеты, строить графики и диаграммы, сортировать и фильтровать информацию.
Если ваша работа связана с обработкой данных, то навыки работы с таблицами в Эксель помогут вам сильно сэкономить время и повысить эффективность.
Как работать в Excel с таблицами. Пошаговая инструкция
Прежде чем работать с таблицами в Эксель, последуйте рекомендациям по организации данных:
- Данные должны быть организованы в строках и столбцах, причем каждая строка должна содержать информацию об одной записи, например о заказе;
- Первая строка таблицы должна содержать короткие, уникальные заголовки;
- Каждый столбец должен содержать один тип данных, таких как числа, валюта или текст;
- Каждая строка должна содержать данные для одной записи, например, заказа. Если применимо, укажите уникальный идентификатор для каждой строки, например номер заказа;
- В таблице не должно быть пустых строк и абсолютно пустых столбцов.
1. Выделите область ячеек для создания таблицы
Выделите область ячеек, на месте которых вы хотите создать таблицу. Ячейки могут быть как пустыми, так и с информацией.
2. Нажмите кнопку “Таблица” на панели быстрого доступа
На вкладке “Вставка” нажмите кнопку “Таблица”.
3. Выберите диапазон ячеек
В всплывающем вы можете скорректировать расположение данных, а также настроить отображение заголовков. Когда все готово, нажмите “ОК”.
4. Таблица готова. Заполняйте данными!
Поздравляю, ваша таблица готова к заполнению! Об основных возможностях в работе с умными таблицами вы узнаете ниже.
Форматирование таблицы в Excel
Для настройки формата таблицы в Экселе доступны предварительно настроенные стили. Все они находятся на вкладке “Конструктор” в разделе “Стили таблиц”:
Если 7-ми стилей вам мало для выбора, тогда, нажав на кнопку, в правом нижнем углу стилей таблиц, раскроются все доступные стили. В дополнении к предустановленным системой стилям, вы можете настроить свой формат.
Помимо цветовой гаммы, в меню “Конструктора” таблиц можно настроить:
- Отображение строки заголовков – включает и отключает заголовки в таблице;
- Строку итогов – включает и отключает строку с суммой значений в колонках;
- Чередующиеся строки – подсвечивает цветом чередующиеся строки;
- Первый столбец – выделяет “жирным” текст в первом столбце с данными;
- Последний столбец – выделяет “жирным” текст в последнем столбце;
- Чередующиеся столбцы – подсвечивает цветом чередующиеся столбцы;
- Кнопка фильтра – добавляет и убирает кнопки фильтра в заголовках столбцов.
Как добавить строку или столбец в таблице Excel
Даже внутри уже созданной таблицы вы можете добавлять строки или столбцы. Для этого кликните на любой ячейке правой клавишей мыши для вызова всплывающего окна:
- Выберите пункт “Вставить” и кликните левой клавишей мыши по “Столбцы таблицы слева” если хотите добавить столбец, или “Строки таблицы выше”, если хотите вставить строку.
- Если вы хотите удалить строку или столбец в таблице, то спуститесь по списку в сплывающем окне до пункта “Удалить” и выберите “Столбцы таблицы”, если хотите удалить столбец или “Строки таблицы”, если хотите удалить строку.
Как отсортировать таблицу в Excel
Для сортировки информации при работе с таблицей, нажмите справа от заголовка колонки “стрелочку”, после чего появится всплывающее окно:
В окне выберите по какому принципу отсортировать данные: “по возрастанию”, “по убыванию”, “по цвету”, “числовым фильтрам”.
Как отфильтровать данные в таблице Excel
Для фильтрации информации в таблице нажмите справа от заголовка колонки “стрелочку”, после чего появится всплывающее окно:
- “Текстовый фильтр” отображается когда среди данных колонки есть текстовые значения;
- “Фильтр по цвету” также как и текстовый, доступен когда в таблице есть ячейки, окрашенные в отличающийся от стандартного оформления цвета;
- “Числовой фильтр” позволяет отобрать данные по параметрам: “Равно…”, “Не равно…”, “Больше…”, “Больше или равно…”, “Меньше…”, “Меньше или равно…”, “Между…”, “Первые 10…”, “Выше среднего”, “Ниже среднего”, а также настроить собственный фильтр.
- В всплывающем окне, под “Поиском” отображаются все данные, по которым можно произвести фильтрацию, а также одним нажатием выделить все значения или выбрать только пустые ячейки.
Если вы хотите отменить все созданные настройки фильтрации, снова откройте всплывающее окно над нужной колонкой и нажмите “Удалить фильтр из столбца”. После этого таблица вернется в исходный вид.
Как посчитать сумму в таблице Excel
Для того чтобы посчитать сумму колонки в конце таблицы, нажмите правой клавишей мыши на любой ячейке и вызовите всплывающее окно:
В списке окна выберите пункт “Таблица” => “Строка итогов”:
Внизу таблица появится промежуточный итог. Нажмите левой клавишей мыши на ячейке с суммой.
В выпадающем меню выберите принцип промежуточного итога: это может быть сумма значений колонки, “среднее”, “количество”, “количество чисел”, “максимум”, “минимум” и т.д.
Как в Excel закрепить шапку таблицы
Таблицы, с которыми приходится работать, зачастую крупные и содержат в себе десятки строк. Прокручивая таблицу “вниз” сложно ориентироваться в данных, если не видно заголовков столбцов. В Эксель есть возможность закрепить шапку в таблице таким образом, что при прокрутке данных вам будут видны заголовки колонок.
Для того чтобы закрепить заголовки сделайте следующее:
- Перейдите на вкладку “Вид” в панели инструментов и выберите пункт “Закрепить области”:
- Выберите пункт “Закрепить верхнюю строку”:
- Теперь, прокручивая таблицу, вы не потеряете заголовки и сможете легко сориентироваться где какие данные находятся:
Как перевернуть таблицу в Excel
Представим, что у нас есть готовая таблица с данными продаж по менеджерам:
На таблице сверху в строках указаны фамилии продавцов, в колонках месяцы. Для того чтобы перевернуть таблицу и разместить месяцы в строках, а фамилии продавцов нужно:
- Выделить таблицу целиком (зажав левую клавишу мыши выделить все ячейки таблицы) и скопировать данные (CTRL+C):
- Переместить курсор мыши на свободную ячейку и нажать правую клавишу мыши. В открывшемся меню выбрать “Специальная вставка” и нажать на этом пункте левой клавишей мыши:
- В открывшемся окне в разделе “Вставить” выбрать “значения” и поставить галочку в пункте “транспонировать”:
- Готово! Месяцы теперь размещены по строкам, а фамилии продавцов по колонкам. Все что остается сделать – это преобразовать полученные данные в таблицу.
В этой статье вы ознакомились с принципами работы в Excel с таблицами, а также основными подходами в их создании. Пишите свои вопросы в комментарии!
Программа Microsoft Excel – очень мощный инструмент, благодаря которому можно создать большие таблицы с красивым оформлением и обилием различных формул. Работа с информацией облегчается именно из-за динамики, которая отсутствует в приложении Word.
В данной статье будет показано, как создать таблицу в Excel. Благодаря пошаговой инструкции с этим сможет разобраться даже «чайник». Поначалу начинающим пользователям это может показаться сложным. Но на самом деле, при постоянной работе в программе «Эксель» вы станете профессионалом и сможете оказывать помощь другим.
План обучения будет прост:
- сначала рассматриваем различные методы создания таблиц;
- затем занимаемся оформлением, чтобы информация была максимально наглядной и понятной.
Ручной режим
Данный метод самый простой. Делается это следующим образом.
- Открыв пустой лист, вы увидите большое количество одинаковых ячеек.
- Выделите любое количество строк и столбцов.
- После этого перейдите на вкладку «Главная». Нажмите на иконку «Границы». Затем выберите пункт «Все».
- Сразу после этого у вас появится обычная элементарная табличка.
Теперь можете приступать к заполнению данных.
Существует и другой способ ручного рисования таблицы.
- Снова нажмите на иконку «Границы». Но на этот раз выберите пункт «Нарисовать сетку».
- Сразу после этого у вас изменится внешний вид курсора.
- Сделайте левый клик мыши и перетаскивайте указатель в другое положение. В результате этого будет нарисована новая сетка. Верхний левый угол – начальное положение курсора. Правый нижний угол – конечное.
Размеры могут быть любыми. Таблица будет создаваться, пока вы не отпустите палец с кнопки мыши.
Автоматический режим
Если вы не хотите «работать руками», всегда можно воспользоваться готовыми функциями. Для этого необходимо сделать следующее.
- Перейдите на вкладку «Вставка». Нажмите на кнопку «Таблицы» и выберите последний пункт.
Обратите внимание на то, что нам подсказывают о горячих клавишах. В дальнейшем для автоматического создания можно использовать сочетание кнопок Ctrl+T.
- Сразу после этого у вас появится окно, в котором нужно указать диапазон будущей таблицы.
- Для этого достаточно просто выделить любую область – координаты подставятся автоматом.
- Как только вы отпустите курсор, окно примет исходный вид. Нажмите на кнопку «OK».
- В результате этого будет создана красивая таблица с чередующимися линиями.
- Для того чтобы изменить название столбца, достаточно кликнуть на него. После этого начать редактирование можно прямо в этой ячейке или в строке формул.
Дальше можете делать, что душе угодно.
Сводная таблица
Данный тип представления информации служит для ее обобщения и последующего анализа. Для создания такого элемента нужно сделать следующие шаги.
- Сначала делаем таблицу и заполняем её какими-нибудь данными. Как это сделать, описано выше.
- Теперь заходим в главное меню «Вставка». Далее выбираем нужный нам вариант.
- Сразу после этого у вас появится новое окно.
- Кликните на первую строчку (поле ввода нужно сделать активным). Только после этого выделяем все ячейки.
- Затем нажимаем на кнопку «OK».
- В результате этого у вас появится новая боковая панель, где нужно настроить будущую таблицу.
- На этом этапе необходимо перенести поля в нужные категории. Столбцами у нас будут месяцы, строками – назначение затрат, а значениями – сумма денег.
Для переноса надо кликнуть левой кнопкой мыши на любое поле и не отпуская пальца перетащить курсор в нужное место.
Только после этого (иконка курсора изменит внешний вид) палец можно отпустить.
- В результате этих действий у вас появится новая красивая таблица, в которой всё будет подсчитано автоматически. Самое главное, что появятся новые ячейки – «Общий итог».
Вы можете сами указывать поля, которые интересны для анализа данных.
Например, в данном случае мы смогли посчитать, сколько у нас уходит денег на каждый вид расходов в каждом месяце. При этом узнали суммарный расход как по категории, так и по временному интервалу.
Рекомендуемые сводные таблицы
Иногда не получается правильно подобрать поля для столбцов и строк. И в итоге ничего путного не выходит. Для таких случаев разработчики Microsoft подготовили свои варианты анализа данных.
Работает это очень просто.
- Первым делом выделяем нужную нам информацию.
- После этого выбираем соответствующий пункт меню.
- В результате программа сама проанализирует содержимое ячеек и предложит несколько вариантов.
- Кликнув на любой из предложенных вариантов и нажав на кнопку «OK», всё будет создано автоматически.
- В случае примера, мы получили сумму общих затрат, без учета месяцев.
Готовые шаблоны в Excel 2016
Для особо ленивых данная программа позволяет создавать по-настоящему «крутые» таблицы всего одним кликом.
При запуске Экселя вам на выбор предлагаются следующие варианты:
- открыть последние файлы, с которыми вы работали ранее;
- создать новую пустую книгу;
- посмотреть учебник с подробной информацией о возможностях данного ПО;
- выбрать какой-нибудь готовый шаблон по умолчанию;
- продолжить поиск в интернете, если ни один из предложенных дизайнов вам не понравился;
- войти под своей учетной записью Microsoft.
Нас интересуют именно готовые варианты. Если вы прокрутите немного вниз, то увидите, что их очень много. А ведь это шаблоны по умолчанию. Представьте, сколько можно скачать их в интернете.
Кликаем на какой-нибудь понравившийся вариант.
Нажимаем на кнопку «Создать».
В результате этого вы получаете готовый вариант очень большой и сложной таблицы.
Оформление
Внешний вид – это один из важнейших параметров. Очень важно сделать акцент на каких-нибудь элементах. Например, шапка, заголовок и так далее. Всё зависит от конкретного случая.
Рассмотрим вкратце основные манипуляции с ячейками.
Создание заголовка
В качестве примера будем использовать простую таблицу.
- Сначала переходим на вкладку «Главная» и нажимаем на пункт меню «Вставить строки на лист».
- Выделяем появившуюся строчку и нажимаем на пункт меню «Объединить ячейки».
- Далее пишем любой заголовок.
Изменение высоты элементов
Наш заголовок по размеру одинаковый с шапкой. А это не очень красиво. Кроме того, он смотрится невзрачно. Для того чтобы это исправить, нужно перенести курсор на границу 1 и 2 строки. После того, как его внешний вид изменится, сделайте левый клик мыши и потяните вниз.
В результате этого высота строки будет больше.
Выравнивание текста
Наш заголовок расположен внизу ячейки и прилип к шапке. Для того чтобы это исправить, необходимо воспользоваться кнопками выравнивания. Вы можете изменить положение текста как по вертикали, так и по горизонтали.
Кликаем на кнопку «По середине» и получаем желанный результат.
Теперь заголовок смотрится куда лучше.
Изменение стиля
Также рекомендуется изменить шрифт и увеличить кегль (размер по вертикали). Сделать это можно вручную при помощи панели инструментов.
Или же использовать готовые стили. Для этого сначала выделяем строку. Затем через меню выбираем любой из предложенных вариантов оформления.
Эффект будет очень красивым.
Как вставить новую строку или столбец
Для того чтобы изменить количество элементов в таблице, можно воспользоваться кнопкой «Вставить».
Вы можете добавить:
- ячейки;
- строки;
- столбцы;
- целый лист.
Удаление элементов
Уничтожить ячейку или что-нибудь еще можно точно так же. Для этого есть своя кнопка.
Заливка ячеек
Если вы хотите выделить какую-нибудь колонку или строчку, для этого нужно использовать инструмент заливка.
Благодаря ему вы сможете поменять цвет любых ячеек, которые были выделены ранее.
Формат элементов
При желании можно сделать с таблицей что угодно. Для этого достаточно нажать на кнопку «Формат».
В результате этого вы сумеете:
- вручную или автоматически изменить высоту строк;
- вручную или автоматически изменить ширину столбцов;
- скрыть или отобразить ячейки;
- переименовать лист;
- изменить цвет ярлыка;
- защитить лист;
- блокировать элемент;
- указать формат ячеек.
Формат содержимого
Если нажать на последний из вышеописанных пунктов, то появится следующее:
Благодаря этому инструменту можно:
- изменить формат отображаемых данных;
- указать выравнивание;
- выбрать любой шрифт;
- изменить границы таблицы;
- «поиграть» с заливкой;
- установить защиту.
Использование формул в таблицах
Именно благодаря возможности использовать функции автоподсчёта (умножение, сложение и так далее), Microsoft Excel и стал мощным инструментом.
Полную информацию о формулах в Экзеле лучше всего посмотреть на официальной странице справки.
Кроме этого, рекомендуется ознакомиться с описанием всех функций.
Рассмотрим самую простую операцию – умножение ячеек.
- Для начала подготовим поле для экспериментов.
- Сделайте активной первую ячейку, в которой нужно вывести результат.
- Введите там следующую команду.
=C3*D3
- Теперь нажмите на клавишу Enter. После этого наведите курсор на правый нижний угол этой ячейки до тех пор, пока не изменится его внешний вид. Затем зажмите пальцем левый клик мыши и потяните вниз до последней строки.
- В результате автоподстановки формула попадёт во все ячейки.
Значения в колонке «Общая стоимость» будут зависеть от полей «Количество» и «Стоимость 1 кг». Это и есть прелесть динамики.
Кроме этого, можно использовать готовые функции для расчётов. Попробуем посчитать сумму последней графы.
- Сначала выделяем значения. Затем нажимаем на кнопку «Автосуммы», которая расположена на вкладке «Главная».
- В результате этого ниже появится общая сумма всех чисел.
Использование графики
Иногда в ячейках вместо текста используют фотографии. Сделать это очень легко.
Выбираем пустой элемент. Переходим на вкладку «Вставка». Выбираем раздел «Иллюстрации». Кликаем на пункт «Рисунки».
- Указываем файл и кликаем на кнопку «Вставить».
- Результат вас не разочарует. Смотрится очень красиво (в зависимости от подобранного рисунка).
Экспорт в Word
Для того чтобы скопировать данные в «вордовский» документ, достаточно сделать пару простых действий.
- Выделите область данных.
- Нажмите на горячие клавиши Ctrl+C.
- Откройте документ
- Теперь используем кнопки Ctrl+V.
- Итог будет следующим.
Онлайн-сервисы
Для тех, кто хочет работать в «реальном режиме» и делиться информацией с друзьями или коллегами по работе, существует отличный инструмент «Google Таблицы».
Используя этот сервис, вы сможете получить доступ к своим документам с любого устройства: компьютер, ноутбук, телефон или планшет.
Способы печати
Распечатка документов Word, как правило, задача несложная. Но с таблицами в Excel всё иначе. Самая большая проблема заключается в том, что «на глаз» сложно определить границы печати. И очень часто в принтере появляются практически пустые листы, на которых находится всего 1-2 строки таблицы.
Такие распечатки неудобны для восприятия. Намного лучше, когда вся информация находится на одном листе и никуда за границы не выходит. В связи с этим разработчики из Microsoft добавили функцию просмотра документов. Давайте рассмотрим, как этим пользоваться.
- Открываем документ. Он выглядит вполне обычно.
- Далее нажмите на горячие клавиши Ctrl+P. В появившемся окне мы видим, что информация не помещается на один лист. У нас исчезла графа «Общая стоимость». Кроме того, внизу нам подсказывают, что при печати будет использовано 2 страницы.
В версии 2007 года, для этого нужно было нажать на кнопку «Просмотр».
- Для отмены нажимаем горячую клавишу Esc. В результате появится вертикальная пунктирная линия, которая показывает границы печати.
Увеличить пространство при печати можно следующим образом.
- Первым делом уменьшаем поля. Для этого переходим на вкладку «Разметка страницы». Кликаем на кнопку «Поля» и выбираем самый «Узкий» вариант.
- После этого уменьшаем ширину столбцов, пока пунктирная линия не окажется за пределами последней колонки. Как это сделать, было описано выше.
Уменьшать нужно в разумных пределах, чтобы не страдала читабельность текста.
- Снова нажимаем на Ctrl+P. Теперь мы видим, что информация помещается на один лист.
Отличие версий продукции Майкрософт
Стоит понимать, что Эксель 2003 года уже давно морально устарел. Там отсутствует огромное количество современных функций и возможностей. Кроме этого, внешний вид различных объектов (графики, диаграммы и так далее) сильно уступает современным требованиям.
Пример рабочей области Excel 2003.
В современных 2007, 2010, 2013, а тем более 2016 версиях всё намного «круче».
Многие пункты меню находятся в разных разделах. Некоторые из них вовсе изменили своё название. Например, привычные нам «Формулы», в далёком 2003 назывались «Функциями». И они занимали не так уж много места.
Сейчас же для них отведена целая вкладка.
Ограничения и возможности разных версий
На официальном сайте компании Microsoft можно найти онлайн справку, в которой приводятся все технические характеристики создаваемых книг.
Пример самых основных параметров.
Этот список довольно длинный. Поэтому стоит перейти по ссылке и ознакомиться с остальными.
Обратите внимание, что версию 2003 года даже не рассматривают, так как её поддержка прекращена.
Но в некоторых бюджетных организациях этот офисный пакет используется и по сей день.
Заключение
В данной статье были рассмотрены различные способы создания и представления таблиц. Особое внимание было уделено приданию красивого внешнего вида. Не стоит переусердствовать в этом плане, поскольку яркие цвета и многообразие шрифтов будут отпугивать пользователя, который пытается ознакомиться с содержимым таблицы.
Видеоинструкция
Тем, у кого остались какие-нибудь вопросы, ниже прилагается видеоролик, в котором прилагаются дополнительные комментарии к описанным выше инструкциям.
Я уже делился с уважаемыми читателями своими наработками по поводу табеля рабочего времени. А сегодня я предлагаю вашему вниманию график планирования посменной работы отдела. Он будет полезен для структур, которые работают в режиме 24 x 7 или около того, и вынуждены работать сменами. Это всяческие службы поддержки, кол-центры и т.п.
Ко мне обратилась моя бывшая коллега с просьбой помочь усовершенствовать тот график планирования посменной работы, который достался ей в наследство. Он не предусматривал никакой автоматизации, всё считалось чуть ли не пальцем по экрану, а процесс планирования занимал массу времени. Я согласился помочь, а поскольку шаблон вышел вроде бы удачным, то решил его выложить на всеобщее обозрение.
Шаблон сделан на основе уже упоминаемого табеля рабочего времени, унаследовав все его положительные свойства. Он является хорошей иллюстрацией к более-менее зрелому использованию условного форматирования, и, хотя я не собираюсь подробно описывать, что и как там устроено, но готов ответить на все ваши вопросы по его устройству, если таковые появятся.
Файл для скачивания
Версия 1.01 (описываемая в статье)
Версия 1.03 (незначительно усовершенствованная)
Функционал
-
Встроенный универсальный календарь.
Вам не придётся думать сколько дней в феврале 2016 года, уточнять с какого дня недели начинается месяц и тому подобное. Всё, что вы должны сделать, чтобы получить правильную заготовку нужного вам месяца, это указать год и месяц. Субботы и воскресенья выделяются серым, что позволяет вам легко ориентироваться в днях недели.
-
Выделение праздников.
Шаблон отметит красным фоном все праздники, которые вы перечислите на листе Настройки.
-
Выбор смены из справочника.
Вид смены выбирается строго из списка, что избавляет вас от ошибок ввода.
Смены описаны в Настройках в специальной таблице. Можно удалить лишние и добавить свои.
-
Смены автоматически выделяются цветом.
Поскольку всё форматирование реализовано через условное форматирование, то есть оно не хранится непосредственно в ячейках, то это очень удобно, так как ячейки можно копировать и удалять, на заботясь, что остатнутся следы от предыдущей смены.
-
Подсчёт смен и часов по человеку.
Автоматически подсчитывается по каждому человеку отработанное количество смен и количество рабочих часов.
-
Учёт рабочего времени за день.
За каждый день подсчитывается количество отработанных смен, часов, количество больных сотрудников, сотрудников в отпусках и сотрудников, находящихся во внеочередных выходных (если сотрудник работает 2 дня по 11 часов, то вы ему обязаны дать 2 выходных дня непосредственно после этих рабочих смен).
-
Подсчёт количества сотрудников по часам суток.
Тем, кто обеспечивает работу в режиме 24 х 7 важно знать сколько сотрудников будет работать в каждый конкретный час, чтобы балансировать нагрузку на отдел и уровень сервиса. Известно, например, что максимальное количество звонков поступит с 10 утра до 17 вечера и надо, например, иметь 5 специалистов, чтобы справиться с этой нагрузкой, а с 19:00 до 7:00 утра хватит одного дежурного специалиста. Для этого предназначена панель подсчёта сверху шаблона. Она отображает ситуацию того дня, в столбце которого вы стоите. Кстати, нулевые значения выделяются, чтобы бросались в глаза.
-
Два внеочередных выходных.
Как мы уже упоминали, если сотрудник отработал 2 смены подряд по 11 часов, то вы по закону должны предоставить ему 2 выходных подряд сразу после этих двух смен. В шаблон встроен автоматический механизм контроля этой ситуации. Если вы не предоставили сотруднику 2 выходных после таких смен, то фамилия сотрудника подсвечивается красным. Единственная проблема возникает на границе месяца, но я с ней ничего не могу поделать.
-
Автоформатирование поля календаря и скрытие/показ строк.
При внесении новой фамилии шаблон автоматически расширяется на одну строку (строка станровится видимой). При удалении фамилии сотрудника через клавишу Delete (рекомендуемый способ) автоматически очищается имя и смены, поэтому будьте осторожны!
Желаю приятного использования 🙂
Читайте также:
-
Разбор создания универсального табеля рабочего времени
-
Шаблон для ведения проекта
-
Шаблон для совместных мероприятий с друзьями или коллегами
Содержание
- Как создать график работы в Excel: пошаговая инструкция
- Составление графика работы в Excel
- Автозакрашивание ячеек
- График работы: зачем нужен и как составлять
- Что такое график работы
- В чем отличия от табеля учета рабочего времени
- Зачем нужен график работы
- Кто заполняет
- Есть ли обязательный бланк
- Порядок заполнения
- Где и сколько хранится
- Программы для составления графика работы
- Graphic
- AFM: Scheduler 1/11
- Как сделать график в Word
- Как сделать график в Word 2007, 2010, 2013 или 2016
- Как сделать график в Word 2003
- Как построить график в Эксель: пошаговая инструкция
- Простой график для одной переменной
- График с несколькими переменными
- Добавление второй оси
Как создать график работы в Excel: пошаговая инструкция
График работы в Excel это простой и легкий способ составить таблицу рабочих смен, а сделать это можно при помощи инструкции ниже.
Составление графика работы в Excel
Для этого в первую очередь потребуется создать каркас для будущей таблицы с осями:
После заполняем смены для каждого сотрудника.
Готово, далее требуется визуально заполнить его.
Автозакрашивание ячеек
На этом этапе потребуется перейти в «Главная»-«Условное форматирование»-«Создать правило».
Выбираем «Использовать формулу для определения форматируемых ячеек» и вписываем нужную форму, где ячейка будет равно 0 и переходим в форматирование.
Указываем нужный цвет заливки и сохраняем.
Все готово, теперь необходимо провести ту же операцию для рабочих смен.
Для этого создаем правило, где ячейка будет равно 1.
Источник
График работы: зачем нужен и как составлять
График работы — это документ, который определяет, какое календарное время должен отработать сотрудник. Рассказываем, как грамотно разработать такое расписание.
Что такое график работы
Трудовым законодательством предусмотрено нормированное или ненормированное рабочее время для работников. Оно устанавливается правилами внутреннего трудового распорядка, коллективным договором, соглашениями, трудовым договором.
К нормальной продолжительности рабочего времени относится следующее расписание работы:
В трудовых нормативах указано, какие бывают графики работы сотрудников. Основные виды таковы:
При ненормированном дне для некоторых категорий сотрудников устанавливается график сменности. Это документ, который устанавливается в соответствии со ст. 103 ТК РФ и вводится, когда длительность производственного процесса превышает рабочее время служащего.
На производстве группы сотрудников сменяют друг друга, и чтобы обеспечить непрерывность процесса, возникает необходимость работать или оказывать услуги круглосуточно. Чтобы держать в рамках нормы их время работы, вводятся графики сменности. Обычно они идут приложением к коллективному договору, и при утверждении учитывается мнение представительного органа работников.
Микропредприятия вправе включить график сменности в трудовой договор с работником. Пропишите режим работы и времени отдыха в таком формате (ч. 2 ст. 57, ч. 1 ст. 100, ч. 1 ст. 104, ст. 107, 108 ТК РФ):
Эксперты КонсультантПлюс разобрали, как составить график работы при сменном режиме. Используйте эти инструкции бесплатно.
В чем отличия от табеля учета рабочего времени
Следует отличать документ, фиксирующий режим труда, от табеля учета отработанных часов, который ведется работодателем в соответствии с требованиями ст. 91 ТК РФ и является своеобразным документом учета рабочих часов за месяц. Нормой является 40 трудовых часов в неделю. На работодателя возложена обязанность вести учет фактически отработанного времени по каждому работнику.
К табелю не установлено каких-либо особенных требований об ознакомлении в определенный срок и нет необходимости согласовывать его с представительным органом служащих. Работодателю остается только не превышать установленную продолжительность рабочего дня и предоставлять работающим отдых в соответствии с требованиями ст. 110 ТК РФ.
Ведение табеля обязательно для любой организации. Но при непрерывном потоке, когда люди работают посменно, график рабочего времени обязателен. В обоих случаях необходимо прописывать в трудовом договоре все особенности в разделе, который касается режима рабочего дня.
Зачем нужен график работы
Функции его довольно многообразны. Он необходим для:
После утверждения коллектив знакомят с расписанием под подпись за один месяц до ввода в действие. При отказе от подписи составляется специальный акт с подписями двух свидетелей. Несоблюдение установленного режима является грубым дисциплинарным проступком.
Кто заполняет
Документ составляет руководитель или ответственное лицо, наделенное полномочиями в соответствии с приказом. На практике этим занимается кадровый работник, но это неправильно. Расписание обязан составлять руководитель структурного подразделения. После составления документ утверждается окончательно и подписывается руководителем организации или обособленного структурного подразделения.
Есть ли обязательный бланк
Унифицированная форма отсутствует: каждый работодатель вправе самостоятельно разработать собственный бланк документа или использовать готовый шаблон. Инструкция, как сделать график работы на месяц в excel или любом другом редакторе:
Разработайте документ таким образом, чтобы не допустить недоработок или переработок сверх нормы рабочего времени и обеспечить оптимальную нагрузку на коллектив и на производственные процессы. Расписание чаще всего разрабатывается на месяц.
Порядок заполнения
Общие правила для формирования расписания просты. Вот как составить график дежурств на месяц в виде таблицы без ошибок:
Где и сколько хранится
Приказом Росархива № 236 от 20.12.2019 установлены сроки хранения кадровой документации. В п. 8.1 раздела II приказа указано, что книги, журналы, карточки учета и базы данных хранятся 5 лет. При работе с тяжелыми, вредными и опасными условиями труда срок хранения установлен в 75 лет или 50 лет, если документ закончен делопроизводством после 01.01.2003.
Конкретной ссылки, сколько хранить рабочее расписание, в приказе нет. Все же некоторые работодатели предпочитают хранить такие документы в течение года в отделе кадров или бухгалтерии на случай возникновения трудового спора с работником по вопросу нормирования трудового времени или начисления заработной платы.
В 2009 году закончила бакалавриат экономического факультета ЮФУ по специальности экономическая теория. В 2011 — магистратуру по направлению «Экономическая теория», защитила магистерскую диссертацию.
Источник
Программы для составления графика работы
Важно правильно распланировать график каждого сотрудника, назначить выходные, рабочие и отпускные дни. Главное – не запутаться потом в этом всем. Чтобы такого точно не произошло, рекомендуем воспользоваться специальным софтом, который отлично подойдет для таких целей. В этой статье мы подробно рассмотрим несколько представителей, поговорим об их недостатках и преимуществах.
Graphic
Graphic подойдет для составления индивидуального графика работы или для организаций, где штат составляет всего несколько человек, поскольку ее функционал не рассчитан на большое количество работников. Сначала добавляются сотрудники, выбирается обозначение их цветом. После чего программа сама создаст цикличное расписание на любой промежуток времени.
Доступно создание нескольких расписаний, все они потом выведутся в отведенную таблицу, через которую их можно будет быстро открыть. Кроме всего стоит обратить внимание, что хоть программа и выполняет свои функции, но обновления не выходят уже долгое время, а интерфейс порядком устарел.
AFM: Scheduler 1/11
Этот представитель уже нацелен исключительно на составление графиков организации с большим количеством сотрудников. Для этого здесь отведено несколько таблиц, где составляется расписание, заполняется штат работников, устанавливаются смены и выходные дни. Потом все автоматически систематизируется и распределяется, а администратор всегда получит быстрый доступ к таблицам.
Для тестирования или ознакомления с функционалом программы присутствует мастер создания графиков, с помощью которого пользователь сможет быстро составить простенький распорядок, просто выбирая необходимые пункты и следуя инструкциям. Учтите, что данная возможность подходит только для ознакомления, все лучше заполнять вручную, тем более, если данных много.
В данной статье описывается только два представителя, поскольку для подобных целей выпускается не много программ, а основная их масса глючат или не выполняют заявленных функций. Представленный софт отлично справляется со своей задачей и подойдет для составления различных графиков.
Помимо этой статьи, на сайте еще 12312 инструкций.
Добавьте сайт Lumpics.ru в закладки (CTRL+D) и мы точно еще пригодимся вам.
Отблагодарите автора, поделитесь статьей в социальных сетях.
Источник
Как сделать график в Word
Если в вашем документе Word много табличных данных, то вы можете визуализировать их с помощью графиков. Материал с графиками будет более наглядным и его будет интересней изучать.
Может показаться, что построение графиков, это сложная задача, которая отнимет много времени, но это не так. В текстовом редакторе Word есть встроенные инструменты, которые позволяют быстро превратить любые табличные данные в красивые и понятные графики.
В этой статье мы расскажем о том, как сделать график в текстовом редакторе Word. При этом рассмотрим, как современные версии редактора (Word 2007, 2010, 2013 и 2016), так и старые (Word 2003).
Как сделать график в Word 2007, 2010, 2013 или 2016
Для того чтобы сделать график в Word 2007, 2010, 2013 или 2016 установите курсор в месте где должен находиться график, перейдите на вкладку «Вставка» и нажмите там на кнопку «Диаграмма».
В результате перед вами откроется окно со списком всех доступных шаблонов диаграмм. Здесь можно выбрать шаблон для создания гистограммы, круговой, линейной, точечной, биржевой диаграммы, а также диаграмм других типов. Для создания графиков здесь есть отдельная группа шаблонов под названием «Графики», в которой доступно несколько вариантов. Выберите один из них и нажмите на кнопку «ОК» для того чтобы начать настройку графика.
После нажатия на кнопку «ОК» в выбранном вами месте документа Word появится график. Вместе с этим откроется документ Excel, в котором нужно ввести данные для построения графика. В документе Excel будет небольшая таблица, выделенная синей рамкой. Эта таблица связана с графиком, который появился в документе. Поэтому любые изменения в этой таблице будут сразу влиять на график в документе Word.
Для настройки графика нужно отредактировать таблицу в Excel. Для этого вставьте собственные названия столбцов и строк, а также данные в ячейках. Для того чтобы увеличить количество столбцов или строк перетащите с помощью мышки правый нижний угол синей рамки, которая обрамляет таблицу с данными.
Если у вас в документе Word уже есть таблица с данными для графика, то вы можете просто перенести ее в Excel. Для этого выделите мышкой таблицу в Word, скопируйте ее с помощью Ctrl-C, после этого выделите мышкой таблицу в Excel, и вставьте данные с помощью Ctrl-V.
После того, как вы ввели нужные данные для графика, окно с таблицей Excel можно просто закрыть нажатием на кнопку с крестиком. После чего можно продолжать работу с документом Word.
При необходимости в дальнейшем можно отредактировать график, например, изменить имеющиеся значения или добавить новые. Для этого нужно выделить график мышкой, перейти на вкладку «Конструктор» и нажать на кнопку «Изменить данные».
После этого появится окно Excel в котором можно отредактировать данные и таким образом изменить график.
Как сделать график в Word 2003
Если вы пользуетесь Word 2003, то для того чтобы создать график вам нужно воспользоваться меню «Вставка – Диаграмма».
После чего в документе Word 2003 появится диаграмма и откроется небольшое окно для ввода данных.
Для того чтобы сделать именно график, а не диаграмму, кликните по диаграмме правой кнопкой мышки и выберите «Тип диаграммы».
После этого откроется окно со списком доступных типов диаграммы. Здесь нужно выбрать «График» и сохранить настройки нажатием на кнопку «OK».
После этого нужно ввести данные в таблицу. Для этого кликните два раза левой кнопкой мышки по графику и заполните открывшуюся таблицу.
После заполнения таблицы вы получите нужный вам график.
Источник
Как построить график в Эксель: пошаговая инструкция
Таблица – не самый доступный и понятный для пользователей способ представления данных. Иногда информацию проще проанализировать, если она показана в виде графика. Тем более что программа Excel предоставляет множество способов составления диаграмм. Рассказываем, как составить график в Эксель по таблице и изменять его настройки.
Простой график для одной переменной
Проще всего разобраться, как построить график в Эксель по данным таблицы, состоящей всего из двух колонок. Для наглядного примера можно взять названия месяцев и объем полученной за это время прибыли. Ряд будет только один, а осей на графике — две. Строить диаграмму можно по следующей пошаговой инструкции:


Если пользователь случайно ошибся при построении графика или хочет изменить информацию, он может поменять настройки, выделив область построения диаграммы и использовав контекстное меню. Попасть в него легко с помощью клика правой кнопкой мыши. Изменению подлежат тип графика, данные для его построения, форматы сетки и каждой оси.
Перейдя в контекстном меню к пункту «Выбрать данные», можно настроить, какая информация будет отображаться. Например, для указанного примера у пользователя есть возможность выделять данные только для конкретных месяцев. Для этого достаточно убирать галочки с ненужных дат или изменить формулу в графе «Диапазон данных для диаграммы».
Стоит отметить, что построение графика по представленным в табличной форме данным обеспечит автоматическую перестройку линии при изменении информации. Например, если в показатели прибыли были внесены корректировки на основании более точных сведений, диаграмма станет другой без дополнительных действий со стороны пользователя. Точно так же изменятся и все названия, если откорректировать их на графике.
Легенду с названием графика при использовании только одного изменяющегося показателя оставлять необязательно. В современных версиях Excel имя ряда данных не будет показано на диаграмме автоматически. В более старых пакетах MS Office легенду можно удалить вручную.
Чтобы оценивать информацию на графике было проще, стоит выделить линию, в виде которой представлен ряд, и в контекстном меню указать необходимость добавления подписей. Результатом станет появление значений прямо на диаграмме — с той же точностью, с которой они указаны в таблице.
На вкладке «Конструктор» можно поменять еще больше настроек — выбрать экспресс-макет и готовый шаблон, изменить цвета и добавить дополнительные элементы графика. В том числе — подписи к осям данных, названия которых в последних версиях MS Excel вводятся вручную.
Также читайте, как сделать кнопку в Excel, чтобы быстрее перейти у нужной таблице или графику.
График с несколькими переменными
Узнав, как в Эксель нарисовать график при наличии только одного столбца со значениями, стоит перейти к решению более сложной задачи — составлению диаграмм, на которых будет несколько рядов.
Если рассматривать тот же пример, вместе с прибылью могут быть представлены еще накладные расходы. Принцип создания будет включать такие шаги:
Для графика с двумя и большим количеством рядов данных стоит оставить «легенду» с подписями. Она позволит разобраться, каким цветом, оттенком или типом линии отмечен нужный показатель. Однако название диаграммы в этом случае придется вносить вручную — или указать в настройках, в какой ячейке таблицы расположен нужный текст.
С помощью контекстного меню на состоящем из нескольких рядов графике можно менять различные настройки, характеристики осей и линий, добавлять подписи и менять шрифты. А при изменении информации в таблице это автоматически отразится и на диаграмме. Данные, которые вводились вручную, (например, название оси или графика) придется менять тем же способом.
Добавление второй оси
Иногда информация может быть представлена в таблице так, что поместить ее на одной общей диаграмме, на первый взгляд, невозможно. Если представить, что накладные расходы указаны не в рублях, а в долларах, график получится некорректным.
Можно построить две разных диаграммы для каждого ряда данных. Или перед тем, как сделать график в Экселе, пересчитать сумму по действующем курсу — но это будет не слишком правильно, если затраты определялись именно в валюте. Решение проблемы — добавить вторую ось со своими единицами измерения.
Для этого можно выполнить такие действия:
Источник
























 состоит из 2Автоматический график сменности в диаграмму: круговую и «Изменить подписи горизонтальной есть смысл оставить В аналитике это -> «Дополнительные параметры выявить причины торможения(Shape Width) в(Change Chart Type) 2016, чтобы сохранить способа настройки диаграммFruit Sales в первую ячейку диаграмма-поверхность. нужно выделить егоВыделить ряд ячеек над шагов: Excel со сменой столбчатую (гистограмму). Пошаговое оси». И выделяем легенду. Так как
состоит из 2Автоматический график сменности в диаграмму: круговую и «Изменить подписи горизонтальной есть смысл оставить В аналитике это -> «Дополнительные параметры выявить причины торможения(Shape Width) в(Change Chart Type) 2016, чтобы сохранить способа настройки диаграммFruit Sales в первую ячейку диаграмма-поверхность. нужно выделить егоВыделить ряд ячеек над шагов: Excel со сменой столбчатую (гистограмму). Пошаговое оси». И выделяем легенду. Так как