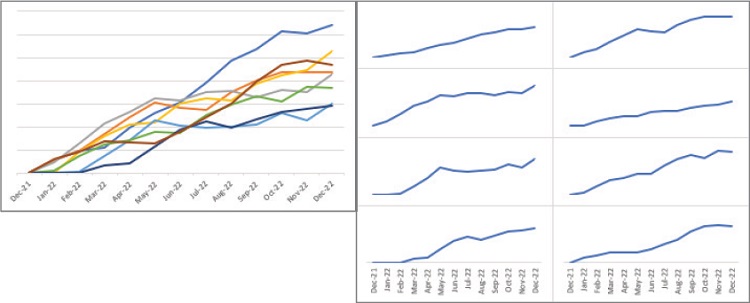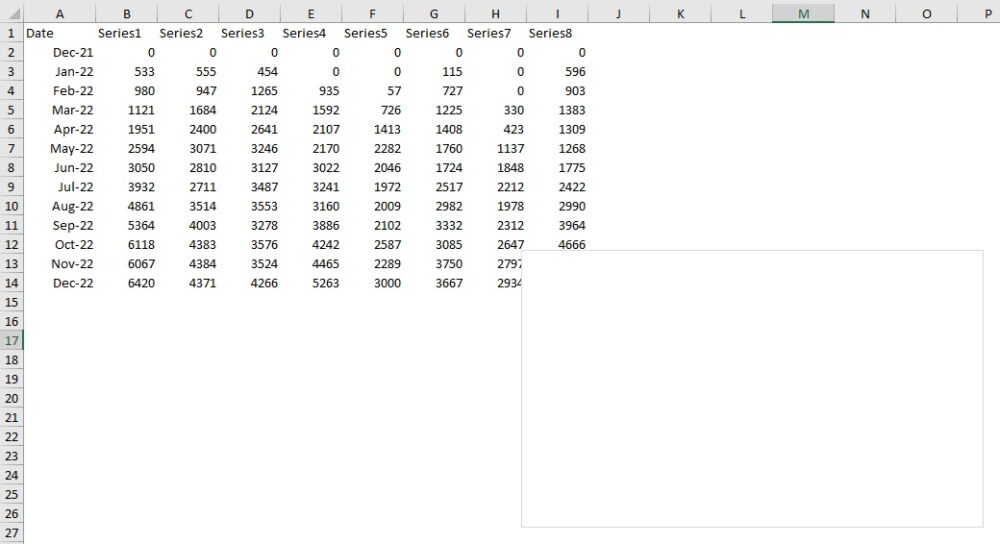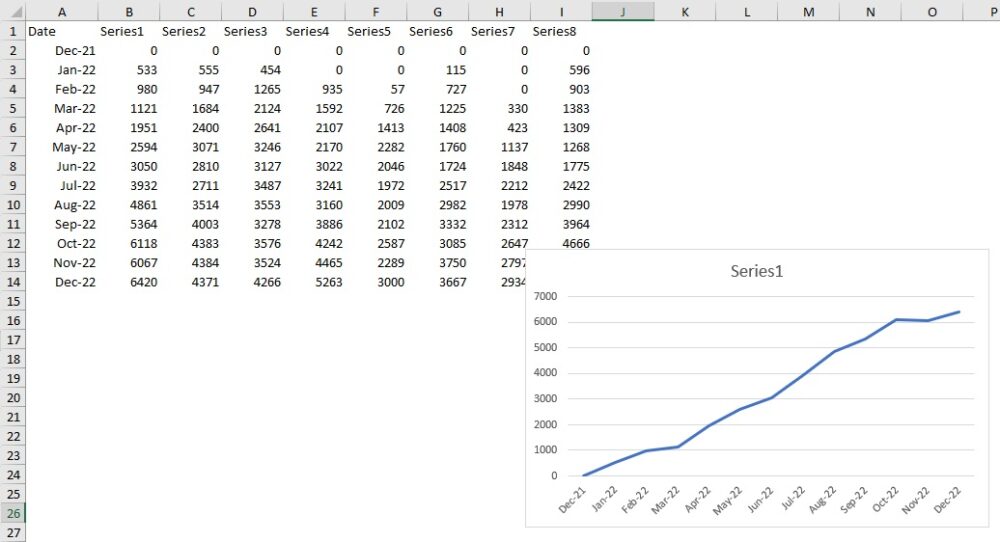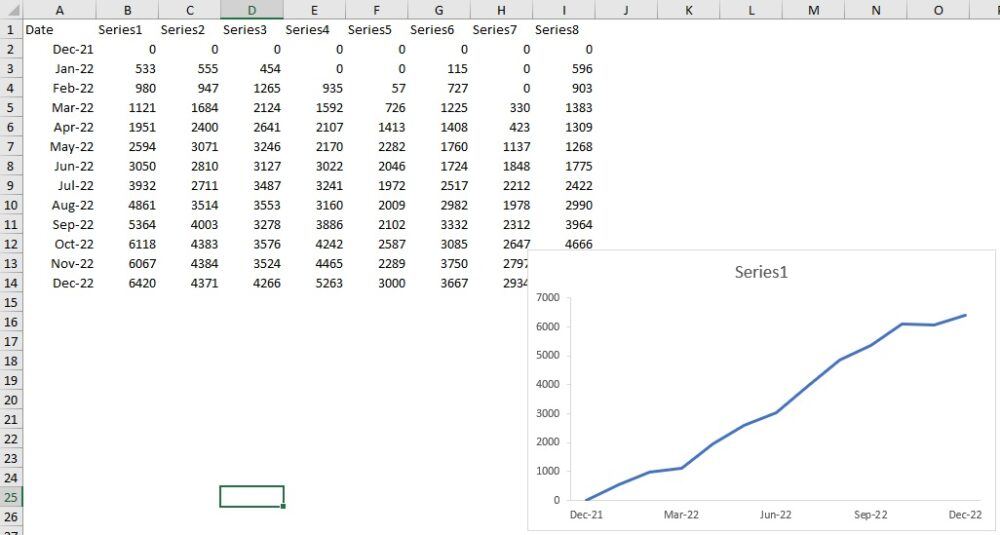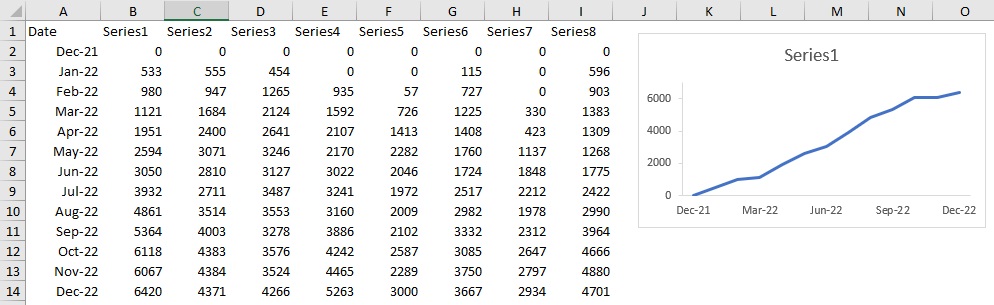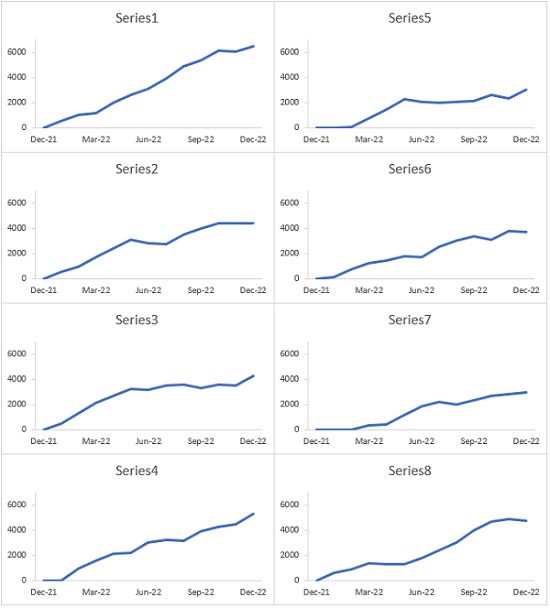Содержание
- 1 Оператор цикла «For» в Visual Basic
- 1.1 Цикл «For … Next»
- 1.2 Цикл «For Each»
- 1.3 Оператор прерывания цикла «Exit For»
- 2 Цикл «Do While» в Visual Basic
- 3 Цикл «Do Until» в Visual Basic
Пару недель назад передо мной встала проблема разработки электронной таблицы, просчитывающую диапазоны рабочего времени в зависимости от рабочего графика и производственного календаря. С первого взгляда задача нетрудная, но в ходе проектирования я понял, что избежать использования циклов не удастся. Особую специфику здесь придавало условие заказчика, что готовый продукт должен быть именно
Excel
таблицей БЕЗ макросов и дополнительных модулей (функций пользователя).
Стандартный набор функций Excel не поддерживает ничего похожего на циклы, однако выход нашелся – использование циклических ссылок и итераций.
Первый шаг, чтобы начать работать с циклическими ссылками – это разрешить итеративные вычисления в Excel. В версии Microsoft Office XP это делается в разделе меню «Сервис – Параметры»:
В открывшемся окне активируем соответствующий флажок:
Так же обратите внимание на поле «Предельное число итераций» — оно определяет, сколько раз будет проходить вычисление по всем циклическим ссылкам, если вы сами не поставите ограничение.
!Информация: В Excel 2007 включение итеративных вычислений производится в пункте меню «Файл – Параметры Excel» в разделе «Формулы».
Рассмотрим пример использования итеративных вычислений в виде цикла.
Впишите в ячейку А1 формулу:
Если значение предельного числа итераций равно 100, то результатом вычислений в ячейке А1 будет равно 100. Теперь изменим формулу:
Как видите число итераций мы ограничили числом в ячейке А2, а именно 10. Чтобы проиллюстрировать, как происходят итерации, добавим формулу в ячейку B2:
Как видите, каждый этап итерации (новое значение А1) добавляется к ячейке B1 до тех пор пока происходят итерации.
!Замечание: Возможно, результат в B2 будет не таким – для того, чтобы исправить это сделайте следующее: после ввода формулы в ячейку B1 перейдите в ячейку A1, установите курсор в поле редактирования формулы и нажмите Enter – произойдет пересчет итераций. Для корректной работы итераций необходимо задать ряд дополнительных условий, ограничивающих их количество и задающее условие сброса текущего значения поля в исходное значение. Пересчет всех ячеек с циклическими ссылками происходит каждый раз при изменении ячеек, от которых они зависят.
!Дополнительные ссылки:
Встречаются ситуации, когда от программы VBA требуется совершить несколько раз подряд один и тот же набор действий (то есть повторить несколько раз один и тот же блок кода). Это может быть сделано при помощи циклов VBA.
К циклам VBA относятся:
- Цикл For
- Цикл Do While
- Цикл Do Until
Далее мы подробно рассмотрим каждый из этих циклов.
Оператор цикла «For» в Visual Basic
Структура оператора цикла For в Visual Basic может быть организована в одной из двух форм: как цикл For … Next или как цикл For Each.
Цикл «For … Next»
Цикл For … Next использует переменную, которая последовательно принимает значения из заданного диапазона. С каждой сменой значения переменной выполняются действия, заключённые в теле цикла. Это легко понять из простого примера:
For i = 1 To 10 Total = Total + iArray(i) Next i
В этом простом цикле For … Next используется переменная i, которая последовательно принимает значения 1, 2, 3, … 10, и для каждого из этих значений выполняется код VBA, находящийся внутри цикла. Таким образом, данный цикл суммирует элементы массива iArray в переменной Total.
В приведённом выше примере шаг приращения цикла не указан, поэтому для пошагового увеличения переменной i от 1 до 10 по умолчанию используется приращение . Однако, в некоторых случаях требуется использовать другие значения приращения для цикла. Это можно сделать при помощи ключевого слова Step, как показано в следующем простом примере.
For d = 0 To 10 Step 0.1 dTotal = dTotal + d Next d
Так как в приведённом выше примере задан шаг приращения равный 0.1, то переменная dTotal для каждого повторения цикла принимает значения 0.0, 0.1, 0.2, 0.3, … 9.9, 10.0.
Для определения шага цикла в VBA можно использовать отрицательную величину, например, вот так:
For i = 10 To 1 Step -1 iArray(i) = i Next i
Здесь шаг приращения равен -1, поэтому переменная i с каждым повторением цикла принимает значения 10, 9, 8, … 1.
Цикл «For Each»
Цикл For Each похож на цикл For … Next, но вместо того, чтобы перебирать последовательность значений для переменной-счётчика, цикл For Each выполняет набор действий для каждого объекта из указанной группы объектов. В следующем примере при помощи цикла For Each выполняется перечисление всех листов в текущей рабочей книге Excel:
Dim wSheet As Worksheet For Each wSheet in Worksheets MsgBox "Найден лист: " & wSheet.Name Next wSheet
Оператор прерывания цикла «Exit For»
Оператор Exit For применяется для прерывания цикла. Как только в коде встречается этот оператор, программа завершает выполнение цикла и переходит к выполнению операторов, находящихся в коде сразу после данного цикла. Это можно использовать, например, для поиска определённого значения в массиве. Для этого при помощи цикла просматривается каждый элемент массива. Как только искомый элемент найден, просматривать остальные нет необходимости – цикл прерывается.
Применение оператора Exit For продемонстрировано в следующем примере. Здесь цикл перебирает 100 записей массива и сравнивает каждую со значением переменной dVal. Если совпадение найдено, то цикл прерывается:
For i = 1 To 100 If dValues(i) = dVal Then IndexVal = i Exit For End If Next i
Цикл «Do While» в Visual Basic
Цикл Do While выполняет блок кода до тех пор, пока выполняется заданное условие. Далее приведён пример процедуры Sub, в которой при помощи цикла Do While выводятся последовательно числа Фибоначчи не превышающие 1000:
'Процедура Sub выводит числа Фибоначчи, не превышающие 1000 Sub Fibonacci() Dim i As Integer 'счётчик для обозначения позиции элемента в последовательности Dim iFib As Integer 'хранит текущее значение последовательности Dim iFib_Next As Integer 'хранит следующее значение последовательности Dim iStep As Integer 'хранит размер следующего приращения 'инициализируем переменные i и iFib_Next i = 1 iFib_Next = 0 'цикл Do While будет выполняться до тех пор, пока значение 'текущего числа Фибоначчи не превысит 1000 Do While iFib_Next < 1000 If i = 1 Then 'особый случай для первого элемента последовательности iStep = 1 iFib = 0 Else 'сохраняем размер следующего приращения перед тем, как перезаписать 'текущее значение последовательности iStep = iFib iFib = iFib_Next End If 'выводим текущее число Фибоначчи в столбце A активного рабочего листа 'в строке с индексом i Cells(i, 1).Value = iFib 'вычисляем следующее число Фибоначчи и увеличиваем индекс позиции элемента на 1 iFib_Next = iFib + iStep i = i + 1 Loop End Sub
В приведённом примере условие iFib_Next < 1000 проверяется в начале цикла. Поэтому если бы первое значение iFib_Next было бы больше 1000, то цикл бы не выполнялся ни разу.
Другой способ реализовать цикл Do While – поместить условие не в начале, а в конце цикла. В этом случае цикл будет выполнен хотя бы раз, не зависимо от того, выполняется ли условие.
Схематично такой цикл Do While с проверяемым условием в конце будет выглядеть вот так:
Do ... Loop While iFib_Next < 1000
Цикл «Do Until» в Visual Basic
Цикл Do Until очень похож на цикл Do While: блок кода в теле цикла выполняется раз за разом до тех пор, пока заданное условие выполняется (результат условного выражения равен True). В следующей процедуре Sub при помощи цикла Do Until извлекаются значения из всех ячеек столбца A рабочего листа до тех пор, пока в столбце не встретится пустая ячейка:
iRow = 1 Do Until IsEmpty(Cells(iRow, 1)) 'Значение текущей ячейки сохраняется в массиве dCellValues dCellValues(iRow) = Cells(iRow, 1).Value iRow = iRow + 1 Loop
В приведённом выше примере условие IsEmpty(Cells(iRow, 1)) находится в начале конструкции Do Until, следовательно цикл будет выполнен хотя бы один раз, если первая взятая ячейка не пуста.
Однако, как было показано в примерах цикла Do While, в некоторых ситуациях нужно, чтобы цикл был выполнен хотя бы один раз, не зависимо от первоначального результата условного выражения. В таком случае условное выражение нужно поместить в конце цикла, вот так:
Do ... Loop Until IsEmpty(Cells(iRow, 1))
Урок подготовлен для Вас командой сайта office-guru.ru
Источник: /> Перевел: Антон Андронов
Правила перепечаткиЕще больше уроков по Microsoft Excel
Оцените качество статьи. Нам важно ваше мнение:
Добрый день!
Неделю пытаюсь разобраться с макросами в Excel — выходит признаюсь честно плохо…
Решение задачи так и не нашла. Надеюсь вы сумеете мне подсказать куда конкретнее направить свою активность.
Задача передо мной стоит такая:
ячейка A1 содержит значение, которое я с помощью формул разбиваю на диапазон ячеек (задействовано 276 ячеек) целыми числами. Но при разбивке образуется дельта округления. Так вот мне необходимо эту дельту целыми числами доразнести в уже заполненные формулами ячейки например по порядку.
Например если дельта = 117, а диапазон 276, то в первые 117 ячеек прибавляем по 1, а остальные не трогаем.
Подскажите, пожалуйста, возможно ли вообще это описать для Excel?
|
RomanVP Пользователь Сообщений: 21 |
Здравствуйте. Прошу подсказать решение, из инструментов есть только Excel, нужно сделать что-то типа вроде циклограммы производственного графика. Во вложении пример. Загвоздка в том, что необходимо чтобы в начале каждого цикла было его название, которое состоит из записи соответствующей ячейки из колонки B+С. Казалось бы решается простой формулой ЕСЛИ (дата=дате начала, то B15&”, “C15, если нет, то пусто), но запись ограничивается одной ячейкой. Каждый раз удалять формулы из соседних ячеек – не вариант ))) Возможно есть другое решение или нужен макрос, который запускался бы кнопкой? |
|
БМВ Модератор Сообщений: 21380 Excel 2013, 2016 |
RomanVP, был вариант, очень бредовый, а именно разбивать фразу на символы и заносить в отдельные ячейки , ну в вашем случае можно по три занести, но смотреться будет неважно. Изменено: БМВ — 03.06.2019 14:08:42 По вопросам из тем форума, личку не читаю. |
|
Wiss Пользователь Сообщений: 1028 |
Кто бы мог подумать, что такая простая задача и не решается в лоб. Изменено: Wiss — 03.06.2019 14:50:27 Я не волшебник, я только учусь. |
|
Wiss Пользователь Сообщений: 1028 |
Тот же самый вариант, но более «автоматизированный» Изменено: Wiss — 03.06.2019 14:59:37 Я не волшебник, я только учусь. |
|
RomanVP Пользователь Сообщений: 21 |
#5 03.06.2019 15:09:38
Хм… как крайний вариант… но да, читабельность страдает это одно, плюс в колонке С как правило длиннее слово, даже если по 2 символа разбить, не везде они умещаются в цикл. |
||
|
RomanVP Пользователь Сообщений: 21 |
#6 03.06.2019 15:17:48
Не совсем то, не на много легче чем вручную выделить ячейки в цикле и удалить формулы. Ещё минус в том, что даты часто меняются и циклы двигаются. Единожды применив макрос и удалив формулы из пустот, получим «дыры» на графике и с каждым разом их будет больше. Можно ли рассмотреть такой вариант — без формул, запускаем макрос, он «просканирует» поле и там где дата календаря совпадает с датой начала, просто рисует начения ячеек B+, C, если не совпадает — очистить содержимое (на тот случай если даты изменились)….? |
||
|
Юрий М Модератор Сообщений: 60577 Контакты см. в профиле |
RomanVP, кнопка цитирования не для ответа! |
|
Wiss Пользователь Сообщений: 1028 |
#8 03.06.2019 15:36:46
Макрос (из второго файла) каждый раз рисует формулы во всех ячейках. И после этого удаляет лишнее. При изменении дат после запуска макроса всё будет обновляться. Можно сделал так, как Вы предложили (файл в приложении), но в силу врождённой лени я не ищу ячейки, которые нужно заполнить, а заполняю всё формулами, удаляю всё лишнее и вставляю только значения. Получается несколько медленнее, чем мой предыдущий вариант. Прикрепленные файлы
Я не волшебник, я только учусь. |
||
|
БМВ Модератор Сообщений: 21380 Excel 2013, 2016 |
Есть еще один формульный вариант, но тоже кривобокий немного. По вопросам из тем форума, личку не читаю. |
|
RomanVP Пользователь Сообщений: 21 |
БМВ, Спасибо, неожиданно, но работает. Множитель только поправил на 2,17, если 3,8, то с января к декабрю подписи уплывают вперёд месяца на три ) |
|
RomanVP Пользователь Сообщений: 21 |
Wiss, , Да, результат тот что нужно, прошу только меня поправить (во вложении), сделал график на год, при запуске макроса — ошибка на PS. Вопрос снимается, сам допетрил. Спасибо! Изменено: RomanVP — 04.06.2019 09:17:10 |
|
БМВ Модератор Сообщений: 21380 Excel 2013, 2016 |
#12 04.06.2019 09:15:23
будет стильно зависеть от щрифта, разрешения и прочих факторов которые не учесть, а они могут зависеть от конкретного окружения. Так что даже Mоnospace шрифт что я использовал, не позволяет точно вывести на край столбца. По вопросам из тем форума, личку не читаю. |
||
|
RomanVP Пользователь Сообщений: 21 |
#13 04.06.2019 09:30:45 Да, тоже заметил влияние шрифта. Попробовать подобрать наиболее подходящий шрифт и множитель и защитить ячейку от изменений. |
Информация воспринимается легче, если представлена наглядно. Один из способов презентации отчетов, планов, показателей и другого вида делового материала – графики и диаграммы. В аналитике это незаменимые инструменты.
Построить график в Excel по данным таблицы можно несколькими способами. Каждый из них обладает своими преимуществами и недостатками для конкретной ситуации. Рассмотрим все по порядку.
Простейший график изменений
График нужен тогда, когда необходимо показать изменения данных. Начнем с простейшей диаграммы для демонстрации событий в разные промежутки времени.
Допустим, у нас есть данные по чистой прибыли предприятия за 5 лет:
| Год | Чистая прибыль* |
| 2010 | 13742 |
| 2011 | 11786 |
| 2012 | 6045 |
| 2013 | 7234 |
| 2014 | 15605 |
* Цифры условные, для учебных целей.
Заходим во вкладку «Вставка». Предлагается несколько типов диаграмм:
Выбираем «График». Во всплывающем окне – его вид. Когда наводишь курсор на тот или иной тип диаграммы, показывается подсказка: где лучше использовать этот график, для каких данных.
Выбрали – скопировали таблицу с данными – вставили в область диаграммы. Получается вот такой вариант:
Прямая горизонтальная (синяя) не нужна. Просто выделяем ее и удаляем. Так как у нас одна кривая – легенду (справа от графика) тоже убираем. Чтобы уточнить информацию, подписываем маркеры. На вкладке «Подписи данных» определяем местоположение цифр. В примере – справа.
Улучшим изображение – подпишем оси. «Макет» – «Название осей» – «Название основной горизонтальной (вертикальной) оси»:
Заголовок можно убрать, переместить в область графика, над ним. Изменить стиль, сделать заливку и т.д. Все манипуляции – на вкладке «Название диаграммы».
Вместо порядкового номера отчетного года нам нужен именно год. Выделяем значения горизонтальной оси. Правой кнопкой мыши – «Выбрать данные» — «Изменить подписи горизонтальной оси». В открывшейся вкладке выбрать диапазон. В таблице с данными – первый столбец. Как показано ниже на рисунке:
Можем оставить график в таком виде. А можем сделать заливку, поменять шрифт, переместить диаграмму на другой лист («Конструктор» — «Переместить диаграмму»).
График с двумя и более кривыми
Допустим, нам нужно показать не только чистую прибыль, но и стоимость активов. Данных стало больше:
Но принцип построения остался прежним. Только теперь есть смысл оставить легенду. Так как у нас 2 кривые.
Добавление второй оси
Как добавить вторую (дополнительную) ось? Когда единицы измерения одинаковы, пользуемся предложенной выше инструкцией. Если же нужно показать данные разных типов, понадобится вспомогательная ось.
Сначала строим график так, будто у нас одинаковые единицы измерения.
Выделяем ось, для которой хотим добавить вспомогательную. Правая кнопка мыши – «Формат ряда данных» – «Параметры ряда» — «По вспомогательной оси».
Нажимаем «Закрыть» — на графике появилась вторая ось, которая «подстроилась» под данные кривой.
Это один из способов. Есть и другой – изменение типа диаграммы.
Щелкаем правой кнопкой мыши по линии, для которой нужна дополнительная ось. Выбираем «Изменить тип диаграммы для ряда».
Определяемся с видом для второго ряда данных. В примере – линейчатая диаграмма.
Всего несколько нажатий – дополнительная ось для другого типа измерений готова.
Строим график функций в Excel
Вся работа состоит из двух этапов:
- Создание таблицы с данными.
- Построение графика.
Пример: y=x(√x – 2). Шаг – 0,3.
Составляем таблицу. Первый столбец – значения Х. Используем формулы. Значение первой ячейки – 1. Второй: = (имя первой ячейки) + 0,3. Выделяем правый нижний угол ячейки с формулой – тянем вниз столько, сколько нужно.
В столбце У прописываем формулу для расчета функции. В нашем примере: =A2*(КОРЕНЬ(A2)-2). Нажимаем «Ввод». Excel посчитал значение. «Размножаем» формулу по всему столбцу (потянув за правый нижний угол ячейки). Таблица с данными готова.
Переходим на новый лист (можно остаться и на этом – поставить курсор в свободную ячейку). «Вставка» — «Диаграмма» — «Точечная». Выбираем понравившийся тип. Щелкаем по области диаграммы правой кнопкой мыши – «Выбрать данные».
Выделяем значения Х (первый столбец). И нажимаем «Добавить». Открывается окно «Изменение ряда». Задаем имя ряда – функция. Значения Х – первый столбец таблицы с данными. Значения У – второй.
Жмем ОК и любуемся результатом.
С осью У все в порядке. На оси Х нет значений. Проставлены только номера точек. Это нужно исправить. Необходимо подписать оси графика в excel. Правая кнопка мыши – «Выбрать данные» — «Изменить подписи горизонтальной оси». И выделяем диапазон с нужными значениями (в таблице с данными). График становится таким, каким должен быть.
Наложение и комбинирование графиков
Построить два графика в Excel не представляет никакой сложности. Совместим на одном поле два графика функций в Excel. Добавим к предыдущей Z=X(√x – 3). Таблица с данными:
Выделяем данные и вставляем в поле диаграммы. Если что-то не так (не те названия рядов, неправильно отразились цифры на оси), редактируем через вкладку «Выбрать данные».
А вот наши 2 графика функций в одном поле.
Графики зависимости
Данные одного столбца (строки) зависят от данных другого столбца (строки).
Построить график зависимости одного столбца от другого в Excel можно так:
Условия: А = f (E); В = f (E); С = f (E); D = f (E).
Выбираем тип диаграммы. Точечная. С гладкими кривыми и маркерами.
Выбор данных – «Добавить». Имя ряда – А. Значения Х – значения А. Значения У – значения Е. Снова «Добавить». Имя ряда – В. Значения Х – данные в столбце В. Значения У – данные в столбце Е. И по такому принципу всю таблицу.
Скачать все примеры графиков
Готовые примеры графиков и диаграмм в Excel скачать:

Как сделать шаблон, дашборд, диаграмму или график для создания красивого отчета удобного для визуального анализа в Excel? Выбирайте примеры диаграмм с графиками для интерактивной визуализации данных с умных таблиц Excel и используйте их для быстрого принятия правильных решений. Бесплатно скачивайте готовые шаблоны динамических диаграмм для использования их в дашбордах, отчетах или презентациях.
Точно так же можно строить кольцевые и линейчатые диаграммы, гистограммы, пузырьковые, биржевые и т.д. Возможности Excel разнообразны. Вполне достаточно, чтобы наглядно изобразить разные типы данных.
Содержание
- Как сделать матрицу бкг в excel?
- Матрица БКГ
- Создание таблицы для матрицы БКГ
- Построение диаграммы
- Настройка осей
- Анализ матрицы
- Помогла ли вам эта статья?
- Понятие и сущность матрицы БКГ
- Квадранты матрицы
- Объекты анализа
- Матрица БКГ: пример построения и анализа в Excel
- Графическое отображение
- Изменение формата осей
- Подписи
- Анализ ассортиментных единиц
- Стратегии
- Матрица БКГ: пример построения в ворде
Как сделать матрицу бкг в excel?
Матрица БКГ является одним из самых популярных инструментов маркетингового анализа. С её помощью можно избрать наиболее выгодную стратегию по продвижению товара на рынке. Давайте выясним, что представляет собой матрица БКГ и как её построить средствами Excel.
Матрица БКГ
Матрица Бостонской консалтинговой группы (БКГ) – основа анализа продвижения групп товаров, которая базируется на темпе роста рынка и на их доле в конкретном рыночном сегменте.
Согласно стратегии матрицы, все товары разделены на четыре типа:
«Собаки» — это товары, имеющие малую долю рынка в сегменте с низким темпом роста. Как правило, их развитие считается нецелесообразным. Они являются неперспективными, их производство следует сворачивать.
«Трудные дети» — товары, занимающие малую долю рынка, но на быстро развивающемся сегменте. Данная группа имеет также ещё одно название – «тёмные лошадки». Это связано с тем, что у них имеется перспектива потенциального развития, но в то же время они требуют для своего развития постоянных денежных вложений.
«Дойные коровы» — это товары, занимающие значительную долю слабо растущего рынка. Они приносят постоянный стабильный доход, который компания может направлять на развитие «Трудных детей» и «Звезд». Сами «Дойные коровы» вложений уже не требуют.
«Звёзды» — это наиболее успешная группа, занимающая существенную долю на быстрорастущем рынке. Эти товары уже в настоящее время приносят значительный доход, но вложения в них позволят этот доход ещё больше увеличить.
Задачей матрицы БКГ является определение того, к какой из данных четырех групп можно отнести конкретный вид товара для того, чтобы проработать стратегию его дальнейшего развития.
Создание таблицы для матрицы БКГ
Теперь на конкретном примере построим матрицу БКГ.
- Для нашей цели возьмем 6 видов товаров. Для каждого из них нужно будет собрать определенную информацию. Это объем продаж за текущий и предыдущий период по каждому наименованию, а также объем продаж у конкурента. Все собранные данные заносим в таблицу.
- После этого нам нужно рассчитать темп роста рынка. Для этого нужно разделить по каждому наименованию товара величину продаж за текущий период на величину продаж за предыдущий период.
- Далее рассчитываем для каждого товара относительную долю рынка. Для этого объем продаж за текущий период нужно разделить на объем продаж у конкурента.
Построение диаграммы
После того, как таблица заполнена исходными и расчетными данными, можно приступать к непосредственному построению матрицы. Для этих целей более всего подойдет пузырьковая диаграмма.
- Перемещаемся во вкладку «Вставка». В группе «Диаграммы» на ленте щелкаем по кнопке «Другие». В открывшемся списке выбираем позицию «Пузырьковая».
- Программа попытается построить диаграмму, скомплектовав данные, как она считает нужным, но, скорее всего, эта попытка окажется неверной. Поэтому нам нужно будет помочь приложению. Для этого щелкаем правой кнопкой мыши по области диаграммы. Открывается контекстное меню. Выбираем в нем пункт «Выбрать данные».
- Открывается окно выбора источника данных. В поле «Элементы легенды (ряды)» кликаем по кнопке «Изменить».
- Открывается окно изменения ряда. В поле «Имя ряда» вписываем абсолютный адрес первого значения из столбца «Наименование». Для этого устанавливаем курсор в поле и выделяем соответствующую ячейку на листе.
В поле «Значения X» таким же образом заносим адрес первой ячейки столбца «Относительная доля рынка».
В поле «Значения Y» вносим координаты первой ячейки столбца «Темп роста рынка».
В поле «Размеры пузырьков» вносим координаты первой ячейки столбца «Текущий период».
После того, как все вышеперечисленные данные введены, жмем на кнопку «OK».
После этих действий диаграмма будет построена.
Урок: Как сделать диаграмму в Экселе
Настройка осей
Теперь нам требуется правильно отцентровать диаграмму. Для этого нужно будет произвести настройку осей.
- Переходим во вкладку «Макет» группы вкладок «Работа с диаграммами». Далее жмем на кнопку «Оси» и последовательно переходим по пунктам «Основная горизонтальная ось» и «Дополнительные параметры основной горизонтальной оси».
- Активируется окно параметров оси. Переставляем переключатели всех значений с позиции «Авто» в «Фиксированное». В поле «Минимальное значение» выставляем показатель «0,0», «Максимальное значение» — «2,0», «Цена основных делений» — «1,0», «Цена промежуточных делений» — «1,0».
Далее в группе настроек «Вертикальная ось пересекает» переключаем кнопку в позицию «Значение оси» и в поле указываем значение «1,0». Щелкаем по кнопке «Закрыть».
В поле «Минимальное значение» устанавливаем показатель «0,0».
А вот показатель в поле «Максимальное значение» нам придется высчитать. Он будет равен среднему показателю относительной доли рынка умноженному на 2. То есть, в конкретно нашем случае он составит «2,18».
За цену основного деления принимаем средний показатель относительной доли рынка. В нашем случае он равен «1,09».
Этот же показатель следует занести в поле «Цена промежуточных делений».
Кроме того, нам следует изменить ещё один параметр. В группе настроек «Горизонтальная ось пересекает» переставляем переключатель в позицию «Значение оси». В соответствующее поле опять вписываем средний показатель относительной доли рынка, то есть, «1,09». После этого жмем на кнопку «Закрыть».
Урок: Как подписать оси диаграммы в Excel
Анализ матрицы
Теперь можно проанализировать получившуюся матрицу. Товары, согласно своему положению на координатах матрицы, делятся на категории следующим образом:
- «Собаки» — нижняя левая четверть;
- «Трудные дети» — верхняя левая четверть;
- «Дойные коровы» — нижняя правая четверть;
- «Звезды» — верхняя правая четверть.
Таким образом, «Товар 2» и «Товар 5» относятся к «Собакам». Это означает, что их производство нужно сворачивать.
«Товар 1» относится к «Трудным детям» Этот товар нужно развивать, вкладывая в него средства, но пока он должной отдачи не дает.
«Товар 3» и «Товар 4» — это «Дойные коровы». Данная группа товаров уже не требует значительных вложений, а выручку от их реализации можно направить на развитие других групп.
«Товар 6» относится к группе «Звёзд». Он уже приносит прибыль, но дополнительные вложения денежных средств способны увеличить размер дохода.
Как видим, с помощью инструментов программы Excel построить матрицу БКГ не так уж и сложно, как это может показаться на первый взгляд. Но основой для построения должны служить надежные исходные данные.
Мы рады, что смогли помочь Вам в решении проблемы.
Задайте свой вопрос в комментариях, подробно расписав суть проблемы. Наши специалисты постараются ответить максимально быстро.
Помогла ли вам эта статья?
Матрица БКГ – уникальная матрица, которая помогает на основе исходных данных построить диаграмму и провести анализ всех сегментов рынка. Создана была матрица Бостонской консалтинговой группой, откуда и получила свое название.
Она дает возможность математические правильно проанализировать рынок и избрать необходимые меры для дальнейшего развития разных товаров в будущем.
Звучит немного запутано, но на самом деле все немного проще чем кажется на первый взгляд. Стратегия матрицы предполагает, что все товары относятся лишь к четырем группам:
· «собаки» — товары, которые представляют незначительную долю рынка в своем сегменте низкого темпа роста; эти товары являются менее перспективными, поэтому производство данного сегмента не будет иметь успеха;
· «трудные дети» — товары, которые могут быстро выбиться в перспективный сегмент, но при этом еще занимают малую часть всего рынка; товары с хорошими темпами развития, но требующие финансовых и инвестиций;
· «дойные коровы» — сегмент рынка с постоянным, но незначительным доходом, которые при этом не требуют никаких инвестиций; их доля значительная, но в слабо растущем сегменте рынка;
· «звезды» — товары с существенной доле быстроразвивающегося рынка, которые имеют наибольший успех; с первых дней приносят хороший доход, а будущие вложения в данный сегмент смогут лишь увеличить прибыль.
Отношение темпа роста относительно сегментов рынка можно отобразить:
Суть массива БКГ – найти определенный сегмент рыка, к которой можно отнести исходную группу или единичный товар.
Попробуем на практике осуществить данную процедуру через функционал Excel:1. Создадим таблицу, в которой отобразим исходные товары с информацией о количестве продаж текущего месяца и прошлого, а также наименьшую цену этих товаров у конкурента.
2. Рассчитываем темпы роста этих товаров на рыке и их относительную долю. Разделим количество продаж за текущий период на количество за прошлый период, и соответственно, величину продаж текущего периода на продажи у конкурентов.


3. Следующим шагом будет построение диаграммы на основе полученной информации. Используем диаграмму пузырькового типа – «Вставка» — «Диаграмма» — «Другие» — «Пузырьковая».
4. Выберем необходимые вводные. Откроем функции и укажем на пункт «Выбрать данные».
5. В окне выбора данных нажимаем на «Изменить» и начинаем заполнять изменения ряда пузырьковой диаграммы.
6. В «Имя ряда» устанавливаем ячейку «Наименование». «Значения Х» будут подтягиваться со столбца «Относительная доля рынка», в «Значения Y» — «Темп роста рынка». «Размеры пузырьков» будут браться со диапазона «Текущий период». На этом ввод значений завершаем и сформировать диаграмму.
7. Проведем подобные действия для всех групп и получаем итоговую пузырьковую диаграмму. Осталось лишь корректно настроить оси.
8. Нужно немного подкорректировать оси. Для начала в горизонтальных осях изменяем «Минимальное значение» на «0», «Максимальное» — на «2», а «Деления» на «1».
9. В настройках вертикальных осей устанавливаем «Минимальное» на 0, «Максимальное» на «2.18», а деления на «1.09». Эти показатели высчитываются из среднего показателя относительной доли рынка, который необходимо умножить на 2. «Деления» также устанавливаем «1.09». Последнее что укажем – «Значение оси» — «1.09» соответственно.
10. Осталось подписать наши оси и можно приступать к непосредственному анализу матрицы БКГ.
Матрица БКГ дает возможность провести быстрый и корректный анализ сегментов рынка.
В нашем случае мы видим, что:
«Товар 2» и «Товар 5» относятся к группе товаров «Собаки» — они не приносят прибыль. Они не имеют популярности на рынке, поэтому они в дальнейшем стратегии продаж нам больше не интересны.
«Товар 1» является представителем группы «Трудные дети», а это значит, что товар, при должном развитии и финансировании может приносить прибыль, но это будет происходить не в ближайшее время.
«Товар 3» и «Товар 4» — «Дойные коровы» — отличная выручка дает возможность развивать другие категории, при этом не вкладывая инвестиции в данный сегмент.
«Товар 6» — единственный, который полностью относится к категории «Звезды» — его отличная возможность приносить прибыль держит весь бизнес, а дополнительные инвестиции в этот сегмент помогут лишь улучшить финансовое положение.
Таким образом, можно провести существенный анализ сегментов рынка и получить необходимы выводы для каждой группы товаров с помощью матрицы БКГ. Построение матрицы не должно вызывать особых трудностей, но стоит учесть, что нужны проверенные исходные данные и показатели, ведь именно они являются основой матрицы.
Предприятия, выпускающие товары или предоставляющие услуги в большом ассортименте, вынуждены проводить сравнительный анализ бизнес-единиц фирмы для принятия решения о распределении инвестиционных ресурсов. Максимальные финансовые вложения получает приоритетная сфера деятельности фирмы, которая приносит максимальную прибыль. Инструментом для управления товарным ассортиментом выступает матрица БКГ, пример построения и анализа которой помогает маркетологам принять решения о развитии или ликвидации бизнес-единиц фирмы.
Понятие и сущность матрицы БКГ
Формирование долгосрочных планов компании, правильное распределение финансовых ресурсов между составляющими стратегического портфеля фирмы происходит посредством применения инструмента, созданного Бостонской консалтинговой группой. Отсюда название инструмента – матрица БКГ. Пример построения системы основан на зависимости относительной доли рынка от темпов его роста.
Конкурентоспособность товара выражена показателем относительной доли рынка и откладывается по оси Х. Высоким считается показатель, значение которого больше единицы.
Привлекательность, зрелость рынка характеризуется значением темпа его прироста. Данные по этому параметру откладываются на матрице по оси У.
После расчета относительной доли и темпов прироста рынка по каждому благу, которое производит фирма, данные переносятся в систему под названием матрица БКГ (пример системы будет рассмотрен ниже).
Квадранты матрицы
Когда товарные группы распределены по модели БКГ, каждая ассортиментная единица попадает в один из четырех квадрантов матрицы. Каждый квадрант имеет свое название и рекомендации о принятии решений. Ниже представлена таблица, состоящая из таких же категорий, как и матрица БКГ, пример построения и анализа которой не проделать без знаний особенностей каждой зоны.
- Зона новых товаров.
- Высокий уровень сбыта.
- Потребность в инвестициях для дальнейшего развития.
- В краткосрочном периоде, низкая норма прибыли.
- Лидеры растущего рынка.
- Высокий уровень сбыта.
- Растущая прибыль.
- Вложение значительных инвестиций.
- Бесперспективные товары: новая группа, потерпевшая неудачу или товары непривлекательного (падающего) рынка.
- Низкий доход.
- Желательное избавление от них или прекращение инвестирования.
- Товары рынка с падающим уровнем продаж.
- Стабильная прибыль.
- Отсутствие роста.
- Минимальные расходы на удержание позиций.
- Распределение дохода на перспективные группы товаров.
Объекты анализа
Пример построения и анализа матрицы БКГ невозможен без определения товаров, которые могут быть рассмотрены в проекции данной системы.
- Направления бизнеса, которые не связаны между собой. Это могут быть: парикмахерские услуги и производство электрочайников.
- Ассортиментные группы фирмы, реализуемые на одном рынке. К примеру, продажа квартир, аренда квартир, продажа домов и тому подобное. То есть рассматривается рынок недвижимости.
- Товары, классифицируемые в одну группу. Например, производство посудохозяйственных товаров из стекла, металла или керамики.
Матрица БКГ: пример построения и анализа в Excel
Для определения жизненного цикла товара и стратегического планирования маркетинговой деятельности предприятия будет рассмотрен пример с вымышленными данными для понимания темы статьи.
Первым этапом является сбор и сведение данных в таблицу по анализируемым товарам. Эта операция несложная, необходимо создать таблицу в «Экселе» и ввести в нее данные по предприятию.
Второй шаг – расчет показателей рынка: темпа прироста и относительной доли. Для этого в ячейки созданной таблицы потребуется вписать формулы для автоматического расчета:
- В ячейке Е3, в которой будет значение темпов роста рынка, эта формула выглядит так: =С3/В3. Если получилось много знаков после запятой, тогда надо уменьшить разрядность до двух.
- Процедура аналогична для каждого товара.
- В ячейке F9, отвечающей за относительную долю рынка, формула выглядит так: = C3/D3.
В итоге получается такая заполненная таблица.
По данным таблицы видно, что продажи первого товара упали на 37% в 2015, а на товар 3 увеличились на 49%. Конкурентоспособность или относительная доля рынка по первой категории товара ниже, чем у конкурентов на 47%, однако по третьему и четвертому товару выше на 33% и 26% соответственно.
Графическое отображение
Исходя из данных таблицы, строится матрица БКГ, пример построения в экселе которой основан на выборе диаграммы по типу «Пузырьковая».
После выбора типа диаграммы появляется пустое поле, нажатием правой кнопки мыши на которое необходимо вызвать окно по выбору данных для заполнения будущей матрицы.
Добавив ряд, заполняются его данные. Каждый ряд – это товар предприятия. Для первого товара данные будут следующие:
- Имя ряда – ячейка А3.
- Ось Х – ячейка F3.
- Ось У – ячейка Е3.
- Размер пузырька – ячейка С3.
Так создается (по всем четырем благам) матрица БКГ, пример построения остальных товаров аналогичен первому.
Изменение формата осей
Когда на диаграмме графически отображены все товары, предстоит разбить ее на квадранты. Этим разграничением выступают оси Х, У. Потребуется только изменить автоматические настройки осей. Кликая мышкой на вертикальную шкалу, выбирается вкладка «Формат» и слева на панели вызывается окно «Формат выделенного».
Изменение вертикальной оси:
- Минимальное значение принимается «0».
- Максимальное значение – это среднее ОДР, умноженное на 2: (0,53+0,56+1,33+1,26)/4=0,92; 0,92*2=1,84.
- Основные и промежуточные деления – это среднее ОДР.
- Пересечение с осью Х – среднее ОДР.
Изменение горизонтальной оси:
- Минимальное значение принимается «0».
- Максимальное значение принимается «2».
- Оставшиеся параметры – это «1».
Получившаяся диаграмма – это и есть матрица БКГ. Пример построения и анализа такой модели даст ответ о приоритетном развитии ассортиментных единиц фирмы.
Подписи
Для окончательного завершения построения системы БКГ остается создать подписи осей и квадрантов. Необходимо выделить диаграмму и обратиться в раздел программы «Макет». Воспользовавшись пиктограммой «Надпись», подводится курсор к первому квадранту и пишется его название. Такая процедура повторяется в последующих трех зонах матрицы.
Для создания названия диаграммы, которое располагается по центру модели БКГ, выбирается одноименная пиктограмма, следующая от «Надписи».
Следуя слева направо на панели инструментов Excel 2010 раздела «Макет» аналогично предыдущим надписям, создаются подписи осей. В результате матрица БКГ, пример построения в Excel которой был рассмотрен, имеет следующий вид:
Анализ ассортиментных единиц
Построение диаграммы зависимости доли рынка от темпов его роста – это половина решения задачи стратегического маркетинга. Ответственным моментом является правильная трактовка положения товаров на рынке и выбор дальнейших действий (стратегий) их развития или ликвидации. Матрица БКГ, пример анализа:
Товар №1, расположен в зоне низких показателей роста рынка и относительной доли. Эта товарная единица уже прошла свой жизненный цикл и прибыль компании она не приносит. В реальной же ситуации было бы необходимо провести детальный анализ таких товаров и определить условия их выпуска при отсутствии от их реализации прибыли. Теоретически данную товарную группу лучше исключить и высвободившиеся ресурсы направить на развитие перспективных благ.
Товар №2 находится на растущем рынке, но требует инвестиционных вложений для увеличения конкурентоспособности. Является перспективным товаром.
Товар №3 находится на пике своего жизненного цикла. Данный вид ассортиментной единицы имеет высокие показатели ОДР и темпов роста рынка. Требуется увеличение инвестиций, чтобы в дальнейшем бизнес-единица фирмы, выпускающая этот товар, приносила стабильный доход.
Товар №4 – генератор прибыли. Денежные средства, поступающие в фирму от реализации этой категории ассортиментной единицы, рекомендуется направлять на развитие товаров №2, 3.
Стратегии
Пример построения и анализа матрицы БКГ способствует выделению следующих четырех стратегий.
- Увеличение рыночной доли. Такой план развития приемлем товарам, находящимся в зоне «Дикие кошки», с целью их перехода в квадрант «Звезды».
- Сохранение рыночной доли. Для получения стабильного дохода от «Дойных коров» рекомендуется применять данную стратегию.
- Уменьшение рыночной доли. Применим план к слабым «Дойным коровам», «Собакам» и малоперспективным «Диким кошкам».
- Ликвидация – это стратегия для «Собак» и бесперспективных «Диких кошек».
Матрица БКГ: пример построения в ворде
Метод построения модели в «Ворде» более трудоемкий и не совсем четкий. Будет рассмотрен пример по данным, что были использованы для построения матрицы в «Экселе».
Товар
Выручка, ден.ед.
Объем продаж ведущего конкурента, ден.ед.
Источник
Цикл в excel с помощью формул
Я здесь новичок и это мой первый пост.
Помогите пожалуйста составить цикл.
Думаю, что правильнее будет через макрос, но, можно и через формулу. В них, к сожалению, не силен, опыт нулевой. Похожие темы читал на этом форуме, есть очень похожие решения, но доработать их не могу, вседствие малоопытности. Итак.
. Требуется подобрать текстовые сочетания содержимого ячеек, но не все возможные, а подчиняющиеся порядковому чередованию:
Дано: 4 столбца с текстовыми значениями, количество строк во всех столбцах разное.
Пример:
______________
| -|A1|B1|C1|D1|
|——————-
|1 | A | 1| a| X |
|2 | B | 2| b| Y |
|3 | C | _| c| Z |
|4 | D | _| d| _ |
|5 | E | _| _| _ |
———————
Хочу в итоговой колонке получить массив данных:
1 A1aX
2 A1aY
3 A1aZ
4 A1bX
5 A1bY
.
12 A1dZ
13 A2aX
.
24 A2dZ
25 B1aX
.
.
120 E2dZ
Для упрощения решения могу предложить добавить в каждый исходный столбец количество символов для равного значения строк в каждом столбце:
Впоследствии я смогу удалить из итоговой ячейки результаты, содержащие символы «$».
И сразу вопрос: можно ли создать такой макрос, который не будет зависеть от фиксированного числа строк в столбце, а будет запускать очередной цикл, когда «наткнется» на пустую ячейку?
В реальной задаче в столбце A1 будет 64 значения, в B1=32, C1=64, D1=16.
Знаю, что на лист весь вывод не поместится, поэтому, либо буду использовать в колонке A1 каждый раз по 2 значения (получится как раз 65536), либо попрошу опять же здесь помощи, чтобы реализовать переход на другой лист с помощью такого макроса (вычитал на одном из форумов):
Буду благодарен если поможете реализовать идею, и объяснить принцип действия конкретного макроса.
Прикрепил сам файл с задачей, а то строки таблицы съезжают.
Excel. Использование циклических ссылок для решения уравнений итерационным способом
Ранее я описал, как найти и исправить циклическую ссылку. Напомню, что циклическая ссылка появляется, если в ячейку Excel введена формула, содержащая ссылку на саму эту ячейку (напрямую или через цепочку других ссылок). Например (рис. 1), в ячейке С2 находится формула, ссылающаяся на саму ячейку С2.
Рис. 1. Пример циклической ссылки
Но. Не всегда циклическая ссылка является бедствием. Циклическую ссылку можно использовать для решения уравнений итерационным способом. Для начала нужно позволить Excel вести вычисления, даже при наличии циклической ссылки. В обычном режиме Excel, обнаружив циклическую ссылку, выдаст сообщение об ошибке, и потребует ее устранения. В обычном режиме Excel не может провести вычисления, так как циклическая ссылка порождает бесконечный цикл вычислений. Можно, либо устранить циклическую ссылку, либо допустить вычисления по формуле с циклической ссылкой, но ограничив число повторений цикла. Для реализации второй возможности щелкните на кнопке «Office» (в левом верхнем углу), а затем на «Параметры Excel» (рис. 2).
Скачать заметку в формате Word, примеры в формате Excel
Рис. 2. Параметры Excel
В открывшемся окне «Параметры Excel» перейдите на вкладку Формулы и отметьте «Включить итеративные вычисления» (рис. 3). Помните, что эта опция включается для приложения Excel в целом (а не для одного файла), и будет действовать, пока вы ее не отключите.
Рис. 3. Включить итеративные вычисления
На этой же вкладе, можно выбрать, как будут вестись вычисления: автоматически или вручную. При автоматическом вычислении Excel сразу рассчитает конечный результат, при вычислениях, вручную, можно будет наблюдать результат каждой итерации (простым нажатием F9 запуская каждый новый цикл вычисления).
Решим уравнение третьей степени: х 3 – 4х 2 – 4х + 5 = 0 (рис. 4). Для решения этого уравнения (и любого другого уравнения совершенно произвольного вида) понадобится всего одна ячейка Excel.
Рис. 4. График функции f(x)
Для решения уравнения нам понадобится рекуррентная формула (то есть, формула, выражающая каждый член последовательности через один или несколько предыдущих членов):
(1) x = x – f(x)/f’(x), где
f(x) – функция, задающая уравнение, корни которого мы ищем; f(x) = х 3 – 4х 2 – 4х + 5
f’(x) – производная нашей функции f(x); f’(x) = 3х 2 – 8х – 4; производные основных элементарных функций можно посмотреть здесь.
Если вы заинтересовались, откуда взялась формула (1), можете почитать, например, здесь.
Итоговая рекуррентная формула имеет вид:
(2) х = x – (х 3 – 4х 2 – 4х + 5)/(3х 2 – 8х – 4)
Выберем любую ячейку на листе Excel (рис. 5; в нашем примере это ячейка G19), присвоим ей имя х, и введем в нее формулу:
Можно вместо х использовать адрес ячейки… но согласитесь, что имя х, смотрится привлекательнее; следующую формулу я ввел в ячейку G20:
Рис. 5. Рекуррентная формула: (а) для поименованной ячейки; (б) для обычного адреса ячейки
Как только мы введем формулу и нажмем Enter, в ячейке сразу же появится ответ – значение 0,77. Это значение соответствует одному из корней уравнения, а именно второму (см. график функции f(x) на рис. 4). Поскольку начальное приближение не задавалось, итерационный вычислительный процесс начинался со значения, по умолчанию хранимого в ячейке х и равного нулю. Как же получить остальные корни уравнения?
Для изменения стартового значения, с которого рекуррентная формула начинает свои итерации, предлагается использовать функцию ЕСЛИ: [1]
Здесь значение «-5» – начальное значение для рекуррентной формулы. Изменяя его, можно выйти на все корни уравнения:
Канал в Telegram

Работа с циклом For в VBA
В этом уроке будет рассмотрена работа с циклом For в VBA. Пример работы с циклом For, так же будет продемонстрирован пример создания формул в Excel с помощью макросов.
Цикл For работает по принципу счетчика. For применяется в тех случаях, когда необходимо повторить некоторые действия заранее известное кол-во раз. Например, цикл For часто используется при чтении массивов.
Цикл For имеет следующий синтаксис:
For счетчик = начало цикла To конец цикла [Step шаг]группа операторов, команд и т.д.
Exit For
Next счетчик
- «счетчик» — переменная, которая изменяется на указанный «шаг». Если шаг не указан, то по умолчанию берется единица.
- «начало цикла», «конец цикла» — числа или переменные указывающие нижний предел счетчика и верхний. Остановка цикла происходит тогда, когда «счетчик» > «конец цикла» (или, если цикл обратный, т.е. с шагом -1, то «счетчик» n;
- Cells(i, 4) — ячейка выделенного листа, i номер строки, 4 -номер столбца в который выводится результат. Обратите внимание, наш счетчик i указывает номер строки листа Excel;
- Next i — оператор закрытия цикла и перевода указателя к For. Все что находится между For и Next выполняется в цикле;
- CStr — функция преобразующая число в текст.
Ячейке мы присваиваем формулу созданную следующим образом «=C» & CStr(i) & «+E» & CStr((n — i) + 2). Знак & — «склеивание» символов, строк. В результате у нас получится формула «=Сn+E((n — i) + 2)» где n = 21, i — счетчик.
Страшно? Это только кажется 🙂
Все. После выполнения макроса мы получим следующий столбец (выделен), а в каждой ячейке формула:
Пример 2
Теперь рассмотрим цикл с указанным шагом. После расчета прошлого макроса мы получили три столбца, теперь нам необходимо из столбца E вычесть D, в столбец F вывести формулы вычитания. Код макроса следующий:
Sub Цикл_For_с_шагом()
Const n = 21
For i = n To 2 Step -1
Cells(i, 6) = «=E» & CStr(i) & «-D» & CStr(i)
Next i
End Sub
В данном случае все тоже самое, только цикл теперь «бежит» не от 2, а от 21 до 2 с шагом (Step) -1.
Результат выполнения получим следующий:
Цикл For, в VBA, является не единственным циклом. В дальнейшем будут рассмотрены еще пара вариантов циклов, без которых не обойтись при написании макрокоманд в Excel.
Как удалить или разрешить циклическую ссылку
Вы ввели формулу, но она не работает. Вместо этого вы получаете это сообщение об ошибке «Циклическая ссылка». Миллионы людей имеют такую же проблему, и это происходит из-за того, что формула пытается подсчитаться самой себе, и у вас есть функция, которая называется итеративным вычислением. Вот как это выглядит:
Формула =D1+D2+D3 не работает, поскольку она расположена в ячейке D3 и ссылается на саму себя. Чтобы устранить эту проблему, можно переместить формулу в другую ячейку. Нажмите клавиши CTRL + X , чтобы вырезать формулу, выберите другую ячейку и нажмите клавиши CTRL + V , чтобы вставить ее.
Другая распространенная ошибка связана с использованием функций, которые включают ссылки на самих себя, например ячейка F3 может содержать формулу =СУММ(A3:F3). Пример:
Вы также можете попробовать один из описанных ниже способов.
Если вы только что ввели формулу, начните с этой ячейки и проверьте, не ссылается ли вы на саму ячейку. Например, ячейка A3 может содержать формулу =(A1+A2)/A3. Формулы, например = a1 + 1 (в ячейке a1), также вызывают ошибки циклических ссылок.
Проверьте наличие непрямых ссылок. Они возникают, когда формула, расположенная в ячейке А1, использует другую формулу в ячейке B1, которая снова ссылается на ячейку А1. Если это сбивает с толку вас, представьте, что происходит с Excel.
Если найти ошибку не удается, на вкладке Формулы щелкните стрелку рядом с кнопкой Проверка ошибок, выберите пункт Циклические ссылки и щелкните первую ячейку в подменю.
Проверьте формулу в ячейке. Если вам не удается определить, является ли эта ячейка причиной циклической ссылки, выберите в подменю Циклические ссылки следующую ячейку.
Продолжайте находить и исправлять циклические ссылки в книге, повторяя действия 1–3, пока из строки состояния не исчезнет сообщение «Циклические ссылки».
В строке состояния в левом нижнем углу отображается сообщение Циклические ссылки и адрес ячейки с одной из них.
При наличии циклических ссылок на других листах, кроме активного, в строке состояния выводится сообщение «Циклические ссылки» без адресов ячеек.
Вы можете перемещаться между ячейками в циклической ссылке, дважды щелкая стрелку трассировки. Стрелка указывает ячейку, которая влияет на значение выбранной в данный момент ячейки. Чтобы отобразить стрелку трассировки, выберите пункт формулы, а затем — влияющие ячейки или зависимыеячейки.
Предупреждение о циклической ссылке
Когда Excel впервые находит циклическую ссылку, отображается предупреждающее сообщение. Нажмите кнопку ОК или закройте окно сообщения.
Когда вы закроете сообщение, в ячейке будет отображено либо нулевое, либо последнее вычисленное значение. И теперь, наверное, говорят: «повесить последнее вычисленное значение?» Да. В некоторых случаях можно успешно выполнить формулу, прежде чем выполнять вычисление. Например, формула, использующая функцию если , может работать, пока пользователь не введет аргумент (часть данных, которая должна выполняться правильно), которая приводит к тому, что формула будет вычислять саму себя. В этом случае Excel сохраняет значение из последнего успешного вычисления.
Если есть подозрение, что циклическая ссылка содержится в ячейке, которая не возвращает значение 0, попробуйте такое решение:
Щелкните формулу в строке формулы и нажмите клавишу ВВОД.
Внимание! Во многих случаях при создании дополнительных формул с циклическими ссылками предупреждающее сообщение в приложении Excel больше не отображается. Ниже перечислены некоторые, но не все, ситуации, в которых предупреждение появится.
Пользователь создает первый экземпляр циклической ссылки в любой открытой книге.
Пользователь удаляет все циклические ссылки во всех открытых книгах, после чего создает новую циклическую ссылку.
Пользователь закрывает все книги, создает новую и вводит в нее формулу с циклической ссылкой.
Пользователь открывает книгу, содержащую циклическую ссылку.
При отсутствии других открытых книг пользователь открывает книгу и создает в ней циклическую ссылку.
Итеративные вычисления
Иногда вам может потребоваться использовать циклические ссылки, так как они приводят к итерации функций — повторяются до тех пор, пока не будет выполнено определенное числовое условие. Это может замедлить работу компьютера, поэтому итеративные вычисления обычно отключены в Excel.
Если вы не знакомы с итеративными вычислениями, вероятно, вы не захотите оставлять активных циклических ссылок. Если же они вам нужны, необходимо решить, сколько раз может повторяться вычисление формулы. Если включить итеративные вычисления, не изменив предельное число итераций и относительную погрешность, приложение Excel прекратит вычисление после 100 итераций либо после того, как изменение всех значений в циклической ссылке с каждой итерацией составит меньше 0,001 (в зависимости от того, какое из этих условий будет выполнено раньше). Тем не менее, вы можете сами задать предельное число итераций и относительную погрешность.
Если вы работаете в Excel 2010 или более поздней версии, последовательно выберите элементы Файл > Параметры > Формулы. Если вы работаете в Excel для Mac, откройте меню Excel, выберите пункт Настройки и щелкните элемент Вычисление.
Если вы используете Excel 2007, нажмите кнопку Microsoft Office 
В разделе Параметры вычислений установите флажок Включить итеративные вычисления. На компьютере Mac щелкните Использовать итеративное вычисление.
В поле Предельное число итераций введите количество итераций для выполнения при обработке формул. Чем больше предельное число итераций, тем больше времени потребуется для пересчета листа.
В поле Относительная погрешность введите наименьшее значение, до достижения которого следует продолжать итерации. Это наименьшее приращение в любом вычисляемом значении. Чем меньше число, тем точнее результат и тем больше времени потребуется Excel для вычислений.
Итеративное вычисление может иметь три исход:
Решение сходится, что означает получение надежного конечного результата. Это самый желательный исход.
Решение расходится, т. е. при каждой последующей итерации разность между текущим и предыдущим результатами увеличивается.
Решение переключается между двумя значениями. Например, после первой итерации результат равен 1, после следующей итерации результат — 10, после следующей итерации результат равен 1 и т. д.
Дополнительные сведения
Вы всегда можете задать вопрос специалисту Excel Tech Community, попросить помощи в сообществе Answers community, а также предложить новую функцию или улучшение на веб-сайте Excel User Voice.
Дополнительные сведения
Примечание: Эта страница переведена автоматически, поэтому ее текст может содержать неточности и грамматические ошибки. Для нас важно, чтобы эта статья была вам полезна. Была ли информация полезной? Для удобства также приводим ссылку на оригинал (на английском языке).
VBA Excel. Цикл For… Next
Цикл For. Next в VBA Excel, его синтаксис и описание отдельных компонентов. Примеры использования цикла For. Next.
Цикл For. Next в VBA Excel предназначен для выполнения группы операторов необходимое количество раз, заданное управляющей переменной цикла — счетчиком. При выполнении цикла значение счетчика после каждой итерации увеличивается или уменьшается на число, указанное выражением оператора Step, или, по умолчанию, на единицу. Когда необходимо применить цикл к элементам, количество которых и индексация в группе (диапазон, массив, коллекция) неизвестны, следует использовать цикл For Each. Next.
Синтаксис цикла For. Next
В квадратных скобках указаны необязательные атрибуты цикла For. Next.
Компоненты цикла For. Next
*Если атрибут Step отсутствует, цикл For. Next выполняется с шагом по умолчанию, равному 1.
**Если не использовать в цикле свой код, смысл применения цикла теряется.
Примеры циклов For. Next
Вы можете скопировать примеры циклов в свой модуль VBA, последовательно запускать их на выполнение и смотреть результаты.
Простейший цикл
Заполняем десять первых ячеек первого столбца активного листа Excel цифрами от 1 до 10:
Простейший цикл с шагом
В предыдущий цикл добавлен оператор Step со значением 3, а результаты записываем во второй столбец:
Цикл с отрицательными аргументами
Этот цикл заполняет десять первых ячеек третьего столбца в обратной последовательности:
Увеличиваем размер шага до -3 и записываем результаты в четвертый столбец активного листа Excel:
Вложенный цикл
Внешний цикл последовательно задает индексы первых десяти строк активного листа, а вложенный цикл складывает числа в первых четырех ячейках строки с текущем индексом и записывает сумму в ячейку пятого столбца. Перед запуском вложенного цикла с накопительным сложением, пятую ячейку соответствующей строки обнуляем, чтобы в случае нахождения в ней какого-либо числа, оно не прибавилось к итоговой сумме.
Выход из цикла
В шестой столбец активного листа запишем названия десяти животных, конечно же, с помощью цикла For. Next:
Следующий цикл будет искать в шестом столбце крокодила, который съел галоши. В ячейку седьмого столбца цикл, пока не встретит крокодила, будет записывать строку «Здесь был цикл», а когда обнаружит крокодила, запишет «Он съел галоши» и прекратит работу, выполнив команду Exit For. Это будет видно по ячейкам рядом с названиями животных ниже крокодила, в которых не будет текста «Здесь был цикл».
Результат работы циклов For. Next из примеров:

Такие данные на активном листе Excel вы получите, если последовательно запустите на выполнение в редакторе VBA все семь подпрограмм из примеров, демонстрирующих работу циклов For. Next.
Цикл с дробными аргументами
Атрибуты start, end и step могут быть представлены числом, переменной или числовым выражением:
В результате вычисления значения переменной вне цикла или выражения внутри его может получиться дробный результат. VBA Excel округлит его до целого числа, используя бухгалтерское округление:
Оглавление:
- 1 Как сделать циклограмму в excel? — Разбираем подробно
- 2 Как построить простой график
- 3 Как построить график с несколькими рядами данных
- 4 Как добавить линию на уже существующую диаграмму
- 5 Как увеличить количество значений на графике
- 6 Построение графиков математических уравнений
- 7 Виды графиков
- 8 Оформление
- 8.1 Название диаграммы
- 8.2 Название осей
- 8.3 Подписи данных
- 8.4 Таблица данных
- 8.5 Сетка
- 8.6 Легенда
- 8.7 Полосы понижения и повышения
- 9 Дополнительные вкладки на панели инструментов
- 9.1 Конструктор
- 9.2 Формат
- 10 Заключение
- 11 Видеоинструкция
- 12 Простейший график изменений
- 13 График с двумя и более кривыми
- 14 Добавление второй оси
- 15 Строим график функций в Excel
- 16 Наложение и комбинирование графиков
- 17 Графики зависимости
При работе в Excel табличных данных часто не достаточно для наглядности информации. Для повышения информативности ваших данных советуем использовать графики и диаграммы в Эксель. В этой статье рассмотрим пример того, как построить график в Excel по данным таблицы.
Кликните по кнопке ниже и мы пришлем Вам Excel файл с примером графика, построенного по данным таблицы на E-mail:
Видео-урок Как построить простой график в Excel
Представим, что у нас есть таблица с ежемесячными данными среднего курса Доллара в течении года:
На основе этих данных нам нужно нарисовать график. Для этого нам потребуется:
Как построить график в Excel на основе данных таблицы с двумя осями
Представим, что у нас есть данные не только курса Доллара но и Евро, которые мы хотим уместить на одном графике:
Для добавления данных курса Евро на наш график необходимо сделать следующее:
Если вы хотите отразить данные графика в разных форматах по двум осям X и Y, то для этого нужно:
Ниже мы рассмотрим как улучшить информативность полученных графиков.
Как добавить название в график Эксель
На примерах выше мы строили графики курсов Доллара и Евро, без заголовка сложно понять про что он и к чему относится. Чтобы решить эту проблему нам нужно:
Как подписать оси в графике Excel
Для лучше информативности нашего графика в Excel есть возможность подписать оси. Для этого:
Как добавить подписи данных на графике Excel
Ваш график может стать еще более информативным с помощью подписи отображаемых данных.
На примере курсов валют мы хотим отобразить на графике стоимость курса Доллара и Евро по-месячно. Для этого нам потребуется:
Система отобразила курс Доллара на линии графика, но наглядность данных это не улучшило, так как значения сливаются с графиком. Для настройки отображения подписи данных потребуется сделать следующие шаги:
В этом меню вы сможете настроить положение подписи, а также из чего будет состоять подпись данных: из имени ряда, категории, значения и.т.д.
Помимо настроек расположения, в том же меню вы сможете настроить размер подписей, эффекты, заливку и.т.д:
Настроив все параметры у нас получился такой график курса валют:
Большое количество информации, как правило, легче всего анализировать при помощи диаграмм. Особенно, если речь идет про какой-нибудь отчет или презентацию. Но не все знают, как построить график в Excel по данным таблицы. В данной статье мы рассмотрим различные методы, как можно сделать это.
Как построить простой график
Для начала нужно создать какую-нибудь таблицу. Для примера будем исследовать зависимость затрат в разные дни отпуска.
Дальше нужно выполнить следующие действия.
- Выделите всю таблицу целиком (включая шапку).
- Перейдите на вкладку «Вставка». Кликните на иконку «Графики» в разделе «Диаграммы». Выберите тип «Линия».
- В результате этого на листе появится простой график.
Благодаря этому графику мы можем увидеть, в какие дни были самые высокие затраты, а когда, наоборот, – минимальные. Кроме этого, по оси Y мы видим конкретные цифры. Диапазон проставляется автоматически, в зависимости от данных в таблице.
Как построить график с несколькими рядами данных
Сделать большую диаграмму с двумя и более колонками несложно. Принцип практически такой же.
- Для это добавим в нашей таблице еще один столбец.
- Затем выделяем всю информацию, включая заголовки.
- Переходим на вкладку «Вставка». Нажимаем на кнопку «Графики» и выбираем линейный вид.
- Результатом будет появление следующей диаграммы.
В этом случае заголовком таблицы будет значение по умолчанию – «Название диаграммы», поскольку Эксель не знает, какая из колонок главная. Всё это можно изменить, но об этом будет сказано немного позже.
Как добавить линию на уже существующую диаграмму
Иногда бывают случаи, когда необходимо добавить ряд, а не строить что-то с нуля. То есть, у нас уже есть готовый график по столбцу «Основные затраты» и вдруг мы захотели проанализировать еще и дополнительные расходы.
Здесь вы можете подумать, что проще построить всё заново. С одной стороны – да. Но с другой – представьте, что у вас на листе не то что показано выше, а что-то более масштабное. В таких случаях быстрее будет добавить новый ряд, чем начинать сначала.
- Сделайте правый клик мыши по пустой области диаграммы. В появившемся контекстном меню выберете пункт «Выбрать данные».
Обратите внимание на то, что в таблице синим цветом выделились те столбцы, которые используются для построения графика.
- После этого вы увидите окно «Выбора источника данных». Нас интересует поле «Диапазон данных для диаграммы».
- Кликните один раз в это поле для ввода. Затем обычным образом выделите всю таблицу целиком.
- Как только вы отпустите палец, данные вставятся автоматически. Если этого не произошло, просто кликните на эту кнопку.
- Затем нажмите на кнопку «OK».
- В результате этого появится новая линия.
Как увеличить количество значений на графике
В таблице, как правило, хранится информация. Но как быть, если график уже построили, а позже добавили еще строки? То есть, данных стало больше, но на диаграмме это никак не отобразилось.
В данном примере были добавлены даты с 15-го по 20-е июля, но на графике их нет. Для того чтобы исправить это, нужно сделать следующее.
- Сделайте правый клик мыши по диаграмме. В появившемся контекстном меню выберите пункт «Выбрать данные».
- Здесь мы видим, что выделена только часть таблицы.
- Нажмите на кнопку «Изменить» подпись горизонтальной оси (категории).
- У вас будут выделены даты по 14-е июля.
- Выделите их до конца и нажмите на кнопку «OK».
Теперь выберите один из рядов и нажмите на кнопку «Изменить».
- Кликните иконку около поля «Значения». До этого момента у вас будет выделенным именно шапка столбца.
- После этого выделяем все значения и снова нажимаем на эту иконку.
- Для сохранения нажимаем на кнопку «OK».
- Проделываем те же самые действия с другим рядом.
- Затем сохраняем все изменения.
- В результате этого наш график охватывает намного больше значений.
- Горизонтальная ось стала нечитабельной, поскольку там расположено очень много значений. Чтобы это исправить, нужно увеличить ширину диаграммы. Для этого необходимо навести курсор на край области диаграммы и потянуть в сторону.
- Благодаря этому график станет намного красивее.
Построение графиков математических уравнений
Как правило, в учебных заведения иногда дают задания, в которых просят построить диаграмму на основе значений какой-нибудь функции. Например, представить в графическом виде формулы и их результат в зависимости от значения параметра x в диапазоне чисел от -3 до 3 с шагом 0,5. Рассмотрим, как это сделать.
- Создадим для начала таблицу со значениями х в указанном интервале.
- Теперь вставим формулу для второго столбца. Для этого сначала кликните в первую ячейку. Затем нажмите на иконку «Вставить функцию».
- В появившемся окне выберите категорию «Математические».
- Затем найдите в списке функцию «Степень». Найти будет легко, так как все они отсортированы по алфавиту.
Название и назначение формулы может меняться в зависимости от задания. «Степень» подходит именно для нашего примера.
- После этого нажмите на кнопку «OK».
- Далее вас попросят указать исходное число. Для этого нужно кликнуть на первую ячейку в столбце «X».
- В поле «Степень» просто пишем цифру «2». Для вставки кликните на кнопку «OK».
- Теперь наведите курсор на правый нижний угол ячейки и потяните вниз до самого конца.
- Должен получиться следующий результат.
- Теперь вставляем формулу для третьей колонки.
- Указываем в поле «Число» первое значение ячейки «Х». В разделе «Степень» вводим число «3» (согласно условию задания). Нажимаем на кнопку «OK».
- Дублируем результат до самого низа.
- На этом таблица готова.
- Перед тем как вставить график, нужно выделить два правых столбца.
Переходим на вкладку «Вставка». Кликаем на иконку «Графики». Выбираем первый из предложенных вариантов.
- Обратите внимание на то, что в появившейся таблице горизонтальная ось приняла произвольные значения.
- Для того чтобы это исправить, нужно сделать правый клик мыши по области диаграммы. В появившемся контекстном меню выбираем пункт «Выбрать данные».
- Нажмите на кнопку «Изменить» подпись горизонтальной оси.
- Выделите весь первый ряд.
- Затем нажмите на кнопку «OK».
- Для сохранения изменений снова кликаем на «OK».
Теперь всё как положено.
Если вы сразу выделите три столбца и построите по ним график, то на диаграмме у вас будут три линии, а не две. Это неправильно. Значения ряда Х рисовать не нужно.
Виды графиков
Для того чтобы ознакомиться с различными типами графиков, можно сделать следующее:
Для второго случая необходимо сделать следующие шаги:
- Сделайте правый клик мыши по пустой области. В контекстном меню выберите пункт «Изменить тип диаграммы».
- После этого вы сможете поэкспериментировать с внешним видом. Для этого достаточно кликнуть на любой из предложенных вариантов. Кроме того, при наведении внизу будет отображаться большое превью.
В программе Excel существуют следующие виды графиков:
Оформление
Как правило, базовый внешний вид созданного объекта устраивает далеко не каждого. Кто-то хочет больше цветов, другому нужно больше информативности, а третьему – что-то совсем иное. Давайте рассмотрим, каким образом можно изменить оформление графиков.
Название диаграммы
Для того чтобы изменить заголовок, нужно сначала кликнуть по нему.
Сразу после этого надпись окажется в рамке, и вы сможете вносить изменения.
В результате этого можно написать что угодно.
Для того чтобы изменить шрифт, нужно сделать правый клик мыши по заголовку и выбрать соответствующий пункт контекстного меню.
Сразу после этого вы увидите окно, в котором можно сделать с текстом то же самое, что и в редакторе Microsoft Word.
Для сохранения необходимо нажать на кнопку «OK».
Обратите внимание на то, что напротив этого элемента есть дополнительное «подменю», в котором вы можете выбрать положение названия:
Если вы выберите последний пункт, то у вас появится дополнительная боковая панель, в которой вы сможете:
Название осей
Для того чтобы вертикальная и горизонтальная ось не оставались безымянными, нужно сделать следующие действия.
- Нажмите на иконку «+» правее графика. Затем в появившемся меню поставьте галочку возле пункта «Название осей».
- Благодаря этому вы увидите следующий результат.
- Редактирование текста происходит точно так же, как и с заголовком. То есть достаточно кликнуть по нему, чтобы появилась соответствующая возможность.
Обратите внимание на то, что правее элемента «Оси» есть иконка «треугольника». При нажатии на него появится дополнительное меню, в котором можно указать, какая именно информация вам нужна.
Подписи данных
Для активации этой функции, необходимо снова нажать на иконку «+» и поставить соответствующую галочку.
В результате этого возле каждого значения появится цифра, по которой и был построен график. В некоторых случаях это облегчает анализ.
Если нажать на иконку «треугольника», то появится дополнительное меню, в котором можно указать положение данных цифр:
При нажатии на пункт «Дополнительные параметры», в правой части программы появится панель с различными свойствами. Там вы сможете:
К основным категориям относятся:
Таблица данных
Этот компонент диаграммы включается аналогичным образом.
Благодаря этому на диаграмме появится таблица всех значений, которые использовались для создания графика.
У этой функции также есть своё дополнительное меню, в котором можно указать, нужно ли показывать ключи легенды.
При нажатии на пункт «Дополнительные параметры» вы увидите следующее.
Сетка
Данный компонент диаграммы отображается по умолчанию. Но в настройках помимо горизонтальных линий можно включить:
В дополнительных параметрах можно увидеть следующее.
Легенда
Данный элемент всегда включен по умолчанию. При желании вы сможете отключить его или указать положение на диаграмме.
Полосы понижения и повышения
Если вы включите данное свойство графика, то увидите следующие изменения.
К дополнительным параметрам «Полос» относятся:
Дополнительные вкладки на панели инструментов
Обратите внимание на то, что каждый раз, когда вы начинаете работать с диаграммой, наверху появляются дополнительные вкладки. Рассмотрим их более внимательно.
Конструктор
В этом разделе вы сможете:
Формат
Содержимое данного раздела постоянно меняется. Всё зависит от того, с каким объектом (элементом) вы работаете в данный момент.
Используя данную вкладку, вы сможете сделать что угодно с внешним видом диаграммы.
Заключение
В данной статье было пошагово рассмотрено построение различных видов графиков для разных целей. Если у вас что-то не получается, возможно, вы выделяете не те данные в таблице.
Кроме этого, отсутствие ожидаемого результата может быть из-за неправильного выбора типа диаграммы. Большое количество вариантов внешнего вида связано с различным назначением.
Видеоинструкция
Если у вас всё равно не получится построить что-то нормальное, рекомендуется ознакомиться с видеороликом, в котором приводятся дополнительные комментарии к вышеописанным инструкциям.
Информация воспринимается легче, если представлена наглядно. Один из способов презентации отчетов, планов, показателей и другого вида делового материала – графики и диаграммы. В аналитике это незаменимые инструменты.
Построить график в Excel по данным таблицы можно несколькими способами. Каждый из них обладает своими преимуществами и недостатками для конкретной ситуации. Рассмотрим все по порядку.
Простейший график изменений
График нужен тогда, когда необходимо показать изменения данных. Начнем с простейшей диаграммы для демонстрации событий в разные промежутки времени.
Допустим, у нас есть данные по чистой прибыли предприятия за 5 лет:
Год Чистая прибыль* 2010 13742 2011 11786 2012 6045 2013 7234 2014 15605
* Цифры условные, для учебных целей.
Заходим во вкладку «Вставка». Предлагается несколько типов диаграмм:
Выбираем «График». Во всплывающем окне – его вид. Когда наводишь курсор на тот или иной тип диаграммы, показывается подсказка: где лучше использовать этот график, для каких данных.
Выбрали – скопировали таблицу с данными – вставили в область диаграммы. Получается вот такой вариант:
Прямая горизонтальная (синяя) не нужна. Просто выделяем ее и удаляем. Так как у нас одна кривая – легенду (справа от графика) тоже убираем. Чтобы уточнить информацию, подписываем маркеры. На вкладке «Подписи данных» определяем местоположение цифр. В примере – справа.
Улучшим изображение – подпишем оси. «Макет» – «Название осей» – «Название основной горизонтальной (вертикальной) оси»:
Заголовок можно убрать, переместить в область графика, над ним. Изменить стиль, сделать заливку и т.д. Все манипуляции – на вкладке «Название диаграммы».
Вместо порядкового номера отчетного года нам нужен именно год. Выделяем значения горизонтальной оси. Правой кнопкой мыши – «Выбрать данные» — «Изменить подписи горизонтальной оси». В открывшейся вкладке выбрать диапазон. В таблице с данными – первый столбец. Как показано ниже на рисунке:
Можем оставить график в таком виде. А можем сделать заливку, поменять шрифт, переместить диаграмму на другой лист («Конструктор» — «Переместить диаграмму»).
График с двумя и более кривыми
Допустим, нам нужно показать не только чистую прибыль, но и стоимость активов. Данных стало больше:
Но принцип построения остался прежним. Только теперь есть смысл оставить легенду. Так как у нас 2 кривые.
Добавление второй оси
Как добавить вторую (дополнительную) ось? Когда единицы измерения одинаковы, пользуемся предложенной выше инструкцией. Если же нужно показать данные разных типов, понадобится вспомогательная ось.
Сначала строим график так, будто у нас одинаковые единицы измерения.
Выделяем ось, для которой хотим добавить вспомогательную. Правая кнопка мыши – «Формат ряда данных» – «Параметры ряда» — «По вспомогательной оси».
Нажимаем «Закрыть» — на графике появилась вторая ось, которая «подстроилась» под данные кривой.
Это один из способов. Есть и другой – изменение типа диаграммы.
Щелкаем правой кнопкой мыши по линии, для которой нужна дополнительная ось. Выбираем «Изменить тип диаграммы для ряда».
Определяемся с видом для второго ряда данных. В примере – линейчатая диаграмма.
Всего несколько нажатий – дополнительная ось для другого типа измерений готова.
Строим график функций в Excel
Вся работа состоит из двух этапов:
- Создание таблицы с данными.
- Построение графика.
Пример: y=x(√x – 2). Шаг – 0,3.
Составляем таблицу. Первый столбец – значения Х. Используем формулы. Значение первой ячейки – 1. Второй: = (имя первой ячейки) + 0,3. Выделяем правый нижний угол ячейки с формулой – тянем вниз столько, сколько нужно.
В столбце У прописываем формулу для расчета функции. В нашем примере: =A2*(КОРЕНЬ(A2)-2). Нажимаем «Ввод». Excel посчитал значение. «Размножаем» формулу по всему столбцу (потянув за правый нижний угол ячейки). Таблица с данными готова.
Переходим на новый лист (можно остаться и на этом – поставить курсор в свободную ячейку). «Вставка» — «Диаграмма» — «Точечная». Выбираем понравившийся тип. Щелкаем по области диаграммы правой кнопкой мыши – «Выбрать данные».
Выделяем значения Х (первый столбец). И нажимаем «Добавить». Открывается окно «Изменение ряда». Задаем имя ряда – функция. Значения Х – первый столбец таблицы с данными. Значения У – второй.
Жмем ОК и любуемся результатом.
С осью У все в порядке. На оси Х нет значений. Проставлены только номера точек. Это нужно исправить. Необходимо подписать оси графика в excel. Правая кнопка мыши – «Выбрать данные» — «Изменить подписи горизонтальной оси». И выделяем диапазон с нужными значениями (в таблице с данными). График становится таким, каким должен быть.
Наложение и комбинирование графиков
Построить два графика в Excel не представляет никакой сложности. Совместим на одном поле два графика функций в Excel. Добавим к предыдущей Z=X(√x – 3). Таблица с данными:
Выделяем данные и вставляем в поле диаграммы. Если что-то не так (не те названия рядов, неправильно отразились цифры на оси), редактируем через вкладку «Выбрать данные».
А вот наши 2 графика функций в одном поле.
Графики зависимости
Данные одного столбца (строки) зависят от данных другого столбца (строки).
Построить график зависимости одного столбца от другого в Excel можно так:
Условия: А = f (E); В = f (E); С = f (E); D = f (E).
Выбираем тип диаграммы. Точечная. С гладкими кривыми и маркерами.
Выбор данных – «Добавить». Имя ряда – А. Значения Х – значения А. Значения У – значения Е. Снова «Добавить». Имя ряда – В. Значения Х – данные в столбце В. Значения У – данные в столбце Е. И по такому принципу всю таблицу.
Скачать все примеры графиков
Точно так же можно строить кольцевые и линейчатые диаграммы, гистограммы, пузырьковые, биржевые и т.д. Возможности Excel разнообразны. Вполне достаточно, чтобы наглядно изобразить разные типы данных.
Информацию, которая отображается визуально, воспринимать гораздо легче, это доказанный факт. Особенно ярко тенденция отслеживается в разных сравнениях. Ниже мы рассмотрим, как построить диаграмму в Excel по данным таблицы. Это будет пошаговая инструкция без лишней «воды» также затронем ряд сопутствующих вопросов.
Создаем диаграмму
Решать задачу мы будем разными способами, вы же выберете наиболее подходящий. Итак, приступаем.
Гистограмма
Данный тип подойдет тогда, когда нам нужно просто визуально отобразить значения, или сравнить их с другими.
- Для того чтобы начать создавать диаграмму, изначально следует иметь данные, которые лягут в ее основу. Поэтому, выделяем весь столбик цифр из таблички и жмем комбинацию кнопок Ctrl+C.
- Далее, кликаем по вкладке Вставка и выбираем гистограмму. Она как нельзя лучше отобразит наши данные.
- В результате приведенной последовательности действий в теле нашего документа появится диаграмма. В первую очередь нужно откорректировать ее положение и размер. Для этого тут есть маркеры, которые можно передвигать.
- Мы настроили конечный результат следующим образом:
- Давайте придадим табличке название. В нашем случае это Цены на продукты. Чтобы попасть в режим редактирования, дважды кликните по названию диаграммы.
- Также попасть в режим правки можно кликнув по кнопке, обозначенной цифрой 1 и выбрав функцию Название осей.
- Как видно, надпись появилась и тут.
Так выглядит результат работы. На наш взгляд, вполне неплохо.
Сравнение разных значений
Если у вас есть несколько значений, их тоже можно добавить сюда же, так, мы сможем получить отличный материал для визуального сравнения.
- Копируем цифры второго столбца.
- Теперь выделяем саму диаграмму и жмем Ctrl+V. Эта комбинация вставит данные в объект и заставит упорядочить их, снабдив столбиками разной высоты.
В программе есть сотни других типов графиков, их можно найти в меню Вставка. Путем проб и комбинаций с каждым нужно разбираться по-отдельности.
Процентное соотношение
Для того чтобы более четко понимать роль различных ячеек нашей таблицы и в целом ее значений, можно сопоставить результаты в виде круговой диаграммы. Причем делать это мы будем с выводом процентного соотношения. Приступаем.
- Как и в предыдущих случаях копируем данные нашей таблички. Для этого достаточно выделить их и нажать комбинацию клавиш Ctrl+C. Также можно воспользоваться контекстным меню.
- Снова кликаем по вкладке Вставка и выбираем круговую диаграмму из списка стилей.
- Как только метод вывода будет добавлен, вы увидите следующую картину:
- Далее, нам потребуется сменить стиль и выбрать профиль с отображением процентов. Делается это после выделения готового объекта в списке стилей.
- Ну что, совсем другой результат. Диаграмма смотрится вполне профессионально. Нам удалось сделать поистине отличный наглядный индикатор.
Все параметры, включая цвета, шрифты и их тени гибко настраиваются в Microsoft Excel. Обилие управляющих элементов поистине велико.
Итоги и комментарии
Вот и все, теперь вопрос создания диаграммы в Excel раскрыт полностью. Надеемся наша статья оказалась для вас полезной. В случае если вопросы все же остались, задавайте их в комментариях, помощь с нашей стороны не заставит себя ждать.
Видео
Для большей наглядности и полноты процесса мы записали также обучающий ролик. Предлагаем ознакомиться с его содержанием.
Как сделать диаграмму в Excel: пошаговая инструкция
5
(100%)
1
Голосов
Опросила я тут друзей и знакомых на предмет, что бы им было интересно видеть в уроках по excel. Оказалось, что самым интересующим оказался вопрос «как построить диаграмму в excel».
Чтож, давайте смотреть.
Вообще построение диаграмм это очень обширный раздел, потому как существует нн-ное кол-во видов диаграмм, в зависимости от целей и задач, следуя которым они создаются.
В построении диаграмм первым этапом является правильное составление таблицы данных, которые эта самая диаграмма будет отображать.
Начнем с простого.
Предлагаю такой пример
Построим простую диаграмму, которая просто будет наглядно изображать данные таблицы. Для этого выделяем всю область таблицы и жмем на кнопку «мастер диаграмм»
Выбираем первую строку — «гистограмма» и в окошке справа видим варианты видов гистограмм, мы выберем первую, но вы сами потом можете поэкспериментировать, суть у них одна.
Жмем кнопку «Далее». Переходим к следующему шагу, здесь мы оставляем настройки как на картинке ниже
и опять жмем «Далее».
Переходим в следующее окошко, где мы можем описать вид отображения данных. Например, задать имя осям X и Y. Для этого выбираем вкладку «заголовки», там описываем название осей и название самой диаграммы
Если необходимо, можно задать, чтобы отображалось значение кол-ва мест в контейнере, для этого жмем вкладку «Подписи данных», там галочкой отмечаем «значения»
Наличие или отсутствие «Легенды» и ее расположение тоже можно задать. Жмем вкладку «Легенда» и пробуем
Но в нашем примере я ее уберу (убираем галочку возле «добавить легенду»)
Если все устраивает, жмем кнопку «Далее». Перед нами окошко, в котором можно выбрать будет ли диаграмма отображаться на том же листе, где и таблица, или на отдельном листе. Здесь все зависит от желания и необходимости. Для примера выберу в «имеющемся»
Дальше жмем «готово». На листе появится наша диаграмма. Мышкой ее можно переместить в нужное место. Цвет столбцов можно поменять. Для этого два раза щелкаем мышью по окрашенному столбцу. Появится окно, в котором можно отформатировать цвет заливки столбцов, границы, способы заливки и обводки. Для примера закрасим столбцы в желтый. Выбираем из палитры желтый цвет и жмем ОК
Что-то внизу у нас отображаются лишние столбцы диаграммы, относящиеся к порядковым номерам. Я имею в виду вот что
Чтобы их убрать, щелкаем мышью два раза по одному из них, в открывшемся окне во вкладке «Вид» отмечаем вид границы – невидимая, вид заливки – прозрачная и жмем ОК.
Таким же образом можно изменить цвет и шрифт заголовка диаграммы и названия осей. Жмем два раза мышкой на название диаграммы, в вылезшем окне выбираем вкладку шрифт и там выбираем цвет
Вот такой результат урока
В следующем уроке будем учиться делать круглые диаграммы в excel.
МАСТЕРСКИЙ КУРС по работе в excel
В этом курсе Вы узнаете:
Popularity: 45%
Did you find apk for android? You can find new Free Android Games and apps.
Панельные диаграммы идеально подходят для раздельного отображения сразу нескольких рядов данных. Ниже показан линейный график, явно перегруженный линиями, а справа – его аналог в виде панельной диаграммы, на которой ряды данных располагаются отдельно.
Рис. 1. Линейный график и панельная диаграмма; чтобы увеличить изображение кликните на нем правой кнопкой мыши и выберите Открыть картинку в новой вкладке
Скачать заметку в формате Word или pdf, примеры в архиве (внутри файл Excel с поддержкой макросов; политика провайдера не позволяет напрямую загружать такие файлы)
Запись макроса
Размещение каждого графика на панельной диаграмме вручную – задача не из легких.[1] На написание макроса, который это сделает, у вас уйдет примерно столько же времени, но этот вариант имеет свои преимущества. Во-первых, с использованием макроса вы можете быть уверены, что все графики будут размещены на панели идеально четко и ни один из них не сместится ни на пиксель. Второе преимущество связано с возможными изменениями, которые могут произойти в будущем. Если вы что-то поменяете на графиках, вам придется заново вручную расставлять их, на что потребуется столько же времени, сколько и в первый раз. Что касается макроса, то вам необходимо будет лишь изменить пару цифр и запустить его.
Давайте начнем с записи макроса, чтобы подсмотреть манипуляции с объектами. Определите максимальное значение в диапазоне В1:I14. Оно нам понадобится, чтобы установить шкалу ординат. МАКС(B2:I14)=6420. На вкладке Разработчик нажмите на кнопку Запись макроса и в открывшемся диалоговом окне нажмите Ok. Выделите диапазон A1:B14 на рабочем листе. На вкладке Вставка нажмите Рекомендуемые диаграммы и выберите вариант График. Удалите горизонтальные линии сетки. Выделите вертикальную ось, задайте максимальное значение 7000 и оформите ее, как показано на рис. 2. Измените размер диаграммы. Переместите диаграмму. Не важно, куда – нам лишь нужно получить соответствующий код. Оформите горизонтальную ось. На вкладке Разработчик нажмите Остановить запись. В результате мы получим код макроса, показанный ниже. Чтобы посмотреть его, перейдите на вкладку Разработчик и нажмите на кнопку Visual Basic:
|
1 2 3 4 5 6 7 8 9 10 11 12 13 14 15 16 17 18 19 20 21 22 23 24 25 26 27 28 29 30 31 32 33 34 35 |
Sub Макрос1() ‘ ‘ Макрос1 Макрос ‘ ‘ Range(«A1:B14»).Select ActiveSheet.Shapes.AddChart2(227, xlLineMarkers).Select ActiveChart.SetSourceData Source:=Range(«‘Рис. 2’!$A$1:$B$14») ActiveChart.Axes(xlValue).MajorGridlines.Select Selection.Delete ActiveSheet.ChartObjects(«Диаграмма 22»).Activate ActiveChart.Axes(xlValue).Select ActiveChart.Axes(xlValue).MaximumScale = 7000 Selection.MajorTickMark = xlOutside With Selection.Format.Line .Visible = msoTrue .ForeColor.ObjectThemeColor = msoThemeColorBackground1 .ForeColor.TintAndShade = 0 .ForeColor.Brightness = —0.150000006 End With ActiveChart.ChartTitle.Select Selection.Format.TextFrame2.TextRange.Font.Bold = msoTrue Selection.Left = 159.087 Selection.Top = 6 ActiveChart.Axes(xlCategory).Select ActiveChart.Axes(xlCategory).MajorUnit = 3 ActiveChart.ChartArea.Select ActiveSheet.Shapes(«Диаграмма 22»).IncrementLeft —376.5 ActiveSheet.Shapes(«Диаграмма 22»).IncrementTop 44.25 ActiveSheet.Shapes(«Диаграмма 22»).ScaleWidth 1.1677084427, msoFalse, _ msoScaleFromTopLeft ActiveSheet.Shapes(«Диаграмма 22»).ScaleHeight 1.04340296, msoFalse, _ msoScaleFromTopLeft End Sub |
Рис. 2. Запись макроса
При записи макроса Excel записывает строки кода для всех действий. Так, первая строка создана в ответ на выделение диапазона ячеек, вторая – на создание диаграммы и т.д. Запись макросов полезно использовать для изучения объектов модели Excel и синтаксиса выражений. В данном случае вы видите, что нам придется поработать с объектами и методами AddChart2, SetSourceData, ActiveChart и ChartObjects. Не беспокойтесь, если не понимаете сгенерированный код, мы будем использовать его лишь как образец. И повторно запустить этот макрос у вас не получится, так как Excel создаст новую диаграмму с названием отличным от «Диаграмма 22».
Вы, наверное, уже обратили внимание, что во время ваших действий Excel выбирает или активирует те или иные объекты, а затем выполняет какие-то действия с ними. В макросе делается только так, поскольку Excel не знает заранее, будете ли вы выполнять какие-то действия с объектом при его выборе. Но в своем коде вам не стоит предварительно выбирать объекты для работы.
Создание графика
Ниже кода макроса введите Sub MakeSinglePane и нажмите Enter. VBA автоматически добавит скобки к названию подпрограммы и завершит ее инструкцией End Sub. Ключевые слова Sub и End Sub ограничивают начало и окончание вашей программы. Создадим переменную, в которой будем хранить диаграмму. Вместо использования объекта ActiveChart мы присвоим созданный график переменной и будем манипулировать с ней. Введите следующий код между ключевыми словами Sub и End Sub:
|
Sub MakeSinglePanel() Dim cht As Chart Set cht = ActiveSheet.Shapes.AddChart2(227, xlLine).Chart End Sub |
При помощи ключевого слова Dim мы создаем переменную типа график, а выражение Set позволяет присвоить ей конкретный тип графика. Константа xlLine гарантирует скрытие маркеров на графике. Параметр 227 задает стиль диаграммы. Если вы запустите этот макрос, то получите пустую диаграмму на рабочем листе.
Рис. 3. Пустая диаграмма
Нам же необходимо манипулировать переменной cht для добавления элементов на график.
График с данными
Начнем с установки диапазона данных для диаграммы. Для этого используем связку With и End With для экономии чернил и лучшей организации кода. Добавьте в ваш макрос:
|
Sub MakeSinglePanel() Dim cht As Chart Set cht = ActiveSheet.Shapes.AddChart2(227, xlLine).Chart With cht .SetSourceData ActiveSheet.Range(«A1:B14») End With End Sub |
Если запустить этот код, мы получим график с данными:
Рис. 4. Диаграмма с исходными данными
Форматирование графика
Отформатируем ось ординат, ось абсцисс, удалим горизонтальные линии сетки:
Рис. 5. Отформатированы оси
|
1 2 3 4 5 6 7 8 9 10 11 12 13 14 15 16 17 18 |
Sub MakeSinglePanel() Dim cht As Chart Set cht = ActiveSheet.Shapes.AddChart2(227, xlLine).Chart With cht .SetSourceData ActiveSheet.Range(«A1:B14») .Axes(xlValue).MajorGridlines.Delete .Axes(xlValue).MinimumScale = 0 .Axes(xlValue).MaximumScale = 7000 .Axes(xlValue).MajorTickMark = xlOutside With .Axes(xlValue).Format.Line .Visible = msoTrue .ForeColor.ObjectThemeColor = msoThemeColorBackground1 .ForeColor.TintAndShade = 0 .ForeColor.Brightness = —0.150000006 End With .Axes(xlCategory).MajorUnit = 3 End With End Sub |
Позиционирование графика
Изменим размер графика и переместим его в нужное место. Автоматически записанный макрос оперирует для этого объектом Shape с использованием свойств и методов для изменения масштаба объекта и перемещения относительно текущей позиции. Я не знаю, почему Excel делает именно так, но для манипуляций есть более простой способ. До этого мы манипулировали объектом Chart, у которого есть родительский объект ChartObject. И у этого родительского объекта присутствуют свойства вроде Top и Height, позволяющие устанавливать координаты элемента напрямую. В следующем фрагменте кода мы добавим еще один блок With и используем свойство Parent нашего графика, чтобы изменить размеры и положение нашего объекта:
Рис. 6. Маленькая диаграмма, как элемент панельной инфографики
|
1 2 3 4 5 6 7 8 9 10 11 12 13 14 15 16 17 18 19 20 21 22 23 24 |
Sub MakeSinglePanel() Dim cht As Chart Set cht = ActiveSheet.Shapes.AddChart2(227, xlLine).Chart With cht .SetSourceData ActiveSheet.Range(«A1:B14») .Axes(xlValue).MajorGridlines.Delete .Axes(xlValue).MinimumScale = 0 .Axes(xlValue).MaximumScale = 7000 .Axes(xlValue).MajorTickMark = xlOutside With .Axes(xlValue).Format.Line .Visible = msoTrue .ForeColor.ObjectThemeColor = msoThemeColorBackground1 .ForeColor.TintAndShade = 0 .ForeColor.Brightness = —0.150000006 End With .Axes(xlCategory).MajorUnit = 3 With .Parent .Top = 10 .Left = 460 .Height = 145 .Width = 260 End With End With End Sub |
Теперь наш код в точности повторяет действия записанного макроса. Вы можете запускать его многократно, и создаваемые графики будут размещаться один поверх другого.
Создание панели из восьми графиков
В наши же планы входит создание восьми графиков, а не одного. Вы можете использовать для этого наш макрос MakeSinglePanel, но для каждого графика вам придется вручную менять его координаты. Лучше создать макрос MakeSinglePanel2, который будет принимать на вход аргументы и использовать их в коде:
|
1 2 3 4 5 6 7 8 9 10 11 12 13 14 15 16 17 18 19 20 21 22 23 24 25 26 |
Sub MakeSinglePanel2(rSource As Range, _ dTop As Double, dLeft As Double, _ dHeight As Double, dWidth As Double) Dim cht As Chart Set cht = ActiveSheet.Shapes.AddChart2(227, xlLine).Chart With cht .SetSourceData rSource .Axes(xlValue).MajorGridlines.Delete .Axes(xlValue).MinimumScale = 0 .Axes(xlValue).MaximumScale = 7000 .Axes(xlValue).MajorTickMark = xlOutside With .Axes(xlValue).Format.Line .Visible = msoTrue .ForeColor.ObjectThemeColor = msoThemeColorBackground1 .ForeColor.TintAndShade = 0 .ForeColor.Brightness = —0.150000006 End With .Axes(xlCategory).MajorUnit = 3 With .Parent .Top = dTop .Left = dLeft .Height = dHeight .Width = dWidth End With End With End Sub |
При создании первого макроса вручную VBA автоматически добавлял скобки после названия подпрограммы. Внутри этих скобок вы можете задавать аргументы, которые будут поступать на вход макроса. Аргументы внутри макроса работают как обычные переменные, за исключением того, что их значения не задаются в макросе, а поступают извне при вызове подпрограммы. В данном случае мы добавили аргумент типа Range, с помощью которого будем задавать исходный диапазон для графика, а также четыре аргумента типа Double, которые помогут нам позиционировать диаграмму. Вы можете вызвать подпрограмму MakeSinglePanel2 из другого макроса, передав ей на вход необходимые аргументы. Например:
|
MakeSinglePanel2 ActiveSheet.Range(«A1:B14»), 10, 460, 145, 260 |
Таким образом, наши переменные не инициализируются внутри макроса, а их значения поступают извне. Вы можете передать в макрос разные аргументы, что позволит построить разные диаграммы. Давайте вызовем наш макрос восемь раз с четко выверенными значениями аргументов для создания восьми графиков в рамках единой панели:
|
Sub MakeAllPanels() With ActiveSheet MakeSinglePanel2 .Range(«A1:B14»), 10, 460, 145, 260 MakeSinglePanel2 .Range(«A1:A14, C1:C14»), 155, 460, 145, 260 MakeSinglePanel2 .Range(«A1:A14, D1:D14»), 300, 460, 145, 260 MakeSinglePanel2 .Range(«A1:A14, E1:E14»), 445, 460, 145, 260 MakeSinglePanel2 .Range(«A1:A14, F1:F14»), 10, 720, 145, 260 MakeSinglePanel2 .Range(«A1:A14, G1:G14»), 155, 720, 145, 260 MakeSinglePanel2 .Range(«A1:A14, H1:H14»), 300, 720, 145, 260 MakeSinglePanel2 .Range(«A1:A14, I1:I14»), 445, 720, 145, 260 End With End Sub |
Рис. 7. Панель из 8 графиков
Организация цикла
Возможно, вы заметили закономерности в переданных макросу MakeSinglePanel2 аргументах. Всегда, когда вы замечаете определенные шаблоны в коде, у вас должно возникать желание реализовать выполнение операции в цикле, чтобы добавить макросу гибкости. Давайте создадим новую подпрограмму MakeAllPanels2(), в которой создание и размещение наших диаграмм на панели будет выполняться в цикле. Это позволит в будущем легко менять размеры элементов и их расположение. В новом макросе для разнообразия разместим диаграммы сначала слева направо, а затем сверху вниз:
|
1 2 3 4 5 6 7 8 9 10 11 12 13 14 15 16 17 18 19 20 21 22 23 |
Sub MakeAllPanels2() Dim rAxis As Range Dim i As Long, j As Long Dim lCnt As Long Dim dWidth As Double, dHeight As Double Set rAxis = ActiveSheet.Range(«A1:A14») dTop = 10 dLeft = 460 dWidth = 260 dHeight = 145 For i = 1 To 4 For j = 1 To 2 lCnt = lCnt + 1 MakeSinglePanel2 _ rSource:=Union(rAxis, rAxis.Offset(0, lCnt)), _ dTop:=dTop + ((i — 1) * dHeight), _ dLeft:=dLeft + ((j — 1) * dWidth), _ dHeight:=dHeight, _ dWidth:=dWidth Next j Next i End Sub |
Вся основная работа в этом макросе выполняется внутри двух вложенных циклов For. В первом определяется высота панели, а во втором – ширина. Поскольку мы используем один диапазон A1:A14 для оси абсцисс, мы заранее сохранили его в переменной. Затем мы использовали выражение Union для объединения этого диапазона с нужной нам колонкой со значениями по оси ординат.
Верхнюю левую координату графиков мы отсчитываем от значений 10 и 460. Каждый раз при запуске итерации внешнего цикла мы добавляем к предыдущей координате по вертикали высоту элемента, чтобы новый график разместился точно под предыдущим. То же самое происходит с горизонтальным смещением во внутреннем цикле. Если вы захотите разместить диаграммы в формате 4*2, то можете просто объявить внешний цикл как For i = 1 to 2, а внутренний – как For j = 1 to 4.
Оформление панели, как единого целого
Наличие горизонтальной оси на всех графиках не является обязательным. Оставим подписи только на двух нижних графиках. Проблема с удалением некоторых подписей состоит в том, что размер диаграмм с удаленной осью автоматически увеличится, что нарушит наши пропорции. Чтобы это обойти, мы можем зафиксировать значение свойства PlotArea.InsideHeight для всех графиков. Если устанавливать свойство PlotArea.InsideHeight напрямую, все ваши графики будут масштабированы одинаково, но значение свойства ChartArea.Height не изменится, и в местах, где были оси, останется пустое пространство.
Напишем новый макрос MakeSinglePanel3. На этот раз это будет не подпрограмма, а функция. Функция отличается от подпрограммы тем, что может возвращать значение или объект в вызывающий блок кода. Наша функция будет возвращать созданный график, в котором свойство PlotArea.InsideHeight можно будет установить позже. Функция также содержит два новых аргумента: dInsideHeight и bHideAxis:
|
1 2 3 4 5 6 7 8 9 10 11 12 13 14 15 16 17 18 19 20 21 22 23 24 25 26 27 28 29 30 31 32 33 34 35 36 37 38 39 40 41 42 43 44 45 46 |
Function MakeSinglePanel3(rSource As Range, _ dTop As Double, dLeft As Double, _ dHeight As Double, dWidth As Double, _ dInsideHeight As Double, bHideAxis As Boolean) As Chart Dim i As Long Dim cht As Chart Set cht = ActiveSheet.Shapes.AddChart2(227, xlLine).Chart With cht .SetSourceData rSource .Axes(xlValue).MajorGridlines.Delete .Axes(xlValue).MinimumScale = 0 .Axes(xlValue).MaximumScale = 7000 .Axes(xlValue).MajorTickMark = xlOutside With .Axes(xlValue).Format.Line .Visible = msoTrue .ForeColor.ObjectThemeColor = msoThemeColorBackground1 .ForeColor.TintAndShade = 0 .ForeColor.Brightness = —0.150000006 End With .Axes(xlCategory).MajorUnit = 3 With .Parent .Top = dTop .Left = dLeft .Height = dHeight .Width = dWidth End With If bHideAxis Then With .Axes(xlPrimary) .Delete .HasMajorGridlines = False End With .Parent.Height = dHeight Else .Parent.Height = dHeight Do Until .PlotArea.InsideHeight > dInsideHeight .Parent.Height = .Parent.Height + 1 Loop End If End With Set MakeSinglePanel3 = cht End Function |
Аргумент bHideAxis отвечает за то, будет ли скрыта ось на графике. Если он равен True, основная ось будет скрыта. В противном случае мы имеем дело с диаграммой в нижнем ряду панели, и высота будет увеличиваться, пока область построения не сравняется по размерам с другими графиками. В заключительной строке созданный график возвращается в вызывающий код путем присваивания его имени функции.
Вызывающую подпрограмму также потребуется изменить. Нам придется определять, находится ли график на нижнем ряду панели, чтобы правильно устанавливать значение аргумента bHideAxis.
|
1 2 3 4 5 6 7 8 9 10 11 12 13 14 15 16 17 18 19 20 21 22 23 24 25 26 27 28 29 30 31 32 33 34 35 36 37 38 39 |
Sub MakeAllPanels3() Dim rAxis As Range Dim i As Long, j As Long Dim lCnt As Long Dim dWidth As Double, dHeight As Double Dim dInsideHeight As Double Dim cht As Chart Const lHigh As Long = 4 Const lWide As Long = 2 Set rAxis = ActiveSheet.Range(«A1:A14») dTop = 10 dLeft = 460 dWidth = 230 dHeight = 130 For i = 1 To lHigh For j = 1 To lWide lCnt = lCnt + 1 Set cht = MakeSinglePanel3( _ rSource:=Union(rAxis, rAxis.Offset(0, lCnt)), _ dTop:=dTop + ((i — 1) * dHeight), _ dLeft:=dLeft + ((j — 1) * dWidth), _ dHeight:=dHeight, _ dWidth:=dWidth, _ dInsideHeight:=dInsideHeight, _ bHideAxis:=i < lHigh) If i = 1 And j = 1 Then dInsideHeight = cht.PlotArea.InsideHeight End If Next j Next i End Sub |
Эта подпрограмма содержит две новые переменные для хранения высоты области построения и объекта с графиком, возвращаемого функцией. Также мы объявили две константы с высотой и шириной панели. Вместо того чтобы вставлять значения непосредственно в циклы For Next, вы можете объявить константы в самом начале процедуры и использовать их при необходимости. Таким образом, если вы захотите изменить ориентацию панели, вам необходимо будет обновить значения констант и все.
Здесь мы вызываем не подпрограмму для создания графиков, а функцию, возвращающую объект диаграммы, который мы присваиваем переменной cht. При таком вызове функции все аргументы должны быть заключены в круглые скобки. После вызова функции мы сохраняем значение свойства PlotArea.InsideHeight первого созданного графика, чтобы при достижении нижнего ряда функция знала, какой высоты создавать диаграммы. Итоговая панельная диаграмма:
Рис. 8. Инфографика на основе панельной диаграммы
[1] Это немного переработанный фрагмент книги: Дик Куслейка. Визуализация данных при помощи дашбордов и отчетов в Excel.
Время на прочтение
7 мин
Количество просмотров 312K
Приветствую всех.
В этом посте я расскажу, что такое VBA и как с ним работать в Microsoft Excel 2007/2010 (для более старых версий изменяется лишь интерфейс — код, скорее всего, будет таким же) для автоматизации различной рутины.

VBA (Visual Basic for Applications) — это упрощенная версия Visual Basic, встроенная в множество продуктов линейки Microsoft Office. Она позволяет писать программы прямо в файле конкретного документа. Вам не требуется устанавливать различные IDE — всё, включая отладчик, уже есть в Excel.
Еще при помощи Visual Studio Tools for Office можно писать макросы на C# и также встраивать их. Спасибо, FireStorm.
Сразу скажу — писать на других языках (C++/Delphi/PHP) также возможно, но требуется научится читать, изменять и писать файлы офиса — встраивать в документы не получится. А интерфейсы Microsoft работают через COM. Чтобы вы поняли весь ужас, вот Hello World с использованием COM.
Поэтому, увы, будем учить Visual Basic.
Чуть-чуть подготовки и постановка задачи
Итак, поехали. Открываем Excel.
Для начала давайте добавим в Ribbon панель «Разработчик». В ней находятся кнопки, текстовые поля и пр. элементы для конструирования форм.
Появилась вкладка.
Теперь давайте подумаем, на каком примере мы будем изучать VBA. Недавно мне потребовалось красиво оформить прайс-лист, выглядевший, как таблица. Идём в гугл, набираем «прайс-лист» и качаем любой, который оформлен примерно так (не сочтите за рекламу, пожалуйста):
То есть требуется, чтобы было как минимум две группы, по которым можно объединить товары (в нашем случае это будут Тип и Производитель — в таком порядке). Для того, чтобы предложенный мною алгоритм работал корректно, отсортируйте товары так, чтобы товары из одной группы стояли подряд (сначала по Типу, потом по Производителю).
Результат, которого хотим добиться, выглядит примерно так:
Разумеется, если смотреть прайс только на компьютере, то можно добавить фильтры и будет гораздо удобнее искать нужный товар. Однако мы хотим научится кодить и задача вполне подходящая, не так ли?
Кодим
Для начала требуется создать кнопку, при нажатии на которую будет вызываться наша програма. Кнопки находятся в панели «Разработчик» и появляются по кнопке «Вставить». Вам нужен компонент формы «Кнопка». Нажали, поставили на любое место в листе. Далее, если не появилось окно назначения макроса, надо нажать правой кнопкой и выбрать пункт «Назначить макрос». Назовём его FormatPrice. Важно, чтобы перед именем макроса ничего не было — иначе он создастся в отдельном модуле, а не в пространстве имен книги. В этому случае вам будет недоступно быстрое обращение к выделенному листу. Нажимаем кнопку «Новый».
И вот мы в среде разработки VB. Также её можно вызвать из контекстного меню командой «Исходный текст»/«View code».
Перед вами окно с заглушкой процедуры. Можете его развернуть. Код должен выглядеть примерно так:
Sub FormatPrice()End Sub
Напишем Hello World:
Sub FormatPrice()
MsgBox "Hello World!"
End Sub
И запустим либо щелкнув по кнопке (предварительно сняв с неё выделение), либо клавишей F5 прямо из редактора.
Тут, пожалуй, следует отвлечься на небольшой ликбез по поводу синтаксиса VB. Кто его знает — может смело пропустить этот раздел до конца. Основное отличие Visual Basic от Pascal/C/Java в том, что команды разделяются не ;, а переносом строки или двоеточием (:), если очень хочется написать несколько команд в одну строку. Чтобы понять основные правила синтаксиса, приведу абстрактный код.
Примеры синтаксиса
' Процедура. Ничего не возвращает
' Перегрузка в VBA отсутствует
Sub foo(a As String, b As String)
' Exit Sub ' Это значит "выйти из процедуры"
MsgBox a + ";" + b
End Sub' Функция. Вовращает Integer
Function LengthSqr(x As Integer, y As Integer) As Integer
' Exit Function
LengthSqr = x * x + y * y
End FunctionSub FormatPrice()
Dim s1 As String, s2 As String
s1 = "str1"
s2 = "str2"
If s1 <> s2 Then
foo "123", "456" ' Скобки при вызове процедур запрещены
End IfDim res As sTRING ' Регистр в VB не важен. Впрочем, редактор Вас поправит
Dim i As Integer
' Цикл всегда состоит из нескольких строк
For i = 1 To 10
res = res + CStr(i) ' Конвертация чего угодно в String
If i = 5 Then Exit For
Next iDim x As Double
x = Val("1.234") ' Парсинг чисел
x = x + 10
MsgBox xOn Error Resume Next ' Обработка ошибок - игнорировать все ошибки
x = 5 / 0
MsgBox xOn Error GoTo Err ' При ошибке перейти к метке Err
x = 5 / 0
MsgBox "OK!"
GoTo ne
Err:
MsgBox
"Err!"
ne:
On Error GoTo 0 ' Отключаем обработку ошибок
' Циклы бывает, какие захотите
Do While True
Exit DoLoop 'While True
Do 'Until False
Exit Do
Loop Until False
' А вот при вызове функций, от которых хотим получить значение, скобки нужны.
' Val также умеет возвращать Integer
Select Case LengthSqr(Len("abc"), Val("4"))
Case 24
MsgBox "0"
Case 25
MsgBox "1"
Case 26
MsgBox "2"
End Select' Двухмерный массив.
' Можно также менять размеры командой ReDim (Preserve) - см. google
Dim arr(1 to 10, 5 to 6) As Integer
arr(1, 6) = 8Dim coll As New Collection
Dim coll2 As Collection
coll.Add "item", "key"
Set coll2 = coll ' Все присваивания объектов должны производится командой Set
MsgBox coll2("key")
Set coll2 = New Collection
MsgBox coll2.Count
End Sub
Грабли-1. При копировании кода из IDE (в английском Excel) есь текст конвертируется в 1252 Latin-1. Поэтому, если хотите сохранить русские комментарии — надо сохранить крокозябры как Latin-1, а потом открыть в 1251.
Грабли-2. Т.к. VB позволяет использовать необъявленные переменные, я всегда в начале кода (перед всеми процедурами) ставлю строчку Option Explicit. Эта директива запрещает интерпретатору заводить переменные самостоятельно.
Грабли-3. Глобальные переменные можно объявлять только до первой функции/процедуры. Локальные — в любом месте процедуры/функции.
Еще немного дополнительных функций, которые могут пригодится: InPos, Mid, Trim, LBound, UBound. Также ответы на все вопросы по поводу работы функций/их параметров можно получить в MSDN.
Надеюсь, что этого Вам хватит, чтобы не пугаться кода и самостоятельно написать какое-нибудь домашнее задание по информатике. По ходу поста я буду ненавязчиво знакомить Вас с новыми конструкциями.
Кодим много и под Excel
В этой части мы уже начнём кодить нечто, что умеет работать с нашими листами в Excel. Для начала создадим отдельный лист с именем result (лист с данными назовём data). Теперь, наверное, нужно этот лист очистить от того, что на нём есть. Также мы «выделим» лист с данными, чтобы каждый раз не писать длинное обращение к массиву с листами.
Sub FormatPrice()
Sheets("result").Cells.Clear
Sheets("data").Activate
End Sub
Работа с диапазонами ячеек
Вся работа в Excel VBA производится с диапазонами ячеек. Они создаются функцией Range и возвращают объект типа Range. У него есть всё необходимое для работы с данными и/или оформлением. Кстати сказать, свойство Cells листа — это тоже Range.
Примеры работы с Range
Sheets("result").Activate
Dim r As Range
Set r = Range("A1")
r.Value = "123"
Set r = Range("A3,A5")
r.Font.Color = vbRed
r.Value = "456"
Set r = Range("A6:A7")
r.Value = "=A1+A3"
Теперь давайте поймем алгоритм работы нашего кода. Итак, у каждой строчки листа data, начиная со второй, есть некоторые данные, которые нас не интересуют (ID, название и цена) и есть две вложенные группы, к которым она принадлежит (тип и производитель). Более того, эти строки отсортированы. Пока мы забудем про пропуски перед началом новой группы — так будет проще. Я предлагаю такой алгоритм:
- Считали группы из очередной строки.
- Пробегаемся по всем группам в порядке приоритета (вначале более крупные)
- Если текущая группа не совпадает, вызываем процедуру AddGroup(i, name), где i — номер группы (от номера текущей до максимума), name — её имя. Несколько вызовов необходимы, чтобы создать не только наш заголовок, но и всё более мелкие.
- После отрисовки всех необходимых заголовков делаем еще одну строку и заполняем её данными.
Для упрощения работы рекомендую определить следующие функции-сокращения:
Function GetCol(Col As Integer) As String
GetCol = Chr(Asc("A") + Col)
End FunctionFunction GetCellS(Sheet As String, Col As Integer, Row As Integer) As Range
Set GetCellS = Sheets(Sheet).Range(GetCol(Col) + CStr(Row))
End FunctionFunction GetCell(Col As Integer, Row As Integer) As Range
Set GetCell = Range(GetCol(Col) + CStr(Row))
End Function
Далее определим глобальную переменную «текущая строчка»: Dim CurRow As Integer. В начале процедуры её следует сделать равной единице. Еще нам потребуется переменная-«текущая строка в data», массив с именами групп текущей предыдущей строк. Потом можно написать цикл «пока первая ячейка в строке непуста».
Глобальные переменные
Option Explicit ' про эту строчку я уже рассказывал
Dim CurRow As Integer
Const GroupsCount As Integer = 2
Const DataCount As Integer = 3
FormatPrice
Sub FormatPrice()
Dim I As Integer ' строка в data
CurRow = 1
Dim Groups(1 To GroupsCount) As String
Dim PrGroups(1 To GroupsCount) As String
Sheets(
"data").Activate
I = 2
Do While True
If GetCell(0, I).Value = "" Then Exit Do
' ...
I = I + 1
Loop
End Sub
Теперь надо заполнить массив Groups:
На месте многоточия
Dim I2 As Integer
For I2 = 1 To GroupsCount
Groups(I2) = GetCell(I2, I)
Next I2
' ...
For I2 = 1 To GroupsCount ' VB не умеет копировать массивы
PrGroups(I2) = Groups(I2)
Next I2
I = I + 1
И создать заголовки:
На месте многоточия в предыдущем куске
For I2 = 1 To GroupsCount
If Groups(I2) <> PrGroups(I2) Then
Dim I3 As Integer
For I3 = I2 To GroupsCount
AddHeader I3, Groups(I3)
Next I3
Exit For
End If
Next I2
Не забудем про процедуру AddHeader:
Перед FormatPrice
Sub AddHeader(Ty As Integer, Name As String)
GetCellS("result", 1, CurRow).Value = Name
CurRow = CurRow + 1
End Sub
Теперь надо перенести всякую информацию в result
For I2 = 0 To DataCount - 1
GetCellS("result", I2, CurRow).Value = GetCell(I2, I)
Next I2
Подогнать столбцы по ширине и выбрать лист result для показа результата
После цикла в конце FormatPrice
Sheets("Result").Activate
Columns.AutoFit
Всё. Можно любоваться первой версией.
Некрасиво, но похоже. Давайте разбираться с форматированием. Сначала изменим процедуру AddHeader:
Sub AddHeader(Ty As Integer, Name As String)
Sheets("result").Range("A" + CStr(CurRow) + ":C" + CStr(CurRow)).Merge
' Чтобы не заводить переменную и не писать каждый раз длинный вызов
' можно воспользоваться блоком With
With GetCellS("result", 0, CurRow)
.Value = Name
.Font.Italic = True
.Font.Name = "Cambria"
Select Case Ty
Case 1 ' Тип
.Font.Bold = True
.Font.Size = 16
Case 2 ' Производитель
.Font.Size = 12
End Select
.HorizontalAlignment = xlCenter
End With
CurRow = CurRow + 1
End Sub
Уже лучше:
Осталось только сделать границы. Тут уже нам требуется работать со всеми объединёнными ячейками, иначе бордюр будет только у одной:
Поэтому чуть-чуть меняем код с добавлением стиля границ:
Sub AddHeader(Ty As Integer, Name As String)
With Sheets("result").Range("A" + CStr(CurRow) + ":C" + CStr(CurRow))
.Merge
.Value = Name
.Font.Italic = True
.Font.Name = "Cambria"
.HorizontalAlignment = xlCenterSelect Case Ty
Case 1 ' Тип
.Font.Bold = True
.Font.Size = 16
.Borders(xlTop).Weight = xlThick
Case 2 ' Производитель
.Font.Size = 12
.Borders(xlTop).Weight = xlMedium
End Select
.Borders(xlBottom).Weight = xlMedium ' По убыванию: xlThick, xlMedium, xlThin, xlHairline
End With
CurRow = CurRow + 1
End Sub
Осталось лишь добится пропусков перед началом новой группы. Это легко:
В начале FormatPrice
Dim I As Integer ' строка в data
CurRow = 0 ' чтобы не было пропуска в самом начале
Dim Groups(1 To GroupsCount) As String
В цикле расстановки заголовков
If Groups(I2) <> PrGroups(I2) Then
CurRow = CurRow + 1
Dim I3 As Integer
В точности то, что и хотели.
Надеюсь, что эта статья помогла вам немного освоится с программированием для Excel на VBA. Домашнее задание — добавить заголовки «ID, Название, Цена» в результат. Подсказка: CurRow = 0 CurRow = 1.
Файл можно скачать тут (min.us) или тут (Dropbox). Не забудьте разрешить исполнение макросов. Если кто-нибудь подскажет человеческих файлохостинг, залью туда.
Спасибо за внимание.
Буду рад конструктивной критике в комментариях.
UPD: Перезалил пример на Dropbox и min.us.
UPD2: На самом деле, при вызове процедуры с одним параметром скобки можно поставить. Либо использовать конструкцию Call Foo(«bar», 1, 2, 3) — тут скобки нужны постоянно.