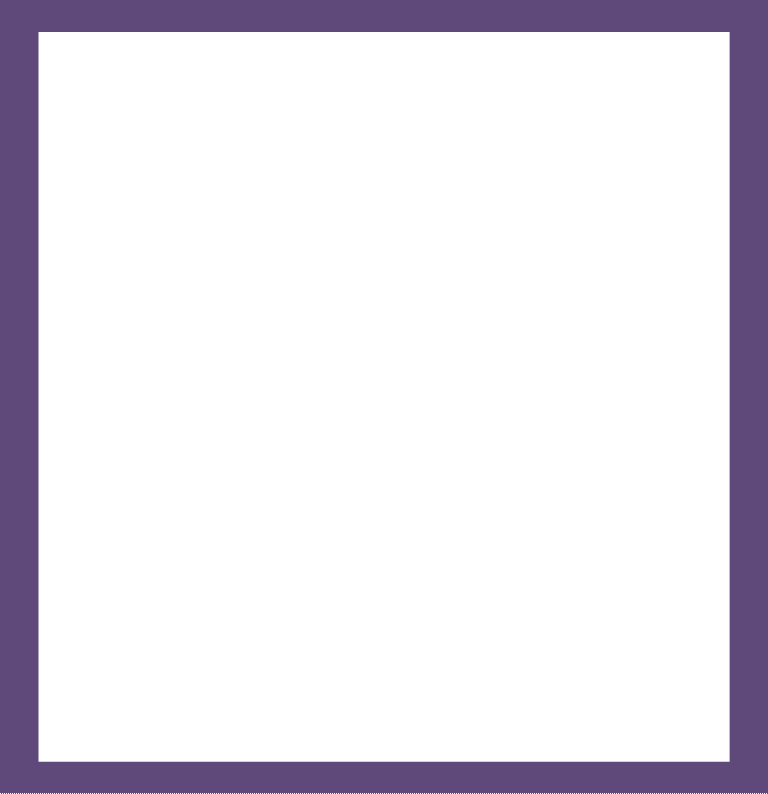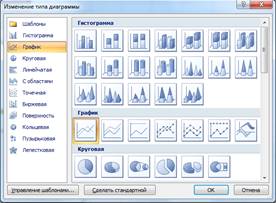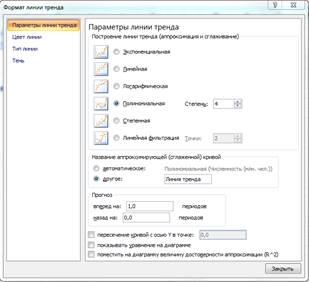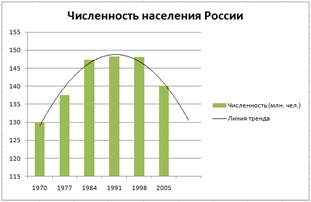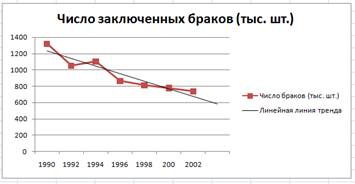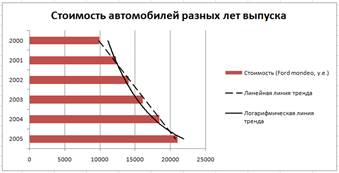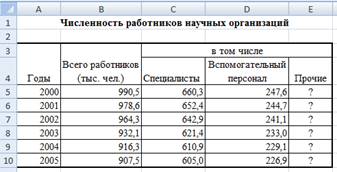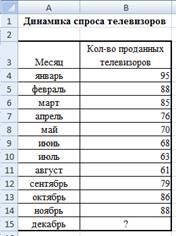Практическая
работа
Графическое
представление табличных данных в Microsoft Excel
Цель
работы:
—
Изучить
технологию построения графиков и диаграмм на основе табличных данных.
—
Научится
строить различные типы диаграмм и графиков.
—
Освоить
приемы форматирования и редактирования графиков и диаграмм.
Методические
указания:
- Изучите
теоретический материал лекции/ - Оборудование
и ПО: ПК, инструкционная карта, табличный процессор Microsoft Excel
2010.
3. Изучите
методику выполнения работы и выполните задания.
Краткие
теоретические сведения
Диаграммы MS Excel дают возможность
графического представления различных числовых данных и облегчают выполнение
сравнений, выявление закономерностей и тенденций данных, а термин «диаграмма»
используется для обозначения всех видов графического представления числовых
данных. Построение графического изображения производится на основе ряда данных (группа
ячеек с данными в пределах строки или столбца). Это могут быть данные
диапазонов как смежных, так и не смежных ячеек. Несмежные ячейки должны
образовывать прямоугольник. На одной диаграмме можно изобразить несколько рядов
данных.
Диаграмма постоянно связана с данными, на основе
которых она создана, и обновляется автоматически при изменении исходных данных.
Более того, изменение положения или размера элементов данных на диаграмме может
привести к изменению данных на листе.
В MS Excel диаграммы можно строить двух видов:
внедренные и диаграммы на отдельных листах. Внедренные диаграммы создаются на
рабочем листе рядом с таблицами, данными и текстом и используются при создании
отчетов. Диаграммы на отдельном листе удобны для подготовки слайдов или для
вывода на печать. Выбор типа диаграммы определяется задачами, решаемыми при ее
создании. Основные типы стандартных диаграмм:
·
Гистограммы — используются
для сравнения отдельных величин или их изменений в течение некоторого периода
времени. Удобны для отображения дискретных данных.
·
Линейчатые
диаграммы
— похожи на гистограммы (отличие – повернуты на 90º по часовой стрелке), используются
для сопоставления отдельных значений в определенный момент времени, не дают
представления об изменении объектов во времени.
·
Графики — отображают
зависимость данных от величины, которая меняется с постоянным шагом. Графики
чаще всего используются для коммерческих или финансовых данных, равномерно
распределенных во времени.
·
Круговые
диаграммы
— отображают соотношение частей и целого и строятся только по одному ряду
данных, первому в выделенном диапазоне.
·
Точечные
диаграммы
— хорошо демонстрируют тенденции изменения данных при неравных интервалах
времени или других интервалах измерения, отложенных по оси категорий, а данные
представляют собой функцию.
·
Диаграммы
с областями
— позволяют отслеживать непрерывное изменение суммы значений всех рядов данных
и вклад каждого ряда в эту сумму. Этот тип применяется для отображения процесса
производства или продажи изделий.
·
Кольцевые
диаграммы — сравнивают вклад частей в целое. В отличие от круговой, на
кольцевой диаграмме могут быть представлены два и более ряда данных.
Диаграмма
MS Excel обычно состоит из следующих основных элементов
(см. рис):
1. Область диаграммы — область
размещения диаграммы и всех ее элементов.
2. Область
построения диаграммы. На плоских
диаграммах — ограниченная осями область, содержащая все ряды данных. На
объемных диаграммах — ограниченная осями область, содержащая все ряды данных,
имена категорий, подписи делений и названия осей.
3. Элементы
данных в рядах данных, которые используются для построения
диаграммы. Элементы данных — отдельные значения, отображаемые на
диаграмме в виде полос, столбцов, линий, секторов, точек или других объектов,
называемых маркерами данных. Маркеры данных одного цвета образуют ряд данных.
Ряд данных — набор
связанных между собой элементов данных, отображаемых на диаграмме. Каждому ряду
данных на диаграмме соответствует отдельный цвет или способ обозначения,
указанный на легенде диаграммы. Диаграммы всех типов, кроме круговой, могут
содержать несколько рядов данных.
4. Горизонтальная
(ось категорий) и вертикальная (ось значений) оси, по которым
выполняется построение диаграммы. Ось — Линия, ограничивающая область
построения диаграммы, используемая в системе координат в выбранных единицах
измерения. Ось Y обычно расположена вертикально, а вдоль нее строятся данные.
Ось X обычно расположена горизонтально, а вдоль нее строятся категории.
5. Легенда
диаграммы
— рамка, в которой определяются узоры или цвета рядов или категорий данных на
диаграмме, определяющих список условных обозначений.
6. Диаграмма
и названия осей, которые можно использовать на диаграмме. Название
диаграммы — описательный текст, располагающийся вдоль осей или по центру в
верхней части диаграммы.
7. Метки
данных
— подпись
данных. Подпись с дополнительными сведениями о маркере данных, представляющем
одну точку данных или значение ячейки листа, которые можно использовать для
подписи точек данных в рядах данных.
ЗАДАНИЕ
1:
Пользуясь данными, приведенными в таблице, постройте диаграмму,
характеризующую соотношение русских единиц длины.
Какой тип диаграммы желательно выбрать, чтобы отобразить сравнение величин? Добавьте
название диаграммы и укажите подписи данных.
|
Единицы |
Значение в мм |
|
сотка |
21,336 |
|
аршин |
711,2 |
|
четверть |
177,8 |
|
вершок |
44,45 |
|
фут |
304,8 |
|
дюйм |
25,4 |
ЗАДАНИЕ
2:
На основе данных приведенных в таблице постройте сравнительную диаграмму массы
1 м3 древесины разных пород. Определите, какой тип диаграммы
является наиболее наглядным для представления данных. Внесите в
диаграмму название, заголовки осей и подписи данных. Поменяйте цвет рядов
данных и области построения диаграммы.
Масса
1м3 древесины разных пород
|
Порода |
Масса полусухая |
Масса свежесрубленная |
|
Сосна |
600 |
863 |
|
Ель |
550 |
794 |
|
Пихта |
490 |
827 |
|
Кедр |
530 |
880 |
|
Лиственница |
620 |
833 |
|
Береза |
710 |
878 |
|
Осина |
530 |
762 |
|
Липа |
580 |
792 |
ЗАДАНИЕ
3:
Постройте
диаграмму, отражающую суточный рацион взрослого человека. Какой тип
диаграммы следует выбрать, если имеется только один ряд значений и желательно отобразить,
какую часть целого составляет каждое из значений? Добавьте название диаграммы и
укажите подписи данных.
|
Суточный рацион человека |
|
|
Белки, г |
80,00 |
|
Жиры, г |
100,00 |
|
Углеводы, г |
400,00 |
|
Кальций, мг |
800,00 |
|
Фосфор, мг |
1 |
|
Железо, мг |
114,00 |
|
А |
1,50 |
|
В1 |
1,70 |
|
В2 |
1,20 |
|
С |
70,00 |
ЗАДАНИЕ
4:
Постройте
графики функций представленных в таблице в одной системе координат для всех х в
диапазоне от 0 до 4 с шагом 0,5. Отредактируйте диаграмму, добавив график
функции y4= x5 Добавьте
заголовки: название диаграммы «График функции» и укажите названия по оси Х и Y.
|
х |
y1=x2 |
y2=x3 |
y3=x4 |
|
0 |
|||
|
0,5 |
|||
|
… |
|||
|
3,5 |
|||
|
4 |
Технология
работы:
Для построения обыкновенных графиков функций y=f(x)
используется тип диаграммы — точечная. На одной диаграмме можно
построить несколько графиков функций. При любом изменении набора аргументов
функции или самой функции график мгновенно перестроится заново. Решение
задачи построения графика функции состоит из трех этапов:
1)
В
отдельные ячейки строки/столбца необходимо занести начальное, последующие (с
учетом шага изменения аргумента) и конечное значения аргумента функции.
2)
В
другую строку/столбец занести значения функции. Для этого необходимо
протабулировать функцию на указанном отрезке, т.е. вычислить ее значения с
заданным шагом.
3)
Выделить
таблицу с данными и построить график функции y = f (x),
используя тип диаграммы – точечная без маркеров.
Алгоритм
выполнения задания:
1. Составьте
таблицу значений функций для значений аргумента на указанном интервале.
Для заполнения
значений х используйте функцию автозаполнения.
2.
Вычислите
значения представленных функций с заданным шагом по формулам.
3.
К
исходной таблице добавьте новый ряд данных для значений функции y4=x5
Щелчком в области диаграммы перейдите в режим диаграммы.
4.
Добавьте
к графику новый ряд данных, выполнив команду Диаграмма, Выбрать данные,
Добавить и выделив в таблице добавляемые данные.
ЗАДАЧА 5. Постройте
графики функций по варианту. Расположите таблицы со значениями и графики на
отдельных листах рабочей книги.
|
Вариант |
Функция |
Функция |
Предел |
Шаг |
|
1 |
y = -2 / x |
y = 4 / x |
[0,5; 5] |
0,5 |
|
2 |
y = x -2 |
y = x -3 |
[-3; -0,5] |
0,5 |
|
3 |
y = x (-1 / 2) |
y = x (1 / 2) |
[0,5; 7] |
0,5 |
|
4 |
y=3,8 x 2 -2 x + 5 |
y=-5,2 x 2 + x-1 |
[-3; |
0,5 |
|
5 |
y=x2-2 |
y=1-2 x |
[-8; |
1 |
|
6 |
y=SIN(x) |
y=COS(x) |
[-6; 6] |
1 |
|
7 |
y=SIN(x)+COS(x) |
[-7; 7] |
1 |
|
|
8 |
y= x2+5x — 6 |
y=2*|x-10| |
[—20; 20] |
2 |
|
Функция Модуль |
||||
|
9 |
y=sin 2x +1 |
y=3x — 1 |
[-4; |
1 |
|
10 |
y=1/х |
[-7; 7] |
1 |
|
|
Точку с |
Вопросы
для самопроверки:
1)
Назовите
основные элементы диаграмм.
2)
Что
показывает легенда на диаграмме?
3)
Как
включить несмежные ячейки в область построения диаграммы?
4)
Сколько
рядов данных может быть представлено на круговой диаграмме?
5)
Что
произойдет с диаграммой, если в область ее построения не включены заголовки
полей?
6)
Что
означает «протабулировать функцию» на указанном отрезке?
7)
Что
происходит с диаграммой при изменении числовых данных, на основе которых она
построена?
Любую информацию легче воспринимать, если она представлена наглядно. Это особенно актуально, когда мы имеем дело с числовыми данными. Их необходимо сопоставить, сравнить. Оптимальный вариант представления – диаграммы. Будем работать в программе Excel.
Так же мы научимся создавать динамические диаграммы и графики, которые автоматически обновляют свои показатели в зависимости от изменения данных. По ссылке в конце статьи можно скачать шаблон-образец в качестве примера.
Как построить диаграмму по таблице в Excel?
- Создаем таблицу с данными.
- Выделяем область значений A1:B5, которые необходимо презентовать в виде диаграммы. На вкладке «Вставка» выбираем тип диаграммы.
- Нажимаем «Гистограмма» (для примера, может быть и другой тип). Выбираем из предложенных вариантов гистограмм.
- После выбора определенного вида гистограммы автоматически получаем результат.
- Такой вариант нас не совсем устраивает – внесем изменения. Дважды щелкаем по названию гистограммы – вводим «Итоговые суммы».
- Сделаем подпись для вертикальной оси. Вкладка «Макет» — «Подписи» — «Названия осей». Выбираем вертикальную ось и вид названия для нее.
- Вводим «Сумма».
- Конкретизируем суммы, подписав столбики показателей. На вкладке «Макет» выбираем «Подписи данных» и место их размещения.
- Уберем легенду (запись справа). Для нашего примера она не нужна, т.к. мало данных. Выделяем ее и жмем клавишу DELETE.
- Изменим цвет и стиль.

Выберем другой стиль диаграммы (вкладка «Конструктор» — «Стили диаграмм»).
Как добавить данные в диаграмму в Excel?
- Добавляем в таблицу новые значения — План.
- Выделяем диапазон новых данных вместе с названием. Копируем его в буфер обмена (одновременное нажатие Ctrl+C). Выделяем существующую диаграмму и вставляем скопированный фрагмент (одновременное нажатие Ctrl+V).
- Так как не совсем понятно происхождение цифр в нашей гистограмме, оформим легенду. Вкладка «Макет» — «Легенда» — «Добавить легенду справа» (внизу, слева и т.д.). Получаем:

Есть более сложный путь добавления новых данных в существующую диаграмму – с помощью меню «Выбор источника данных» (открывается правой кнопкой мыши – «Выбрать данные»).
Когда нажмете «Добавить» (элементы легенды), откроется строка для выбора диапазона данных.
Как поменять местами оси в диаграмме Excel?
- Щелкаем по диаграмме правой кнопкой мыши – «Выбрать данные».
- В открывшемся меню нажимаем кнопку «Строка/столбец».
- Значения для рядов и категорий поменяются местами автоматически.

Как закрепить элементы управления на диаграмме Excel?
Если очень часто приходится добавлять в гистограмму новые данные, каждый раз менять диапазон неудобно. Оптимальный вариант – сделать динамическую диаграмму, которая будет обновляться автоматически. А чтобы закрепить элементы управления, область данных преобразуем в «умную таблицу».
- Выделяем диапазон значений A1:C5 и на «Главной» нажимаем «Форматировать как таблицу».
- В открывшемся меню выбираем любой стиль. Программа предлагает выбрать диапазон для таблицы – соглашаемся с его вариантом. Получаем следующий вид значений для диаграммы:
- Как только мы начнем вводить новую информацию в таблицу, будет меняться и диаграмма. Она стала динамической:

Мы рассмотрели, как создать «умную таблицу» на основе имеющихся данных. Если перед нами чистый лист, то значения сразу заносим в таблицу: «Вставка» — «Таблица».
Как сделать диаграмму в процентах в Excel?
Представлять информацию в процентах лучше всего с помощью круговых диаграмм.
Исходные данные для примера:
- Выделяем данные A1:B8. «Вставка» — «Круговая» — «Объемная круговая».
- Вкладка «Конструктор» — «Макеты диаграммы». Среди предлагаемых вариантов есть стили с процентами.
- Выбираем подходящий.
- Очень плохо просматриваются сектора с маленькими процентами. Чтобы их выделить, создадим вторичную диаграмму. Выделяем диаграмму. На вкладке «Конструктор» — «Изменить тип диаграммы». Выбираем круговую с вторичной.
- Автоматически созданный вариант не решает нашу задачу. Щелкаем правой кнопкой мыши по любому сектору. Должны появиться точки-границы. Меню «Формат ряда данных».
- Задаем следующие параметры ряда:
- Получаем нужный вариант:

Диаграмма Ганта в Excel
Диаграмма Ганта – это способ представления информации в виде столбиков для иллюстрации многоэтапного мероприятия. Красивый и несложный прием.
- У нас есть таблица (учебная) со сроками сдачи отчетов.
- Для диаграммы вставляем столбец, где будет указано количество дней. Заполняем его с помощью формул Excel.
- Выделяем диапазон, где будет находиться диаграмма Ганта. То есть ячейки будут залиты определенным цветом между датами начала и конца установленных сроков.
- Открываем меню «Условное форматирование» (на «Главной»). Выбираем задачу «Создать правило» — «Использовать формулу для определения форматируемых ячеек».
- Вводим формулу вида: =И(E$2>=$B3;E$2<=$D3). С помощью оператора «И» Excel сравнивает дату текущей ячейки с датами начала и конца мероприятия. Далее нажимаем «Формат» и назначаем цвет заливки.

Когда вам нужно построит презентабельный отчет финансовой активности предприятия, лучше использовать средства графического представления информации.
Графическое представление информации намного эффективней и быстрей усваивается человеческим зрительным восприятием информации, чем текст и цифры. Легче проводить аналитики, лучше видно ситуацию, как в целом, так и в отдельных деталях.
Простенькая диаграмма Ганта готова. Скачать шаблон с примером в качестве образца.
Готовые примеры графиков и диаграмм в Excel скачать:

Как сделать шаблон, дашборд, диаграмму или график для создания красивого отчета удобного для визуального анализа в Excel? Выбирайте примеры диаграмм с графиками для интерактивной визуализации данных с умных таблиц Excel и используйте их для быстрого принятия правильных решений. Бесплатно скачивайте готовые шаблоны динамических диаграмм для использования их в дашбордах, отчетах или презентациях.
В программе Excel специально разрабатывались диаграммы и графики для реализации визуализации данных.
Диаграммы позволяют наглядно представить данные, чтобы произвести наибольшее впечатление на аудиторию. Узнайте, как создать диаграмму и добавить линию тренда. Вы можете начать документ с рекомендуемой диаграммы или выбрать один из наших шаблонов предварительно созданных диаграмм.
Создание диаграммы
-
Выберите данные для диаграммы.
-
На вкладке Вставка нажмите кнопку Рекомендуемые диаграммы.
-
На вкладке Рекомендуемые диаграммы выберите диаграмму для предварительного просмотра.
Примечание: Можно выделить нужные данные для диаграммы и нажать клавиши ALT+F1, чтобы сразу создать диаграмму, однако результат может оказаться не самым лучшим. Если подходящая диаграмма не отображается, перейдите на вкладку Все диаграммы, чтобы просмотреть все типы диаграмм.
-
Выберите диаграмму.
-
Нажмите кнопку ОК.
Добавление линии тренда
-
Выберите диаграмму.
-
На вкладке Конструктор нажмите кнопку Добавить элемент диаграммы.
-
Выберите пункт Линия тренда, а затем укажите тип линии тренда: Линейная, Экспоненциальная, Линейный прогноз или Скользящее среднее.
Примечание: Часть содержимого этого раздела может быть неприменима к некоторым языкам.
Диаграммы отображают данные в графическом формате, который может помочь вам и вашей аудитории визуализировать связи между данными. При создании диаграммы доступно множество типов диаграмм (например, гистограмма с накоплением или трехмерная разрезанная круговая диаграмма). После создания диаграммы ее можно настроить, применив экспресс-макеты или стили.
Диаграмма содержит несколько элементов, таких как заголовок, подписи осей, условные обозначения и линии сетки. Вы можете скрыть или показать эти элементы, а также изменить их расположение и форматирование.








Диаграмму можно создать в Excel, Word и PowerPoint. Однако данные диаграммы вводятся и сохраняются на листе Excel. При вставке диаграммы в Word или PowerPoint открывается новый лист в Excel. При сохранении документа Word или презентации PowerPoint с диаграммой данные Excel для этой диаграммы автоматически сохраняются в документе Word или презентации PowerPoint.
Примечание: Коллекция книг Excel заменяет прежний мастер диаграмм. По умолчанию коллекция книг Excel открывается при запуске Excel. В коллекции можно просматривать шаблоны и создавать на их основе новые книги. Если коллекция книг Excel не отображается, в меню Файл выберите пункт Создать на основе шаблона.
-
В меню Вид выберите пункт Разметка страницы.
-
На вкладке Вставка щелкните стрелку рядом с кнопкой Диаграмма.
-
Выберите тип диаграммы и дважды щелкните нужную диаграмму.
При вставке диаграммы в приложение Word или PowerPoint открывается лист Excel с таблицей образцов данных.
-
В приложении Excel замените образец данных данными, которые нужно отобразить на диаграмме. Если эти данные уже содержатся в другой таблице, их можно скопировать оттуда и вставить вместо образца данных. Рекомендации по упорядочиванию данных в соответствии с типом диаграммы см. в таблице ниже.
Тип диаграммы
Расположение данных
Диаграмма с областями, линейчатая диаграмма, гистограмма, кольцевая диаграмма, график, лепестковая диаграмма или поверхностная диаграмма
Данные расположены в столбцах или строках, как в следующих примерах:
Последовательность 1
Последовательность 2
Категория А
10
12
Категория Б
11
14
Категория В
9
15
или
Категория А
Категория Б
Последовательность 1
10
11
Последовательность 2
12
14
Пузырьковая диаграмма
Данные расположены в столбцах, причем значения x — в первом столбце, а соответствующие значения y и размеры пузырьков — в смежных столбцах, как в следующих примерах:
Значения X
Значение Y 1
Размер 1
0,7
2,7
4
1,8
3,2
5
2,6
0,08
6
Круговая диаграмма
Один столбец или строка данных и один столбец или строка меток данных, как в следующих примерах:
Продажи
Кв. 1
25
Кв. 2
30
Кв. 3
45
или
Кв. 1
Кв. 2
Кв. 3
Продажи
25
30
45
Биржевая диаграмма
Данные расположены по столбцам или строкам в указанном ниже порядке с использованием названий или дат в качестве подписей, как в следующих примерах:
Открыть
Максимум
Минимум
Закрыть
1/5/02
44
55
11
25
1/6/02
25
57
12
38
или
1/5/02
1/6/02
Открыть
44
25
Максимум
55
57
Минимум
11
12
Закрыть
25
38
X Y (точечная) диаграмма
Данные расположены по столбцам, причем значения x — в первом столбце, а соответствующие значения y — в смежных столбцах, как в следующих примерах:
Значения X
Значение Y 1
0,7
2,7
1,8
3,2
2,6
0,08
или
Значения X
0,7
1,8
2,6
Значение Y 1
2,7
3,2
0,08
-
Чтобы изменить число строк и столбцов, включенных в диаграмму, наведите указатель мыши на нижний правый угол выбранных данных, а затем перетащите угол, чтобы выбрать дополнительные данные. В приведенном ниже примере таблица расширяется, чтобы включить дополнительные категории и последовательности данных.
-
Чтобы увидеть результаты изменений, вернитесь в приложение Word или PowerPoint.
Примечание: При закрытии документа Word или презентации PowerPoint с диаграммой таблица данных Excel для этой диаграммы закроется автоматически.
После создания диаграммы можно изменить способ отображения строк и столбцов таблицы в диаграмме. Например, в первой версии диаграммы строки данных таблицы могут отображаться по вертикальной оси (значение), а столбцы — по горизонтальной оси (категория). В следующем примере диаграмма акцентирует продажи по инструментам.

Однако если требуется сконцентрировать внимание на продажах по месяцам, можно изменить способ построения диаграммы.

-
В меню Вид выберите пункт Разметка страницы.
-
Щелкните диаграмму.
-
Откройте вкладку Конструктор и нажмите кнопку Строка/столбец.
Если команда «Строка/столбец» недоступна
Элемент Строка/столбец доступен только при открытой таблице данных диаграммы Excel и только для определенных типов диаграмм. Вы также можете изменить данные, щелкнув диаграмму, а затем отредактировать лист в Excel.
-
В меню Вид выберите пункт Разметка страницы.
-
Щелкните диаграмму.
-
Откройте вкладку Конструктор и нажмите кнопку Экспресс-макет.
-
Выберите нужную разметку.
Чтобы сразу же отменить примененный экспресс-макет, нажмите клавиши
+ Z.
Стили диаграмм — это набор дополняющих цветов и эффектов, которые можно применить к диаграмме. При выборе стиля диаграммы изменения влияют на всю диаграмму.
-
В меню Вид выберите пункт Разметка страницы.
-
Щелкните диаграмму.
-
Откройте вкладку Конструктор и выберите нужный стиль.
Чтобы просмотреть другие стили, наведите курсор на интересующий вас элемент и щелкните
.
Чтобы сразу же отменить примененный стиль, нажмите клавиши
+Z.
-
В меню Вид выберите пункт Разметка страницы.
-
Щелкните диаграмму и откройте вкладку Конструктор.
-
Нажмите кнопку Добавить элемент диаграммы.
-
Выберите пункт Название диаграммы, чтобы задать параметры форматирования названия, а затем вернитесь к диаграмме, чтобы ввести название в поле Название диаграммы.
См. также
Обновление данных в существующей диаграмме
Типы диаграмм
Создание диаграммы
Вы можете создать диаграмму для данных в Excel в Интернете. В зависимости от данных можно создать гистограмму, линию, круговую диаграмму, линейчатую диаграмму, область, точечную или радиолокационную диаграмму.
-
Щелкните в любом месте данных, для которых требуется создать диаграмму.
Чтобы отобразить определенные данные на диаграмме, можно также выбрать данные.
-
Выберите «> диаграммы> и нужный тип диаграммы.
-
В открываемом меню выберите нужный вариант. Наведите указатель мыши на диаграмму, чтобы узнать больше о ней.
Совет: Ваш выбор не применяется, пока вы не выбираете параметр в меню команд «Диаграммы». Рассмотрите возможность просмотра нескольких типов диаграмм: при указании элементов меню рядом с ними отображаются сводки, которые помогут вам решить эту задачу.
-
Чтобы изменить диаграмму (заголовки, условные обозначения, метки данных), выберите вкладку «Диаграмма», а затем выберите » Формат».
-
В области диаграммы при необходимости измените параметр. Вы можете настроить параметры для заголовка диаграммы, условных обозначений, названий осей, заголовков рядов и т. д.
Типы диаграмм
Рекомендуется просмотреть данные и решить, какой тип диаграммы лучше всего подходит. Доступные типы перечислены ниже.
Данные в столбцах или строках листа можно представить в виде гистограммы. В гистограмме категории обычно отображаются по горизонтальной оси, а значения — по вертикальной оси, как показано на этой диаграмме:

Типы гистограмм
-
Кластеризованный столбецНа гистограмме с группировкой значения выводятся в виде плоских столбцов. Используйте этот тип диаграммы при наличии категорий, представляющих:
-
диапазоны значений (например, количество элементов);
-
специфические шкалы (например, шкала Ликерта с масками, такими как «Полностью согласен», «Согласен», «Не знаю», «Не согласен», «Полностью не согласен»);
-
неупорядоченные имена (например, названия элементов, географические названия или имена людей).
-
-
Столбец с стеками Гистограмма с накоплением представляет значения в виде плоских столбцов с накоплением. Используйте этот тип диаграммы, когда есть несколько ряд данных и нужно подчеркнуть итоговое значение.
-
Столбец с стеком на 100 %Нормированная гистограмма представляет значения в виде плоских нормированных столбцов с накоплением для представления 100 %. Используйте этот тип диаграммы, когда есть несколько рядов данных и нужно подчеркнуть их вклад в итоговое значение, особенно если итоговое значение одинаково для всех категорий.
Данные, расположенные в столбцах или строках листа, можно представить в виде графика. На графиках данные категорий равномерно распределяются вдоль горизонтальной оси, а все значения равномерно распределяются вдоль вертикальной оси. Графики позволяют отображать непрерывное изменение данных с течением времени на оси с равномерным распределением и идеально подходят для представления тенденций изменения данных с равными интервалами, такими как месяцы, кварталы или финансовые годы.

Типы графиков
-
Линии и линии с маркерамиГрафики с маркерами, отмечающими отдельные значения данных, или без маркеров можно использовать для отображения динамики изменения данных с течением времени или по категориям данных, разделенным равными интервалами, особенно когда точек данных много и порядок их представления существенен. Если категорий данных много или значения являются приблизительными, используйте график без маркеров.
-
Линия с стеками и линия с маркерамиГрафики с накоплением, отображаемые как с маркерами для конкретных значений данных, так и без них, могут отображать динамику изменения вклада каждого значения с течением времени или по категориям данных, разделенным равными интервалами.
-
100 % линий с стеками и 100 % стеками с маркерамиНормированные графики с накоплением с маркерами, отмечающими отдельные значения данных, или без маркеров могут отображать динамику вклада каждой величины в процентах с течением времени или по категориям данных, разделенным равными интервалами. Если категорий данных много или значения являются приблизительными, используйте нормированный график с накоплением без маркеров.
Примечания:
-
Графики лучше всего подходят для вывода нескольких рядов данных— если нужно отобразить только один ряд данных, вместо графика рекомендуется использовать точечную диаграмму.
-
На графиках с накоплением данные суммируются, что может быть нежелательно. Увидеть накопление на графике бывает непросто, поэтому иногда вместо него стоит воспользоваться графиком другого вида либо диаграммой с областями с накоплением.
-
Данные в одном столбце или строке листа можно представить в виде круговой диаграммы. Круговая диаграмма отображает размер элементов одного ряд данных относительно суммы элементов. точки данных на круговой диаграмме выводятся как проценты от всего круга.

Круговую диаграмму рекомендуется использовать, если:
-
нужно отобразить только один ряд данных;
-
все значения ваших данных неотрицательны;
-
почти все значения данных больше нуля;
-
имеется не более семи категорий, каждой из которых соответствуют части общего круга.
Данные, расположенные только в столбцах или строках листа, можно представить в виде кольцевой диаграммы. Как и круговая диаграмма, кольцевая диаграмма отображает отношение частей к целому, но может содержать несколько ряд данных.

Совет: Восприятие кольцевых диаграмм затруднено. Вместо них можно использовать линейчатые диаграммы с накоплением или гистограммы с накоплением.
Данные в столбцах или строках листа можно представить в виде линейчатой диаграммы. Линейчатые диаграммы используют для сравнения отдельных элементов. В диаграммах этого типа категории обычно располагаются по вертикальной оси, а величины — по горизонтальной.

Линейчатые диаграммы рекомендуется использовать, если:
-
метки осей имеют большую длину;
-
выводимые значения представляют собой длительности.
Типы линейчатых диаграмм
-
КластерныйНа линейчатой диаграмме с группировкой значения выводятся в виде плоских столбцов.
-
Линейчатая диаграмма с стекамиЛинейчатая диаграмма с накоплением показывает вклад отдельных величин в общую сумму в виде плоских столбцов.
-
Стека на 100 %Этот тип диаграмм позволяет сравнить по категориям процентный вклад каждой величины в общую сумму.
Данные в столбцах или строках листа можно представить в виде диаграммы с областями. Диаграммы с областями могут использоваться для отображения изменений величин с течением времени и привлечения внимания к итоговому значению в соответствии с тенденцией. Отображая сумму значений рядов, такая диаграмма также наглядно показывает вклад каждого ряда.

Типы диаграмм с областями
-
ОбластиДиаграммы с областями отображают изменение величин с течением времени или по категориям. Обычно вместо диаграмм с областями без накопления рекомендуется использовать графики, так как данные одного ряда могут быть скрыты за данными другого ряда.
-
Область с накоплениемДиаграммы с областями с накоплением показывают изменения вклада каждой величины с течением времени или по категориям в двухмерном виде.
-
На 100 % с накоплением диаграммы с областями с накоплением показывают тенденцию процентного участия каждого значения с течением времени или других данных категории.
Данные в столбцах и строках листа можно представить в виде точечной диаграммы. Поместите данные по оси X в одну строку или столбец, а соответствующие данные по оси Y — в соседние строки или столбцы.
Точечная диаграмма имеет две оси значений: горизонтальную (X) и вертикальную (Y). На точечной диаграмме значения «x» и «y» объединяются в одну точку данных и выводятся через неравные интервалы или кластеры. Точечные диаграммы обычно используются для отображения и сравнения числовых значений, например научных, статистических или технических данных.

Точечные диаграммы рекомендуется использовать, если:
-
требуется изменять масштаб горизонтальной оси;
-
требуется использовать для горизонтальной оси логарифмическую шкалу;
-
значения расположены на горизонтальной оси неравномерно;
-
на горизонтальной оси имеется множество точек данных;
-
требуется настраивать независимые шкалы точечной диаграммы для отображения дополнительных сведений о данных, содержащих пары сгруппированных полей со значениями;
-
требуется отображать не различия между точками данных, а аналогии в больших наборах данных;
-
требуется сравнивать множество точек данных без учета времени; чем больше данных будет использовано для построения точечной диаграммы, тем точнее будет сравнение.
Типы точечных диаграмм
-
РазбросДиаграмма этого типа позволяет отображать точки данных без соединительных линий для сравнения пар значений.
-
Точечная с плавными линиями и маркерами и точечная с плавными линиямиНа этой диаграмме точки данных соединены сглаживающими линиями. Такие линии могут отображаться с маркерами или без них. Сглаживающую кривую без маркеров следует использовать, если точек данных достаточно много.
-
Точечная с прямыми линиями и маркерами и точечная с прямыми линиямиНа этой диаграмме показаны линии прямого соединения между точками данных. Прямые линии могут отображаться с маркерами или без них.
Данные в столбцах или строках листа можно представить в виде лепестковой диаграммы. Лепестковая диаграмма позволяет сравнить агрегированные значения нескольких ряд данных.

Типы лепестковых диаграмм
-
Радиолокационные и радиолокационные диаграммы с маркерами с маркерами для отдельных точек данных или без них отображают изменения значений относительно центральной точки.
-
Заполненный лепесткНа лепестковой диаграмме с областями области, заполненные рядами данных, выделены цветом.
Добавление или изменение заголовка диаграммы
Вы можете добавить или изменить заголовок диаграммы, настроить ее внешний вид и включить ее в диаграмму.
-
Щелкните в любом месте диаграммы, чтобы отобразить на ленте вкладку Диаграмма.
-
Нажмите Формат, чтобы открыть параметры форматирования диаграммы.
-
На панели » Диаграмма» разверните раздел «Заголовок диаграммы«.
-
Добавьте или измените заголовок диаграммы в соответствии со своими потребностями.
-
Используйте переключатель, чтобы скрыть заголовок, если вы не хотите, чтобы на диаграмме отображались заголовки.
Добавление названий осей для улучшения удобочитаемости диаграммы
Добавление заголовков к горизонтальным и вертикальным осям на диаграммах с осями упрощает их чтение. Названия осей нельзя добавлять к диаграммам без осей, таким как круговые и кольцевые диаграммы.
Как и заголовки диаграмм, названия осей помогают пользователям, просматривая диаграмму, понять, что такое данные.

-
Щелкните в любом месте диаграммы, чтобы отобразить на ленте вкладку Диаграмма.
-
Нажмите Формат, чтобы открыть параметры форматирования диаграммы.
-
На панели диаграммы разверните раздел «Горизонтальная ось » или » Вертикальная ось».
-
Добавьте или измените параметры горизонтальной оси или вертикальной оси в соответствии со своими потребностями.
-
Разверните заголовок оси.
-
Измените заголовок оси и форматирование.
-
Используйте переключатель, чтобы отобразить или скрыть заголовок.
Изменение меток оси
Метки оси отображаются под горизонтальной осью и рядом с вертикальной осью. Диаграмма использует текст в исходных данных для этих меток оси.

Чтобы изменить текст меток категорий на горизонтальной или вертикальной оси:
-
Щелкните ячейку с текстом метки, который вы хотите изменить.
-
Введите нужный текст и нажмите клавишу ВВОД.
Метки осей на диаграмме автоматически обновляются новым текстом.
Совет: Метки осей отличаются от заголовков осей, которые можно добавить для описания того, что отображается на осях. Названия осей не отображаются на диаграмме автоматически.
Удаление меток оси
Чтобы удалить метки на горизонтальной или вертикальной оси:
-
Щелкните в любом месте диаграммы, чтобы отобразить на ленте вкладку Диаграмма.
-
Нажмите Формат, чтобы открыть параметры форматирования диаграммы.
-
На панели диаграммы разверните раздел «Горизонтальная ось » или » Вертикальная ось».
-
В раскрывающемся списке «Положение метки» выберите«Нет «, чтобы метки не отображались на диаграмме.
Дополнительные сведения
Вы всегда можете задать вопрос специалисту Excel Tech Community или попросить помощи в сообществе Answers community.
Графическоепредставление
данных повышает наглядность полученных
результатов, показывает соотношение
различных значений, динамику их изменений.
Excel
представляет пользователю различные
типы диаграмм для представления данных:
объемные и плоские графики, гистограммы,
круговые и кольцевые диаграммы,
линейчатые, поверхностные и т.д. Выбор
типа диаграммы зависит от вида
представляемых данных.
-
Область диаграммы
– прямоугольная область, включающая
все элементы диаграммы. -
Область построения
диаграммы –
прямоугольная область, ограниченная
двумя осями. -
Ось Х
– ось категорий (независимых переменных)
находится вдоль нижней границы
большинства диаграмм. -
Ось Y
– ось значений (зависимых переменных)
в плоских диаграммах, в объемных
используется для указания имен рядов. -
Ось Z
используется как ось значений в объемных
диаграммах.
В линейчатых
диаграммах оси переставлены, круговые
и кольцевые не имеют осей.
-
Точка данных
– один элемент
данных, соответствует содержимому
одной ячейки на рабочем листе. -
Маркер данных
– графический символ, представляющий
точку данных на диаграмме. -
Ряд данных
– совокупность
точек данных, им соответствует содержимое
строки или столбца таблицы на рабочем
листе. Легенда
– прямоугольная
область, которая содержит имена рядов
данных и соответствующие им маркеры
данных.
-
Построение
диаграмм.
Диаграммы создаются
с помощью Мастера диаграмм за 4 шага.
Вызов мастера
диаграмм:
-
команда Вставка
– Диаграмма…. -
щелчок по кнопке
МД на ПИ Стандартная.
Шаги Мастера
диаграмм:
Шаг 1.
Тип диаграммы. Определение типа и вида
диаграммы.
Шаг 2.
Источник данных диаграммы. Содержит
две вкладки.
На вкладке Диапазон
данных
указывается диапазон ячеек для построения
диаграммы и расположение рядов данных
(в сроках или столбцах).
Если при построении
графиков на оси Х должны находиться
числовые данные, то нужно либо выбирать
точечные диаграммы (тогда данные в
ячейках для оси Х должны быть упорядочены
по возрастанию), либо указывать их
отдельно от рядов данных на вкладке Ряд
как подписи оси Х.
На вкладке Ряд
можно добавить или удалить ряды данных,
указать их имена (для каждого ряда
отдельно) и подписи оси Х.
Шаг 3.
Параметры диаграммы. Содержит до 6
вкладок в зависимости от типа диаграммы.
Вкладка Легенда
позволяет
изменить расположение легенды на
диаграмме или убрать ее.
Вкладка Линии
сетки позволяет
нанести или убрать основные и промежуточные
линии сетки по осям Х и Y.
Вкладка Оси
позволяет
убрать или вывести оси.
Вкладка Подписи
данных позволяет
вывести подписи значений в виде доли
(%), категории, значений.
Вкладка Заголовки
позволяет
ввести название диаграммы, оси Х и оси
Y.
Шаг 4.
Размещение диаграммы.
Позволяет поместить
диаграмму на любой рабочий лист (по
умолчанию на текущий) или на отдельный
диаграммный лист.
-
Редактирование и форматирование диаграмм.
Редактирование
диаграмм.
Выделенную диаграмму
и некоторые ее элементы можно перемещать,
копировать, удалять, изменять их размер.
Выделяются элементы диаграммы щелчком
мыши. Один щелчок выделяет ряд данных
и легенду целиком, второй – отдельные
их элементы.
При редактировании
содержимого диаграммы можно изменить
ее тип, добавить, удалить, изменить
заголовки, легенду и т.д.
Редактирование
можно выполнить с помощью:
-
мастера диаграмм
-
контекстного меню
-
ПИ Диаграмма
-
меню Диаграмма.
Удаление элементов
диаграммы:
-
выделить элемент
диаграммы или всю диаграмму -
команда Правка
– Очистить – Все
команда Очистить
в КМ
клавиша Delete
Форматирование
диаграмм.
С помощью форматирования
можно изменять вид элементов диаграммы,
задавать формат чисел, шрифт, цвета,
метки на осях и т.п.
Форматирование
можно выполнить с помощью:
-
двойного щелчка
по элементу диаграммы -
команды Формат
контекстного меню -
команды Формат
управляющего меню для выделенного
элемента.
Появится ДО
Форматирование
для выбранного элемента диаграммы.
Количество вкладок и их вид зависят от
элемента диаграммы.
Соседние файлы в предмете [НЕСОРТИРОВАННОЕ]
- #
- #
- #
- #
- #
- #
- #
- #
- #
- #
- #
Тема: Графическое
изображение статистических данных и прогнозирование в Microsoft Excel.
Цель
занятия:
Изучение информационных технологий использования возможностей Microsoft excel для
статистических расчетов графического представления данных и прогнозирования.
Задание
1. С
помощью диаграммы (обычная гистограмма) отобразите данные о численности
населения России (млн. чел.) за 1970-2005 гг.
Исходные данные представлены на рис.1,
результаты работы на рис. 3.
Порядок работы
1. Откройте редактор
электронных таблиц Microsoft Excel и создайте новую
электронную книгу (при стандартной установке Microsoft Office выполните Пуск
– Все программы-Microsoft Office – Microsoft Office Excel).
Рисунок 1 – Исходные данные для задания 1
2.
Создайте
на листе 1 таблицу численности населения по образцу (см. рис.1). Для ввода
значений лет создайте ряд чисел с интервалом в 7 лет (введите первые два
значения даты – 1970 и 1977 г., выделите обе ячейки и протяните вправо за
маркер автозаполнения до нужной конечной даты).
3.
Постройте
диаграмму (обычная гистограмма) по данным таблицы. Для этого выделите интервал
ячеек с данными численности населения A3:G3 и выберите
команду Вставка – Гистограмма – Обычная гистограмма. Щелкните правой
кнопкой мыши по построенной диаграмме и выберите команду Выбрать
данные… в открывшемся диалоговом окне измените данные так как показано на
рисунке 3 и нажмите ОК.
Рисунок 2 – Выбор типа диаграммы
Рисунок 3 – Второй этап построения диаграммы
Задание
2. Осуществить
прогноз численности населения России на 2012 г. Добавлением линии тренда к ряду
данных графика.
Краткая справка. Для наглядного
показа тенденции изменения некоторой переменной целесообразно на график вывести
линию тренда. Это возможно не для всех типов диаграмм, а только для гистограмм,
линейчатых диаграмм, диаграмм с областями, графиков. Введенная линия тренда
сохраняет связь с исходным рядом, т. е. при изменении данных соответственно
изменяется линия тренда. Линию тренда можно использовать для прогноза данных.
Порядок работы
- Добавьте линию тренда к диаграмме, построенной в
задании 1. Для этого сделайте диаграмму активной, затем щелкните правой
кнопкой мыши по диаграмме и выберите команду Изменить тип диаграммы. Измените,
тип диаграммы выберите График.
Рисунок
4 – Изменения типа тиаграммы
Затем перейдите на
вкладку Макет – Линия тренда – Дополнительные параметры линии тренда… — в
диалоговом окне Формат линии тренда выберите Полиномиальная 4-й
степени затем Закрыть.
Рисунок
5 – Формат линии тренда
Далее измените тип
диаграммы на обычную гистограмму.
- Для осуществления прогноза в области Название
аппроксимирующей (сглаженной) кривой выберите Другое и введите
с клавиатуры Линия тренда. - На диаграмме будет показана линия тренда и
прогноз на один период вперед (рис. 6).
Рисунок 6 – конечный вид диаграммы и линии тренда
задания 1
- Внесите численное значение прогноза на 2012 г. в
исходную таблицу. Если вы все сделали правильно, то прогноз численности
населения России по линии тренда составит 131 млн. чел.
Задание
3. Построить
график о числе заключенных населением России браков. Добавить линию тренда и
составить прогноз на три периода вперед.
Исходные данные представлены на рис. 7,
результаты работы на рис. 8.
Рисунок 7 – Исходные данные для задания 3
Рисунок 8 – Конечный вид графика и линии тренда
задания 3
Задание
4. Построить
линейчатую диаграмму изменения стоимости автомобилей в зависимости от года
выпуска. Добавить линейную и логарифмическую линии тренда. Определить, какой
вид линии тренда дает более реальный прогноз. Определить примерную стоимость
автомобилей 1998 и 1997 гг. выпуска.
Исходные данные представлены на рис. 9,
результаты работы на рис. 10.
Рисунок 9 – Исходные данные для задания 4
Рисунок 10 – Конечный вид диаграммы и линий тренда
задания 4
Задание
5. По
данным о численности работников научных организаций (тыс. чел.) в России за
2000-2005 гг. произвести расчеты и построить графики численности работников по
категориям
Формула для расчета столбца «Прочие»:
Прочие = Всего работников — Специалисты –
Вспомогательный персонал.
Добавить линию тренда и составить прогноз
изменений численности специалистов на три года вперед.
Исходные данные представлены на рис. 11.
Рисунок 11 – Исходные данные для
задания 5
Задание 6. Произвести
прогнозирование спроса товаров народного потребления торгового центра на
декабрь текущего года добавлением к графику полиномиальной линии тренда
Исходные данные представлены на рис. 12.
Рисунок 12 – Исходные данные для
задания 6


























 + Z.
+ Z.
 .
.