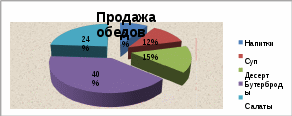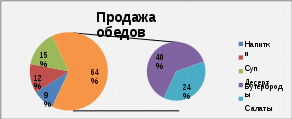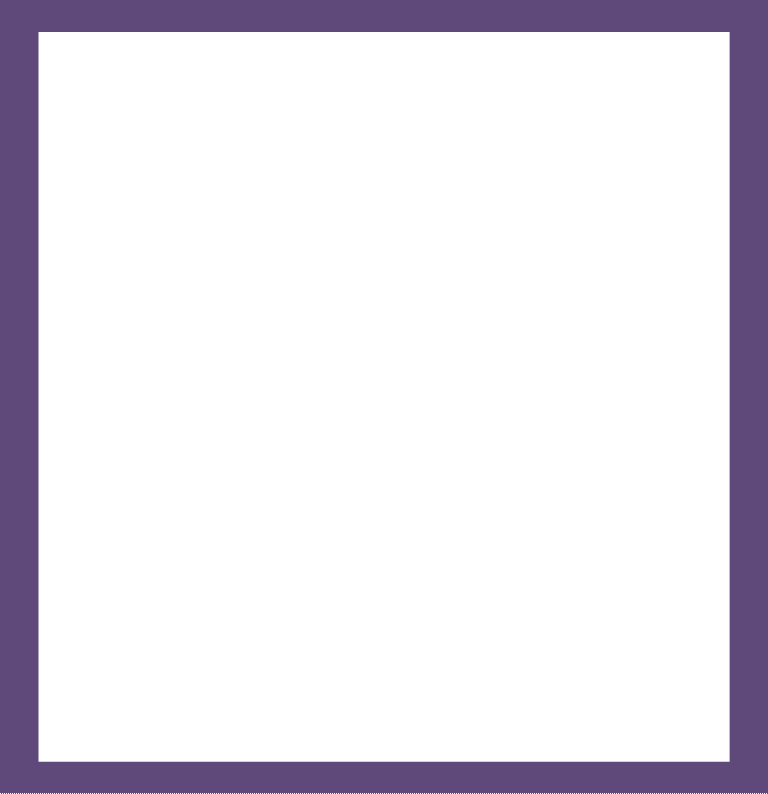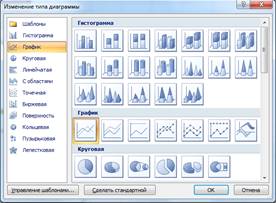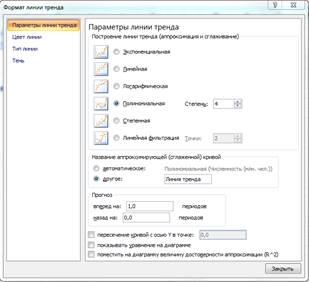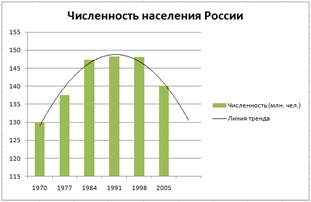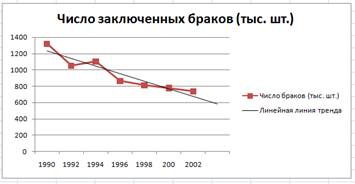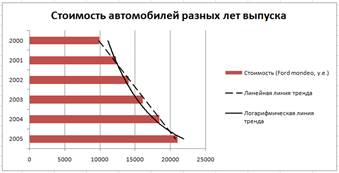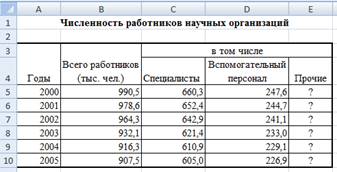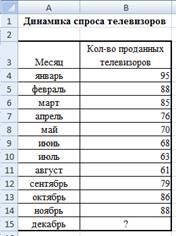9 класс
Практическая работа №14
«Графическое представление числовых данных в Microsoft Excel»
В любой сфере деятельности существует множество задач, в которых исходные данные и результаты должны быть представлены в графической форме. Умение наглядно представлять информацию в виде графиков и диаграмм – неотъемлемая часть современного образования. При подготовке отчетов по различным дисциплинам, решении задач, выполнении творческих заданий, нередко возникает необходимость графического представления числовых данных. Главное достоинство такого представления – наглядность, которое облегчает восприятие и помогает при анализе и сравнении данных.
Тема урока: Графическое представление числовых данных в Microsoft Excel.
Цель урока: освоить и отработать технологию построения и редактирования различных видов диаграмм и графиков.
Задачи урока:
образовательные
-
познакомить учащихся с основными понятиями темы;
-
сформировать у учащихся навыки построения и редактирования различных типов диаграмм и графиков;
-
закрепить полученные знания при выполнении заданий.
развивающие:
-
развитие умений применять знания для решения задач различного рода;
-
развитие навыков самостоятельной работы;
-
формирование информационной культуры, компьютерной грамотности.
Воспитательные:
-
формирование у учащихся познавательной потребности, интереса к предмету;
-
привитие учащимся навыков самостоятельности в работе;
-
воспитание дисциплинированности, трудолюбия.
Ход урока:
-
Сообщение темы и постановка целей урока
Диаграмма – объект ЭТ, наглядно показывающий соотношение каких-либо величин.
Это средство наглядного графического изображения информации, предназначенное для сравнения нескольких величин или нескольких значений одной величины.
Диаграмма связана с данными, на основе которых она создана, и автоматически обновляется при их изменении.
Диаграммы могут быть различных типов и соответственно представлять данные в различной форме. Для каждого набора данных важно правильно подобрать тип создаваемой диаграммы.
Для наглядного сравнения величин используются линейчатые диаграммы, в которых высота столбца пропорциональна значению величины. Линейчатые диаграммы могут быть плоскими или объемными, причем столбцы могут быть расположены как вертикально (гистограмма), так и горизонтально. Например, с помощью гистограммы можно наглядно представить данные о численности населения различных стран мира.
Для отображения величин частей некоторого целого применяется круговая диаграмма, в которой величина кругового сектора пропорциональна значению части. Круговы диаграммы могут быть плоскими или объемными, причем секторы могут быть раздвинуты. Пример ( доли цен отдельных устройств компьютера в его общей цене.
Для построения графиков функций и отображения изменения величин в зависимости от времени используются диаграммы типа график.
При создании диаграмм, прежде всего, необходимо выделить диапазон ячеек, содержащих исходные данные для ее построения.
Выделенный диапазон включает в себя как ряды данных, так и категории.
Ряды данных – это множество значений, которые необходимо отобразить на диаграмме (численность населения, цена отдельного устройства).
Категории задают положение значения ряда данных на диаграмме. Подписи под столбцами, названия секторов ( Название страны, название устройства)
Ряды данных и категорий могут размещаться как в столбцах, так и в строках электронной таблицы.
Построение диаграммы начинается с выбора диапазона тех данных, которые следует отразить. Затем на вкладке Вставка в группе Диаграммы выбирается кнопка типа создаваемой диаграммы (Гистограмма, Круговая, Линейчатая и т. д.), которая представляет собой выпадающее меню с вариантами диаграмм.

Созданная диаграмма отобразится в рабочем листе, после чего станет доступна контекстная вкладка Работа с диаграммами с тремя наборами инструментов (вкладками) для изменения диаграмм:

В процессе редактирования можно изменить цвет и стиль линий, размеры диаграммы, цену делений шкалы, вид фигуры ряда, переместить текст и т. п.
4.Компьютерный практикум
Задание 1.
В электронных таблицах построить на листе с данными линейчатую диаграмму отобразить уровень продажи процессоров фирмы Intel за первое полугодие 2013 года.
|
Количество процессоров проданных фирмой Computer LTD (1 полугодие 2013 года) |
||||||
|
Январь |
Февраль |
Март |
Апрель |
Май |
Июнь |
|
|
Intel Celeron |
78 |
98 |
102 |
120 |
100 |
97 |
|
Intel Core |
110 |
150 |
140 |
148 |
117 |
123 |
|
Intel Xeon |
75 |
83 |
98 |
104 |
80 |
82 |
|
Intel Pentium |
42 |
40 |
46 |
54 |
32 |
30 |
Задание 2.
-
Открыть Лист 2 рабочей книги MS Excel.
-
Внести данные в таблицу.
-
По данным столбцов Источник информации и Названия городов построить гистограмму.
-
По данным столбца Итоги построить круговую диаграмму.
|
Источник информации |
Москва |
С.-Петербург |
Белгород |
Итоги (ср.знач.) |
|
Справочники |
16 |
10 |
8 |
11,33 |
|
Советы знакомых |
56 |
48 |
75 |
59,67 |
|
Телевидение |
60 |
45 |
50 |
51,67 |
|
Радио |
20 |
29 |
12 |
20,33 |
|
Газеты |
29 |
23 |
26 |
26 |
|
Реклама |
5 |
10 |
10 |
8,33 |
|
Объявления |
4 |
6 |
5 |
5 |
|
Советы продавца |
23 |
18 |
20 |
20,33 |
Проанализировать полученные диаграммы и ответить на следующие вопросы внизу листа:
-
Укажите три источника информации, которые используют большинство жителей этих городов;
-
Укажите два источника информации, которыми пользуются меньше всего жители всех трех городов.
5.Подведение итогов урока
Оценка работы учащихся. По итогам выполнения заданий и фронтального опроса каждому учащемуся выводится средняя оценка за урок.
Подборка по базе: отчет 46521 ОРГАНИЗАЦИЯ РАЗЛИЧНЫХ ВИДОВ ДЕЯТЕЛЬНОСТИ И ОБЩЕНИЯ Д, Лекция Особенности тестирования различных приложений. Автоматиз, Особенности эксплуотации ТС в различных погодных условиях.docx, Организация вычислений в электронных таблицах (часть 2).pptx, ВОВ таблица, периоды, 10 сталинских ударов.docx, фгос в таблице.docx, 33_713-А 3 Таблица ИВС.doc, Ответы на тестирование _Безопасное использование авторского конт, Пример таблицы для заполнения планируемых изменений инфраструкту, Пример таблицы для заполнения планируемых изменений инфраструкту
Практическая работа №4
Тема: Графическое представление данных в Excel. Создание документов в табличном процессоре Microsoft Excel.
Цель занятия: Построение графиков и диаграмм по табличным данным. Необходимое оборудование: сеть Интернет, ПК.
Теоретическая часть
Откройте табличный процессор Microsoft Excel ( Пуск–>Все программы–> Microsoft Office–> Microsoft Office Excel).
Введите с клавиатуры таблицу:
| А | В | С | D | Е | |
| 1 | столбец1 | столбец2 | столбец3 | столбец4 | столбец5 |
| 2 | строка1 | 1 | 4 | 3 | 4 |
| 3 | строка2 | 5 | 6 | 1 | 8 |
| 4 | строка3 | 1 | 6 | 7 | 2 |
В этой таблице строка1 содержит текстовые данные, остальные ячейки содержат числовые данные, по которым собственно и строится диаграмма. Выделим ячейки В2:Е4, нажимаем Вставка–>График–
>Выбирать первый образец. Получится диаграмма:
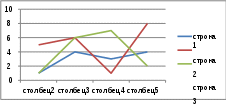
Форматирование области диаграммы.
Поместите указатель мыши внутри графика вблизи внешней границы так, чтобы всплыла подсказка «Область диаграммы» и щелкните правой кнопкой мыши, выберите Формат области диаграммы. В открывшемся окне можно выбрать Заливку, Цвет границы, Стили, Тень и др. Закрасьте область диаграммы.
Поместите указатель мыши внутри графика так, чтобы всплыла подсказка «Область построения» и щелкните правой кнопкой мыши, выберите Формат области построения. В открывшемся окне можно выбрать Заливку, Цвет границы, Стили, Тень и др. Закрасьте область построения.
Щелкните по одной из линий графика и нажмите правую кнопку мыши, выберите Формат ряда данных. В открывшемся окне можно выбрать Параметры ряда, Цвет линии, Тип линии, Тень и др.
Закрасьте линии другим цветом, ширину линии 4пт.
Можно задать название диаграммы. Для этого наведите указатель мыши на область диаграммы, нажмите левую кнопку мыши, чтобы выделить область диаграммы и нажмите Макет в верхней части окна Работа с диаграммами. Нажмите вкладку Название диаграммы–>Над диаграммой. В появившейся рамке впишите ГРАФИК.
Таким же образом можно задать названия осей, легенды.
Можно изменить тип диаграммы. Для этого нажмите на область построения диаграммы правой кнопкой мыши, выберите Изменить тип диаграммы–>Гистограмма 1образец–>ОК. Верните прежний вид диаграммы.
Практическая часть
Задание 1.
По приведенной таблице постройте все возможные модификации линейчатых диаграмм.
| Воронеж | Липецк | Курск | Рязань | |
| Груши | 50 | 30 | 30 | 10 |
| Сливы | 50 | 50 | 30 | 40 |
| Яблони | 80 | 60 | 30 | 40 |
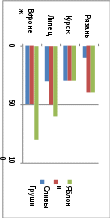
Задание 2.
Постройте диаграмму с областями (и накоплением) на основании следующей таблицы.
| Австралия | Бразилия | Россия | Япония | |
| 2000г | 20000р | 30000р | 12000р | 20000р |
| 2001г | 20000р | 40000р | 30000р | 30000р |
| 2002г | 30000р | 50000р | 40000р | 40000р |


сумма
В таблице используйте денежный формат без дробной части и диаграмму выполните по образцу, показанному ниже.
Задание 3.
Постройте круговую и кольцевую диаграммы по следующей таблице:
| Напитки | Суп | Десерт | Бутерброды | Салаты | |
| Продажа обедов | 9% | 12% | 15% | 40% | 24% |
В таблице используйте процентный формат. На диаграмме должны присутствовать подписи данных (Работа с диаграммами–>Макет–>Подписи данных–>По центру). Диаграммы выполните по образцу, показанному ниже. Заливку используйте Рисунок или текстура.
Задание 4.
Постройте точечную диаграмму по следующим данным:
| 3:12 | 7:24 | 10:36 | 16:48 | 18:00 | |
| Температура | 23 | 21,2 | 24,5 | 23 | 22 |
| Прогноз температуры | 22 | 22,5 | 23 | 23,2 | 23,5 |
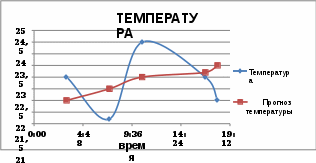

температура
В таблице первую строку задайте форматом–Время. Диаграмму выполните по образцу, показанному ниже.

1
14
27
40
53
66
79
92
105
118
131
144
157
170
183
196
209
222
235
248
Задание 5. Подготовить документ вида:
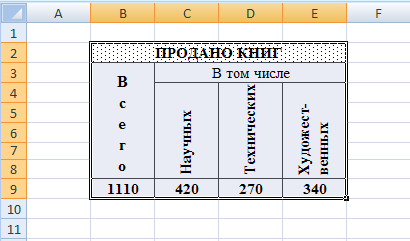
Чтобы создать такую таблицу нужно выполнить следующие действия. Открыть табличный процессор Microsoft Excel ( Пуск–Все программы– Microsoft Office– Microsoft Office Excel). Выделите ячейки В2:Е2 и объедините их (правой кнопкой мыши–Формат ячеек–>Вкладка Выравнивание–Команда Отображение–Объединение ячеек). Введите текст ПРОДАНО КНИГ.
Аналогично подготовьте ячейки для текстовых значений В том числе, Всего, Научных, Технических, Художественных. Чтобы развернуть текст нажмите правую кнопку мыши – Формат ячеек– команда Ориентация. Чтобы перенести слово Художественных по слогам нужно в окне Формат ячеек во вкладке Выравнивание в команде Отображение поставить галочку Переносить по словам, установите дефис после буквы т. Во вкладках Граница и Заливка установить границы и заливку по образцу.
Задание 6. Составить ЗАКАЗ-НАРЯД по образцу, показанному ниже: Число ИТОГО К ОПЛАТЕ посчитайте через функцию Сумм.
| Шиноремонтная мастерская | ||
| ИП Иванов Виктор Алексеевич | ||
| ИНН 773717477678 ОКПО 0117509221 | ||
| ЗАКАЗ—НАРЯД №234 Серия ВА | ||
| от «»20г | ||
| Заказчик и его адрес | ||
| Модель автомобиля | ||
| Гос. Номер автомобиля | ||
| Наименование работ и услуг | Стоимость | |
| Домкрат подкатной с педалью быстрого подъёма | 2 800,00р. | |
| Пневмолифт для балансировочного станка | 84 000,00р. | |
| Кронциркуль | 5 600,00р. | |
|
ИТОГО К ОПЛАТЕ |
92 400,00р. |
|
| Претензий к качеству выполненных работ и сроках их выполнения | ||
| Заказчик к исполнителю не имеет | ||
| Исполнитель | Заказчик |
Контрольные вопросы
- Как в Excel происходит графическое представление данных?
- Как изменять представление чисел в диаграммах?
- Что такое диаграмма? Каковы правила создания диаграмм?
- Когда нужно использовать формат диаграмм? Какова последовательность выполнения этой операции?
- Как создавать различные диаграммы с помощью вкладки Вставка?
- Какие преимущества дает использование диаграмм?
- Что такое диаграмма График, Гистограмма, Круговая, Линейчатая?
- Как вставлять диаграмму с помощью Условного форматирования?
- Что представляют собой форматирование Ориентация?
Практическая работа №17
Тема: Построение и редактирование диаграмм и графиков в MS Excel.
Цель: Изучение возможностей представления данных в виде диаграмм в MS Excel.
Оборудование: ПК, MS Exсel.
Ход работы
1. Выполнить задания, следуя указаниям.
2. Ответить на контрольные вопросы.
Контрольные вопросы
1. Как построить диаграмму по данным таблицы?
2. Какие дополнительные ленты появляются при вставке диаграммы?
3. Как выделить столбцы таблицы не стоящие рядом?
4. Как подписать данные на диаграмме?
5. Как изменить цвет различных частей диаграммы?
6. Как изменить заливку поля диаграммы, легенды?
7. Как изменить шрифт подписей на диаграмме?
8. Как изменить тип диаграммы?
9. Какие типы диаграмм вам известны?
Цель работы:
Научиться создавать диаграммы,
редактировать и форматировать
диаграммы и их элементы.
Порядок работы:
-
Создать электронную
таблицу. -
Создать диаграмму
в виде графика. -
Применить
редактирование и форматирование к
созданному графику. -
Создать гистограмму,
внедренную на рабочем листе. -
Создать круговую
диаграмму на отдельном рабочем листе
(или, по желанию студента, любого другого
типа).
Методические указания для выполнения лабораторной работы
-
Создание
электронной таблицы
Выполнение данной
лабораторной работы будем рассматривать
на примере данных электронной таблицы
«Цены на
топливо на АЗС Иркутской области».
Упражнение
21. Создание электронной таблицы
-
Используя
основные приемы создания и форматирования
электронной таблицы, описанные в
лабораторной работе № 1, создайте в
Рабочей
книге на
Листе 1
исходную таблицу, соответствующую
табл. 9.
Название
таблицы Цены
на топливо на АЗС Иркутской области
отобразите на рабочем листе в диапазоне
A1:
F1,
а саму таблицу – в диапазоне A3:
F11.
-
Название
Листа 1измените наЦены на топливов следующем порядке:-
Установить
указатель мыши на ярлычок Листа 1. -
Щелкнуть
правой клавишей мыши, появится
контекстное меню. -
Выбрать
команду Переименовать. -
Ввести
новое имя Цены на топливо. -
Нажать
клавишу Enter.
-
3. Сохраните Рабочую
книгупод определенным именем
(например,Диаграммы) в созданной
вами папке.
Примечание:
СохранениеРабочей книгирекомендуется
выполнять после каждого упражнения,
чтобы в случае сбоя ПК не потерять
полученные результаты.
Таблица
9
|
Цены |
|||||
|
Название |
АИ-76 |
АИ-92 |
АИ-95 |
АИ-98 |
ДТ-з |
|
Кузьмиха |
14 |
15 |
16,9 |
17,5 |
14,8 |
|
Молодежная |
14,3 |
15,3 |
16,7 |
17,2 |
14,9 |
|
Ангарская |
14,6 |
15,8 |
16,5 |
17,6 |
14,8 |
|
ЮКОС |
14,2 |
15,9 |
16,9 |
17,9 |
15 |
|
Южная |
14,1 |
15,2 |
17 |
17,2 |
15 |
|
Усольская |
14 |
15,2 |
17 |
17,6 |
15,2 |
|
ОМНИ |
14,9 |
15,3 |
16,1 |
17,1 |
14,8 |
|
Шелеховская |
14,6 |
15,5 |
16,8 |
17,3 |
14,7 |
2. Создание внедренной
диаграммы в виде графика
Упражнение 22.
Создание внедренной диаграммы (графика)
На том же самомлистеЦены на топливопостройте
график, отображающий цены на бензинАИ-95на АЗС Иркутской области, в
следующем порядке:
-
Выделить
в таблице диапазон ячеек D4:D11. -
Выполнить
команду Вставка → Диаграмма…или щелкнуть на кнопкеМастер
диаграммнаСтандартной панели
инструментов. Откроется диалоговое
окноМастер диаграмм [шаг
1 из 4]: тип диаграммы. -
Активизировать
вкладку Стандартные. -
В
поле Тип:выбратьГрафик; в
полеВид:выбрать график с маркерами
(1-ый во 2-м ряду или любой по вашему
усмотрению). -
Щелкнуть
кнопку Далее. Откроется диалоговое
окноМастер диаграмм [шаг 2 из 4]:
источник данных диаграммы. -
Активизировать
вкладку Диапазон данныхи в полеДиапазон:проверить отображаемый
в нем диапазон. Он должен соответствовать
диапазону в п. 1. -
Активизировать
вкладку Рядв полеПодписи оси Х:щелкнуть в поле ввода на кнопке справа. -
В
исходной таблице выделить диапазон
А4:А11. -
Щелкнуть
кнопку Далее. Откроется диалоговое
окноМастер диаграмм [шаг 3 из 4]:
параметры диаграммы. -
Установить
параметры диаграммы на соответствующих
вкладках:
Заголовки– в полеНазвание диаграммы:ввести
название диаграммыЦены на бензин
АИ-95;
в поле
Ось X (категорий):ввестиНазвание АЗС;
в поле Ось Y
(значений):ввестиЦены.
Оси–
активизировать меткиось X
(категорий)иось Y
(значений).
Легенда–
в полеДобавить легендуактивизировать
метку;
в поле
Размещениеактивизировать метку,
соответствующую области размещения
легенды по вашему желанию.
Подписи данных
– в полеВключить в подписиактивизировать меткузначения.
Таблица данных– активизация метки в полеТаблица
данныхпозволит отобразить данные,
по которым строится график.
Линии сетки– позволяет вывести дополнительные
линии, параллельные осям координат.
Активизируйте метки по вашему желанию
и смотрите их отображение в поле образец
диаграммы.
-
Щелкнуть
кнопку Далее. Откроется диалоговое
окноМастер диаграмм [шаг 4 из 4]:
размещение диаграммы. -
Щелкнуть
опцию имеющемся:. -
Щелкнуть
кнопку Готово. Созданная
диаграмма отобразится на том же листе,
где и исходная таблица, и будет выделена
рамкой с маркерами по периметру. -
Снять
выделение области диаграммы, щелкнув
за ее пределами.
В результате
выполнения всех пунктов упражнения 22
будет создан график, изображенный на
рис. 10.
Внимание!Сохраните изменения и дополнения вРабочей книге.
Упражнение 23.
Перемещение диаграммы
Как правило,
созданная диаграмма размещается частично
поверх исходной таблицы. Чтобы переместить
ее в нужное место необходимо:
-
Выделить
область диаграммы. -
Щелкнуть
левой клавишей мыши в области диаграммы,
появится крестик со стрелками. -
Удерживая
клавишу мыши переместить область
диаграммы в нужное место.
Упражнение 24.
Изменение размеров диаграммы
(масштабирование)
Иногда для более
качественного отображения диаграммы
и данных на ней нужно изменить ее размеры.
При этом изменять размеры можно как для
области диаграммы, так и для области
построения диаграммы. Причем эти
изменения можно выполнять как по
отдельным осям координат (измерениям),
так и одновременно по двум координатам
(измерениям) в следующем порядке:
-
Выделить
область диаграммы. -
Установить
курсор мыши на маркер вертикальной
линии рамки. -
Удерживая
клавишу мыши, перетащить ее на нужное
расстояние по горизонтали.
Самостоятельно:
-
Изменить
размер области диаграммы по вертикали. -
Изменить
область построения диаграммы по двум
измерениям одновременно.
Внимание!Сохраните изменения и дополнения вРабочей книге.
Рис.
10. График «Цены на бензин АИ-95 на АЗС
Иркутской области»
-
Редактирование
и форматирование диаграммы
Под редактированиемдиаграммы понимаются следующие операции:
-
изменениеданных в отдельных ячейках исходной
таблицы; -
заменаодного диапазона данных на другой;
-
добавление
(удаление) отдельных значений в ряды
данных или диапазонов данных; -
редактирование
отдельных элементов диаграммы.
Упражнение 25.
Редактирование диаграммы
Выполните эти
операции для диаграммы, созданной в
упражнении 22.
1. Измените
данныев исходной таблице
соответственно:
в ячейке D9значение 17 на 16,5; в ячейкеD11значение 16,8 на 17,1.
Просмотрите,
как отобразились эти изменения на
графике.
2. Замените в
диаграмме диапазон данных D3:D11наB3:B11и отредактируйте отдельные элементы
диаграммы в следующем порядке:
2.1. Выделите
созданную диаграмму, щелкнув левой
клавишей мыши в области диаграммы, при
этом по периметру рамки появятся маркеры
выделения (черные квадратики).
2.2. Выполните
команду Диаграмма → Исходные данные…Откроется диалоговое окноИсходные
данные.
2.3. Щелкнуть на
вкладке Диапазон данных.
2.4. В поле Диапазонщелкнуть на кнопкесвертывания окна(справа).
2.5. В исходной
таблице выделить диапазон B3:B11.
В поле ввода щелкнуть на кнопкеразвертыванияокна(справа).
2.6. Щелкнуть кнопку
ОК.
2.7. Выделите
заголовок диаграммы. Удалите в нем
прежнее название и введите новое Цены
на бензин АИ-76.
2.8. Примените
операции форматирования к отдельным
элементам диаграмм. Для этого необходимо
выделить соответствующий элемент и
щелкнуть на нем правой клавишей мыши
(вызвать контекстное меню). В открывающемся
диалоговом окне установить нужные
параметры и просмотреть их отображение
на диаграмме.
Внимание!Сохраните изменения и дополнения в
книгеДиаграммы.
Упражнение 26.
Добавление данных в диаграмму
Добавьте в диаграмму
Цены на бензин АИ-76с листаЦены
на топливолюбой другой диапазон
данных из исходной таблицы (например,F3:F11–Цены ДТ-з) в следующем порядке:
-
В
исходной таблице выделите добавляемый
диапазон Е3:Е11. -
Выполните
команду Правка → Копировать. -
Выделите
область диаграммы. -
Выполните
команду Правка → Вставить. -
Снимите
выделение области диаграммы, щелкнув
за ее пределами.
В результате
выполнения упражнения должна получиться
диаграмма, представленная на рис. 11.
Внимание!Сохраните изменения и дополнения в
книгеДиаграммы.
Упражнение 27.
Форматирование элементов диаграммы
Для изменения
внешнего вида (более наглядного
отображения) диаграммы и ее элементов
примените операции форматирования.
Параметры
форматирования диаграммы и ее элементов
задаются в диалоговых окнах, открывающихся
при выполнении команды Формат →
(Соответствующий элемент диаграммы)…или вызовеконтекстного меню,
указав мышью на соответствующий элемент
диаграммы.
По своему усмотрению
примените форматирование к отдельным
элементам диаграммы (названию диаграммы,
осям, подписям данных, легенде и пр.) и
сохраните внесенные изменения. Например,
измените шрифт,цвет,расположение,ориентациюи др.
Рис. 11.Диаграмма,
иллюстрирующая добавление данных поДТ-з.
Соседние файлы в предмете [НЕСОРТИРОВАННОЕ]
- #
- #
- #
- #
- #
- #
- #
- #
- #
- #
- #
Слайд 1
Тема урока: Графики и диаграммы в Microsoft Office Excel. САНКТ-ПЕТЕРБУРГСКОЕ ГОСУДАРСТВЕННОЕ БЮДЖЕТНОЕ ПРОФЕССИОНАЛЬНОЕ ОБРАЗОВАТЕЛЬНОЕ УЧРЕЖДЕНИЕ КОЛЛЕДЖ ПЕТЕРБУРГСКОЙ МОДЫ Преподаватель Караваева В.М. Санкт-Петербург 2015
Слайд 2
Цель урока Целью сегодняшнего урока является: изучение способов построения диаграмм и графиков подбор вида диаграммы для наилучшего представления данных закрепление изученного материала с помощью практической работы
Слайд 3
Контроль знаний учащихся Что такое MS Office Excel ? Для чего он используется? MS Office Excel – программа для работы с электрон-ными таблицами. Она нужна для проведения расчетов, составления таблиц и диаграмм, вычисления простых и сложных функций, анализа данных и представления отчетности .
Слайд 4
MS Office Excel Каждый документ MS Office Excel – это отдельная книга, состоящая из листов, строк, столбцов и ячеек. Табличные данные из нескольких различных документов можно синхронизировать в один файл для дальнейшей общей обработки.
Слайд 5
Графики и диаграммы в Excel Что такое диаграмма? Для чего она используется? Диаграмма – это графическое представление данных, позволяющее оценить соотношение нескольких величин. Они используются для сравнения и анализа данных, представления их в наглядном виде.
Слайд 6
Виды диаграмм Плоская Объемная
Слайд 7
Типы диаграмм
Слайд 8
Из чего состоит диаграмма? Диаграмма состоит из: состоят из геометрических объектов: точек, линий, фигур различной формы и цвета. вспомогательных элементов: осей координат, условных обозначений, заголовков и т. п. Что такое Легенда: Легенда – это условные обозначения: названия, маркеры и значение различных рядов данных на диаграмме.
Слайд 9
Мастер диаграмм в MO Excel позволяет создавать 14 стандартных типов плоскостного и объемного представления (гистограмма, график, кольце-вая, линейчатая, лепестковая, точечная, пузырьковая, поверхностная, круговая, биржевая, с областями и др. ) и 22 нестандартных типа. Мастер диаграмм осуществляет построение новой диаграммы в интерактивном режиме за 4 шага. выбор типа и формата диаграммы выбор и указание диапазона данных для построения диаграммы задание параметров диаграммы размещение диаграммы При изменении данных в таблице, диаграмма меняется автоматически. Построение диаграммы
Слайд 10
Для облегчения работы с маленькими секторами в основной диаграмме их можно объединить в один элемент, а затем разбить в отдельную диаграмму рядом с основной Круговая диаграмма показывает отношение размеров элементов, образующих ряд данных, к сумме элементов. Всегда отображается только один ряд данных. Такой тип диаграмм целесообразно использовать, когда необходимо подчеркнуть важный элемент Как и круговая диаграмма, кольцевая показывает отношение частей к целому, но этот тип может включать несколько рядов данных. Каждое кольцо соответствует одному ряду данных. Круговая и кольцевая диаграммы.
Слайд 11
Линейчатая диаграмма позволяет сравнивать отдельные значения. Ось категорий расположена по вертикали, ось значений – по горизонтали. Это позволяет обратить большее внимание на сравниваемые значения, чем на время. Линейчатая диаграмма с накоплением показывает вклад отдельных элементов в общую сумму. Линейчатая диаграмма.
Слайд 12
Гистограмма позволяет представить изменение данных на протяжении отрезка времени. Диаграммы этого типа удобны также для наглядного сравнения отдельных величин. Ось категорий в гистограмме располагается по горизонтали, ось значений — по вертикали. Такое расположение осей подчеркивает характер изменения значений с течением времени. Гистограмма. Гистограмма с накоплением позволяет представить отношение отдельных составляющих к их совокупному значению. На объемной гистограмме с перспективой сравнения значения располагаются в плоскости (вдоль двух осей).
Слайд 13
Тип диаграммы Назначение 1 Круговая Отражает соотношение частей и целого. Можно представить только один ряд значений. 2 Кольцевая Отражает соотношение частей и целого. Можно представить несколько рядов данных. 3 Линейчатая Отражает соотношение величин. 4 Гистограмма Показывает изменения в течение некоторого времени. 5 График Отображает изменения данных за равные промежутки времени. 6 С областями Показывает изменения общего количества в течение какого-то периода времени и вклад каждого ряда данных в сумму значений рядов.
Слайд 14
Техника безопасности. Запрещается употреблять пищу и напитки в компьютерном кабинете. При включенном компьютере запрещается: передвигать стол; трогать провода; разбирать системный блок; подключать устройства и провода. Не включать компьютер, не подключенный к источнику питания. Включать, выключать и перезагружать компьютеры без разрешения преподавателя запрещено. При возникновении нехарактерных звуков или чрезмерного нагревания аппаратуры сразу сообщить преподавателю. В случае возникновения короткого замыкания, задымления или возгорания, немедленно покинуть кабинет и сообщить сотрудникам.
Слайд 15
Выполните задание по построению диаграммы. Файл для выполнения задания расположен на рабочем столе вашего компьютера. Практическое задание
Слайд 16
Подведение итогов Контрольные вопросы: Что такое диаграмма? Какие виды диаграмм вы знаете? Какие типы диаграмм вы знаете? Выставление оценок за практическую работу, разбор ошибок.
Представленная работа содержит методические указания по построению диаграмм и графиков функций в среде табличного процессора Microsoft Excel 2010. В теоретической части работы вводятся такие понятия как диаграмма, дается описание различных типов диаграмм, выделяются структурные элементы диаграмм. Кроме того в работе описывается алгоритм построения графиков функций, предлагаются задания для самостоятельной работы и вопросы для самопроверки.
Поделитесь с коллегами:
Практическая работа
Графическое представление табличных данных в Microsoft Excel
Цель работы:
-
Изучить технологию построения графиков и диаграмм на основе табличных данных.
-
Научится строить различные типы диаграмм и графиков.
-
Освоить приемы форматирования и редактирования графиков и диаграмм.
Методические указания:
-
Изучите теоретический материал лекции/
-
Оборудование и ПО: ПК, инструкционная карта, табличный процессор Microsoft Excel 2010.
-
Изучите методику выполнения работы и выполните задания.
Краткие теоретические сведения
Диаграммы MS Excel дают возможность графического представления различных числовых данных и облегчают выполнение сравнений, выявление закономерностей и тенденций данных, а термин «диаграмма» используется для обозначения всех видов графического представления числовых данных. Построение графического изображения производится на основе ряда данных (группа ячеек с данными в пределах строки или столбца). Это могут быть данные диапазонов как смежных, так и не смежных ячеек. Несмежные ячейки должны образовывать прямоугольник. На одной диаграмме можно изобразить несколько рядов данных.
Диаграмма постоянно связана с данными, на основе которых она создана, и обновляется автоматически при изменении исходных данных. Более того, изменение положения или размера элементов данных на диаграмме может привести к изменению данных на листе.
В MS Excel диаграммы можно строить двух видов: внедренные и диаграммы на отдельных листах. Внедренные диаграммы создаются на рабочем листе рядом с таблицами, данными и текстом и используются при создании отчетов. Диаграммы на отдельном листе удобны для подготовки слайдов или для вывода на печать. Выбор типа диаграммы определяется задачами, решаемыми при ее создании. Основные типы стандартных диаграмм:
-
Гистограммы — используются для сравнения отдельных величин или их изменений в течение некоторого периода времени. Удобны для отображения дискретных данных.
-
Линейчатые диаграммы — похожи на гистограммы (отличие — повернуты на 90º по часовой стрелке), используются для сопоставления отдельных значений в определенный момент времени, не дают представления об изменении объектов во времени.
-
Графики — отображают зависимость данных от величины, которая меняется с постоянным шагом. Графики чаще всего используются для коммерческих или финансовых данных, равномерно распределенных во времени.
-
Круговые диаграммы — отображают соотношение частей и целого и строятся только по одному ряду данных, первому в выделенном диапазоне.
-
Точечные диаграммы — хорошо демонстрируют тенденции изменения данных при неравных интервалах времени или других интервалах измерения, отложенных по оси категорий, а данные представляют собой функцию.
-
Диаграммы с областями — позволяют отслеживать непрерывное изменение суммы значений всех рядов данных и вклад каждого ряда в эту сумму. Этот тип применяется для отображения процесса производства или продажи изделий.
-
Кольцевые диаграммы — сравнивают вклад частей в целое. В отличие от круговой, на кольцевой диаграмме могут быть представлены два и более ряда данных.
Диаграмма MS Excel обычно состоит из следующих основных элементов (см. рис):
-
Область диаграммы — область размещения диаграммы и всех ее элементов.
-
Область построения диаграммы. На плоских диаграммах — ограниченная осями область, содержащая все ряды данных. На объемных диаграммах — ограниченная осями область, содержащая все ряды данных, имена категорий, подписи делений и названия осей.
-
Элементы данных в рядах данных, которые используются для построения диаграммы. Элементы данных — отдельные значения, отображаемые на диаграмме в виде полос, столбцов, линий, секторов, точек или других объектов, называемых маркерами данных. Маркеры данных одного цвета образуют ряд данных.
Ряд данных — набор связанных между собой элементов данных, отображаемых на диаграмме. Каждому ряду данных на диаграмме соответствует отдельный цвет или способ обозначения, указанный на легенде диаграммы. Диаграммы всех типов, кроме круговой, могут содержать несколько рядов данных.
-
Горизонтальная (ось категорий) и вертикальная (ось значений) оси, по которым выполняется построение диаграммы. Ось — Линия, ограничивающая область построения диаграммы, используемая в системе координат в выбранных единицах измерения. Ось Y обычно расположена вертикально, а вдоль нее строятся данные. Ось X обычно расположена горизонтально, а вдоль нее строятся категории.
-
Легенда диаграммы — рамка, в которой определяются узоры или цвета рядов или категорий данных на диаграмме, определяющих список условных обозначений.
-
Диаграмма и названия осей, которые можно использовать на диаграмме. Название диаграммы — описательный текст, располагающийся вдоль осей или по центру в верхней части диаграммы.
-
Метки данных — подпись данных. Подпись с дополнительными сведениями о маркере данных, представляющем одну точку данных или значение ячейки листа, которые можно использовать для подписи точек данных в рядах данных.

ЗАДАНИЕ 1: Пользуясь данными, приведенными в таблице, постройте диаграмму, характеризующую соотношение русских единиц длины. Какой тип диаграммы желательно выбрать, чтобы отобразить сравнение величин? Добавьте название диаграммы и укажите подписи данных.
Единицы
Значение в мм
сотка
21,336
аршин
711,2
четверть
177,8
вершок
44,45
фут
304,8
дюйм
25,4
ЗАДАНИЕ 2: На основе данных приведенных в таблице постройте сравнительную диаграмму массы 1 м3 древесины разных пород. Определите, какой тип диаграммы является наиболее наглядным для представления данных. Внесите в диаграмму название, заголовки осей и подписи данных. Поменяйте цвет рядов данных и области построения диаграммы.
Масса 1м3 древесины разных пород
-
Порода
Масса 1 м3, кг
полусухая
Масса 1 м3, кг
свежесрубленная
Сосна
600
863
Ель
550
794
Пихта
490
827
Кедр
530
880
Лиственница
620
833
Береза
710
878
Осина
530
762
Липа
580
792
ЗАДАНИЕ 3: Постройте диаграмму, отражающую суточный рацион взрослого человека. Какой тип диаграммы следует выбрать, если имеется только один ряд значений и желательно отобразить, какую часть целого составляет каждое из значений? Добавьте название диаграммы и укажите подписи данных.
Суточный рацион человека
Белки, г
80,00
Жиры, г
100,00
Углеводы, г
400,00
Кальций, мг
800,00
Фосфор, мг
1 200,00
Железо, мг
114,00
А
1,50
В1
1,70
В2
1,20
С
70,00
ЗАДАНИЕ 4: Постройте графики функций представленных в таблице в одной системе координат для всех х в диапазоне от 0 до 4 с шагом 0,5. Отредактируйте диаграмму, добавив график функции y4= x5Добавьте заголовки: название диаграммы «График функции» и укажите названия по оси Х и Y.
х
y1=x2
y2=x3
y3=x4
0
0,5
…
3,5
4
Технология работы:
Для построения обыкновенных графиков функций y=f(x) используется тип диаграммы — точечная. На одной диаграмме можно построить несколько графиков функций. При любом изменении набора аргументов функции или самой функции график мгновенно перестроится заново. Решение задачи построения графика функции состоит из трех этапов:
-
В отдельные ячейки строки/столбца необходимо занести начальное, последующие (с учетом шага изменения аргумента) и конечное значения аргумента функции.
-
В другую строку/столбец занести значения функции. Для этого необходимо протабулировать функцию на указанном отрезке, т.е. вычислить ее значения с заданным шагом.
-
Выделить таблицу с данными и построить график функции y = f (x), используя тип диаграммы — точечная без маркеров.
Алгоритм выполнения задания:
-
Составьте таблицу значений функций для значений аргумента на указанном интервале.
Для заполнения значений х используйте функцию автозаполнения.
-
Вычислите значения представленных функций с заданным шагом по формулам.
-
К исходной таблице добавьте новый ряд данных для значений функции y4=x5 Щелчком в области диаграммы перейдите в режим диаграммы.
-
Добавьте к графику новый ряд данных, выполнив команду Диаграмма, Выбрать данные, Добавить и выделив в таблице добавляемые данные.
ЗАДАЧА 5. Постройте графики функций по варианту. Расположите таблицы со значениями и графики на отдельных листах рабочей книги.
-
Вариант
Функция 1
Функция 2
Предел изменения Х
Шаг
1
y = -2 / x
y = 4 / x
[0,5; 5]
0,5
2
y = x -2
y = x -3
[-3; -0,5]
0,5
3
y = x (-1 / 2)
y = x (1 / 2)
[0,5; 7]
0,5
4
y=3,8 x 2 -2 x + 5
y=-5,2 x 2 + x-1
[-3; 3]
0,5
5
y=x2-2
y=1-2 x
[-8; 8]
1
6
y=SIN(x)
y=COS(x)
[-6; 6]
1
7
y=SIN(x)+COS(x)
[-7; 7]
1
8
y= x2+5x — 6
y=2*|x-10|
[-20; 20]
2
Функция Модуль (абсолютное значение) имеет вид: ABS(число)
9
y=sin 2x +1
y=3x — 1
[-4; 4]
1
10
y=1/х
[-7; 7]
1
Точку с координатой х=0 и соответствующую ей координату Y исключите из области построения (очистить содержимое ячейки)
Вопросы для самопроверки:
-
Назовите основные элементы диаграмм.
-
Что показывает легенда на диаграмме?
-
Как включить несмежные ячейки в область построения диаграммы?
-
Сколько рядов данных может быть представлено на круговой диаграмме?
-
Что произойдет с диаграммой, если в область ее построения не включены заголовки полей?
-
Что означает «протабулировать функцию» на указанном отрезке?
-
Что происходит с диаграммой при изменении числовых данных, на основе которых она построена?
Тема: Графическое
изображение статистических данных и прогнозирование в Microsoft Excel.
Цель
занятия:
Изучение информационных технологий использования возможностей Microsoft excel для
статистических расчетов графического представления данных и прогнозирования.
Задание
1. С
помощью диаграммы (обычная гистограмма) отобразите данные о численности
населения России (млн. чел.) за 1970-2005 гг.
Исходные данные представлены на рис.1,
результаты работы на рис. 3.
Порядок работы
1. Откройте редактор
электронных таблиц Microsoft Excel и создайте новую
электронную книгу (при стандартной установке Microsoft Office выполните Пуск
– Все программы-Microsoft Office – Microsoft Office Excel).
Рисунок 1 – Исходные данные для задания 1
2.
Создайте
на листе 1 таблицу численности населения по образцу (см. рис.1). Для ввода
значений лет создайте ряд чисел с интервалом в 7 лет (введите первые два
значения даты – 1970 и 1977 г., выделите обе ячейки и протяните вправо за
маркер автозаполнения до нужной конечной даты).
3.
Постройте
диаграмму (обычная гистограмма) по данным таблицы. Для этого выделите интервал
ячеек с данными численности населения A3:G3 и выберите
команду Вставка – Гистограмма – Обычная гистограмма. Щелкните правой
кнопкой мыши по построенной диаграмме и выберите команду Выбрать
данные… в открывшемся диалоговом окне измените данные так как показано на
рисунке 3 и нажмите ОК.
Рисунок 2 – Выбор типа диаграммы
Рисунок 3 – Второй этап построения диаграммы
Задание
2. Осуществить
прогноз численности населения России на 2012 г. Добавлением линии тренда к ряду
данных графика.
Краткая справка. Для наглядного
показа тенденции изменения некоторой переменной целесообразно на график вывести
линию тренда. Это возможно не для всех типов диаграмм, а только для гистограмм,
линейчатых диаграмм, диаграмм с областями, графиков. Введенная линия тренда
сохраняет связь с исходным рядом, т. е. при изменении данных соответственно
изменяется линия тренда. Линию тренда можно использовать для прогноза данных.
Порядок работы
- Добавьте линию тренда к диаграмме, построенной в
задании 1. Для этого сделайте диаграмму активной, затем щелкните правой
кнопкой мыши по диаграмме и выберите команду Изменить тип диаграммы. Измените,
тип диаграммы выберите График.
Рисунок
4 – Изменения типа тиаграммы
Затем перейдите на
вкладку Макет – Линия тренда – Дополнительные параметры линии тренда… — в
диалоговом окне Формат линии тренда выберите Полиномиальная 4-й
степени затем Закрыть.
Рисунок
5 – Формат линии тренда
Далее измените тип
диаграммы на обычную гистограмму.
- Для осуществления прогноза в области Название
аппроксимирующей (сглаженной) кривой выберите Другое и введите
с клавиатуры Линия тренда. - На диаграмме будет показана линия тренда и
прогноз на один период вперед (рис. 6).
Рисунок 6 – конечный вид диаграммы и линии тренда
задания 1
- Внесите численное значение прогноза на 2012 г. в
исходную таблицу. Если вы все сделали правильно, то прогноз численности
населения России по линии тренда составит 131 млн. чел.
Задание
3. Построить
график о числе заключенных населением России браков. Добавить линию тренда и
составить прогноз на три периода вперед.
Исходные данные представлены на рис. 7,
результаты работы на рис. 8.
Рисунок 7 – Исходные данные для задания 3
Рисунок 8 – Конечный вид графика и линии тренда
задания 3
Задание
4. Построить
линейчатую диаграмму изменения стоимости автомобилей в зависимости от года
выпуска. Добавить линейную и логарифмическую линии тренда. Определить, какой
вид линии тренда дает более реальный прогноз. Определить примерную стоимость
автомобилей 1998 и 1997 гг. выпуска.
Исходные данные представлены на рис. 9,
результаты работы на рис. 10.
Рисунок 9 – Исходные данные для задания 4
Рисунок 10 – Конечный вид диаграммы и линий тренда
задания 4
Задание
5. По
данным о численности работников научных организаций (тыс. чел.) в России за
2000-2005 гг. произвести расчеты и построить графики численности работников по
категориям
Формула для расчета столбца «Прочие»:
Прочие = Всего работников — Специалисты –
Вспомогательный персонал.
Добавить линию тренда и составить прогноз
изменений численности специалистов на три года вперед.
Исходные данные представлены на рис. 11.
Рисунок 11 – Исходные данные для
задания 5
Задание 6. Произвести
прогнозирование спроса товаров народного потребления торгового центра на
декабрь текущего года добавлением к графику полиномиальной линии тренда
Исходные данные представлены на рис. 12.
Рисунок 12 – Исходные данные для
задания 6