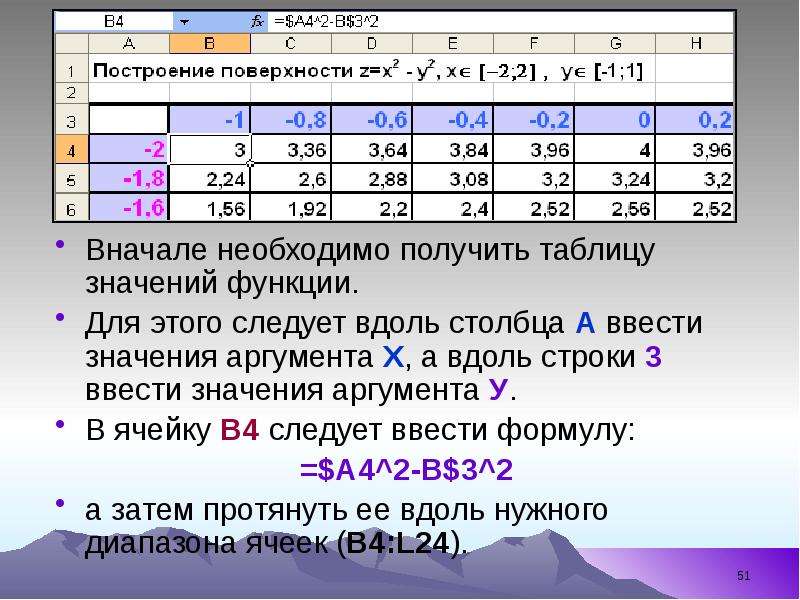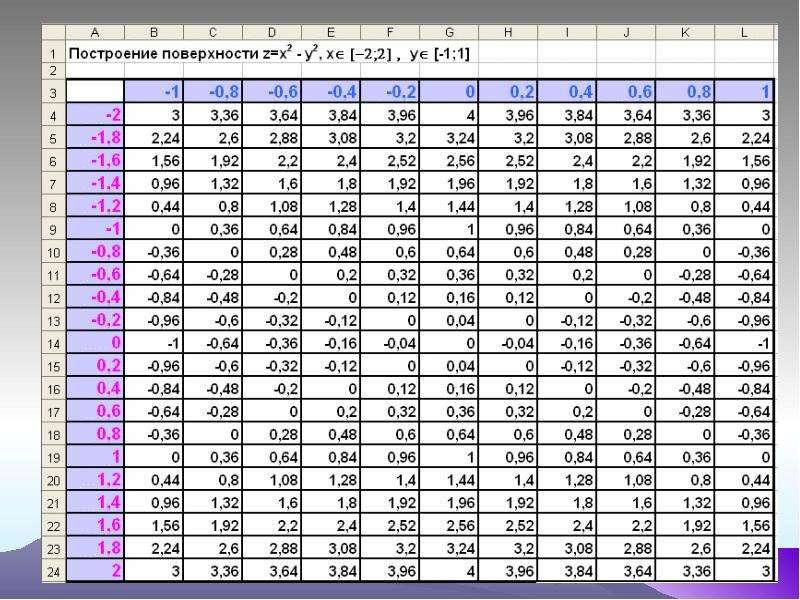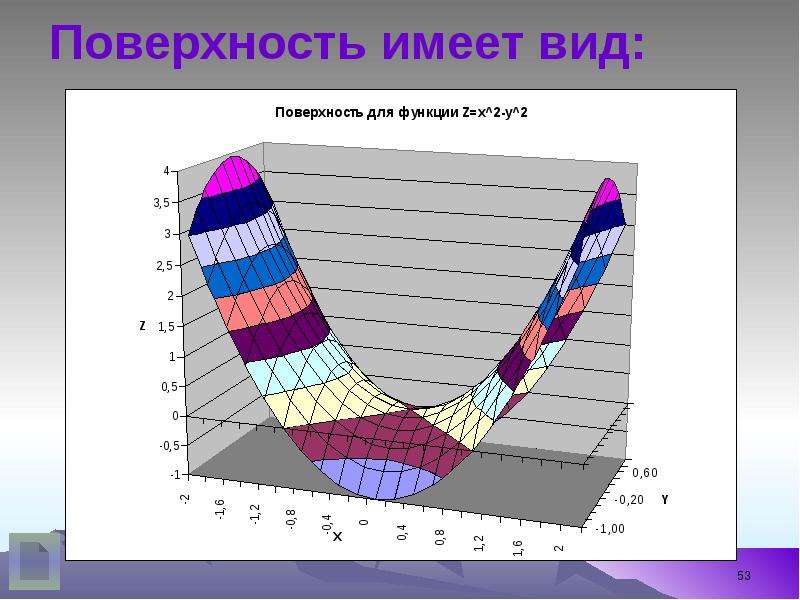Методическая разработка
учителя информатики
ГБОУ школа № 638
Александровой
Светланы Николаевны
Построение диаграмм и графиков
в Exel 2007
Содержание:
- Зачем строить диаграммы?
- Основа диаграммы
- Основные элементы диаграммы
- Типы диаграмм
- Построение диаграмм
- Построение круговой диаграммы
- Построение гистограммы
- Построение графиков функций
- Задание
- Литература
Выход
Зачем строить диаграммы?
- наглядного представления информации
- показа соотношений значений или динамики изменения табличных данных
Это нужно для:
Основа диаграммы
|
№ п/п |
ФИО |
рус. язык |
алгебра |
геомет- рия |
история сред. веков |
|
1 |
Иванов Т.Г. |
5 |
3 |
5 |
5 |
|
2 |
Васильев А.К. |
4 |
5 |
5 |
4 |
|
3 |
Андреев Ю.О. |
3 |
3 |
4 |
4 |
|
4 |
Семенова М.П. |
5 |
3 |
3 |
5 |
|
5 |
Белкина Т.Н. |
4 |
4 |
5 |
5 |
В качестве основы для создания диаграммы используется таблица. Прямоугольная структура таблицы позволяет нам строить диаграмму на основе прямоугольной системы координат.
Элементы данных (отдельные числа), наносимые на диаграмму, объединяются в ряд данных (группа последовательных ячеек, расположенных в строке или столбце таблицы).
Выход в
меню
Диаграмма – композиционный объект, состоящий из следующих основных элементов:
Область рисования диаграммы с линиями сетки
Подпись к оси У
Ось координат
Подпись к оси Х
Заголовок
Подписи данных
Легенда – система обозначений
Выход в
меню
Основные элементы диаграммы
Типы диаграмм
1. Круговые диаграммы (их используют, когда значения ряда данных описывают распределение некоторой величины или вносят вклад в единое целое).
Существует несколько типов диаграмм. Они отличаются внешним видом, назначением и количеством допустимых рядов данных. Вот некоторые из них:
Выход в
меню
2. Линейчатые или столбчатые диаграммы – гистограммы (такая форма удобна для сравнения значений; на одной диаграмме может отражаться несколько рядов данных).
3. Графики (служат для отображения зависимости значения функции от ее аргумента; в качестве аргумента можно использовать время, расстояние и иную переменную).
Типы диаграмм
Любая диаграмма представляет собой одну из трех выше представленных главных категорий. Имеются разные варианты их оформления. При объемном оформлении элементы данных представлены изображениями трехмерных фигур (параллелепипедов, цилиндров, конусов, пирамид) для повышения наглядности.
Это цилиндрическая
диаграмма
Это объемная
пирамидальная диаграмма
Выход в
меню
Построение диаграммы
- Выбирая тип графического представления данных (график, гистограмму, диаграмму того или иного вида), руководствуйтесь тем, какую именно информацию нужно отобразить. Если требуется выявить изменение какого-либо параметра с течением времени или зависимость между двумя величинами, следует построить график. Для отображения долей или процентного содержания принято использовать круговую диаграмму. Сравнительный анализ данных удобно представлять в виде гистограммы или линейчатой диаграммы.
Выход в
меню
Построение диаграммы
Порядок действий:
- Выделите ячейки, содержащие данные для построения диаграммы.
- В группе Диаграммы на вкладке Вставка выполните одно из следующих действий.
- Выберите тип диаграммы и затем подтип диаграммы, который необходимо использовать.
- На вкладке Конструктор в группе Расположение нажмите кнопку Переместить диаграмму.
3. По умолчанию диаграмма размещается на листе, как внедренная. Если ее необходимо поместить на отдельный лист, то:
Выход в
меню
Построение диаграммы
4. Щелкните по диаграмме откроется панель Работа с диаграммами, содержащая дополнительные вкладки Конструктор, Макет и Формат. С помощью которых можно выбрать готовый макет и стиль для диаграммы.
5. Произвести форматирование диаграммы.
Выход в
меню
Построение круговой диаграммы
Дана таблица, отражающая расходы семьи за 4 месяца. Нас интересует, каков в процентном соотношении домашний бюджет семьи за этот период (построить круговую диаграмму).
Посмотри
построение
Выход в
меню
Построение гистограммы
Некая фирма, торгующая мороженым в городе К, вела учет выручки (в млн. рублей) по четырем округам города в летние месяцы 2000 г. Построить гистограмму выручки по округам за лето.
Посмотри
построение
Выход в
меню
Построение графиков функций
Составьте таблицу, рассчитывающую значения функций: y1 и y2 для X из интервала [- 3;2] c шагом x= 0,5 и постройте графики этих функций в одной системе координат.
Выход в
меню
|
x |
у1= 2sinx-0,5 |
у2=x+1 |
|
-3 |
-0,782240016 |
-2 |
|
-2,5 |
-1,696944288 |
-1,5 |
|
-2 |
-2,318594854 |
-1 |
|
-1,5 |
-2,494989973 |
-0,5 |
|
-1 |
-2,18294197 |
0 |
|
-0,5 |
-1,458851077 |
0,5 |
|
0 |
-0,5 |
1 |
|
0,5 |
0,458851077 |
1,5 |
|
1 |
1,18294197 |
2 |
|
1,5 |
1,494989973 |
2,5 |
|
2 |
1,318594854 |
3 |
Посмотри
построение
Задание
Дана таблица прогноза роста численности населения Земли. Нас интересует, как в процентном соотношении распределено население по континентам в 2000 году. Постройте диаграмму (круговую, объемную).
Нажми сюда и
выполни задание!
|
Прогноз роста численности населения Земли (тыс. чел.) |
||||||
|
Континент |
1950 |
1960 |
1970 |
1980 |
1990 |
2000 |
|
Европа |
593407 |
666914 |
738412 |
794420 |
841348 |
882928 |
|
Африка |
224075 |
281076 |
362788 |
481034 |
647518 |
872234 |
|
Азия |
1353743 |
1639292 |
2065781 |
2538398 |
3052860 |
3631227 |
|
Америка |
331440 |
416312 |
511607 |
613564 |
723976 |
834527 |
|
Австралия |
12547 |
15782 |
19329 |
22794 |
26476 |
60139 |
|
ИТОГО: |
2515212 |
3019376 |
3697917 |
4450210 |
5292178 |
6281055 |
Выход в
меню
Ответ
Выход в
меню
Задания
А теперь нажми на кнопку «Ответ» и проверь правильно ли ты выполнил задание!
Литература
- Лавренов С.М. Excel: Сборник примеров и задач. – М.: Финансы и статистика, 2007.
- Шафрин Ю.А. Практикум по компьютерной технологии, М: АБФ, 1997.
- Столяров А.М. Excel для себя. – М.: ДМК Пресс, 2008.
Выход в
меню
Выход
1. Тема: Технологии создания и преобразования информационных объектов
Тема урока:
Создание диаграмм в Excel
Цель занятия: обучение способам создания и
форматирования диаграмм в Excel.
2.
Основные понятия
Диаграмма – это графическое представление
данных, позволяющее оценить соотношение
нескольких величин. Они используются для
сравнения и анализа данных, представления их в
наглядном виде.
8
7
1
2
3
4
5
6
7
8
6
5
4
3
2
1
0
10
20
30
40
50
60
70
80
90
100
3. Основные понятия
Ряды данных — это наборы значений, которые
требуется изобразить на диаграмме
(значения функции на оси Y).
Категории (аргументы функции на оси Х)
служат для упорядочения значений в рядах
данных.
Легенда — это условные обозначения
значений различных рядов данных на
диаграмме.
4.
Элементы диаграмм
название
диаграммы
35
Диаграмма
30
30
сетка
подписи
данных
легенда
25
Ось количества
20
20
Цена (руб/единицу)
Продано штук
15
10
10
10
5
0
книга
журнал
ручка
Ось категорий
названия осей
ряды
данных
ластик
ось
5.
Виды диаграмм
Плоская
Объемная
1
2
3
4
5
6
1
2
3
4
5
6
120
100
100
90
80
70
60
50
40
30
20
10
0
80
60
40
20
0
1
2
3
4
5
6
1
2
3
4
5
6
6.
Типы диаграмм
С областями
3000
2500
2000
1500
1000
500
0
1 2 3 4
5 6 7 8
9 10 11 12
13
14 15
7. Типы диаграмм:
ГИСТОГРАММА
ЛИНЕЙЧАТАЯ
8. Типы диаграмм:
КРУГОВАЯ
КОЛЬЦЕВАЯ
ГРАФИК
9.
С ОБЛАСТЯМИ
ТОЧЕЧНАЯ
БИРЖЕВАЯ
10.
ПУЗЫРЬКОВАЯ
ПОВЕРХНОСТЬ
ЛЕПЕСТКОВАЯ
11.
Круговая и кольцевая диаграммы.
Круговая диаграмма показывает отношение размеров элементов, образующих ряд
данных, к сумме элементов. Всегда отображается только один ряд данных. Такой тип
диаграмм целесообразно использовать, когда необходимо подчеркнуть важный
элемент
Для облегчения работы с маленькими секторами в основной диаграмме их можно
объединить в один элемент, а затем разбить в отдельную диаграмму рядом с
основной
Как и круговая диаграмма, кольцевая
показывает отношение частей к целому, но
этот тип может включать несколько рядов
данных. Каждое кольцо соответствует
одному ряду данных.
12. Круговая диаграмма
• служит для сравнения нескольких величин в
одной точке (особенно, если величины в
сумме составляют нечто целое – 100%)
блокноты
2
карандаши
13
блокноты
карандаши
тетради
тетради
45
13. Виды круговой диаграммы
2
2
13
13
45
45
2
2
13
13
блокноты
карандаши
тетради
45
45
14.
Линейчатая диаграмма.
Линейчатая
диаграмма
позволяет
сравнивать отдельные значения. Ось
категорий расположена по вертикали,
ось значений – по горизонтали. Это
позволяет обратить большее внимание
на сравниваемые значения, чем на
время.
Линейчатая диаграмма с накоплением
показывает вклад отдельных элементов в
общую сумму.
15.
Гистограмма.
Гистограмма позволяет представить
изменение данных на протяжении
отрезка времени. Диаграммы этого
типа удобны также для наглядного
сравнения отдельных величин. Ось
категорий в гистограмме располагается
по горизонтали, ось значений — по
вертикали. Такое расположение осей
подчеркивает характер изменения
значений с течением времени.
Гистограмма с накоплением позволяет
представить отношение
отдельных
составляющих к их совокупному
значению. На объемной гистограмме с
перспективой
сравнения
значения
располагаются в плоскости (вдоль двух
осей).
16. Пример построения гистограммы
Торговля газетами
40
35
30
25
Незнайка
20
Торопыжка
15
Пончик
10
5
0
Пн
Вт
Ср
Чт
Пт
Сб
Вс
17. Ярусная диаграмма (гистограмма с накоплением, гистограмма, нормированная на 100%)
• позволяет наглядно сравнивать суммы нескольких
величин в нескольких точках, и при этом показывать
вклад каждой величины в общую сумму.
Торговля газетами
Торговля газетами
100
90
80
70
60
50
40
30
20
10
0
100%
90%
80%
70%
60%
50%
40%
30%
20%
10%
0%
Пн
Вт
Ср
Чт
Пт
Сб
Вс
Пончик
Торопыжка
Незнайка
Пн
Вт
Ср
Чт
Пт
Сб
Вс
18. График с маркерами
• служит для того, чтобы проследить за
изменением нескольких величин при
переходе от одной точки к другой.
Торговля газетами
40
35
30
25
Незнайка
20
Торопыжка
15
Пончик
10
5
0
Пн
Вт
Ср
Чт
Пт
Сб
Вс
19. Диаграмма с областями (диаграмма площадей)
• позволяет одновременно проследить изменение
каждой из нескольких величин и изменение их
суммы в нескольких точках.
Торговля газетами
100
90
80
70
60
50
40
30
20
10
0
Пончик
Торопыжка
Незнайка
Пн
Вт
Ср
Чт
Пт
Сб
Вс
20.
Тип диаграммы
Назначение
1
Круговая
Отражает соотношение частей и целого.
Можно представить только один ряд
значений.
2
Кольцевая
Отражает соотношение частей и целого.
Можно представить несколько рядов
данных.
3
Линейчатая
Отражает соотношение величин.
4
Гистограмма
Показывает изменения в течение
некоторого времени.
5
График
Отображает изменения данных за
равные промежутки времени.
6
С областями
Показывает изменения общего
количества в течение какого-то периода
времени и вклад каждого ряда данных в
сумму значений рядов.
21.
Общий подход
• диаграммы строятся на основе данных таблицы
• проще всего сначала выделить все нужные данные,
а потом выбираем тип диаграммы…
Примечание.
• все данные, которые должны обновляться
автоматически, нужно выделить
• для выделения несвязанных диапазонов
используем +Ctrl
22.
Графики функций
Задача: построить график функции y x 2
Таблица значений функции:
ЛКМ
для 5 x 5 .
шаг 0,5
ЛКМ
23.
Графики функций
Вставка диаграммы «Точечная»:
выделить данные
y
30
результат:
25
20
y
15
10
5
0
-6
-4
-2
0
2
4
6
1
Графические возможности MS EXSEL
2
Погода в ноябре 1 ноября было ясно, без осадков, ветер юго-западный, 3 метра в секунду, температура воздуха 15 градусов. 2 ноября была переменная облачность, без осадков, ветер юго-восточный, 5 метров в секунду, температура воздуха 12 градусов. 3 ноября была переменная облачность, дождь, ветер юго-восточный, 8 метров в секунду, температура воздуха 13 градусов. 4 ноября было облачно, дождь, ветер северо- восточный, 8 метров в секунду, температура воздуха 12 градусов. 5 ноября было ясно, без осадков, ветра нет, температура воздуха 11 градусов. 6 ноября была переменная облачность, дождь, ветер северо-западный, 6 метров в секунду, температура воздуха 9 градусов. 7 ноября было облачно, дождь, ветер южный, 11 метров в секунду, температура воздуха 8 градусов. 8 ноября была переменная облачность, без осадков, ветер северо-восточный, 9 метров в секунду, температура воздуха 6 градусов. 9 ноября было облачно, дождь со снегом, ветер северозападный, 10 метров в секунду, температура воздуха 4 градуса. 10 ноября было облачно, дождь со снегом, ветер юго-восточный, 9 метров в секунду, температура воздуха 5 градусов. 11 ноября было облачно, дождь, ветер южный, 8 метров в секунду, температура воздуха 8 градусов. 12 ноября было облачно, дождь, ветер юго-западный, 8 метров в секунду, температура воздуха 8 градусов. 13 ноября была переменная облачность, без осадков, ветер юго-западный, 10 метров в секунду, температура воздуха 11 градусов. 14 ноября была переменная облачность, без осадков, ветер юго-западный, 9 метров в секунду, температура воздуха 13 градусов. 15 ноября было ясно, без осадков, ветер юго-западный, 10 метров в секунду, температура воздуха 14 градусов. 16 ноября была переменная облачность, дождь, ветер южный, 8 метров в секунду, температура воздуха 15 градусов. 17 ноября было облачно, дождь, ветер северо-западный, 8 метров в секунду, температура воздуха 10 градусов. 18 ноября было облачно, дождь со снегом, ветер северо-западный, 8 метров в секунду, температура воздуха 7 градусов. 19 ноября было облачно, дождь, ветер северо- западный, 3 метра в секунду, температура воздуха 4 градуса. 20 ноября была переменная облачность, без осадков, ветер юго-западный, 11 метров в секунду, температура воздуха 6 градусов. 21 ноября было облачно, дождь, ветер юго-западный, 10 метров в секунду, температура воздуха 9 градусов. 22 ноября было облачно, дождь, ветер северозападный, 11 метров в секунду, температура воздуха 5 градусов. 23 ноября было облачно, дождь со снегом, ветер северо-западный, 10 метров в секунду, температура воздуха 4 градуса. 24 ноября была переменная облачность, дождь со снегом, ветер юго- западный, 7 метров в секунду, температура воздуха 4 градуса. 25 ноября было облачно, дождь со снегом, ветер юго-восточный, 8 метров в секунду, температура воздуха 1 градус. 26 ноября было облачно, снег, ветер северо-восточный, 9 метров в секунду, температура воздуха 0 градусов. 27 ноября была переменная облачность, дождь, ветер юго-западный, 8 метров в секунду, температура воздуха 2 градуса. 28 ноября была переменная облачность, без осадков, ветер северо-западный, 5 метров в секунду, температура воздуха 2 градуса ниже нуля. 29 ноября было облачно, снег, ветер юго-западный, 7 метров в секунду, температура воздуха 3 градуса ниже нуля. 30 ноября была переменная облачность, снег, ветер юго-западный, 8 метров в секунду, температура воздуха 5 градусов ниже нуля.
3
Теперь рассмотрим таблицу, содержащую ту же самую информацию. В ней использованы следующие обозначения: облачность: Я ясно, О облачно, ПО переменная облачность; осадки: БО без осадков, Д дождь, С снег, Д/С дождь со снегом.
4
Диаграммы В Microsoft Excel имеется возможность графического представления данных в виде диаграммы. Диаграмма – объект электронной таблицы, наглядно показывающий соотношение каких-либо величин. Назначение диаграммы: графическое отображение данных для анализа и сравнения
5
Объекты диаграммы область диаграммы – область, в которой находятся все элементы диаграммы; область построения диаграммы – место расположения осей, рядов данных и т.д.; легенда – образец оформления данных; заголовок – служит для пояснения данных, представленных на диаграмме; метки (маркеры) данных – символы (столбики, точки, сектора и т.д.) на диаграмме, изображающие отдельный элемент данных; ряды данных – группы связанных элементов данных на диаграмме, источником которых является отдельная строка или отдельный столбец таблицы данных; ось – линия, ограничивающая одну из сторон области построения диаграммы и создающая шкалу для измерения и сравнения данных на диаграмме (для двухмерного графика – ось Х, ось Y; для трёхмерного графика Z – вертикальная ось, а оси X и Y расположены под разными углами): категории – названия категорий соответствуют подписям вдоль оси X; имена рядов – обычно соответствуют надписям вдоль оси Y; метки делений – это короткие отрезки, пересекающие координатные оси подобно разметке линейки.
6
Типы диаграмм В MS Excel имеется возможность выбора из нескольких типов диаграмм, причём каждый тип имеет несколько разновидностей (видов). Правильный выбор типа диаграммы даёт возможность представить данные самым выигрышным образом. MS Excel позволяет выбрать один из 14 основных (стандартных) типов диаграмм и 20 дополнительных (нестандартных) типов диаграмм. Внутри каждого из основных типов диаграмм можно выбрать конкретный подтип.
7
Точечная диаграмма Точечную диаграмму удобно использовать, когда необходимо проследить, как меняется одна величина (в данном случае сила тока I), в зависимости от другой (в данном случае от сопротивления R). В общем виде – это график зависимости y=y(x), каким вы привыкли видеть его в математике или физике.
8
Гистограмма Гистограмму удобно использовать, когда необходимо необходимо получить наглядную сравнительную характеристику каких- либо данных. На данной гистограмме сравнивается количество родившихся и умерших человек (рождаемость и смертность населения) за определённые годы.
9
Круговая диаграмма Круговую диаграмму удобно использовать для просмотра распределения какого-либо процесса во времени. Например, на данной диаграмме легко увидеть, какой период времени наиболее выгоден для торговли мороженым.
10
Цена устройств компьютера 1 у.е. =31р. Наименование устройства Цена ( у.е.) Цена (рубли)Процент Мышь5155р.0,81% Клавиатура10310р.1,62% Память 128 Мб10310р.1,62% Дисковод 3,5″12372р.1,94% Корпус25775р.4,05% Видеоплата 16 Мб30930р.4,86% Звуковая карта30930р.4,86% Дисковод CD-ROM x р.5,67% Процессор Celeron ( 1 ГГц) р.11,35% Системная плата р.12,97% Жесткий диск 50 Гб р.21,07% Монитор 15″ р.29,17% ВСЕГО: р.
11
Ярусные диаграммы (Объёмная нормированная гистограмма) Для того, чтобы наглядно сравнить суммы нескольких величин в нескольких точках и при этом показать вклад величины в общую сумму, используются ярусные диаграммы ярусные диаграммы.
12
Областные диаграммы (Диаграммы площадей) В этой диаграмме отдельные столбики сливаются, образуя непрерывные областная диаграммадиаграмма площадей области. Отсюда и название – областная диаграмма, или диаграмма площадей.
13
Линейная диаграмма Линейные диаграммы Линейные диаграммы позволяют наглядно отобразить изменения нескольких величин при переходе от одной точки к другой.
14
Исходная система уравнений: Графическое решение системы уравнений с помощью диаграмм. Первое решение Второе решение Приблизительная оценка решения
15
Первое решение системы уравнений Первое решение заданной системы уравнений – точка с координатами (-2,7; 3,6)
16
Второе решение системы уравнений Второе решение заданной системы уравнений – точка с координатами (6,7;22,4)
17
Создание диаграмм Автоматическое создание диаграмм Мастер диаграмм Для создания листа диаграммы, использующего стандартный тип диаграммы, выделите необходимые данные и нажмите клавишу F11. Для построения диаграммы обычно используется Мастер диаграмм.
18
Технология создания диаграммы с помощью Мастера диаграмм 1) Выделите ячейки, содержащие данные, которые должны быть отражены на диаграмме. 2) Щелкните на пиктограмме Мастера диаграмм или выберите команду меню Вставка, Диаграмма, а затем следуйте инструкциям Мастера: Шаг 1. Выбор типа диаграммы. Шаг 2. Выбор исходных данных для диаграммы: если данные не выбраны перед шагом 1, то выделите столбцы и строки с необходимыми данными и щелкните на кнопке Далее, иначе (если данные выбраны) — сразу щелкните на кнопке Далее. Шаг 3. Задание параметров диаграммы: выполните необходимые настройки параметров, используя вкладки Заголовки, Оси, Линии сетки, Легенда, Подписи данных, Таблицы данных, затем щелкните на кнопке Далее. Шаг 4. Размещение диаграммы: определите место для диаграммы (на отдельном листе или на листе с данными) и щелкните на кнопке Готово.
19
Редактирование готовой диаграммы 1) Выделите область диаграммы: щелкните левой кнопкой мыши на границе области диаграммы. 2) Повторите любой шаг (14) построения диаграммы. Для этого: > выберите команду меню Диаграмма; > выберите нужный шаг (Тип диаграммы, Исходные данные, Параметры диаграммы, Размещение); > внесите изменения; > щелкните на кнопке ОК.
20
Редактирование отдельных элементов диаграммы 1) Изменение элемента диаграммы: > выделите отдельный элемент; > щелкните правой кнопкой мыши (вызов контекстного меню для элемента); > выберите нужный пункт меню; > внесите изменения; > щелкните на кнопке ОК. 2) Удаление выделенной диаграммы: нажмите клавишу Del. 3) Перемещение выделенной диаграммы: установите курсор мыши на границе области диаграммы и методом Drag-and-Drop переместите ее на свободное от таблицы место.
21
По этой диаграмме можно моментально ответить на вопрос о том, какая облачность в ноябре встречалась чаще всего.
ГБПОУ Камчатского края
«Камчатский медицинский колледж»
Построение графиков и диаграмм MsExcel 2010.
Дисциплина: Информационные технологии в профессиональной деятельности
Рассмотрена на заседании цикловой комиссии Общеобразовательных дисциплин
Протокол _ от « ___ » _______ 2020г .
Преподаватель информатики Ковальская А.С.
Петропавловск-Камчатский
2020г.
Диаграмма
предназначена для визуального представления данных. С помощью различных элементов (столбцов на гистограмме или линий на графике) диаграмма отображает ряды числовых данных в графическом виде.
Диагра́мма (греч. Διάγραμμα ( diagramma ) — изображение, рисунок, чертёж)
- — графическое представление данных, позволяющее быстро оценить соотношение нескольких величин.
Диаграмма
Объемная
Плоская
Графический формат диаграммы упрощает понимание больших объемов информации и связей между различными рядами данных. Диаграмма также может давать общее представление о ситуации, позволяя анализировать представленные данные и находить важные тенденции.
Вставка диаграммы:
- ШАГ 1 . Создайте таблицу MS Excel
Шаг 2. Выбор данных
- Выберите данные , которые необходимо отобразить с помощью диаграммы.
- Заголовки строк должны находиться слева от данных , а заголовки столбцов — над ними.
Шаг 3. Выбор типа диаграммы.
- На вкладке Вставка в группе Диаграммы щелкните диаграмму нужного типа и выберите ее подтип .
Просмотр все доступных диаграмм.
- Чтобы увидеть все доступные типы диаграмм, нажмите кнопку .
- В результате откроется диалоговое окно Вставка диаграммы , в котором с помощью стрелок можно просматривать список с типами диаграмм.
Работа с диаграммой .
- Шаг 1. С помощью набора средств Работа с диаграммами можно добавлять в диаграммы различные элементы, например заголовки или метки данных, а также изменять внешний вид, структуру и формат диаграмм.
! Если область Работа с диаграммами не видна , щелкните любую часть диаграммы, чтобы активировать ее.
Элементы диаграммы
- Область диаграммы .
- Область построения.
- Точки данных
- Оси
- Легенда
- Названия
- Метки данных
Типы диаграммы:
Типы диаграммы:
- Гистограммы
- Графики
- Круговые диаграммы
- Линейчатые диаграммы
- Диаграммы с областями
- Точечные диаграммы
- Биржевые диаграммы
- Поверхностные диаграммы
- Кольцевые диаграммы
- Пузырьковые диаграммы
- Лепестковые диаграммы
1. Гистограммы
- Гистограммы полезны для представления изменений данных с течением времени и для наглядного сравнения различных величин.
- В гистограммах категории обычно формируются по горизонтальной оси , а значения — по вертикальной.
Плоская гистограмма
Объемна
гистограмма
Типы диаграмм
2. Графики
- Графики позволяют изображать непрерывное изменение данных с течением времени в едином масштабе и идеально подходят для представления тенденций изменения данных с равными интервалами.
- На графиках данные категорий равномерно распределяются вдоль горизонтальной оси, а все значения равномерно распределяются вдоль вертикальной оси.
Объемный
график
График
с маркерами
График
Типы диаграмм
3. Круговые диаграммы
- Круговая диаграмма демонстрирует размер элементов одного ряда данных относительно суммы элементов. Точки данных на круговой диаграмме выводятся как проценты от всего круга.
Объемная круговая диаграмма
Круговая
диаграмма
Вторичная круговая диаграмма
Вторичная гистограмма
Объемная разрезанная круговая диаграмма
Разрезанная круговая диаграмма
Типы диаграмм
Ряд данных —
набор связанных между собой элементов данных, отображаемых на диаграмме. Каждому ряду данных на диаграмме соответствует отдельный цвет или способ обозначения, указанный на легенде диаграммы. Диаграммы всех типов, кроме круговой, могут содержать несколько рядов данных.)
Точки данных —
отдельные значения, отображаемые на диаграмме в виде полос, столбцов, линий, секторов, точек или других объектов, называемых маркерами данных. Маркеры данных одного цвета образуют ряд данных.)
Типы диаграмм
4. Линейчатые диаграммы
- Линейчатые диаграммы используют для сравнения отдельных элементов.
Линейчатые диаграммы рекомендуется использовать, если:
Метки осей имеют большую длину.
Выводимые значения представляют собой длительности.
Типы диаграмм
5. Диаграммы с областями
- Диаграммы с областями подчеркивают величину изменений с течением времени и могут использоваться для привлечения внимания к суммарному значению в соответствии с тенденцией.
- Например, данные, отражающие прибыль в зависимости от времени, можно отобразить на диаграмме с областями для привлечения внимания к общей прибыли.
Отображая сумму значений рядов, такая диаграмма наглядно показывает вклад каждого ряда.
Типы диаграмм
6. Точечные диаграммы
- Точечная диаграмма показывает отношения между численными значениями в нескольких рядах данных или отображает две группы чисел как один ряд координат x и y.
Точечные диаграммы с маркерами
Точечные диаграммы с плавными линиями
Точечные диаграммы с плавными линиями и маркерами
Типы диаграмм
7. Биржевые диаграммы
- Как следует из названия, биржевые диаграммы чаще всего используются для иллюстрации изменений цен на акции. Однако их также можно использовать для вывода научных данных. Например, с помощью биржевой диаграммы можно представить дневные или годичные колебания температуры. Для создания биржевой диаграммы необходимо правильно упорядочить данные.
Типы диаграмм
8.Поверхностные диаграммы
- Поверхностная диаграмма полезна, если требуется найти оптимальные комбинации данных из двух наборов.
- Как на топографической карте, области, относящиеся к одинаковым диапазонам, при этом выделяются цветами и штриховкой.
Проволочная объемная поверхностная диаграмма
Контурная диаграмма
Типы диаграмм
9. Кольцевые диаграммы
- демонстрирует отношение частей к целому, но может содержать более одного ряда данных.
Кольцевая диаграмма
Фрагментированная кольцевая диаграмма
Типы диаграмм
10. Пузырьковые диаграммы
- На пузырьковой диаграмме можно отобразить данные столбцов листа, при этом значения по оси X выбираются из первого столбца данных, а соответствующие значения по оси Y и значения, определяющие размер пузырьков, выбираются из соседних столбцов.
Объемная пузырьковая диаграмма
Пузырьковая
Типы диаграмм
11. Лепестковые диаграммы
- Лепестковая диаграмма позволяет сравнить агрегированные значения нескольких рядов данных.
Лепестковая диаграмма с маркерами
Лепестковая диаграмма
Лепестковая диаграмма с областями
Типы диаграмм
1
Диаграммы и графики в EXCEL.
Построение и редактирование
Изображение слайда
2
Слайд 2: Определение
2
Определение.
Диаграмма – это графический способ представления данных.
Смысл диаграммы состоит в том, чтобы более наглядно представить информацию, содержащуюся в данных таблиц.
Хотя листы книг удобны для ввода информации и выполнения вычислений, тем не менее, данные на них довольно трудно анализировать.
Изображение слайда
3
Диаграммы можно создавать одним из следующих способов:
как рисунок на одном рабочем листе с данными;
на отдельном листе рабочей книги.
Диаграмма, построенная прямо на рабочем листе, называется внедренной. Если диаграмма расположена на отдельном листе, то этот лист называется листом диаграммы.
Изображение слайда
4
Слайд 4: Структура диаграммы
4
Структура диаграммы
Данные на диаграммах представляются точками, линиями, секторами и другими элементами в зависимости от типа диаграммы.
Большинство диаграмм упорядочивают данные по горизонтальной ( ось Х или ось категорий ) и вертикальной ( ось Y или ось значений ) осям.
Изображение слайда
5
Слайд 5: Элементами диаграммы являются:
5
Элементами диаграммы являются:
ось значений (обычно вертикальная);
точка на диаграмме соответствует значению, помещенному в ячейке таблицы на листе;
маркер данных. Это графический символ, представляющий конкретное числовое значение;
заголовок диаграммы ;
подписи значений ;
Изображение слайда
6
легенда. Содержит описание маркеров данных (поясняет, какие данные отображаются диаграммой. Например, товар А, товар В);
заголовок оси значений ;
ось категорий с масштабными метками;
заголовок оси категорий ;
область построения диаграммы.
Изображение слайда
7
Слайд 7: Создание диаграмм. Работа с Мастером диаграмм
7
Создание диаграмм. Работа с Мастером диаграмм
Для создания диаграмм в Excel достаточно выполнить следующие действия:
— выделить данные для диаграммы в таблице ;
— з апустить Мастер диаграмм. Для этого можно выполнить команду Вставка – Диаграмма или щелкнуть по кнопке Мастера диаграмм на стандартной панели инструментов.
Изображение слайда
8
Пример 1.
Рассмотрим работу Мастера диаграмм для следующего примера таблицы, содержащей поквартальные количественные показатели продажи товаров:
Изображение слайда
9
Задание.
Требуется получить диаграмму, отражающую товарооборот в первом квартале.
Вначале выделим диапазон A 4: B7, включающий наименования товаров и их количественные показатели за рассматриваемый квартал. Щелкнем по кнопке Мастер диаграмм на стандартной панели инструментов.
Изображение слайда
10
Слайд 10: Мастер диаграмм
10
Мастер диаграмм.
Работа Мастера диаграмм состоит из четырех шагов.
На первом шаге выбирается тип диаграммы. В окне Мастер диаграммы (шаг 1 из 4): тип диаграммы представляются 14 типов стандартных диаграмм, а каждый тип имеет еще несколько видов.
Выбрав тип и вид диаграммы, можно просмотреть диаграмму, нажав и удерживая кнопку Просмотр результата.
Изображение слайда
11
Шаг 1.
Изображение слайда
12
Слайд 12: Типы диаграмм
12
Типы диаграмм
Гистограммы удобно использовать для сравнения значений в одном или нескольких наборах данных. Их, например, можно использовать для сравнения годовых показателей реализации продукции за последние несколько лет.
Графики лучше использовать, когда вы хотите отразить проявление определенной тенденции в течение некоторого интервала времени, например, колебания курсов акций или валюты.
Изображение слайда
13
Гистограммы
Графики
Изображение слайда
14
Линейчатые диаграммы – это те же гистограммы, но с иной ориентацией осей. В отличие от гистограмм здесь ось категорий расположена вертикально, а ось значений – горизонтально. Линейчатые диаграммы применяются в тех же случаях, что и гистограммы. Горизонтальное расположение оси зависимых переменных делает их особенно удобными для сравнительного представления разных величин в пределах одного временного периода. Скажем, реализацию товара за месяц различными продавцами очень хорошо продемонстрирует линейчатая диаграмма.
Изображение слайда
15
Круговые диаграммы демонстрируют соотношение между целым и его частями. На них лучше всего видно, какую часть целого составляет тот или иной его компонент (например, весь бюджет и отдельные его статьи, весь инвестиционный портфель и входящие в него инвестиции). Принцип построения круговой диаграммы следующий: сначала суммируются все данные из выделенного диапазона, а затем определяется, какую часть этого целого составляет содержимое каждой ячейки. На круговых диаграммах отобразить можно только один набор данных.
Изображение слайда
16
Точечные диаграммы широко используются в статистике. На них удобно иллюстрировать разброс данных, а также корреляцию между несколькими наборами данных (например, между количеством проданного товара и сводками погоды). В отличие от графиков на точечных диаграммах можно представлять данные, для которых интервалы времени имеют разную величину. Так, например, если требуется проанализировать ежедневную реализацию конкретного товара с учетом того, что в некоторые дни он вообще не продавался, лучше использовать точечную диаграмму.
Изображение слайда
17
Поверхностные диаграммы используют для демонстрации взаимосвязей нескольких переменных или для наглядного представления больших объемов данных. Поверхностные диаграммы выглядят как рельефные карты местности, показывая «возвышенности» и «впадины» для большой совокупности данных.
Изображение слайда
18
Пузырьковые диаграммы отображают на плоскости наборы из трех значений. Первые два значения определяют точку расположения пузырька. В этом плане эти диаграммы подобны точечным. Третье значение отображается размером пузырька.
Изображение слайда
19
Биржевые диаграммы отображают наборы данных из трех значений (например, самый высокий курс, самый низкий курс и курс закрытия).
Цилиндрические, конические и пирамидальные диаграммы – это те же гистограммы со столбцами соответственно в виде цилиндров, конусов и пирамид.
Изображение слайда
20
Биржевые
Конические и пирамидальные
Изображение слайда
21
Слайд 21: Задание в диаграммах диапазона, содержащего данные – шаг 2
21
Задание в диаграммах диапазона, содержащего данные – шаг 2
Вторым шагом в создании диаграммы является задание диапазона, содержащего данные, которые будут представлены на диаграмме. Выбор данных уже был сделан выделением нужного диапазона перед вызовом Мастера диаграмм. Если в диаграмме предполагается использовать заголовки строк и столбцов, то их следовало также включить в выделенный диапазон. Если этого не было сделано или требуется изменить сделанный выбор, то можно воспользоваться окном Мастер диаграмм (шаг 2 из 4) источник данных диаграммы.
Изображение слайда
22
Изображение слайда
23
Слайд 23: Задание дополнительных элементов диаграммы — шаг 3
23
Задание дополнительных элементов диаграммы — шаг 3
На третьем шаге работы Мастера диаграмм в окне Мастер диаграмм (шаг 3 из 4) параметры диаграммы можно добавить легенду, если Мастер этого не сделал; можно подписать оси, озаглавить диаграмму, подписать данные и выполнить некоторые другие операции. Для реализации этих операций в окне Мастера имеются вкладки: «Подписи данных», «Таблица данных», «Заголовки», «Оси», «Линии сетки», «Легенда».
Изображение слайда
24
Изображение слайда
25
Слайд 25: Размещение диаграммы — шаг 4
25
Размещение диаграммы — шаг 4
Выбор варианта размещения диаграммы (внедренная диаграмма или на отдельном листе) осуществляется на четвертом шаге работы Мастера диаграмм в окне Мастер диаграмм (шаг 4 из 4): размещение диаграммы.
Изображение слайда
26
Изображение слайда
27
Слайд 27: О кончательный вариант диаграммы для приведенной таблицы имеет вид :
27
О кончательный вариант диаграммы для приведенной таблицы имеет вид :
Изображение слайда
28
Слайд 28: Пример нестандартной трубчатой диаграммы
28
Пример нестандартной трубчатой диаграммы
Изображение слайда
29
ПРИМЕР 2.
ЗАДАНИЕ.
Построить графики функции y = x 2, используя внедренные диаграммы типа «График» и «Точечная диаграмма». Результаты сравнить.
Изображение слайда
30
Слайд 30: Пусть имеется следующая таблица :
30
Пусть имеется следующая таблица :
Изображение слайда
31
Слайд 31: Порядок выполнения задания :
31
Порядок выполнения задания :
Выделить второй столбец таблицы.
Вызвать Мастер диаграмм.
В первом диалоговом окне выбрать тип диаграммы График, подтип График с маркерами, помечающими точки данных.
Далее задать все необходимые параметры графика.
Изображение слайда
32
Слайд 32: График будет иметь следующий вид :
32
График будет иметь следующий вид :
Изображение слайда
33
Вновь выделить второй столбец таблицы.
Вызвать Мастер диаграмм.
В первом диалоговом окне выбрать тип диаграммы Точечная диаграмма, подтип Точечная диаграмма со значениями, соединенными сглаживающими линиями без маркеров.
Изображение слайда
34
Слайд 34: График будет иметь следующий вид:
34
График будет иметь следующий вид:
Изображение слайда
35
Слайд 35: График и точечная диаграмма
35
График и точечная диаграмма
Изображение слайда
36
ПРИМЕР 3.
Построить в одной системе координат при х [-3;1] графики функций :
у=2sin(x)
z=3cos(2x)-sin(x)
Замечание. Аргументы тригонометрических функций задаются в радианах.
Изображение слайда
37
Слайд 37: Построим следующую таблицу исходных данных задачи :
37
Построим следующую таблицу исходных данных задачи :
В ячейке В4 :
В ячейке С4 :
Изображение слайда
38
Слайд 38: Выделив второй и третий столбцы таблицы и вызвав Мастер диаграмм, можно получить следующие графики :
38
Выделив второй и третий столбцы таблицы и вызвав Мастер диаграмм, можно получить следующие графики :
Графики двух функций
-3
-2
-1
0
1
2
3
4
-3
-2,8
-2,6
-2,4
-2,2
-2
-1,8
-1,6
-1,4
-1,2
-1
-0,8
-0,6
-0,4
-0,2
0
0,2
0,4
0,6
0,8
1
X
Y и Z
y
z
Изображение слайда
39
ПРИМЕР 4.
Дизайнерское агентство способно осуществить в год следующее количество заказов на дизайн интерьера офисов и квартир :
100 и 980, 300 и 900, 500 и 750, 700 и 550, 900 и 200 соответственно.
Построить график производственных возможностей.
С помощью графика определить, эффективны, неэффективны и возможны ли следующие сочетания выполнения заказов : а) 500 для офисов и 200 для квартир ;
б) 650 для офисов и 600 для квартир ;
в) 700 для офисов и 750 для квартир.
Изображение слайда
40
Точечная
диаграмма :
Изображение слайда
41
Слайд 41: Ответы на вопросы :
41
Ответы на вопросы :
а) неэффективный бизнес ;
б) эффективный бизнес ;
в) бизнес невозможен.
Изображение слайда
42
ПРИМЕР 5.
Производительность труда рабочих цеха в течение смены описывается следующей эмпирической формулой :
Y= -0,12t 2 +0,66t+4,56 (0 ≤t ≤8),
где t – рабочее время в часах.
В какой момент времени производительность труда рабочих будет наибольшей?
Какова максимальная производительность труда рабочих данного цеха?
Изображение слайда
43
Изображение слайда
44
Слайд 44: Ответы на вопросы :
44
Ответы на вопросы :
Через 2 ч 45 мин после начала смены производительность труда рабочих будет наибольшей.
Максимальная производительность труда составит примерно 5,5 у.е. в час.
Изображение слайда
45
ПРИМЕР 6.
Лепестковая диаграмма
Лепестковая диаграмма, благодаря внешнему виду также называемая диаграммой- паутиной или диаграммой- звездой, представляет значения каждой категории вдоль отдельной оси, которая начинается в центре диаграммы и заканчивается на внешнем кольце.
Изображение слайда
46
Этот тип диаграмм показывает различие значений ряда данных относительно центральной точки.
Лепестковая диаграмма вычисляет расположение меток, основываясь на числе значений в поле «Продажи», содержащем пять значений, и размещает метки около пяти равноудаленных точек на периметре круга.
Если бы в поле «Продажи» содержалось три значения, то метки были бы расставлены у трех равноудаленных точек на периметре круга.
Изображение слайда
47
Слайд 47: Поле “ Продажи ” содержит три значения
47
Поле “ Продажи ” содержит три значения
Изображение слайда
48
Несколько рядов данных
Изображение слайда
49
Область, относящаяся
к ряду данных, окрашена
в соответствующий цвет.
Изображение слайда
50
ПРИМЕР 7.
Построить поверхность для следующей функции, зависящей от двух аргументов :
Z = x 2 — y 2, x [-2;2], y [-1;1]
Изображение слайда
51
Вначале необходимо получить таблицу значений функции.
Для этого следует вдоль столбца А ввести значения аргумента Х, а вдоль строки 3 ввести значения аргумента У.
В ячейку В4 следует ввести формулу :
=$A4^2-B$3^2
а затем протянуть ее вдоль нужного диапазона ячеек ( В4 :L24 ).
Изображение слайда
52
Изображение слайда
53
Последний слайд презентации: Диаграммы и графики в EXCEL: Поверхность имеет вид :
53
Поверхность имеет вид :
Изображение слайда
Слайд 1
Построение диаграмм в Excel Автор: Архипенко Светлана Анатольевна
Слайд 2
Цель: сформировать умения и навыки построения диаграмм, закрепить навыки работы с маркером заполнения, познакомиться с типологией диаграмм.
Слайд 3
Повторение
Слайд 4
Укажите название элемента окна приложения Excel
Слайд 5
Закончите предложения: Заголовки строк обозначаются цифрами. Заголовки столбцов обозначаются буквами латинского алфавита.
Слайд 6
Какого типа данных не существует в Excel ? а. текст б. формула в. функция г. число
Слайд 7
Как по умолчанию выравниваются числа в ячейке? а. по левому краю б. по правому краю в. по ширине г. по центру
Слайд 8
Как по умолчанию выравнивается текст в ячейке? а. по левому краю б. по правому краю в. по ширине г. по центру
Слайд 9
С чего начинается формула? а. с числа б. с апострофа в. со знака равенства г. с кавычек
Слайд 10
Что не может входить в формулу? а. числа б. функции в. текст г. знаки арифметических операций
Слайд 11
Каким способом невозможно зафиксировать данные в ячейке? а. Щелкнуть мышкой по другой ячейке. б. Нажать на клавишу Enter . в. Воспользоваться стрелками . г. Нажать на в строке формул.
Слайд 12
Изучение нового материала
Слайд 13
Диаграмма — это средство наглядного графического изображения информации , предназначенное для сравнения нескольких величин или нескольких значений одной величины, слежения за изменением их значений.
Слайд 14
Типология диаграмм Круговая Столбчатая Линейная Ярусная Областная График
Слайд 15
Круговая диаграмма служит для сравнения нескольких величин в одной точке (особенно, если величины в сумме составляют нечто целое – 100%)
Слайд 16
Виды круговой диаграммы
Слайд 17
Столбчатая диаграмма — гистограмма служит для сравнения нескольких величин в нескольких точках.
Слайд 18
Пример построения гистограммы
Слайд 19
Линейная диаграмма служит для того, чтобы проследить за изменением нескольких величин при переходе от одной точки к другой.
Слайд 20
Ярусная диаграмма (гистограмма с накоплением, гистограмма, нормированная на 100%) позволяет наглядно сравнивать суммы нескольких величин в нескольких точках, и при этом показывать вклад каждой величины в общую сумму.
Слайд 21
Областная диаграмма (диаграмма площадей) позволяет одновременно проследить изменение каждой из нескольких величин и изменение их суммы в нескольких точках.
Слайд 22
Построение графика функции y=x 2 Вычислим значения функции на отрезке [1,10] с шагом 1. На основании полученных данных построим график функции. Для построения графика воспользуемся Мастером диаграмм ( Вставка – Диаграмма… или ).
Слайд 23
Слайд 24
Теперь приступаем к построению диаграммы на основании данных электронной таблицы
Слайд 26
Постройте график функции Вычислим значения функции на отрезке [ — 1 0 ,10] с шагом 1.
Слайд 27
Домашнее задание Используя учебник по алгебре, подобрать функцию, график которой вы будете строить на следующем уроке самостоятельно. Постройте график этой функции вручную для того, чтобы проанализировать правильность построения графика с помощью Excel . Ж Е Л А Ю У Д А Ч И !
Цели занятия:
- Обучающие:
- изучение приемов построения и редактирования
различных видов диаграмм и графико; - закрепление знаний при работе с различными
типами данных электронной таблицы; - формирование навыков самостоятельной работы с
учебной, научно-популярной литературой и
материалами Интернета.
- изучение приемов построения и редактирования
- Развивающие:
- развитие у студентов креативного мышления,
познавательного интереса; - формирование коммуникативных способностей;
- формирование навыков самостоятельного
использования ЭВМ в качестве инструмента
познавательной деятельности; - развитие самостоятельности в приобретении
знаний, взаимопомощи, речи.
- развитие у студентов креативного мышления,
- Воспитательные:
- воспитание культуры общения, умения работать в
группе, умения выслушать, - воспитание бережного отношения к средствам ЭВМ
и своему рабочему месту; - воспитание объективного отношения к
результатам работы – критичности, способности
адекватно оценивать ситуацию.
- воспитание культуры общения, умения работать в
Тип урока: комбинированный урок –
объяснение нового материала и закрепления
полученных знаний.
Вид урока: практическая работа.
Оборудование:
- Компьютеры учеников
- Мультимедийный проектор, экран
- Презентация, подготовленная в PowerPoint
- Карточки с заданиями для практической работы
- Текстовое задание
План урока
- Организационный момент
- Оглашение темы занятия и цели урока
- Выступление эксперта
- Изложение учебного материала
- Практическая работа на компьютере
- Высказывание мнения экспертов.
- Выполнение тестового задания
- Подведение итогов. Домашнее задание Рефлексия
Материальное обеспечение занятия:
- ПК IBM PC AT Pentium – по одному на каждого
учащегося; - OS MS Windows 2003/XP, MS Excel
Литература:
- Семакин И. Г., Хеннер Е. К. Информатика. 11
класс. М.: БИНОМ. Лаборатория Знаний, 2002. С. 96–122. - Информатика и информационные технологии.
Угринович Н.Д. Учебное пособие для 10-11 классов. –
М.: Лаборатория Базовых Знаний,2000 г. - Журнал “Информатика и образование” №4 – 2010
Какую науку твой ум не постиг,
Покоя в ученье не знай ни на миг
Фирдоуси, персидский поэт
ХОД УРОКА
1. Изучение нового материала
В любой сфере деятельности существует
множество задач, в которых исходные данные и
результаты должны быть представлены в
графической форме. Умение наглядно представлять
информацию в виде графиков и диаграмм –
неотъемлемая часть современного образования.
При решении различных задач, подготовке отчетов
по различным дисциплинам, выполнении творческих
заданий нередко возникает необходимость
графического представления числовых данных.
Основное достоинство такого представления –
наглядность.
– Сегодня на занятии 5 экспертов помогут
рассмотреть данную тему. (Эксперты заранее
подготовлены преподавателем из числа успевающих
студентов)
Перечень изучаемых вопросов
- Диаграммы (понятие, назначение). Объекты
диаграмм. Типы диаграмм. - Создание диаграмм Автоматическое создание
диаграмм (за один шаг). - Мастер диаграмм.
- Редактирование диаграмм.
- Редактирование готовой диаграммы.
- Редактирование отдельных элементов диаграммы.
Диаграммы (понятие, назначение). Объекты
диаграмм
При решении различных задач, подготовке
отчетов нередко возникает необходимость
графического представления числовых данных.
Основное достоинство такого представления –
наглядность.
В Microsoft Excel имеется возможность графического
представления данных в виде диаграммы. Диаграммы
связаны с данными листа, на основе которых они
были созданы, и изменяются каждый раз, когда
изменяются данные на листе. Диаграмма
представляет собой вставной объект, внедренный
на один из листов рабочей книги.
Диаграмма – объект электронной
таблицы, наглядно показывающий соотношение
каких-либо величин.
Назначение диаграммы: графическое
отображение данных для анализа и сравнения.
Объекты диаграммы:
область диаграммы – область, в которой
находятся все элементы диаграммы;
область построения диаграммы – место
расположения осей, рядов данных и т. д.;
легенда – образец оформления данных;
заголовок – служит для пояснения
данных, представленных на диаграмме;
метки (маркеры) данных – символы
(столбики, точки, сектора и т. д.) на диаграмме,
изображающие отдельный элемент данных;
ряды данных – группы связанных
элементов данных на диаграмме, источником
которых является отдельная строка или отдельный
столбец таблицы данных;
ось – линия, ограничивающая одну из
сторон области построения диаграммы и создающая
шкалу для измерения и сравнения данных на
диаграмме (для двумерного графика – ось
X, ось Y; для трехмерного графика Z – вертикальная
ось, а оси X и Y расположены под разными углами):
категории – названия категорий
соответствуют подписям вдоль оси X;
имена рядов – обычно соответствуют
надписям вдоль оси У;
метки делений – это короткие отрезки,
пересекающие координатные оси подобно разметке
линейки.
Типы диаграмм.
В MS Excel имеется возможность выбора из
нескольких типов диаграмм, причем каждый тип
имеет несколько разновидностей (видов).
Правильный выбор типа диаграммы дает
возможность представить данные самым выигрышным
образом. MS Excel позволяет выбрать один из 14
основных (стандартных) типов диаграмм и 20
дополнительных (нестандартных) типов диаграмм.
Внутри каждого из основных типов диаграмм можно
выбрать конкретный подтип.
Рассмотрим основные из них
Гистограмма отображает значения
различных категорий, позволяет показать
несколько рядов данных
Линейчатая отображает также значения
для различных категорий, отличается ориентацией
осей Ох и Оу
График представлен в виде точек
данных, соединенных тонкой линией, позволяет
проследить изменения предложенных данных,
показать несколько рядов данных
Круговая и кольцевая диаграмма можно
показать только один ряд данных.Выбор данного
типа определяется соображением
целесообразности и наглядности
Диаграмма с областями отображает
изменение значений ряда с течением времени, а
также изменение вклада отдельных значений.
Трехмерной (объемной) диаграмме
относят Гистограмму, Линейчатую, Объемный
график, Круговую объемную диаграмму,
Поверхность
2. Практическая работа на компьютере
Настройка Откройте программу MS EXCEL, выведите на
экран панель инструментов «Диаграммы» (Вид
панели инструментов – Диаграмма)
Сохраните рабочую книгу под своей фамилией в
папке «мои документы»
ЗАДАНИЕ 1. Построение гистограммы по
заданной таблице значений
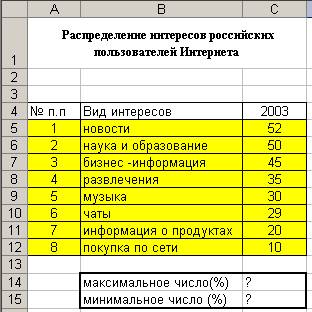
Рис. 1
Технология работы
1. Переименуйте Лист1 в
«Интернет». Постройте таблицу по образцу на рис. 1
2. Найдите максимальное и
минимальное число доли пользователей по
интересам в диапазоне С5:С12, используя Мастер
функций и функции МАКС, МИН.
3. Выделите диапазон данных для
построения гистограммы: В5:С12.
4. Вызовите Мастер диаграмм:
выберите команду меню Вставка, Диаграмма или
щелкните на пиктограмме Мастера диаграмм и
следуйте его инструкциям:
Шаг 1. Выбор типа диаграммы: гистограмма>
выберите тип диаграммы – гистограмма
выберите вид гистограммы – обычная гистограмма,
щелкните на кнопке Далее >.
Шаг 2. Выбор исходных данных для
диаграммы:поскольку данные вами уже выбраны в п. 3
(диапазон В5:С12), щелкните на кнопке Далее >
Шаг 3. Выбор параметров диаграммы: на вкладке
Заголовки введите текст в поля Название
диаграммы – «Интересы пользователей Интернет»,
Ось X (категорий) – «Вид интересов», Ось Y
(значений) – « Доля пользователей »;щелкните на
кнопке Далее >.
5. Расположите область диаграммы в
диапазоне A16:D40 (для перемещения выделенной
области диаграммы используйте метод Drag-and-Drop, для
изменения размеров рамки работайте с маркерами
рамки диаграммы
6. Сохраните изменения в файле.
7. Сравните ваш результат с рис.
2. Представьте эксперту результаты работы.
Рис. 2
ЗАДАНИЕ 2. Редактирование объектов
гистограммы
Отредактируйте гистограмму согласно рис. 2 .
Технология работы.
1. Выделите указанный объект диаграммы
(двойным щелчком левой кнопкой мыши), выберите
соответствующую вкладку, внесите заданные ниже
изменения в параметры объекта и щелкните на
кнопке ОК.
Параметры объектов диаграммы:
- Шрифт заголовка, легенды, названия осей (марка,
количество) – Arial, размер – 8. - Формат области диаграммы: способ заливки –
градиентная, цвета – два цвета, тип штриховки –
диагональная 1. - Формат области построения диаграммы: текстура в
способах заливки – пергамент. - Формат оси категорий и оси значений: цвет линии
– зеленый, толщина линии
2. Постройте линии сетки осей X и Y
выберите команду меню Диаграмма, Параметры
диаграммы, вкладку Линии сетки;
в разделах Ось X (категорий) и Ось Y
(значений) выберите основные линии.
3. Задайте формат линий сетки осей X и Y:
тип линии – пунктирный, цвет – темно-бирюзовый.
4. Сохраните изменения в файле
ЗАДАНИЕ 3. Построение графиков функций.
Построить графики следующих функций
Y1(x) = x2 – 1
Y2(x) = x2 + 1
Y3(x) = 10 * Y1(x)/Y2(x)
Диапазон изменения аргумента – [–2;2] с шагом 0,2..
Технология работы: подготовка таблицы
1. Перейдите на Лист2, переименуйте
Лист2 в «Графики»:
щелкните правой клавишей мыши на ярлыке Лист2 –
вызов контекстного меню;
выберите команду Переименовать.
Рис. 3
2. Подготовьте на листе «Графики»
таблицу согласно рис 3: введите в ячейки A1:D1
названия столбцов; в дальнейшем названия функций
Yl(x), Y2(x), Y3(x) составят текст легенды;
заполните столбец аргументов (х) от –2 до 2 с шагом
0,2. Для этого воспользуйтесь любым известным вам
способом автозаполнения диапазона.
3. Заполните столбцы функций, т. е.
введите в столбцы В, С, D значения функций в
соответствующих точках. Для этого введите
самостоятельно в ячейки В2, С2, D2 формулы,
математическая запись которых, , Yl(x) = х2 – 1,
Y2(x) = х2 + 1, Y3(x) = 10*Yl(x)/Y2(x)
Введите в ячейки следующие формулы
В2 – =СТЕПЕНЬ(A2;2) – 1
С2 – =СТЕПЕНЬ(A2;2) + 1.
D2 – Y3(x) = 10*Yl(x)/Y2(x)
4. Скопируйте формулы в остальные
ячейки таблицы (используйте маркер заполнения).
5. Оформите получившуюся таблицу и
сохраните изменения в файле. Представьте
результаты работы
4. Построение и редактирование графиков
функций
1. Выделите диапазон данных для
построения графиков A1:D22.
2. Постройте графики, используя Мастер
диаграмм: тип диаграммы – точечная, вид –
точечная диаграмма со значениями, соединенными
сглаживающими линиями без маркеров.
Рис. 4
3. Отредактируйте графики согласно
рис. 4 и сохраните изменения в файле. Представьте
результаты работы.
Затем откройте задания для самостоятельной
работы. Оформите нижеприведенную таблицу,
занесите необходимые данные, установите
необходимые форматы данных. Постройте диаграммы
(Приложение 1)
5. Высказывание мнения экспертов о работе
6. Выполнение тестового задания
7. Подведение итогов
8. Домашнее задание: Глушаков В.Ф.,
Мельников В.Э., «Основы информатики»,
с.256-258,ответить на контр. вопросы
Слайд 1Построение диаграмм и графиков в Excel

Слайд 2Диаграмма (график) — наглядное графическое представление числовых данных.Диаграммы предназначены для сравнения
нескольких величин или нескольких значений одной величины и слежения за изменением их значений и т.п.

Слайд 3Объекты диаграммы
Диаграмма является объектом электронной таблицы и предназначена для визуализации данных
в графической форме.
Данные, находящиеся в одном столбце или в одной строке, называют рядом. Перед построением диаграммы сначала необходимо указать ряды, а затем перейти к выбору типа диаграммы.
Для характеристики диаграммы служат параметры: имя, тип, область, размещение.

Слайд 4Имя. Диаграмме дается имя, под которым она включается в состав электронной
таблицы.
Тип. Табличный процессор позволяет строить диаграммы различных типов.

Слайд 5График
Хорошо вам знаком по различным школьным задачам. На одном чертеже можно
разместить несколько графиков, каждый из которых соответствует своему ряду данных.
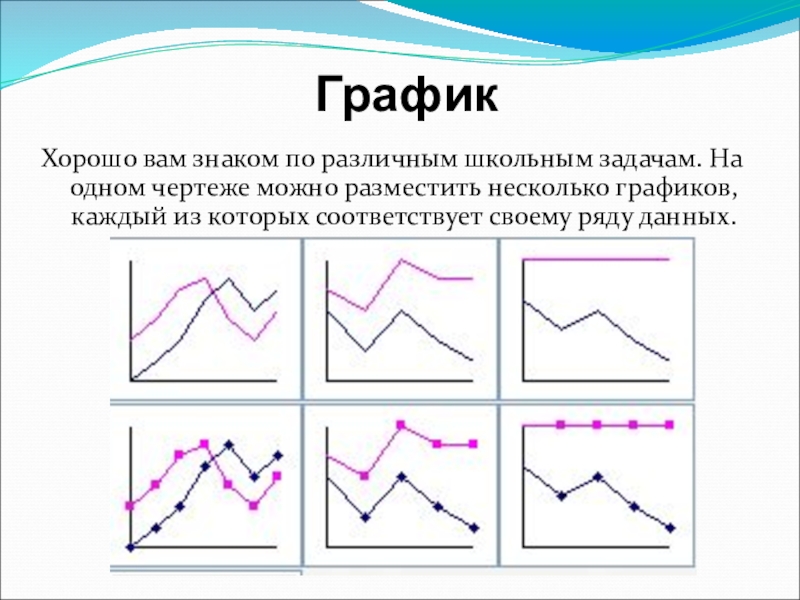
Слайд 6Поверхностная диаграмма
Строится только для нескольких рядов и представляет собой
группу многослойных разноцветных поверхностей. Каждый слой соответствует одному ряду данных.
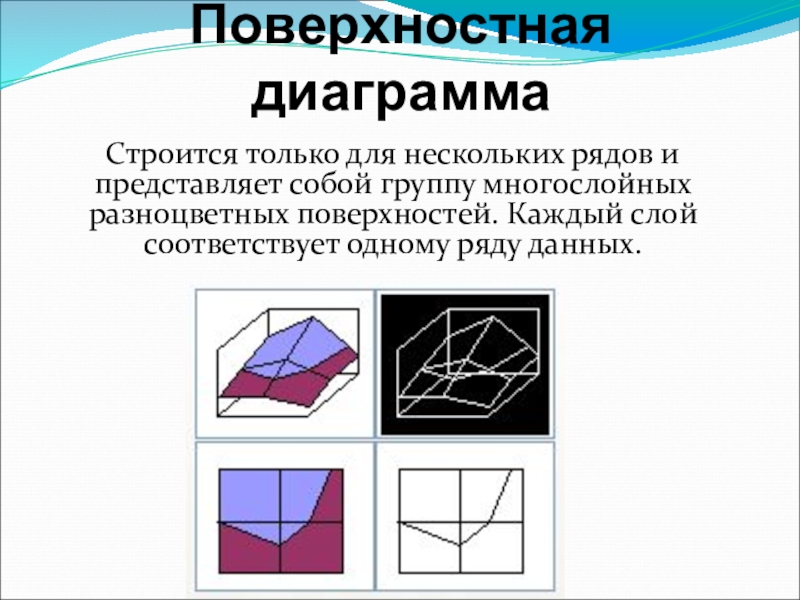
Слайд 7Круговая диаграмма
(плоская или объемная)
Используется для графического отображения одного
ряда значений. Таким рядом может быть, например, набор значений роста или веса учащихся. Каждый сектор такой диаграммы отражает относительную (выраженную в процентах) долю каждого значения из ряда от общей суммы всех данных.
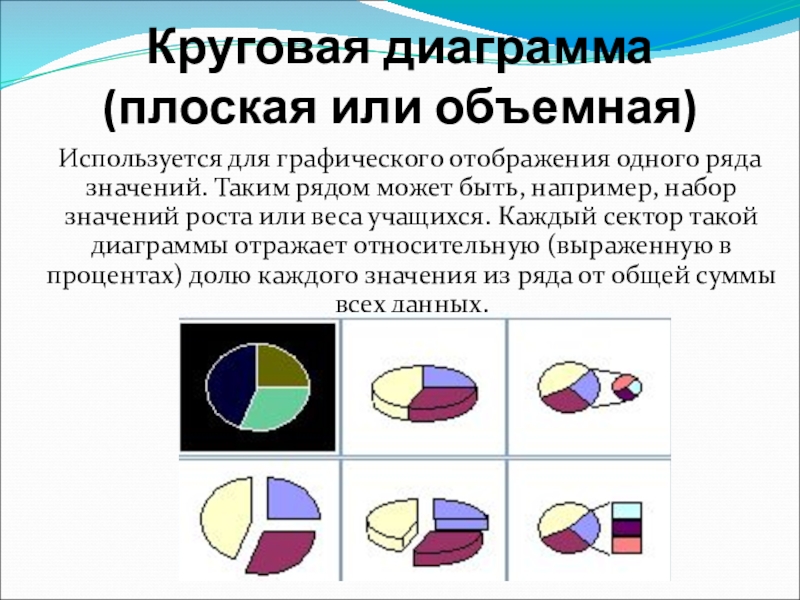
Слайд 8Столбчатая диаграмма
или гистограмма
В отличие от круговых столбчатые диаграммы
могут быть построены для нескольких рядов данных. Высота каждого столбика определяется значением в соответствующей ячейке. Очевидно, что в электронной таблице каждый ряд занимает одну строку или один столбец.
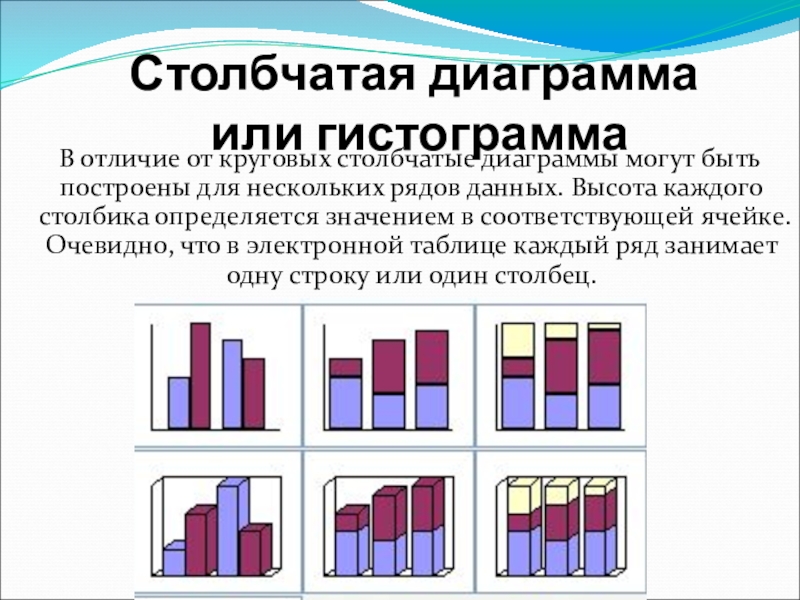
Слайд 9Смешанная диаграмма
Используется для отображения нескольких рядов данных с использованием разных
типов диаграмм.
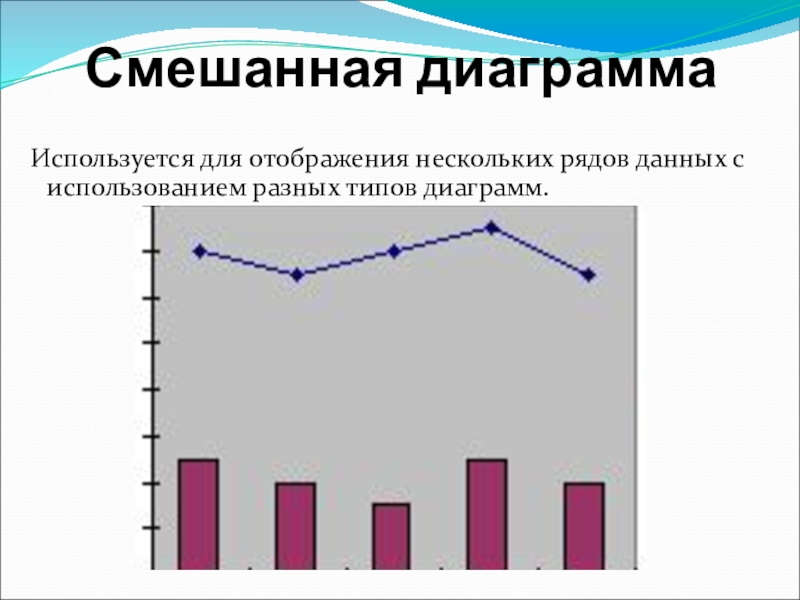
Слайд 10Область ограничивает поле чертежа построения диаграммы.
Размещение — диаграмма может размещаться либо
на том же листе, что и таблица, либо на отдельном листе.

Слайд 11Объекты диаграммы
Диаграмма состоит из следующих объектов :
область диаграммы
заголовка,
ряда,
легенды,
области построения
оси,
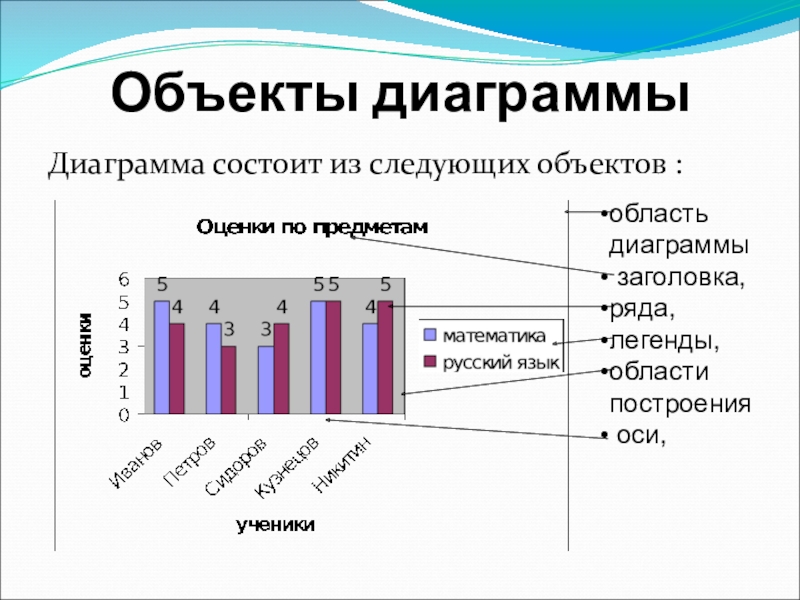
Слайд 12Ряд
Диаграмма может быть построена как по одному ряду, так
и по нескольким рядам.
Для выделенного диапазона ячеек построение диаграммы ведется по нескольким рядам данных.
В этом случае в качестве каждого ряда принимается соответствующая строка или столбец выделенного диапазона.
Ряд может содержать подписи отображаемых значений.

Слайд 13Ось
Каждая из осей диаграммы характеризуется следующими параметрами:
вид,
шкала,
шрифт,
число,
выравнивание.
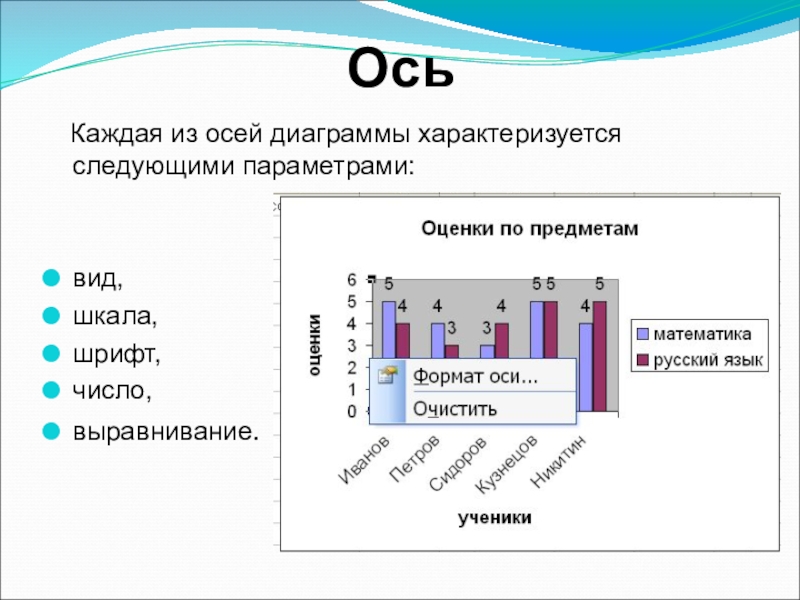
Слайд 14Вид — определяет отображение внешнего вида оси на экране.
Шкала — определяет:
минимальное и максимальное значение
шкалы, цену основных и промежуточных делений, точку
пересечения с другими осями.
Число -определяет формат шкалы в соответствии с типами
данных, находящихся в диапазоне.
Заголовок — заголовком служит текст, задаваемый пользовате-
лем, который, как правило, размещается над диаграммой.
Легенда — При выводе диаграмм можно добавить легенду —
список названий рядов (обозначений переменных), обычно
заключаемый в рамочку.
Область построения — Это ограниченная осями область, пред-
назначенная для размещения рядов данных. Для удобства ана-
лиза результатов на область построения может наноситься
сетка.
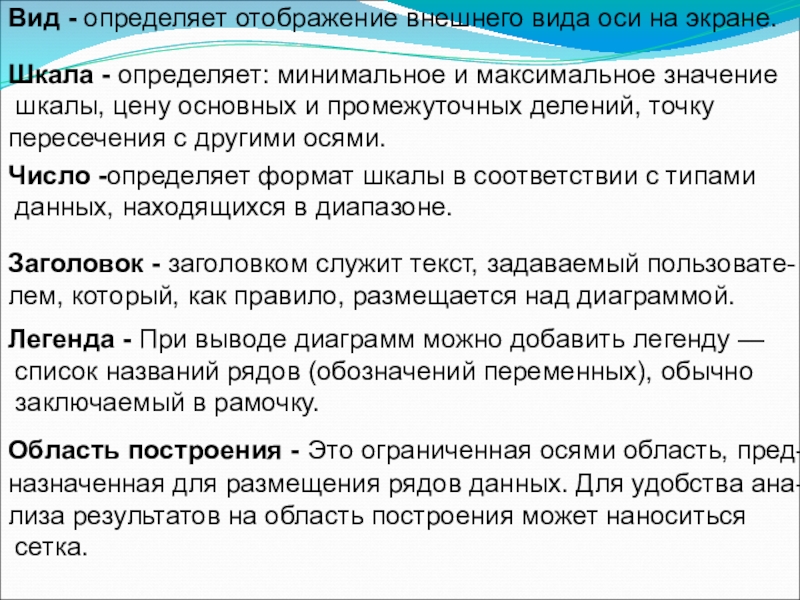
Слайд 15Этапы построения диаграммы:
1) выделить ячейки, по которым будет строиться диаграмма;
2) нажать
кнопку Мастер диаграмм
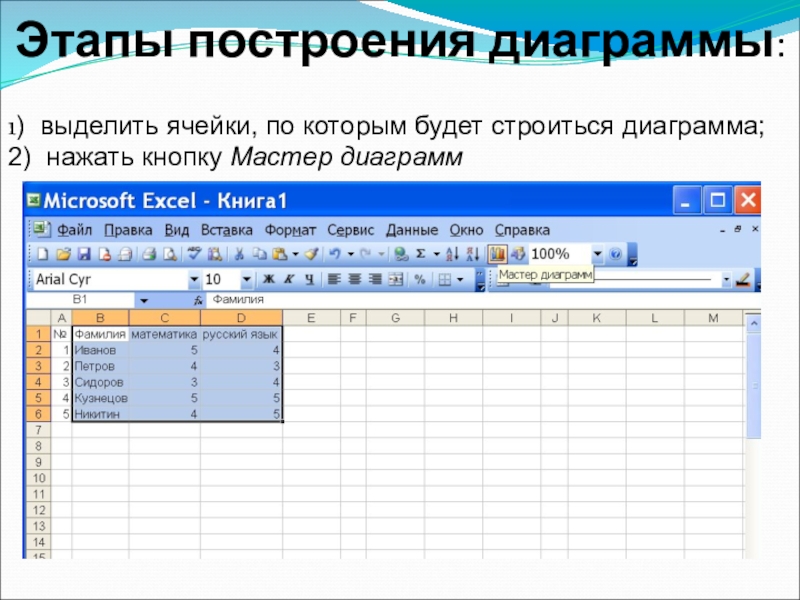
Слайд 16
Этапы построения диаграммы:
3) Ш аг 1 — выбрать нужный
тип и вид диаграммы
(результат можно просмотреть, удерживая нажатой кнопку Просмотр результатов).Нажать кнопку Далее
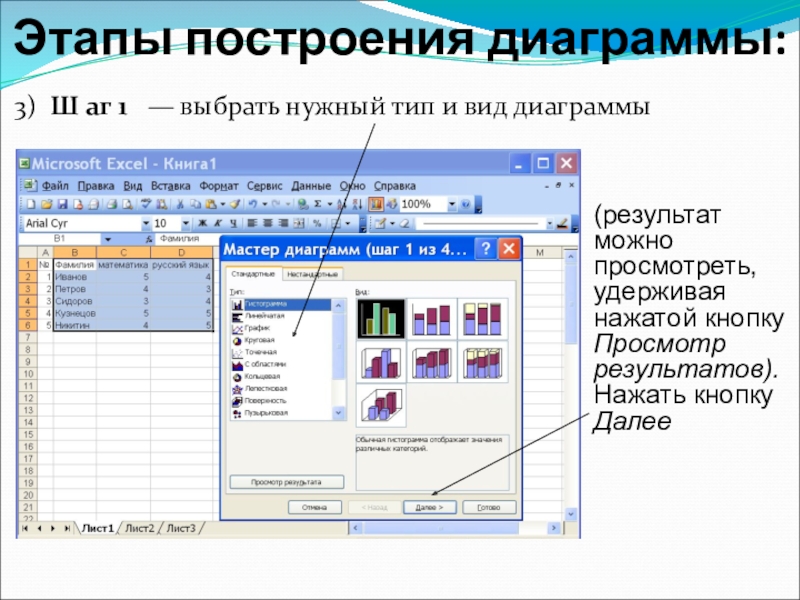
Слайд 17Этапы построения диаграммы:
Шаг 2 — посмотреть результат, если необходимо —
внести изменения в Диапазоне данных или Рядах данных

Слайд 18Этапы построения диаграммы:
Шаг 3 — указать параметры диаграммы (название диаграммы,
подписи осей, расположение легенды и т.д.);

Слайд 19Этапы построения диаграммы:
Шаг 4 — указать размещение диаграммы, выбрать Готово.

Слайд 20Изменение размеров диаграммы:
выделить диаграмму мышью;
2) потянуть за любой квадратный маркер;
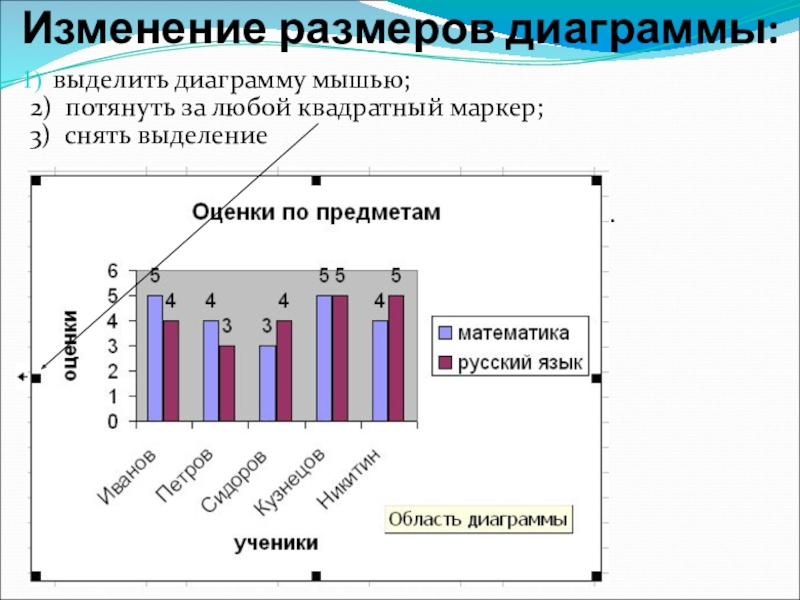
Содержание ▲
- Диаграммы и графики в EXCEL.
Построение и… - Определение.
Диаграмма – это графический… - Диаграммы можно создавать одним из следующих…
- Структура диаграммы
Данные на диаграммах… - Элементами диаграммы являются:
ось значений… - легенда. Содержит описание маркеров данных…
- Создание диаграмм. Работа с Мастером диаграмм…
- Пример 1.
Рассмотрим работу Мастера диаграмм… - Задание.
Требуется получить диаграмму,… - Мастер диаграмм.
Работа Мастера диаграмм… -
Шаг 1.
… - Типы диаграмм
Гистограммы удобно использовать… -
Гистограммы
… - Линейчатые диаграммы – это те же гистограммы, но…
- Круговые диаграммы демонстрируют соотношение…
- Точечные диаграммы широко используются в…
- Поверхностные диаграммы используют для…
- Пузырьковые диаграммы отображают на плоскости…
- Биржевые диаграммы отображают наборы данных из…
-
Биржевые
… - Задание в диаграммах диапазона, содержащего…
- Слайд №22
- Задание дополнительных элементов диаграммы — шаг…
- Слайд №24
- Размещение диаграммы — шаг 4
Выбор варианта… - Слайд №26
- Окончательный вариант диаграммы для приведенной…
-
Пример нестандартной трубчатой диаграммы
… - ПРИМЕР 2.
ЗАДАНИЕ.
Построить графики функции… -
Пусть имеется следующая таблица:
… - Порядок выполнения задания:
Выделить второй… -
График будет иметь следующий вид:
… - Вновь выделить второй столбец таблицы.
Вызвать… -
График будет иметь следующий вид:
… -
График и точечная диаграмма
… - ПРИМЕР 3.
Построить в одной системе координат… - Построим следующую таблицу исходных данных…
- Выделив второй и третий столбцы таблицы и вызвав…
- ПРИМЕР 4.
Дизайнерское агентство способно… - Слайд №40
- Ответы на вопросы:
а) неэффективный бизнес;
б)… - ПРИМЕР 5.
Производительность труда рабочих цеха… - Слайд №43
- Ответы на вопросы:
Через 2 ч 45 мин после начала… - ПРИМЕР 6.
Лепестковая диаграмма
Лепестковая… - Этот тип диаграмм показывает различие значений…
-
Поле “Продажи” содержит три значения
… - Слайд №48
- Слайд №49
- ПРИМЕР 7.
Построить поверхность для следующей… - Вначале необходимо получить таблицу значений…
- Слайд №52
-
Поверхность имеет вид:
… - Скачать
- Похожие презентации
Вы можете ознакомиться и скачать презентацию на
тему Диаграммы и графики в EXCEL. Построение и редактирование.
Доклад-сообщение содержит 53 слайдов.
Презентации для любого класса можно скачать бесплатно.
Если материал и наш сайт презентаций Mypresentation Вам понравились – поделитесь
им с друзьями с помощью социальных кнопок и добавьте в закладки в своем
браузере.
Слайды и текст этой презентации
Слайд 1
Описание слайда:
Диаграммы и графики в EXCEL.
Построение и редактирование
Слайд 2
Описание слайда:
Определение.
Диаграмма – это графический способ представления данных.
Смысл диаграммы состоит в том, чтобы более наглядно представить информацию, содержащуюся в данных таблиц.
Хотя листы книг удобны для ввода информации и выполнения вычислений, тем не менее, данные на них довольно трудно анализировать.
Слайд 3
Описание слайда:
Диаграммы можно создавать одним из следующих способов:
как рисунок на одном рабочем листе с данными;
на отдельном листе рабочей книги.
Диаграмма, построенная прямо на рабочем листе, называется внедренной. Если диаграмма расположена на отдельном листе, то этот лист называется листом диаграммы.
Слайд 4
Описание слайда:
Структура диаграммы
Данные на диаграммах представляются точками, линиями, секторами и другими элементами в зависимости от типа диаграммы.
Большинство диаграмм упорядочивают данные по горизонтальной (ось Х или ось категорий) и вертикальной (ось Y или ось значений) осям.
Слайд 5
Описание слайда:
Элементами диаграммы являются:
ось значений (обычно вертикальная);
точка на диаграмме соответствует значению, помещенному в ячейке таблицы на листе;
маркер данных. Это графический символ, представляющий конкретное числовое значение;
заголовок диаграммы;
подписи значений;
Слайд 6
Описание слайда:
легенда. Содержит описание маркеров данных (поясняет, какие данные отображаются диаграммой. Например, товар А, товар В);
заголовок оси значений;
ось категорий с масштабными метками;
заголовок оси категорий;
область построения диаграммы.
Слайд 7
Описание слайда:
Создание диаграмм. Работа с Мастером диаграмм
Для создания диаграмм в Excel достаточно выполнить следующие действия:
— выделить данные для диаграммы в таблице;
— запустить Мастер диаграмм. Для этого можно выполнить команду Вставка – Диаграмма или щелкнуть по кнопке Мастера диаграмм на стандартной панели инструментов .
Слайд 8
Описание слайда:
Пример 1.
Рассмотрим работу Мастера диаграмм для следующего примера таблицы, содержащей поквартальные количественные показатели продажи товаров:
Слайд 9
Описание слайда:
Задание.
Требуется получить диаграмму, отражающую товарооборот в первом квартале.
Вначале выделим диапазон A4:B7, включающий наименования товаров и их количественные показатели за рассматриваемый квартал. Щелкнем по кнопке Мастер диаграмм на стандартной панели инструментов.
Слайд 10
Описание слайда:
Мастер диаграмм.
Работа Мастера диаграмм состоит из четырех шагов.
На первом шаге выбирается тип диаграммы. В окне Мастер диаграммы (шаг 1 из 4): тип диаграммы представляются 14 типов стандартных диаграмм, а каждый тип имеет еще несколько видов.
Выбрав тип и вид диаграммы, можно просмотреть диаграмму, нажав и удерживая кнопку Просмотр результата.
Слайд 11
Слайд 12
Описание слайда:
Типы диаграмм
Гистограммы удобно использовать для сравнения значений в одном или нескольких наборах данных. Их, например, можно использовать для сравнения годовых показателей реализации продукции за последние несколько лет.
Графики лучше использовать, когда вы хотите отразить проявление определенной тенденции в течение некоторого интервала времени, например, колебания курсов акций или валюты.
Слайд 13
Описание слайда:
Гистограммы
Слайд 14
Описание слайда:
Линейчатые диаграммы – это те же гистограммы, но с иной ориентацией осей. В отличие от гистограмм здесь ось категорий расположена вертикально, а ось значений – горизонтально. Линейчатые диаграммы применяются в тех же случаях, что и гистограммы. Горизонтальное расположение оси зависимых переменных делает их особенно удобными для сравнительного представления разных величин в пределах одного временного периода. Скажем, реализацию товара за месяц различными продавцами очень хорошо продемонстрирует линейчатая диаграмма.
Слайд 15
Описание слайда:
Круговые диаграммы демонстрируют соотношение между целым и его частями. На них лучше всего видно, какую часть целого составляет тот или иной его компонент (например, весь бюджет и отдельные его статьи, весь инвестиционный портфель и входящие в него инвестиции). Принцип построения круговой диаграммы следующий: сначала суммируются все данные из выделенного диапазона, а затем определяется, какую часть этого целого составляет содержимое каждой ячейки. На круговых диаграммах отобразить можно только один набор данных.
Слайд 16
Описание слайда:
Точечные диаграммы широко используются в статистике. На них удобно иллюстрировать разброс данных, а также корреляцию между несколькими наборами данных (например, между количеством проданного товара и сводками погоды). В отличие от графиков на точечных диаграммах можно представлять данные, для которых интервалы времени имеют разную величину. Так, например, если требуется проанализировать ежедневную реализацию конкретного товара с учетом того, что в некоторые дни он вообще не продавался, лучше использовать точечную диаграмму.
Слайд 17
Описание слайда:
Поверхностные диаграммы используют для демонстрации взаимосвязей нескольких переменных или для наглядного представления больших объемов данных. Поверхностные диаграммы выглядят как рельефные карты местности, показывая «возвышенности» и «впадины» для большой совокупности данных.
Слайд 18
Описание слайда:
Пузырьковые диаграммы отображают на плоскости наборы из трех значений. Первые два значения определяют точку расположения пузырька. В этом плане эти диаграммы подобны точечным. Третье значение отображается размером пузырька.
Слайд 19
Описание слайда:
Биржевые диаграммы отображают наборы данных из трех значений (например, самый высокий курс, самый низкий курс и курс закрытия).
Цилиндрические, конические и пирамидальные диаграммы – это те же гистограммы со столбцами соответственно в виде цилиндров, конусов и пирамид.
Слайд 20
Описание слайда:
Биржевые
Слайд 21
Описание слайда:
Задание в диаграммах диапазона, содержащего данные – шаг 2
Вторым шагом в создании диаграммы является задание диапазона, содержащего данные, которые будут представлены на диаграмме. Выбор данных уже был сделан выделением нужного диапазона перед вызовом Мастера диаграмм. Если в диаграмме предполагается использовать заголовки строк и столбцов, то их следовало также включить в выделенный диапазон. Если этого не было сделано или требуется изменить сделанный выбор, то можно воспользоваться окном Мастер диаграмм (шаг 2 из 4) источник данных диаграммы.
Слайд 22
Слайд 23
Описание слайда:
Задание дополнительных элементов диаграммы — шаг 3
На третьем шаге работы Мастера диаграмм в окне Мастер диаграмм (шаг 3 из 4) параметры диаграммы можно добавить легенду, если Мастер этого не сделал; можно подписать оси, озаглавить диаграмму, подписать данные и выполнить некоторые другие операции. Для реализации этих операций в окне Мастера имеются вкладки: «Подписи данных», «Таблица данных», «Заголовки», «Оси», «Линии сетки», «Легенда».
Слайд 24
Слайд 25
Описание слайда:
Размещение диаграммы — шаг 4
Выбор варианта размещения диаграммы (внедренная диаграмма или на отдельном листе) осуществляется на четвертом шаге работы Мастера диаграмм в окне Мастер диаграмм (шаг 4 из 4): размещение диаграммы.
Слайд 26
Слайд 27
Описание слайда:
Окончательный вариант диаграммы для приведенной таблицы имеет вид:
Слайд 28
Описание слайда:
Пример нестандартной трубчатой диаграммы
Слайд 29
Описание слайда:
ПРИМЕР 2.
ЗАДАНИЕ.
Построить графики функции y=x2, используя внедренные диаграммы типа «График» и «Точечная диаграмма». Результаты сравнить.
Слайд 30
Описание слайда:
Пусть имеется следующая таблица:
Слайд 31
Описание слайда:
Порядок выполнения задания:
Выделить второй столбец таблицы.
Вызвать Мастер диаграмм.
В первом диалоговом окне выбрать тип диаграммы График, подтип График с маркерами, помечающими точки данных.
Далее задать все необходимые параметры графика.
Слайд 32
Описание слайда:
График будет иметь следующий вид:
Слайд 33
Описание слайда:
Вновь выделить второй столбец таблицы.
Вызвать Мастер диаграмм.
В первом диалоговом окне выбрать тип диаграммы Точечная диаграмма, подтип Точечная диаграмма со значениями, соединенными сглаживающими линиями без маркеров.
Слайд 34
Описание слайда:
График будет иметь следующий вид:
Слайд 35
Описание слайда:
График и точечная диаграмма
Слайд 36
Описание слайда:
ПРИМЕР 3.
Построить в одной системе координат при х[-3;1] графики функций:
у=2sin(x)
z=3cos(2x)-sin(x)
Замечание. Аргументы тригонометрических функций задаются в радианах.
Слайд 37
Описание слайда:
Построим следующую таблицу исходных данных задачи:
Слайд 38
Описание слайда:
Выделив второй и третий столбцы таблицы и вызвав Мастер диаграмм, можно получить следующие графики:
Слайд 39
Описание слайда:
ПРИМЕР 4.
Дизайнерское агентство способно осуществить в год следующее количество заказов на дизайн интерьера офисов и квартир:
100 и 980, 300 и 900, 500 и 750, 700 и 550, 900 и 200 соответственно.
Построить график производственных возможностей.
С помощью графика определить, эффективны, неэффективны и возможны ли следующие сочетания выполнения заказов: а) 500 для офисов и 200 для квартир;
б) 650 для офисов и 600 для квартир;
в) 700 для офисов и 750 для квартир.
Слайд 40
Слайд 41
Описание слайда:
Ответы на вопросы:
а) неэффективный бизнес;
б) эффективный бизнес;
в) бизнес невозможен.
Слайд 42
Описание слайда:
ПРИМЕР 5.
Производительность труда рабочих цеха в течение смены описывается следующей эмпирической формулой:
Y= -0,12t2+0,66t+4,56 (0≤t ≤8),
где t – рабочее время в часах.
В какой момент времени производительность труда рабочих будет наибольшей?
Какова максимальная производительность труда рабочих данного цеха?
Слайд 43
Слайд 44
Описание слайда:
Ответы на вопросы:
Через 2 ч 45 мин после начала смены производительность труда рабочих будет наибольшей.
Максимальная производительность труда составит примерно 5,5 у.е. в час.
Слайд 45
Описание слайда:
ПРИМЕР 6.
Лепестковая диаграмма
Лепестковая диаграмма, благодаря внешнему виду также называемая диаграммой-паутиной или диаграммой-звездой, представляет значения каждой категории вдоль отдельной оси, которая начинается в центре диаграммы и заканчивается на внешнем кольце.
Слайд 46
Описание слайда:
Этот тип диаграмм показывает различие значений ряда данных относительно центральной точки.
Лепестковая диаграмма вычисляет расположение меток, основываясь на числе значений в поле «Продажи», содержащем пять значений, и размещает метки около пяти равноудаленных точек на периметре круга.
Если бы в поле «Продажи» содержалось три значения, то метки были бы расставлены у трех равноудаленных точек на периметре круга.
Слайд 47
Описание слайда:
Поле “Продажи” содержит три значения
Слайд 48
Слайд 49
Слайд 50
Описание слайда:
ПРИМЕР 7.
Построить поверхность для следующей функции, зависящей от двух аргументов:
Z = x2 — y2, x[-2;2] , y[-1;1]
Слайд 51
Описание слайда:
Вначале необходимо получить таблицу значений функции.
Для этого следует вдоль столбца А ввести значения аргумента Х, а вдоль строки 3 ввести значения аргумента У.
В ячейку В4 следует ввести формулу:
=$A4^2-B$3^2
а затем протянуть ее вдоль нужного диапазона ячеек (В4:L24).
Слайд 52
Слайд 53
Описание слайда:
Поверхность имеет вид:













































































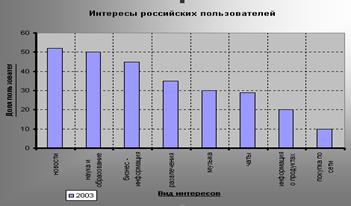
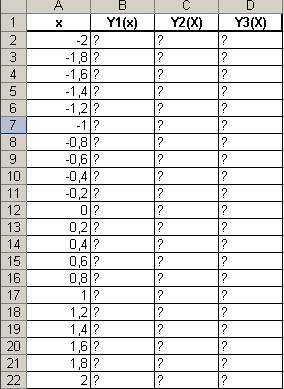
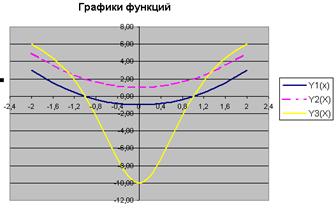










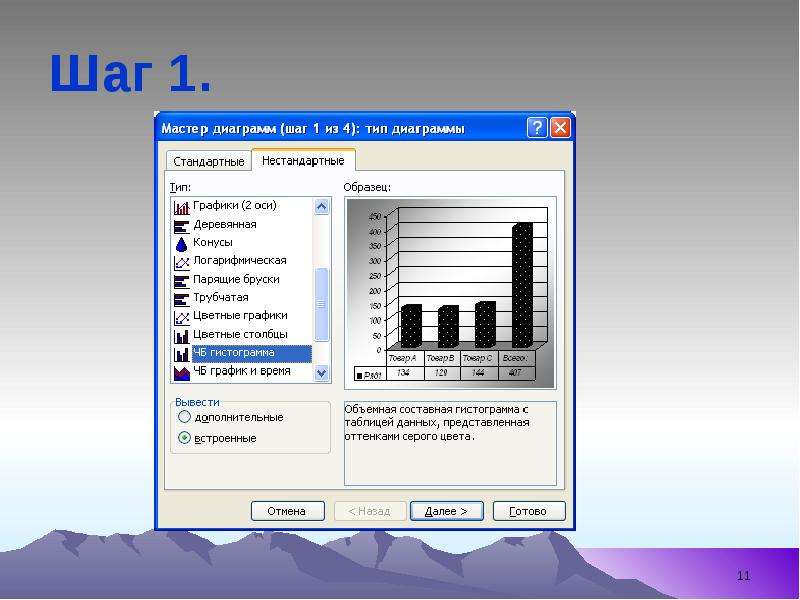

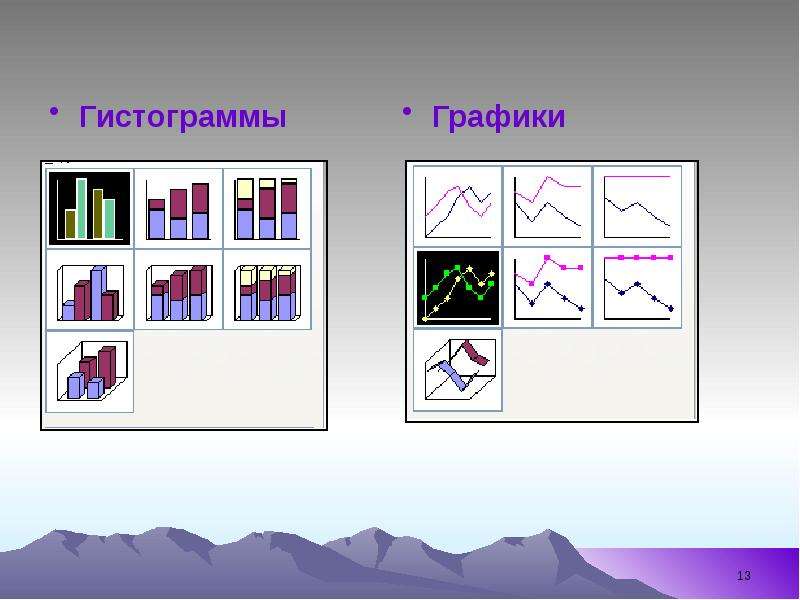

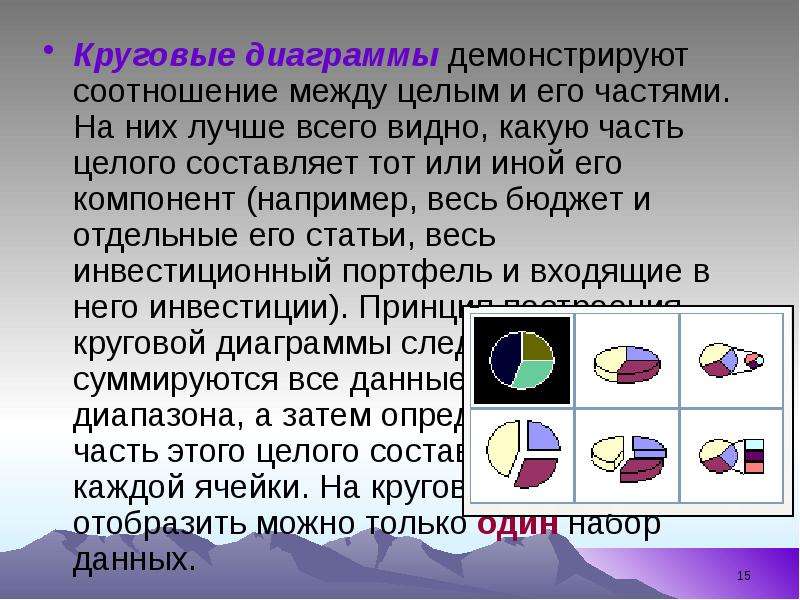




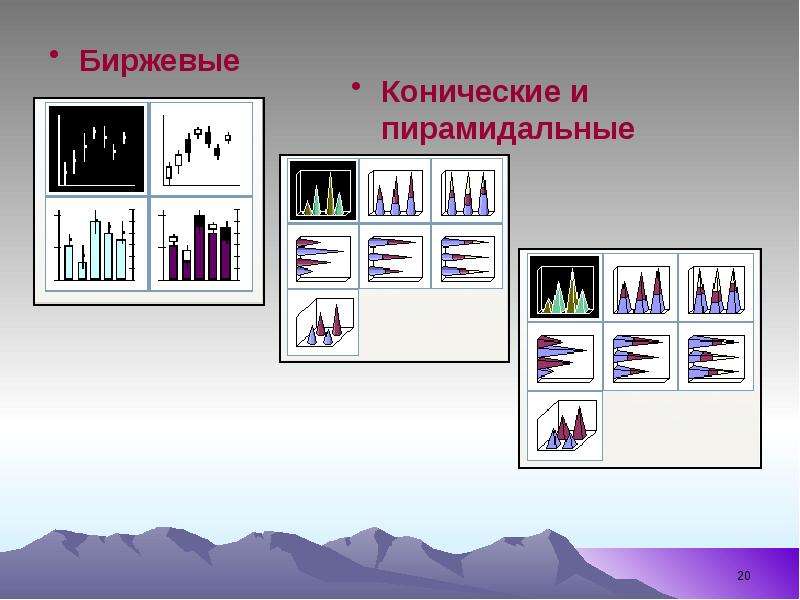

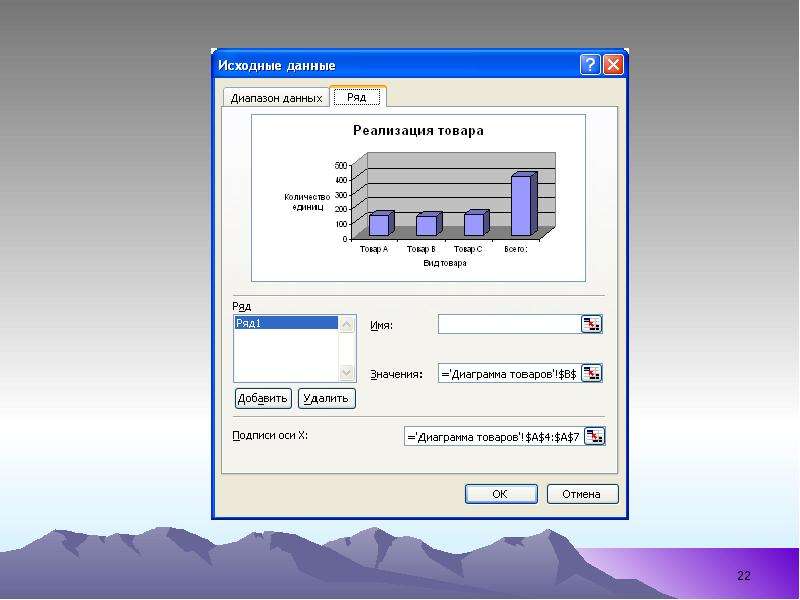

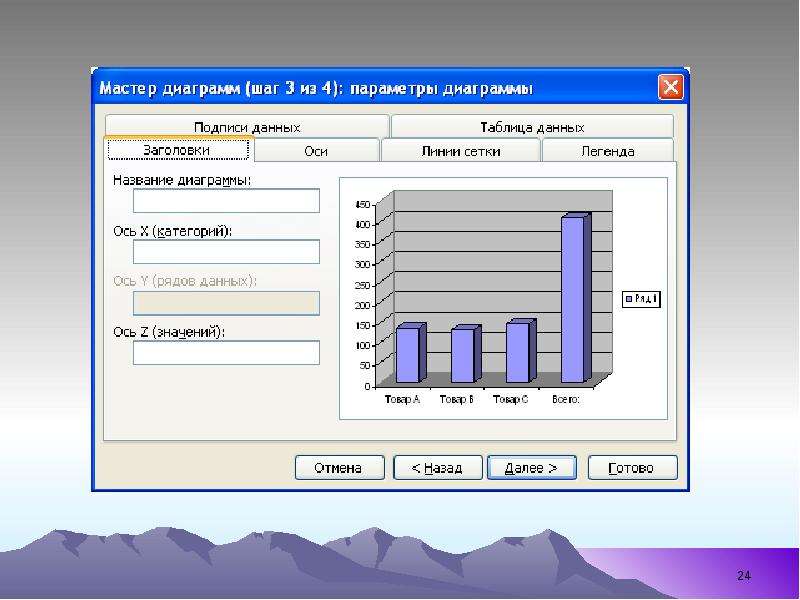

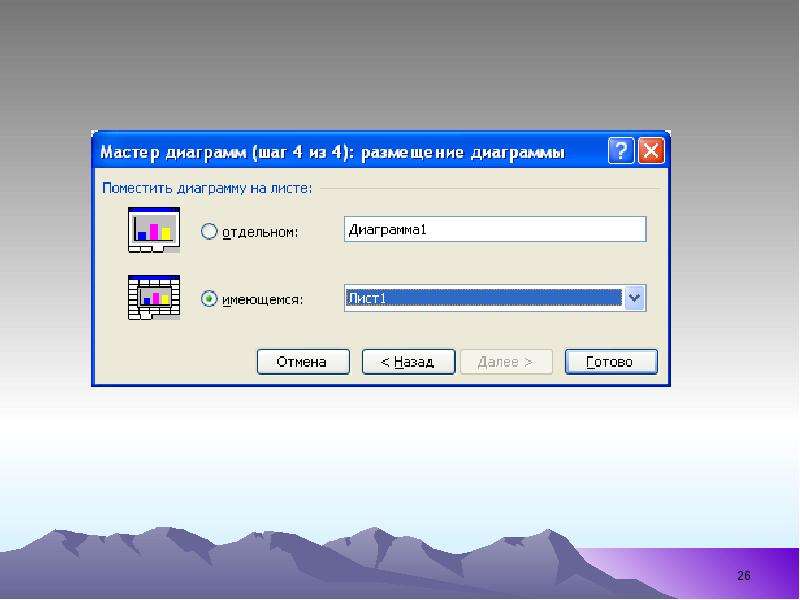
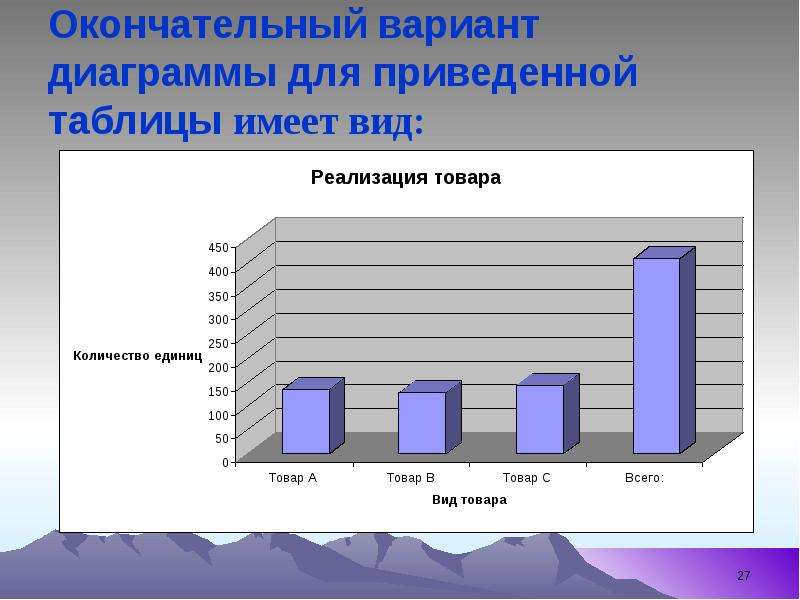
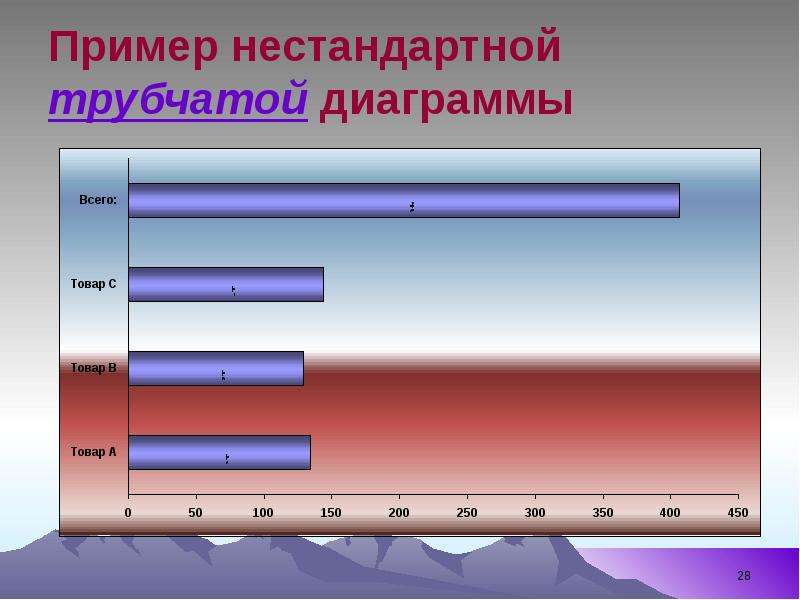





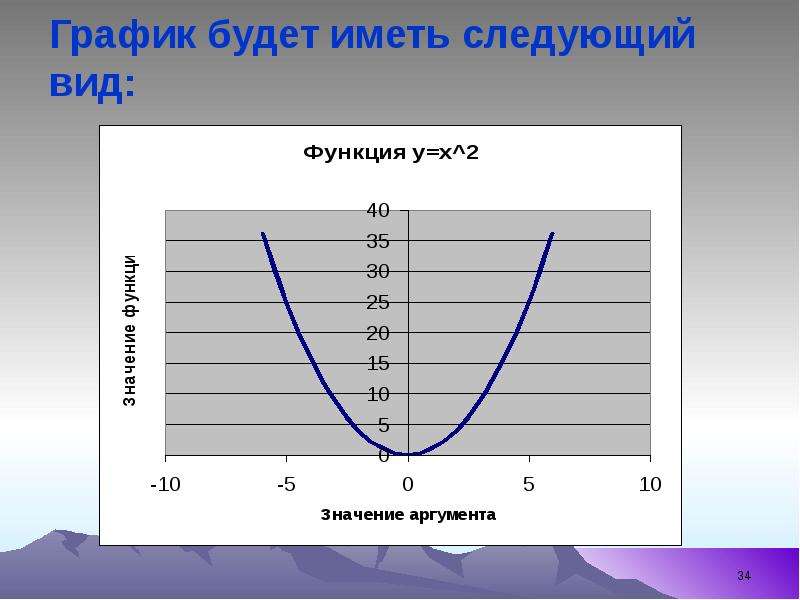
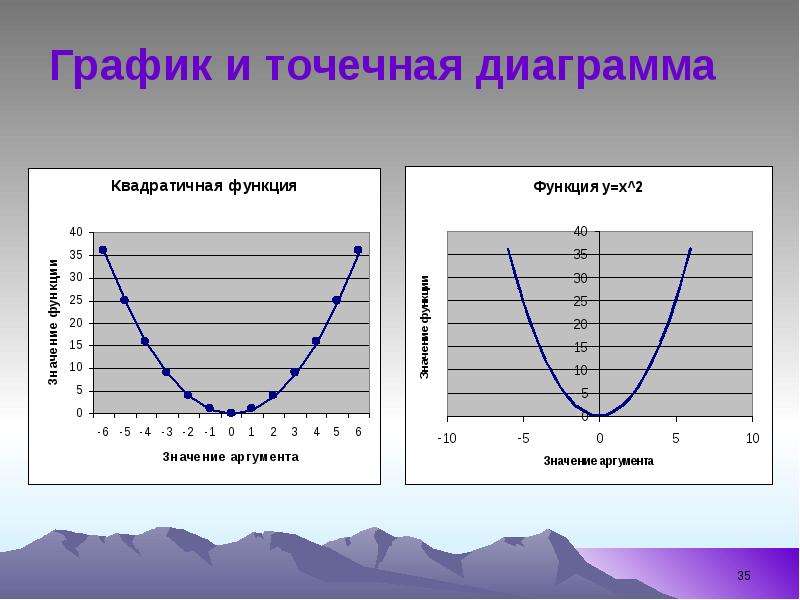
![ПРИМЕР 3.
Построить в одной системе координат при х[-3;1] графики функций:
у=2sin(x)
z=3cos(2x)-sin(x)
Замечание. Аргументы тригонометрических функций задаются в радианах.](https://mypresentation.ru/documents_6/311636dbf80fe6bfcf3f59f7e6e1fcb1/img35.jpg)
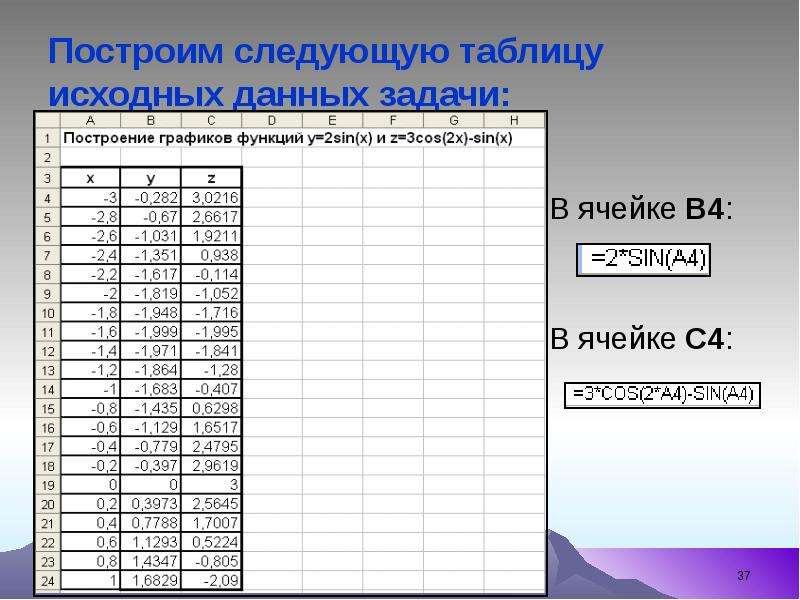
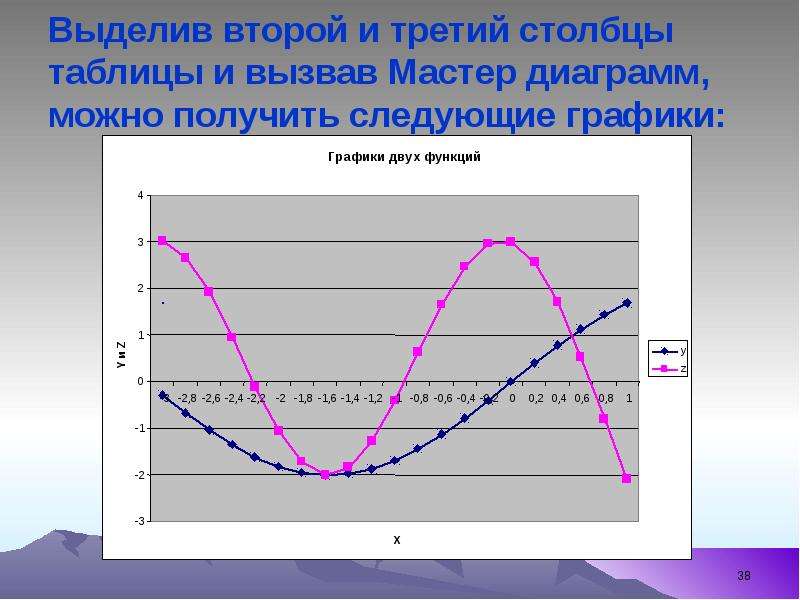

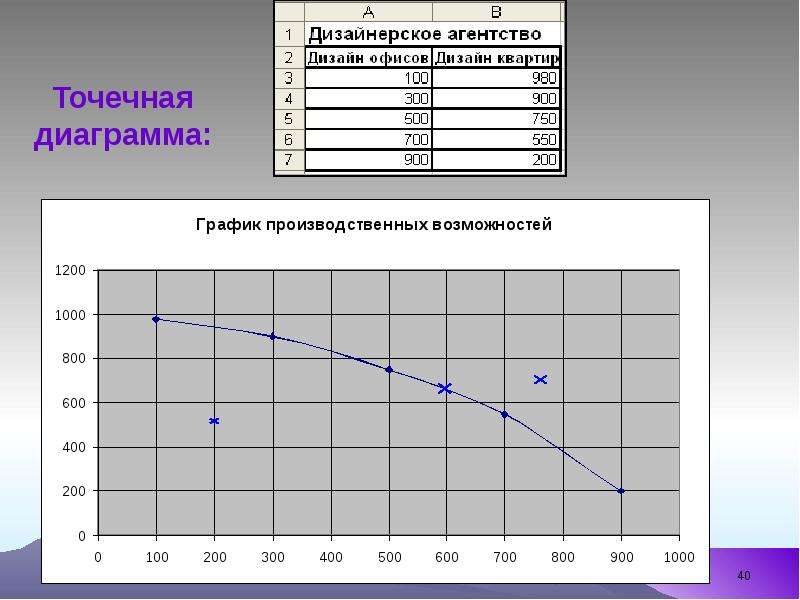


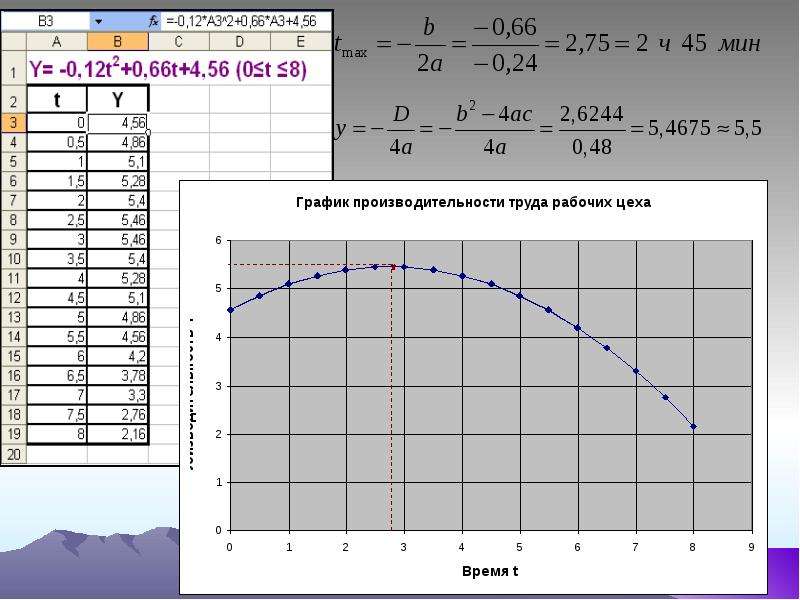


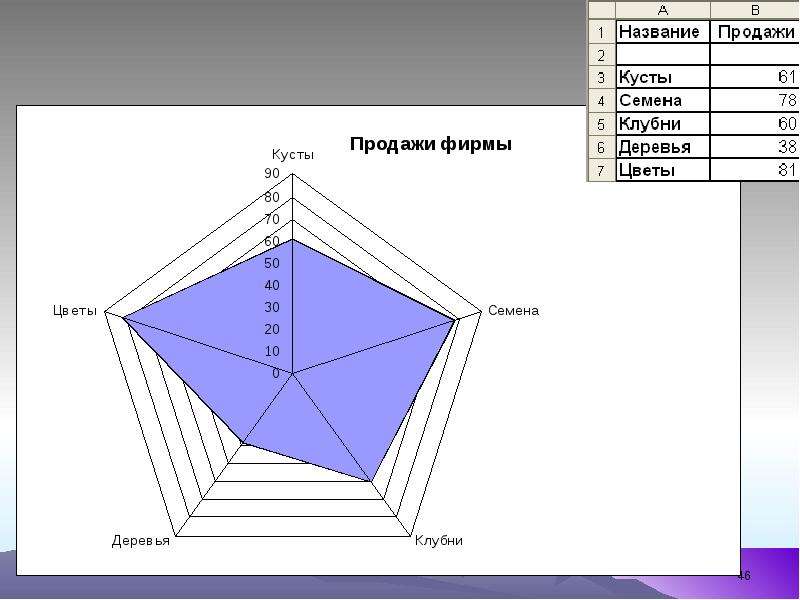
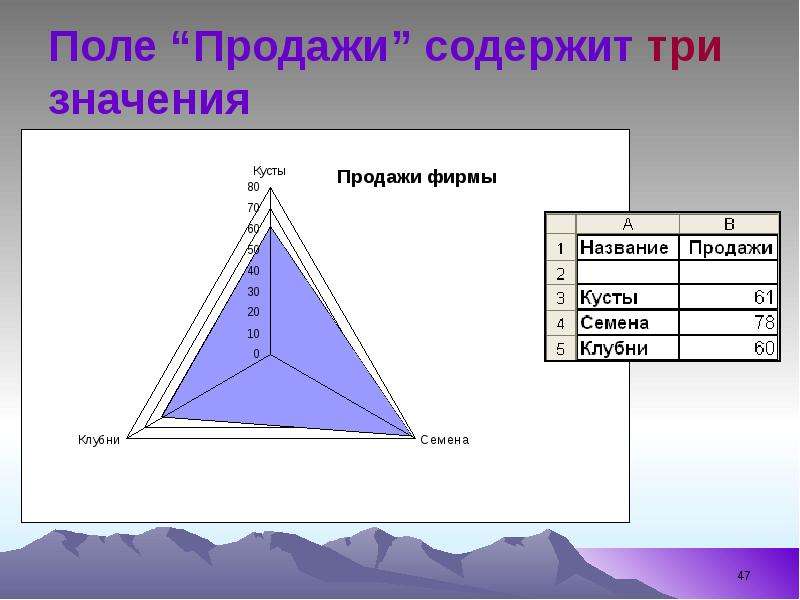
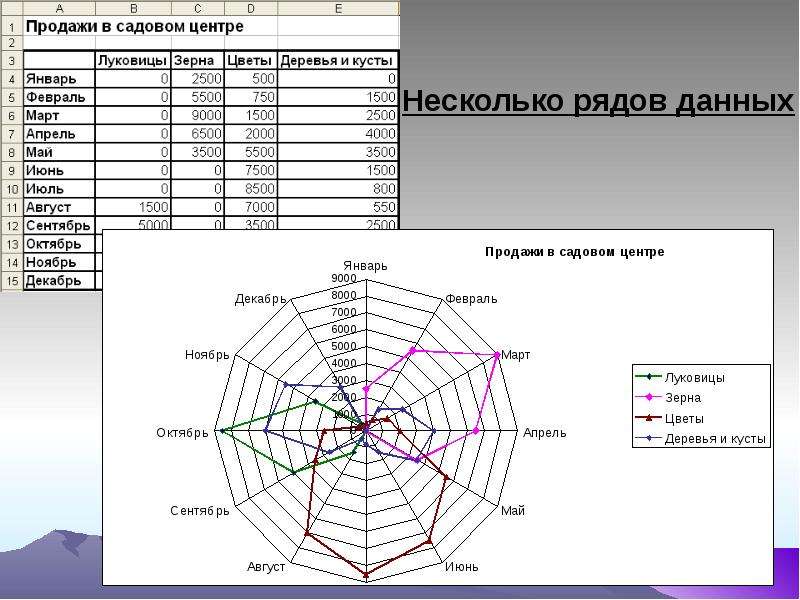
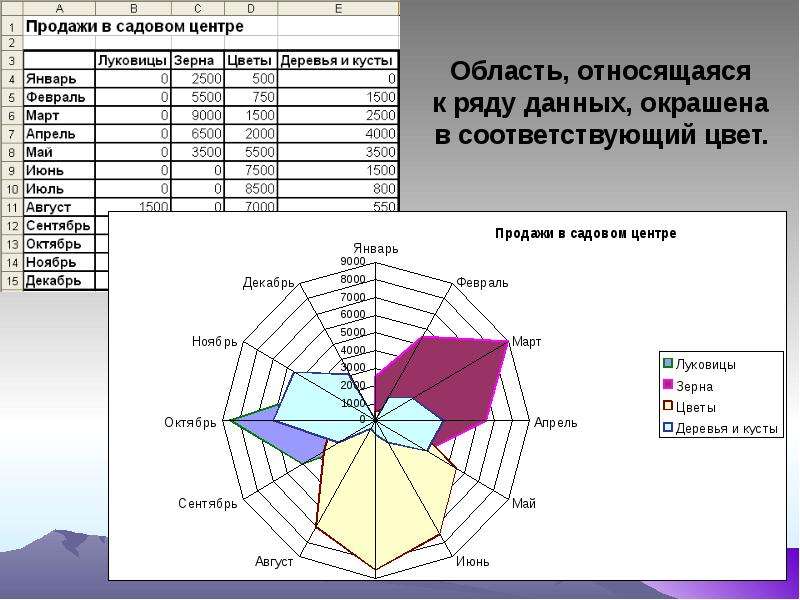
![ПРИМЕР 7.
Построить поверхность для следующей функции, зависящей от двух аргументов:
Z = x2 - y2, x[-2;2] , y[-1;1]](https://mypresentation.ru/documents_6/311636dbf80fe6bfcf3f59f7e6e1fcb1/img49.jpg)