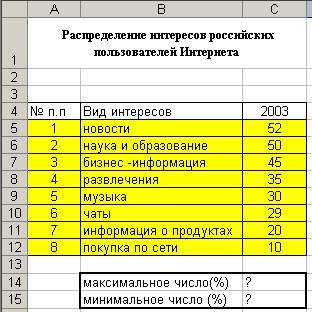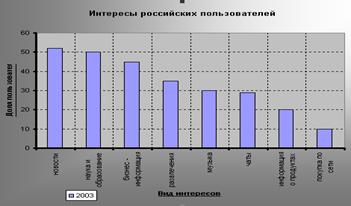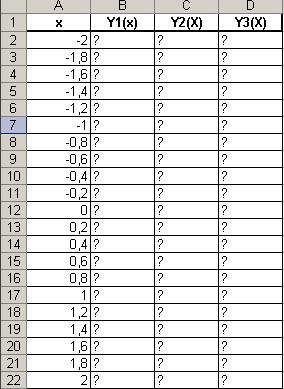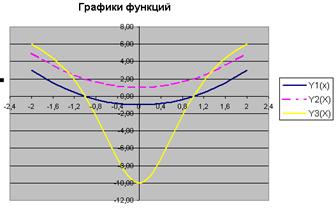Урок по теме «Графическое представление числовых данных в Microsoft Excel»
В любой сфере деятельности существует множество задач, в которых исходные данные и результаты должны быть представлены в графической форме. Умение наглядно представлять информацию в виде графиков и диаграмм – неотъемлемая часть современного образования. При подготовке отчетов по различным дисциплинам, решении задач, выполнении творческих заданий, нередко возникает необходимость графического представления числовых данных. Главное достоинство такого представления – наглядность, которое облегчает восприятие и помогает при анализе и сравнении данных.
Тема урока: Графическое представление числовых данных в Microsoft Excel.
Цель урока: освоить и отработать технологию построения и редактирования различных видов диаграмм и графиков.
Задачи урока:
образовательные
-
познакомить учащихся с основными понятиями темы;
-
сформировать у учащихся навыки построения и редактирования различных типов диаграмм и графиков;
-
закрепить полученные знания при выполнении заданий.
развивающие:
-
развитие умений применять знания для решения задач различного рода;
-
развитие навыков самостоятельной работы;
-
формирование информационной культуры, компьютерной грамотности.
Воспитательные:
-
формирование у учащихся познавательной потребности, интереса к предмету;
-
привитие учащимся навыков самостоятельности в работе;
-
воспитание дисциплинированности, трудолюбия.
Тип урока: комбинированный (урок изучения нового материала и закрепление практических навыков работы).
План урока:
-
Организационная часть (сообщение темы и постановка целей урока).
-
Актуализация знаний учащихся.
-
Изучение нового материала.
-
Компьютерный практикум.
-
Подведение итогов урока
-
Домашнее задание.
Ход урока:
-
Сообщение темы и постановка целей урока
Здравствуйте, ребята! Сегодня мы продолжим изучать ЭТ Microsoft Excel. Тема урока: «Графическое представление числовых данных в Microsoft Excel». Сегодня вы узнаете, что для наглядного представления данных можно использовать графики и диаграммы. Кроме того, вы познакомитесь с типами диаграмм, способами их создания и редактирования.
Учащиеся записывают в тетрадях дату и тему урока.
-
Актуализация знаний учащихся
Актуализация знаний учащихся осуществляется в ходе фронтального опроса
Вопросы:
-
Что такое ЭТ и каково ее основное предназначение?
-
Назовите характерную отличительную черту ЭТ в сравнении с текстовым редактором.
-
Как называется документ созданный в среде ЭТ?
-
Из чего состоит ЭТ?
-
Из чего составляется адрес ячейки?
-
Перечислите типы данных, используемых в ЭТ.
-
Чем отличается абсолютная адресация в Excel от относительной?
-
Каковы правила записи формул в ячейках ЭТ?
-
Назовите часто используемые в ЭТ математические функции?
-
Какая ячейка называется активной?
-
Изучение нового материала
Большую помощь при обработке и анализе информации оказывает ее графическое представление. Это неудивительно, поскольку графики и диаграммы воспринимаются намного легче, чем столбцы сухих цифр. Они позволяют не только повысить наглядность излагаемого материала, но и отобразить соотношение различных величин или динамику изменения показателей.
Диаграмма – объект ЭТ, наглядно показывающий соотношение каких-либо величин.
Это средство наглядного графического изображения информации, предназначенное для сравнения нескольких величин или нескольких значений одной величины.
Диаграмма связана с данными, на основе которых она создана, и автоматически обновляется при их изменении.
Диаграммы могут быть различных типов и соответственно представлять данные в различной форме. Для каждого набора данных важно правильно подобрать тип создаваемой диаграммы.
Для наглядного сравнения величин используются линейчатые диаграммы, в которых высота столбца пропорциональна значению величины. Линейчатые диаграммы могут быть плоскими или объемными, причем столбцы могут быть расположены как вертикально (гистограмма), так и горизонтально. Например, с помощью гистограммы можно наглядно представить данные о численности населения различных стран мира.
Для отображения величин частей некоторого целого применяется круговая диаграмма, в которой величина кругового сектора пропорциональна значению части. Круговы диаграммы могут быть плоскими или объемными, причем секторы могут быть раздвинуты. Пример ( доли цен отдельных устройств компьютера в его общей цене.
Для построения графиков функций и отображения изменения величин в зависимости от времени используются диаграммы типа график.
При создании диаграмм, прежде всего, необходимо выделить диапазон ячеек, содержащих исходные данные для ее построения.
Выделенный диапазон включает в себя как ряды данных, так и категории.
Ряды данных – это множество значений, которые необходимо отобразить на диаграмме (численность населения, цена отдельного устройства).
Категории задают положение значения ряда данных на диаграмме. Подписи под столбцами, названия секторов ( Название страны, название устройства)
Ряды данных и категорий могут размещаться как в столбцах, так и в строках электронной таблицы.
Построение диаграммы начинается с выбора диапазона тех данных, которые следует отразить. Затем на вкладке Вставка в группе Диаграммы выбирается кнопка типа создаваемой диаграммы (Гистограмма, Круговая, Линейчатая и т. д.), которая представляет собой выпадающее меню с вариантами диаграмм.
Созданная диаграмма отобразится в рабочем листе, после чего станет доступна контекстная вкладка Работа с диаграммами с тремя наборами инструментов (вкладками) для изменения диаграмм:
В процессе редактирования можно изменить цвет и стиль линий, размеры диаграммы, цену делений шкалы, вид фигуры ряда, переместить текст и т. п.
4.Компьютерный практикум
Задание 1.
В электронных таблицах построить на листе с данными линейчатую диаграмму отобразить уровень продажи процессоров фирмы Intel за первое полугодие 2013 года.
Количество процессоров проданных фирмой Computer LTD (1 полугодие 2013 года)
Январь
Февраль
Март
Апрель
Май
Июнь
Intel Celeron
78
98
102
120
100
97
Intel Core
110
150
140
148
117
123
Intel Xeon
75
83
98
104
80
82
Intel Pentium
42
40
46
54
32
30
Задание 2.
-
Открыть Лист 2 рабочей книги MS Excel.
-
Внести данные в таблицу.
-
По данным столбцов Источник информации и Названия городов построить гистограмму.
-
По данным столбца Итоги построить круговую диаграмму.
-
Источник информации
Москва
С.-Петербург
Белгород
Итоги
(ср.знач.)
Справочники
16
10
8
11,33
Советы знакомых
56
48
75
59,67
Телевидение
60
45
50
51,67
Радио
20
29
12
20,33
Газеты
29
23
26
26
Реклама
5
10
10
8,33
Объявления
4
6
5
5
Советы продавца
23
18
20
20,33
Проанализировать полученные диаграммы и ответить на следующие вопросы внизу листа:
-
Укажите три источника информации, которые используют большинство жителей этих городов;
-
Какой источник информации пользуется наибольшей популярностью:
а) в Москве;
б) в С.-Петербурге;
в) в Белгороде;
Укажите два источника информации, которыми пользуются меньше всего жители всех трех городов.
Задание 3
Построить график функции y=cos(x) на отрезке [-10; 10] с шагом h=1
1) Открыть Лист3 рабочей книги MS Excel.
2) Создайте список значений аргумента в диапазоне [-10; 10]. Для этого введите в ячейку A1 значение –10, выберите команду Главная→Редактирование→Заполнить→Прогрессия, установите переключатель По столбцам, введите в поле Предельное значение число 10
и затем щелкните на кнопке OK. Столбец будет заполнен значениями аргумента.
3) Для создания значений функции заполните следующий столбец. Щелкните в ячейке B1. Введите формулу =cos(A1), и нажмите клавишу Enter.
3. Выделите диапазон B1…B21 (этот диапазон включает в себя столько же строк, сколько и диапазон аргументов в столбце А). Выберите команду Главная→Редактирование→Заполнить→Вниз, и столбец B будет заполнен значениями функции.
4. Выделите мышью все значения в столбцах А и B. Выполните команду Вставка→Диаграммы→Точечная→Точечная с гладкими кривыми.
В лист будет вставлена диаграмма с изображением нашего графика.
Задание 4
Построить график функции у = х2 ; y=2x+3 на отрезке [– 3; 3] с шагом h = 0,5.
5.Подведение итогов урока
Оценка работы учащихся. По итогам выполнения заданий и фронтального опроса каждому учащемуся выводится средняя оценка за урок.
6. Домашнее задание
Повторить материал занятия. Составить тест по теме «Обработка числовой информации» (не менее 5 вопросов), дать 3 варианта ответа на каждый вопрос, указать правильные ответы.
Графическоепредставление
данных повышает наглядность полученных
результатов, показывает соотношение
различных значений, динамику их изменений.
Excel
представляет пользователю различные
типы диаграмм для представления данных:
объемные и плоские графики, гистограммы,
круговые и кольцевые диаграммы,
линейчатые, поверхностные и т.д. Выбор
типа диаграммы зависит от вида
представляемых данных.
-
Область диаграммы
– прямоугольная область, включающая
все элементы диаграммы. -
Область построения
диаграммы –
прямоугольная область, ограниченная
двумя осями. -
Ось Х
– ось категорий (независимых переменных)
находится вдоль нижней границы
большинства диаграмм. -
Ось Y
– ось значений (зависимых переменных)
в плоских диаграммах, в объемных
используется для указания имен рядов. -
Ось Z
используется как ось значений в объемных
диаграммах.
В линейчатых
диаграммах оси переставлены, круговые
и кольцевые не имеют осей.
-
Точка данных
– один элемент
данных, соответствует содержимому
одной ячейки на рабочем листе. -
Маркер данных
– графический символ, представляющий
точку данных на диаграмме. -
Ряд данных
– совокупность
точек данных, им соответствует содержимое
строки или столбца таблицы на рабочем
листе. Легенда
– прямоугольная
область, которая содержит имена рядов
данных и соответствующие им маркеры
данных.
-
Построение
диаграмм.
Диаграммы создаются
с помощью Мастера диаграмм за 4 шага.
Вызов мастера
диаграмм:
-
команда Вставка
– Диаграмма…. -
щелчок по кнопке
МД на ПИ Стандартная.
Шаги Мастера
диаграмм:
Шаг 1.
Тип диаграммы. Определение типа и вида
диаграммы.
Шаг 2.
Источник данных диаграммы. Содержит
две вкладки.
На вкладке Диапазон
данных
указывается диапазон ячеек для построения
диаграммы и расположение рядов данных
(в сроках или столбцах).
Если при построении
графиков на оси Х должны находиться
числовые данные, то нужно либо выбирать
точечные диаграммы (тогда данные в
ячейках для оси Х должны быть упорядочены
по возрастанию), либо указывать их
отдельно от рядов данных на вкладке Ряд
как подписи оси Х.
На вкладке Ряд
можно добавить или удалить ряды данных,
указать их имена (для каждого ряда
отдельно) и подписи оси Х.
Шаг 3.
Параметры диаграммы. Содержит до 6
вкладок в зависимости от типа диаграммы.
Вкладка Легенда
позволяет
изменить расположение легенды на
диаграмме или убрать ее.
Вкладка Линии
сетки позволяет
нанести или убрать основные и промежуточные
линии сетки по осям Х и Y.
Вкладка Оси
позволяет
убрать или вывести оси.
Вкладка Подписи
данных позволяет
вывести подписи значений в виде доли
(%), категории, значений.
Вкладка Заголовки
позволяет
ввести название диаграммы, оси Х и оси
Y.
Шаг 4.
Размещение диаграммы.
Позволяет поместить
диаграмму на любой рабочий лист (по
умолчанию на текущий) или на отдельный
диаграммный лист.
-
Редактирование и форматирование диаграмм.
Редактирование
диаграмм.
Выделенную диаграмму
и некоторые ее элементы можно перемещать,
копировать, удалять, изменять их размер.
Выделяются элементы диаграммы щелчком
мыши. Один щелчок выделяет ряд данных
и легенду целиком, второй – отдельные
их элементы.
При редактировании
содержимого диаграммы можно изменить
ее тип, добавить, удалить, изменить
заголовки, легенду и т.д.
Редактирование
можно выполнить с помощью:
-
мастера диаграмм
-
контекстного меню
-
ПИ Диаграмма
-
меню Диаграмма.
Удаление элементов
диаграммы:
-
выделить элемент
диаграммы или всю диаграмму -
команда Правка
– Очистить – Все
команда Очистить
в КМ
клавиша Delete
Форматирование
диаграмм.
С помощью форматирования
можно изменять вид элементов диаграммы,
задавать формат чисел, шрифт, цвета,
метки на осях и т.п.
Форматирование
можно выполнить с помощью:
-
двойного щелчка
по элементу диаграммы -
команды Формат
контекстного меню -
команды Формат
управляющего меню для выделенного
элемента.
Появится ДО
Форматирование
для выбранного элемента диаграммы.
Количество вкладок и их вид зависят от
элемента диаграммы.
Соседние файлы в предмете [НЕСОРТИРОВАННОЕ]
- #
- #
- #
- #
- #
- #
- #
- #
- #
- #
- #
Любую информацию легче воспринимать, если она представлена наглядно. Это особенно актуально, когда мы имеем дело с числовыми данными. Их необходимо сопоставить, сравнить. Оптимальный вариант представления – диаграммы. Будем работать в программе Excel.
Так же мы научимся создавать динамические диаграммы и графики, которые автоматически обновляют свои показатели в зависимости от изменения данных. По ссылке в конце статьи можно скачать шаблон-образец в качестве примера.
Как построить диаграмму по таблице в Excel?
- Создаем таблицу с данными.
- Выделяем область значений A1:B5, которые необходимо презентовать в виде диаграммы. На вкладке «Вставка» выбираем тип диаграммы.
- Нажимаем «Гистограмма» (для примера, может быть и другой тип). Выбираем из предложенных вариантов гистограмм.
- После выбора определенного вида гистограммы автоматически получаем результат.
- Такой вариант нас не совсем устраивает – внесем изменения. Дважды щелкаем по названию гистограммы – вводим «Итоговые суммы».
- Сделаем подпись для вертикальной оси. Вкладка «Макет» — «Подписи» — «Названия осей». Выбираем вертикальную ось и вид названия для нее.
- Вводим «Сумма».
- Конкретизируем суммы, подписав столбики показателей. На вкладке «Макет» выбираем «Подписи данных» и место их размещения.
- Уберем легенду (запись справа). Для нашего примера она не нужна, т.к. мало данных. Выделяем ее и жмем клавишу DELETE.
- Изменим цвет и стиль.

Выберем другой стиль диаграммы (вкладка «Конструктор» — «Стили диаграмм»).
Как добавить данные в диаграмму в Excel?
- Добавляем в таблицу новые значения — План.
- Выделяем диапазон новых данных вместе с названием. Копируем его в буфер обмена (одновременное нажатие Ctrl+C). Выделяем существующую диаграмму и вставляем скопированный фрагмент (одновременное нажатие Ctrl+V).
- Так как не совсем понятно происхождение цифр в нашей гистограмме, оформим легенду. Вкладка «Макет» — «Легенда» — «Добавить легенду справа» (внизу, слева и т.д.). Получаем:

Есть более сложный путь добавления новых данных в существующую диаграмму – с помощью меню «Выбор источника данных» (открывается правой кнопкой мыши – «Выбрать данные»).
Когда нажмете «Добавить» (элементы легенды), откроется строка для выбора диапазона данных.
Как поменять местами оси в диаграмме Excel?
- Щелкаем по диаграмме правой кнопкой мыши – «Выбрать данные».
- В открывшемся меню нажимаем кнопку «Строка/столбец».
- Значения для рядов и категорий поменяются местами автоматически.

Как закрепить элементы управления на диаграмме Excel?
Если очень часто приходится добавлять в гистограмму новые данные, каждый раз менять диапазон неудобно. Оптимальный вариант – сделать динамическую диаграмму, которая будет обновляться автоматически. А чтобы закрепить элементы управления, область данных преобразуем в «умную таблицу».
- Выделяем диапазон значений A1:C5 и на «Главной» нажимаем «Форматировать как таблицу».
- В открывшемся меню выбираем любой стиль. Программа предлагает выбрать диапазон для таблицы – соглашаемся с его вариантом. Получаем следующий вид значений для диаграммы:
- Как только мы начнем вводить новую информацию в таблицу, будет меняться и диаграмма. Она стала динамической:

Мы рассмотрели, как создать «умную таблицу» на основе имеющихся данных. Если перед нами чистый лист, то значения сразу заносим в таблицу: «Вставка» — «Таблица».
Как сделать диаграмму в процентах в Excel?
Представлять информацию в процентах лучше всего с помощью круговых диаграмм.
Исходные данные для примера:
- Выделяем данные A1:B8. «Вставка» — «Круговая» — «Объемная круговая».
- Вкладка «Конструктор» — «Макеты диаграммы». Среди предлагаемых вариантов есть стили с процентами.
- Выбираем подходящий.
- Очень плохо просматриваются сектора с маленькими процентами. Чтобы их выделить, создадим вторичную диаграмму. Выделяем диаграмму. На вкладке «Конструктор» — «Изменить тип диаграммы». Выбираем круговую с вторичной.
- Автоматически созданный вариант не решает нашу задачу. Щелкаем правой кнопкой мыши по любому сектору. Должны появиться точки-границы. Меню «Формат ряда данных».
- Задаем следующие параметры ряда:
- Получаем нужный вариант:

Диаграмма Ганта в Excel
Диаграмма Ганта – это способ представления информации в виде столбиков для иллюстрации многоэтапного мероприятия. Красивый и несложный прием.
- У нас есть таблица (учебная) со сроками сдачи отчетов.
- Для диаграммы вставляем столбец, где будет указано количество дней. Заполняем его с помощью формул Excel.
- Выделяем диапазон, где будет находиться диаграмма Ганта. То есть ячейки будут залиты определенным цветом между датами начала и конца установленных сроков.
- Открываем меню «Условное форматирование» (на «Главной»). Выбираем задачу «Создать правило» — «Использовать формулу для определения форматируемых ячеек».
- Вводим формулу вида: =И(E$2>=$B3;E$2<=$D3). С помощью оператора «И» Excel сравнивает дату текущей ячейки с датами начала и конца мероприятия. Далее нажимаем «Формат» и назначаем цвет заливки.

Когда вам нужно построит презентабельный отчет финансовой активности предприятия, лучше использовать средства графического представления информации.
Графическое представление информации намного эффективней и быстрей усваивается человеческим зрительным восприятием информации, чем текст и цифры. Легче проводить аналитики, лучше видно ситуацию, как в целом, так и в отдельных деталях.
Простенькая диаграмма Ганта готова. Скачать шаблон с примером в качестве образца.
Готовые примеры графиков и диаграмм в Excel скачать:

Как сделать шаблон, дашборд, диаграмму или график для создания красивого отчета удобного для визуального анализа в Excel? Выбирайте примеры диаграмм с графиками для интерактивной визуализации данных с умных таблиц Excel и используйте их для быстрого принятия правильных решений. Бесплатно скачивайте готовые шаблоны динамических диаграмм для использования их в дашбордах, отчетах или презентациях.
В программе Excel специально разрабатывались диаграммы и графики для реализации визуализации данных.
Диаграмма- это графическое представление числовых данных. В Excel используются следующие основные понятия и определения, которые необходимо знать для правильного и эффективного построения диаграмм.
Ряды данных — это наборы значений, которые требуется изобразить на диаграмме (значения функции на оси Y). Например, при построении диаграммы дохода компании за последнее десятилетие рядом данных является набор значений дохода за каждый год.
Категории (аргументы функции на оси Х) служат для упорядочения значений в рядах данных.
Легенда — это условные обозначения значений различных рядов данных на диаграмме.
В Excel имеется около 20 типов двухмерных и трехмерных диаграмм, каждая из которых имеет несколько разновидностей. Рассмотрим некоторые из них:
диаграмма с областями — отдельные ряды данных представлены в виде закрашенных разными цветами областей.
линейчатая диаграмма — отдельные значения ряда данных представлены полосами различной длины, расположенными горизонтально вдоль оси X. Длина полосы соответствует величине числового значения.
гистограмма — линейчатая диаграмма, в которой отдельные значения представлены вертикальными столбиками различной длины.
график — все отдельные значения ряда данных соединены между собой линиями, полученными путем интерполяции. График не стоит использовать, если отдельные абсолютные значения не взаимосвязаны.
круговая диаграмма — сумма всех значений принимается за 100%, а процентное соотношение величин изображается в виде круга, разбитого на несколько секторов разного цвета. В круговой диаграмме допускается только один ряд данных.
кольцевая диаграмма — это особый вид круговой диаграммы. В этом случае сумма всех значений принимается за 100%, а ряды данных представляют собой вложенные кольца, разделенные на сегменты в процентном отношении. Преимущество кольцевой диаграммы перед круговой состоит в возможности одновременного изображения нескольких рядов данных.
радар — это диаграмма, в которой категории представляются лучами, расходящимися из одной точки. Каждое значение ряда данных выделено на оси и соединено с другими замкнутой линией.
XY (точечная) диаграмма — отдельные значения таблицы представляются точками в декартовой системе координат, которые не соединены линиями. Этот вид диаграммы больше всего подходит для представления независимых отдельных значений.
При создании объемных диаграмм с областями используется система координат с тремя осями. Объемная гистограмма, объемная линейчатая и объемная круговая диаграммы позволяют достичь эффекта пространственного представления данных. Объемный (трехмерный) график приобретает форму лент. Принцип построения объемных поверхностных диаграмм напоминает применяемый в картографии способ представления на физических картах высоты участка местности над уровнем моря.
Для создания диаграммы необходимо выделить блок ячеек с данными, а также названиями рядов и категорий. После этого можно воспользоваться командой Диаграмма из меню Вставка или кнопкой Мастер диаграмм на панели инструментов.
Процесс создания диаграммы с помощью Мастера диаграмм состоит из 4 шагов, переход от одного шага к другому осуществляется с помощью кнопки Далее:
1. Ввод интервала данных, выполняется при выделении блока ячеек.
2. Выбор типа диаграммы (стандартной или нестандартной).
3. Выбор подтипа диаграммы (графика, гистограммы и др).
4. 3адание параметров, определяющих интерпретацию выделенных данных. Добавление легенды, названий для диаграммы, ее осей и др.
После нажатия кнопки Готово на рабочем листе будет создана диаграмма. За черные квадратики рамки её можно растянуть, а ухватившись мышью за Область диаграммы — переместить в другое место.
Excel может построить диаграмму только по ячейкам, в которых уже имеются числа, поэтому, если нужно построить график по его уравнению, то сначала эти числа нужно рассчитать и занести в ячейки.
Для редактирования внедренной диаграммы необходимо сначала активизировать редактируемый элемент двойным щелчком мыши, после чего вокруг нее появится рамка, а в строке меню добавятся команды для редактирования диаграмм. С помощью мыши или клавиш управления курсором можно выделить для редактирования любой элемент диаграммы, а именно: область диаграммы, область построения, основание и стенки объемных диаграмм, легенду, оси, текст, стрелки, линии сетки, любой из рядов данных и др.
Для добавления на диаграмме названий, легенд или меток данных можно воспользоваться командой Параметры диаграммы из меню Диаграмма. Если названия на диаграмме уже присутствуют, то после выделения их можно откорректировать как обычные текстовые поля.
Часто возникает необходимость дополнить диаграмму новыми данными. Для этого используется команда Добавить данные из меню Диаграмма, после чего в таблице исходных данных выделяется интервал с новыми данными, а в открывшемся диалоговом окне задается способ их интерпретации.
Большой интерес представляют комбинированные диаграммы, на которых разные ряды данных отображаются в виде разных типов диаграмм. Для создания такой диаграммы в окне Мастера диаграмм необходимо выбрать тип Настандартные, подтип ГрафикГистограмма. Мастер диаграмм разбивает исходные ряды данных примерно пополам и отображает их в виде двух разных диаграмм. Такие пропорции не всегда бывают удобны, как например, для представления на диаграмме ежемесячных объемов продаж трех видов товаров, а также их суммарной величины. В этом случае можно использовать следующий прием:
— создать обычную диаграмму для всех четырех категорий данных, включая суммарный объем продаж;
— одним из описанных выше способов выделить на гистограмме ряд данных суммарного объема продаж;
— в меню Диаграмма выбрать команду Тип диаграммы,
— в открывшемся окне выбрать новый тип диаграммы для суммарного объема продаж.
В результате получится комбинированная диаграмма, отображающая гистограмму объемов продаж отдельных товаров на фоне области суммарных продаж.
Если данные на диаграмме имеют слишком большой диапазон значений, то удобно использовать логарифмическую шкалу. Для этого в Мастере Диаграмм выбирается подтип диаграммы Логарифмическая из типа Нестандартные.
Иногда, как в рассмотренном выше примере, для отдельного ряда данных удобно использовать вспомогательную ось. Для этого выбирают подтип График(2 оси).
Основные средства анализа данных, содержащихся в таблицах
Формирование итогов и сводных таблиц. Группировка строк и столбцов. Консолидация таблиц и их частей. Процедура транспонирования данных.
Работа со списками: сортировка записей, фильтрация данных. Компьютерный практикум.
Списки и средства их обработки. Списком в Excel является таблица, строки которой содержат однородную информацию. В предыдущих версиях Excel и других табличных процессорах такая таблица называлась «базой данных», сейчас чаще встречается термин «список». Как правило, в виде списка оформляется та информация, которую кроме хранения необходимо каким-либо способом обрабатывать: систематизировать, обобщать, находить, делать выборку и т.д.
Список состоит из трех структурных элементов:
1) Заглавная строка – это первая строка списка, состоящая из заголовков столбцов. Заголовки столбцов – это метки (названия) соответствующих полей.
2) Запись – совокупность компонентов, составляющих описание конкретного элемента (строка таблицы).
3) Поля – отдельные компоненты данных в записи (ячейки в столбце).
Существуют правила создания списка, которых необходимо придерживаться при формировании списка, чтобы иметь возможность использовать так называемые функции списка.
Правила формирования списка таковы:
1) Рабочий лист должен содержат только один список, т.к. некоторые операции, например, фильтрование, могут работать только с одним списком.
2) Если на рабочем листе кроме списка необходимо хранить и другие данные, список необходимо отделить пустой строкой и пустым столбцом. Причем лучше не размещать другие данные слева и справа от списка иначе они могут быть скрыты во время фильтрации списка.
3) Заглавную строку лучше дополнительно отформатировать, чтобы выделить среди строк списка (использовать форматы, отличные от тех, которые применены к данным списка).
4) Метки столбцов могут содержать до 255 символов.
5) Не следует отделять заглавную строку от записей пустыми строками или строкой, содержащей линию из символа «дефис».
6) Список должен быть составлен так, чтобы столбец содержал во всех строках однотипные значения.
7) При вводе значения поля нельзя вставлять ведущие пробелы, это может привести к проблемам при поиске и сортировке.

Списки могут обрабатываться, как обычные таблицы. Т.е. для редактирования данных могут применяться все рассмотренные ранее возможности. Однако значительно упростить работу с записями списка позволяет команда Форма меню ДАННЫЕ. Использование формы данных позволяет:
добавить записи в список;
организовать поиск записей в списке;
редактировать данные записи;
удалять записи из списка.
Excel содержит средства формирования сводной информации для проведения анализа данных.
Сводная таблица – это таблица, предназначенная для более наглядного представления и анализа данных из существующих списков и таблиц.
Сводная таблица может быть создана:
на основе данных любой таблицы или области таблицы рабочего листа;
на основе данных нескольких таблиц, полученных в результате консолидации данных;
на основе данных сводной таблицы;
на основе данных, находящихся во внешнем источнике данных Microsoft Access, FoxPro, dBase и т.д.
Подбор параметра позволяет определить неизвестное значение (параметр), которое будет давать желаемый результат.
При подборе параметра Excel использует итерационный процесс. Он проверяет для изменяемой ячейки одно значение за другим, пока не получит нужное решение.
Поиск решений может применяться для решения задач, которые включают много изменяемых ячеек, и помогает найти комбинацию переменных, которые максимизируют или минимизируют значение в целевой ячейке. Он также позволяет задать одно или несколько ограничений условий, которые должны выполняться при поиске решений.
Средства защиты данных в Excel позволяют защищать книги, структуры книг, отдельные ячейки, графические объекты, диаграммы, сценарии и окна от несанкционированного доступа или изменения. По умолчанию Excel блокирует (защищает) ячейки, графические объекты, диаграммы, сценарии и окна, но эта защита не вступает в силу, пока не выполнена команда Защита .
Автоматизация расчетов в электронных таблицах
Как и любая другая электронная таблица, MS Excel предназначен прежде всего для автоматизации расчётов. На практике в профессиональной деятельности встречаются довольно сложные расчёты.
При заполнении таблицы принято задавать расчётные формулы только для “первой” (начальной) строки или “первого” (начального) столбца, а остальную часть таблицы заполнять формулами с помощью режимов копирования или заполнения. Прекрасный результат даёт применение автокопирования формул с помощью автозаполнителя.
При копировании происходит транспонирование адресов. При копировании формулы из одной ячейки в другую Excel по-разному реагирует на формулы с относительными и абсолютными ссылками. Для относительных Excel по умолчанию производит транспонирование адресов, в зависимости от позиции ячейки, в которую копируется формула.
При копировании формул компьютер сразу производит расчёты по ним, выдавая быстрый и наглядный результат.
В таблице часто требуется вычислить итоговую сумму по столбцу или строке. Для этого Excel предлагает функцию автоматической суммы, выполняемой нажатием кнопки (“Автосумма”) на панели инструментов.
Если мы введём ряд чисел, установим курсор под ними и выполним двойной щелчок мышью по значку автосуммирования, то произойдёт сложение чисел.
В последней версии программы справа от значка автосуммирования имеется кнопка списка, позволяющая произвести вместо суммирования ряд часто используемых операций.
Некоторые вычисления можно производить вообще без ввода формул.
Начиная с версии Excel 7.0 в электронную таблицу была встроена функция автовычисления. Теперь в электронных таблицах Excel имеется возможность быстрого выполнения некоторых математических операций в автоматическом режиме.
Чтобы увидеть результат промежуточного суммирования, достаточно просто выделить необходимые ячейки. Этот результат отражается и в строке состояния в нижней части экрана.
Для упрощения ввода и снижения количества ошибок в Excel имеется “Мастер функций”. Для ускорения выбора функций “Мастер функций” “помнит” имена 10 недавно использованных функций в соответствующей группе. В нижней части окна отображается краткая справка о назначении функции и её аргументах.
Нередко нужно произвести сложение чисел, удовлетворяющих какому-либо условию. В этом случае следует использовать функцию СУММЕСЛИ. Рассмотрим конкретный пример. Допустим необходимо подсчитать сумму комиссионных, если стоимость имущества превышает 75 000 руб. Для этого используем данные таблицы зависимости комиссионных от стоимости имущества.
Запускаем “Мастер функций” и в категории “Математические” выбираем функцию СУММЕСЛИ, задаём параметры. В качестве диапазона для проверки условия выбираем интервал ячеек А2:А6 (стоимость имущества), а в качестве диапазона суммирования — В2:В6 (комиссионные), при этом условие имеет вид (>75000).
Имеется возможность присваивания имён отдельным ячейкам или диапазонам, которые затем можно использовать в формулах наравне с обычными адресами. Имена могут состоять из букв (в том числе русского алфавита), цифр, точек и символов подчёркивания.
В состав MS Excel входит набор шаблонов — таблицы Excel, которые предназначены для анализа хозяйственной деятельности предприятия, составления счёта, наряда и даже для учёта личного бюджета. Они могут быть использованы для автоматизации решения часто встречающихся задач. Так, можно создавать документы на основе шаблонов “Авансовый отчёт”, “Счёт”, “Заказ”, которые содержат бланки используемых в хозяйственной деятельности документов. Эти бланки по своему внешнему виду и при печати не отличаются от стандартных, и единственное, что нужно сделать для получения документа, — заполнить его поля.
Excel позволяет пользователю самому создавать шаблоны документов, а также редактировать уже имеющиеся.
Для таких случаев в Excel, как и во многих других программах, которые работают с электронными документами, предусмотрена возможность создания и редактирования шаблонов для часто используемых документов. Шаблон Excel — это специальная рабочая книга, которую можно применять как образец при создании других рабочих книг того же типа. В отличие от обычной книги Excel, имеющей расширение *.xls, файл шаблона имеет расширение *.xlt.
При создании документа на основе шаблона программа Excel автоматически создаёт его рабочую копию с расширением *.xls, добавляя в конец имени документа порядковый номер. Шаблон-оригинал при этом остаётся нетронутым и может быть впоследствии использован повторно.
Контрольные вопросы
1. Что такое электронная таблица и каковы ее основные функции?
2. Типы данных, используемые в электронных таблицах.
3. Что называется ячейкой?
4. Что такое рабочий лист и рабочая книга?
5. Что такое формула?
7. Какие бывают ссылки? Дать определения.
8. Какие средства редактирования данных в Excel вам известны?
9. Какие операции можно выполнять над рабочими листами книги?
10. Что такое функция?
11. Чем отличается формула от функции?
12. Что такое форматирование рабочего листа?
13. Перечислите параметры форматирования рабочего листа.
14. Что такое условное форматирование и для чего оно предназначено?
15. Для чего защищают данные в таблицах?
16. Как скрыть содержимое рабочего листа?
17. Что такое список?
18. Из каких структурных элементов состоит список?
19. Что позволяет использование формы данных?
20. Почему нельзя отредактировать поля содержащие формулы?
21. Что такое сортировка списков?
22. Перечислите способы фильтрации данных.
23. Для чего предназначен расширенный фильтр?
24. Какие существуют критерии отбора расширенного фильтра?
26. Перечислите способы консолидирование данных. Назначение каждого способа.
27. Для чего предназначена сводная таблица ?
28. Назначение команды Подбор параметра.
29. Для решения каких задач применяется «Поиск решения»?
30. Как построить диаграмму?
31. Перечислите основные компоненты диаграммы?
32. Какие типы диаграмм вы знаете, для использования интерпретации данных электронных таблиц?
33. Назначение MS Map?
Не нашли то, что искали? Воспользуйтесь поиском:
Лучшие изречения: Для студентов недели бывают четные, нечетные и зачетные. 9614 — 

91.146.8.87 © studopedia.ru Не является автором материалов, которые размещены. Но предоставляет возможность бесплатного использования. Есть нарушение авторского права? Напишите нам | Обратная связь.
Отключите adBlock!
и обновите страницу (F5)
очень нужно
Диаграмма — это графическое представление числовых данных. В Excel используется следующие основные понятия и понятия и определения, которые необходимо знать для правильного и эффективного построения диаграмм.
В Excel имеется 9 типов двумерных и 6 типов 3-х мерных диаграмм, каждая из которых имеет несколько разновидностей. Рассмотрим некоторые из них.
В диаграмме с областями отдельные ряды данных представлены в виде закрашенных разными цветами областей.
При использовании линейчатой диаграммы, отдельные значения представлены полосами различной длинны, расположенными горизонтально вдоль оси X.
Линейчатая диаграмма, в которой отдельные значения представлены вертикальными столбиками различной длинны, называется гистограммой.
При использовании круговой диаграммы сумма всех значений принимается за 100%, а процентное соотношение величин изображается в виде круга, разбитого на несколько секторов разного цвета. В круговой диаграмме допускается только один ряд данных.
Кольцевая диаграмма — это особый вид круговой диаграммы. В этом случае сумма всех значений также принимается за 100%, а ряды данных представляют собой вложенные кольца, разделенные на сегменты в процентном отношении. Преимущество кольцевой диаграммы перед круговой диаграммой состоит в возможности одновременного изображения нескольких рядов данных.
Радар — это диаграмма, в которой категории представляются лучами, расходящимися из одной точки. Каждое значение ряда данных будет выделено на оси и соединено с другими замкнутой линией.
На точечной диаграмме отдельные значения таблицы представляются точками в декартовой системе координат, которые не соединены линиями.
Объемная гистограмма, объемная линейчатая и объемная круговая диаграммы позволяют достичь эффекта пространственного представления данных.
Принцип построения объемных поверхностей диаграмм напоминает применяемый в картографии способ представления на физических картах высоты участка местности над уровнем моря.
Большой интерес представляют комбинированные или смешанные диаграммы, на которых разные ряды данных отображаются в виде разных типов диаграмм.
Для их создания можно использовать следующий приём:
— Создать обычную диаграмму для всех четырех категорий данных, включая суммарный объем продаж
— Одним из описанных выше способов выделить на гистограмме ряд данных суммарного объема продаж
— В меню Формат выбрать команду Тип диаграммы
— В открывшемся окне выбрать новый тип диаграммы ряда данных
Если данные на диаграмме имеют слишком большой диапазон значений, то удобно использовать логарифмическую шкалу. При выделенной на диаграмме оси выберите команду Оси из меню Формат и установите переключатель Логарифмическая шкала. Иногда, как в рассмотренном выше примере, для отдельного ряда данных удобно использовать вспомогательную ось. Для этого необходимо выделить ряд данных, в меню Формат выбрать команду Выделенный ряд и в диалоговом окне Форматирование ряда данных установить переключатель на вспомогательной оси.
Презентация к уроку
Загрузить презентацию (230,8 кБ)
Внимание! Предварительный просмотр слайдов используется исключительно в ознакомительных целях и может не давать представления о всех возможностях презентации. Если вас заинтересовала данная работа, пожалуйста, загрузите полную версию.
Цели занятия:
- Обучающие:
- изучение приемов построения и редактирования различных видов диаграмм и графико;
- закрепление знаний при работе с различными типами данных электронной таблицы;
- формирование навыков самостоятельной работы с учебной, научно-популярной литературой и материалами Интернета.
Тип урока: комбинированный урок – объяснение нового материала и закрепления полученных знаний.
Вид урока: практическая работа.
Оборудование:
- Компьютеры учеников
- Мультимедийный проектор, экран
- Презентация, подготовленная в PowerPoint
- Карточки с заданиями для практической работы
- Текстовое задание
План урока
- Организационный момент
- Оглашение темы занятия и цели урока
- Выступление эксперта
- Изложение учебного материала
- Практическая работа на компьютере
- Высказывание мнения экспертов.
- Выполнение тестового задания
- Подведение итогов. Домашнее задание Рефлексия
Материальное обеспечение занятия:
- ПК IBM PC AT Pentium – по одному на каждого учащегося;
- OS MS Windows 2003/XP, MS Excel
Литература:
- Семакин И. Г., Хеннер Е. К. Информатика. 11 класс. М.: БИНОМ. Лаборатория Знаний, 2002. С. 96–122.
- Информатика и информационные технологии. Угринович Н.Д. Учебное пособие для 10-11 классов. – М.: Лаборатория Базовых Знаний,2000 г.
- Журнал “Информатика и образование” №4 – 2010
Какую науку твой ум не постиг,
Покоя в ученье не знай ни на миг
Фирдоуси, персидский поэт
1. Изучение нового материала
В любой сфере деятельности существует множество задач, в которых исходные данные и результаты должны быть представлены в графической форме. Умение наглядно представлять информацию в виде графиков и диаграмм – неотъемлемая часть современного образования. При решении различных задач, подготовке отчетов по различным дисциплинам, выполнении творческих заданий нередко возникает необходимость графического представления числовых данных. Основное достоинство такого представления – наглядность.
– Сегодня на занятии 5 экспертов помогут рассмотреть данную тему. (Эксперты заранее подготовлены преподавателем из числа успевающих студентов)
Перечень изучаемых вопросов
- Диаграммы (понятие, назначение). Объекты диаграмм. Типы диаграмм.
- Создание диаграмм Автоматическое создание диаграмм (за один шаг).
- Мастер диаграмм.
- Редактирование диаграмм.
- Редактирование готовой диаграммы.
- Редактирование отдельных элементов диаграммы.
Диаграммы (понятие, назначение). Объекты диаграмм
При решении различных задач, подготовке отчетов нередко возникает необходимость графического представления числовых данных. Основное достоинство такого представления – наглядность.
В Microsoft Excel имеется возможность графического представления данных в виде диаграммы. Диаграммы связаны с данными листа, на основе которых они были созданы, и изменяются каждый раз, когда изменяются данные на листе. Диаграмма представляет собой вставной объект, внедренный на один из листов рабочей книги.
Диаграмма – объект электронной таблицы, наглядно показывающий соотношение каких-либо величин.
Назначение диаграммы: графическое отображение данных для анализа и сравнения.
Объекты диаграммы:
область диаграммы – область, в которой находятся все элементы диаграммы;
область построения диаграммы – место расположения осей, рядов данных и т. д.;
легенда – образец оформления данных;
заголовок – служит для пояснения данных, представленных на диаграмме;
метки (маркеры) данных – символы (столбики, точки, сектора и т. д.) на диаграмме, изображающие отдельный элемент данных;
ряды данных – группы связанных элементов данных на диаграмме, источником которых является отдельная строка или отдельный столбец таблицы данных;
ось – линия, ограничивающая одну из сторон области построения диаграммы и создающая шкалу для измерения и сравнения данных на диаграмме (для двумерного графика – ось X, ось Y; для трехмерного графика Z – вертикальная ось, а оси X и Y расположены под разными углами):
категории – названия категорий соответствуют подписям вдоль оси X;
имена рядов – обычно соответствуют надписям вдоль оси У;
метки делений – это короткие отрезки, пересекающие координатные оси подобно разметке линейки.
Типы диаграмм.
В MS Excel имеется возможность выбора из нескольких типов диаграмм, причем каждый тип имеет несколько разновидностей (видов). Правильный выбор типа диаграммы дает возможность представить данные самым выигрышным образом. MS Excel позволяет выбрать один из 14 основных (стандартных) типов диаграмм и 20 дополнительных (нестандартных) типов диаграмм. Внутри каждого из основных типов диаграмм можно выбрать конкретный подтип.
Рассмотрим основные из них
Гистограмма отображает значения различных категорий, позволяет показать несколько рядов данных
Линейчатая отображает также значения для различных категорий, отличается ориентацией осей Ох и Оу
График представлен в виде точек данных, соединенных тонкой линией, позволяет проследить изменения предложенных данных, показать несколько рядов данных
Круговая и кольцевая диаграмма можно показать только один ряд данных.Выбор данного типа определяется соображением целесообразности и наглядности
Диаграмма с областями отображает изменение значений ряда с течением времени, а также изменение вклада отдельных значений.
Трехмерной (объемной) диаграмме относят Гистограмму, Линейчатую, Объемный график, Круговую объемную диаграмму, Поверхность
2. Практическая работа на компьютере
Настройка Откройте программу MS EXCEL, выведите на экран панель инструментов «Диаграммы» (Вид панели инструментов – Диаграмма)
Сохраните рабочую книгу под своей фамилией в папке «мои документы»
ЗАДАНИЕ 1. Построение гистограммы по заданной таблице значений
Технология работы
1. Переименуйте Лист1 в «Интернет». Постройте таблицу по образцу на рис. 1
2. Найдите максимальное и минимальное число доли пользователей по интересам в диапазоне С5:С12, используя Мастер функций и функции МАКС, МИН.
3. Выделите диапазон данных для построения гистограммы: В5:С12.
4. Вызовите Мастер диаграмм: выберите команду меню Вставка, Диаграмма или щелкните на пиктограмме Мастера диаграмм и следуйте его инструкциям:
Шаг 1. Выбор типа диаграммы: гистограмма> выберите тип диаграммы – гистограмма
выберите вид гистограммы – обычная гистограмма, щелкните на кнопке Далее >.
Шаг 2. Выбор исходных данных для диаграммы:поскольку данные вами уже выбраны в п. 3 (диапазон В5:С12), щелкните на кнопке Далее >
Шаг 3. Выбор параметров диаграммы: на вкладке Заголовки введите текст в поля Название диаграммы – «Интересы пользователей Интернет», Ось X (категорий) – «Вид интересов», Ось Y (значений) – « Доля пользователей »;щелкните на кнопке Далее >.
5. Расположите область диаграммы в диапазоне A16:D40 (для перемещения выделенной области диаграммы используйте метод Drag-and-Drop, для изменения размеров рамки работайте с маркерами рамки диаграммы
6. Сохраните изменения в файле.
7. Сравните ваш результат с рис. 2. Представьте эксперту результаты работы.
ЗАДАНИЕ 2. Редактирование объектов гистограммы
Отредактируйте гистограмму согласно рис. 2 .
Технология работы.
1. Выделите указанный объект диаграммы (двойным щелчком левой кнопкой мыши), выберите соответствующую вкладку, внесите заданные ниже изменения в параметры объекта и щелкните на кнопке ОК.
Параметры объектов диаграммы:
- Шрифт заголовка, легенды, названия осей (марка, количество) – Arial, размер – 8.
- Формат области диаграммы: способ заливки – градиентная, цвета – два цвета, тип штриховки – диагональная 1.
- Формат области построения диаграммы: текстура в способах заливки – пергамент.
- Формат оси категорий и оси значений: цвет линии – зеленый, толщина линии
2. Постройте линии сетки осей X и Y
выберите команду меню Диаграмма, Параметры диаграммы, вкладку Линии сетки;
в разделах Ось X (категорий) и Ось Y (значений) выберите основные линии.
3. Задайте формат линий сетки осей X и Y: тип линии – пунктирный, цвет – темно-бирюзовый.
4. Сохраните изменения в файле
ЗАДАНИЕ 3. Построение графиков функций.
Построить графики следующих функций
Y1(x) = x 2 – 1
Y2(x) = x 2 + 1
Y3(x) = 10 * Y1(x)/Y2(x)
Диапазон изменения аргумента – [–2;2] с шагом 0,2..
Технология работы: подготовка таблицы
1. Перейдите на Лист2, переименуйте Лист2 в «Графики»:
щелкните правой клавишей мыши на ярлыке Лист2 – вызов контекстного меню;
выберите команду Переименовать.
2. Подготовьте на листе «Графики» таблицу согласно рис 3: введите в ячейки A1:D1 названия столбцов; в дальнейшем названия функций Yl(x), Y2(x), Y3(x) составят текст легенды;
заполните столбец аргументов (х) от –2 до 2 с шагом 0,2. Для этого воспользуйтесь любым известным вам способом автозаполнения диапазона.
3. Заполните столбцы функций, т. е. введите в столбцы В, С, D значения функций в соответствующих точках. Для этого введите самостоятельно в ячейки В2, С2, D2 формулы, математическая запись которых, , Yl(x) = х2 – 1, Y2(x) = х2 + 1, Y3(x) = 10*Yl(x)/Y2(x)
Введите в ячейки следующие формулы
В2 – =СТЕПЕНЬ(A2;2) – 1
С2 – =СТЕПЕНЬ(A2;2) + 1.
D2 – Y3(x) = 10*Yl(x)/Y2(x)
4. Скопируйте формулы в остальные ячейки таблицы (используйте маркер заполнения).
5. Оформите получившуюся таблицу и сохраните изменения в файле. Представьте результаты работы
4. Построение и редактирование графиков функций
1. Выделите диапазон данных для построения графиков A1:D22.
2. Постройте графики, используя Мастер диаграмм: тип диаграммы – точечная, вид – точечная диаграмма со значениями, соединенными сглаживающими линиями без маркеров.
3. Отредактируйте графики согласно рис. 4 и сохраните изменения в файле. Представьте результаты работы.
Затем откройте задания для самостоятельной работы. Оформите нижеприведенную таблицу, занесите необходимые данные, установите необходимые форматы данных. Постройте диаграммы (Приложение 1)
5. Высказывание мнения экспертов о работе
6. Выполнение тестового задания
7. Подведение итогов
8. Домашнее задание: Глушаков В.Ф., Мельников В.Э., «Основы информатики», с.256-258,ответить на контр. вопросы
Обновлено: 14.04.2023
Программа Excel работает с информацией в числовом и текстовом представлении, человеческому мозгу проще воспринимать и обрабатывать её в графическом виде. Для этого в программу добавлены диаграммы, которые строятся на основании введённых и вычисленных значений. Рассмотрим возможности графического представления данных в Excel. Ознакомимся с визуальными функциями табличного процессора, научимся пользоваться ими.
Графические возможности Excel
Информация в Эксель представлена преимущественно в табличном виде. Человеку удобнее оценивать, сравнивать и обрабатывать визуальные данные, выявлять зависимости, скрывающиеся в массивах сведений. Такой способ визуализации ускорит выявление и устранение ошибок ввода или появившихся вследствие вычислений. В Excel предусмотрено 14 типов диаграмм – способов графической презентации информации в виде отрезков, геометрических фигур:
- гистограмма;
- круговая;
- лепестковая;
- объёмная;
- точечная;
- биржевая и прочие.
Диаграммы можно комбинировать при обработке минимум двух строчек. Они разделяются на:
- Внедрённые – размещаются на том листе, где исходные данные.
- Полноэкранные – помещаются на новый рабочий лист.
Могут превращаться из одного вида в другой.
В качестве исходников указывают таблицы, диапазон ячеек текущего документа либо подключают внешние источники (документы).
Форматирование графиков
Кликом по иконке треугольника переключайтесь между элементами диаграммы: фигуры, заголовок, фон, описание и прочие.
Также программа работает с иллюстрациями: геометрическими фигурами, рисунками, SmartArt-объектами и 3D-картами.
Excel – это не только табличный процессор, но и графический редактор с широкими возможностями по визуализации информации.
Microsoft Office , самое популярное семейство офисных программных продуктов, включает в себя новые версии знакомых приложений, которые поддерживают технологии Internet, и позволяют создавать гибкие интернет-решения.
Microsoft Office — семейство программных продуктов Microsoft, которое объединяет самые популярные в мире приложения в единую среду, идеальную для работы с информацией. В Microsoft Office входят текстовый процессор Microsoft Word, электронные таблицы Microsoft Excel, средство подготовки и демонстрации презентаций Microsoft PowerPoint и новое приложение Microsoft Outlook. Все эти приложения составляют Стандартную редакцию Microsoft Office. В Профессиональную редакцию входит также СУБД Microsoft Access.
Содержание
Введение. _______________________________________ стр. 2
Microsoft Excel. Понятия и возможности. __________ стр. 2
MS Excel. Графические средства __________________ стр. 3
Типы диаграмм _________________________________ стр. 4
Список используемой литературы ________________ стр. 8
Вложенные файлы: 1 файл
Реферат информатика.docx
- Введение. ______________________________ _________ стр. 2
- Microsoft Excel. Понятия и возможности. __________ стр. 2
- MS Excel. Графические средства __________________ стр. 3
- Типы диаграмм ______________________________ ___ стр. 4
- Список используемой литературы ________________ стр. 8
- Введение
Microsoft Office , самое популярное семейство офисных программных продуктов, включает в себя новые версии знакомых приложений, которые поддерживают технологии Internet, и позволяют создавать гибкие интернет-решения.
Microsoft Office — семейство программных продуктов Microsoft, которое объединяет самые популярные в мире приложения в единую среду, идеальную для работы с информацией. В Microsoft Office входят текстовый процессор Microsoft Word, электронные таблицы Microsoft Excel, средство подготовки и демонстрации презентаций Microsoft PowerPoint и новое приложение Microsoft Outlook. Все эти приложения составляют Стандартную редакцию Microsoft Office. В Профессиональную редакцию входит также СУБД Microsoft Access.
Microsoft Excel – программа, предназначенная для организации данных в таблице для документирования и графического представления информации.
Программа MS Excel применяется при создании комплексных документов, в которых необходимо:
- использовать одни и те же данные в разных рабочих листах;
- изменить и восстанавливать связи.
Преимуществом MS Excel является то, что программа помогает оперировать большими объемами информации. Рабочие книги MS Excel предоставляют возможность хранения и организации данных, вычисление суммы значений в ячейках. Ms Excel предоставляет широкий спектр методов позволяющих сделать информацию простой для восприятия.
В наше время, каждому человеку важно знать и иметь навыки в работе с приложениями Microsoft Office, так как современный мир насыщен огромным количеством информацией, с которой просто необходимо уметь работать.
2. Microsoft Excel. Понятия и возможности.
Табличный процессор MS Excel (электронные таблицы) – одно из наиболее часто используемых приложений пакета MS Office, мощнейший инструмент в умелых руках, значительно упрощающий рутинную повседневную работу. Основное назначение MS Excel – решение практически любых задач расчетного характера, входные данные которых можно представить в виде таблиц. Применение электронных таблиц упрощает работу с данными и позволяет получать результаты без программирования расчётов. В сочетании же с языком программирования Visual Basic for Application (VBA), табличный процессор MS Excel приобретает универсальный характер и позволяет решить вообще любую задачу, независимо от ее характера.
Особенность электронных таблиц заключается в возможности применения формул для описания связи между значениями различных ячеек. Расчёт по заданным формулам выполняется автоматически. Изменение содержимого какой-либо ячейки приводит к пересчёту значений всех ячеек, которые с ней связаны формульными отношениями и, тем самым, к обновлению всей таблицы в соответствии с изменившимися данными.
Основные возможности электронных таблиц:
- проведение однотипных сложных расчётов над большими наборами данных;
- автоматизация итоговых вычислений;
- решение задач путём подбора значений параметров;
- обработка (статистический анализ) результатов экспериментов;
- проведение поиска оптимальных значений параметров (решение оптимизационных задач);
- подготовка табличных документов;
- построение диаграмм (в том числе и сводных) по имеющимся данным;
- создание и анализ баз данных (списков).
3. MS EXCEL. ГРАФИЧЕСКИЕ СРЕДСТВА
Программа Microsoft Office Excel 2007 может работать с основными типами графики, к которым относятся графические объекты, объекты SmartArt, диаграммы, рисунки и клипы.
Графические объекты – это надписи, фигуры, диаграммы, блок-схемы, кривые и прямые линии, художественные заголовки WordArt и рисунки SmartArt.
Надпись – это прямоугольный графический контейнер, необходимый для размещения текста поверх рабочего листа Excel.
Надпись состоит из рамки и внутреннего текстового поля, в котором и размещается информация. У надписи можно менять тип и цвет рамки, а также заливку внутреннего поля. Надпись не зависит от форматов рабочего листа и ее текста, количество надписей в книге не ограничено.
Для создания оригинальных заголовков в документах, объявлениях и т. п. рекомендуется использовать художественные заголовки WordArt, которые существенно расширяют художественные возможности в оформлении документов. Художественные заголовки WordArt – это текстовые объекты, созданные с помощью готовых эффектов, к которым можно применить дополнительные параметры форматирования, то есть их свойства можно менять, используя различные цвета, узоры, границы и другие эффекты.
Рисунки SmartArt, создаваемые на основе различных макетов, служат для наглядного представления идей и данных. Помимо Excel 2007 рисунки SmartArt можно создавать и использовать в программах Word 2007, PowerPoint 2007 и Outlook 2007. В другие программы комплекса Microsoft Office 2007 их можно копировать и вставлять как изображения. В новой версии программы Excel рисунки SmartArt призваны заменить и значительно улучшить понятие организационные диаграммы. Рисунки SmartArt могут применяться в документах в следующих случаях:
– создание организационной диаграммы;
– иллюстрация циклических или повторяющихся сведений;
– отображение процедуры или другого события;
– отображения этапов процесса;
– отображение пропорциональных или иерархических сведений в виде пирамиды.
Диаграмма – это наглядное графическое представление различных данных, удобное средство сравнения и демонстрации. Для создания диаграммы необходимо использовать данные, расположенные на листе. При этом диаграмма связана со значениями и будет автоматически обновляться при их изменении в таблице. Диаграмму можно отобразить как в виде отдельного листа книги, так и поместить на лист с данными подобно рисунку или автофигуре.
Для построения диаграммы следует выделить любую ячейку из тех, что содержат исходные данные диаграммы. Затем выполнить команду Диаграмма меню Вставка, рассмотрим типы диаграмм.
4. Типы диаграмм
В Excel типы диаграмм делятся на стандартные и нестандартные. К последним относятся как пользовательские типы диаграмм, создаваемые путем настройки пользовательских диаграмм, так и смешанные диаграммы Excel (например, гистограмма с графиком). К стандартным относятся типы диаграмм:
Гистограммы – Гистограммы, как правило, используются для отображения изменений данных за определенный период времени или для демонстрации сравнения различных объектов. При этом категории в них обычно формируются по горизонтальной оси, а значения – по вертикальной.
Графики – Данные, которые расположены в столбцах или строках, можно изобразить в виде графика. Графики позволяют изображать непрерывное изменение данных с течением времени в едином масштабе; таким образом, они идеально подходят для изображения трендов изменения данных с равными интервалами. На графиках категории данных равномерно распределены вдоль горизонтальной оси, а значения равномерно распределены вдоль вертикальной оси.
Круговые диаграммы – Данные, которые расположены в одном столбце или строке, можно изобразить в виде круговой диаграммы. Круговая диаграмма демонстрирует размер элементов одного ряда данных пропорционально сумме элементов. Точки данных на круговой диаграмме выводятся в виде процентов от всего круга.
Линейчатые диаграммы – Данные, которые расположены в столбцах или строках, можно изобразить в виде линейчатой диаграммы. Линейчатые диаграммы иллюстрируют сравнение отдельных элементов. Линейчатые диаграммы рекомендуется использовать, если:
— Метки осей имеют большую длину.
— Выводимые значения представляют собой длительности.
Диаграммы с областями – Диаграммы с областями показывают изменения величин с течением времени или по категориям. В объемных диаграммах с областями используются три оси (горизонтальная ось, вертикальная ось и ось глубины), которые можно изменять.
Точечные диаграммы – Данные, которые расположены в столбцах и строках, можно изобразить в виде точечной диаграммы. Точечная диаграмма показывает отношения между численными значениями в нескольких рядах данных или отображает две группы чисел как один ряд координат x и y.
Точечная диаграмма имеет две оси значений, при этом одни числовые значения выводятся вдоль горизонтальной оси (оси X), а другие — вдоль вертикальной оси (оси Y). На точечной диаграмме эти значения объединяются в одну точку и выводятся через неравные интервалы или кластеры. Точечные диаграммы обычно используются для иллюстрации и сравнения числовых значений, например научных, статистических или технических данных.
Рисование в Excel означает создание формы в Excel, теперь Excel предоставил нам множество инструментов для рисования, некоторые из них являются предопределенными чертежами или предопределенными формами, а также есть возможность свободной формы рисования, где пользователь может создавать рисунок с помощью мыши , это доступно в фигурах на вкладке вставки в Excel.
Как использовать инструмент рисования в Excel?
Шаг 1. Перейдите на вкладку вставки на панели инструментов Excel.
Шаг 2 — Выберите объект рисования, который вы хотите:
- Если вы хотите вставить фигуру, щелкните фигуры.
- Нарисуйте объект, который хотите нарисовать в excel:
- Щелкните формат, чтобы настроить рисунок в соответствии с требованиями, например, цвета, границы, размера объекта, эффектов и т. Д.
Шаг 3 — Если вы хотите добавить текстовое поле к любому объекту.
Свидетельство и скидка на обучение каждому участнику
Зарегистрироваться 15–17 марта 2022 г.
Описание презентации по отдельным слайдам:
ГРАФИЧЕСКИЕ СПОСОБЫ
ПРЕДСТАВЛЕНИЯ ДАННЫХ В EXCEL
Презентацию выполнила
учитель математики и
информатики
МБОУ СОШ №10 г.Елабуга РТ.
Саутина Анна Леонидовна
2010 год
ВВЕДЕНИЕ 3
ЧТО ТАКОЕ ДИАГРАММА? 5
ТИПЫ ДИАГРАММ: ГИСТОГРАММЫ И ЛИНЕЙЧАТЫЕ 6
ТИПЫ ДИАГРАММ: ГРАФИКИ И КРУГОВЫЕ 7
ТИПЫ ДИАГРАММ: ТОЧЕЧНЫЕ И С ОБЛАСТЯМИ 8
ТИПЫ ДИАГРАММ: КОЛЬЦЕВЫЕ И ЛЕПЕСТКОВЫЕ 9
ТИПЫ ДИАГРАММ: ПОВЕРХНОСТИ И ПУЗЫРЬКОВЫЕ 10
ТИПЫ ДИАГРАММ: БИРЖЕВЫЕ, ЦИЛИНДРИЧЕСКИЕ,НЕСТАНДАРТНЫЕ ТИПЫ И
ПОЛЬЗОВАТЕЛЬСКИЕ ФОРМАТЫ ДИАГРАММ 11
РЕКОМЕНДАЦИИ ПО ПОСТРОЕНИЮ ДИАГРАММ, ГРАФИКОВ ФУНКЦИЙ И ПОВЕРХНОСТЕЙ 12
ОПЕРАЦИИ, КОТОРЫЕ МОЖНО ПРОИЗВОДИТЬ С ДИАГРАММАМИ I 13
ОПЕРАЦИИ, КОТОРЫЕ МОЖНО ПРОИЗВОДИТЬ С ДИАГРАММАМИ II 14
ЗАДАНИЕ №1: ПОСТРОИТЬ ДИАГРАММУ 15
ЗАДАНИЕ №2: ПОСТРОИТЬ ГРАФИК ФУНКЦИИ 16
ПОСТРОИТЬ ГРАФИК ФУНКЦИИ, ЗАДАННУЮ УРАВНЕНИЕМ В ПОЛЯРНЫХ
КООРДИНАТАХ 17
ЗАДАНИЕ №3: ПОСТРОИТЬ ПОВЕРХНОСТЬ 18
ЗАДАНИЕ №4: ПОСТРОИТЬ ГИПЕРБОЛИЧЕСКИЙ ПАРАБОЛОИД 19
СЛОВАРЬ ТЕРМИНОВ 20
ЗАДАНИЯ ДЛЯ САМОСТОЯТЕЛЬНОЙ РАБОТЫ 21
Microsoft Excel — ведущая программа обработки электронных таблиц. Первая версия MS Excel появилась в 1985 году и обеспечивала только простые арифметические операции в строку или в столбец. В 1993 году вышла пятая версия Excel, ставшая первым приложением Microsoft Office. Начиная с Office 97 фирма Microsoft включает VBA во все приложения пакета Microsoft Office .
В настоящее время Microsoft Excel представляет собой достаточно мощное средство разработки информационных систем, которое включает как электронные таблицы (со средствами финансового и статистического анализа, набором стандартных математических функций, доступных в компьютерных языках высокого уровня, рядом дополнительных функций, встречающихся только в библиотеках дорогостоящих инженерных подпрограмм), так и средства визуального программирования. Электронные таблицы позволяют производить обработку чисел и текста, задавать формулы и функции для автоматического выполнения, прогнозировать бюджет на основе сценария, представлять данные в виде диаграмм, публиковать рабочие листы и диаграммы в Интернете.
введение
В предлагаемой книге на различных примерах продемонстрированы широкие возможности Microsoft Excel для решения математических задач. Изложение в первую очередь ориентировано на Microsoft Excel ХР, однако использовать материал книги можно, начиная с версии Microsoft Excel 97, практически без изменений.
Материал книги может быть полезен:
в качестве учебного пособия для студентов математических и экономических специальностей, изучающих Microsoft Excel в различных курсах информатики, информационных технологий и систем обработки данных;
преподавателям при подготовке лекций и проведении практических и лабораторных работ;
пользователям — для расширения профессиональных возможностей при использовании табличного процессора Microsoft Excel.
Диаграмма- это графическое представление данных рабочего листа.
Данные, представленные в виде диаграммы нагляднее и поэтому проще для сравнения.
Для построения диаграмм следует предварительно подготовить диапазон необходимых данных,
а затем воспользоваться командой Вставка-Диаграмма или соответствующей кнопкой мастера
диаграмм на панели инструментов Стандартная.
В EXCEL можно строить два типа диаграмм: внедренные и диаграммы на отдельных листах. Внедренные диаграммы создаются на рабочем листе рядом с таблицами, данными и текстом и используются при создании отчетов. Диаграммы на отдельном листе удобны для подготовки слайдов или для вывода на печать. EXCEL предлагает различные типы диаграмм и предусматривает широкий спектр возможностей для их изменения (типа диаграммы, надписей, легенды и т. д.) и для форматирования всех объектов диаграммы. Последнее достигается использованием соответствующих команд панели инструментов Диаграммы или с Помощью контекстного меню соответствующего объекта диаграммы (достаточно щелкнуть правой кнопкой мыши на нужном объекте и из контекстного меню выбрать команду Формат).
ГИСТОГРАММЫ
Используется для сравнения отдельных величин или их изменений в течение некоторого периода времени. Удобны для отображения дискретных данных.
ЛИНЕЙЧАТЫЕ
Похожи на гистограммы(отличие- повернуты на 90º по часовой стрелке). Используется для сопоставления отдельных значений в определенный момент времени, не дают представления об изменении объектов во времени. Горизонтальное расположение полос позволяет подчеркнуть положительные или отрицательные отклонения от некоторой величины. Линейчатые диаграммы можно использовать для отображения отклонений по разным статьям бюджета в определенный момент времени. Можно перетаскивать точки в любое положение.
ГРАФИКИ
Отображают зависимость данных осьY) от величины, которая меняется с постоянным шагом (ось Х). Метки оси категорий должны располагаться по
возрастанию или убыванию. Графики чаще используют для коммерческих или финансовых данных, равномерно распределенных во времени (отображение непрерывных данных), или таких категорий, как продажи, цены и т. п.
КРУГОВЫЕ
Отображают соотношение частей и целого и строятся только по одному ряду данных, первому в выделенном диапазоне. Эти диаграммы можно использовать, когда компоненты в сумме составляют 100%.
ТОЧЕЧНЫЕ
Хорошо демонстрируют тенденции изменения данных при неравных интервалах времени или других интервалах измерения, отложенных по оси категорий. Можно использовать для представления дискретных измерений по осям X и У. очечной диаграмме деления на оси категорий наносятся равномерно между самым низким и самым высоким значением X.
С ОБЛАСТЯМИ
Позволяют отслеживать непрерывное изменение суммы значений всех рядов данных и вклад каждого ряда в эту сумму. Этот тип применяется для отображения процесса производства или продажи изделий (с равно отстоящими интервалами).
КОЛЬЦЕВЫЕ
Сравнивают вклад частей в целое. Сравнивают вклад частей в целое. В отличие от круговой, на кольцевой диаграмме могут быть представлены два и более ряда данных.
ЛЕПЕСТКОВЫЕ
Используют обычно, чтобы показать соотношения отдельных рядов данных, а также — одного определенного ряда данных и всех остальных рядов. Каждая категория лепестковой диаграммы имеет собственную ось координат (луч). Точки данных располагаются вдоль луча. Линии, соединяющие точки данных одного ряда, охватывают площадь, характеризующую совокупность значений в этом ряду. На лепестковой диаграмме можно отобразить, например, динамику затрат времени на проект, включающий несколько задач. В этом случае каждой категории (лучу) соответствует определенная задача проекта, а точке на луче — затраты времени на нее к какому-то сроку.
ПОВЕРХНОСТИ
Показывает низкие и высокие точки поверхности. Эти диаграммы используются для набора данных, который зависит от двух переменных. Диаграмму можно поворачивать и рассматривать с разных точек зрения.
ПУЗЫРЬКОВЫЕ
Позволяют отображать на плоскости наборы из трех значений. Первые два значения откладываются по осям X и У. Третье значение представляется размером пузырька.
БИРЖЕВЫЕ
Используется для отображения изменения информации о ценах на бирже. Отображает наборы данных из трех значений.
ЦИЛИНДРИЧЕСКИЕ
Являются объемными вариантами гистограмм и линейчатых диаграмм.
НЕСТАНДАРТНЫЕ ТИПЫ ДИАГРАММ
Нестандартные типы основаны на стандартных, но имеют некоторые улучшения в форматировании и отображении.
ПОЛЬЗОВАТЕЛЬСКИЕ ФОРМАТЫ ДИАГРАММ
Добавляются в список дополнительных типов диаграмм. Пользовательские форматы создаются на основе базовых с применением различных средств форматирования.
Работа по построению диаграмм предполагает использование следующей методики:
1. Подготовить диапазон изменения и диапазон значений для диаграммы.
2. Выделить подготовленный диапазон и воспользоваться мастером построения диаграмм (вызывается командой Вставка- Диаграмма либо кнопкой мастера диаграмм панели инструментов Стандартная).
3. Отформатировать полученную диаграмму.
Зная уравнение линии в полярных координатах, легко построить график в декартовой системе координат. Для этого следует:
1. Подготовить диапазон изменения координаты φ.
2. Рассчитать значение функции на данном диапазоне в полярных координатах ρ=ρ(φ).
3. Рассчитать значения х и у в декартовой системе по формулам: x=ρCOSφ, y=ρSINφ
4. Выделить диапазон области определения и области значения функции, т. е. все значения х и у на рабочем листе, и воспользоваться мастером построения диаграмм. Для построения графиков лучше использовать типы диаграмм График и Точечная.
5. Отформатировать полученный график.
Работа по построению поверхности предполагает использование следующей методики:
1. Подготовить диапазон изменения функции по двум координатам, расположив изменения одной координаты вдоль некоторого столбца вниз, а другой— вдоль прилегающей строки вправо.
2. Ввести на пересечении координат необходимую формулу для построения поверхности и воспользоваться маркером автозаполнения для ее копирования на всю область построения поверхности.
3. Выделить подготовленные данные и воспользоваться мастером построения диаграмм (тип диаграммы — Поверхность).
4. Отформатировать полученную поверхность.
Рекомендации по построению
диаграмм, графиков функций и поверхностей
Операции, которые можно производить с диаграммами
С диаграммами можно производить следующие операции:
1. Добавлять и удалять ряды данных — с помощью мастера диаграмм либо из контекстного меню диаграммы командой Исходные данные. Возможно также использование клавиши , перетаскивание мышью данных на построенную диаграмму и др.
2. Изменять (редактировать) данные в диаграмме и на рабочем листе — с помощью средства Подбор параметра (если данные, на которых построена диаграмма, выражены через формулу).
3. Переставлять ряды данных на диаграмме — это касается, в основном, диаграмм гистограммного типа.
4. Вставлять текст в любом месте диаграммы — выделить диаграмму (т. е. щелкнуть на ней мышью), а затем в строке формул ввести необходимый текст, который можно буксировать по всей диаграмме и форматировать как надпись.
5. Редактировать, форматировать и добавлять различные элементы диаграмм — с помощью контекстного меню для необходимого объекта диаграммы.
6. Изменять пространственную ориентацию трехмерных диаграмм — выделить диаграмму и воспользоваться командой меню Диаграмма- Объемный вид, можно также щелкнуть мышью на конце любой оси координат— появятся черные крестики, а затем, удерживая мышь на любом из них, изменять расположение трехмерной диаграммы в пространстве.
Операции, которые можно
производить с диаграммами
7. Добавлять различные графические объекты (например, стрелки, выноски и т. д.) — с помощью кнопок панели инструментов Рисование либо посредством команд меню Вставка-Рисунок.
8. Настраивать оси и выбирать шкалу — с помощью контекстного меню для данной оси.
9. Строить составные диаграммы (различные типы графиков в одной системе координат) — используя нестандартные типы диаграмм.
10. Изменять типы диаграмм— выбрав команду Тип диаграммы из ее контекстного меню.
11. Создавать рисованные диаграммы (вместо цветовой заливки — рисунки). В данном случае необходимо выбрать некоторый ряд данных и использовать для него команду контекстного меню Формат рядов данных.
12. Связывать текст на диаграмме с ячейками рабочего листа.
13. Создавать диаграммы на основе структурированных данных.
14. Применять диаграммы для анализа данных, т. е. строить различные линии тренда и делать прогнозы.
Операции, которые можно
производить с диаграммами
Для выполнения задания:
Введите данные на рабочий лист в соответствии с рис.
Выделите мышью диапазон А5:В12 и выполните команду Вставка | Диаграмма либо нажмите кнопку мастера диаграмм панели инструментов Стандартная.
Далее работа с мастером диаграмм осуществляется в пошаговом режиме:
Выбор вида диаграммы — с учетом того, что в примере предложены дискретные статистические данные, подходящий вид диаграммы — гистограммного типа.
• Нажав кнопку Далее, переходим к шагу 2. На вкладке Ряд укажите:
► какой ряд выбран в качестве значения данных (заполните поля Ряд и Значения). В нашем случае в поле Ряд вносим Объем и в поле Значения — диапазон $в$5-$в$12;
► какой ряд будет служить подписями по оси X—в поле Подписи по оси X вносим год и указываем диапазон $А$5:$А$12.
• Перейдя к следующему шагу мастера диаграмм (кнопкой Далее), установим необходимые параметры диаграммы
• На последнем этапе выберем расположение будущей диаграммы.
4. Отформатируйте полученную диаграмму, используя контекстное меню каждого ее элемента.
Задание №1: построить диаграмму
Построить график функции: y=cos³(πx).
Для выполнения задания:
1.Задайте область определения X вводом начальных данных: 0 и 0.1, а затем маркером автозаполнения подготовьте весь диапазон A8:A28.
2.В ячейку B8 введите формулу =(cos(пи()*А8))^3 и скопируйте ее на диапазон B8:B28.
Задание №2: построить график функции
Построить функцию, заданную уравнением в полярных координатам: ρ=asin(3φ):
Построить поверхность: z=(x³/2)-(y+2)²
Задание №3: построить поверхность
Задание №4: построить
гиперболический параболоид
подготовка
к контрольной работе
Задание:
построить
поверхность
Задание:
построить
график
функции
Среди задач, решаемых с помощью процессоров электронных таблиц, особое место занимает графическое представление хранимой информации и результатов ее обработки. Наглядность и легкость восприятия диаграмм позволяет принять быстрое и обоснованное решение по дальнейшей обработке данных числового типа, так как даже самые простые диаграммы могут помочь оценить имеющиеся данные лучше, чем изучение каждой ячейки рабочего листа. Существенным достоинством Excel как современного программного инструмента является то, что при работе с ним при изменении исходных данных, по которым построены график, гистограмма или диаграмма, автоматически изменяется и их изображение. Поскольку Microsoft Excel является табличным редактором, то графические объекты являются его несомненным преимуществом. Эта тема очень актуальна, потому что современному человеку так или иначе придется обрабатывать огромные числовые массивы (будь то реферат или презентация). Для простоты обработки нам необходим табличный процессор Excel и его графические средства. Цель: изучить графические возможности Excel, научиться пользоваться ими, изучить основные компоненты диаграмм и их свойства. Задачи: построить диаграмму на примере аппроксимации функции.
Графические возможности Excel
Графические объекты Excel являются вспомогательными средствами, прежде всего они были созданы для простоты работы на компьютере, и для легкости нашего взаимодействия с ним. В понятие графические объекты входит: диаграммы, графики функции, различного рода рисунки, автофигуры различных процессов — все это легко можно увидеть на графиках. Почти все графические объекты имеют такие свойства, как: Заливка, Цвет линии, Тип линии, Тень, Формат объемной фигуры, Поворот объемной фигуры, Рисунок, Надпись. Графические объекты объединены в заголовке Иллюстрации.
- Автофигуры — это несложные графические объекты, которые удобно использовать в документах. К их числу относятся разного рода звездочки, полумесяцы, цветочки и т. д. Их может «нарисовать» в своем документе любой пользователь, так как они уже нарисованы и предлагаются в готовом виде.
- Чтобы вставить автофигуру в документ, необходимо выбрать в основном меню: Вставка, Иллюстрации, Фигуры. Затем выбрать тип фигуры: линии, прямоугольники, основные фигуры, фигурные стрелки, блок-схемы, звезды и ленты, фигуры для формул и выноски.
Чтобы работать с графикой Ms Excel, совсем не необходимо уметь рисовать. Нужно лишь уметь вставлять нужные картинки (будь это картинки, скаченные с интернета, либо с носителя, фотографии, хранящиеся на жестком диске либо на подключенном к компьютеру внешнем носителе). Чтобы вставить картинку в рабочий лист, необходимо в меню Вставка выбрать Иллюстрации, Рисунок. Теперь рисунок можно редактировать, изменять стиль, яркость, контрастность, перекрасить его, изменить размеры, определить границы для рисунка и эффекты, переместить на задний или передний план по отношению к объектам, налегающим на него.
Читайте также:
- Почему с лишаем нельзя ходить в школу
- Планы на каждый день в детском саду в средней группе на тему транспорт
- Анализ работы с семьями группы риска в школе
- Надпись вот как мы живем в детском саду
- Чем определяется комплектование возрастных групп и доу ответ на тест