Как создать собственное меню в Word
Чтобы оптимизировать работу с Word, следует собрать все команды, которыми вы пользуетесь чаще всего, в отдельное меню.
Откройте редактор Word и перейдите в меню «Файл», найдите и нажмите «Параметры». Откроется новое окно, в котором нужно выбрать пункт «Настроить ленту».
В правой части окна появятся два меню, которые разворачиваются. В правом вы найдете содержание всех основных вкладок.
Нажмите «Создать вкладку». Word создаст новую вкладку, которая будет содержать и новую группу. Выберите вкладку и нажмите «Переименовать», введите название группы После того как вы создали основное меню, можно начинать добавлять группы и команды. Необходимые инструменты размещены в левом меню, что разворачивается. В верхней части меню вы можете сократить количество опций поиска, применив, например, пункт «Часто используемые команды».
Выберите инструмент, нажмите в правом меню на группу, а потом в левом меню на команду. Теперь нажмите на кнопку «Добавить» в центре. Теперь инструмент находится в первой группе вашей новой вкладки.
Таким же образом вы можете добавлять любые команды и инструменты, которые вы часто используете, в отдельное меню. Внутри группы вы можете перемещать отдельные функции выше или ниже, выстроить их в удобном порядке. В завершение нажмите на кнопку «ОК» чтобы сохранить созданное меню.
Как создать меню в Word
wikiHow работает по принципу вики, а это значит, что многие наши статьи написаны несколькими авторами. При создании этой статьи над ее редактированием и улучшением работали авторы-волонтеры.
Количество просмотров этой статьи: 15 412.
Часто ли вы замечаете, что вам приходиться использовать различные несвязанные команды во время создания и редактирования документов в Microsoft Word? Если это так, то вы, скорее всего, изнашиваете свою мышку, кликая по различным меню и лентам. Дайте мышке передохнуть и увеличьте эффективность, создавая меню для ваших конкретных нужд. Это руководство покажет как.
Как сделать меню в word?
Продолжаем изучать программу для работы с текстовой документацией Microsoft Word 2007. В предыдущей статье мы разобрали пункт меню «Главная». Теперь рассмотрим следующий пункт меню «Вставка».
- Вот так выглядит меню «Вставка»:
- Пункт основного меню «Вставка» содержит следующие подпункты:
- Страницы;
- Таблицы;
- Иллюстрации;
- Колонтитулы;
- Текст;
- Символы.
Давайте рассмотрим эти подпункты поподробнее.
Страницы
Вкладка «Страницы» имеет следующие подпункты:
- Титульная страница;
- Пустая страница;
- Разрыв страницы.
При выборе пункта «Титульная страница» появляется окно, с помощью которого можно вставить титульный лист в документ, а также удалить уже имеющийся. Вам предложат выбрать стиль титульной страницы.
После выбора понравившегося макета титульной страницы, в документ первой страницей вставится титульный лист, в котором Вам предложат ввести название организации, название документа, ФИО автора, год выпуска и так далее.
При выборе пункта «Пустая страница» в документ вставится пустая страница, при этом произойдет разрыв документа в месте, где стоял курсор.
При выборе пункта «Разрыв страницы» в месте, где стоял курсор, произойдет разрыв страницы и все, что было после курсора перейдет в начало следующей страницы.
Таблицы
- Вставка «Таблицы» предназначена для вставки в документ таблиц. При клике на эту вкладку меню появится окно:
- Окно состоит из зоны автоматического подбора количества строк и столбцов, а также зоны меню состоящего из следующих пунктов:
- Вставить таблицу;
- Нарисовать таблицу;
- Преобразовать в таблицу;
- Таблица Excel;
- Экспресс-таблицы.
Рассмотрим все пункты по порядку:
Автоматический подбор строк и столбцов
- Наводя курсор на клетки под наименованием окна, выбирается количество строк и столбцов в таблице, одновременно в документ, после курсора, вставляется таблица с выбранным количеством столбцов и строк, а в заголовке окна выводится эти значения:
- Выбрав количество столбцов и строк, мы автоматом попадаем в меню «Конструктор»:
- Здесь Вы можете выбрать:
- параметры стилей таблиц, установив галочку на выбранный параметр;
- стиль таблицы, выбрав из предложенных стилей;
- нарисовать таблицу, установив тип границ и толщину линий.
Вставить таблицу
При выборе «Вставить таблицу» появится диалоговое окно, в котором можно выбрать число строк и столбцов, а также подобрать ширину столбцов по ширине окна, по содержимому или выбрать конкретное значение:
Поставив галочку в параметре «По умолчанию для новых таблиц» выбранные параметры будут подставляться автоматом для всех новых таблиц. При прорисовке таблицы у Вас также автоматом появится меню «Конструктор».
Нарисовать таблицу
При выборе этого пункта курсор преобразуется в карандаш, которым Вы можете нарисовать таблицу:
Преобразовать в таблицу
Этот пункт предназначен для преобразования текста в таблицу. При этом разбиение на строки и столбцы производится по выбранному знаку:
Таблица Excel
Этот пункт предназначен для работы с таблицами Microsoft Excel. Об этом мы поговорим позже.
Экспресс-таблицы
При выборе этого пункта появится окно, в котором Вы сможете выбрать уже готовые таблицы, а также сохранить уже готовую отформатированную таблицу, как шаблон.
Иллюстрации
Вкладка «Иллюстрации» меню «Вставка» предназначена для вставки в документ рисунков, диаграмм, клипов и так далее.
Для вставки в документ готового рисунка выберите иконку «Рисунок» и кликните на неё. В результате появится диалоговое окно, где вы можете выбрать файл рисунка. После выбора нажмите кнопку вставить. Рисунок появится на текущем месте курсора.
Для вставки клипа в документ выберите иконку «Клип». Справа появится окошко «Клип»:
Введите ключевое слово в текстовое поле «Искать», затем выберите, какие файлы искать и в каких коллекциях. Далее нажмите кнопку «Начать». Microsoft Word подберет на веб-узле Office Online и в ваших коллекциях, клипы интересующей Вас тематики. Выберите понравившийся клип и кликните по нему, клип вставится на текущее место курсора.
Для вставки уже готового шаблона фигуры выберите иконку «Фигуры». При этом под иконкой появится окошко с шаблонами фигур. Выберите интересующую Вас фигуру и кликните на место в документе, в которое Вы бы хотели вставить понравившуюся фигуру. Более подробно о фигурах и рисунках SmartArt мы поговорим в статьях о Microsoft PowerPoint.
- О вставке диаграммы поговорим в статьях посвященных Microsoft Exсel.
- В следующей статье, посвященной Microsoft Word 2007, мы продолжим изучение меню «Вставка».
- Спасибо, что Вы с нами.
Шаблоны меню в ворде: скачать и распечатать
Если вам необходимо быстро создать меню для кафе или детского сада, то лучше всего воспользоваться уже готовым шаблоном. На этой странице представлены несколько шаблонов меню, которые вы можете скачать бесплатно. Вам лишь останется его заполнить и распечатать.
Шаблон меню для кафе в ворде
Данное меню — отличный способ недорого изготовить красивое меню для кафе, закусочной или ресторана. Всем будет казаться, что меню было выполнено профессиональным дизайнером. Такой уровень был достигнут с помощью фото разнообразных блюд в качестве фона меню, и полупрозрачным листом бумаги. В верней части меню размещен красивый металлический держатель. Чтобы начать составлять свой список блюд, с ценами или без, скачайте DOC файл этого шаблона.
Если необходим предоставить меню посетителям с картинками блюд, то это идеальный вариант. Простой дизайн меню не будет отвлекать клиента от основной информации.
А самое главное, фото блюд вставить в меню очень просто. Главное, чтобы картинки были квадратными. А далее понадобится лишь выбрать нужное изображение и применить смену картинки.
Скачайте данный шаблон простого меню с фото в DOC, если оно вам понравилось.
Меню в ворде для детского сада
Меню для детского сада должно быть веселым. Этим мы и руководствовались создавая для вас этот шаблон. В его нижней части расположены цветы, а в верхней, всем известные прототипы героев мультфильмов в виде мягких игрушек. Естественно, чтобы напечатать свои блюда, необходимо скачать шаблон этого детского меню в DOC файле для ворда.
Новогоднее меню в ворде
Список блюд на новогодних столах обязательно должен быть красочным. Скачав этот DOC, вы сможете набрать новогоднее меню в таком стиле, как изображение выше. То есть, меню с голубым фоном, на котором расположены красивые снежинки разных размеров.
Шаблон меню с новогодним фоном
Выше, изображение еще одного варианта новогоднего меню для ворда. Оно вертикальной ориентации, и выполнено в красно-оранжево-желтых тонах.
Настройка меню и панели быстрого доступа MS Word
От версии к версии Microsoft меняет расположение привычных команд в ленточном меню, но мало кто знает, что при желании можно создать свое собственное меню, а также добавить новых кнопок на панель быстрого доступа.
Как настроить ленточное меню MS Word
Перейдя в меню «Файл» – «Параметры» активируйте вкладку «Настроить ленту». Здесь можно включить дополнительные вкладки ленточного меню, которые по умолчанию деактивированы.
Это панели «Разработчик», «Рисование», «Удаление фона». Кроме того, для активных вкладок меню есть возможность добавлять или удалять те или иные команды.
Наконец, можно создать свою собственную вкладку с теми кнопками, которые вы наиболее часто используете.
В настройках ленты просто нажмите кнопку «Создать вкладку», задайте ей имя и перенесите в нее желаемые команды из колонки слева. Для этого выделяйте их и нажимайте кнопку «Добавить». Если же вы недовольны результатом своих изменений, то всегда есть возможность сделать сброс и вернуться к изначальному варианту отображения ленточного меню.
Если же вы довольны собственной подборкой для созданной вкладки, то ее можно экспортировать для дальнейшего использования на других компьютерах, где вы также пользуетесь текстовом редактором MS Word.
Для этого нажмите кнопку «Импорт и Экспорт» и выберите пункт «Экспортировать все настройки». Вам предложат сохранить файл формата «exportedUI».
Аналогичным образом, только с пунктом «Импортировать все настройки» можно будет использовать полученный ранее файл уже на другом устройстве.
Настройка панели быстрого доступа MS Word
По умолчанию панель быстрого доступа расположена в строке заголовка над ленточным меню и содержит лишь три кнопки: «Сохранить», «Отменить действие», «Повторить действие».
При желании сюда можно добавить дополнительные кнопки с часто используемыми функциями, а саму панель можно переместить под ленточное меню, которое в свою очередь, сворачивается и разворачивается при нажатии сочетания клавиш Ctrl + F1.
Добавлять кнопки и менять расположение панели быстрого доступа можно при нажатии на стрелочку с выпадающим списком, что доступна на самой панели. Однако здесь предложены далеко не все настройки, поэтому выбираем из списка пункт «Другие команды» и производим более гибкий выбор опций. Попасть в данную область можно также через меню «Файл» – «Параметры» – вкладка «Панель быстрого доступа».
Просто выберите желаемые команды из левой колонки и перенесите их в правую по нажатию на кнопку «Добавить». Аналогично с настройкой ленточного меню, собственные настройки можно экспортировать для дальнейшего использования на других компьютерах, с которыми вам приходится работать.
Как самостоятельно создать меню в Word
Откройте редактор Word и перейдите в меню «Файл», затем найдите и нажмите «Параметры». Откроется новое окно. В нем перейдите на пункт «Настроить ленту». В правой области окна появятся два развертывающихся меню. В правом вы найдете все основные вкладки.
Нажмите на «Создать вкладку». Word создаст новую вкладку, которая будет содержать и новую группу. Выберите вкладку и нажмите на «Переименовать». Вы можете присвоить группе собственное имя.
После того как вы создали основное меню, можно приступить к добавлению групп и команд. Необходимые инструменты вы можете найти в левом развертывающемся меню. В верхней части меню вы можете сократить количество опций поиска, применив, например, пункт «Часто используемые команды» или выход на главную вкладку.
Создать пользовательское меню в Word. Вы можете быстро создать в Word собственное меню с часто используемыми функциями
Когда выберите нужный инструмент, нажмите в правом меню на группу, а затем в левом меню на команду. Теперь нажмите на кнопку «Добавить» в центре. Теперь инструмент находится в первой группе вашей новой вкладки.
Таким же образом вы можете добавлять любые команды и инструменты, которые вы часто используете, в отдельное настраиваемое меню. Внутри группы вы можете перемещать отдельные функции выше или ниже. Нажатие на кнопку «ОК» сохраняет новое меню.
Как создать меню в Word — Офис Ассист
Создание нового документа
— в меню Файл выберите команду Создать. Обычные документы создаются на основе шаблона Новый документ.
Открытие существующего документа — в меню Файл выберите команду Открыть. По умолчанию в поле списка выводятся только файлы с документами Word. Для вывода других типов файлов или всех файлов необходимо выбрать соответствующий тип в поле Тип файлов.
Сохранение документа — вызовите команду Сохранить меню Файл. В диалоговом окне следует выбрать диск, папку, в которой необходимо сохранить документ.
Затем, в поле Тип файла — указать формат, в котором будет сохранен документ и в поле Имя файла — ввести имя файла документа.
Чтобы сохранить документ под другим именем или в другой папке, следует в меню Файл выбрать команду Сохранить как.
Для закрытия документа — выберите в меню Файл команду Закрыть или щелкните кнопку r окна документа.
Для установки параметров страницы — команда Параметры страницы в меню Файл.
Перед распечаткой документа, можно просмотреть на экране, как он будет выглядеть на печати. Для этого необходимо перейти в режим предварительного просмотра с помощью команды Предварительный просмотр меню Файл или кнопки .
Распечатка документа — командой Печать меню Файл.
Работа с окнами
Word позволяет одновременно работать с несколькими документами, каждый из которых расположен в своем окне. При вводе и редактировании текста пользователь работает с активным документом в активном окне. Переключиться между документами в разных окнах можно в меню Окно или через панель задач Windows.
Два окна для одного документа — создаются перетаскиванием вешки разбивки, которая находится над вертикальной полосой прокрутки.
Окно документа можно просматривать в различных режимах:
- Обычный — наиболее удобный для выполнения большинства операций;
- Web-документ — отображает документ в виде Web-страницы;
- Разметка страниц — показывает печатный вариант документа;
- Структура — позволяет показывать и скрывать текст и заголовки различной глубины вложенности, создавать и работать с поддокументами.
Переход между режимами осуществляется с помощью команд меню Вид или кнопок , расположенных слева от горизонтальной полосы прокрутки.
Стили форматирования
Стиль форматирования — набор параметров (шрифта, абзаца и пр.), имеющий уникальное имя. Выбрать стиль выделенного фрагмента текста можно в поле Стиль на панели Форматирование.
Для создания нового стиля в меню Формат откройте окно Стиль и используйте кнопку Создать. Укажите имя нового стиля, вид стиля (стиль абзаца или стиль символа) и, щелкнув кнопку Формат, установите параметры шрифта, абзаца и др. После нажатия кнопки ОК новый стиль будет создан.
Изменение существующего стиля — выделить его в окне Стиль и щелкнуть кнопку Изменить. Удаления стиля — выделить в окне Стиль и щелкнуть кнопку Удалить.
Панели инструментов
Под строкой меню расположены панели инструментов, которые состоят из кнопок с рисунками. Каждой кнопке соответствует команда. Большинство кнопок дублирует часто употребляемые команды меню.
Обычно под строкой меню находятся две панели инструментов — Стандартная и Форматирование. Выбрав в меню Видпункт Панели инструментов (контекстное меню для панелей) можно вывести или убрать панель с экрана, а в подпункте меню Настройка можно создать новую панель или изменить состав существующей панели.
Чтобы добавить кнопку на панель инструментов, следует перетянуть ее из диалогового окна в нужную позицию меню. Для удаления кнопки с панели инструментов необходимо перетянуть ее в диалоговое окно Настройка.
Графические объекты и Таблицы
Вставка графических объектов
Word позволяет вставлять в документ графические объекты, созданные с помощью собственной панели рисования или в других программах.
Панель Рисование открывается из меню Вставка — пункт Панели инструментов или кнопкой . С помощью кнопок панели Рисование можно, находясь в режиме Разметка страниц, изображать линии, стрелки, эллипсы, прямоугольники, круги, дуги, сектора и различные кривые. Графический объект можно залить цветом или узором, изменить форму, повернуть, изменить цвет и тип линий, добавить к ним стрелки.
Вставка графического файла, созданного в другой программе. Установите курсор в позицию, где должен находиться объект и в меню Вставка выбрать пункт Рисунок, затем пункт Из файла. В появившемся окне найдите файл с рисунком и, нажав кнопку OK, вставте его в документ.
- Для изменения свойств вставленного рисунка также используется панель Настройка изображения, которую можно вызывать с помощью контекстного меню.
- Для удаления рисунка его следует выделить и нажать клавишу Delete.
- Можно вставлять в документ и другие объекты (из меню Вставка > Объект): разрыв страницы, дату и время, cноски [1] спецсимволы:
- .
Вставка таблиц
Для вставки в документ таблицы необходимо установить курсор в месте, где должна начинаться таблица и в меню Таблица выбрать пункт Добавить, затем Таблица. В появившемся диалоговом окне следует ввести число столбцов и строк и щелкнуть ОK.
Для вставки и работы с таблицами удобно пользоваться инструментами панели Таблицы и границы, которую можно вывести на экран с помощью кнопки .
При наведении указателя мыши на верхнюю линию таблицы, он превращается в черную стрелку. Если в этот момент щелкнуть мышью, то выделится столбец.
- Перетягивая мышью черную стрелку, можно выделить сразу несколько столбцов.
- Строки таблицы выделяются как строки обычного текста.
- Для выделения смежных ячеек можно щелкнуть мышью в одной ячейке и растянуть выделение на остальные.
Можно менять: тип линий (убрать линии), ширину и высоту ячеек, их заполнение, направление текста, могут быть вставлены формулы и др. объекты.
[1]Вот это и есть сноска
Как сделать меню в ворде
Зажмите левую кнопку мыши и поворачивайте надпись. Если при этом зажать Shift , поворот будет происходить с определенным шагом. А где мой вопрос, который я задавала недавно?
Данный вопрос может возникнуть как у школьника или студента, так и у офисного работника или работника государственного предприятия. Будет полезно узнать, как пронумеровать страницы в ворде и как пронумеровать страницы в ворде , потому что делается это одинаково и как раз с помощью колонтитулов.
Как сделать оглавление (содержание) в Ворде
Как установить пароль на компьютере при входе? Зная, как вставляется гиперссылка на текст в Word, можно сделать документ удобным для использования и более содержательным. Случается такое, что нужного символа на клавиатуре нет, и тогда обращаемся к данной кнопке. У меня есть три главы, в каждой главе есть параграфы, в параграфах могут быть подпункты.
Темы для Windows 5. Другие уроки по Microsoft Office вы можете посмотреть по ссылкам ниже: Здесь можно выбирать цвет линий и фона таблицы, как и отдельных ячеек. Наталья спасибо большое тоже, но не могу найти у себя в версии как сделать линеечку сверху и сбоку.
Как сделать оглавление в Microsoft Word
Как поставить знак приблизительно в Ворде Дата: Затем нажать на правую кнопку мыши и выбрать вкладку «Гиперссылка». Здесь ничего сложного, можно и самим разобраться. Как сделать красивый текст в Ворде Дата: Первой у нас идёт кнопка, которая позволяет сделать титульный лист в ворде. Сделать это довольно просто, нужно только выделить текст и нажать соответствующую кнопку.
Здесь есть несколько типов списков, начнём с маркированного списка. Как выбрать планшет, и какой планшет лучше купить? После вставки разрыва у Вас, кстати, будет возможность вернуться на страницу, на которой ещё осталось место, и допечатать, не сдвигая при этом весь последующий текст на вставленной странице.
Выдели текст в таблице в ячейке в которой надо повернуть. Эмо Я польщен автор спасибо огромное! Допустим, Вы поняли, что в таблице недостаточно столбцов или строк, а она уже наполовину заполнена. Обратно в Программы, техника для юристов.
Запускайте его с «Правами администратора», нажмите правую кнопку мыши на ярлыке и кликните по строке «Запуск от имени администратора». После этого нажимаем Заменить все и программа их заменяет.
Создание гиперссылки в Word. Как сделать гиперссылку в Ворде на адрес электронной почты. Как открыть ссылки внутри документа Word
Иногда, создание оглавления в документе регламентируется ГОСТом, также этого могут потребовать учителя, научные руководители или вышестоящее начальство. Открыть созданную гиперссылку можно, подведя к ней курсор и кликнув левой кнопкой мыши. Мы продолжаем изучать программу Microsoft Office Word.
Каждый способ отличается и имеет свою специфику, но думаю что простой конечный пользователь сможет справиться с созданием загрузочной флешки любым из предложенных методов:. Работа с программами Чтобы повернуть или развернуть текст в ворде, сделай следующее.
Как сделать загрузочную флешку (III способа)
Здесь ничего сложного нет, просто нажимаем кнопку и выбираем на компьютере изображение. С нетерпением ждем от вас другие уроки. В то же время и число пользователей замечательного продукта Microsoft Word постоянно растёт.
Инструкция для чайников Как переустановить Windows 7. Автор repacum , 09 Ноя Но это ещё не всё. Сегодня хотел написать и распечатать объявление, а как повернуть текст номера телефона в ворде нигде не могу найти.
После этого набираем текст, при необходимости меняем его шрифт.
Здравствуйте, уважаемые посетители сайта Teryra.
Как сделать гиперссылки в Ворде
Три способа Как установить пароль на компьютере при входе? Вот, например, чтобы сделать круговую диаграмму в word, нажимаете Изменить тип диаграммы и выбираете круговую. Так сделаем для всех глав. Как поставить пароль на папку либо файл Дата: И прошу обратить внимание на то, что вводимые команды обозначены красным подчеркиванием! Настройка Windows XP
Bookmark the permalink.
Команды главного меню текстового редактора Word оглавление
- Команды главного меню текстового редактора Word 1
- Команды меню «Файл» 1
- Команды меню «Правка» 5
- Команды меню «Вид» 8
- Команды меню «Вставка» 11
- Команды меню «Формат» 15
- Команды меню «Сервис» 20
- Команды меню «Таблица» 24
- Команды меню «Окно» 27
- Команды меню «Справка» 28
Команды меню «Файл»
В MicrosoftOffice2000 и выше активно применяется т.н.
“Область задач” – панель, в правой
часть окна документа (вMSWordвызывается черезВид/Область задач или сочетанием
клавишCtrl+F1),
на которой в зависимости от контекста
отображаются различные кнопки быстрого
выполнения определенных функций.
Многая функциональность из предыдущих
версий Officeперекочевала
на эту панель и доступна только через
нее.
Команда
«Создать» (меню «Файл»).Создание
нового документа на основе обычного
или специальных шаблонов. Для управления
шаблонами необходимо выбрать в Области
задач, показанной справа, в разделе
ШаблоныНа моем компьютере.
В отображенной форме необходимо выбрать
раздел и интересующий шаблон.
Команда
«Открыть» (меню «Файл»).Открытие или
поиск существующего документа.
Команда «Закрыть» (меню «Файл»).Закрытие текущего документа без выхода
из приложения. Если в документе имеются
не сохраненные изменения, на экран будет
выведен запрос на сохранение изменений
перед закрытием документа.
Команда «Сохранить» (меню «Файл»).Сохранение текущего документа без
изменения его имени, местоположения и
формата.
Команда «Сохранить как»(меню
«Файл»).Сохранение текущего документа
под другим именем, в другом месте или
формате. ВMicrosoftAccess,MicrosoftExcelиWordэта команда дает
возможность сохранения файла с парольной
защитой или с запретом его изменения
другими пользователями.
Команда
«Сохранить в форматеHTML».Вызов помощника по работе с Интернетом,
создающего на основе презентаций,
документов, таблиц и диаграмм документы
в форматеHTML, готовые для
опубликования в сетиWeb.
Команда «Версии» (меню «Файл»).Работа с несколькими версиями документа
в одном файле. Любая из ранее сохраненных
версий может быть просмотрена,
отредактирована, распечатана или
удалена.
Команда
«Параметры страницы» (меню «Файл»).Установка полей, источника бумаги,
размера и ориентации листов, различия
колонтитулов, вертикального выравнивания
и других параметров размещения текста
для активного документа.
Команда «Предварительный просмотр»
(меню «Файл»).Предварительный просмотр
документа в том виде, в котором он будет
напечатан. Возможен одновременный
просмотр нескольких страниц
Команда
«Печать» (меню «Файл»).Печать текущего
документа или заданных страниц с
указанием дополнительных параметров
печати.
Команда «Отправить».Отправка
активного документа другим пользователям
различными способами.
Команда «Свойства» (меню «Файл»).Отображение окна свойств для активного
документа.
Команда
«Список файлов, открытых последними»
(меню «Файл»).Список последних файлов,
открывавшихся в данной программе. Для
повторного открытия файла следует
выбрать его имя из списка.
Команда «Выход» (меню «Файл»).Выход
из программы с запросом на сохранение
изменений в файлах, если оно требуется.
Как создать меню в Word
Часто ли вы замечаете, что вам приходиться использовать различные несвязанные команды во время создания и редактирования документов в Microsoft Word? Если это так, то вы, скорее всего, изнашиваете свою мышку, кликая по различным меню и лентам. Дайте мышке передохнуть и увеличьте эффективность, создавая меню для ваших конкретных нужд. Это руководство покажет как.
Ваши действия
Часть 1 из 4: Создание нового Меню/Ленты
Войдите в настройки ленты.
- В Word 2013 кликните на вкладку Файл, затем найдите и нажмите “Параметры” в самом низу. Кликните “Настройка Ленты” в левой стороне диалогового окна. Вы так же можете нажать правую кнопку мыши на ленте и в появившемся окне выбрать “Настройка Ленты”.
- В Word 2010 кликните на вкладку Файл, и затем выберите “Параметры” в меню Файл. Кликните “Настройка Ленты” в левой стороне диалогового окна. Вы так же можете нажать правую кнопку мыши на ленте и в появившемся окне выбрать “Настройка Ленты”.
- В World 2003 выберите “Настроить” в “Панели Инструментов”, затем нажмите на вкладку Команд.
Добавьте новую ленту/вкладку.
- В Word 2010 и 2013 кликните “Создать Вкладку”, которая расположена под списком Настройки Ленты.
- В Word 2003 выберите “Новое Меню” со списка Категорий, затем, снова выберите “Новое Меню” со списка Команд.
Расположите новое меню/вкладку в списке.
- В Word 2010 и 2013 нажимайте на стрелочки в правой стороне окна для того, чтобы передвигать новое меню вверх и вниз по списку до тех пор, пока оно не окажется в удобном для вас месте.
- В Word 2003 удерживайте левую кнопку мыши на “Новом Меню” и перенесите его из списка Команд в строку меню. Когда вы увидите вертикальную полосу, указывающую расположение нового меню именно там, где вам удобно, отпустите левую кнопку мыши.
Присвойте вашему новому меню/вкладке содержательное имя.
- В Word 2010 и 2013 нажмите кнопку “Переименовать” под списком настройки ленты для того, чтобы появилось диалоговое окно “Переименовать”. Введите новое имя в поле “Отображаемое имя” и нажмите ОК.
- В Word 2003 нажмите правой кнопкой мыши на “Новое Меню” в строке меню для того, чтобы появилось Поле для имени. Напишите Новое имя для вашего меню и нажмите клавишу Enter.
Часть 2 из 4: Добавление групп в вашу Новую Вкладку (Word 2010/2013)
В списке настройки ленты выберите имя вкладки, которую вы только что создали. Вы должны создать группу для новых команд, перед тем как добавлять их.
Внизу над списком настройки ленты нажмите Создать Группу. Это добавит пункт под названием «Новая Группа», который будет располагаться непосредственно под именем новой вкладки в списке.
Присвойте новой группе содержательное имя. Нажмите кнопку “Переименовать” для того, чтобы появилось диалоговое окно “Переименовать”, введите новое имя в поле и нажмите ОК. После этого вы сможете добавлять команды в эту группу.
- Вы можете добавить пользовательскую группу к одной из вкладок по умолчанию, так же как и к пользовательской вкладке. Смысл этой особенности заключается в том, чтобы создавать пользовательские группы, которые включают только команды в группе вкладок по умолчанию, которые вы используете чаще всего, а затем удалить исходную группу.
Часть 3 из 4: Добавление пунктов в Новое Меню/Вкладку
Выберите меню/группу, в которые вы хотите добавить новые пункты.
- В Word 2010 и 2013 выберите группу, в которую вы хотите добавить пункты из списка настроек ленты. Вы можете добавить пункты меню только в группы, которые вы создали и в которых написано “(Настраиваемая)”, после имени группы.
- В Word 2003 выберите меню, которое хотите настроить, из Списка Категорий.
Выберите команду, которую хотите добавить в меню/группу.
- В Word 2010 и 2013 из выпадающего списка выберите одну из опций из “Выбрать команды”, затем выберите команды из списка прокрутки.
- В Word 2003 выберите команду из списка Команд.
Добавьте команды в меню/группу
- В Word 2010 и 2013 нажмите кнопку “Добавить>>” справа от списка прокрутки. Используйте кнопки справа от списка настроек ленты для того, чтобы разместить новые команды внутри группы так, как вам удобно.
- В Word 2003 удерживайте левою кнопку мыши на выбранной вами команде, чтобы перенести ее в нужное вам меню. Когда появится вертикальная строчка, указывающая место новой команды, и это будет именно то положение, которое вам нужно, отпустите левую кнопку мыши.
Выйдите из настройки ленты, когда закончите.
- В Word 2010 и 2013 нажмите ОК.
- В Word 2003 нажмите Закрыть.
Часть 4 из 4: Удаление пунктов из Нового Меню/Вкладки
Войдите в настройки ленты, если вы еще не сделали это. Вернитесь к первому пункту этого обучения, чтобы узнать, как это сделать для вашей версии Word.
Выберите команду, которую хотите удалить.
Удалите команду из меню или группы.
- В Word 2010 и 2013 нажмите кнопку “
Меню для сайта на Word Press
Меню определяет навигацию сайта. От того, насколько хорошо будет организован этот элемент, зависит то, как быстро посетитель сможет найти материал на вашем ресурсе, и понравится ли ему у вас в гостях.
Посмотрим, чем богат WordPress в данной опции.
Что может быть добавлено в меню
Пройдя в область создания и редактирования меню – «Внешний вид» – «Меню», мы видим, что в состав этого элемента может быть добавлено что угодно.
Естественно, в первую очередь это любые страницы сайта. Также в меню могут быть включены рубрики. И даже ссылки на какие-то другие ресурсы тоже можно поставить в меню, что весьма привлекательно для продажи рекламы в этом месте.
Как сделать меню на WordPress
Чтобы размесить меню на сайте, его необходимо сначала создать. Для этого, находясь на странице «Меню», необходимо ввести название меню в соответствующую строку (тавтология, но иначе выразить сложно).
Затем отметить галочками элементы, которым следует быть в меню. То есть, это могут быть страницы, рубрики и ссылки. Всё это можно выбрать в списке слева. В случае с ссылками понадобится задать текст пункта меню и url, в остальном требуется просто проставить галочки.
В поле «Структура меню» вы сможете видеть все пункты своего будущего меню. Здесь их можно редактировать и менять местами. Таким образом, можно расположить их в требуемом порядке. Для этого нужно просто перетащить мышкой нужный пункт в нужное место.
Замечательна функция, которая позволяет создавать в меню иерархию. То есть каждый пункт можно сделать подпунктом родительского пункта. Это значительно улучшат качества навигации.
Для того, чтобы сделать подпункт родительского пункта, необходимо мышкой передвинуть будущий подпункт немного вправо около родительского пункта.
В написанной форме это кажется сложным к пониманию, но стоит один раз попробовать, и это действие покажется элементарно простым.
Как поставить меню на сайт
Меню создано и сохранено. Теперь его нужно разместить на сайте. И есть два способа.
Для первого способа требуется тема оформления, которая поддерживает функцию обновления системы меню. Чтобы сделать меню таким образом, необходимо пройти в настройки темы – «Внешний вид» – «Темы», и кликнуть на кнопку «Настройка» в активированной теме.
Если тема поддерживает данную функцию, то в левом меню будет пункт «Области темы», в котором будет указанно, сколько меню можно разместить на сайте (бывает и больше одного), и будет предложено выбрать, какое меню демонстрировать.
Здесь вам нужно выбрать то, которое вы создали.
Второй способы – размещение в сайдбаре. Он делается с помощью виджетов, поэтому переходим в «Внешний вид» – «Виджеты» Здесь нас интересует виджет «Произвольное меню», которое и перетаскиваем в сайдбар.
Кроме описанных методов можно ещё воспользоваться плагинами, которые позволяют демонстрировать меню на сайте. Их есть большое количество с разными функциями.
Если Вы ещё не проходите у нас обучение, пройдите бесплатный курс.
Содержание
- Включение вкладки «Рисование»
- Средства рисования
- Инструменты
- Перья
- Преобразовать
- Воспроизведение
- Рисование с помощью фигур
- Добавление области для рисования
- Инструменты для рисования
- Вставка фигур
- Стили фигур
- Стили WordArt
- Текст
- Упорядочить
- Размер
- Вопросы и ответы
MS Word — это, в первую очередь, текстовый редактор, однако, рисовать в этой программе тоже можно. Таких возможностей и удобства в работе, как в специализированных программах, изначально предназначенных для рисования и работы с графикой, ждать от Ворда, конечно, не стоит. Тем не менее, для решения базовых задач стандартного набора инструментов будет достаточно.
Урок: Как нарисовать линию в Word
Прежде, чем рассмотреть то, как сделать рисунок в Ворде, следует отметить, что рисовать в данной программе можно двумя разными методами. Первый — вручную, подобно тому, как это происходит в Paint, правда, немного проще. Второй метод — рисование по шаблонам, то есть, с использованием шаблонных фигур. Обилия карандашей и кистей, цветовых палитр, маркеров и прочих инструментов в детище Майкрософт вы не найдете, но создать простой рисунок здесь все же вполне возможно.
Включение вкладки «Рисование»
В Microsoft Word есть набор средств для рисования, которые подобны таковым в стандартном Paint, интегрированном в Windows. Примечательно, что о существовании этих инструментов многие пользователи даже не догадываются. Все дело в том, что вкладка с ними по умолчанию не отображается на панели быстрого доступа программы. Следовательно, прежде, чем приступить к рисованию в Ворде, нам с вами предстоит эту вкладку отобразить.
1. Откройте меню «Файл» и перейдите в раздел «Параметры».
2. В открывшемся окне выберите пункт «Настроить ленту».
3. В разделе «Основные вкладки» установите галочку напротив пункта «Рисование».
4. Нажмите «ОК», чтобы внесенные вами изменения вступили в силу.
После закрытия окна «Параметры» на панели быстрого доступа в программе Microsoft Word появится вкладка «Рисование». Все инструменты и возможности этой вкладки мы рассмотрим ниже.
Средства рисования
Во вкладке «Рисование» в Ворде, вы можете видеть все те инструменты, с помощью которых можно рисовать в этой программе. Давайте подробно рассмотрим каждый из них.
Инструменты
В этой группе расположились три инструмента, без которых рисование попросту невозможно.
Выбрать: позволяет указать на уже нарисованный объект, расположенный на странице документа.
Рисовать пальцем: предназначен, в первую очередь, для сенсорных экранов, но может использоваться и на обычных. В таком случае вместо пальца будет использоваться указатель курсора — все как в Paint и других подобных программах.
Примечание: Если вам необходимо изменить цвет кисти, которой вы рисуете, сделать это можно в соседней группе инструментов — «Перья», нажав на кнопку «Цвет».
Ластик: этот инструмент позволяет стереть (удалить) объект или его часть.
Перья
В этой группе вы можете выбрать одно из множества доступных перьев, которые отличаются, в первую очередь, по типу линии. Нажав на кнопку «Больше», расположенную в правом нижнем углу окна со стилями, вы сможете увидеть предпросмотр каждого доступного пера.
Рядом с окном стилей расположены инструменты «Цвет» и «Толщина», позволяющие выбрать цвет и толщину пера, соответственно.
Преобразовать
Инструменты, расположенные в этой группе, предназначены не совсем для рисования, а то и вовсе не для этих целей.
Редактирование от руки: позволяет выполнять редактирование документов с помощью пера. Используя этот инструмент, можно вручную обводить фрагменты текста, подчеркивать слова и фразы, указывать на ошибки, рисовать указательные стрелки и т.д.
Урок: Рецензирование текста в Word
Преобразовать в фигуры: сделав набросок какой-либо фигуры, вы можете преобразовать ее из рисунка в объект, который можно будет перемещать по странице, можно будет изменять его размер и выполнять все те манипуляции, которые применимы для других рисованых фигур.
Для преобразования наброска в фигуру (объект) необходимо просто указать на нарисованный элемент, воспользовавшись инструментом «Выбрать», а затем нажать кнопку «Преобразовать в фигуры».
Урок: Как сгруппировать фигуры в Ворде
Рукописный фрагмент в математическом выражении: мы уже писали о том, как добавлять математические формулы и уравнения в Word. С помощью данного инструмента группы «Преобразовать» вы можете вписать в эту формулу символ или знак, которого нет в стандартном наборе программы.
Урок: Вставка уравнений в Ворде
Воспроизведение
Нарисовав или написав что-то с помощью пера, вы можете включить визуальное воспроизведение этого процесса. Все, что для этого требуется, нажать кнопку «Воспроизведение рукописного ввода», расположенную в группе «Воспроизведение» на панели быстрого доступа.
Собственно, на этом можно было бы и закончить, так как мы с вами рассмотрели все инструменты и возможности вкладки «Рисование» программы Microsoft Word. Вот только рисовать в этом редакторе можно не только от руки, но и по шаблонам, то есть, используя для этого готовые фигуры и объекты.
С одной стороны такой подход может оказаться ограниченным в плане возможностей, с другой стороны — он предоставляет куда более широкий выбор средств для редактирования и оформления создаваемых рисунков. Более подробно о том, как в Ворде рисовать фигуры и рисовать с помощью фигур, читайте ниже.
Рисование с помощью фигур
Создать рисунок произвольной формы, со скруглениями, пестрыми цветами с плавными переходами, оттенками и прочими деталями этим методом практически невозможно. Правда, зачастую столь серьезный подход и не требуется. Проще говоря, не выдвигайте к Word высокие требования — это не графический редактор.
Урок: Как в Ворде нарисовать стрелку
Добавление области для рисования
1. Откройте документ, в котором нужно сделать рисунок, и перейдите во вкладку «Вставка».
2. В группе иллюстрации нажмите на кнопку «Фигуры».
3. В выпадающем меню с доступными фигурами выберите последний пункт: «Новое полотно».
4. На странице появится прямоугольная область, в которой и можно начать рисовать.
Если это необходимо, измените размеры поля для рисования. Для этого потяните в нужном направлении за один из маркеров, расположенных на его границе.
Инструменты для рисования
Сразу после добавления нового полотна на страницу, в документе откроется вкладка «Формат», в которой и будут находиться основные инструменты для рисования. Рассмотрим детально каждую из групп, представленных на панели быстрого доступа.
Вставка фигур
«Фигуры» — нажав на эту кнопку, вы увидите большой перечень фигур, которые можно добавить на страницу. Все они разделены по тематическим группам, название каждой из которых говорит само за себя. Здесь вы найдете:
- Линии;
- Прямоугольники;
- Основные фигуры;
- Фигурные стрелки;
- Фигуры для уравнений;
- Блок-схемы;
- Звезды;
- Выноски.
Выберите подходящий тип фигуры и нарисуйте ее, задав левым кликом мышки точку начала. Не отпуская кнопку, укажите конечную точку фигуры (если это прямая) или область, которую она должна занимать. После этого отпустите левую кнопку мышки.
«Изменить фигуру» — выбрав первый пункт в меню этой кнопки, вы можете, в буквальном смысле, изменить фигуру, то есть, вместо одной нарисовать другую. Второй пункт в меню этой кнопки — «Начать изменение узлов». Выбрав его, вы можете изменить узлы, то есть, точки привязки конкретных мест фигуры (в нашем примере это внешние и внутренние углы прямоугольника.
«Добавить надпись» — эта кнопка позволяет добавить текстовое поле и вписать в него текст. Поле добавляется в указанном вами месте, однако, при необходимости его можно свободно перемещать по странице. Рекомендуем предварительно сделать поле и его грани прозрачными. Более подробно о том, как работать с текстовым полем и что можно сделать с его помощью, вы можете прочесть в нашей статье.
Урок: Как в Word перевернуть текст
Стили фигур
С помощью инструментов данной группы вы можете изменить внешний вид нарисованной фигуры, ее стиль, текстуру.
Выбрав подходящий вариант, вы можете изменить цвет контура фигуры и цвет заливки.
Для этого выберите подходящие цвета в выпадающем меню кнопок «Заливка фигуры» и «Контур фигуры», которые расположены справа от окна с шаблонными стилями фигур.
Примечание: Если стандартные цвета вас не устраивают, вы можете изменить их с помощью параметра «Другие цвета». Также, в качестве цвета заливки можно выбрать градиент или текстуру. В меню кнопки «Цвет контура» можно регулировать толщину линии.
«Эффекты фигуры» — это инструмент, с помощью которого можно еще больше изменить внешний вид фигуры, выбрав один из предложенных эффектов. В числе таковых:
- Тень;
- Отражение;
- Подсветка;
- Сглаживание;
- Рельеф;
- Поворот.
Примечание: Параметр «Поворот» доступен только для объемных фигур, некоторые эффекты из вышеперечисленных разделов тоже доступны только для фигур определенного типа.
Стили WordArt
Эффекты из данного раздела применяются исключительно к тексту, добавленнуму с помощью кнопки «Добавление надписи», расположенной в группе «Вставка фигуры».
Текст
Аналогично стилям WordArt, эффекты применяются исключительно к тексту.
Упорядочить
Инструменты этой группы предназначены для изменения положения фигуры, ее выравнивания, поворота и других подобных манипуляций.
Поворот фигуры выполняется точно так же, как и поворот рисунка — на шаблонное, строго заданное или произвольное значение. То есть, можно выбрать стандартный угол поворота, указать свой или просто повернуть фигуру, потянув за круговую стрелку, расположенную непосредственно над ней.
Урок: Как в Ворд повернуть рисунок
Кроме того, с помощью данного раздела можно наложить одну фигуру на другую, подобно тому, как это можно сделать с рисунками.
Урок: Как в Word наложить одну картинку на другую
В этом же разделе можно сделать обтекание фигуры текстом или сгруппировать две и более фигур.
Уроки по работе с Ворд:
Как сгруппировать фигуры
Обтекание картинки текстом
Примечание: Инструменты группы «Упорядочить» в случае работы с фигурами абсолютно идентичны таковыми при работе с рисунками, с их помощью можно выполнять ровно такие же манипуляции.
Размер
Возможность единого инструмента данной группы всего одна — изменение размера фигуры и поля, в котором она находиться. Здесь можно задать точное значение ширины и высоты в сантиметрах или изменить его пошагово с помощью стрелок.
Кроме того, размер поля, как и размер фигуры, можно менять вручную, используя для этого маркеры, расположенные по контуру их границ.
Урок: Как обрезать рисунок в Word
Примечание: Для выхода из режима рисования нажмите клавишу «ESC» или же кликните левой кнопкой мышки в пустом месте документа. Чтобы вернуться к редактированию и открыть вкладку «Формат», дважды кликните по рисунку/фигуре.
Вот, собственно, и все, из этой статьи вы узнали, как рисовать в Ворде. Не забывайте о том, что данная программа является в первую очередь текстовым редактором, поэтому не стоит возлагать на нее слишком серьезных задач. Используйте для таких целей профильный софт — графические редакторы.
Создайте Графический элемент SmartArt, чтобы быстро и легко создать наглядное представление данных. На выбор предлагается большое количество макетов, предназначенных для различных ситуаций. Графические элементы SmartArt можно создавать в Excel, Outlook, PowerPoint и Word, и их можно использовать во Office.
Общие сведения о Графические элементы SmartArt, в том числе о том, как выбрать оптимальный тип рисунка и макета для отображения данных или представления концепции, см. в этой статьи.
Вставка графического элемента SmartArt и добавление в него текста
-
На вкладке Вставка в группе Иллюстрации нажмите кнопку SmartArt.
-
В диалоговом окне Выбор рисунка SmartArt выберите нужные тип и макет.
-
Чтобы ввести текст, выполните одно из указанных ниже действий.
-
В области текста щелкните элемент [Текст] и введите содержимое.
-
Скопируйте текст из другого места или программы, в области текста щелкните элемент [Текст], а затем вставьте скопированное содержимое.
Примечания:
-
Если область текста не отображается, щелкните стрелку с левой стороны графического элемента SmartArt.
-
Если вам нужно добавить текст, например заголовок, в произвольное место рядом c графическим элементом SmartArt или поверх него, на вкладке Вставка в группе Текст нажмите кнопку Текстовое поле, чтобы вставить текстовое поле. Если вы хотите, чтобы в поле отображался только текст, щелкните его правой кнопкой мыши, выберите команду Форматировать фигуру или Форматировать текстовое поле, а затем настройте поле так, чтобы у него не было цвета фона и границы.
-
-
Щелкните в графическом элементе SmartArt и введите свой текст. (ПРИМЕЧАНИЕ.) Для достижения наилучших результатов используйте этот вариант после добавления всех необходимых полей.
-
Добавление и удаление фигур в графическом элементе SmartArt
-
Щелкните элемент SmartArt, в который нужно добавить фигуру.
-
Щелкните существующую фигуру, ближе всех расположенную к точке, куда нужно вставить новую.
-
На вкладке Конструктор вкладки Работа с рисунками SmartArt в группе Создание рисунка щелкните стрелку рядом с кнопкой Добавить фигуру.
Если вкладка Работа с рисунками SmartArt или Конструктор не отображается, убедитесь, что вы выбрали графический элемент SmartArt. Чтобы открыть вкладку Конструктор, вам может потребоваться дважды щелкнуть графический элемент.
-
Выполните одно из указанных ниже действий.
-
Чтобы вставить фигуру после выделенной, выберите команду Добавить фигуру после.
-
Чтобы вставить фигуру перед выделенной, выберите команду Добавить фигуру перед.
-
Примечания:
-
Чтобы добавить фигуру в области текста, щелкните существующую фигуру, поместите курсор в то место перед текстом или после него, куда вы хотите вставить новую фигуру, и нажмите клавишу ВВОД.
-
Чтобы удалить фигуру из графического элемента SmartArt, щелкните соответствующую фигуру и нажмите клавишу DELETE. Чтобы удалить весь графический элемент SmartArt, щелкните его границу и нажмите клавишу DELETE.
-
Чтобы добавить фигуру, например выноску или линию, см. статью Добавление фигур.
Изменение цветов всего графического элемента SmartArt
К фигурам в графическом элементе SmartArt можно применять цветовые вариации из цветов темы.
-
Щелкните графический элемент SmartArt.
-
В разделе Работа с рисунками SmartArt на вкладке Конструктор в группе Стили SmartArt нажмите кнопку Изменить цвета.
Если вкладка Работа с рисунками SmartArt или Конструктор не отображается, убедитесь, что вы выбрали графический элемент SmartArt. Чтобы открыть вкладку Конструктор, вам может потребоваться дважды щелкнуть графический элемент.
-
Выберите цветовой вариант.
Применение стиля SmartArt к графическому элементу SmartArt
Стиль SmartArt — это сочетание различных эффектов, например стилей линий, рамок или трехмерных эффектов, которые можно применить к фигурам в графическом элементе SmartArt для придания им профессионального, неповторимого вида.
-
Щелкните графический элемент SmartArt.
-
В разделе Работа с рисунками SmartArt на вкладке Конструктор в группе Стили SmartArt выберите стиль.
Чтобы увидеть другие стили SmartArt, нажмите кнопку Дополнительные
.
Вставка Графический элемент SmartArt и добавление текста
-
На вкладке Вставка в группе Иллюстрации нажмите кнопку SmartArt.
-
В меню типов наведите указатель на нужный тип и выберите макет.
-
Чтобы ввести текст, выполните одно из указанных ниже действий.
-
В области текста щелкните элемент [Текст] и введите содержимое.
-
Скопируйте текст из другого места или программы, в области текста щелкните элемент [Текст], а затем вставьте скопированное содержимое.
Примечания:
-
Если области текста нет, щелкните стрелку в левой части Графический элемент SmartArt.
-
Чтобы добавить текст, например заголовок, в произвольное место рядом с полем Графический элемент SmartArt или поверх нее, на вкладке Вставка в группе Текст нажмите кнопку Текстовое поле, чтобы вставить текстовое поле. Если вы хотите, чтобы в поле отображался только текст, щелкните его правой кнопкой мыши, выберите команду Форматировать фигуру или Форматировать текстовое поле, а затем настройте поле так, чтобы у него не было цвета фона и границы.
-
-
Щелкните в поле Графический элемент SmartArt и введите текст. (ПРИМЕЧАНИЕ.) Для достижения наилучших результатов используйте этот вариант после добавления всех необходимых полей.
-
Добавление и удаление фигур в графическом элементе SmartArt
-
Щелкните Графический элемент SmartArt, в которую вы хотите добавить другую фигуру.
-
Щелкните существующую фигуру, ближе всех расположенную к точке, куда нужно вставить новую.
-
На вкладке Конструктор в группе Создание рисунка щелкните стрелку рядом с кнопкой Добавить фигуру.
Если вкладка Конструктор не вы видите, убедитесь, что вы выбрали Графический элемент SmartArt. Возможно, вам придется дважды щелкнуть Графический элемент SmartArt, чтобы открыть вкладку Конструктор SmartArt.
-
Выполните одно из указанных ниже действий.
-
Чтобы вставить фигуру после выделенной, выберите команду Добавить фигуру после.
-
Чтобы вставить фигуру перед выделенной, выберите команду Добавить фигуру перед.
-
Примечания:
-
Чтобы добавить фигуру в области текста, щелкните существующую фигуру, переместите курсор до или после текста, куда вы хотите добавить фигуру, а затем нажмите ввод.
-
Чтобы удалить фигуру из Графический элемент SmartArt, щелкните фигуру, а затем нажмите кнопку DELETE. Чтобы удалить весь Графический элемент SmartArt, щелкните границу Графический элемент SmartArt и нажмите кнопку DELETE.
-
Чтобы добавить фигуру, например выноску или линию, см. статью Добавление фигур.
Изменение цветов всего графического элемента SmartArt
К фигурам в области цвета темы можно применять цветовые варианты, полученные Графический элемент SmartArt.
-
Щелкните Графический элемент SmartArt.
-
На вкладке Конструктор в группе Стили SmartArt нажмите кнопку Изменить цвета.
Если вкладка Конструктор не вы видите, убедитесь, что вы выбрали Графический элемент SmartArt. Возможно, вам придется дважды щелкнуть Графический элемент SmartArt, чтобы открыть вкладку Конструктор SmartArt.
-
Выберите цветовой вариант.
Применение стиля SmartArt к Графический элемент SmartArt
Стиль SmartArt — это сочетание различных эффектов, таких как тип линии, фигура или трехсторонняя фигура, которые можно применить к фигурам в Графический элемент SmartArt для создания уникального профессионально оформленного стиля.
-
Щелкните Графический элемент SmartArt.
-
На вкладке Конструктор в группе Стили SmartArt выберите нужный стиль SmartArt.
Чтобы увидеть другие стили SmartArt, нажмите кнопку Еще.
Вставка Графический элемент SmartArt и добавление текста
-
В меню Вставка выберите пункт Графический элемент SmartArt.
-
На вкладке SmartArt ленты в группе Вставка рисунка SmartArt выберите нужный типрисунка(Список, Процесс и т. д.), а затем выберите макет.
-
Чтобы ввести текст, выполните одно из указанных ниже действий.
-
В области текста щелкните элемент [Текст] и введите содержимое.
-
Скопируйте текст из другого места или программы, в области текста щелкните элемент [Текст], а затем вставьте скопированное содержимое.
Примечания:
-
Если области текста не видно, щелкните редактор в левой части Графический элемент SmartArt.
-
Чтобы добавить текст, например заголовок, в произвольное место рядом с полем Графический элемент SmartArt или поверх нее, на вкладке Вставка в группе Текст нажмите кнопку Текстовое поле, чтобы вставить текстовое поле. Если вы хотите, чтобы в поле отображался только текст, щелкните его правой кнопкой мыши, выберите команду Форматировать фигуру или Форматировать текстовое поле, а затем настройте поле так, чтобы у него не было цвета фона и границы.
-
-
Щелкните в поле Графический элемент SmartArt и введите текст. (ПРИМЕЧАНИЕ.) Для достижения наилучших результатов используйте этот вариант после добавления всех необходимых полей.
-
Добавление и удаление фигур в графическом элементе SmartArt
-
Щелкните Графический элемент SmartArt, в которую вы хотите добавить другую фигуру.
-
Щелкните существующую фигуру, расположенную ближе всего к месту, куда вы хотите добавить новую фигуру.
-
В shortcut menu (Добавить фигуру) наведите указатель на пункт Add Shape(Добавить фигуру) и выберите нужный вариант вставки.
-
Чтобы вставить фигуру после выделенной, выберите команду Добавить фигуру после.
-
Чтобы вставить фигуру перед выделенной, выберите команду Добавить фигуру перед.
Примечания:
-
Чтобы добавить фигуру в области текста, щелкните существующую фигуру, переместите курсор до или после текста, куда вы хотите добавить фигуру, а затем нажмите ввод.
-
Чтобы удалить фигуру из Графический элемент SmartArt, щелкните фигуру, а затем нажмите кнопку DELETE. Чтобы удалить весь Графический элемент SmartArt, щелкните границу Графический элемент SmartArt и нажмите кнопку DELETE.
-
Чтобы добавить фигуру, например выноску или линию, см. статью Добавление фигур.
-
Изменение цветов всего графического элемента SmartArt
К фигурам в области цвета темы можно применять цветовые варианты, полученные Графический элемент SmartArt.
-
Щелкните свой Графический элемент SmartArt.
-
На вкладке SmartArt в группе Стили рисунков SmartArt нажмите кнопку Цвета.
-
Выберите цветовой вариант.
Применение стиля SmartArt к Графический элемент SmartArt
Стиль SmartArt — это сочетание различных эффектов, таких как тип линии, фигура или трехсторонняя фигура, которые можно применить к фигурам в Графический элемент SmartArt для создания уникального профессионально оформленного стиля.
-
Щелкните свой Графический элемент SmartArt.
-
На вкладке SmartArt в группе Стили рисунков SmartArt выберите нужный стиль SmartArt.
Чтобы увидеть другие стили SmartArt, нажмите кнопку Еще.
В Веб-приложение PowerPoint, вы можете добавлять и редактировать Графические элементы SmartArt.
Вставка графического элемента SmartArt и добавление в него текста
-
На вкладке Вставка выберите SmartArt.
-
В меню выберите нужный макет.
Изображение будет вставлено на слайд. Слева от рисунка появится текстовый редактор. Каждый элемент маркера в редакторе соответствует одному элементу рисунка.
-
Чтобы ввести текст, щелкните рядом с маркером в текстовом редакторе и введите текст или введите текст, скопированные из другого места.
Добавление и удаление фигур в графическом элементе SmartArt
Чтобы добавить фигуры в редактор текста, нажимая клавишу ВВОД, можно добавить еще один элемент маркера.
Фигуры в редакторе текста можно удалить, напав на элемент маркера, который вы хотите удалить.
Изменение цветов всего графического элемента SmartArt
К фигурам в презентации можно применять цветовые вариации (полученные из цвета темы ) Графический элемент SmartArt.
-
Щелкните свой Графический элемент SmartArt.
-
На ленте в области Инструменты SmartArtвыберите Изменить цвета.
-
В меню выберите нужный вариант цвета.
Применение стиля SmartArt к графическому элементу
Стиль SmartArt — это сочетание эффектов, таких как тип линии, трехуровневая или трехсторонняя фигура, которые можно применить к фигурам в Графический элемент SmartArt для профессионального стиля.
-
Щелкните свой Графический элемент SmartArt.
-
На ленте в области Инструменты SmartArtвыберите Стили.
-
В меню выберите нужный стиль.
На указывите указатель мыши на любой параметр, чтобы увидеть его описание.
Изменить порядок фигур в графическом элементе
По умолчанию фигуры в рисунке упорядочены слева направо (или по часовой стрелке, если рисунок является круглым).
Чтобы изменить порядок фигур:
-
Выделите рисунок.
-
На ленте в области Инструменты SmartArtвыберите Справа налево.
Изменение уровня списка элемента
Область текста похожа на структуру или маркированный список, в котором данные сопоставляются с графическим элементом SmartArt. Каждая Графический элемент SmartArt определяет свое сопоставление между маркерами в редакторе текста и набором фигур в Графический элемент SmartArt.
Чтобы увеличить отступ в строке в области текста, выберите ее, а затем в группе Работа с рисунками SmartArt на вкладке Конструктор нажмите кнопку Понизить уровень.
Чтобы уменьшить уровень списка, выберите строку, для которую вы хотите изменить отступ, а затем нажмите кнопку Повысить уровень (или нажмите shift+TAB).
Советы
-
Чтобы полностью Графический элемент SmartArt, щелкните границу Графический элемент SmartArt, а затем перетаскивать химяки до нужного Графический элемент SmartArt размера.
Приложение Word — компонент пакета Office, разработанного корпорацией Microsoft. В первую очередь это текстовый редактор, а во вторую — графический. В стандартном наборе средств для рисования не так много, а удобство работы с рисунками уступает специализированным программам. Однако для решения простых задач функционал подходит.
Не всем пользователям известно, как рисовать в Ворде. Для этого в приложении применяется ручной метод и шаблонный. В первом случае изображение создается примерно так же, как и в Paint, только еще проще. Второй вариант подразумевает использование готовых образцов.
Содержание
- Включаем панель рисования в Word 2019
- Панель инструментов рисования для Word 2016 и ниже
- Инструменты для рисования
- Рисование карандашом
- Рисование фигурами
- Рисование блок схемами
- Редактирование фигур
Включаем панель рисования в Word 2019
Для работы с графикой в приложении 2019 г. выпуска на компьютере без сенсорного экрана средства рисования нужно добавить через ленту настроек.
Чтобы это сделать, необходимо:
- Открыть слева сверху вкладку «Файл».
- Перейти к пункту «Параметры».
- Открыть настройки ленты.
- В окне «Основные вкладки» поставить галочку напротив пункта «Рисование», чтобы включить указанную вкладку.
- Подтвердить добавление, нажав кнопку «ОК».
После этого в блоке инструментов появится вкладка «Рисование».
Панель инструментов рисования для Word 2016 и ниже
Рисование в Word происходит по тому же принципу, что и в растровом редакторе Windows — Paint. При этом многие пользователи не знают о существовании такой функции по той причине, что графического интерфейса нет в основном меню приложения.
Для добавления инструментов применяется следующая инструкция:
- Открываем сверху вкладку «Вставка».
- Переходим в категорию «Иллюстрации» и нажимаем на треугольник под пунктом «Фигуры».
- Перемещаемся в низ выпадающего списка и щелкаем мышкой по кнопке «Новое полотно».
После этого появится панель «Средства рисования» и станут доступны соответствующие инструменты.
Инструменты для рисования
Встроенный графический редактор в MS Word оснащен базовыми функциями. С его помощью можно создавать картинки и чертить линии, применяя шаблоны или карандаш. Ниже рассмотрим каждое средство подробнее.
Рисование карандашом
Пользователи могут рисовать в Ворде пером или карандашом. Инструмент используется также, чтобы обвести текст и подчеркнуть фразы или слова.
Для применения этого графического средства следует:
- В разделе «Вставка» кликнуть мышкой по кнопке «Фигуры».
- Найти категорию «Линии».
- Выбрать «Рисованную кривую».
Инструмент позволяет создать рисунки от руки в Ворд, линию и дугу. Однако двигать мышку рукой нужно очень плавно, чтобы у такой фигуры, как прямоугольник или куб получились ровные края. Нарисованную картинку можно заливать цветом. С помощью кривой можно также обводить слова в тексте.
Чтобы нарисовать спираль, зажимаем левую клавишу мышки в том месте, где будет находиться центр кривой. Далее ведем линию дугой, поворачивая в нужных местах, до конечной точки. Кнопку отпускаем только в конце.
Если нужно залить фигуру, ее необходимо щелкнуть по ней правой клавишей мыши и открыть в выпадающем меню пункт «Формат». Либо сразу выбрать соответствующую функцию.
В настройках переходим в раздел «Заливка», выбираем тип заполнения и цвет.
Там же в настройках формата можно выбрать другой тип и цвет линий, наложить эффекты (тень, подсветка, рельеф), а также добавить текст.
Рисование фигурами
В Ворде можно рисовать фигуры по готовым шаблонам.
Для этого следует в верхней ленте открыть раздел «Вставка» и в категории «Иллюстрации» щелкнуть по пункту «Фигуры».
В появившемся списке можно увидеть доступные типы изображений:
- Линии. Все виды линий, стрелок и их гибриды.
- Прямоугольники: стандартные, со скругленными и вырезанными углами.
- Основные фигуры: смайлики, сердечки, геометрические формы, скобки, уголки, рамки и т. д.
- Фигурные стрелки. Всевозможные вариации стрелок.
- Знаки для уравнений.
- Блок-схемы. Это фигуры для создания графических алгоритмов, изображающие последовательность выполнения процесса или решения задачи.
- Звезды и ленты.
- Выноски. Разнообразные средства, которые используются для примечаний, иллюстрации мыслей или речи.
В том же диалоговом окне снизу можно создать полотно, чтобы сделать рисунок на нем. При его использовании автоматически добавится раздел «Средства рисования», где добавление фигур можно будет найти в левом верхнем углу.
Для поворота фигуры нужно щелкнуть по ней, зажать соответствующий значок левой клавишей мышки и вращать изображение, пока оно не примет нужное положение.
Рисование блок схемами
Сделать чертеж в Ворде с помощью специальных графических моделей тоже можно. Блок-схема — отображение алгоритма либо процесса на картинке.
Чтобы нарисовать такие элементы, следует:
- Перейти в верхней панели на вкладку «Вставка» и в разделе «Иллюстрации» нажать на кнопку «Фигуры».
- В выпадающем списке перейти в категорию «Блок-схема» и кликнуть по нужному элементу.
- Выбранная форма добавится в документ.
Одновременно с этим для работы с созданным объектом в ленте сверху появится вкладка «Формат» с инструментами рисования и форматирования.
Редактирование фигур
Чтобы изменить созданную фигуру, необходимо использовать средства раздела «Формат». Там доступно изменение заливки объекта, контура, перемещение и наложение эффектов.
Для смены заливки следует:
- Нажать сверху на кнопку «Заливка».
- Далее нужно выбрать тип заполнения объекта из предложенных вариантов. Пользователям доступны цвета из стандартного набора или спектра, наложение рисунка, градиентная и текстурная заливки. Указываем нужный вариант.
- Параметры фигуры сразу поменяются.
Для изменения стиля в верхней панели ищем категорию «Стили» и щелкаем по кнопке с понравившимися характеристиками. Если навести на нее мышкой, снизу появится подсказка с описанием формата.
Цвет, толщина и стиль контура тоже настраиваются в верхней ленте после нажатия на параметр «Контур».
Аналогичным образом накладываются эффекты. Среди доступных: заготовка, тень, подсветка, рельеф, отражение, сглаживание и поворот.
Функция перемещения находится в разделе «Упорядочивание». Там же можно настроить положение объекта относительно текста: отдельно либо с обтеканием. Пользователь может переместить фигуру на передний или задний план, выше или ниже по уровню, за текстом либо перед ним. А еще доступно выставление точных размеров.
Откройте редактор Word и перейдите в меню «Файл», затем найдите и нажмите «Параметры». Откроется новое окно. В нем перейдите на пункт «Настроить ленту». В правой области окна появятся два развертывающихся меню. В правом вы найдете все основные вкладки.
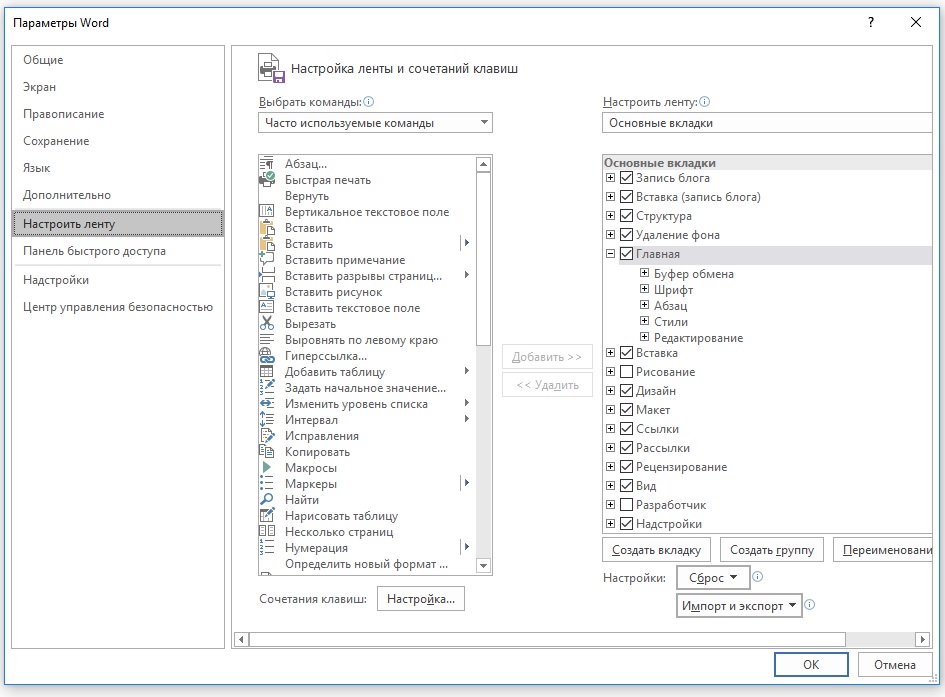
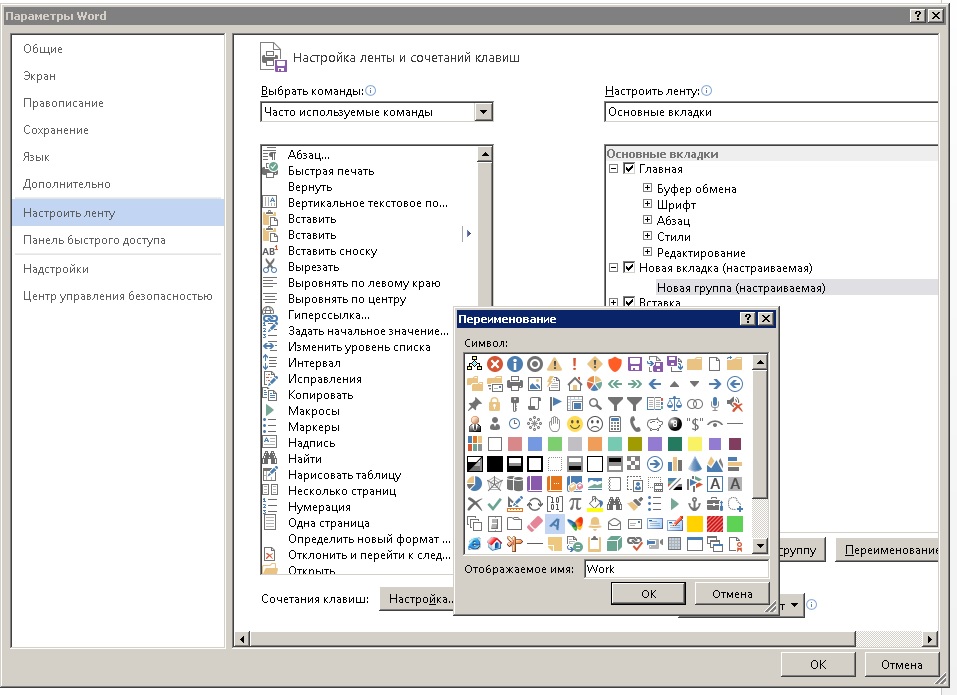
Когда выберите нужный инструмент, нажмите в правом меню на группу, а затем в левом меню на команду. Теперь нажмите на кнопку «Добавить» в центре. Теперь инструмент находится в первой группе вашей новой вкладки.
Таким же образом вы можете добавлять любые команды и инструменты, которые вы часто используете, в отдельное настраиваемое меню. Внутри группы вы можете перемещать отдельные функции выше или ниже. Нажатие на кнопку «ОК» сохраняет новое меню.
Фото: компания-производитель

Войдите в настройки ленты, если вы еще не сделали это. Вернитесь к первому пункту этого обучения, чтобы узнать, как это сделать для вашей версии Word.

Выберите команду, которую хотите удалить.
 Удалите команду из меню или группы.
Удалите команду из меню или группы.
- В Word 2010 и 2013 нажмите кнопку “
Откройте редактор Word и перейдите в меню «Файл», затем найдите и нажмите «Параметры». Откроется новое окно. В нем перейдите на пункт «Настроить ленту». В правой области окна появятся два развертывающихся меню. В правом вы найдете все основные вкладки.
Нажмите на «Создать вкладку». Word создаст новую вкладку, которая будет содержать и новую группу. Выберите вкладку и нажмите на «Переименовать». Вы можете присвоить группе собственное имя.
После того как вы создали основное меню, можно приступить к добавлению групп и команд. Необходимые инструменты вы можете найти в левом развертывающемся меню. В верхней части меню вы можете сократить количество опций поиска, применив, например, пункт «Часто используемые команды» или выход на главную вкладку.
Создать пользовательское меню в Word. Вы можете быстро создать в Word собственное меню с часто используемыми функциями
Когда выберите нужный инструмент, нажмите в правом меню на группу, а затем в левом меню на команду. Теперь нажмите на кнопку «Добавить» в центре. Теперь инструмент находится в первой группе вашей новой вкладки.
Таким же образом вы можете добавлять любые команды и инструменты, которые вы часто используете, в отдельное настраиваемое меню. Внутри группы вы можете перемещать отдельные функции выше или ниже. Нажатие на кнопку «ОК» сохраняет новое меню.
Фото: компания-производитель
Каждый студент во время своей учебы хотя бы раз, но напишет реферат или курсовую. Разумеется, в конце еще ожидает и дипломная работа. Согласно ГОСТ, в ней обязательно должно быть оглавление. В данной статье мы рассмотрим, как в Ворде сделать содержание, поскольку не все учащиеся знают об этой возможности редактора.
Для чего нужно содержание
Некоторые делают обычную таблицу, в которой вручную проставляют все заголовки и подзаголовки. Кроме этого, пронумеровать такое содержание очень сложно, поскольку при малейшем редактировании всё будет сдвигаться вниз, а данный объект будет статичен. Всё придется переделывать заново и искать изменения. Это очень долго и сложно. Более того, некоторые по незнанию начинают проставлять многоточие вручную.
Намного проще и удобнее выбрать автоматический режим. В этом случае составление оглавления будет занимать несколько секунд, поскольку для того чтобы создать такой элемент, достаточно сделать несколько кликов. Рассмотрим этот процесс более внимательно. Первым делом откроем документ, в котором много различных глав и для удобной навигации нужно настроить интерактивный список контента.
Нумерация страниц
Перед тем как настраивать содержание, необходимо вставить нумерацию. Для этого нужно сделать следующее.
- Перейдите на вкладку «Вставка». Нажмите на иконку «Колонтитулы». В появившемся меню выберите пункт «Номер страницы». Для документов подобного рода лучше выбрать «Внизу страницы».
- Затем нужно будет выбрать необходимое выравнивание. Желательно установить простой номер четко по центру (не слева и не сбоку), иначе документ утратит свой красивый вид.
- Для того чтобы сохранить изменения, нужно нажать на кнопку «Закрыть окно колонтитулов».
- В результате этого появится аккуратная цифра внизу каждого листа.
Создание содержания
Для того чтобы правильно собрать оглавление, желательно перейти в начало или конец документа, поскольку такой элемент не должен находиться посреди файла. Это делается следующим образом.
- Вначале нужно поставить курсор перед первой буквой среди всей вашей текстовой информации.
- Затем нужно набрать на клавиатуре сочетание клавиш Ctrl+Enter. В результате этого вы сможете добавить пустой лист.
- Поднимаемся к началу документа. Затем переходим на вкладку «Ссылки». Нажимаем на иконку «Оглавление». В появившемся меню выбираем пункт «Автособираемое оглавление 1» (можно выбрать и второй вариант – всё равно будет правильно).
- Скорее всего, вы получите вот такой результат. Дело в том, что для того чтобы составить грамотное содержание, нужно оформить названия разделов (в нашем случае – названия стихов) стилями заголовков.
Если этого не сделать, редактор Microsoft Word попытается проставить пункты оглавления в автоматическом режиме на свое усмотрение. В данном случае он выбрал то, что было оформлено жирном текстом, а мог включить в список что-то другое.
Настройка заголовков
Для того чтобы сформировать правильное и красивое содержание, необходимо выполнить следующие действия.
- Кликните на любое название стиха (нужно сделать так, чтобы этот текст был активный и его можно было редактировать).
- Обратите внимание на то, что у него выбрано оформление для обычного текста.
- Для того чтобы это исправить, нужно кликнуть на иконку стиля «Заголовок 1» (предварительно поставив курсор в нужное место).
- После этого нужно снова вернуться к оглавлению. Сделайте правый клик мыши по этому элементу. В появившемся контекстном меню выберите пункт «Обновить поле».
- Затем вас спросят, что именно нужно отредактировать. Выберите пункт «Обновить целиком». Для сохранения настроек нажмите на кнопку «OK».
- Теперь всё станет красиво и аккуратно. Но только там, где мы исправили заголовок.
- Для того чтобы остальные пункты были такими же, придется оформлять точно так же и всё остальное. То есть ко всем остальным названиям необходимо привязать стиль «Заголовок 1». Затем повторите описанные выше действия по обновлению содержания. После этого вы увидите следующее.
Согласитесь, что вручную сделать такой ровный и аккуратный список не получится. Каждая точка стоит на своем месте и ничего не съехало. В таком документе работать намного приятнее.
Многоуровневое оглавление
В описанном выше случае использовались все заголовки первого уровня. Рассмотрим пример, в котором будут и подзаголовки. Для этого необходимо вставить в текст все недостающие элементы.
- Добавьте в свой вордовский документ заголовок второго уровня. Для этого достаточно кликнуть на соответствующий стиль на панели инструментов.
- Затем, чтобы вывести новый пункт в содержании, мы снова сделаем правый клик мыши по этому объекту. В контекстном меню выбираем пункт «Обновить поле».
- Далее нажимаем на кнопку «OK».
- Сразу после этого в содержании появятся новые подзаголовки.
Подобные действия необходимо делать после каждого изменения структуры документа.
Обратите внимание на то, что содержание не должно накладываться на титульный лист. Всё должно быть на своем месте.
Как правильно писать заголовки
В процессе работы с контентом, как правило, часть текста поднимается вверх, а другая уходит дальше. В результате этого внизу листа могут появляться «голые» заголовки (названия). Это выглядит некрасиво. Нужно чтобы после них оставалась хотя бы одна строка.
Помимо этого, также неправильно ставить первый стих на странице с содержанием. Исправить данную проблему несложно. Для этого сделаем несколько простых шагов.
- Убираем с первой страницы всё, помимо содержания. Затем делаем так, чтобы не было заголовков в конце страницы во всем документе. После этого снова делаем правый клик мыши. В появившемся меню выбираем пункт «Обновить поле».
- Но на этот раз выбираем вариант «Обновить только номера страниц». Для сохранения нажимаем на кнопку «OK».
- В результате этого изменятся только цифры, но не само содержание.
С другой стороны, можно было бы выбрать пункт «Обновить целиком». В случае нашего примера ничего не изменится. Но если бы вы вносили какие-то изменения вручную, то всё это исчезло бы.
Например, некоторые любят выравнивать слово «Оглавление» по центру или написать что-то дополнительно от себя. Другие пользователи, наоборот, могут убрать некоторые пункты из содержания.
Настройка положения
Редактор Word может вставить содержание в нужное место и без вашей помощи. Для этого нужно сделать следующее.
- Перейти на вкладку «Ссылки».
- Открыть меню «Оглавление».
- Сделать правый клик по какому-нибудь оглавлению (неважно, где именно вы будете его собирать).
- Затем выбрать любой из предложенных вариантов.
Свойства оглавления
У данного элемента, как практически у всего остального в Ворде, есть свои параметры. Для того чтобы их изменить, нужно выполнить несколько простых действий.
- Повторяем всё то, что описано выше.
- Только на этот раз выбираем пункт «Изменить свойства».
- В результате этого появится следующее окно.
- Здесь можно изменить:
- имя;
- коллекцию;
- категорию (можно создать свой шаблон);
- описание;
- параметры.
После редактирования нужно нажать на кнопку «OK», иначе внесенные изменения не сохранятся.
Как пользоваться содержанием
Данный элемент предназначен не только для красоты или удобства в печатном виде. При работе с документом для быстрого перехода к нужной главе достаточно кликнуть на любой пункт, предварительно зажав кнопку Ctrl. То есть вы должны понимать, что за каждой строчкой скрывается гиперссылка.
Об этом нам подсказывает и сам редактор.
Ручное оглавление
Если автоматический режим вас не устраивает, то всё можно сделать самостоятельно. Это делается следующим образом.
- Перейдите на вкладку «Ссылки». Откройте пункт меню «Оглавление». Выберите тип «Ручное оглавление».
- В результате этого вы увидите следующее.
Данный метод не совсем удобен. Но в этом случае хотя бы пунктирная линия проставляется автоматически. Это лучше, чем ставить точки от руки.
Настраиваемое оглавление
Но есть и третий вариант – полуавтоматический режим. Такое содержание собирается следующим образом.
- Снова переходим на вкладку «Ссылки».
- На этот раз в меню «Оглавление» выбираем соответствующий пункт.
- В результате откроется следующее окно.
- Здесь вы можете:
- включить или отключить гиперссылки;
- включить или отключить отображение номеров страниц;
- включить или отключить отображение страниц по правому краю листа;
- выбрать тип заполнителя;
- настроить уровни заголовков;
- указать формат оформления;
Параметры
Для более детальной настройки необходимо кликнуть на кнопку «Параметры».
Вследствие этого откроется следующее окно.
Здесь довольно много пунктов для редактирования. Для того чтобы увидеть их всех, нужно прокрутить ползунок до самого низа.
Если внесенные изменения вам не нравятся или вы что-то испортили, вы всегда можете нажать на кнопку «Сброс».
Стиль
Для редактирования внешнего вида пунктов меню нужно нажать на кнопку «Изменить».
В результате этого появится окно, в котором вы сможете внести изменения в любое нужное оглавление. Для этого необходимо:
- Выбрать нужный пункт.
- Посмотреть описание.
- Если оно вас не устраивает, кликнуть на кнопку «Изменить».
- Сразу после этого появится окно «Изменение стиля». Здесь вы сможете настроить основные параметры.
- Для более тонкой настройки необходимо кликнуть на меню «Формат».
- Сразу после этого вы увидите следующие пункты.
- К самым нужным относятся:
- шрифт;
- абзац;
- табуляция;
- граница;
- рамка;
- нумерация;
- текстовые эффекты.
- Для сохранения изменений на каждой стадии необходимо нажимать на кнопку «OK».
Как убрать содержание
Если оно вам больше не нужно или ваши эксперименты закончились неудачей, достаточно сделать следующие шаги.
- Откройте вкладку «Ссылки».
- Кликните на меню «Оглавление».
- Выберите пункт «Удалить оглавление».
- Благодаря этому оно сразу исчезнет.
Также есть второй способ. Для этого сначала нужно всё выделить.
Затем нажать на кнопку Delete или Backspace. Но если оглавление большое, то намного удобнее использовать первый метод.
Заключение
В данной статье была рассмотрена кропотливая работа с содержанием. Благодаря этому вы сможете создать именно то, что хотите, а не использовать готовые шаблоны редактора Microsoft Word.
Если у вас что-то не получается, возможно, в вашем тексте отсутствуют заголовки. Как исправить данную проблему, было описано ранее.
Видеоинструкция
Для тех, у кого остались какие-нибудь вопросы, ниже прилагается видеоролик с подробными комментариями к описанной выше инструкции.
В предыдущей статье рубрики «Работа с офисом» мы начали знакомиться с программой для работы с текстовой документацией Microsoft Word 2007. Продолжим разбираться с этой программой и поговорим подробнее о содержимом пунктов меню Microsoft Word 2007. При нажатии на пункт меню открывается вкладка содержимого этого пункта, остановимся на каждом пункте меню подробней. В этой статье разберем пункт меню «Главная». Пункт меню «Главная» содержит следующие подпункты:
- Буфер обмена
- Шрифт
- Абзац
- Стили
- Редактирование
Буфер обмена
В ОС Windows существует буфер обмена, в котором можно сохранить выделенную часть текста или рисунок. Каким образом это сделать мы поговорим в статье рубрики «Как создать документ в Microsoft Word 2007». В буфере обмена Microsoft Office можно сохранить несколько объектов (частей текста и(или) рисунков), причем переносить их можно между программами Microsoft Office, например взять из Microsoft Word и вставить в Microsoft PowerPoint. Вкладка «Буфер обмена» в пункте меню «Главное» программы Microsoft PowerPoint аналогична. Разберем вкладку «Буфер обмена». Выделив рисунок или часть текста, Вы имеете возможность:
- его вырезать, нажав на кнопку «Вырезать», тогда выделенный объект пропадет из документа, но сохранится в буфере.
- его скопировать, нажав на кнопку «Копировать», тогда выделенный объект останется в документе и скопируется в буфер.
- вставить сохраненный объект из буфера, нажав на кнопку «Вставить».
С помощью кнопки «Формат по образцу» можно отформатировать выделенный текст по ранее сохраненному образцу. Подробнее об этом мы поговорим в статье «Как создать документ в Microsoft Word 2007». Для вызова окна работы с буфером обмена нажмите кнопку «Открытие диалогового окна» обведенную красным кружочком:
Вы увидите диалоговое окно. С его помощью Вы можете
- вставить все объекты, сохраненные в буфере, нажав на кнопку «Вставить все».
- очистить буфер, удалив из него все объекты, для этого нажмите кнопку «Очистить все».
- выбрать из списка в окошечке объект (рисунок или текст), кликнув по выбранному объекту, объект появиться на текущем месте курсора.
- выбрать параметры работы с буфером обмена, нажав на кнопку «Параметры».
Шрифт
Вкладка «Шрифт», как и вкладка «Буфер обмена» есть во всех программах Microsoft Office. С её помощью можно изменить шрифт или размер шрифта и так далее. Так выглядит вкладка «Шрифт»:
С её помощью Вы можете:
При вызове диалогового окна (нажмите кнопку ) откроется окно редактора шрифта:
В окне «Шрифт» больше возможностей настройки шрифта. Здесь можно выбрать шрифт, начертание, размер шрифта, цвет текста, интервал между символами и так далее.
Абзац
Вкладка «Абзац» также есть и в других редакторах офиса. С её помощью можно выровнять текст, отредактировать текст как маркированный, нумерованный или многоуровневый список и так далее. Так выглядит вкладка «Абзац»:
С её помощью Вы можете:
- – сделать маркированный список, для выбора стиля маркеров щелкните стрелочку. Например:
- – сделать нумерованный список, для выбора форм нумерации щелкните стрелочку. Например:
- – сделать многоуровневый список, для выбора форм нумерации щелкните стрелочку. Например:
- – увеличить или уменьшить уровень отступа абзаца.
- – сортировать текст или числовые данные.
- – вывести (убрать) отображение скрытых символов.
- – выровнять текст по левому краю, центру, правому краю, ширине соответственно:
- – изменить межстрочный интервал.
- – изменить цвета фона для выделенного текста или абзаца.
- – начертить границы выделенного текста или элементов таблицы.
При вызове диалогового окна (нажмите кнопку ) откроется окно редактора абзаца:
В этом окне больше возможностей настройки абзаца.
Стили
Как и элементы, описанные выше, вкладка «Стили» есть и в других программах Microsoft Office. С помощью этой вкладки можно отформатировать текст в заранее подготовленном стиле, как обычный текст или как заголовок и так далее. Вот так выглядит вкладка «Стили»:
Если Вы хотите применять предложенные стили, то применить выбранный стиль можно:
- выбрав интересующий стиль перед набором заголовка, абзаца, ссылки и так далее;
- сначала набрав текст, затем выделив его выбрать необходимый стиль, кликнув на выбранном стиле во вкладке «Стиль».
Выбрать из предложенного разнообразия готовых стилей понравившийся, Вы можете, нажав кнопку «Изменить стили». Для корректировки стиля или создания нового вызовите диалоговое окно (нажмите кнопку ):
С помощью этого окна можно создать новый стиль или откорректировать старый, а также просмотреть параметры текущего стиля.
Редактирование
Как и элементы, описанные выше, вкладка «Редактирование» есть и в других программах Microsoft Office. С помощью этой вкладки можно найти фразу или слово в тексте документа, заменить их на другую фразу или слово, выделить текст:
Для того, чтобы найти слово или фразу в тексте документа выберите ссылку «Найти» во вкладке «Редактирование». Вы увидите окно «Найти и заменить»:
Введите в строку «Найти» интересующее слово или фразу и нажмите кнопку «Найти далее». Для увеличения параметров поиска, нажмите кнопку «Больше».
Если Вы хотите заменить слово или фразу по всему документу, выберите вкладку заменить. Заполните строки «Найти» и «Заменить на». Выбрав кнопку «Заменить» вам будет показан для подтверждения замены каждый выбранный элемент. Для замены выбранного элемента по всему документу без подтверждения, выберите кнопку «Заменить все».
Для перехода на требуемую страницу, раздел, строку и так далее, выберите вкладку «Перейти». Выберите необходимый параметр (страница, раздел, строка и т.д.) и введите номер.
Спасибо, что Вы с нами.
Итак, вы уже ознакомились с внешним видом программы, теперь перейдем к изучению меню в Microsoft Word
Для простоты объяснения, я разделил меню на блоки. Если Вам плохо видно, можете нажать на картинку чтобы ее увеличить.
1 красный блок — это блок полезных кнопок, начнем их разбирать по порядку.




Переходим ко второму блоку, он подчеркнут желтой линией
Кнопки данного блока, в основном предназначены для редактирования текста в открытом документе. С помощью них вы можете изменять текст, вставлять таблицы, картинки и много другое. Давайте разберем каждый кнопку отдельно.
Файл — эта кнопка открывает основное меню, так же как и кнопка в виде дискеты которую я описывал в самом начале. Функционал абсолютно идентичный.
Главная — данная кнопка открывает блок меню, который отвечает за редактирование текста.
Когда вы пишите текст в MS Word, вы можете его выделить жирным шрифтом с помощью кнопки «Ж«, либо сделать его наклонным (курсивом) с помощью кнопки «К» либо подчеркнутым с помощью кнопки «Ч«
Тут есть множество кнопок, описать каждую в данной статье не получится, т.к. эта статья призвана описать общие характеристики всех пунктов меню, а описание подпунктов думаю сделать отдельную статью. Лучше всего будет если Вы напишите какой-то текст и выделите его, и будете нажимать кнопки данного блока по очереди, и Вы будете видеть в живую что делает каждая кнопка. В принципе, каждая кнопка нарисована так, чтобы интуитивно понять ее предназначение. Только обязательно выделите текст который хотите редактировать, иначе кнопки редактирования не сработают.

И так же со всем кнопками, каждый рисунок кнопки подсказывает о ее функционале.
Давайте теперь закрепим домашним заданием. Напишите текст в программе, выделите его и сделайте текст красным, подскажу чтобы сделать его красным найдите кнопку с буквой «А» и красным цветом.
Получилось? Молодец) теперь напишите текст в 3 строки и сделайте его маркированным, вот таким как написано ниже:
- Пункт
- Пункт
- Пункт
Чтобы сделать его таким, напишите текст в 3 строки, выделите его и нажмите кнопку на которой нарисована похожая операция.
И так с каждой кнопкой, думаю Вы справились.
Вставка — название кнопки говорит само за себя. В данном блоке расположены кнопки, с помощью которых Вы сможете вставить в документ разные полезные объекты.
Как и в предыдущем блоке, кнопки данного блока говорят сами за себя. С помощью данного блока, Вы можете вставить в документ Таблицу, Рисунок, Картинку из интернета, фигуру, диаграмму и прочие объекты. Давайте теперь попробуем выполнить задание, вставьте в документ таблицу состоящую из 3 колонок и двух строк, вообщем похожую как вы видите под этим текстом:
|
Таблица из |
Трех |
Колонок |
|
И |
Двух |
строк |
Уже все? Прям схватываете на лету. Тогда перейдем к следующему блоку
Дизайн — в данном блоке, Вы выбираете уже готовые, продуманные стили, для заголовков и общего оформления.
Давайте опишу немного как это работает. К примеру, в данном блоке Вы выбираете из списка понравившуюся тему. И потом когда вы пишите текст в документе, делаете заголовки выделения различные, то все эти корректировки будут в одном стиле, именно в том, который вы выбрали. Так же можно менять уже стиль готового документа. Представим что у вас есть уже готовый документ со списками, таблицами и заголовками. Но общий стиль документа вам кажется каким то банальным или не красивым, то выбирая тему в данном блоке, вы автоматически меняете все старые стили вашего документа.
От слов к практике. Напишите в документе слово Заголовок, и в блоке меню «Главная» выберете любой из заголовков. Далее, перейдите на вкладку дизайн, и начните менять темы. Заголовок меняется с выбором новой темы? Если да то все сделано правильно. Надеюсь на таком практическом примере, Вы немного поняли что такое вкладка дизайн.
Макет — кнопки данного блока, помогут Вам изменить общие настройки всего документа в плане расположения макета документа.
Данный блок позволяет Вам изменить ориентацию документа (сделать его положение не вертикальным а горизонтальным). Увеличить или уменьшить отступы от краев листа и тому подобное.
Блоки Ссылки, Рассылки, Рецензирование, Вид и Foxit PDF используются очень редко. В основном для работы в программе, используют предыдущие вкладки. Поэтому постарайтесь хорошо изучить их, а когда Вы хорошо их изучите, то освоить вкладки Ссылки, Рассылки и т.д. Вам не составит особого труда.
Если Вы выполняли все задания которые у Вас были, и справились с ними, то поздравляю Вас, Вы освоили базовые навыки работы с программой.
В следующих уроках, мы начнем разбирать часто задаваемые вопросы, по работе в программе MS Word. И начнем с вопроса:
Как создать страницу в Word
Хотите создать меню ресторана в Microsoft Word? Это руководство поможет вам без особых хлопот создавать красивые дизайны меню ресторана в Microsoft Word. Здесь мы упомянем два разных метода для этого. Давайте сейчас проверим эти методы !.

Вот способы создания меню ресторана в Word:
- Создавайте вручную меню ресторана с нуля.
- Найдите шаблон меню в онлайн-библиотеке Word, чтобы создать собственное меню ресторана.
Ознакомьтесь с подробной процедурой ниже!
1]В Word вручную создайте меню ресторана с нуля
Вы можете создать совершенно новое меню ресторана с нуля в Microsoft Word. Хотя это может быть немного сложно. Чтобы помочь вам, мы упоминаем несколько основных шагов по созданию простого меню ресторана в Word. Вот шаги:
- Запустите Microsoft Word и создайте пустой документ.
- Настройте макет документа в соответствии с вашими требованиями.
- Добавьте таблицу для вставки названий блюд и соответствующих цен.
- Настройте поля ячеек.
- Убрать границу со стола.
- Добавьте в заголовок документа логотип и название ресторана.
- Добавьте таблицу с подробностями о ресторане внизу.
- Сохраните или распечатайте меню ресторана.
Давайте сейчас подробно рассмотрим эти шаги!
Сначала откройте приложение Word и создайте пустой документ. Теперь вам нужно настроить макет документа в соответствии с вашими требованиями и спецификациями. Например, вы можете изменить ориентацию документа на альбомную или книжную, настроить поля и т. Д.
Теперь вам нужно войти в таблицу, которая будет содержать главное меню вашего ресторана. Перейдите в меню «Вставка», щелкните раскрывающийся список «Таблица» и нажмите «Вставить таблицу».
Вы должны вставить количество строк и столбцов в соответствии с количеством элементов, которые вы хотите отобразить на одной странице меню ресторана. Например, если вы хотите отобразить два разных вида кухонь с 4 разными блюдами в каждом, вы можете ввести таблицу размером «4 × 5». Добавляются дополнительные столбцы и строки, чтобы оставить промежутки между столбцами и добавить категории меню соответственно. Таким образом вы сможете выбрать правильный размер стола.
Теперь назовите первый столбец «Название категории» (например, «Стартер», «Название кухни» и т. Д.), А затем назовите следующий столбец как «Цена». Оставьте третий столбец, чтобы оставить некоторый промежуток между двумя категориями меню. Затем снова напишите название категории и цену. См. Снимок экрана ниже для справки.
После этого введите названия блюд и соответствующие цены в строках. Ваш документ будет выглядеть примерно так, как показано на скриншоте ниже.
Затем вам нужно увеличить поле ячейки, чтобы элементы меню не перекрывались и четко отображались в окончательном дизайне меню. Для этого выберите таблицу и перейдите на вкладку «Макет». Из Выравнивание В разделе «Поле ячейки» выберите параметр «Поле ячейки», а затем увеличьте верхнее, нижнее, левое и правое поля ячейки.
Вы также можете добавить соответствующие значки к блюдам с помощью встроенной библиотеки значков или также можете импортировать собственные изображения. Просто перейдите на вкладку «Вставка» и щелкните значок, чтобы просмотреть и импортировать соответствующие значки продуктов питания.
Теперь выберите всю таблицу и перейдите на вкладку «Дизайн таблицы». Затем нажмите кнопку раскрывающегося списка «Границы» и выберите в границах параметр «Без границ».
Чтобы ввести некоторые основные сведения о ресторане, вставьте таблицу с несколькими столбцами, но с одной строкой. Переместите эту таблицу в нижнюю часть страницы и введите веб-сайт, номер телефона, адрес и другие данные, которые вы хотите добавить.
После этого выберите для этой таблицы параметр «Без границ», перейдя на вкладку «Дизайн таблицы» (как упоминалось в предыдущем шаге).
Теперь вы можете добавить изображение своего логотипа («Вставка»> «Иллюстрации»> «Изображения») и название ресторана в верхнюю часть меню. Используйте необычный шрифт, чтобы добавить название ресторана, чтобы оно выглядело более привлекательно.
Теперь настройте текст и внешний вид в соответствии с вашими требованиями. Word предоставляет для этого множество хороших вариантов стилей, так что вы можете поиграться, чтобы составить красивое меню ресторана.
Наконец, когда вы закончите, вы можете сохранить меню ресторана в Word, PDF, XPS, веб-страницах и других форматах. А еще вы можете распечатать созданное меню ресторана прямо на бумаге.
2]Найдите шаблон меню в онлайн-библиотеке Word, чтобы создать собственное меню ресторана.
В Word и других приложениях Office можно найти множество удобных шаблонов для создания определенного дизайна. Он также предлагает несколько шаблонов меню ресторана, которые вы можете изучить и настроить. Вот шаги, которые нужно использовать для создания меню ресторана в Word с использованием предварительно разработанного шаблона:
Откройте Word и выберите «Файл»> «Создать». Введите «меню» в поле поиска и нажмите кнопку «Ввод». Вы увидите различные шаблоны ресторанов.
Выберите тот, который вам нравится, а затем нажмите кнопку «Создать», чтобы импортировать его.
Затем вы можете настроить меню в соответствии с вашими требованиями и, когда это будет сделано, сохранить или распечатать его.
Итак, вот как вы можете создавать действительно красивые дизайны меню ресторана в Word.
 .
.
Главная » Wi-Fi » Как рисовать в Ворде: учимся пользоваться редактором фигур от создания линий до схем
Вопросы и ответы в сфере it технологий и настройке ПК
Как и что можно рисовать в ворде — от простейших фигур к сложным схемам
MS Office Word 2007 и 2010 — текстовые редакторы, чрезвычайно распространенные в пользовательской среде. Но о том, как рисовать в Ворде, знают далеко не все владельцы ПК. Являясь довольно универсальными пакетами, приложения в основном используются для создания текстовых документов. Иногда чуть более продвинутые пользователи вставляют в них картинки, но мало кому известно, что рисунок в MS Word можно создать, не прибегая к помощи других редакторов. Как нарисовать картинку в MS Word 2007 и 2010? После первого же урока по рисованию в популярном редакторе вы сможете стать хорошим иллюстратором.
Как открыть меню рисования в MS Office Word?
Стандартное меню для вставки фигур поможет создать ваш рисунок в ворде
Перед тем как нарисоватьв Ворде картинку, следует открыть на ленте закладку «Вставка». Ее просто найти, так как закладка находится правее кнопки «Главная». Под закладкой открывается меню «Иллюстрации», которым можно пользоваться при вставке в документ картинок из файлов, библиотек, сайта Microsoft и т. д. Тем не менее, чтобы рисовать в Ворде, нужно открыть вкладку «Фигуры». Под ней скрывается целый набор инструментов для рисунка в Ворде, а в конце списка находится команда «Новое полотно». Выполнив команду, получаем в документе поле для работы, где рисуем самые различные фигуры, предлагаемые в контекстном меню. Здесь есть линии и шаблоны различной конфигурации. Как создать полотно для работы, видно из схемы (рис. 1). Размеры полотна для изображений вы можете отрегулировать по своему усмотрению.
Рисование схем и изображений с помощью шаблонов фигур
Если вы еще не совсем понимаете, как сделать линию в Ворде, воспользуйтесь готовыми шаблонами, которые помогут создать схему в Ворде или сделать геометрический рисунок. Чтобы они оказались на полотне, достаточно кликнуть по выбранному шаблону левой кнопкой мыши. Второй раз щелчок левой кнопкой делается на поле изображения. Получившееся изображение можно редактировать, так как после его вставки появляются команды «Изменить фигуру», «Заливка фигуры», «Контур» и «Эффекты фигур». Открыв первое из перечисленных меню, можно изменить конфигурацию рисунка, пользуясь второй и третьей вкладками. Можно задать цвет фону изображения и его границам. Помимо того, можно отредактировать толщину контура, сделать его прерывистым и т. п. Четвертое меню предлагает украсить картинку эффектами. С его помощью рисуем тень, придаем геометрической части плоскости полупрозрачность и даже видимость трехмерности.
Рисование и редактирование линий
То, как сделать линию в Ворде, интересует всех, кто хочет сопроводить документ не шаблонной, а оригинальной иллюстрацией. MS Office Word поможет начертить ровные отрезки, векторные линии, которые обязательно пригодятся при составлении схем.
Есть в редакторе команды, подобные «Рисунку карандашом» или «Лассо» в Photoshop. Как рисовать ими? Все очень просто! Выбирайте в меню команды «Полилиния» и «Рисованная кривая», кликайте по выбранной левой кнопкой мыши и делайте повторный клик на полотне. Не отпуская кнопки, делайте нужный рисунок. А еще одним нажатием на мышь картинка фиксируется на поле. Ее, как и шаблоны, можно отредактировать, заливая различными цветами, создавая эффекты и т. п. А с помощью «Изменения фигуры» вы подправите изображение по периметру.
Теперь вам стало яснее, как рисовать в MS Office Word. Необходимо сказать, что полноценной программой для рисования текстовый редактор считать нельзя, но с помощью функции создания изображений вы можете значительно сократить время при иллюстрировании документов.
Отблагодари меня, поделись ссылкой с друзьями в социальных сетях:
Как нарисовать схемы в Word 2003
Как нарисовать схемы в Word 2003? Для того, что бы рисовать схемы в Word, вам понадобиться только ваша фантазия, желание, и сама программа – текстовый редактор, который входит в пакет офисных программ от Microsoft. Попробовав один раз, вы уже сможете создавать любые схемы и небольшие топографические схемы. В дальнейшем я научу вас делать и это. Вы увидите, что в хороших руках из текстового редактора и цветного принтера можно сделать целую мини-типографию.
Как нарисовать схемы в Word
Прежде чем создавать схемы в Word неплохо было бы научиться изменять цвет страницы, создавать красивые рамки, и пользоваться WordArt.
Откройте новый документ: — Пуск – Программы – Microsoft Office — Microsoft Office Word . Внизу на панели – Рисование – выбираем иконку – Прямоугольник .
Если у вас нет этой панели, то зайдите в меню – Вид – Панели инструментов – и выберите – Рисование .
После того, как вы кликнули мышкой по иконке – Прямоугольник – у вас появится такая рамочка.
Кликните в любом месте вновь созданного поля. Поле примет вот такой вид.
Этот квадратик в центре можете вырезать (щелкните на нем правой кнопкой мыши и в выпадающем меню выберите – Вырезать -). Выделите прямоугольник, в котором мы будем рисовать. На панели – Рисование – откройте – Автофигуры – Основные фигуры – Куб – и кликнете мышкой на поле выделенного прямоугольника.
У вас должна получиться, вот такая картинка.
Вы можете перемещать и изменять размер этого куба. Для этого кликните по этому кубику, чтобы выделить его. Если при наведении мышкой на этот кубик курсор принимает вид крестика со стрелочками на концах, значит, этот предмет можно переместить. Если же курсор принимает вид двунаправленной стрелки (на узелках, которые обозначены маленькими кружочками), значит можно изменить размер объекта. Сделайте из куба прямоугольную фигуру.
Кликните по новой фигуре правой кнопкой мыши и в выпадающем меню выберите пункт – Копировать .
Потом кликните правой кнопкой мыши на свободном поле рядом с фигурой и выберите – Вставить . Проделайте этот трюк дважды.
Уже готовые необходимые вам фигуры можно выбрать из панели — Рисование – Автофигуры – Другие автофигуры .
Должно получиться вот так.
Теперь перетащите эти фигуры как у меня.
Следующую фигуру попробуйте сделать сами (опять же методом копирования).
Сюда же можно вставлять и небольшие рисунки извне, например иконки. Просто берёте нужную вам иконку и копируете или перетаскиваете её на место. Вот что у нас получилось.
Теперь подпишем наши рисунки. Для этого выделите рамку с рисунками (кликните на свободном от рисунков месте, чтобы появилась рамочка) и выберите на панели Рисование иконку Надпись .
Теперь кликните мышкой на свободном поле рамочки. Должно получиться вот так.
У нас появилась новая маленькая рамочка с курсором. В ней мы и будем писать. Размер этой рамочки также можно изменять.
Создайте методом копирования такие же надписи как у меня и переместите их по местам.
Теперь нарисуем соединительные линии. Для этого в Автофигурах (на панели – Рисование -) выбираем – Соединительные линии . Не забывайте перед выбором выделять главную рамку. Можно её назвать « Холст ». Ведь мы рисуем на ней как на холсте. Я в качестве соединительной линии выбрала – Уступ со стрелкой .
Вот тут вам придётся набраться терпения и потренироваться. Наводите курсор в виде крестика на то место откуда собираетесь вести линию и щелкаете не отпуская левой кнопки мыши, тянете линию до того места куда вам нужно и только тогда отпускаете кнопку мыши.
Если не получилось, то отмените ваше действие и опять выберите соединительную линию и начните сначала. Каждую новую линию необходимо заново выбирать на панели – Рисование .
Линии можно изменять, потянув за желтые ромбики на них.
Теперь сделаем симпатичный фон нашему рисунку. Для этого опять выделяем наш «холст» и выбираем всё на той же панели иконку – Цвет заливки .
Выбрав необходимый цвет, щелкните по иконке ещё раз и второй щелчок сделайте уже на свободном поле «холста». Или сначала щелкните по «холсту», а потом по иконке заливки.
Вот, что у нас получилось.
Чтобы наши отдельные рисунки и иконки не смещались в разные стороны, необходимо каждый элемент (и соединительные линии тоже) выделить (щелкайте по каждому элементу, удерживая клавишу « Ctrl », пока не выделите все элементы). Тут тоже придется попотеть. Даже у меня не всегда с первого раза получается.
Теперь аккуратно щелкните правой кнопкой мыши на каком-нибудь выделенном элементе (например, на иконке монитора) и выберите – Группировка – Группировать .
Потренируйтесь немного и вы запросто сможете быстро и легко создавать любые схемы в Word.
Примечание
Кстати, толщину всех линий можно менять. Для этого выделите необходимую линию, щелкнув по ней и выберите на панели – Рисунок – иконку – Тип линии . Но это необходимо делать до группировки. Рамочки с надписями тоже можно залить любым цветом (можно и после группировки).
Как сделать схему в Ворде, создать схему в Word 2003, 2007, 2010, 2013 или 2016
Если вам необходимо дополнить текст графическими элементами. Например, таблицами, графиками, диаграммами или схемами.
То, это можно сделать прямо в текстовом редакторе Word. Не прибегая к использованию сторонних программ.
Мы уже рассказывали о том, как сделать диаграмму в Word. В этот раз речь пойдет о схемах. Текстовый редактор Word оснащен множеством инструментов для создания схем. С их помощью вы можете рисовать различные геометрические фигуры, а также линии и стрелки. При этом нарисованную схему можно украсить с помощью с помощью теней или других графических эффектов.
Как сделать схему в Word 2007, 2010, 2013 или 2016
Итак, если вы хотите сделать схему в Word 2007, 2010, 2013 или 2016, то вам необходимо перейти на вкладку «Вставка». На этой вкладке есть две кнопки, которые можно использовать для создания схем в Ворде. Это кнопки «Фигуры» и «SmartArt».
При нажатии на кнопку «Фигуры» появляется огромный список фигур, которые вы можете вставить в документ.
Выбрав одну из этих фигур из списка, вы можете сразу нарисовать ее в любом удобном вам месте. Использовав несколько таких фигур вы без труда сможете сделать схему в Ворде. Пример простой схемы на скриншоте внизу.
При необходимости внешний вид нарисованных фигур можно менять. Для этого просто выделите одну из фигур и перейдите на вкладку «Формат». На данной вкладке можно изменить цвет фигуры, цвет рамки, цвет заливки, добавить тени и другие графические эффекты. Используя все эти возможности можно создать достаточно красивую схему (пример внизу).
Для того чтобы добавить на схему текст просто нажмите на нужную фигуру правой кнопкой мышки и выберите пункт меню «Добавить текст». После чего вы сможете вписывать текст прямо внутрь фигуры.
В итоге вы можете получить примерно вот такую схему.
Кроме этого вы можете сделать схему в Ворде при помощи кнопки «SmartArt». После нажатия на данную кнопку открывается каталог уже готовых схем. В котором вы можете выбрать один из подходящих вам вариантов.
После выбора подходящего варианта схемы на странице появится уже готовая схема.
Вам необходимо будет только добавить свой текст. Для этого достаточно просто кликнуть мышкой в один из блоков и вписать нужный текст.
Также вы можете изменить внешний вид сделанной вами схемы. Для этого выделите схему мышкой и перейдите на вкладку «Конструктор» или «Формат». Используя инструменты, доступные на этих вкладках, можно получить вот такую разноцветную и объемную схему как на скриншоте внизу.
Как сделать схему в Word 2003
Если вы используете Word 2003, то вы также можете сделать схему и добавить ее к вашему документу. Чтобы сделать это необходимо сначала открыть меню «Вид» и включить панель инструментов «Рисование».
После этого в программе Word 2003 появится панель инструментов для рисования различных фигур. Здесь будет доступны такие фигуры как прямоугольник, круг, линия и стрелка.
Для того чтобы нарисовать более сложные фигуры, можно воспользоваться меню «Автофигуры».
как … нарисовать блок-схему в WORD, EXCEL, POWER POINT, VISIO
Основы рисования в Microsoft Word
MS Word — это, в первую очередь, текстовый редактор, однако, рисовать в этой программе тоже можно. Таких возможностей и удобства в работе, как в специализированных программах, изначально предназначенных для рисования и работы с графикой, ждать от Ворда, конечно, не стоит. Тем не менее, для решения базовых задач стандартного набора инструментов будет достаточно.
Прежде, чем рассмотреть то, как сделать рисунок в Ворде, следует отметить, что рисовать в данной программе можно двумя разными методами. Первый — вручную, подобно тому, как это происходит в Paint, правда, немного проще. Второй метод — рисование по шаблонам, то есть, с использованием шаблонных фигур. Обилия карандашей и кистей, цветовых палитр, маркеров и прочих инструментов в детище Майкрософт вы не найдете, но создать простой рисунок здесь все же вполне возможно.
Включение вкладки «Рисование»
В Microsoft Word есть набор средств для рисования, которые подобны таковым в стандартном Paint, интегрированном в Windows. Примечательно, что о существовании этих инструментов многие пользователи даже не догадываются. Все дело в том, что вкладка с ними по умолчанию не отображается на панели быстрого доступа программы. Следовательно, прежде, чем приступить к рисованию в Ворде, нам с вами предстоит эту вкладку отобразить.
1. Откройте меню «Файл» и перейдите в раздел «Параметры».
2. В открывшемся окне выберите пункт «Настроить ленту».
3. В разделе «Основные вкладки» установите галочку напротив пункта «Рисование».
4. Нажмите «ОК», чтобы внесенные вами изменения вступили в силу.
После закрытия окна «Параметры» на панели быстрого доступа в программе Microsoft Word появится вкладка «Рисование». Все инструменты и возможности этой вкладки мы рассмотрим ниже.
Средства рисования
Во вкладке «Рисование» в Ворде, вы можете видеть все те инструменты, с помощью которых можно рисовать в этой программе. Давайте подробно рассмотрим каждый из них.
Инструменты
В этой группе расположились три инструмента, без которых рисование попросту невозможно.
Выбрать: позволяет указать на уже нарисованный объект, расположенный на странице документа.
Рисовать пальцем: предназначен, в первую очередь, для сенсорных экранов, но может использоваться и на обычных. В таком случае вместо пальца будет использоваться указатель курсора — все как в Paint и других подобных программах.
Примечание: Если вам необходимо изменить цвет кисти, которой вы рисуете, сделать это можно в соседней группе инструментов — «Перья», нажав на кнопку «Цвет».
Ластик: этот инструмент позволяет стереть (удалить) объект или его часть.
Перья
В этой группе вы можете выбрать одно из множества доступных перьев, которые отличаются, в первую очередь, по типу линии. Нажав на кнопку «Больше», расположенную в правом нижнем углу окна со стилями, вы сможете увидеть предпросмотр каждого доступного пера.
Рядом с окном стилей расположены инструменты «Цвет» и «Толщина», позволяющие выбрать цвет и толщину пера, соответственно.
Преобразовать
Инструменты, расположенные в этой группе, предназначены не совсем для рисования, а то и вовсе не для этих целей.
Редактирование от руки: позволяет выполнять редактирование документов с помощью пера. Используя этот инструмент, можно вручную обводить фрагменты текста, подчеркивать слова и фразы, указывать на ошибки, рисовать указательные стрелки и т.д.
Преобразовать в фигуры: сделав набросок какой-либо фигуры, вы можете преобразовать ее из рисунка в объект, который можно будет перемещать по странице, можно будет изменять его размер и выполнять все те манипуляции, которые применимы для других рисованых фигур.
Для преобразования наброска в фигуру (объект) необходимо просто указать на нарисованный элемент, воспользовавшись инструментом «Выбрать», а затем нажать кнопку «Преобразовать в фигуры».
Рукописный фрагмент в математическом выражении: мы уже писали о том, как добавлять математические формулы и уравнения в Word. С помощью данного инструмента группы «Преобразовать» вы можете вписать в эту формулу символ или знак, которого нет в стандартном наборе программы.
Воспроизведение
Нарисовав или написав что-то с помощью пера, вы можете включить визуальное воспроизведение этого процесса. Все, что для этого требуется, нажать кнопку «Воспроизведение рукописного ввода», расположенную в группе «Воспроизведение» на панели быстрого доступа.
Собственно, на этом можно было бы и закончить, так как мы с вами рассмотрели все инструменты и возможности вкладки «Рисование» программы Microsoft Word. Вот только рисовать в этом редакторе можно не только от руки, но и по шаблонам, то есть, используя для этого готовые фигуры и объекты.
С одной стороны такой подход может оказаться ограниченным в плане возможностей, с другой стороны — он предоставляет куда более широкий выбор средств для редактирования и оформления создаваемых рисунков. Более подробно о том, как в Ворде рисовать фигуры и рисовать с помощью фигур, читайте ниже.
Рисование с помощью фигур
Создать рисунок произвольной формы, со скруглениями, пестрыми цветами с плавными переходами, оттенками и прочими деталями этим методом практически невозможно. Правда, зачастую столь серьезный подход и не требуется. Проще говоря, не выдвигайте к Word высокие требования — это не графический редактор.
Добавление области для рисования
1. Откройте документ, в котором нужно сделать рисунок, и перейдите во вкладку «Вставка».
2. В группе иллюстрации нажмите на кнопку «Фигуры».
3. В выпадающем меню с доступными фигурами выберите последний пункт: «Новое полотно».
4. На странице появится прямоугольная область, в которой и можно начать рисовать.
Если это необходимо, измените размеры поля для рисования. Для этого потяните в нужном направлении за один из маркеров, расположенных на его границе.
Инструменты для рисования
Сразу после добавления нового полотна на страницу, в документе откроется вкладка «Формат», в которой и будут находиться основные инструменты для рисования. Рассмотрим детально каждую из групп, представленных на панели быстрого доступа.
Вставка фигур
«Фигуры» — нажав на эту кнопку, вы увидите большой перечень фигур, которые можно добавить на страницу. Все они разделены по тематическим группам, название каждой из которых говорит само за себя. Здесь вы найдете:
- Линии;
- Прямоугольники;
- Основные фигуры;
- Фигурные стрелки;
- Фигуры для уравнений;
- Блок-схемы;
- Звезды;
- Выноски.
Выберите подходящий тип фигуры и нарисуйте ее, задав левым кликом мышки точку начала. Не отпуская кнопку, укажите конечную точку фигуры (если это прямая) или область, которую она должна занимать. После этого отпустите левую кнопку мышки.
«Изменить фигуру» — выбрав первый пункт в меню этой кнопки, вы можете, в буквальном смысле, изменить фигуру, то есть, вместо одной нарисовать другую. Второй пункт в меню этой кнопки — «Начать изменение узлов». Выбрав его, вы можете изменить узлы, то есть, точки привязки конкретных мест фигуры (в нашем примере это внешние и внутренние углы прямоугольника.
«Добавить надпись» — эта кнопка позволяет добавить текстовое поле и вписать в него текст. Поле добавляется в указанном вами месте, однако, при необходимости его можно свободно перемещать по странице. Рекомендуем предварительно сделать поле и его грани прозрачными. Более подробно о том, как работать с текстовым полем и что можно сделать с его помощью, вы можете прочесть в нашей статье.
Стили фигур
С помощью инструментов данной группы вы можете изменить внешний вид нарисованной фигуры, ее стиль, текстуру.
Выбрав подходящий вариант, вы можете изменить цвет контура фигуры и цвет заливки.
Для этого выберите подходящие цвета в выпадающем меню кнопок «Заливка фигуры» и «Контур фигуры», которые расположены справа от окна с шаблонными стилями фигур.
Примечание: Если стандартные цвета вас не устраивают, вы можете изменить их с помощью параметра «Другие цвета». Также, в качестве цвета заливки можно выбрать градиент или текстуру. В меню кнопки «Цвет контура» можно регулировать толщину линии.
«Эффекты фигуры» — это инструмент, с помощью которого можно еще больше изменить внешний вид фигуры, выбрав один из предложенных эффектов. В числе таковых:
- Тень;
- Отражение;
- Подсветка;
- Сглаживание;
- Рельеф;
- Поворот.
Примечание: Параметр «Поворот» доступен только для объемных фигур, некоторые эффекты из вышеперечисленных разделов тоже доступны только для фигур определенного типа.
Стили WordArt
Эффекты из данного раздела применяются исключительно к тексту, добавленнуму с помощью кнопки «Добавление надписи», расположенной в группе «Вставка фигуры».
Текст
Аналогично стилям WordArt, эффекты применяются исключительно к тексту.
Упорядочить
Инструменты этой группы предназначены для изменения положения фигуры, ее выравнивания, поворота и других подобных манипуляций.
Поворот фигуры выполняется точно так же, как и поворот рисунка — на шаблонное, строго заданное или произвольное значение. То есть, можно выбрать стандартный угол поворота, указать свой или просто повернуть фигуру, потянув за круговую стрелку, расположенную непосредственно над ней.
Кроме того, с помощью данного раздела можно наложить одну фигуру на другую, подобно тому, как это можно сделать с рисунками.
В этом же разделе можно сделать обтекание фигуры текстом или сгруппировать две и более фигур.
Примечание: Инструменты группы «Упорядочить» в случае работы с фигурами абсолютно идентичны таковыми при работе с рисунками, с их помощью можно выполнять ровно такие же манипуляции.
Размер
Возможность единого инструмента данной группы всего одна — изменение размера фигуры и поля, в котором она находиться. Здесь можно задать точное значение ширины и высоты в сантиметрах или изменить его пошагово с помощью стрелок.
Кроме того, размер поля, как и размер фигуры, можно менять вручную, используя для этого маркеры, расположенные по контуру их границ.
Примечание: Для выхода из режима рисования нажмите клавишу «ESC» или же кликните левой кнопкой мышки в пустом месте документа. Чтобы вернуться к редактированию и открыть вкладку «Формат», дважды кликните по рисунку/фигуре.
Вот, собственно, и все, из этой статьи вы узнали, как рисовать в Ворде. Не забывайте о том, что данная программа является в первую очередь текстовым редактором, поэтому не стоит возлагать на нее слишком серьезных задач. Используйте для таких целей профильный софт — графические редакторы.
Рисование в ворде

Как открыть панель рисования
Но сама панель рисования здесь отсутствует и открывается только по необходимости. А для того, чтобы была возможность рисовать нужно, вставить рисунок в текст, как было описано в другой статье, и кликнуть по нему мышкой.
Однако панель инструментов рисования можно открыть и по-другому, пройдя во вкладку «вставка иллюстрации». Здесь нужно кликнуть мышью по стрелочке (в виде треугольничка), расположенной возле кнопки “фигуры”. И в самом низу открывшегося окна найти и нажать на кнопку «новое полотно».

В результате таких манипуляций в том месте, где находился курсор появится поле (полотно) для рисования, а на место обычной панели инструментов будет развернута панель рисования.

Чем рисовать линии и фигуры
Сначала может показаться, что рисование здесь возможно только с помощью готовых фигур и стрелочек, т.е. составление блок-схем. Однако здесь можно найти и настоящие инструменты рисования, такие как рисованная кривая и полилинии.
Используя которые можно рисовать не только схемы, но и настоящие рисунки. Особенно удобно пользоваться «полилиниями», поскольку для отрисовки какого-либо контура нужно лишь кликать мышью по поворотным точкам контура рисунка. А все линии будут проведены автоматически между последовательно расположенными точками, и никакое дрожание руки и мышки не испортит картинку.

Стили фигур и эффекты
После отрисовки контура предмета можно его заполнить различными цветами или узорами. Для этого используется кнопка «Заливка фигуры». Цвет контура рисунка, его толщина корректируется с помощью кнопки «контур фигуры».

Интересными являются инструменты создания эффектов тени и объема. При помощи этих кнопок можно придать эффект объемности фигуры или отбрасываемой ею тени. Причем можно выбрать не только направление тени и ее длину, но и ее цвет.
Эффект объемных рисунков
Группировать и разгруппировать объекты
Несколько рисунков на одном полотне после рисования нужно связать друг с другом, чтобы при дальнейшем редактировании, особенно при перетаскивании, отдельные элементы рисунка случайно не «расползлись” в разные стороны. Для соединения различных элементов в один рисунок служит кнопка «Группировка». Для отдельного редактирования элементов картинки затем можно разгруппировать объект.
Поворот рисунка или его элемента
В новом ворде можно также отклонить рисунок в нужном направлении. Причем не только на 90 и 180 градусов – здесь можно задать собственный любой угол поворота рисунка.

Часто бывает нужно какие-то элементы изображения спрятать за другими, для эффекта реалистичности всей картинки. Такой инструмент также здесь есть. Выделенную фигуру можно одним кликом мыши вывести на передний или задвинуть на задний план рисунка.
Таким образом, панель рисования в современном приложении Word скрыта, и открывается, только когда в ней появляется нужда. А рисовать здесь можно не хуже чем в специализированном редакторе Paint.
Помимо средств
редактирования текста Microsoft
Word оснащен мощным встроенным
редактором рисунков и предоставляет
широкие возможности для оформления
документов любыми графическими объектами.
В комплект поставки
Word входит коллекция
рисунков в составе Clip
Gallery. Clip
Gallery содержит большое
количество профессионально выполненных
рисунков, предназначенных для оформления
документов. Эти рисунки очень разнообразны:
изображения людей, географические
карты, карикатуры и многое другое.
Для того чтобы
найти нужный рисунок, выберите команду
Вставка | Рисунок | Картинки,
а затем — вкладку Рисунки, Звуки
или Фильмы. Clip Gallery
предоставляет возможность поиска
рисунка с необходимыми характеристиками.
Clip Gallery
также включает собственную справочную
систему, содержащую сведения о добавлении,
обновлении и изменении рисунков. Для
поиска необходимого рисунка или получения
дополнительных сведений можно использовать
поле Найти клипы или нажать кнопку
Справка на нужной вкладке.
В Microsoft
Word также существует
возможность вставки рисунков и
отсканированных фотографий из других
программ и файлов. Для вставки рисунка
из другой программы выберите команду
Рисунок в меню Вставка, а затем
— команду Из файла. При выделении
рисунка на экране появляется панель
инструментов Настройка изображения,
которую можно использовать для обрезки
изображения, добавления границ, а также
регулирования яркости и контрастности.
Существует два
типа рисунков — точечные рисунки, которые
могут быть разгруппированы, а также
рисунки типа метафайлов, которые могут
быть разгруппированы, преобразованы в
графические объекты, а затем отредактированы
при помощи кнопок на панели рисования.
Метафайлы Windows имеют
расширение WMF (от Windows
Metafile).
Для разгруппирования
и преобразования рисунка в набор
графических объектов необходимо выделить
его, затем вызвать локальное меню щелчком
правой кнопки мыши и выбрать команду
Разгруппировать в меню Группировка.
Графические объекты, получившиеся после
разгруппирования метафайла, можно
изменить, как любые другие графические
объекты. Например, можно вставить рисунок
человека, разгруппировать его, изменить
цвет то одежды, а затем добавить измененный
рисунок к другому рисунку.
Word
распознает большинство наиболее
распространенных графических форматов.
Так как все программы Office
используют одни и те же графические
фильтры, фильтр, заданный при установке
другой программы Office,
например PowerPoint или
Microsoft Excel,
будет доступен при работе в Word.
К графическим форматам, с которыми Word
может работать, относятся: CGM
(Computer Graphics
Metafile), GIF
(CompuServe GIF).
CDR (CorelDraw), PCX (PC Paintbrush), TIFF (Tagged
Image File Format), BMP (Windows Bitmap) и
многие другие.
-
Просмотр графических изображений
В Microsoft
Word, как уже отмечалось,
есть возможности для работы с самыми
разными графическими объектами. В первую
очередь следует выделить объекты, для
работы с которыми имеются специальные
команды. Эти команды находятся в меню
Вставка | Рисунок.
Каждая команда
позволяет внести в документ определенный
графический объект: Картинки и Из
файла — готовый рисунок с диска,
Автофигуры — правильную геометрическую
фигуру, Объект WordArt—
фигурный текст, Диаграмма — диаграмму
определенного типа.
Хотя по своей роли
в документе графические объекты могут
быть очень различны, природа их одна, и
Microsoft Word
предоставляет много общих средств для
их обработки.
На экране любой
графический объект при выделении имеет
одинаковый вид. В углах прямоугольника,
заключающего объект, и на его сторонах
появляются белые маркеры.
В Word
имеется специальная панель Настройка
изображения, содержащая средства для
управления просмотром. Перечень этих
инструментов приведен в таблице 9.
Цветовые форматы.
Инструмент Изображение позволяет
установить графический формат для
выделенного рисунка. Имеется четыре
варианта выбора:
-
Авто —
автоматически подбирает формат
изображения, оставляя оригинальные
цвета рисунка; -
Оттенки серого
— преобразует рисунок в черно — белый и
заменяет каждый цвет определенным
оттенком серого; -
Черно — белое
— преобразует выделенный рисунок в
чисто черно — белое изображение; этот
режим часто используется для выделения
линий; -
Подложка —
преобразует рисунок в светлое,
малоконтрастное изображение, которое
может быть использовано в качестве
фона для текста и фигур.
При работе с
графическими изображениями следует
иметь в виду, что в документе они могут
располагаться в различных графических
слоях. Рисунок, который находится в
верхнем слое, при наложении закрывает
рисунок, который находится в нижнем
слое. Для изменения расположения рисунков
относительно друг друга следует
пользоваться командой Порядок,
имеющейся в панели инструментов
Рисование. Она позволяет переместить
рисунок на один слой вверх или вниз, а
также поместить рисунок в самый верхний
или в самый нижний слой.
При задании рисунку
формата Подложка он автоматически
помещается в нижний по отношению ко
всем имеющимся рисункам графический
слой и к тому же становится очень светлым
и малоконтрастным. Тем не менее рисунок
на подложке совершенно равноправен с
остальными рисунками, и в процессе
работы с документом Вы можете
беспрепятственно поместить любой
рисунок в графический слой, расположенный
ниже, чем подложка. При этом подложка
не изменит цвет, а будет закрывать
рисунок, находящийся под ней.
|
Кнопка |
Название |
Назначение |
|
|
Вставить рисунок |
Вставка рисунка |
|
|
Изображение |
Задание формата |
|
|
Увеличить |
Увеличение |
|
|
Уменьшить |
Уменьшение |
|
|
Увеличить яркость |
Добавление |
|
|
Уменьшить яркость |
Добавление |
|
|
Обрезка |
“Обрезка” части |
|
|
Тип линии |
Установка толщины |
|
|
Обтекание текстом |
Задание типа |
|
|
Формат рисунка |
Форматирование |
|
|
Прозрачный цвет |
Установка |
|
|
Сброс параметров |
Отмена обрезки |
Для того чтобы
подложка повторялась во всем документе,
ее следует вставить в колонтитул. При
использовании подложки нужно обязательно
обращать внимание на обтекание рисунка
текстом. Текст не должен обтекать
рисунок.
Обтекание рисунка
текстом. Существует несколько вариантов
взаимного расположения текста и
графического объекта. Их можно выбрать
либо через команду меню Формат |
Рисунок | Положение, либо
непосредственно в панели Настройка
изображения, где есть команда Обтекание
текстом, которая имеет следующие
подпункты (рисунок 36):
Рисунок
36 – Вариант обтекания рисунка текстом
-
Вокруг рамки
— обтекание выделенного объекта текстом
по границе, охватывающей объект
квадратной рамки; -
По контуру —
обтекание выделенного объекта текстом
по периметру; -
За текстом —
выделенный объект помещается под
текстом; -
Перед текстом
— выделенный объект помещается поверх
текста; -
Сверху и снизу
— обтекание выделенного объекта текстом
сверху и снизу, но не слева и справа; -
Сквозное —
обтекание выделенного объекта текстом
по периметру, а также изнутри.
В панели Настройка
изображения также имеется специальная
команда Изменить контур обтекания,
позволяющая изменить контур, по которому
текст обтекает рисунок.
После ее активизации
вокруг рисунка проявляется контур с
узловыми точками, которые можно
перетягивать мышью на другое место, тем
самым, изменяя контур.
Форматирование
рисунка. Основные команды, связанные
с форматированием рисунка, находятся
в диалоговом окне Формат рисунка,
которое вызывается через меню Формат
| Рисунок или с помощью кнопки Формат
рисунка в панели инструментов. Это
окно позволяет задать место привязки
рисунка, поворот на некоторый угол,
заливку определенным узором, обтекание
текстом и многое другое.
Графический
редактор Microsoft Word
В Word
имеется графический редактор, позволяющий
быстро строить несложные рисунки.
Благодаря наличию этого редактора нет
необходимости для построения каждого
рисунка обращаться к какой-либо внешней
программе.
Возможности,
предоставляемые редактором рисунков,
очень похожи на средства, имеющиеся в
любом другом графическом редакторе.
Поэтому ограничимся кратким обзором
этого приложения.
Для редактирования
рисунков нужно использовать панель
инструментов Рисование, которую
можно вывести на экран с помощью кнопки
в стандартной панели инструментов (см.
рис. 2), либо с помощью команды Вид |
Панели инструментов | Рисование.
Панель Рисование содержит такие
инструменты (рисунок 37).
Рисунок
37 – Средства панели инструментов
рисования
Таблица
10 – Средства панели инструментов
Рисование
|
№ кнопки |
Название |
Назначение |
|
1 |
Действия |
Содержит наборы |
|
2 |
Выбор объектов |
Инструмент, |
|
3 |
Автофигуры |
Выбор для |
|
4 |
Линия |
Рисование прямой |
|
5 |
Стрелка |
Рисование линии |
|
6 |
Прямоугольник |
Рисование |
|
7 |
Овал |
Рисование овала |
|
8 |
Надпись |
Надписи |
|
9 |
Добавить объект |
Создание |
|
10 |
Добавить диаграмму |
Добавление |
|
11 |
Добавить картинку |
Добавление |
|
12 |
Добавить рисунок |
Вставка рисунка |
|
13 |
Цвет заливки |
Изменение заливки |
|
14 |
Цвет линий |
Добавление, |
|
15 |
Цвет шрифта |
Форматирование |
|
16 |
Тип линии |
Выбор толщины |
|
17 |
Тип штриха |
Выбор штриховой |
|
18 |
Вид стрелки |
Выбор типа |
|
19 |
Тень |
Выбор типа тени |
|
20 |
Объем |
Выбор стиля для |
Необходимо отметить,
что большинство инструментов панели
Рисование можно использовать для
редактирования любого графического
изображения, а не только того, которое
было создано во встроенном графическом
редакторе Word.
Автофигуры. В
Microsoft Word
имеется множество стандартных изображений,
включающих геометрические фигуры,
стрелки и др. Эти изображения получили
название автофигур.
При вставке в
документ автофигура ведет себя как
обычный рисунок. Автофигуры можно
вставлять непосредственно с двух панелей
инструментов: Рисование и Автофигуры,
или с помощью меню Вставка | Рисунок
| Автофигуры.
Соседние файлы в папке Методические указания
- #
- #
- #
- #
- #
- #
- #























































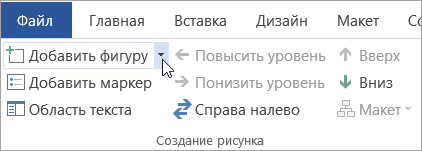

 .
.
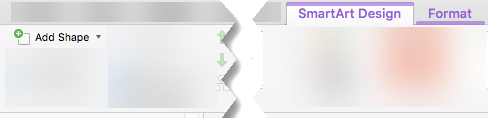
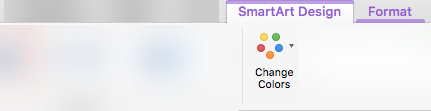
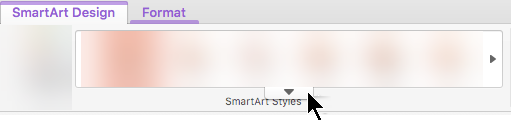
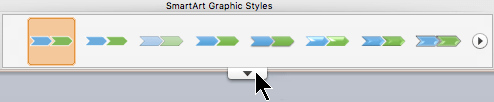
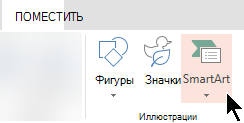
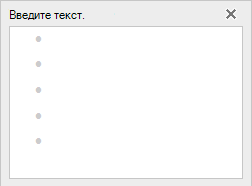
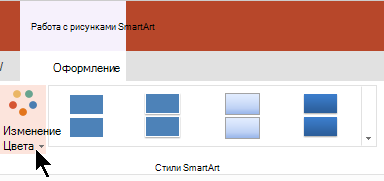
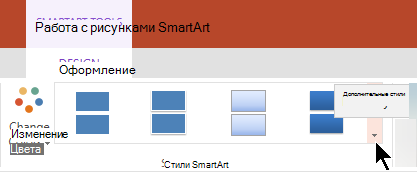


































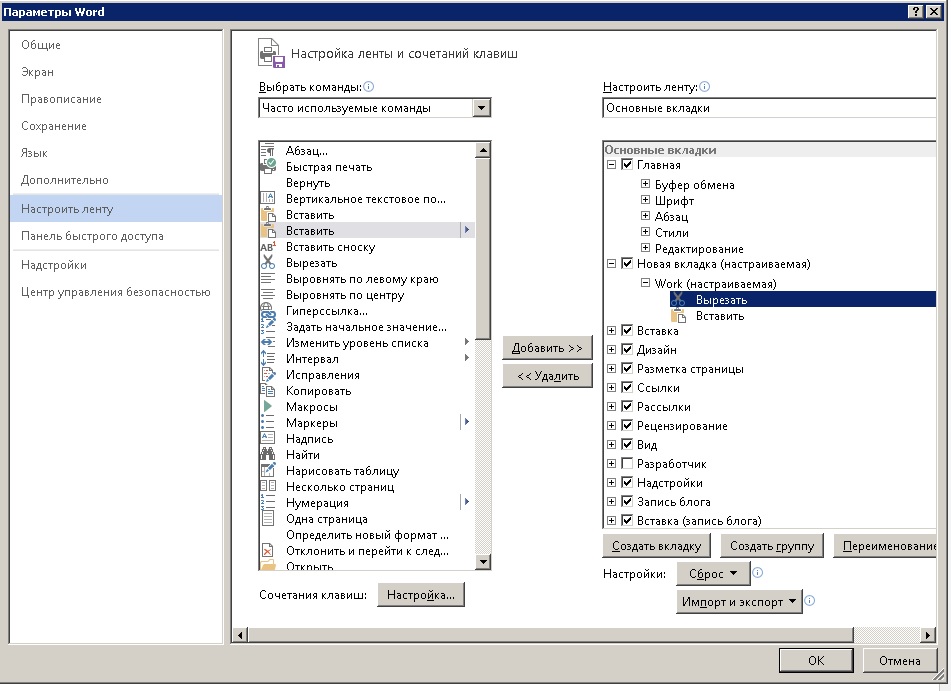
 Нажмите на «Создать вкладку». Word создаст новую вкладку, которая будет содержать и новую группу. Выберите вкладку и нажмите на «Переименовать». Вы можете присвоить группе собственное имя.
Нажмите на «Создать вкладку». Word создаст новую вкладку, которая будет содержать и новую группу. Выберите вкладку и нажмите на «Переименовать». Вы можете присвоить группе собственное имя. После того как вы создали основное меню, можно приступить к добавлению групп и команд. Необходимые инструменты вы можете найти в левом развертывающемся меню. В верхней части меню вы можете сократить количество опций поиска, применив, например, пункт «Часто используемые команды» или выход на главную вкладку.
После того как вы создали основное меню, можно приступить к добавлению групп и команд. Необходимые инструменты вы можете найти в левом развертывающемся меню. В верхней части меню вы можете сократить количество опций поиска, применив, например, пункт «Часто используемые команды» или выход на главную вкладку. Создать пользовательское меню в Word. Вы можете быстро создать в Word собственное меню с часто используемыми функциями
Создать пользовательское меню в Word. Вы можете быстро создать в Word собственное меню с часто используемыми функциями





























