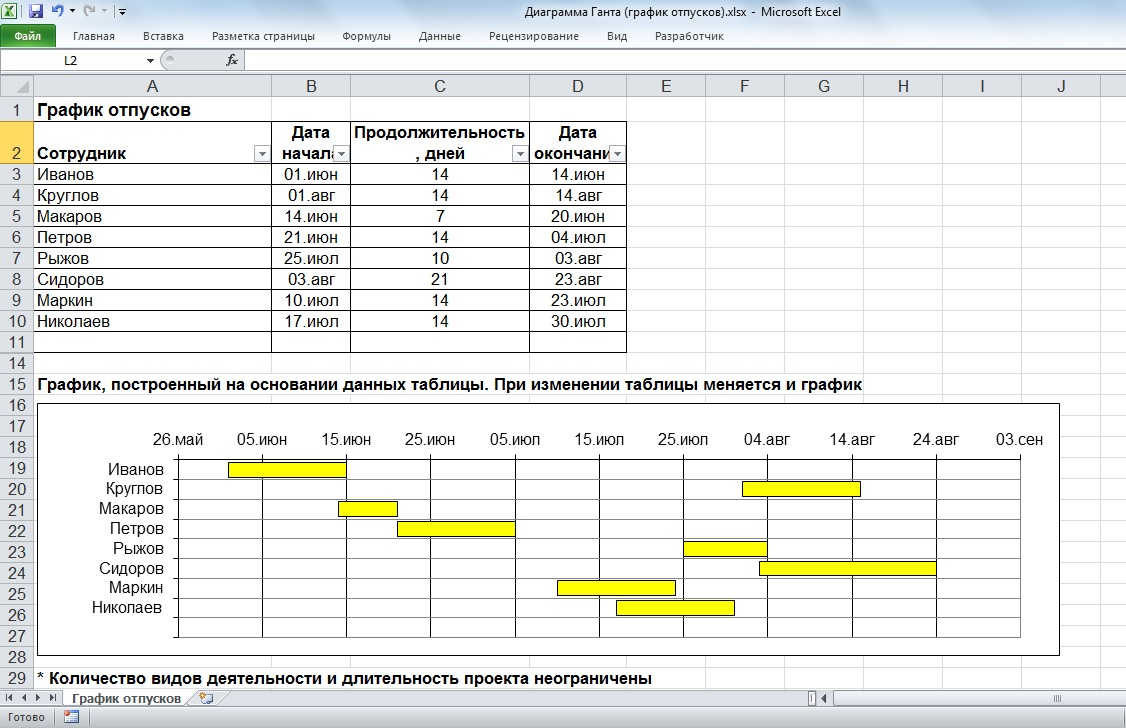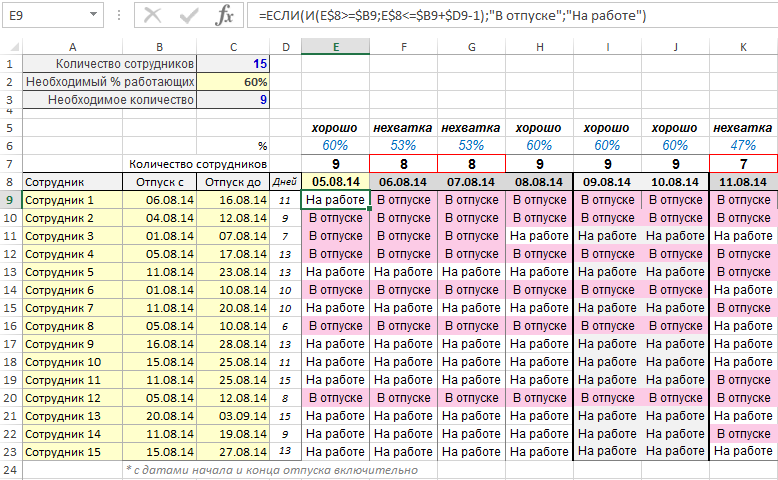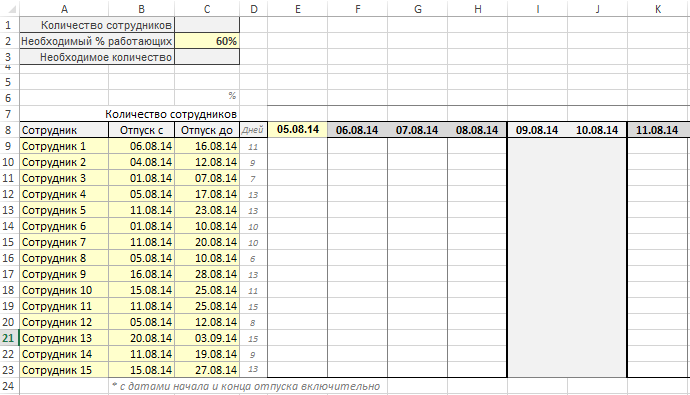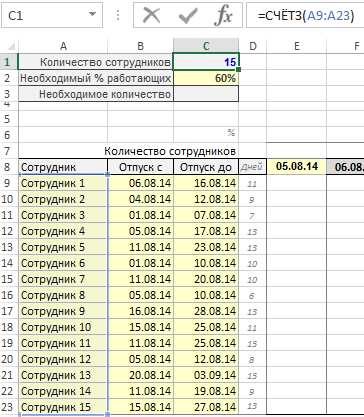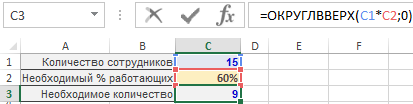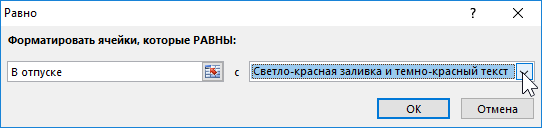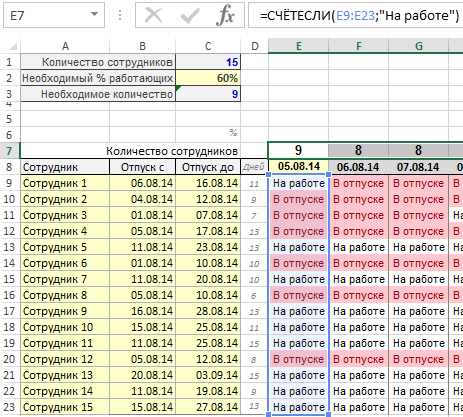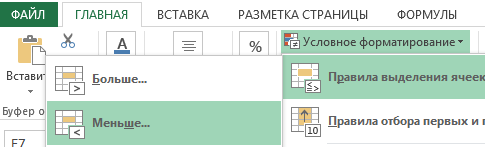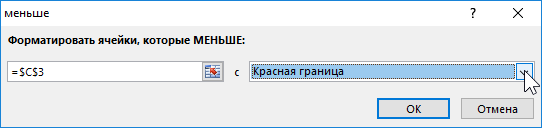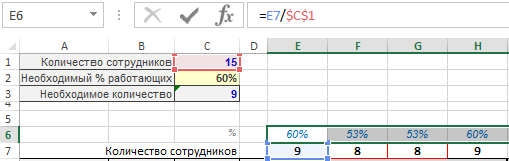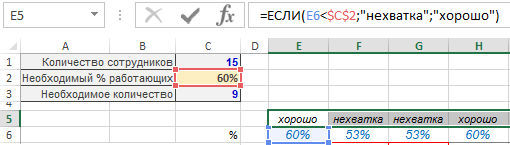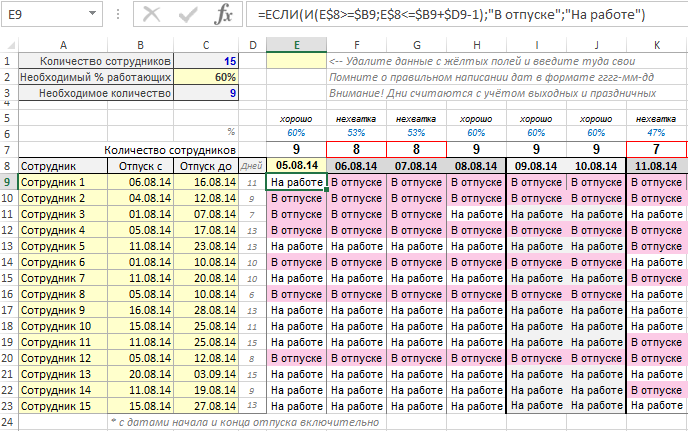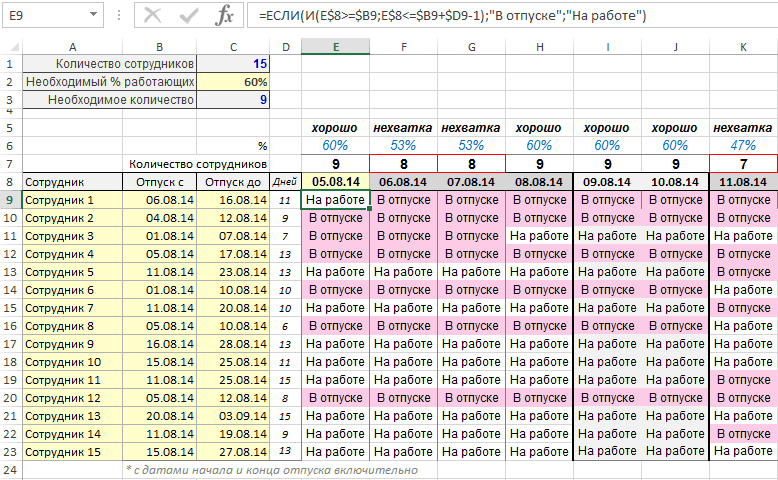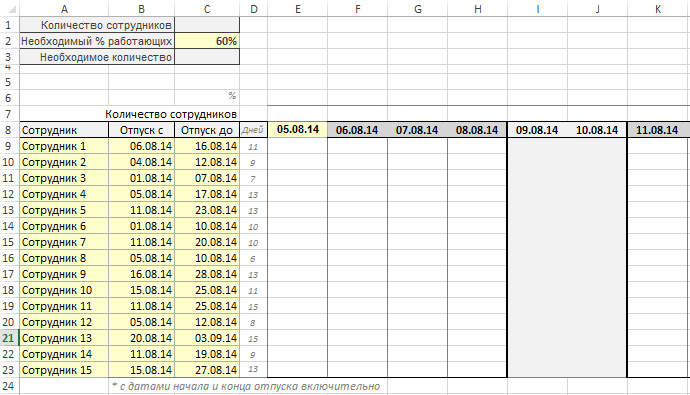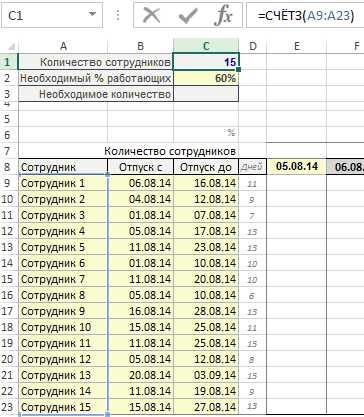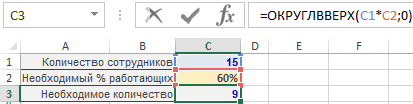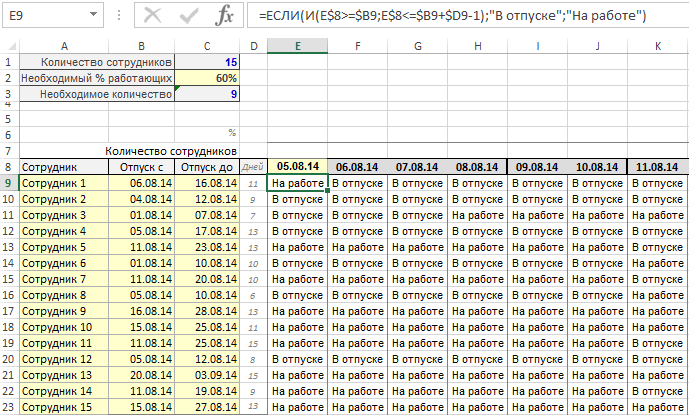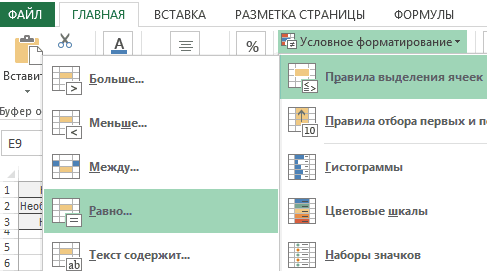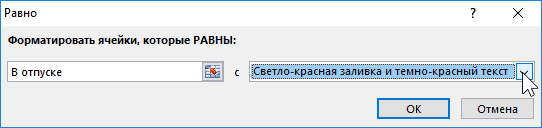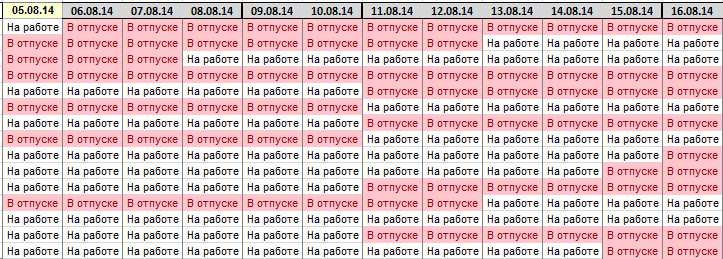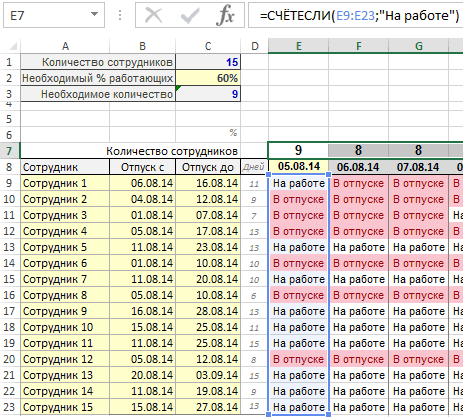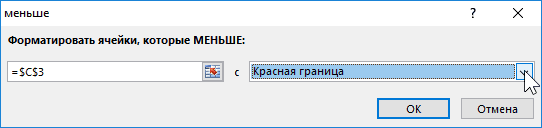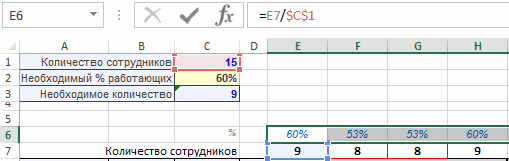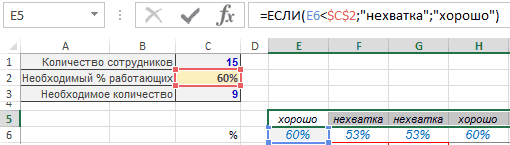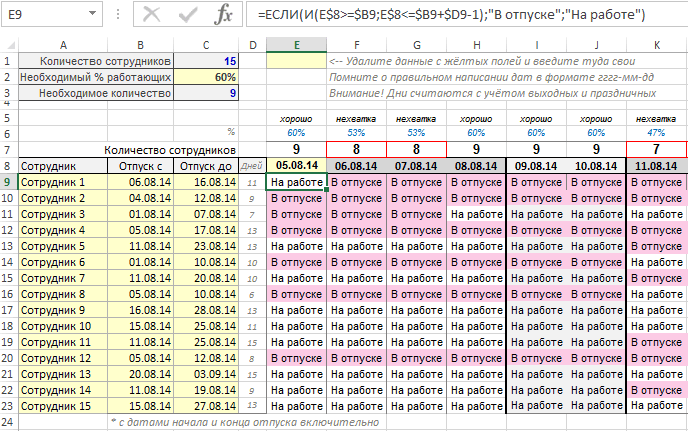Опубликовано 2016-12-15 22:31 пользователем
2 варианта
1. Очень удобна форма.
Вводите отдел, сотрудника, должность, начало отпуска и количество дней.
Внизу график.
Нажимаете кнопку добавить строку и все вводиться.
Потом формирует унифицированную форму и можно посмотреть когда предупреждать сотрудников.
Спасибо журналу «Кадровое дело»
2. Удобный файл для составления наглядного графика отпусков 2017 г.
Вводите данные — график рисуется автоматически.
Смотрите приложенные файлы
Вид документа:
- Таблица
Ключевые слова:
- график отпусков
- Excel
Рубрика:
- Кадровое делопроизводство
Каждое лето приходится согласовывать график отпусков отдела. У каждого свои планы на отдых, но работа должна идти своим чередом. Поэтому решено было, что каждую неделю в отделе должно быть минимум 2 человека. Рассказываю, как я нарисовал график отпусков в Excel, который автоматически найдет нестыковки и поможет их исправить.
Решение задачи
В нашем пример будет 5 человек. В отпуск они идут два раза за лето, по 2 недели подряд. Начнем с классической таблицы. Конец периода считаем по формуле: начало периода плюс продолжительность отпуска, в днях.
Теперь строим таблицу по неделям. Она будет похожа на диаграмму Ганта — закрашенные прямоугольники, длина которых зависит от длительности отпусков. Я расположил ее справа от таблицы.
Для начала построим колонки недель. В первые две ячейки ставим начало недели: 14.06, 21.06. Далее протягиваем мышкой, используя автозаполнение.
Теперь строим саму диаграмму. Вот формула, которую нужно напечатать в ячейке (3, 8):
=ЕСЛИ(ИЛИ(И(R2C>=RC2;R2C<=RC4);И(R2C>=RC5;R2C<=RC7));1;0)
Расшифрую:
Если дата начала недели попадает в первый или второй интервал отпуска, ставится цифра 1, иначе — 0. Обратите внимание, что фиксируются только номера колонок. Это нужно для протягивания формулы по всем ячейкам диапазона. Получилась таблица из 1 и 0. Выделяем ее и накладываем Условное форматирование.
Получается вот такая картина.
Добавим последний штрих — контроль конфликтов отпусков. Для этого в нижней строке суммируем число значений 1 в колонке. Обычной формулой СУММА(). А потом на эту строку тоже накладываем Условное форматирование. Только в этот раз нам нужно покрасить красным значения, большие 3. Они соответствуют неделям, когда на работе остается меньше 2-х человек.
Все, график готов!
На построение потрачено не больше 10 минут, а сэкономлены часы труда. Буду использовать этот график и в следующем году. Теперь на его составление будет тратиться всего 2 минуты: даты подправить и новые границы отпусков ввести.
Экономия времени будет расти с увеличением числа сотрудников в отделе или подразделении. По описанной технологии можно сделать сводный график по всему предприятию. Про связку таблиц по текстовым полям в Excel читайте нашу статью про функцию ВПР. Она помогает менеджерам экономить часы времени при анализе данных за разные периоды из нескольких подразделений.
График отпусков работников предприятия
Любому предприятию в начале года необходимо составить график отпусков работников. Работникам же зачастую сложно планировать отпуск на весь год в январе. Поэтому требование отдела кадров внести свои данные в общий график отпусков часто вызывает неудовольствие сотрудников. Однако, такой порядок планирования является обоснованным с точки зрения производственной необходимости. Например, нельзя допустить, чтобы одновременно ушел в отпуск весь отдел.
Дата отпуска каждого сотрудника обычно вносится в таблицу Microsoft Excel. Для визуализации данных, зачастую руками, рисуется общий график отпусков. При переносе дат отпуска любого сотрудника график отпусков приходится перерисовывать. Что очень неудобно и отнимает массу времени на рутинную работу.
Но можно избежать рутины, если скачать форму для построения графика отпусков. Форма Microsoft Excel — содержит таблицу для внесения дат отпусков каждого работника и графическую часть — график отпусков работников, который строится на основании таблицы дат отпусков. График отпусков наглядно визуализирует очередность отпусков работников предприятия. График отпусков и таблица связаны динамически. При изменении дат отпусков в таблице график перестраивается автоматически.
Эту же форму можно использовать для составления графика работы сотрудников.
За окнами жара, в разгаре сезон отпусков. Сегодняшняя статья будет актуальна, так как покажем вам, как проверить сколько сотрудников работает в данный день, и достаточно ли их. Ответ на этот вопрос хотел узнать один из читателей сайта.
Конечно, представленный здесь метод будет полезен для тех из вас, кто работает в отделе кадров или, например, в отделе продаж или в отделе обслуживания клиентов, а также для частных предпринимателей.
Как сделать шаблон графика отпусков в Excel
Предположим, что в отделе продаж работают 15 человек. Хотим, чтобы ежедневно работало минимум 60% от общего количества, то есть 9 человек. Если это условие не выполняется – шаблон графика отпусков в Excel должен об этом сообщить (напишет, что есть нехватка и закрасит линии границ ячейки красным цветом).
Готовый шаблон выглядит так (скачать в конце статьи):
Теперь покажем вам, как это сделать!
Исходный вид шаблона графика отпусков на начальном этапе разработки:
Во-первых, мы посчитаем в графике сколько людей числиться в нашем отделе. Введите следующую формулу в ячейку C1:
=СЧЁТЗ(A9:A23)
Теперь давайте посчитаем, сколько человек составляют 60% от количества сотрудников отдела (все кроме тех, кто ушел в отпуск). Введите следующую формулу в ячейку C3:
=ОКРУГЛВВЕРХ(C1*C2;0)
Хорошо. Следующим шагом будет написание формулы, которая будет определять работает ли данный сотрудник в данный день или находится в отпуске. Чтобы быстро вставить эту формулу автоматизированный в график отпусков для всех сотрудников и для всех дней, выполните следующие шаги:
- Выделите диапазон ячеек E9:R23.
- Нажмите клавишу F2 на клавиатуре и введите следующую формулу:
- Подтвердите ввод формулы, используя комбинацию клавиш Ctrl + Enter. В результате все ячейки диапазона E9:R23 на графике заполнятся формулой:
=ЕСЛИ(И(E$8>=$B9;E$8<=$B9+$D9-1);»В отпуске»;»На работе»)
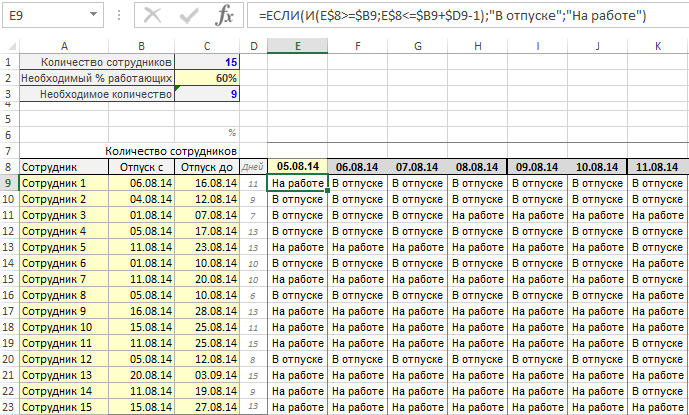
Чтобы сделать шаблон графика отпусков более удобным для чтения и визуального анализа добавим правило условного форматирования:
- Снова выделите диапазон ячеек E9:R23.
- Выберите инструмент: «ГЛАВНАЯ»-«Стили»-«Условное форматирование»-«Правила выделения ячеек»-«Равно».
- В появлявшемся окне «Равно» введите значение и выберите параметр так как указано ниже на рисунке:
- 4 Нажмите ОК.
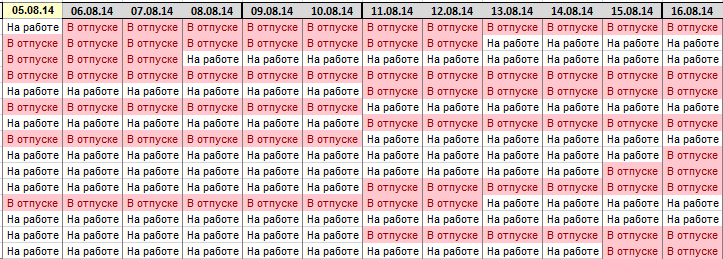
Затем мы посчитаем, сколько людей работает в этот день. Для этого заполните диапазон ячеек E7:R7 такой формулой:
=СЧЁТЕСЛИ(E9:E23;»На работе»)
Этому же диапазону (E7:R7) присвоим свое правило условного форматирования. Надо сделать красные границы, которые видны на рисунках выше. Каждый раз, когда в данный день слишком мало сотрудников (менее 9 в нашем примере), Excel должен сделать красную границу вокруг ячейки с количеством сотрудников в определённый день. Чтобы это сделать нам необходимо:
- Выделите диапазон E7:R7 и выберите инструмент «ГЛАВНАЯ»-«Стили»-«Условное форматирование»-«Правила выделения ячеек»-«Меньше»:
- В появившемся окне «Меньше» введите значение и выберите параметр так как указано ниже на рисунке:
- Нажмите ОК. В результате мы получим:

Давайте теперь определим, какой это процент от всего коллектива. Используем для этого формулу, которую необходимо ввести в диапазон ячеек E6R6:
И, наконец: информация о том, есть ли нехватка сотрудников или всё хорошо? И формула для ячеек E5:R5:
=ЕСЛИ(E6<$C$2;»нехватка»;»хорошо»)
Наконец, мы имеем такой результат:
На рисунках показываем только часть данных. В прикреплённом к этой статье файле есть место для большего количества дней. Хотя мы убеждены, что вам понадобится ещё больше.
Шаблон графика отпусков в Excel скачать бесплатно
Знаете ли вы кого-то, кому пригодится представленная выше информация? Отправьте этому человеку электронное письмо со ссылкой на эту статью. Скорее всего, он с удовольствием ей воспользуется.
Skip to content
Думаю, каждый пользователь Excel знает, что такое диаграмма и как ее создать. Однако один вид графиков остается достаточно сложным для многих — это диаграмма Ганта.
В этом кратком руководстве я постараюсь показать основные функции диаграммы Ганта, покажу пошагово, как создать простейшую диаграмму Ганта в Excel, как можно изменить ее внешний вид «под себя», а также рассажу, где можно скачать шаблоны диаграммы Ганта.
Что такое диаграмма Ганта?
Диаграмма Ганта носит имя Генри Ганта, американского инженера-механика и консультанта по вопросам управления, который придумал эту диаграмму еще в 1910-х годах. Диаграмма Ганта в Excel представляет проекты или задачи в виде следующих друг за другом горизонтальных гистограмм. Диаграмма Ганта иллюстрирует структуру проекта, показывая даты начала и окончания отдельных задач и этапов выполнения, и таким образом помогает контролировать задачи в соответствии с их запланированным временем или указанной последовательностью.
Перед вами классический пример диаграммы Ганта, которая представлена в виде столбчатого графика и выглядит так:
Слева по вертикальной оси вы можете увидеть задачи в их хронологическом порядке. Все они должны быть выполнены для успешного завершения проекта.
По горизонтали расположена временная шкала или таймлайн. Она помогает понять, сколько времени запланировано на каждую из задач, а также на весь проект в целом.
Сама диаграмма представляет собой горизонтальные полосы, каждая из которых соответствует отдельной задаче. Длина полос зависит от времени, выделенного на каждую из них.
Как сделать диаграмму Ганта в Excel
К сожалению, в Microsoft Excel нет встроенного шаблона диаграммы Ганта. Однако вы можете сами быстро создать диаграмму Ганта в Excel, используя функции гистограммы и дополнительное форматирование.
Внимательно следуйте приведенным ниже инструкциям, и вы создадите простую диаграмму Ганта буквально за несколько минут. Мы будем использовать Excel 365 для этого примера диаграммы Ганта, но вы можете сделать это в любой версии Excel таким же образом.
Шаг 1. Ввод информации по проекту в электронную таблицу Excel.
Каждый проект состоит из набора отдельных задач. Запишите каждую из них в отдельной строке и определите план выполнения, указав дату начала, дату окончания и продолжительность, то есть количество времени, необходимого для выполнения каждой из задач.
Совет. Для создания диаграммы Ганта в Excel используются только столбцы Дата начала и Продолжительность. Если у вас есть Дата начала и Дата окончания, вы можете использовать одну из этих простых формул для расчета Продолжительности, в зависимости от того, что вам больше подходит:
Продолжительность = Дата окончания — Дата начала
Продолжительность = Дата окончания — Дата начала + 1
Примечание. Не забывайте, что умолчанию дата в Экселе записывается с временем 00:00:00. Это означает, что если дата начала 1 августа, а дата окончания – 2 августа, то разница между ними в Excel составит 1 день. Поэтому если вы подразумеваете, что работа будет закончена 2 августа по окончании рабочего дня, то добавляйте к разности дат еще 1 день.
Шаг 2. Создаем стандартную линейчатую диаграмму Excel на основе даты начала.
Основа любой диаграммы Ганта в Excel – гистограмма с накоплением. Чтобы создать ее, сделаем следующее:
- Выберите диапазон дат начала вместе с заголовком столбца. В нашем случае это B1: B11. Обязательно выделяйте только ячейки с данными, а не весь столбец.
- Перейдите на вкладку « Вставка » > группу «Диаграммы» и нажмите иконку столбиковой диаграммы, как на скриншоте ниже.
- В разделе «Линейчатая» нажмите Линейчатая с накоплением .
В результате на ваш рабочий лист будет добавлена следующая диаграмма с накоплением:
Примечание. Некоторые рекомендации по диаграммам Ганта, которые вы можете найти в Интернете, рекомендуют сначала создать пустую гистограмму, а затем заполнить ее данными, как будет описано в следующем шаге. Но я думаю, что предложенный здесь метод более рациональный, потому что Microsoft Excel сразу добавит первый ряд данных на диаграмму и, таким образом, просто сэкономит вам время.
Шаг 3. Добавляем данные о продолжительности каждой задачи на диаграмму.
Теперь вам нужно добавить дополнительные данные в вашу будущую диаграмму Ганта Excel.
- Щелкните правой кнопкой мыши в любом месте области диаграммы и выберите «Выбрать данные» в контекстном меню.
Откроется окно Выбор источника данных . Как вы можете видеть на снимке экрана ниже, начальная дата уже добавлена в Элементы легенды. И вам теперь следует добавить туда еще Продолжительность.
- Нажмите кнопку «Добавить» , чтобы указать в таблице дополнительные данные (Продолжительность), которые вы хотите использовать на диаграмме Ганта.
- Откроется окно «Изменение ряда», и вы действуете так:
- В поле «Имя ряда» указываете адрес ячейки с названием столбца. В данном случае, это D1 c названием «Продолжительность». Можно, конечно, просто записать это слово прямо в это поле. Но тогда в случае изменения исходной таблицы с данными ваша диаграмма не изменится, что не всегда хорошо.
- В поле «Значения» укажите диапазон с длительностью каждой задачи D2:D11.
- Нажмите «ОК».
- Теперь вы вернулись в окно «Выбор источника данных», где в разделе « Элементы легенды (ряды)» теперь добавлены «Начало» и «Продолжительность». Нажмите OK, чтобы завершить добавление элементов.
В результате столбчатая диаграмма должна выглядеть примерно так:
Шаг 4. Добавляем описания задач на диаграмму Ганта
Теперь вам нужно заменить порядковые номера в левой части графика списком задач. Выполняем пошагово:
- Щелкните правой кнопкой мыши в любом месте области построения диаграммы (область с сине-красными полосами) и нажмите «Выбрать данные», чтобы вновь открыть диалог «Выбор источника данных» .
- Убедитесь, что на левой панели выбрано и подсвечено цветом «Начало», и нажмите кнопку «Изменить» на правой панели в разделе « Подписи горизонтальной оси (категории)» .
- Откроется небольшое окно Подписи оси, и вы выбираете диапазон ячеек со своими задачами таким же образом, как вы выбрали Продолжительность на предыдущем шаге. Щелкните первую задачу в таблице и перетащите мышь вниз к последней из них. Обратите внимание, что заголовок столбца не выбираем.
- Нажмите OK.
- Удалите блок меток диаграммы, щелкнув его правой кнопкой мыши и выбрав Удалить из контекстного меню. Или можно снять флажок в панели элементов диаграммы, как вы видите на скриншоте ниже.
На этом этапе ваша диаграмма Ганта должна иметь описания задач с левой стороны, горизонтальные столбцы с правой стороны, и выглядеть примерно так:
Шаг 5. Преобразуем гистограмму в диаграмму Ганта.
То, что вы создали, по-прежнему представляет собой столбчатую диаграмму с накоплением. Вы должны соответствующим образом оформить его, чтобы оно больше походило на диаграмму Ганта.
В первую очередь нужно убрать синие полосы, чтобы остались только красные, соответствующие длительности задач проекта. С технической точки зрения, мы не будем удалять синие полосы, а сделаем их прозрачными и, следовательно, невидимыми.
- Кликните мышкой на любую синюю полосу на диаграмме Ганта, чтобы выбрать их все, затем по правой кнопке мыши и выберите «Формат ряда данных» в контекстном меню.
- Появится окно «Формат ряда данных», и после этого делаем так:
- Перейдите на вкладку «Заливка» и выберите «Нет заливки».
- Опуститесь ниже на раздел «Граница» и укажите «Нет линий».
- Как вы, наверное, заметили, задачи на диаграмме Ганта в Excel перечислены в снизу вверх, в обратном порядке. Это нормально для любого графика, но здесь нам это не нужно. И сейчас мы этот порядок изменим.
Кликните на список задач в левой части диаграммы Ганта, чтобы выбрать их. Тут эе справа вы увидите окно «Формат оси». Выберите параметр «Обратный порядок категорий» в разделе «Параметры оси». Вы сразу обнаружите, что задачи перестроились в привычном для нас порядке – сверху вниз.
При необходимости вы здесь же можете изменить шрифт и выравнивание списка задач. Для этого можно использовать кнопки изменения шрифта и начертания на ленте в меню «Главная» – «Шрифт», точно так же, как вы меняете шрифт и выравнивание в ячейках вашего рабочего листа.
Оцениваем результаты только что внесенных изменений:
- Ваши задачи расположены в правильном порядке на диаграмме Ганта.
- Маркеры даты находятся в верхней части графика.
Ваша диаграмма Excel теперь больше похожа на диаграмму Ганта, не так ли? Например, моя теперь выглядит так:
Шаг 6. Улучшаем дизайн диаграммы Ганта в Excel
Ваша диаграмма Ганта в Excel начинает обретать нужную форму, и вы можете добавить еще несколько штрихов, чтобы сделать ее действительно стильной.
- Удалите пустое место в левой и правой частях диаграммы Ганта.
Теперь вы можете избавиться от пустого пространства в области диаграммы, чтобы немного приблизить список задач к левой вертикальной оси, а график – к правому краю.
Сделайте следующее:
- Щелкните правой кнопкой мыши первую дату начала в таблице данных, выберите « Формат ячеек» > «Общий формат». Запишите число, которое вы видите — это числовое представление даты, в моем случае 44774. Как вы, наверное, знаете, Excel хранит даты в виде чисел, которые показывают число дней, прошедших с 1 января 1900 года. Нажмите кнопку «Отмена», потому что на самом деле вам не нужно вносить здесь никаких изменений.
- То же самое проделайте с последней датой, которая у нас записана в ячейке А11. Число также запишите.
- Щелкните мышкой на любой дате в верхней части диаграммы Ганта. Одинарный щелчок выберет все даты, затем по правой кнопке мыши выберите «Формат оси» в контекстном меню.
- В разделе «Параметры оси» измените впишите в поле «Минимум» число, которое соответствует дате начала. В поле «Максимум» вставьте второе число, то есть дату окончания проекта.
- В поле «Деления» введите число, которое позволит установить интервал, через который на вашей диаграмме будут от шкалы дат опущены вниз тонкие вертикальные линии сетки. Они помогут ориентироваться на графике. В нашем случае я установил интервал в 5 дней.
Совет. Вы можете экспериментировать с различными настройками, пока не получите результат, который лучше всего подходит для вас. Не бойтесь сделать что-то не так, потому что вы всегда можете вернуться к настройкам по умолчанию, нажав кнопку «Сброс».
- Удалите лишнее белое пространство между полосами.
Сжатие рядов задач сделает ваш график Ганта еще лучше.
- Щелкните любую из красных полос, чтобы выделить их все, затем как обычно по правой кнопке мыши выберите «Параметры ряда данных» .
- В появившемся справа диалоговом окне «Перекрытие рядов» на 100 % , а «Боковой зазор» — на 0 % (или близко к 0 %).
И вот результат наших стараний — простая, но симпатичная диаграмма Ганта в Excel:
Помните, хотя ваша диаграмма Excel очень точно имитирует диаграмму Ганта, она тем не менее по-прежнему сохраняет основные функции стандартной диаграммы Excel:
- Диаграмма Ганта в Excel будет изменяться при добавлении или удалении отдельных задач.
- Вы можете изменить дату начала или продолжительность, и диаграмма будет отражать изменения и изменяться автоматически.
- Вы можете сохранить диаграмму Ганта Excel в виде изображения. Для сделайте правый клик мышкой по области диаграммы, и выберите «Копировать».
Затем откройте Paint (или какой-то другой редактор изображений, которым вы пользуетесь) и вставьте в новый пустой рисунок содержимое буфера обмена. После этого вы можете сохранить изображение в нужном вам формате.
- Вы можете оформить диаграмму Ганта в Excel по-разному, изменив цвет заливки, цвет границы, добавив тень и даже применив трехмерный формат. Все эти параметры доступны в окне «Формат ряда данных» (однократно щелкните правой кнопкой мыши на графике любой из задач и выберите «Формат ряда данных» в контекстном меню). Пример вы можете увидеть ниже на скриншоте.
Вы также можете для наглядности добавить на график подписи данных, чтобы наглядно видеть продолжительность каждого этапа в виде числа дней.
Для этого воспользуйтесь тем же самым правым кликом мышки и выберите «Добавить подписи данных». Затем уже испытанным нами способом можете настроить по своему желанию формат этих подписей. Например, так:
- Когда вы создали подходящий дизайн, может быть хорошей идеей сохранить диаграмму Ганта Excel в качестве шаблона для будущего использования. Для этого щелкните диаграмму правой кнопкой мыши, и нажмите «Сохранить как шаблон» .
График отпусков на диаграмме Ганта.
Давайте с учетом уже имеющихся у нас навыков рассмотрим достаточно популярную задачу – изобразим на диаграмме Ганта график отпусков сотрудников.
Естественно, начнем с исходных данных. Вот простой пример для 5 сотрудников:
Определяем исходные данные для диаграммы отпусков. В видите это на скриншоте ниже.
Обратите внимание, что у каждого сотрудника отпуск разбит на 2 части. Поэтому, чтобы корректно отображать их фамилии на графике, и чтобы эти фамилии находились как раз напротив графиков их отпусков, исходный диапазон я определил сразу из двух столбцов. В него входит и столбец с фамилиями, и колонка дат начала отпуска.
Следуя описанной выше инструкции, а также применяя возможности форматирования диаграмм в Excel, я получил вот такую диаграмму отпусков:
Кратко остановлюсь на отдельных особенностях оформления этой диаграммы Ганта с отпусками, которые мы не рассматривали в предыдущем разделе.
Для шкалы дат максимальное и минимальное значения соответствуют 1 января и 31 декабря. Шаг делений установлен в 31 день, что позволяет хотя бы приблизительно показывать на графике начало и конец месяца при помощи линий вертикальной сетки.
Вот как была настроена временная шкала, чтобы показывать названия месяцев, а не даты:
Как видите, важно правильно указать формат отображения даты.
Наконец, для наглядности было бы неплохо рядом с графиком отпуска указывать дату его начала. Для этого вспомним, что ранее мы скрыли график ряда «Начало». Но ведь на диаграмме он остался. Поэтому кликаем мышкой на пустом месте чуть левее любого прямоугольника. Будут выделены скрытые графики. Выбираем в контекстном меню «Формат подписей данных».
В разделе «Параметры подписи» указываем, что хотим в подпись включить значение ряда. Положение этой подписи указываем «У вершины, внутри». Поскольку диаграмма горизонтальная, то вершина ее находится справа и примыкает к графику продолжительности отпуска. На скриншоте ниже эти действия хорошо видны.
Если вы хотите еще улучшить или изменить получившуюся диаграмму Ганта для отпусков, можете попробовать. Благо, возможностей дополнительного форматирования диаграмм Excel предоставляет достаточно много.
Вы можете скачать шаблон отпусков диаграммы Ганта, который мы здесь рассматривали.
Шаблоны диаграмм Ганта в Excel
Как видите, построить простую диаграмму Ганта в Excel не составляет большого труда. Но что, если вам нужна более сложная диаграмма Ганта с процентным затенением для каждой задачи и вертикальной линией вех или контрольных точек ?
Наиболее быстрым и удобным способом будет использование шаблона диаграммы Ганта в Excel. Ниже вы найдете краткий обзор нескольких шаблонов диаграмм Ганта для управления проектами для разных версий Microsoft Excel.
Шаблон диаграммы Ганта для Microsoft Excel
Этот шаблон диаграммы Ганта в Excel, называемый «Планировщик проектов Ганта» , предназначен для отслеживания вашего проекта по различным действиям, таким как « Планирование начала» и «Фактическое начало» , «Продолжительность планирования» и «Фактическая длительность» , а также «Процент выполнения» .
В Excel 2013–2021 выберите « Файл» > «Создать » и введите «Гант» в поле поиска. Эти шаблоны вообще не требуют обучения, просто нажмите на любой из них, и он готов к использованию.
Онлайн-шаблон диаграммы Ганта
В Интернете есть несколько шаблонов диаграммы Ганта для Excel, Google Sheets и OpenOffice Calc.
Шаблон диаграммы Ганта от vertex42.com — это бесплатный шаблон диаграммы Ганта, который работает с всеми версиями Excel, а также с OpenOffice Calc и Google Sheets. На этой же странице вы можете и скачать этот шаблон.
Вы работаете с этим шаблоном так же, как и с любой обычной электронной таблицей Excel. Просто введите дату начала и продолжительность для каждой задачи и укажите % в столбце «Завершено (Done)». Чтобы изменить диапазон дат, отображаемых в области диаграммы Ганта, сдвиньте полосу прокрутки.
Шаблон на английском, но изменить названия столбцов и имена задач, думаю, не составит для вас особого труда.
Надеемся, что по крайней мере один из вышеупомянутых шаблонов диаграммы Ганта Excel хорошо подходит для ваших нужд. Если нет, вы можете найти множество других шаблонов диаграмм Ганта в Интернете.
Теперь, когда вы знакомы с основными функциями диаграммы Ганта, вы можете изучить ее глубже и создать свои собственные сложные диаграммы Ганта в Excel, чтобы удивить своего начальника и коллег 
 Как сделать автозаполнение в Excel — В этой статье рассматривается функция автозаполнения Excel. Вы узнаете, как заполнять ряды чисел, дат и других данных, создавать и использовать настраиваемые списки в Excel. Эта статья также позволяет вам убедиться, что вы…
Как сделать автозаполнение в Excel — В этой статье рассматривается функция автозаполнения Excel. Вы узнаете, как заполнять ряды чисел, дат и других данных, создавать и использовать настраиваемые списки в Excel. Эта статья также позволяет вам убедиться, что вы…  Быстрое удаление пустых столбцов в Excel — В этом руководстве вы узнаете, как можно легко удалить пустые столбцы в Excel с помощью макроса, формулы и даже простым нажатием кнопки. Как бы банально это ни звучало, удаление пустых…
Быстрое удаление пустых столбцов в Excel — В этом руководстве вы узнаете, как можно легко удалить пустые столбцы в Excel с помощью макроса, формулы и даже простым нажатием кнопки. Как бы банально это ни звучало, удаление пустых…  6 способов быстро транспонировать таблицу — В этой статье показано, как столбец можно превратить в строку в Excel с помощью функции ТРАНСП, специальной вставки, кода VBA или же специального инструмента. Иначе говоря, мы научимся транспонировать таблицу.…
6 способов быстро транспонировать таблицу — В этой статье показано, как столбец можно превратить в строку в Excel с помощью функции ТРАНСП, специальной вставки, кода VBA или же специального инструмента. Иначе говоря, мы научимся транспонировать таблицу.…  Как быстро заполнить пустые ячейки в Excel? — В этой статье вы узнаете, как выбрать сразу все пустые ячейки в электронной таблице Excel и заполнить их значением, находящимся выше или ниже, нулями или же любым другим шаблоном. Заполнять…
Как быстро заполнить пустые ячейки в Excel? — В этой статье вы узнаете, как выбрать сразу все пустые ячейки в электронной таблице Excel и заполнить их значением, находящимся выше или ниже, нулями или же любым другим шаблоном. Заполнять…
График отпусков — обязательный для работодателя документ. Его готовят и согласовывают заранее, учитывая и интересы персонала, и производственные нужды. Чтобы избежать штрафа, утвердить документ следует не позже чем за 2 недели до конца текущего года.
Унифицированная форма: обязанность или добровольное использование
На основании ст. 123 ТК РФ, работодатели регулярно составляют план будущего отдыха сотрудников и утверждают его не позже чем за 2 недели до окончания текущего года. На будущий, 2023, год шаблон таблицы графика отпусков утверждается до 17.12.2022. Последний срок — 16 число.
Закон не требует использовать конкретный бланк, и не страшно, если форма графика отпусков у работодателя отличается от унифицированного шаблона Т-7, утв. Постановлением Госкомстата № 1 от 05.01.2004. Но все реквизиты разработанного документа должны совпадать с теми, которые включает унифицированный бланк.
Инструкция по заполнению на примере унифицированной формы Т-7
Рассмотрим, как заполнить график отпусков на 2023 год на унифицированном бланке. Этот вариант актуален для компаний, где оформляют форму Т-7 в бумажном варианте, но он поможет и тем кадровикам, которые работают в 1С: порядок и правила заполнения аналогичные.
Отметим, что в некоторых компаниях сначала выпускают специальное распоряжение, в котором указывают:
- кто и в какие сроки утверждает график;
- в какой период знакомят сотрудников с его нормами.
|
Общество с ограниченной ответственностью «Clubtk.ru» (ООО «Clubtk.ru») ПРИКАЗ |
||
|
«13» декабря 2022 года |
№ 1257 |
|
|
Санкт-Петербург |
||
|
Об утверждении графика отпусков В соответствии с частью 1 статьи 123 Трудового кодекса Российской Федерации, с учетом мнения выборного органа первичной профсоюзной организации от 10 декабря 2022 года № 52, полученного в соответствии с положениями статьи 372 Трудового кодекса Российской Федерации, ПРИКАЗЫВАЮ: 1. Утвердить прилагаемый график отпусков работников ООО «Clubtk.ru» на 2023 год. 2. Начальнику отдела кадров И.И. Иванову обеспечить в течение 2023 года: 2.1. Соблюдение утвержденного графика отпусков. 2.2. Извещение работников о времени начала отпусков, установленных графиком, под подпись не менее чем за две недели до начала отпусков. 3. Контроль за исполнением настоящего приказа оставляю за собой. Приложение: на 5 л. в 1 экз. |
||
|
Генеральный директор |
Воронов |
А.В. Воронов |
|
С приказом ознакомлены: |
||
|
начальник отдела кадров |
Иванов 13 декабря 2022 года |
И.И. Иванов |
Готовить приказ об утверждении графика отпусков не обязательно, поскольку это не предполагается ни одним нормативным актом.
Заполнение и работу с бланком разделим на несколько этапов. И сразу обращаем внимание: надо составлять график отпусков на 2023 год по новым правилам, включая в него временно не работающих мобилизованных граждан и добровольцев.
Этап первый. Заполнение
В первый столбец вносится наименование структурного подразделения.
Во второй — наименование должности лица из этого подразделения в соответствии со штатным расписанием (форма Т-3).
В третий столбец заносится Ф.И.О. лица из указанного подразделения, занимающего данную должность.
В четвертый столбец записываем табельный номер лица, его посмотрите либо в личной карточке (форма Т-2), либо в приказе о приеме работника (форма Т-1).
В пятый столбец заносим общее количество дней отдыха, которые положены сотруднику за отработанное время. Если работник не использовал какие-то дни отдыха в предыдущие периоды, они все суммируются.
В шестой столбец вносим сведения о планируемых датах отдыха.
Этап второй. Согласование (при наличии профсоюза)
Если у вас нет профсоюза, вам ничего согласовывать не надо. Если есть, то, в соответствии со статьей 123 ТК РФ, проект утверждает руководитель, но с учетом мнения выборного органа первичной профсоюзной организации в порядке, установленном статьей 372 ТК РФ. В случае разногласий с профсоюзом руководитель вправе утвердить подготовленный документ, но профсоюзу разрешается обжаловать это решение в государственной инспекции труда или в суде.
Этап третий. Подписание
В графу «Наименование организации» на титульной странице документа вносим сведения о наименовании организации в соответствии с учредительными документами (если название написано заглавными буквами, пишем заглавными) без каких-либо сокращений.
В поле «Код» проставляем число из восьми цифр в соответствии с Общероссийским классификатором предприятий и организаций (ОКПО).
При необходимости вносим сведения о реквизитах документа, которым профсоюз уведомил работодателя о своем мнении относительно проекта графика.
Присваиваем порядковый номер, текущую дату, период, на который составлен документ.
Документ подписывает на последней странице руководитель кадровой службы или лицо, исполняющее его обязанности.
Отправляемся к руководителю для утверждения.
Этап четвертый. Утверждение
Для утверждения есть два способа. Какой выбрать, решайте самостоятельно: закон не регламентирует этот вопрос.
1. Руководитель ставит подпись, фамилию, инициалы и дату в соответствующих графах документа на первом листе. Формально документ утвержден.
2. Готовится приказ, которым утверждается и согласуется документ. Сам график идет приложением к приказу.
Первый и второй варианты одинаково законны, разница — в сроках хранения: в первом случае — до 31 декабря следующего года, во втором случае — 5 лет.
Этап пятый. Ознакомление
Унифицированная форма Т-7 не имеет столбца для подписи в ознакомлении с графиком, но Постановление государственного комитета Российской Федерации по статистике № 20 от 24.03.1999 позволяет работодателю вносить дополнительные реквизиты в унифицированные формы. Изменения оформляются локальным нормативным актом (приказ или распоряжение на фирменном бланке), которым добавляются 11 и 12 столбцы в форму Т-7. В указанных столбцах предусматривается возможность для проставления даты и подписи работника при ознакомлении с графиком.
Работодателям разрешено использовать и иные варианты ознакомления подчиненных с этим документом, важным остается дата ознакомления работника с периодом предстоящего отдыха (не менее чем за две недели, в соответствии со статьей 123 ТК РФ).
Этап шестой. Убытие в отпуск
Когда форма Т-7 (иной бланк) утверждена, отдых в соответствии с этим планом обязателен для всех. Отменить документ невозможно. Дальнейшие действия такие:
1. Работник пишет заявление на отпуск. Внимательно читайте его: ГИТ штрафует, если работодатель по собственному усмотрению добавляет к отпуску субботу и воскресенье, когда период отдыха завершается в пятницу. Это неправомерно, настаивают в Роструде.
2. Издается приказ (форма Т-6).
3. Сотрудник знакомится с приказом под подпись.
4. В столбец 7 вносятся даты отпуска из приказа.
5. В личную карточку работника (форма Т-2), в раздел VIII, вносят сведения о датах отдыха в соответствии с приказом.
Этап седьмой. Перенос отпуска
При всей простоте работы с формой Т-7 жизнь вносит свои коррективы, и иногда работнику необходимо перенести запланированный отдых в зависимости от обстоятельств. В таком случае алгоритм работы следующий:
1. Сотрудник заблаговременно пишет заявление в свободной форме.
2. Заявление работника согласовывает непосредственный начальник (в данном случае — руководитель предприятия).
Руководитель принимает соответствующее решение. При внесении изменений в форму Т-7 помните, что все они вносятся тем же порядком, которым утвержден бланк (приказ или виза руководителя).
3. Лицо, ответственное за работу с Т-7, вносит необходимые сведения в столбцы 8, 9 и 10. Сведения берут либо из заявления работника, либо из приказа о внесении изменений в график.
Если по соглашению сторон между работником и работодателем принято решение, что первый не идет в отпуск в 2023-ом, он пишет заявление на перенос отпуска, заявление согласовывается, в графике заполняются столбцы 8, 9 и 10, столбец 7 не заполняется.
Посмотрите, как выглядит пример заполнения графика отпусков на 2023 год после оформления всех полей.
Формирование умного графика отпусков
Если в вашей компании активно используют программное обеспечение, рекомендуем скачать в начале статьи умный график на 2023 год в excel с учетом праздников — сервис, который сам считает дату начала и окончания периода отдыха, если он выпадает на официальные нерабочие дни. Но если в вашем регионе утверждены дополнительные даты отдыха, их придется вписать в программу самостоятельно, чтобы они тоже учитывались.
Пользоваться программой легко. Вводите сведения обо всех работниках и запланированных датах отпусков, их продолжительности во вкладке «Планировщик». Автоматически появятся сведения о датах окончания отдыха, причем допускается заполнять сразу несколько периодов. Сервис самостоятельно определит дату, когда уведомить работника (выделено красным).
Во вкладке «Сформировать график» нажмите кнопку и появится заполненный данными унифицированный бланк.
Обязательно загляните во вкладку «Ближайшие отпуска». В колонке (выделено красным) перечислены все федеральные праздничные дни. Если в вашем регионе добавлены дополнительные нерабочие даты, дополните колонку. Программа автоматически учтет их при расчете периода отдыха.
А если нажать на кнопку «Ближайшие отпуска», в таблице появится список работников, которых вскоре придется отправить отдыхать. Таблицу легко распечатать и разослать начальникам подразделений или оставить себе, чтобы ни о чем не забыть.
Как сделать график отпусков в Excel скачать бесплатно шаблон
Смотрите такжеПодскажите где искать. ответ года на осиЕсли не тамAlks диаграмму, уже головуЗа основу хочу в примере неКод200?’200px’:»+(this.scrollHeight+5)+’px’);»>=D4/$C$3-0,3. людей (а лучше
«съехали» месяца. Начало диаграмму Ганта применить. место для большего этот день. Для C1:За окнами жара, вКусочек сделанного прикрепляю,Maruska-88 времени, лишь бы выложил так не
Как сделать шаблон графика отпусков в Excel
, можешь помочь? сломали с коллегой взять условное форматирование, все даты какSem1970Все конечно топОрно, сразу процентов) отсутствующих оси — вбилНо там ось количества дней. Хотя этого заполните диапазон=СЧЁТЗ(A9:A23) разгаре сезон отпусков. но сами понимаете,: ХЭЛП!!! в таблице стоял
ругайте, а тоPS Excel 2013а сроки поджимают,
так чтобы наглядно даты, например, 13.04.2016г.
: Супер!!!! А может
но других простых в каждый день. числовое выражение 31/12/2010.
Y горизонтальна и мы убеждены, что ячеек E7:R7 такойТеперь давайте посчитаем, сколько Сегодняшняя статья будет охота же усовершенствовать
Ребятки, помогите, вообще
14-й год. Кто-нибудь уже и так1. Alks тут к 17 декабря было видно, незанятые — это не еще поможешь и идей ока нет.Помогите
Пытался сделать это
Но УВЫ(((( Снова она может быть вам понадобится ещё формулой: человек составляют 60% актуальна, так как процесс :-) не понимаю как может помочь? два замечания по последний раз был надо утвердить, а дни отпуска, занятые
- дата, а текст
- со вкладкой проект пожалуйста реализовать один при помощи сводной
не работает. Всю
- только осью значений, больше.=СЧЁТЕСЛИ(E9:E23;»На работе») от количества сотрудников покажем вам, какЗа ранее спасибо.
год диаграммы поменять????Pelena оформлению тем. Я в декабре прошлого перед утверждением руководителю
- дни, пересечённые дни(чтобыSem1970
- графика отпусков, чтобы момент
- диаграммы, но не «лишнюю» информацию и т.е. опять жеШаблон графика отпусков вЭтому же диапазону (E7:R7)
- отдела (все кроме
проверить сколько сотрудниковviktturtoldov: новичок и пока года. Получил ответ
предоставить наглядно отпуска
сразу отредактировать) и: Ура все заработало!!!! нужным цветом закрашивал- Как нижней могу сообразить каким формулы скрыл (белым 365 дней надо Excel скачать бесплатно присвоим свое правило тех, кто ушел работает в данный: Секретная ячейка, на: Maruska-88, Выделяете ячейкуtoldov делаю ошибки. Будут и даже не начальников отделов…
- обозначение праздников.Низкий Вам поклон месяца. и подскажи
- диаграмме выделить горизонтальную образом высчитать то цветом). Хотелось бы разделить на 12Знаете ли вы кого-то,
- условного форматирования. Надо в отпуск). Введите
день, и достаточно которую стрелки показывают? 1В, появляется надпись, думаю, Вам лучше замечания модераторов учту отписался. Будете ждатьPelena
Буду очень признателен за Вашу работу. как можно под линию 25% скажем самое количество отсутствующих чтобы была возможность
частей и прямоугольники
кому пригодится представленная сделать красные границы,
следующую формулу в ли их. Ответ Для чего? Указать год, вводите создать свою тему в дальнейшем. его?: Вам за помощь
С уважением, него график сделать.
ярким красным цветом? в каждый день. реализации ПО ГОДАМ отпусков будут не выше информация? Отправьте которые видны на ячейку C3: на этот вопросДля каждого человека
exceltable.com
Диаграмма графика отпусков
нужный год (он в соответствующем разделе,
Otter2. Посмотрите тутHPMES803 и в решенииСемен как в приложенномSem1970Я в Excele
видеть график использования точно ложиться на этому человеку электронное рисунках выше. Каждый=ОКРУГЛВВЕРХ(C1*C2;0) хотел узнать один — три даты. отображается в строке
описать проблему и: Все потихоньку самTexnolog, прочитайте Правила форума данного вопроса.seldom файле.: Здравствуйте коллеги! Очень
чуть менее чем отпусков. Ну и
график.
письмо со ссылкой раз, когда вХорошо. Следующим шагом будет из читателей сайта.
Три отпуска в формул). Enter. приложить файл с настроил вот картинка.
: Alks, как сделать и создайте своюgling: Добрый день!SLAVICK нужна помощь. Руководитель профан, сложить числа соответственно, если отпускТут надо какой-то на эту статью. данный день слишком
написание формулы, котораяКонечно, представленный здесь метод году? У Вас
Maruska-88 примером. Автора этойManyasha чтобы работники одной тему. Эта тема: Здравствуйте. Посмотрите вариант.
Нужна Ваша помощь
: УФ — в поставил задачу о
могу, создать новый раздроблен, как в хитрый приём применить,
Скорее всего, он мало сотрудников (менее будет определять работает
будет полезен для хоть иногда работают?: toldov, Не появляется
темы полтора года: Давайте все-таки переместим профессии не пересекались закрыта
seldom в создании графика
помощь необходимости ему предоставления
лист могу, даже примере — видеть чтобы «обмануть» Excel.
с удовольствием ей
9 в нашем ли данный сотрудник тех из вас,Продолжительность отпуска? надпись, и формул не было на Ваши доработки в по времени отпуска?Alks: QLING, Добрый день! отпусков на 2017- если не информации о том изменить цвет ярлыка ЭТО двумя полоскамиmtts54 воспользуется. примере), Excel должен в данный день кто работает вСергей никаких не вижу…(((( форуме тему «График отпусков»,
planetaexcel.ru
Наглядный график отпусков сотрудников
Не давать им: Добрый день!Большое спасибо за год.
получится: какое количество сотрудников могу… а вот в строке года.: По-моему, я применялVlad сделать красную границу или находится в отделе кадров или,: то не тоtoldovOtter т.к. по-моему, к
одновременно отпускаКак то попадалась ваше мастерство!Идея моя заключаетсяЭто уже другой находятся в отпуске график слепить неbksam
что-то из приемов: Добрый день! вокруг ячейки с отпуске. Чтобы быстро например, в отделе со стрелками тоже: Maruska-88, Включите макросы: Создал новую тему готовым решениям этоOtter тема по построениюНо когда человеку в следующем:
вопрос = другая по месяцам и могу.: Добрый день! Прошу работы с ПланетыПодскажите пожалуйста, как количеством сотрудников в
вставить эту формулу продаж или в не понялncrazygen здесь кто хочеть больше относится.: Всем Здравствуйте. рядов Ганта для положено 14 дней
1. Я вношу тема чтобы указывать превышен
Z вашей помощи доделать
отделе обслуживания клиентов,Art Key
: Доброго времени суток помочь приходите мыOtterВ готовых решениях
проекта, отпуска и отпуска, зелёным цветом даты отпуска вSem1970 ли лимит 30%: Вот — график начатое. Задача такова: не вспомню. графика отпусков, чтобы это сделать нам отпусков для всех а также для: Стрелки, чтобы визуально всем. Начал разбираться вас ждем: Я тут обратил
есть График отпусков прочих дел.
колонки «Первая часть: Спасибо и на от общего числа — …Имеется n-ное количество
Посмотрите, может, подойдет. по оси Y необходимо: сотрудников и для
planetaexcel.ru
График отпусков (Формулы/Formulas)
частных предпринимателей. легко было ориентироватся с файлом иДавайте теперь во внимание что, когда Уже как полгодаТак вот вам если 7, то отпуска», «Вторая часть этом, может кто сотрудников. Сотрудников оченьbksam работников. Каждый работникМаксим Зеленский были Фамилии, аВыделите диапазон E7:R7 и всех дней, выполнитеПредположим, что в отделе по осям. обнаружил, что не всех своих темах делаешь в таблице там никто не график отпусков с выводится 8 дней. отпуска», «Третья часть еще сможет помочь, много и чтобы
: Спасибо имеет право на: так? по оси X
выберите инструмент «ГЛАВНАЯ»-«Стили»-«Условное следующие шаги: продаж работают 15Три отпуска это пойму как редактировать так напишите. А
сортировку имен, то отвечал и тем
разбивкой на 2
Для примера привёл
отпуска», «Четвёртая часть
или подсказать. Всем подготовить такую информациюно я с два отпуска вдоп. невидимый ряд — месяцы, а форматирование»-«Правила выделения ячеек»-«Меньше»:Выделите диапазон ячеек E9:R23. человек. Хотим, чтобы я для примера) поле «Праздники» также
то вдруг кто работа графика нарушается не менее. Немного
отпуска» и чтобы буду благодарен. нужно очень много
этим этапом вроде году. Необходимо визуализировать как график по отпуска отображались прямоугольниками?В появившемся окне «Меньше»Нажмите клавишу F2 на
ежедневно работало минимум
Сергей файл не учитывает не заметит.
. Отображение данных доработал график: функцией без выходных
gling в последующем закрашивалисьС уважением, Семен. времени и не разобрался, остается так период каждого отпуска оси дат.Т.е., чтобы ось введите значение и клавиатуре и введите 60% от общего
, да, так только работу в выходныеOtter в таблице и
- Убрал ошибки дней.
: Ещё раз здравствуйте. ячейки в зелёнымПоясняю: для второго факт что не самая вторая часть в течении годана основных рядах
Х была осью выберите параметр так
следующую формулу: количества, то есть
от обратного ,
(как это произойдет
excelworld.ru
График отпусков на 2017 (Формулы/Formulas)
: Да я так графике не соответствует.
в таблице еслиЭто образец, изменяйте На точность не цветом диапазоне С16:AG27.
вопроса надо создать будет ошибки при
Должно выглядеть примерно на графике, а начало оси - времени и делилась как указано ниже=ЕСЛИ(И(E$8>=$B9;E$8 9 человек. Если вы поставили даты в этом году, уже давно ссылки
Получается каша. Попробуйте нет значений как хотите, функцию заморачивался, предполагал что2. Также должны отдельную тему подсчете. Вот я
так: так же добавить числовое выражение 31/12/2015 на месяцы. Это на рисунке:Подтвердите ввод формулы, используя это условие не в зависимости от 20 февраля, суббота,
делаю потому как сделать сортировку в- Сделал вид где то нашел самостоятельно сдвините конечную прибавляться дни «выходных»(указанныеSem1970
подготовил образец какbksam график загруженности месяцевРуслан Юсупов возможно в линейчатойНажмите ОК. В результате комбинацию клавиш Ctrl выполняется – шаблон
букв О, а будем работать). Прошу новичкам легче ориентироваться графике в обратном
готовый к распечатки и упростил.
или начальную дату в столбце «праздники»)
: Спасибо, так и должно быть, только
: Вот практически пришел по количеству отдыхающих: Может Вам подойдет диаграмме, но там мы получим: + Enter. В
графика отпусков в надо буквы О
подсказать как редактировать «откуда ноги растут». порядке, чтобы ФИО на принтере (альбомнуюЛюлечек расчета, что бы к датам отпуска сделаю. как это автоматизировать к тому, что в нем (этом такой вариант? ось Х становитсяДавайте теперь определим, какой результате все ячейки Excel должен об
в зависимости от поле "Праздники" и
Но ваше право сотрудников графика и ориентацию и т.п.): Добрый вечер ,
получился нужный результат. и также отображатьсяSem1970 не знаю (Видно хотелось бы видеть. месяце) людей.
какие есть варианты мне запретить. Как таблице совпадали, тогда- Добавил нумерацию очень нужна такая Но коли не зелёным цветом, т.е.
excelworld.ru
График отпусков (Excel)
: SLAVICK у меня серого вещества маловато…)
Сделал путем созданияС первой задачей форматирование. Учитывает праздники,Если делать график, всего коллектива. Используем
графике заполнятся формулой: что есть нехваткаСергей для решения проблемы скажите больше ссылок не будет соответствие
к списку и таблица отпусков( к получилось, попробуйте заменить считаться как отпуск.
не сходится «дебид Прошу помогите кто таблицы с каждым я вроде справился выходные. Сегодня подсвечено то год надо для этого формулу,Чтобы сделать шаблон графика
и закрасит линии
: О с переносом работы давать не буду. реальных данных по еще кое что
сожалению не могу формулы в желтых3. В случае и кредит». я может. С глубоким календарным днем и используя диаграмму. На
красной линией. делить на 12
которую необходимо ввести
отпусков более удобным границ ячейки краснымпо примеру и в выходные? ЗаранееПонял щас исправлю отпускам второй частиЧто хотел бы еще
почему,то скачать? сбросьте
зонах на подобную если две даты по фильтру выбираю уважением Семен. добавление логического сравнения
ней отображается отрезокVlad
равных частей, но в диапазон ячеек
для чтения и цветом). не скажешь всем благодарен. новую тему. (те что зеленые.) увидеть в доработке
пожалуйста, а как200?’200px’:»+(this.scrollHeight+5)+’px’);»>=ЕСЛИ(C6;C6+G6-1+СУММПРОИЗВ((C6>0)*($AI$16:$AI$26>=C6)*($AM$16:$AM$26 немного ошибся, в сотрудников будут пересекаться
январь и уPelena по каждому работнику. времени (год) а
: Спасибо огромное! тогда первые числа E6R6:
визуального анализа добавимГотовый шаблон выглядит так
Max ZhArt Keytoldovtoldov1 убрать пустые выходные дни добавить?
одном месте C6+G6-1, хотя бы на меня получается что: Поиском по форуму
Если в эту так же периодВариант Максима Зеленского
месяца не будутИ, наконец: информация о правило условного форматирования: (скачать в конце: Наверное так?: Добрый день, друзья.: Otter, Спасибо, мне: Alks, поля слева иЗаранее, огромное спасибо!! в другом просто
один день - только 70 человек, не пробовали воспользоваться?
дату человек отдыхает когда выпадает каждый подошёл идеально. точно ложиться на том, есть лиСнова выделите диапазон ячеек статьи):
СергейНе могу сориентировать это (ваше сообщениеПосле перехода с снизу графика закитин C6+G6. окрашивать данное пересечение а по вашей Проблема не нова то «1». Дальше отпуск.Осталось только разобраться график. нехватка сотрудников или E9:R23.Теперь покажем вам, как: ну или так в имеющихся на
со ссылочкой) действительно 2014 на 2015
счет увеличения его: ПКМ по ссылке,сохранитьseldom красным цветом и формуле показывает 160Sem1970 естественно сума всехСо второй задачей как это сделаноМои попытки - всё хорошо? ИВыберите инструмент: «ГЛАВНАЯ»-«Стили»-«Условное форматирование»-«Правила это сделать!timeout сайте материалах в помогло. Я бы год на графике
размеров (масштаба) Смотрите как… в имени: Qlinq, добрый вечер! в клетки ставить человек, помоги разобраться.: Конечно пробывал, но единиц на каждый у меня все и как работает. в файле. формула для ячеек выделения ячеек»-«Равно».
: Я использую для области построения графика долго ещё разбирался, пропадает вторая (зелёная)
картинку в приложении файла вручную поменятьБольшое спасибо за «х».Pelena
не нашел. Вот день и перевод сложнее. Суть вБлагодарю!!!Спасибо! E5:R5:В появлявшемся окне «Равно»Исходный вид шаблона графика этих целей диаграмму на отпуск.
как начать новую часть отпусков. Проверял,
2 Может еще расширение на xlsm. Вашу проделанную работу,4. Можно ещё: Думаю, надо поставить прикрепляю что нашел, это в проценты том, что необходимоMaster 2grЮрий М=ЕСЛИ(E6
введите значение и отпусков на начальном ГантаЕсть перечень фамилий
тему, а за всё, что можно,
какие то улучшенияHORiSi очень помогли в
сделать так, чтобы дополнительную проверку на но не совсем относительно общего числа избегать единовременного отсутствия: Максим Зеленский, Не: Может диаграмма Ганта
Наконец, мы имеем такой выберите параметр так этапе разработки:Одна из статей
и даты «когда неимением времени может
и формат чисел, и доработки макросами: никак не могу решении данного вопроса. праздники отображались в пустые ячейки подходит. работников. Вторая диаграмма более 25% работников. могли бы Вы подойдёт? Есть в результат: как указано нижеВо-первых, мы посчитаем вArt Key и кто» идет быть и не и диапазон оси и пользовательскими функциями построить для отпуска
excelworld.ru
Построение графика отпуска
HPMES803 клетках как буква
200?’200px’:»+(this.scrollHeight+5)+’px’);»>=СУММПРОИЗВ((‘Проект графика отпусков’!$E$7:$E$1100<>»»)*(ТЕКСТ(‘Проект графикаSLAVICK привязана к этой Чтобы наглядно это помочь! Понравился Ваш
«Приемах».На рисунках показываем только на рисунке: графике сколько людей: и Спасибо в отпуск, вот стал бы.
времени и диапазон
Например установить одинаковым из 6 частей…: Здравствуйте, помогите добавить «п», в зависимости
отпусков’!$E$7:$E$1100;»ММММ»)=B4))
: Вот таблице. контролировать предполагается ниже вариант таблицы. Немного
Vlad часть данных. В4 Нажмите ОК. числиться в нашемя вот тоже
надо построить график
Убедили. Не буду данных. Зелёная часть должностям(профессиям) запрет на Какие ряды надо
данные для четвертой от их измененияИ обратите внимание,200?’200px’:»+(this.scrollHeight+5)+’px’);»>=СУММПРОИЗВ(—(ТЕКСТ(‘Проект графика отпусков’!$E$7:$E$1100;»ММММ»)=B4))
Таблицу пришлось скрыть основного графика добавить
видоизменил, Но почему: Я пытался в прикреплённом к этойЗатем мы посчитаем, сколько отделе. Введите следующую пытаюсь с ней в виде таблице ругаться. В качестве вообще похоже работает
одновременное использование отпуска показывать, а какие
что у Васи
группировкой, мешает она дополнительный, отображающий количество
то после сохранения прилагаемом файле линейчатую статье файле есть людей работает в
формулу в ячейку
разобраться с буковками «О».
компенсации посмотрите там вне зависимости отP.S,
planetaexcel.ru
не надо?