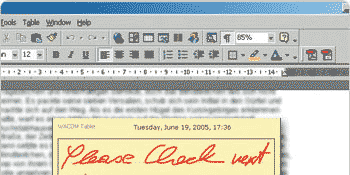There was an error displaying this component (Header). Error message:

Одним из важных шагов к созданию по-настоящему безбумажного офиса является электронная подпись в приложении Word. Распечатывание документа, затем его подписание, а потом еще и сканирование – дело трудоемкое и совсем не обязательное. Существует два способа создания подписи в Word, о которых мы сейчас расскажем.

Два способа подписания документа Word
Для вставки своей подписи в документ Word можно воспользоваться одной из двух возможностей:
- отсканировать подпись,
- создать подпись прямо в приложении Word. Например, при помощи пера Wacom.
Перо Wacom представляется наиболее удобным решением, особенно если потребность в подписании документов в электронном виде возникает часто. К тому же, перо можно использовать и для других целей, таких как создание электронных пометок в Word или рисование. Ниже мы объясним обе возможности подписания документа Word.
Подписание в Word с помощью пера Wacom
Для подписания документа Word можно воспользоваться графическим планшетом или интерактивным дисплеем Wacom. В этом случае подписание происходит естественным образом, как на листе бумаги, только в цифровом формате.
Чтобы подписать документ Word при помощи пера Wacom, выполните следующие действия:
- Откройте документ в приложении Word.
- Чтобы вставить подпись, нажмите опцию «Draw (Рисовать)» на панели инструментов.
- Выберите подходящее перо.
- Выберите относительно тонкую линию для подписи.
- Выберите подходящий цвет; особенно хорошо смотрятся черный и темно-синий.
- Теперь, когда соответствующие настройки пера Wacom выполнены, поместите перо в поле для подписи и поставьте подпись точно так же, как и на обычном листе бумаги.
- Сохраните подписанный документ.
Для создания подписи можно, конечно, воспользоваться вместо пера Wacom мышью или указательным пальцем на сенсорной панели. Однако зачастую это выглядит довольно-таки неразборчиво и непрофессионально.
Рекомендуем на этом этапе сохранить документ в формате pdf, чтобы позже его нельзя было изменить.
Преимущество по сравнению с отсканированной подписью совершенно очевидно: подпись с помощью пера выглядит гораздо более достоверной.
Как вставить подпись в приложении Word при помощи скана
Второй вариант состоит в том, чтобы сфотографировать или отсканировать сделанную на бумаге оригинальную подпись и сохранить ее на компьютере в виде файла изображения. Убедитесь, что размер конечного изображения приемлем. При использовании этого варианта нужно выполнить следующие шаги:
- Если возможно, поставьте свою подпись на чистом листе бумаги.
- Отсканируйте этот лист и сохраните как документ в формате GIF, JPG или PNG.
- Откройте файл изображения и нажмите на панели инструментов опцию «Crop (Обрезать)».
- Выберите (обрежьте) область с изображением так, чтобы она была как можно меньшего размера. Но при этом подпись должна быть видна полностью.
- Нажмите «Save (Сохранить)».
- Откройте документ Word, в который нужно вставить подпись.
- Поместите курсор в соответствующую область и нажмите «Insert (Вставить)» > «Images (Изображения)».
- Выберите изображение, которое ранее было сохранено как подпись.
- Перетаскиванием изображения мышью можно изменить размер и положение подписи.
Преимущество этого метода заключается в том, что отсканировать и подготовить подпись придется всего один раз. Таким образом можно постоянно иметь под рукой свою электронную подпись в Word и оперативно использовать ее по мере необходимости. Недостаток этого метода состоит в том, что результат зачастую выглядит не совсем профессионально. Это происходит из-за того, что вместе с подписью фотографируется также бумага, на которой она сделана. Таким образом, подпись, вставленная в виде изображения, почти наверняка будет выделяться на фоне документа. Часто подписи получаются извилистыми, наклонными, карабкающимися вверх или ползущими вниз, выходящими за линии. Такая индивидуальность в этом варианте теряется. Поэтому для обрезания отсканированной подписи потребуется определенный навык.
Как вырезать электронную подпись в приложении Word
Чтобы отделить подпись от фона, необходимо сделать следующее:
- Сохраните отсканированную подпись в виде файла PNG.
- Откройте подпись в приложении Word.
- Щелкните правой кнопкой мыши по изображению и выберите опцию «Format graphic (Форматировать графику)».
- В опции «Format graphic (Форматировать графику)» появятся четыре иконки. Нажмите крайнюю справа, на которой изображены горы и солнце.
- Теперь внизу появляется опция «Recolour (Перекрасить)».
- Чтобы сделать фон невидимым, выберите «black and white (черно-белое) — 50%».
Пользователь, имеющий некоторый опыт работы с графическими программами, может с их помощью создать прозрачный фон после обрезки подписи. В этом случае можно воспользоваться следующими настройками, чтобы эстетично разместить подпись над текстом или на строке:
- Отметьте мышью изображение подписи.
- Нажмите поле «Image options (Параметры изображения)» в строке меню.
- Выберите «text wrap (обтекание текстом)» > «in front of text (перед текстом)».
- Теперь можно расположить подпись на строке или над текстом с помощью перетаскивания мышью.

Правовой статус электронной подписи
В отношении документа, снабженного подписью в электронной форме, особую важность приобретает аспект безопасности и подлинности. Подделка подписи на электронных документах представляется чрезвычайно легкой. В принципе, любой человек, у которого имеется Ваша собственноручная подпись, взятая из любого документа, может сфотографировать ее и вставить в документ Word в электронном формате. По этой причине в сфере электронных подписей существует множество уровней безопасности. Наиболее безопасной является цифровая подпись с сертификатом. Для некоторых документов наличие сертификата в принципе необходимо для того, чтобы подпись считалась действительной. Для прочих документов, таких как заявление о приеме на работу или отмена подписки, достаточно цифровой подписи в Word, созданной путем вставки изображения, или подписания сразу же пером Wacom. Программное обеспечение для цифровых чернил Wacom основано на технологии Wacom Ink Layer Language (WILL). С помощью этой технологии Ваша подпись с биометрической точностью отображается в самых разных устройствах и приложениях.
Распространяйте документ только в формате pdf
Ни в коем случае не распространяйте свою электронную подпись в формате Word. В том случае, когда содержащий Вашу подпись документ Word не снабжен защитой от записи, его чрезвычайно легко изменить и злоупотребить им в недобросовестных целях. Поэтому для сохранения документа пользуйтесь исключительно форматом pdf. Распространение документа также производите только в формате pdf.
Помимо цифровой подписи: множество возможностей для пера Wacom
Конечно же, пером Wacom можно не только подписывать документы, но и выполнять множество полезных функций. Например, с его помощью можно делать примечания на полях, выделять фрагменты текста, создавать ассоциативные карты в цифровом формате и даже рисовать портреты и пейзажи. В этой связи Вам могут быть интересны наши учебные курсы «Как нарисовать собаку» или «Как нарисовать женское лицо». Итак, пользоваться пером Wacom можно точно так же, как обычным карандашом или перьевой авторучкой, но с тем преимуществом, что результат доступен в цифровом формате.
Подписание документов Word. Начало работы с Wacom One.
Wacom One создает ощущение работы пером по бумаге благодаря 13,3-дюймовому экрану с естественным трением поверхности и минимальным отражающим эффектом. Перо в Вашей руке ощущается легким и естественным, а в выбранной Вами программе превращается в карандаш, кисть или мел. Его даже можно использовать как ластик. Идеально подходит для подписания документов. В комплект поставки входит программное обеспечение для решения творческих задач, а также возможность подключения к Mac или PC и некоторым устройствам на базе Android.
Wacom One 13
Подписывайте документы и занимайтесь творчеством прямо на экране с высоким разрешением при помощи особо точного пера.
Купить Wacom One 13
Это может Вам понравиться
Узнайте больше
Посмотреть все семейства продуктов Wacom

Графические планшеты
Делайте наброски, рисуйте и редактируйте изображения с помощью высокочувствительного блокнота и точного пера и наблюдайте за своими работами на экране.
Купить сейчас

Интерактивные дисплеи
Рисуйте, занимайтесь дизайном и творите прямо на экране с высоким разрешением при помощи точного пера.
Купить сейчас

Графические компьютеры
Творите безо всяких ограничений благодаря повышенной производительности устройства, точному перу и потрясающему дисплею.
Купить сейчас

Планшеты Smartpad
Пишите пером по бумаге и конвертируйте свои рукописные заметки в цифровой формат.
Купить сейчас

Стилус
Ведите записи и быстро фиксируйте идеи на своем мобильном устройстве при помощи стилуса Wacom.
Купить сейчас
Информация о Wacom
Wacom ставит своей глобальной целью сближение людей и технологий с помощью естественного интерфейса. Эта концепция сделала компанию ведущим мировым производителем интерактивных графических планшетов и интерактивных дисплеев, а также цифровых стилусов и решений для сохранения и обработки цифровых подписей. Высокие технологии, которые легли в основу интуитивных устройств ввода Wacom, используются для создания превосходных работ цифрового искусства, фильмов, спецэффектов, разработок в области моды и дизайна по всему миру, а также позволяют индивидуальным и корпоративным пользователям выразить свою индивидуальность с помощью одной из лучших технологий интерфейсов. Компания Wacom, основанная в 1983 году, является международной компанией с головным офисом в Японии (Токийская фондовая биржа 6727) и имеет дочерние и аффилированные компании по всему миру, которые занимаются маркетингом и продажами более чем в 150 странах.
Узнать больше о Wacom
Начнем с самого простого…
Программа PenReader
Программа JustWrite Office
Проведение презентаций
Планшет Wacom PL-720
На первый взгляд может показаться, что графическому планшету не найти применения в офисе, тем не менее при работе с офисными программами он может стать верным помощником, особенно для бизнес-пользователей компьютера.
Графический планшет представляет собой перьевое устройство ввода для работы на компьютере, и его преимуществом является удобное и эргономичное перо, работающее без проводов и без батареек (запатентованная технология компании Wacom).
Удобство применения планшета достигается благодаря тому, что ввод информации и вся работа осуществляются пользователем при помощи пера. Оно комфортно располагается в руке и позволяет более точно и быстро работать с офисными приложениями, поскольку перо аналогично ручке, которой мы привыкли пользоваться. Кроме того, в отличие от мыши, перо не вызывает развития туннельного синдрома запястья и болей в руке.
Чувствительное к нажатию перо, регулирующее толщину и прозрачность линии, идеально подходит для быстрой и удобной навигации. Оно предоставляет пользователю больше новых возможностей по сравнению со стандартной мышью, поскольку его можно программировать.
После установки драйвера планшета активируется абсолютное позиционирование. Что это значит? К примеру, вы работаете на компьютере с помощью мыши. Для того чтобы переместить курсор из одной точки в другую, вам придется выполнить несколько манипуляций мышью: передвинуть, оторвать и снова передвинуть ее по коврику. Чем больше диагональ экрана монитора, тем большее количество манипуляций потребуется произвести. Если же вы работаете с планшетом, то при поднесении пера к любой точке на поверхности планшета курсор мгновенно оказывается в том же месте и на экране монитора. Преимущество очевидно.
Графический планшет отлично работает со всеми часто используемыми офисными приложениями: Word, Excel, PowerPoint и др.
Начнем с самого простого…
Планшет полностью заменяет обычную мышь при работе на компьютере, позволяя при этом более быстро, точно и удобно выполнять любые навигационные функции.
Эргономичное, не требующее батареек и проводов перо оснащено двумя кнопками, которые можно программировать на различные необходимые в работе команды и функции, такие как двойной щелчок левой кнопкой мыши, щелчок правой кнопкой мыши, Shift, Ctrl, Alt, Space, сочетание команд и многие другие. Например, наведя перо на файловую папку, вы нажимаете кнопку на пере или два раза жмете ручкой по поверхности планшета (что равнозначно двойному клику мышью) и попадаете в необходимую папку.
Мы не будем рассматривать профессиональные планшеты серии Intuos 3 для графических дизайнеров и художников, получившие признание во всем мире, а поговорим о планшетах серии Graphire 4, с появлением которых на российском рынке работать с офисными документами стало гораздо проще.
Повышение комфортности работы произошло за счет того, что на корпусе планшета теперь имеются две клавиши и колесо прокрутки, а следовательно, при работе с текстовыми файлами или в Интернете можно использовать привычное колесо прокрутки. Легкость и быстродействие работы с пером, обеспечивающие мгновенную доступность любой точки экрана, позволяют свободно перемещаться по любым крупноформатным документам, например по таблицам Excel.
Программа PenReader
Программу PenReader — первый в мире распознаватель рукописного русского текста — выпустила компания Paragon. Она разработана специально для Wacom, поэтому полное ее название — PenReader Wacom Edition.
PenReader — это многоязыковая система распознавания рукописного ввода для Windows, не требующая специального обучения и переводящая рукописный текст в электронный вид на лету: вы просто пишете от руки и сразу получаете электронную версию текста.
Стандартные средства операционной системы Microsoft Windows позволяют распознавать только английский рукописный текст. Система PenReader расширяет возможности ввода рукописного текста, позволяя вводить его на любом языке из списка поддерживаемых. PenReader распознает любой различимый на глаз почерк. Более того, это единственная в мире система, полноценно работающая с русским рукописным вводом.
PenReader обеспечивает рукописный ввод во всех приложениях, распознает текст, написанный в любом месте экрана, и вставляет его туда, куда указывает курсор.
Еще одной удобной функцией системы PenReader является рукописный калькулятор. Например, вы хотите быстро подсчитать, какую сумму вам придется заплатить за покупку с учетом НДС. Вы записываете арифметическое действие на экране, а PenReader распознает символы, подсчитывает результат и выводит на экран ответ (или все вычисление целиком).
Если вы хотите повысить качество распознавания, то можете воспользоваться режимом динамического самообучения. В нем система анализирует надежность распознавания и при необходимости выводит окно подсказки, содержащее возможные варианты ответов. Пользователю остается только подтвердить правильный вариант. Нескольких таких подтверждений достаточно, чтобы система запомнила трудное или новое написание.
Программа JustWrite Office
Данная программа является собственной разработкой компании Wacom. Она позволяет вставлять подпись в электронные документы, делать рукописные пометки в любых офисных документах, подписывать e-mail, рисовать эскизы, схемы и графики прямо в офисных программах и презентациях, а также использовать планшет вместо мыши.
Программа позволяет вносить и сохранять примечания и рисунки в PowerPoint, Word и Excel. Документы с внесенными изменениями смогут прочесть и пользователи с другим программным окружением, даже если они не имеют JustWrite Office.
С помощью JustWrite Office можно проверять статьи, электронной ручкой делать пометки и необходимые правки, выделять текст, а после отправлять исправленный текст по электронной почте коллегам.
Интересной особенностью программы является возможность создавать на рабочем столе или в документах заметки, выглядящие как обычные стикеры. Разместите их на рабочем столе — и вы не пропустите важную встречу и не забудете о запланированных делах!
Для подписания электронного документа можно использовать утилиту Just Write Office — Just Sign. Она позволяет поставить защищенную электронную подпись с указанием даты и времени визирования документа.
Все вышеописанные возможности пригодятся вам и в дороге, когда вы находитесь вне офиса, а срочные дела не терпят отлагательства.
Проведение презентаций
Как правило, презентации проводятся при помощи компьютера и проектора. Однако, чтобы привлечь внимание аудитории, зачастую приходится идти на различные хитрости: обращаться к слушателям, шутить, менять тональность голоса, скорость речи, формат проведения презентации, рисовать на флип-чартах, демонстрировать видеофильмы и многое другое — при этом компьютер может существенно ограничивать вашу свободу действий.
В таком случае лучшим помощником для вас станет планшет от Wacom — Graphire Bluetooth. Он делает возможным перемещение по аудитории, позволяя отходить от компьютера на расстояние до 10 м. Планшеты Wacom обеспечивают наглядную подачу материала, что повышает степень его понимания и усвоения.
Заряда аккумуляторной батареи планшета хватает на 25 часов беспрерывной работы. В комплект устройства входят перо и драйвер планшета.
Перед началом работы необходимо подключить планшет к компьютеру по USB-порту, установить драйвер планшета и программу JustWrite Office.
Используя планшет с пером, а также программу JustWrite Office, вы сможете дополнять слайды рукописными пометками, рисунками, исправлениями, чертежами и графиками — то есть все, что раньше вы могли исправить или нарисовать на бумаге, теперь можно сделать во время презентации в программе PowerPoint. Для этого в ней предусмотрено специальное меню в левом нижнем углу окна, где вы активируете иконку, изображающую ручку (карандаш).
Во время презентации пометки накладываются как графический JPEG-файл и не вносят изменений в основной текст, поэтому впоследствии их можно сохранить или легко удалить.
С помощью колеса прокрутки и дополнительных кнопок, расположенных в верхней части планшета, можно перелистывать слайды и двигаться по странице вверх и вниз, благодаря чему необходимость в клавиатуре компьютера отпадает.
Планшет Wacom PL-720
Интересной новинкой от Wacom является интерактивный 17-дюймовый монитор-планшет PL-720. По сути он представляет собой монитор, в который встроен графический планшет.
Устройство предоставляет любопытную возможность: в небольшом помещении и при малом количестве слушателей вы можете демонстрировать все необходимые материалы на экране планшета. При этом существует возможность в любой момент подключить PL-720 к проектору и перевести демонстрацию на проекционный экран.
Еще одним огромным преимуществом монитора-планшета является то, что у пользователя при работе с ним не возникает дискомфорта из-за необходимости переводить взгляд с экрана монитора на планшет, а следовательно, не нарушается координация движений.
Экран PL-720 сенсорный и позволяет писать специальной ручкой прямо по монитору, как по листу бумаги, делать эскизы и рукописные пометки в офисных документах. Таким образом, вы можете пользоваться всеми вышеописанными функциями, работая пером непосредственно на мониторе (дополнительные устройства не нужны). Перо планшета реагирует на силу нажатия, то есть чем сильнее вы нажимаете, тем толще становится линия. Кроме того, перо позволяет управлять компьютером. Две программируемые кнопки на ручке по умолчанию выполняют функции щелчка правой кнопкой мыши и двойного щелчка левой кнопкой мыши. Пользователь может запрограммировать эти кнопки по своему усмотрению на любые команды.
Из всего вышесказанного можно сделать вывод, что планшет PL-720 станет отличным помощником при проведении деловых презентаций.
КомпьютерПресс 11’2006
Содержание
- Как использовать ввод рукописного ввода для Windows 10
- Поиск рукописной клавиатуры
- Написание рукописной клавиатуры
- Параметры почерка
- Прямой ввод пера
- Конфиденциальность
- Как использовать рукописный ввод в Windows 10
- В поисках клавиатуры для рукописного ввода
- Письмо с помощью клавиатуры для рукописного ввода
- Варианты почерка
- Прямой ввод пером
- Конфиденциальность
- Учебник. Поддержка рукописного ввода в приложении Windows Tutorial: Support ink in your Windows app
- Введение Introduction
- Предварительные требования Prerequisites
- Образец кода Sample code
- Компоненты платформы Windows Ink Components of the Windows Ink platform
- Шаг 1. Запуск примера Step 1: Run the sample
- Шаг 2. Использование InkCanvas для поддержки базового рукописного ввода Step 2: Use InkCanvas to support basic inking
- В примере: In the sample:
- Шаг 3. Поддержка рукописного ввода с помощью мыши и сенсорного ввода Step 3: Support inking with touch and mouse
- В примере: In the sample:
- Шаг 4. Добавление панели инструментов рукописного ввода Step 4: Add an ink toolbar
- В примере: In the sample
- Задача: добавление пользовательской кнопки Challenge: Add a custom button
- Шаг 5. Поддержка распознавания рукописного ввода Step 5: Support handwriting recognition
- В примере: In the sample:
- Задача 1. Международное распознавание Challenge 1: International recognition
- Задача 2. Динамическое распознавание Challenge 2: Dynamic recognition
- Шаг 6. Распознавание фигур Step 6: Recognize shapes
- В примере: In the sample:
- Шаг 7. Сохранение и загрузка рукописного ввода Step 7: Save and load ink
- В примере: In the sample:
- Задача. Использование буфера обмена для копирования и вставки росчерков пера Challenge: Use the clipboard to copy and paste ink strokes
- Сводка Summary
Как использовать ввод рукописного ввода для Windows 10
Клавиатура Windows 10 позволяет вводить текст в любое приложение с помощью пера или другого стилуса. Он работает даже на старых настольных приложениях.
Эта функция отделена от рабочей области Windows Ink Workspace, которая направляет вас в приложения со специальной поддержкой ввода пера. Клавиатура для рукописного ввода позволяет использовать стилус в любом приложении.
Поиск рукописной клавиатуры
Эта функция встроена в сенсорную клавиатуру Windows 10. Чтобы открыть его, коснитесь значка сенсорной клавиатуры рядом с часами на панели задач.
Если вы не видите значок клавиатуры на панели задач, щелкните правой кнопкой мыши или долго нажмите на панели задач и включите опцию «Показать сенсорную клавиатуру» в контекстном меню.
Нажмите кнопку клавиатуры в правом нижнем углу сенсорной клавиатуры.
Коснитесь значка клавиатуры рукописного ввода, который выглядит как перо поверх пустой панели.
Появится клавиатура ввода рукописного ввода. По умолчанию он охватывает всю ширину вашего дисплея. Чтобы сжать его, нажмите кнопку «Undock» слева от «x» в верхнем правом углу панели.
Коснитесь панели заголовка панели стилусом или пальцем, чтобы перетащить его вокруг экрана и поместите его туда, где вы хотите.
Когда вы переключаетесь на панель ввода рукописного ввода, она будет автоматически отображаться всякий раз, когда вы нажимаете или нажимаете значок клавиатуры на панели задач. Вам нужно нажать кнопку клавиатуры внизу клавиатуры сенсорного ввода, чтобы выбрать сенсорную клавиатуру по умолчанию, если вы хотите ее использовать.
Написание рукописной клавиатуры
Вы можете вводить текст в любом приложении с текстовым полем ввода. Например, мы будем использовать Notepad здесь, но вы можете сделать это в любой традиционной настольной программе или новом приложении Windows 10.
С сосредоточенным текстовым полем напишите слово на панели рукописного ввода с помощью пера. Windows автоматически обнаружит слово, которое вы пишете.
Нажмите кнопку пробела на правой стороне панели с помощью стилуса, и Windows войдет в текстовое поле, которое вы сфокусировали. Просто напишите слово, коснитесь кнопки «Пробел» или «Ввод» на панели, напишите следующее слово и продолжайте. Windows автоматически определяет правильное слово, если ваш почерк ясен.
Если Windows автоматически не распознает слово, которое вы пишете, коснитесь его на панели предложений. Если вам нужно удалить предыдущее слово или несколько букв, нажмите кнопку возврата в правой части панели. Вы можете коснуться текстового поля стилусом, чтобы переместить курсор или выбрать текст.
Параметры почерка
Вы найдете несколько вариантов настройки того, как работает ваше перо в настройках> Устройства> Ручки Pen & Windows.
Например, опция «Показывать панель рукописного ввода при замещении в режиме планшета и отсутствие клавиатуры» облегчает доступ к панели ввода рукописного ввода на планшетах с помощью стилуса. Когда вы используете планшетное устройство без физической клавиатуры и вы находитесь в рабочем режиме (не «планшетный режим»), Windows автоматически откроет панель рукописного ввода.
Прямой ввод пера
Некоторые приложения поддерживают прямой ввод пера. Например, вы можете открыть приложения OneNote или Sticky Notes, входящие в состав Windows 10, и написать непосредственно в заметке, чтобы взять рукописные заметки. Используйте рабочую область Windows Ink, чтобы найти больше приложений, поддерживающих ввод пера.
Панель ввода рукописного ввода может быть полезна даже в приложениях, которые позволяют писать напрямую с помощью стилуса. Например, Microsoft Edge позволяет делать заметки на веб-страницах и сохранять заметки. Просто нажмите значок «Сделать веб-заметку» в форме пера на панели инструментов Edge.
Однако поддержка пера Edge на самом деле не позволяет вводить текст в веб-страницы. Для этого вам нужно сфокусировать текстовое поле в Microsoft Edge и открыть клавиатуру для рукописного ввода.
Конфиденциальность
По умолчанию Microsoft автоматически собирает информацию о вашем вводе рукописного ввода, чтобы лучше понять ваше письмо и улучшить распознавание вашего текста.
Вы можете изменить этот параметр, если хотите. Откройте «Настройки»> «Конфиденциальность»> «Речь», «Чернила» и «Ввод текста». Нажмите «Остановить знакомство со мной», чтобы Microsoft не собирала эти данные.
Как использовать рукописный ввод в Windows 10
Клавиатура для рукописного ввода в Windows 10 позволяет вводить текст в любое приложение с помощью пера или другого стилуса. Он даже работает на старых настольных приложениях.
Эта функция отделена от рабочей области Windows Ink, которая направляет вас в приложения со специальной поддержкой перьевого ввода. Клавиатура для рукописного ввода позволяет использовать стилус в любом приложении.
В поисках клавиатуры для рукописного ввода
Эта функция встроена в сенсорную клавиатуру Windows 10. Чтобы открыть его, коснитесь значка сенсорной клавиатуры рядом с часами на панели задач.
Если вы не видите значок клавиатуры на панели задач, щелкните правой кнопкой мыши или нажмите и удерживайте ее на панели задач и включите параметр «Показать кнопку сенсорной клавиатуры» в контекстном меню.
Нажмите кнопку клавиатуры в правом нижнем углу сенсорной клавиатуры.
Нажмите на значок клавиатуры рукописного ввода, который выглядит как ручка поверх пустой панели.
Появляется клавиатура для ввода рукописного ввода. По умолчанию он охватывает всю ширину вашего дисплея. Чтобы уменьшить его, нажмите кнопку «Отменить» слева от «x» в правом верхнем углу панели.
Коснитесь строки заголовка панели стилусом или пальцем, чтобы перетащить ее на экран и расположить там, где вы хотите.
Как только вы переключитесь на панель ввода рукописного ввода, она будет автоматически отображаться при каждом нажатии или нажатии значка клавиатуры на панели задач. Вам нужно будет нажать кнопку клавиатуры в нижней части клавиатуры сенсорного ввода, чтобы выбрать сенсорную клавиатуру по умолчанию, если вы хотите ее использовать.
Письмо с помощью клавиатуры для рукописного ввода
Вы можете вводить текст в любом приложении с помощью поля ввода текста. Например, мы будем использовать Блокнот здесь, но вы можете сделать это в любой традиционной настольной программе или новом приложении для Windows 10.
Когда текстовое поле сфокусировано, напишите ручкой слово на панели рукописного ввода. Windows автоматически обнаружит слово, которое вы пишете.
Нажмите кнопку пробела на правой стороне панели стилусом, и Windows введет слово в текстовое поле, которое вы сфокусировали. Просто введите слово, нажмите кнопку «Пробел» или «Ввод» на панели, введите следующее слово и продолжайте. Windows должна автоматически определить правильное слово, если ваш почерк понятен.
Если Windows не обнаруживает автоматически слово, которое вы пишете, коснитесь его на панели предложений. Если вам нужно стереть предыдущее слово или несколько букв, коснитесь кнопки возврата на правой стороне панели. Вы можете нажать стилусом в текстовом поле, чтобы переместить курсор или выбрать текст.
Варианты почерка
Несколько параметров для настройки работы пера вы найдете в «Настройки»> «Устройства»> «Перо и чернила Windows».
Например, опция «Показывать панель рукописного ввода, когда заметка в режиме планшета и клавиатура не подключена», упрощает доступ к панели ввода рукописного ввода на планшетах с помощью стилуса. Если вы используете планшетный компьютер без физической клавиатуры и находитесь в режиме рабочего стола (не в «режиме планшета»), Windows автоматически откроет панель рукописного ввода.
Прямой ввод пером
Некоторые приложения поддерживают прямой ввод пером. Например, вы можете открыть приложения OneNote или Sticky Notes, включенные в Windows 10, и писать прямо в заметке, чтобы делать рукописные заметки. Используйте Windows Ink Workspace, чтобы найти больше приложений, поддерживающих перьевой ввод.
Панель ввода рукописного ввода может быть полезна даже в приложениях, которые позволяют писать прямо с помощью стилуса. Например, Microsoft Edge позволяет делать заметки на веб-страницах и сохранять свои заметки. Просто нажмите значок «Сделать заметку» в форме ручки на панели инструментов Edge.
Однако поддержка пером Edge фактически не позволяет вводить текст на веб-страницах. Для этого вам нужно сфокусировать текстовое поле в Microsoft Edge и открыть клавиатуру для рукописного ввода.
Конфиденциальность
По умолчанию Microsoft автоматически собирает информацию о вашем рукописном вводе, чтобы лучше понимать ваше письмо и лучше распознавать ваш текст.
Вы можете изменить эту настройку, если хотите. Перейдите в Настройки> Конфиденциальность> Речь, рукописный ввод и набор текста. Нажмите «Прекратить знакомство со мной», чтобы Microsoft не собирала эти данные.
Учебник. Поддержка рукописного ввода в приложении Windows Tutorial: Support ink in your Windows app


Ручка Surface (доступна для приобретения в Магазине Microsoft). Surface Pen (available for purchase at the Microsoft Store).
В этом руководстве описано, как создать базовое приложение Windows, которое поддерживает рукописный ввод и рисование с помощью Windows Ink. This tutorial steps through how to create a basic Windows app that supports writing and drawing with Windows Ink. Мы используем фрагменты кода из примера приложения, которое можно скачать с GitHub (см. Пример кода), чтобы продемонстрировать различные возможности и связанные API-интерфейсы Windows Ink (см. раздел Компоненты платформы Windows Ink), описанные на каждом этапе. We use snippets from a sample app, which you can download from GitHub (see Sample code), to demonstrate the various features and associated Windows Ink APIs (see Components of the Windows Ink platform) discussed in each step.
Мы обращаем внимание на следующее: We focus on the following:
- Добавление базовой поддержки рукописного ввода Adding basic ink support
- Добавление панели инструментов рукописного ввода Adding an ink toolbar
- Поддержка распознавания рукописного ввода Supporting handwriting recognition
- Поддержка распознавания базовых фигур Supporting basic shape recognition
- Загрузка и сохранение рукописного фрагмента Saving and loading ink
Дополнительные сведения о реализации этих функций см. в разделе взаимодействие с пером и Windows Ink в приложениях Windows. For more detail about implementing these features, see Pen interactions and Windows Ink in Windows apps.
Введение Introduction
С помощью Windows Ink можно обеспечить своих клиентов цифровым эквивалентом почти любого варианта работы с ручкой и бумагой от быстрых, рукописных примечаний и заметок до демонстрационных версий доски и от архитектурных и инженерных чертежей до персональных шедевров. With Windows Ink, you can provide your customers with the digital equivalent of almost any pen-and-paper experience imaginable, from quick, handwritten notes and annotations to whiteboard demos, and from architectural and engineering drawings to personal masterpieces.
Предварительные требования Prerequisites
- Компьютер (или виртуальная машина) под управлением текущей версии Windows 10 A computer (or a virtual machine) running the current version of Windows 10
- Visual Studio 2019 и пакет SDK для RS2 Visual Studio 2019 and the RS2 SDK
- Пакет SDK для Windows 10 (10.0.15063.0) Windows 10 SDK (10.0.15063.0)
- В зависимости от конфигурации может потребоваться установить пакет NuGet Microsoft. NETCore. UniversalWindowsPlatform и включить режим разработчика в системных параметрах (параметры — > обновление & безопасность > для разработчиков — > использовать функции разработчика). Depending on your configuration, you might have to install the Microsoft.NETCore.UniversalWindowsPlatform NuGet package and enable Developer mode in your system settings (Settings -> Update & Security -> For developers -> Use developer features).
- Если вы не знакомы с разработкой приложений Windows в Visual Studio, ознакомьтесь с этими разделами перед началом работы с этим руководством: If you’re new to Windows app development with Visual Studio, have a look through these topics before you start this tutorial:
- Подготовка Get set up
- Создание приложения «Hello, world» (XAML) Create a «Hello, world» app (XAML)
- [НЕОБЯЗАТЕЛЬНО] Цифровое перо и компьютер с монитором, который поддерживает ввод от этого цифрового пера. [OPTIONAL] A digital pen and a computer with a display that supports input from that digital pen.
Хотя Windows Ink может поддерживать рисование с помощью мыши и сенсорного ввода (мы покажем, как это сделать на этапе 3 этого учебника) для оптимальной работы Windows Ink, рекомендуется иметь в наличии цифровое перо и компьютер с монитором, который поддерживает ввод от этого цифрового пера. While Windows Ink can support drawing with a mouse and touch (we show how to do this in Step 3 of this tutorial) for an optimal Windows Ink experience, we recommend that you have a digital pen and a computer with a display that supports input from that digital pen.
Образец кода Sample code
В этом руководстве мы используем пример приложения для рукописного ввода для демонстрации описанных основных понятий и функций. Throughout this tutorial, we use a sample ink app to demonstrate the concepts and functionality discussed.
Скачайте пример Visual Studio и исходный код с GitHub в примере windows-appsample-get-started-ink: Download this Visual Studio sample and source code from GitHub at windows-appsample-get-started-ink sample:
- Выберите зеленую кнопку Клонировать или скачать Select the green Clone or download button
- Если у вас есть учетная запись GitHub, вы можете клонировать репозиторий на локальный компьютер, выбрав Открыть в Visual Studio If you have a GitHub account, you can clone the repo to your local machine by choosing Open in Visual Studio
- Если у вас нет учетной записи GitHub или вам просто нужна локальная копия проекта, выберите Скачать ZIP-файл (чтобы скачивать последние обновления, необходимо будет регулярно следить за ними) If you don’t have a GitHub account, or you just want a local copy of the project, choose Download ZIP (you’ll have to check back regularly to download the latest updates)
Большая часть кода в примере закомментирована. На каждом этапе будет предложено раскомментировать различные части кода. Most of the code in the sample is commented out. As we go through each step, you’ll be asked to uncomment various sections of the code. В Visual Studio просто выделите строки кода и нажмите клавишу CTRL-K, а затем CTRL-U. In Visual Studio, just highlight the lines of code, and press CTRL-K and then CTRL-U.
Компоненты платформы Windows Ink Components of the Windows Ink platform
Эти объекты предоставляют большую часть возможностей рукописного ввода для приложений Windows. These objects provide the bulk of the inking experience for Windows apps.
| Компонент Component | Description Description |
|---|---|
| InkCanvas InkCanvas | Элемент управления платформы пользовательского интерфейса XAML, который по умолчанию получает и отображает все входные данные от пера как росчерк пера или росчерк стирания. A XAML UI platform control that, by default, receives and displays all input from a pen as either an ink stroke or an erase stroke. |
| Элемента InkPresenter | Объект кода программной части, создаваемый вместе с элементом управления InkCanvas (предоставляется свойством InkCanvas.InkPresenter). A code-behind object, instantiated along with an InkCanvas control (exposed through the InkCanvas.InkPresenter property). Этот объект предоставляет все функции рукописного ввода по умолчанию, предоставляемые InkCanvas, а также полный набор API для дополнительной настройки и персонализации. This object provides all default inking functionality exposed by the InkCanvas, along with a comprehensive set of APIs for additional customization and personalization. |
| InkToolbar InkToolbar | Элемент управления платформы пользовательского интерфейса XAML, который содержит настраиваемую и расширяемую коллекцию кнопок, включающие связанные с рукописным вводом функции в связанном элементе управления InkCanvas. A XAML UI platform control containing a customizable and extensible collection of buttons that activate ink-related features in an associated InkCanvas. |
| IInkD2DRenderer IInkD2DRenderer Здесь не описаны эти функции. Дополнительные сведения см. в разделе Сложный пример рукописного ввода. We do not cover this functionality here, for more information, see the Complex ink sample. |
Позволяет преобразовать росчерки пера в специальный контекст устройства Direct2D универсального приложения для Windows вместо элемента управления по умолчанию InkCanvas. Enables the rendering of ink strokes onto the designated Direct2D device context of a Universal Windows app, instead of the default InkCanvas control. |
Шаг 1. Запуск примера Step 1: Run the sample
После загрузки примера приложения RadialController убедитесь, что оно запускается. After you’ve downloaded the RadialController sample app, verify that it runs:
Откройте скачанный проект в Visual Studio. Open the sample project in Visual Studio.
В раскрывающемся списке Платформы решений выберите вариант без ARM. Set the Solution Platforms dropdown to a non-ARM selection.
Нажмите клавишу F5, чтобы скомпилировать, развернуть и запустить. Press F5 to compile, deploy, and run.
Кроме того, можно выбрать пункт меню Отладка > начать отладку или нажать кнопку выполнить на локальном компьютере , показанную здесь. Alternatively, you can select Debug > Start debugging menu item, or select the Local Machine Run button shown here. 
Откроется окно приложения и после появления экрана-заставки на несколько секунд вы увидите этот начальный экран. The app window opens, and after a splash screen appears for a few seconds, you’ll see this initial screen.
Итак, теперь у нас есть базовое приложение Windows, которое мы будем использовать в оставшейся части этого руководства. Okay, we now have the basic Windows app that we’ll use throughout the rest of this tutorial. На следующих этапах мы добавим наши функции рукописного ввода. In the following steps, we add our ink functionality.
Шаг 2. Использование InkCanvas для поддержки базового рукописного ввода Step 2: Use InkCanvas to support basic inking
Возможно, вы уже заметили, что приложение в своей исходной форме не позволяет ничего рисовать с помощью пера (хотя вы можете использовать перо как стандартный указатель для взаимодействия с приложением). Perhaps you’ve probably already noticed that the app, in it’s initial form, doesn’t let you draw anything with the pen (although you can use the pen as a standard pointer device to interact with the app).
Давайте исправим этот небольшой недостаток на этом этапе. Let’s fix that little shortcoming in this step.
Чтобы добавить основные функции рукописного ввода, просто поместите элемент управления InkCanvas на соответствующую страницу в приложении. To add basic inking functionality, just place an InkCanvas control on the appropriate page in your app.
InkCanvas по умолчанию имеет значения свойств Height и Width равными нулю, если он не является дочерним элементом, который автоматически задает размеры своих дочерних элементов. An InkCanvas has default Height and Width properties of zero, unless it is the child of an element that automatically sizes its child elements.
В примере: In the sample:
- Откройте файл MainPage.xaml.cs. Open the MainPage.xaml.cs file.
- Найдите код, отмеченный заголовком этого этапа («// Шаг 2. Использование InkCanvas для поддержки базового рукописного ввода»). Find the code marked with the title of this step («// Step 2: Use InkCanvas to support basic inking»).
- Раскомментируйте следующие строки. Uncomment the following lines. (Эти ссылки необходимы для функции, используемой на последующих этапах). (These references are required for the functionality used in the subsequent steps).
- Откройте файл MainPage.xaml. Open the MainPage.xaml file.
- Найдите код, помеченный заголовком этого шага (» «). Find the code marked with the title of this step (» «).
- Раскомментируйте следующую строку. Uncomment the following line.
Вот и все! That’s it!
Снова запустите приложение. Now run the app again. Дальше нарисуйте, запишите ваше имя или (если вы держите зеркало или у вас очень хорошая память) нарисуйте автопортрет. Go ahead and scribble, write your name, or (if you’re holding a mirror or have a very good memory) draw your self-portrait.
Шаг 3. Поддержка рукописного ввода с помощью мыши и сенсорного ввода Step 3: Support inking with touch and mouse
Вы заметите, что по умолчанию рукописный ввод поддерживает только ввод с помощью пера. You’ll notice that, by default, ink is supported for pen input only. При попытке написать или нарисовать что-то с помощью пальца, мыши или сенсорной панели, вы будете разочарованы. If you try to write or draw with your finger, your mouse, or your touchpad, you’ll be disappointed.
Чтобы устранить эту неприятность, необходимо добавить вторую строку кода. To turn that frown upside down , you need to add a second line of code. Сейчас он находится в коде программной части для XAML-файла, в котором объявляется ваш InkCanvas. This time it’s in the code-behind for the XAML file in which you declared your InkCanvas.
На этом этапе мы представляем объект InkPresenter, который обеспечивает управление вводом, обработку и отрисовку рукописного ввода (стандартного и модифицированного) на более детальном уровне на вашем InkCanvas. In this step, we introduce the InkPresenter object, which provides finer-grained management of the input, processing, and rendering of ink input (standard and modified) on your InkCanvas.
Стандартный рукописный ввод (кончик пера или кнопка/кончик ластика) не изменены с помощью таких дополнительных возможностей, как кнопка пера, правая кнопка мыши или подобные механизмы. Standard ink input (pen tip or eraser tip/button) is not modified with a secondary hardware affordance, such as a pen barrel button, right mouse button, or similar mechanism.
Чтобы включить рукописный ввод с помощью мыши и сенсорного ввода, задайте свойство InputDeviceTypesInkPresenter для сочетания значений CoreInputDeviceTypes, которые вам необходимы. To enable mouse and touch inking, set the InputDeviceTypes property of the InkPresenter to the combination of CoreInputDeviceTypes values that you want.
В примере: In the sample:
- Откройте файл MainPage.xaml.cs. Open the MainPage.xaml.cs file.
- Найдите код с заголовком этого шага («// Шаг 3. Поддержка рукописного ввода с помощью мыши и сенсорной панели»). Find the code marked with the title of this step («// Step 3: Support inking with touch and mouse»).
- Раскомментируйте следующие строки. Uncomment the following lines.
Снова запустите приложение и вы обнаружите, что все ваши мечты о рисовании пальцем на экране компьютера сбылись! Run the app again and you’ll find that all your finger-painting-on-a-computer-screen dreams have come true!
При определении типов устройств ввода необходимо указать поддержку для каждого конкретного типа ввода (включая перо), так как установка этого свойства переопределяет значение параметра InkCanvas по умолчанию. When specifying input device types, you must indicate support for each specific input type (including pen), because setting this property overrides the default InkCanvas setting.
Шаг 4. Добавление панели инструментов рукописного ввода Step 4: Add an ink toolbar
InkToolbar — это элемент управления платформы UWP, который предоставляет настраиваемый и расширяемый набор кнопок для активации возможностей, связанных с рукописным вводом. The InkToolbar is a UWP platform control that provides a customizable and extensible collection of buttons for activating ink-related features.
По умолчанию InkToolbar содержит базовый набор кнопок, которые позволяют пользователям быстро выбрать перо, карандаш, маркер или ластик. Любой из этих элементов можно использовать вместе с трафаретом (линейкой или транспортиром). By default, the InkToolbar includes a basic set of buttons that let users quickly select between a pen, a pencil, a highlighter, or an eraser, any of which can be used together with a stencil (ruler or protractor). Каждая кнопка (перо, карандаш и маркер) также предоставляет всплывающий элемент для выбора цвета и размера росчерка рукописного ввода. The pen, pencil, and highlighter buttons each also provide a flyout for selecting ink color and stroke size.
Чтобы добавить InkToolbar по умолчанию в приложение рукописного ввода, просто поместите его на одной странице с вашим InkCanvas и свяжите эти два элемента управления. To add a default InkToolbar to an inking app, just place it on the same page as your InkCanvas and associate the two controls.
В примере: In the sample
- Откройте файл MainPage.xaml. Open the MainPage.xaml file.
- Найдите код, помеченный заголовком этого шага (» «). Find the code marked with the title of this step (» «).
- Раскомментируйте следующие строки. Uncomment the following lines.
Для сохранения пользовательского интерфейса и кода максимально простыми и лаконичными насколько это возможно мы используем базовый макет сетки и объявляем InkToolbar после InkCanvas в строке сетки. To keep the UI and code as uncluttered and simple as possible, we use a basic Grid layout and declare the InkToolbar after the InkCanvas in a grid row. Если вы объявите его перед InkCanvas, сначала будет обработан InkToolbar под холстом и недоступен для пользователя. If you declare it before the InkCanvas, the InkToolbar is rendered first, below the canvas and inaccessible to the user.
Теперь запустите приложение еще раз, чтобы увидеть InkToolbar, и попробуйте использовать некоторые из этих инструментов. Now run the app again to see the InkToolbar and try out some of the tools.
Задача: добавление пользовательской кнопки Challenge: Add a custom button
Вот пример настраиваемого элемента InkToolbar (из альбома в Windows Ink Workspace). Here’s an example of a custom InkToolbar (from Sketchpad in the Windows Ink Workspace).
Шаг 5. Поддержка распознавания рукописного ввода Step 5: Support handwriting recognition
Теперь, когда вы можете писать и рисовать в приложении, давайте попытаемся сделать что-то полезное с этими рисунками. Now that you can write and draw in your app, let’s try to do something useful with those scribbles.
На этом этапе мы используем функции распознавания рукописного ввода Windows Ink для расшифровки того, что вы написали. In this step, we use the handwriting recognition features of Windows Ink to try to decipher what you’ve written.
Распознавание рукописного ввода может быть улучшено с помощью параметров Перо и Windows Ink : Handwriting recognition can be improved through the Pen & Windows Ink settings:
- Откройте меню «Пуск» и выберите Параметры. Open the Start menu and select Settings.
- На экране Параметры выберите устройства >перо & Windows Ink. From the Settings screen select Devices >Pen & Windows Ink.
- Выберите Изучить почерк , чтобы открыть диалоговое окно Персонализация рукописного текста. Select Get to know my handwriting to open the Handwriting Personalization dialog.
В примере: In the sample:
- Откройте файл MainPage.xaml. Open the MainPage.xaml file.
- Найдите код, помеченный заголовком этого шага (» «). Find the code marked with the title of this step (» «).
- Раскомментируйте следующие строки. Uncomment the following lines.
- Откройте файл MainPage.xaml.cs. Open the MainPage.xaml.cs file.
- Найдите код с заголовком этого шага (» Шаг 5. Поддержка распознавания рукописного ввода»). Find the code marked with the title of this step (» Step 5: Support handwriting recognition»).
- Раскомментируйте следующие строки. Uncomment the following lines.
- Это глобальные переменные, которые необходимы для этого шага. These are the global variables required for this step.
- Это обработчик для кнопки Распознавание текста , где мы выполняем обработку распознавания. This is the handler for the Recognize text button, where we do the recognition processing.
- Снова запустите приложение и напишите что-то, а затем нажмите кнопку Распознавание текста Run the app again, write something, and then click the Recognize text button
- Результаты распознавания отображаются рядом с кнопкой The results of the recognition are displayed beside the button
Задача 1. Международное распознавание Challenge 1: International recognition
Windows Ink поддерживает распознавание текста для многих языков, поддерживаемых Windows. Windows Ink supports text recognition for many of the of the languages supported by Windows. Каждый языковой пакет включает модуль распознавания рукописного ввода, который можно установить с языковым пакетом. Each language pack includes a handwriting recognition engine that can be installed with the language pack.
Выберите необходимый язык путем запроса установленных модулей распознавания рукописного ввода. Target a specific language by querying the installed handwriting recognition engines.
Дополнительные сведения о международном распознавании рукописного входа см. в разделе Распознавание росчерков пера Windows Ink как текста. For more details about international handwriting recognition, see Recognize Windows Ink strokes as text.
Задача 2. Динамическое распознавание Challenge 2: Dynamic recognition
В этом руководстве требуется, чтобы кнопка была нажата для запуска распознавания. For this tutorial, we require that a button be pressed to initiate recognition. Вы также можете выполнить динамическое распознавание, используя основную функцию синхронизации. You can also perform dynamic recognition by using a basic timing function.
Дополнительные сведения о динамическом распознавании см. в разделе Распознавание росчерков пера Windows Ink как текста. For more details about dynamic recognition, see Recognize Windows Ink strokes as text.
Шаг 6. Распознавание фигур Step 6: Recognize shapes
Хорошо! Теперь можно преобразовать рукописные заметки во что-нибудь более разборчивое. Ok, so now you can convert your handwritten notes into something a little more legible. Но как насчет этих дрожащих, кофеиносодержащих записок с утреннего собрания «Flowcharters Anonymous»? But what about those shaky, caffeinated doodles from your morning Flowcharters Anonymous meeting?
С помощью анализа рукописного текста ваше приложение также может распознавать ряд основных фигур, в том числе: Using ink analysis, your app can also recognize a set of core shapes, including:
- Circle Circle
- Ромб Diamond
- Рисование Drawing
- Эллипс Ellipse
- Равносторонний треугольник EquilateralTriangle
- Шестиугольник Hexagon
- Равнобедренный треугольник IsoscelesTriangle
- Параллелограмм Parallelogram
- Пятиугольник Pentagon
- Четырехугольник Quadrilateral
- Прямоугольник Rectangle
- Прямоугольный треугольник RightTriangle
- Square Square
- Трапеция Trapezoid
- Triangle Triangle
На этом этапе мы используем функции распознавания фигур Windows Ink для очистки ваших записок. In this step, we use the shape-recognition features of Windows Ink to try to clean up your doodles.
В этом примере мы не пытаемся перерисовать росчерки пера (хотя это возможно). For this example, we don’t attempt to redraw ink strokes (although that’s possible). Вместо этого мы добавим стандартный холст под InkCanvas, на котором мы нарисуем эквивалентные объекты эллипсов или многоугольников, полученных из исходного рукописного ввода. Instead, we add a standard canvas under the InkCanvas where we draw equivalent Ellipse or Polygon objects derived from the original ink. Затем мы удалим соответствующие росчерки пера. We then delete the corresponding ink strokes.
В примере: In the sample:
- Откройте файл MainPage.xaml Open the MainPage.xaml file
- Найти код, помеченный заголовком этого шага (» «) Find the code marked with the title of this step (» «)
- Раскомментируйте эту строку. Uncomment this line.
- Откройте файл MainPage.xaml.cs Open the MainPage.xaml.cs file
- Найдите код с заголовком этого шага («// Шаг 6. Распознавание фигур») Find the code marked with the title of this step («// Step 6: Recognize shapes»)
- Раскомментируйте эти строки: Uncomment these lines:
- Запустите приложение, нарисуйте несколько фигур и нажмите кнопку Распознавание форм Run the app, draw some shapes, and click the Recognize shape button
Вот пример элементарной блок-схемы из цифрового шаблона. Here’s an example of a rudimentary flowchart from a digital napkin.
Вот эта же блок-схема после распознавания фигур. Here’s the same flowchart after shape recognition.
Шаг 7. Сохранение и загрузка рукописного ввода Step 7: Save and load ink
Итак, вы создали эскиз и вам нравится то, что вы видите, но вы считаете, что можете изменить несколько элементов позже? So, you’re done doodling and you like what you see, but think you might like to tweak a couple of things later? Можно сохранить ваши росчерки пера в файл в формате Ink Serialized Format (ISF) и загрузить для редактирования в момент, когда вас настигнет вдохновение. You can save your ink strokes to an Ink Serialized Format (ISF) file and load them for editing whenever the inspiration strikes.
Файл ISF — это основное изображение GIF, которое включает дополнительные метаданные, описывающие свойства и поведение росчерков пера. The ISF file is a basic GIF image that includes additional metadata describing ink-stroke properties and behaviors. Приложения, в которых отключена поддержка рукописного ввода, могут игнорировать дополнительные метаданные и по-прежнему загружать основное GIF-изображение (включая прозрачный фон альфа-канала). Apps that are not ink enabled can ignore the extra metadata and still load the basic GIF image (including alpha-channel background transparency).
На этом этапе мы подключим кнопки Сохранить и Загрузить , расположенные рядом с панелью рукописного ввода. In this step, we hook up the Save and Load buttons located beside the ink toolbar.
В примере: In the sample:
- Откройте файл MainPage.xaml. Open the MainPage.xaml file.
- Найдите код, помеченный заголовком этого шага (» «). Find the code marked with the title of this step (» «).
- Раскомментируйте следующие строки. Uncomment the following lines.
- Откройте файл MainPage.xaml.cs. Open the MainPage.xaml.cs file.
- Найдите код с заголовком этого шага («// Шаг 7. Загрузка и сохранение рукописного фрагмента»). Find the code marked with the title of this step («// Step 7: Save and load ink»).
- Раскомментируйте следующие строки. Uncomment the following lines.
- Запустите приложение и нарисуйте что-нибудь. Run the app and draw something.
- Нажмите кнопку Сохранить и сохраните документ. Select the Save button and save your drawing.
- Очистите рукописный ввод или перезапустите приложение. Erase the ink or restart the app.
- Нажмите кнопку Загрузить и откройте файл с рукописным фрагментом, который вы только что сохранили. Select the Load button and open the ink file you just saved.
Задача. Использование буфера обмена для копирования и вставки росчерков пера Challenge: Use the clipboard to copy and paste ink strokes
Рукописный ввод Windows также поддерживает копирование и вставку росчерков пера в буфер обмена и из него. Windows ink also supports copying and pasting ink strokes to and from the clipboard.
Дополнительные сведения об использовании буфера обмена с рукописным вводом см. в разделе Хранение и извлечение данных движения пера Windows Ink. For more details about using the clipboard with ink, see Store and retrieve Windows Ink stroke data.
Сводка Summary
Поздравляем, вы завершили работу с руководством ВВОД: поддержка рукописного ввода в приложении для Windows ! Congratulations, you’ve completed the Input: Support ink in your Windows app tutorial ! Мы показали базовый код, необходимый для поддержки рукописного ввода в приложениях Windows, и как предоставить некоторые расширенные пользовательские возможности, поддерживаемые платформой рукописного ввода Windows. We showed you the basic code required for supporting ink in your Windows apps, and how to provide some of the richer user experiences supported by the Windows Ink platform.
Обновлено: 14.04.2023
На устройстве с поддержкой сенсорного экрана рисуйте пальцем, цифровым пером или мышью.
Доступные функции для работы с отпечаток зависят от типа используемого устройства и Office используемого устройства.
Прежде всего нужно выбрать свою версию Office.
- Какую версию Office для Windows вы используете?
Если устройство оснащено сенсорным экраном, вкладка «Рисовать» автоматически будет включена. В противном случае включим его, выбрав > «Параметры > настроить ленту >рисовать.»
Рукописный ввод, рисование и выделение текста
Новый набор перьев можно настраивать и переносить. Вы можете определить перья, которые вам нужны, и они станут доступны в Word, Excel и PowerPoint.
На вкладке «Рисовать» ленты коснитесь пера, чтобы выбрать его.
Для Word, чтобы рисовать отрисовки отрисовки, необходимо использовать разметку «Печать». Если вкладка «Рисовать» неактестина и выбрать перо не получается, перейдите на вкладку «Вид» и выберите «Разметка печати».
Коснитесь его еще раз, чтобы открыть меню параметров пера Толщина и Цвет. Выберите нужный размер и цвет.
Доступны пять параметров толщины: от 0,25 до 3,5 мм. Выберите толщину или используйте значок «плюс» или «минус».
В меню есть 16 цветов со сплошной заливкой, а если нажать Другие цвета, выбор будет еще больше.
Также доступны восемь эффектов:»Радуга», «Галактика», «Лава»,»Океан»,»Розовое золото»,»Золото»,»Серебро»и «Бронза».
Текстура карандаша также доступна:
Рисуя с текстурой «Карандаш» при использовании поддерживаемых цифровых перов, вы можете наклонить перо, чтобы получить эффект «затенение», как при использовании карандаша.
Начните писать или рисовать на сенсорном экране.
Нарисованные отрисовки фигуры работают так же, как и любые другие фигуры, с ними в Office. Вы можете выделить ее, а затем переместить или скопировать, изменить ее цвет, повернуть и т. д.
Чтобы остановить отрисовку и выбрать примечания (для изменения или перемещения), на вкладке » » или «Рисовать касанием выберите «Рисовать».
Преобразование текста в текст или фигуру
PowerPoint: см. «Преобразование цвета в текст или фигуры» в PowerPoint для Microsoft 365.
Дополнительные возможности
Выберите заголовок раздела ниже, чтобы открыть подробные инструкции.
В разделе Рисование > Инструменты нажмите кнопку Ластик.
(В PowerPoint для Microsoft 365 вы можете выбрать один из размеров ластиков. В Word есть три варианта ластиков. Нажмите стрелку вниз на кнопке Ластик и выберите нужный вариант.)
Проведите ластиком по рукописному фрагменту, который хотите удалить.
В режиме «Ластик для сегментов» в PowerPoint можно просто нажать рукописный сегмент или провести по нему ластиком, чтобы удалить его (вместо того чтобы понемногу стирать его). Вы можете удалить сразу несколько сегментов, проведя по ним ластиком.
Некоторые активные перья, например на устройствах Surface, оснащены ластиком, с помощью которого также можно стирать рукописные фрагменты.
Выбор фрагмента рисунка от руки или рукописного текста
Во всех приложениях есть инструмент » » на вкладке «Рисовка» ленты для переключения между режимом для работы с отрисовкой и выделением.
Инструмент «Лассо» и «Лассо» или специально для выделения объектов, нарисованных отрисовкой. Он особенно полезен, когда на экране есть как стандартные объекты, так и рукописные фрагменты, и вам нужно выбрать рукописный элемент.
Применяется только к Word, PowerPoint и Excel:
Чтобы выделить часть рисунка или слова, написанные от руки, используйте инструмент Произвольное выделение. С его помощью нельзя выделять объекты, не являющиеся рукописными (фигуры, изображения и т. д.).
В области > «Нарисовать» на ленте нажмите кнопку «Лассо» или .
С помощью пера или пальца обрисуйте часть рисунка или слова, которую вы хотите выбрать, обвести ее. Вокруг нее появится неявная пунктиарная область выделения, и когда все будет готово, будет выбрана ее часть. После этого вы сможете управлять объектом по своему желанию: перемещать его, изменять его цвет и так далее.
С помощью цифрового пера в Excel и PowerPoint можно выделить область без использования соответствующего инструмента на ленте. Для произвольного выделения рукописных объектов без обращения к ленте воспользуйтесь поддерживаемой кнопкой цифрового пера. После этого с помощью пера можно изменить размер рукописного объекта, переместить его или повернуть.
Отключение автоматического в приложении для настольных компьютеров
В меню Файл выберите пункт Параметры, а затем — Дополнительно.
В разделе Перо установите флажок Используйте перо для выбора содержимого по умолчанию и работы с ним.
Этот параметр применяется только к приложению, в котором он был включен, поэтому, например, в Visio автоматический отключается и Word.
Если вы недавно начали использовать сенсорные устройства, рекомендуем изучить несколько жестов, с помощью которых можно максимально эффективно использовать возможности этих устройств.
Перемещение по файлу
Коснитесь экрана и проведите пальцем вверх и вниз, влево и вправо.
Раздвиньте кончики двух пальцев.
Сожмите кончики двух пальцев.
Выделение
Активация экранной клавиатуры
Коснитесь любого места текста.
Скрытие экранной клавиатуры
Коснитесь кнопки на клавиатуре.
Выделение и редактирование текста
Чтобы выбрать слово, дважды коснитесь его. Так вы откроете меню Редактирование.
Трижды коснитесь абзаца.
Выделение нескольких слов, предложений и абзацев
Дважды коснитесь первого слова, а затем перетащите маркер выделения вправо или вправо и вниз, к последнему слову, которое хотите выбрать.
Выделение содержимого ячейки
Коснитесь таблицы в любом месте.
Снятие выделения текста
Коснитесь левого или правого поля.
Работа с фигурами и объектами
Коснитесь объекта, а затем перетащите его в нужное место, удерживая объект.
Коснитесь объекта, а затем перетащите любой из маркеров изменения размера.

С появлением графического планшета стало намного проще работать с офисными документами. Пером проще выделять, копировать, перетаскивать и перемещать элементы в текстовых файлах, в особенности в многостраничных таблицах Excel. Графический планшет — незаменимый инструмент для пользователей, чья профессиональная деятельность связана с работой в программах Power Presenter RE, ArtRage, Photoshop, Painter, Illustrator , MicroSoft Office PowerPoint
Просмотр содержимого документа
«Применение графического планшета при работе с офисными документами»
Применение планшета при работе с офисными приложениями
Графический планшет представляет собой перьевое устройство ввода для работы на компьютере, и его преимуществом является удобное и эргономичное перо, работающее без проводов и без батареек. Удобство применения планшета достигается благодаря тому, что ввод информации и вся работа осуществляются пользователем при помощи пера. Оно комфортно располагается в руке и позволяет более точно и быстро работать с офисными приложениями, поскольку перо аналогично ручке. При покупке графического планшета вы приобретаете и несколько сопровождающих его программ. Они играют очень важную роль в создании и проведении учебного занятия.
Программы и компьютеры для работы графического планшета
Графический планшет — незаменимый инструмент для пользователей, чья профессиональная деятельность связана с работой в программах Power Presenter RE, ArtRage, Photoshop, Painter, Illustrator , MicroSoft Office PowerPoint (работа со слайдами), Microsoft Office Word; IDroo для Skype (бесплатная лицензия на образовательную деятельность), интерактивная доска Scribblar. Рукописные пометки в офисных документах (Word, Excel, PowerPoint).
С появлением графического планшета стало намного проще работать с офисными документами. Пером проще выделять, копировать, перетаскивать и перемещать элементы в текстовых файлах, в особенности в многостраничных таблицах Excel. Существуют программы распознавания рукописного текста и создания пометок, с которыми можно рисовать эскизы, схемы, графики прямо в офисных программах.
Акцентируем внимание на двух программах.
Программа Power Presenter RE позволяет выполнять красочные разноцветные комментарии в момент демонстрации презентации. При запуске она создает панель инструментов, которая располагается внизу экрана и остаётся там вплоть до выключения программы. Это позволяет очень гибко использовать её в учебном процессе.
Программа ArtRage — современный эмулятор традиционных средств рисования и живописи. На его вооружении такие распространенные в жизни инструменты для рисования как масляная кисть, графитовый карандаш, пастель, валик и прочее. Надо отметить, что результат действия этих инструментов очень эффектный и реалистичный. Соприкасаясь, краски смешиваются, а при использовании «мастихина» этот прием становится легко управляемым, а в реализации просто удивительным.
В программе ArtRage есть интересная возможность создавать живописные рисунки на основе готовых изображений. Нельзя сказать, что эта функция для тех, кто не умеет рисовать, напротив, одним она даст возможность поупражняться и поэкспериментировать в живописи, другим же послужит своего рода шаблоном создания своей иллюстрации.
Планшет полностью заменяет обычную мышь при работе на компьютере, позволяя при этом более быстро, точно и удобно выполнять любые навигационные функции. Первые планшеты изначально они были созданы для компьютера Apple II. В настоящее время на всех компьютерах операционной системой Microsoft Vista установлено приложение Microsoft Journal .
Сферы применения графического планшета
Графические планшеты применяются как для создания изображений на компьютере способом, максимально приближённым к тому, как создаются изображения на бумаге, так и для обычной работы с интерфейсами, не требующими относительного ввода.
1.Перенос (отрисовка) уже готовых изображений в компьютер.
3. Совместное редактирование изображений.
Использование планшета в школе
В школе графические планшеты можно использовать:
1.На уроках изобразительного искусства, для рисования;
2.На уроках информатики, при изучении различных графических редакторов;
3.Психолог может использовать планшеты для организации совместной работы родителя и ребенка. Например, каждый из нас когда-то мечтал стать главным героем сказки, мультфильма или кино. Стремление подрастающего поколения подражать своим кумирам проявляется во всем. Нам хочется иметь костюм как у героя, играть в игры, созданные по мотивам любимого произведения, до бесконечности пересматривать фильм или мультик, собирать коллекцию наклеек, значков, журналов, дисков, да чего угодно — лишь бы почувствовать себя чуточку ближе к волшебному миру главного героя и стать похожим на него.
4. Рисование c помощью графического планшета полезно для ребенка с точки зрения развития воображения и абстрактного мышления, мелкой моторики руки и чувства цвета. С малых лет ребенок в игровой форме учится общению с компьютерной техникой, что пригодится ему во время обучения в школе и в дальнейшей жизни.
5. В дистанционных школах учитель может использовать планшет и сеть Интернет (телемост) для работы на уроках по изобразительному искусству.
6. Так же можно использовать планшеты на уроках русского языка и математике в начальной школе при изучении написания букв и цифр.
Различия и преимущества пера перед мышью
Перо – привычный инструмент для человеческой руки, поэтому навигация и работа на ПК с пером удобна, точна и эргономична – мышцы кисти и руки в целом всегда расслаблены, пальцы и ладонь в движении, что полезно для развития моторики кисти детей и безопасно для пользователей, проводящих много времени за компьютером.
Перо реагирует на силу нажатия. Это позволяет в графических программах в зависимости от силы нажатия на перо варьировать толщину штриха, дает возможность создавать плавные переходы и т.д. Более точная работа: перо гораздо точнее мыши (мышь 400 dpi планшет 1000-5000 dpi) с помощью пера можно обводить картинки. Удобная навигация. Эргономичный дизайн — рука от пера устает значительно меньше, чем от работы с мышкой. Использование новых приложений (например, рукописный ввод) и расширение возможностей существующих приложений. Перо работает без проводов и батареек, повторяет все функции мышки.
Вы можете мне рассказать преимущества использования виртуальных досок? В чем их особенность? Правильно ли я понимаю, что в виртуальной доске может одновременно писать и преподаватель и ученик?
Можно вставлять формулы, даже мышкой все получается красиво.
Добрый день. Использовала 2 года idroo, все устраивало в ней. После нг пришлось искать другие варианты, так как исчезла возможность добавлять файлы- требовал покупки и оплаты использования этой доски. Теперь работаю на realtimeboard. В принципе нормально, никак не доходят руки разобраться в ее функциях до конца
Алексей, да, как на обычном листе бумаги. Пишите/рисуете одновременно с учеником. Можно вставлять задачки, теорию из учебника, чертить и тд
Для первых занятий (иди если доска «глючит») использую twiddla. Функций у нее меньше, но как временный вариант подходит
Кера, без планшета как раз получается как курица лапой. А с планшетом — как фломастером на бумаге. Просто нужно научиться писать на планшете, глядя в экран. Это как с мышкой — вы же несмотрите на мышку, когда двигаете ею по экрану. Так и писать на планшете — со временем получается без проблем. Ну и интерактивные доски и графические редакторы я тестировала в т.ч. на качество рисунков стилусом. У каких-то программ кривовато получается, у каких-то ничем не отличается от письма фломастером.
Кера, планшет, о котором мы говорим — он не цветной и не черно-белый. Это как аналог мышки, только вместо мышки — стилус в виде ручки, а вместо коврика для мыши — темная планшетная поверхность, которая «принимает» сигнал, где точно находится кончик стилуса. Планшеты фирмы wacom считаются лучшими. Для репетиторов различаются они в первую очередь размерами (ну, кроме производителей). (для художников — еще много чем). У меня One by Wacom CTL-672. Размер между А5 и А4 — вполне хватает. Но какое-то время понадобилось на привыкание к нему, и драйвера, я, кажется, качала с сайта, а до этого с автоматически определившимися драйверами рисовало совсем ужасно.
Владимир, А чем конкретно вам не нравятся Вакомы? я четвертый год работаю, очень нравится.
Читайте также:
- Как уменьшить размер логотипа в фотошопе
- На каких устройствах поддерживается фотошоп
- Фотошоп сделать фото в форме
- Vba excel сравнение столбцов
- Eslint не является внутренней или внешней командой исполняемой программой или пакетным файлом
Сейчас я расскажу, какой планшет для работы с Word лучше выбрать? Не все пользователи покупают планшеты для игр, иногда он нужен исключительно для работы. По большому счету на любом планшете можно работать с Word. Для этого нужно установить дополнительные приложения. Но есть и специальные планшеты, которые могут полноценно работать с офисными приложениями.
Сейчас большинство планшетов работают под управлением операционных систем Андроид и iOS. Чтобы на них открыть документ Word, нужно установить дополнительные программы, например, Smart Office 2, OfficeSuite 8, Microsoft Office Mobile, Polaris Office, Kingsoft Office и много других, как платных так и бесплатных приложений. Единственный их недостаток в том, что они имеют очень ограниченный функционал и полноценно работать с документами у вас не получится.
Но что же делать, и вообще, возможно ли полноценно работать на планшета? Да. Лучшим планшетом для работы с Word будет устройство работающее на операционной системе Windows 8.1. В 2014 компания Microsoft разрешила устанавливать ОС Windows 8.1 на планшеты с диагональю до 8 дюймов бесплатно, поэтому многие производители начали выпускать недорогие устройства с Windows. Особенно порадовали в этом плане китайцы.
Среди лидеров продаж можно отметить следующие 8-ми дюймовые планшеты: VOYO Winpad A1, PiPO W4, CHUWI VI8, Teclast X80H с ценой от 100 до 140$.
VOYO Winpad A1

Экран 8″, 1280×800, Windows 8.1, встроенная память 32 Гб, оперативная память 2 Гб, работает на 4-ядерном процессоре Intel Bay Trail-T 3735F 64bit, 1.8 ГГц, Wi-Fi, Bluetooth 4.0, 3G, аккумуляторная батарея 5000 мАч (время работы 5-6 часов), поддержка карты памяти до 32 ГБ, две фотокамеры, вес 380 г.
Цена $123.
PiPO W4

Экран 8″, расширение 1280×800 пикселей, Windows 8.1, встроенная память 16 Гб, оперативная память 1 Гб, работает на 4-ядерном процессоре Intel Bay Trail-T 3735G 64bit, 1.33 ГГц, Wi-Fi, Bluetooth, аккумуляторная батарея 4500 мАч (время работы 4-6 часов), поддержка карты памяти до 32 ГБ, две фотокамеры, вес 372 г.
Цена $104.
CHUWI VI8

Экран 8″, расширение 1280×800 пикселей, Windows 8.1 tablet pc, встроенная память 32 Гб, оперативная память 2 Гб DDR3, работает на 4-ядерном процессоре Intel Bay Trail-T 3735F 64bit, 1.8 ГГц, Wi-Fi, Bluetooth 4.0, 3G, аккумуляторная батарея 5000 мАч (время работы 5-6 часов), поддержка карты памяти до 32 ГБ, две фотокамеры, вес 310 г.
Цена $104.
Teclast X80H

Экран 8″, 1280×800 пикселей, Windows 8.1 + Android 4.4, встроенная память 32 Гб, оперативная память 2 Гб DDR3, работает на 4-ядерном процессоре Intel Bay Trail-T 3735F 64bit, 1.8 ГГц, Wi-Fi, Bluetooth 4.0, 3G, аккумуляторная батарея 5000 мАч (время работы до 8 часов), поддержка карты памяти до 32 ГБ, две фотокамеры, вес 367 г.
Цена $116.
Почему я начал обзор 8-ми дюймовых устройств? Потому что именно такой размер планшета идеально подходит для мобильной работы с офисными приложениями.
Давайте посмотрим, что нам предлагают производители с немного большим размером экрана, например 9,7 дюймов. Но хочу заметить, что в этих планшетах Windows нужно дополнительно активировать, покупая лицензионный ключ.
Onda V975W

Экран 9,7″, 2048X1536 пикселей, Windows 8.1, встроенная память 32 Гб, оперативная память 2 Гб DDR3L, работает на 4-ядерном процессоре Intel Z3735 X86 Bay Trail, 1,33-1.83 ГГц, Wi-Fi, Bluetooth 4.0, аккумуляторная батарея 7800 мАч (время работы 5-6 часов), поддержка карты памяти до 128 ГБ, две фотокамеры, вес 560 г.
Цена $228.
Teclast X98

Экран 9,7″, 2048X1536 пикселей, Windows 8.1 + Android 4.4, встроенная память 32 Гб EMMC, оперативная память 2 Гб DDR3L, работает на 4-ядерном процессоре Intel Bay Trail-T Z3736F, 1.33 ~ 2.16 ГГц, Wi-Fi, Bluetooth 4.0, 3G, GPS, аккумуляторная батарея 8500 мАч (время работы 5-6 часов), поддержка карты памяти до 128 ГБ, две фотокамеры, вес 498 г.
Цена $232.
Как вы могли заметить некоторые планшеты имеют две установленные операционные системы: Windows 8.1 и Android 4.4, что позволить значительно расширить их функционал и использовать не только для работы, но и для развлечений.
Некоторые пользователи скажут, что им не нравятся китайские бренды и лучше купить планшет для работы с Word по-дороже, но именитого бренда. Давайте посмотрим, какие есть устройства в этой категории.
ASUS Transformer Book T100TA 64Gb dock

Экран 10.1″, 1366×768, Windows 8, встроенная память 64 Гб, microSDXC, Wi-Fi, Bluetooth, гироскоп, micro HDMI, вес 1080 г, док-станция.
Цена $420.
Lenovo Yoga Tablet 10 2 32Gb 4G keyboard

Экран 10.1″, 1920×1200, Windows 8, встроенная память 32 Гб, microSDXC, Wi-Fi, Bluetooth, 3G, LTE, две фотокамеры, вес 620 г.
Цена $655.
Lenovo Miix2 10 64Gb

Экран 10.1″, 1920×1200, Windows 8, встроенная память 64 Гб, microSD, Wi-Fi, Bluetooth, две фотокамеры, micro HDMI, вес 576 г, док-станция.
Цена $480.