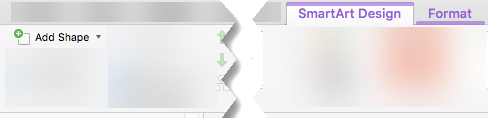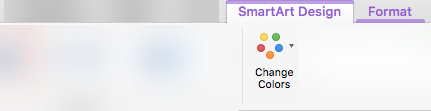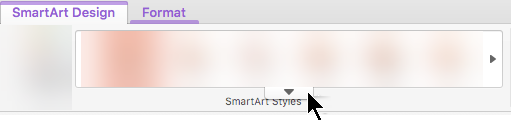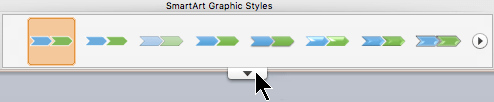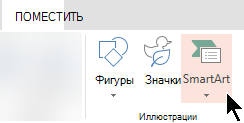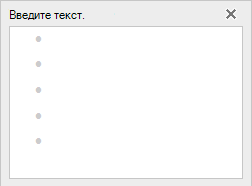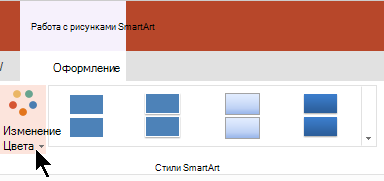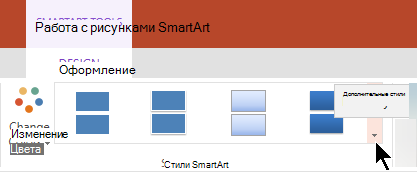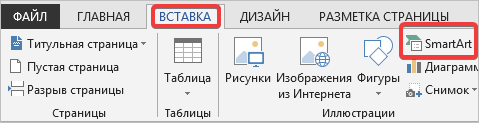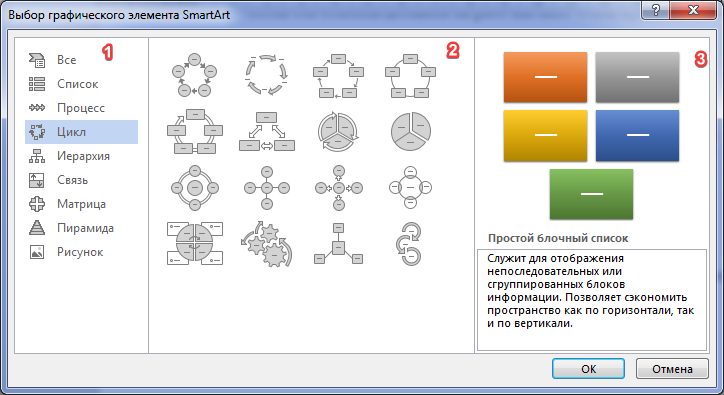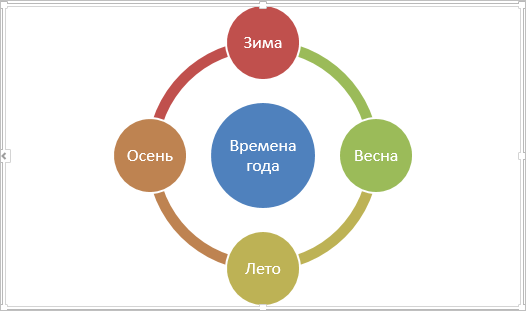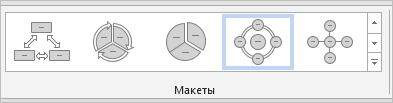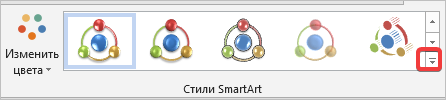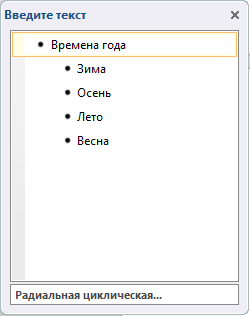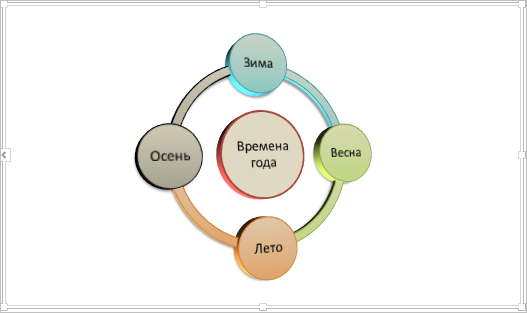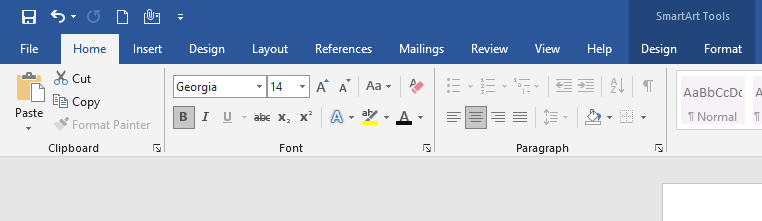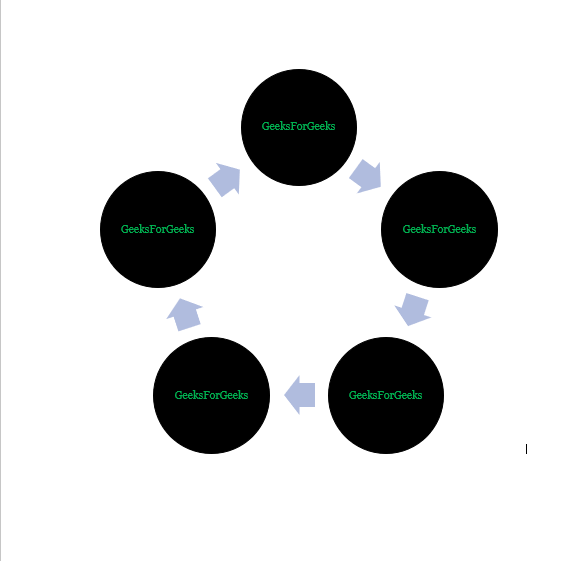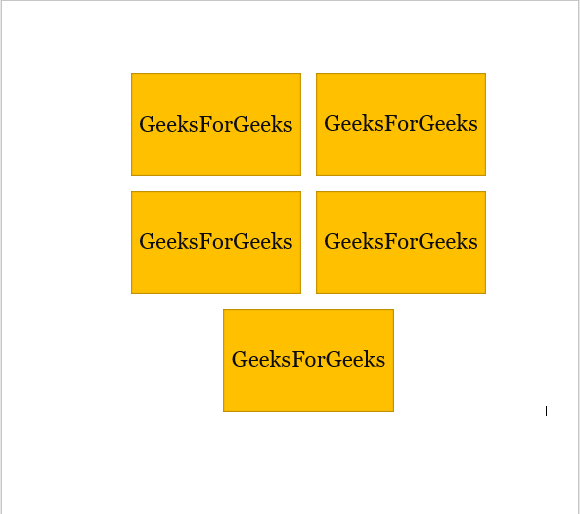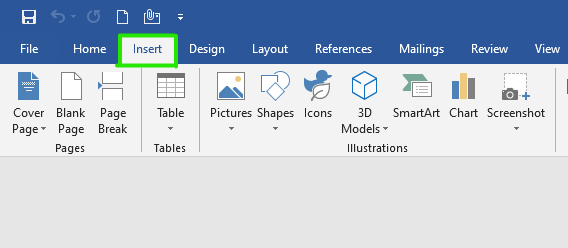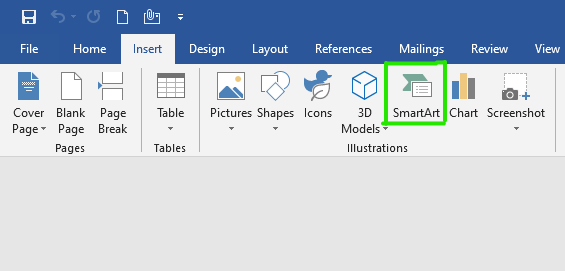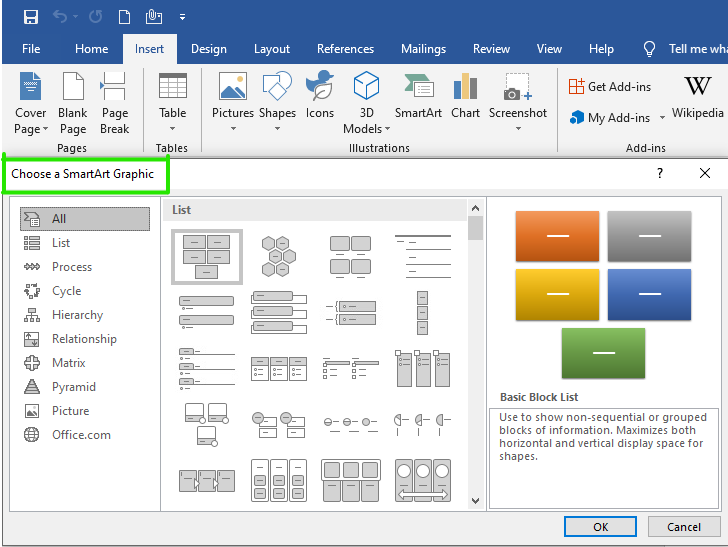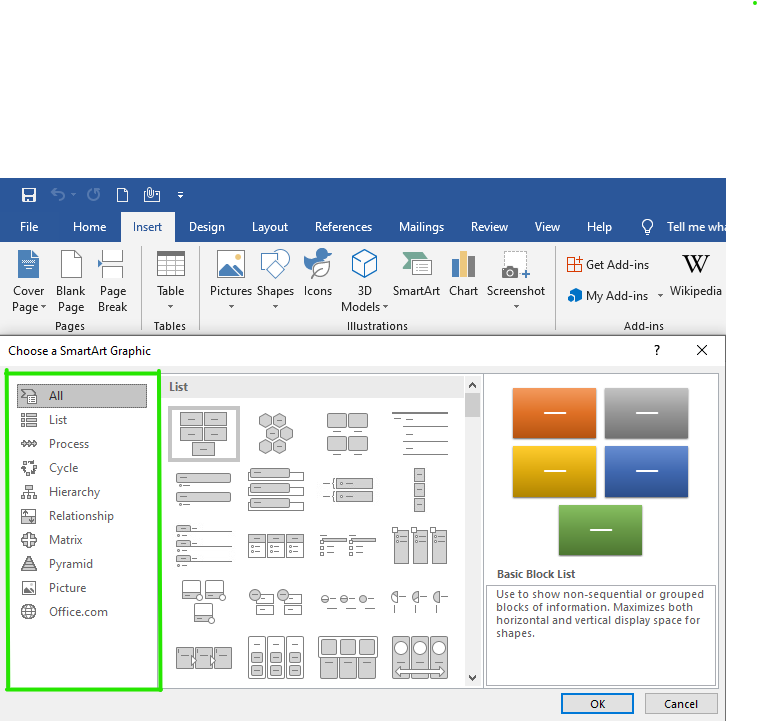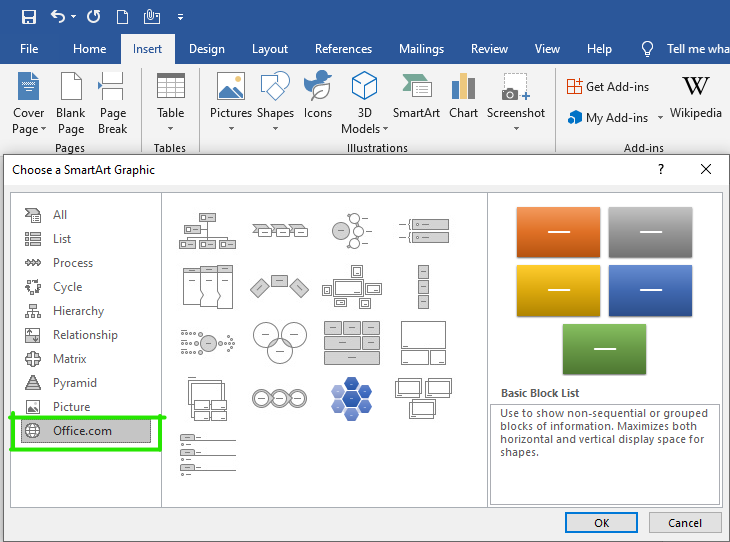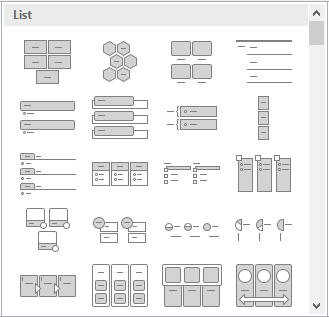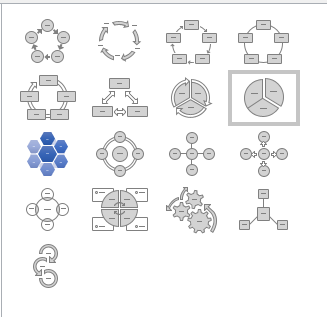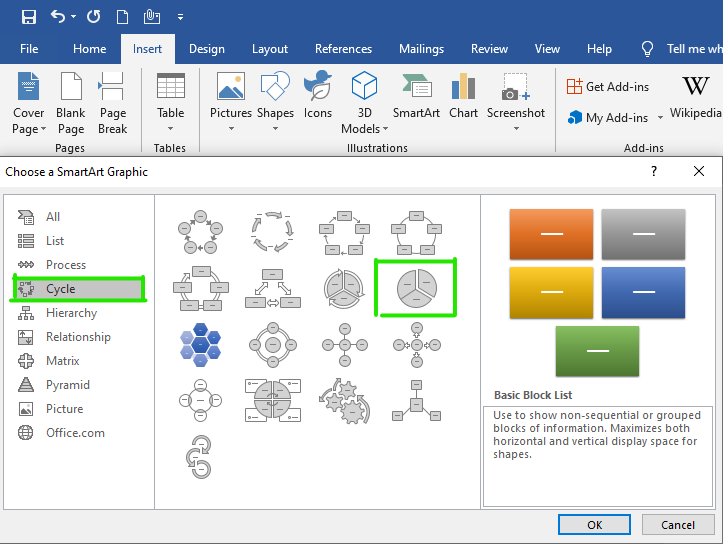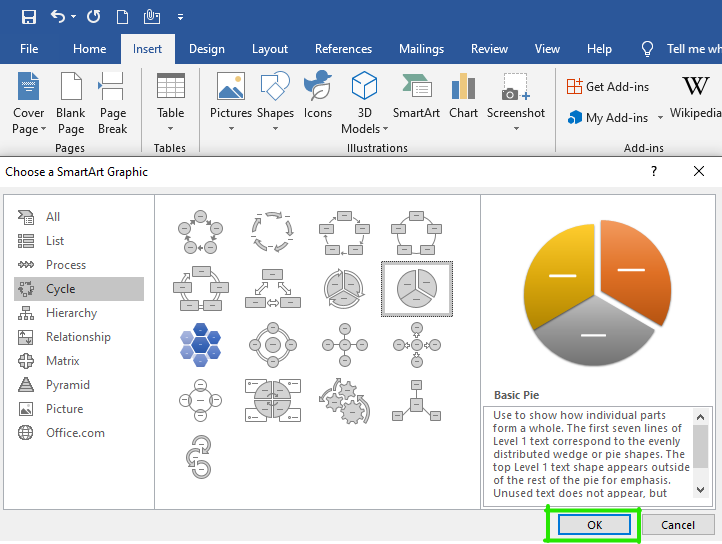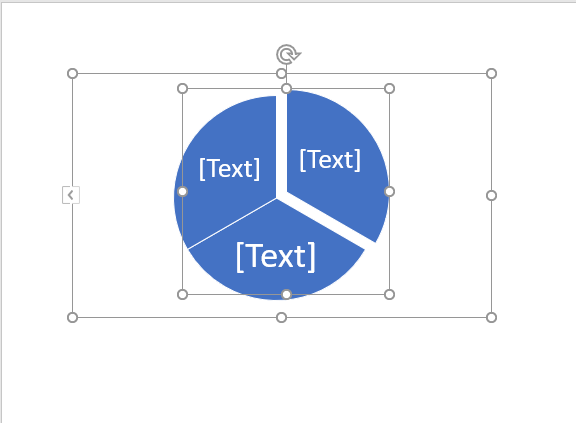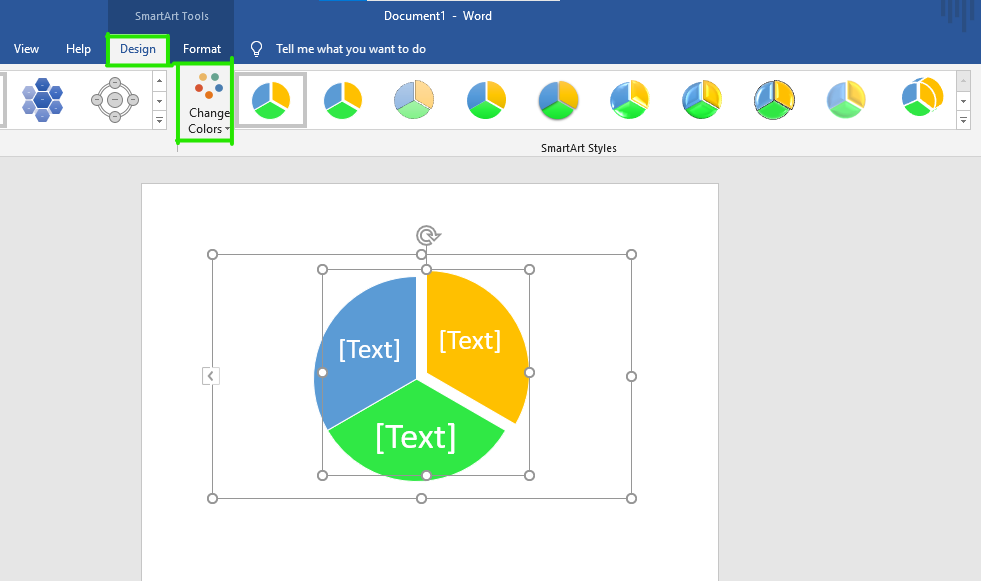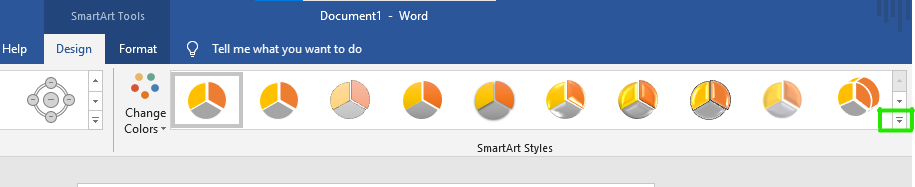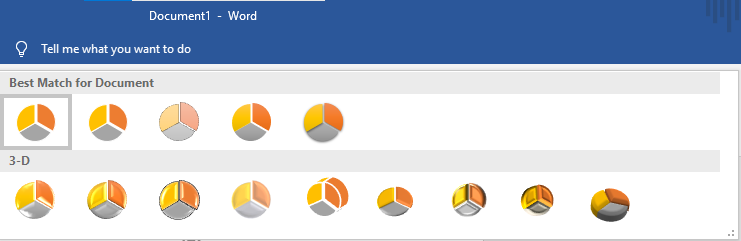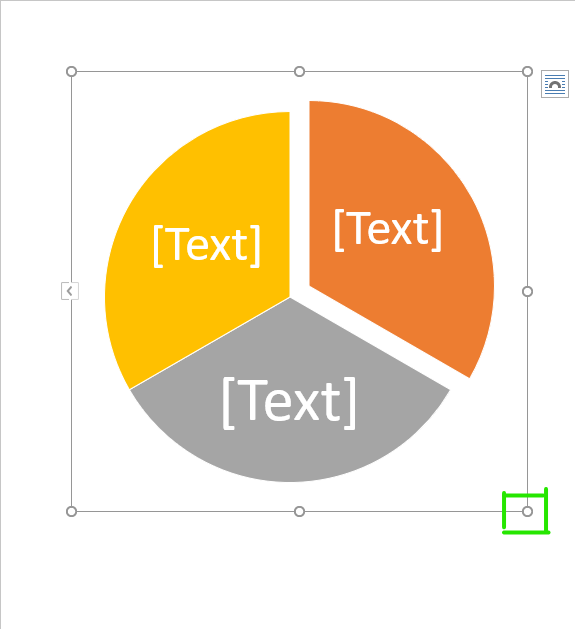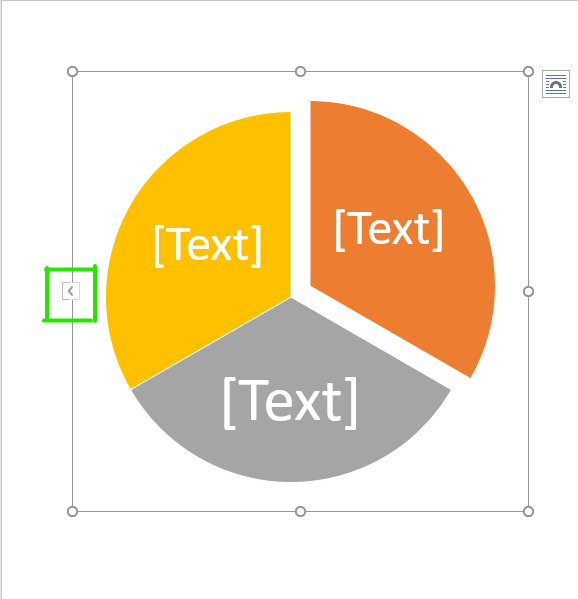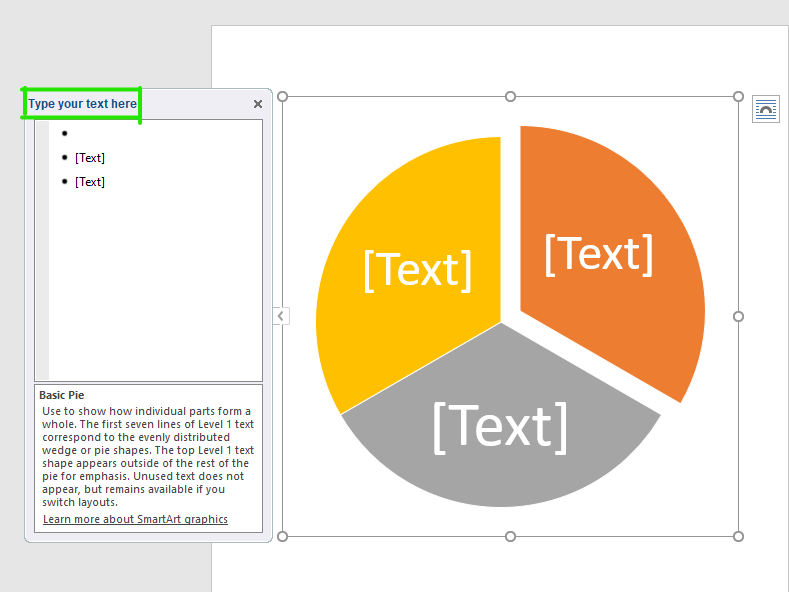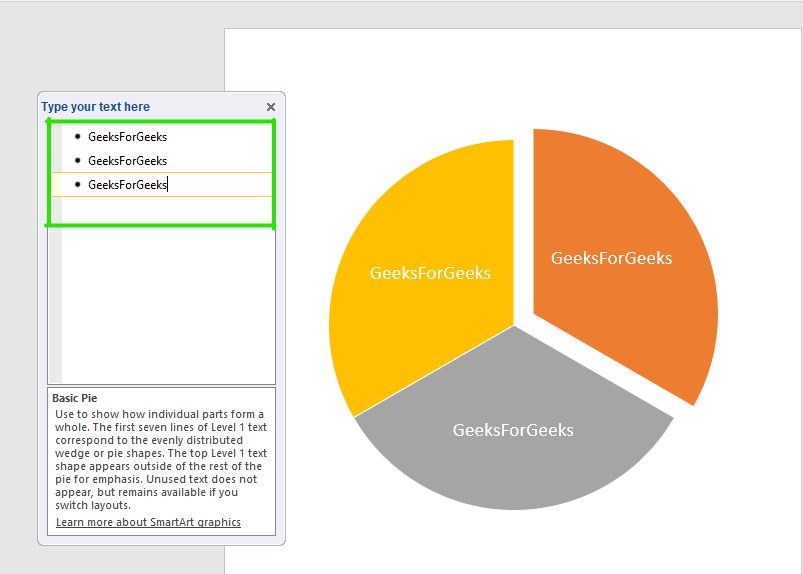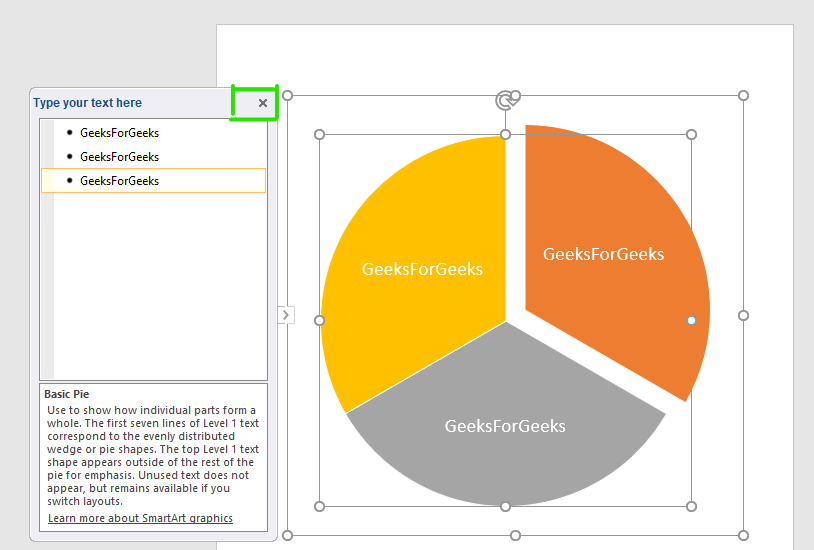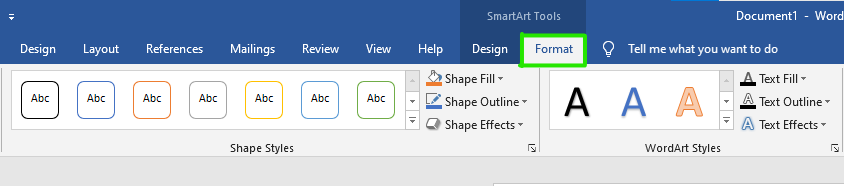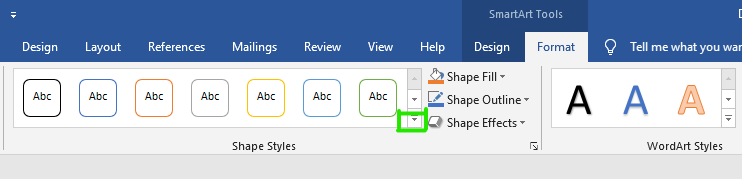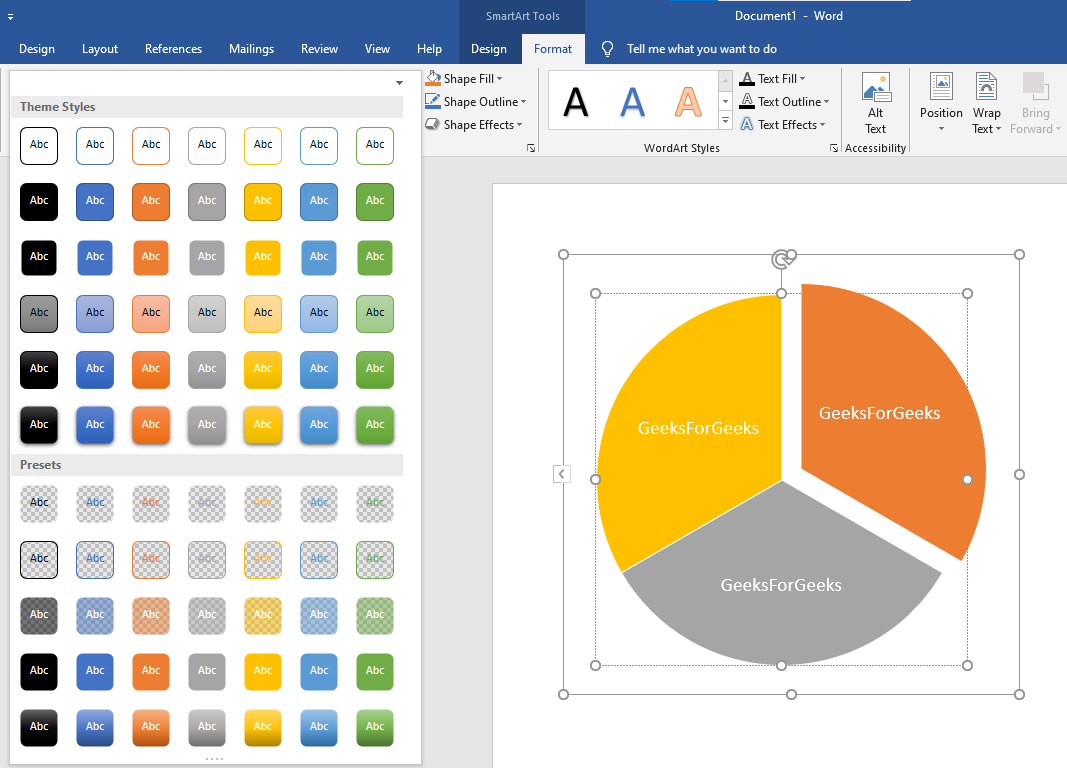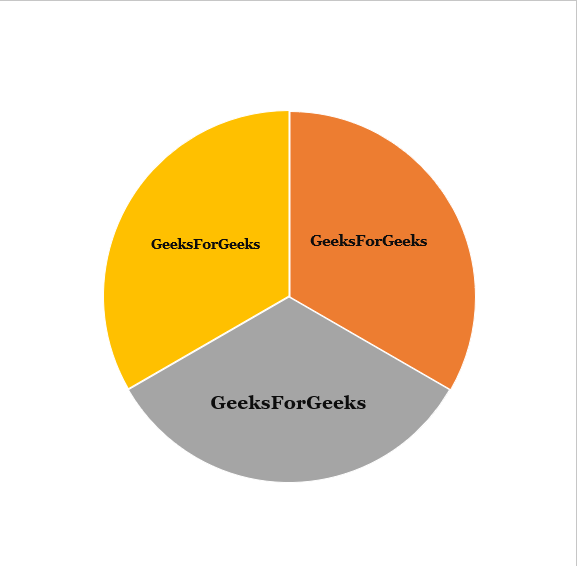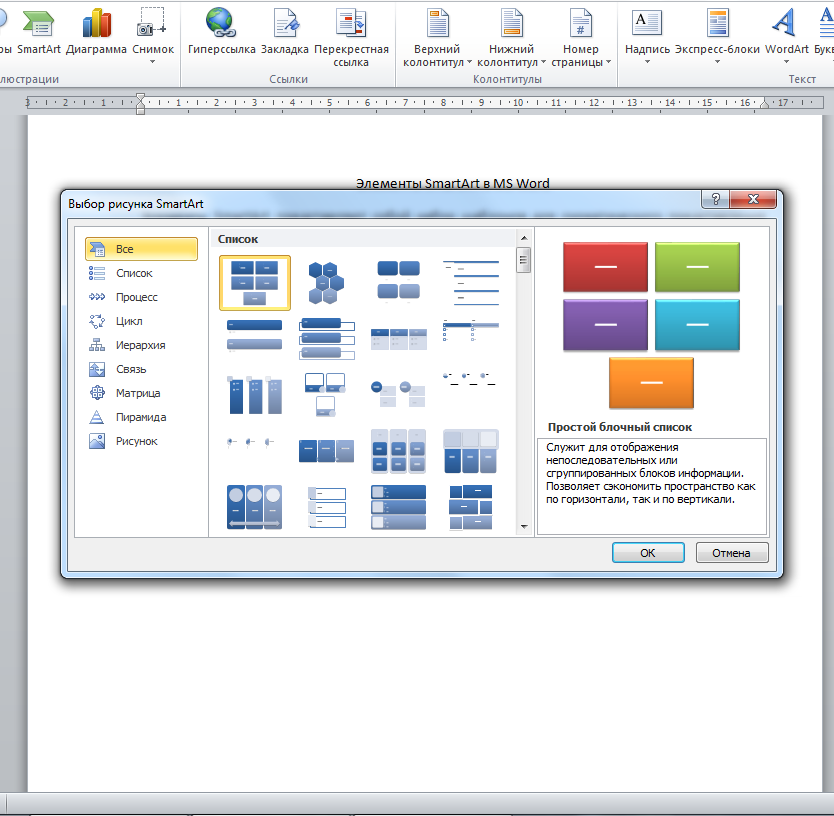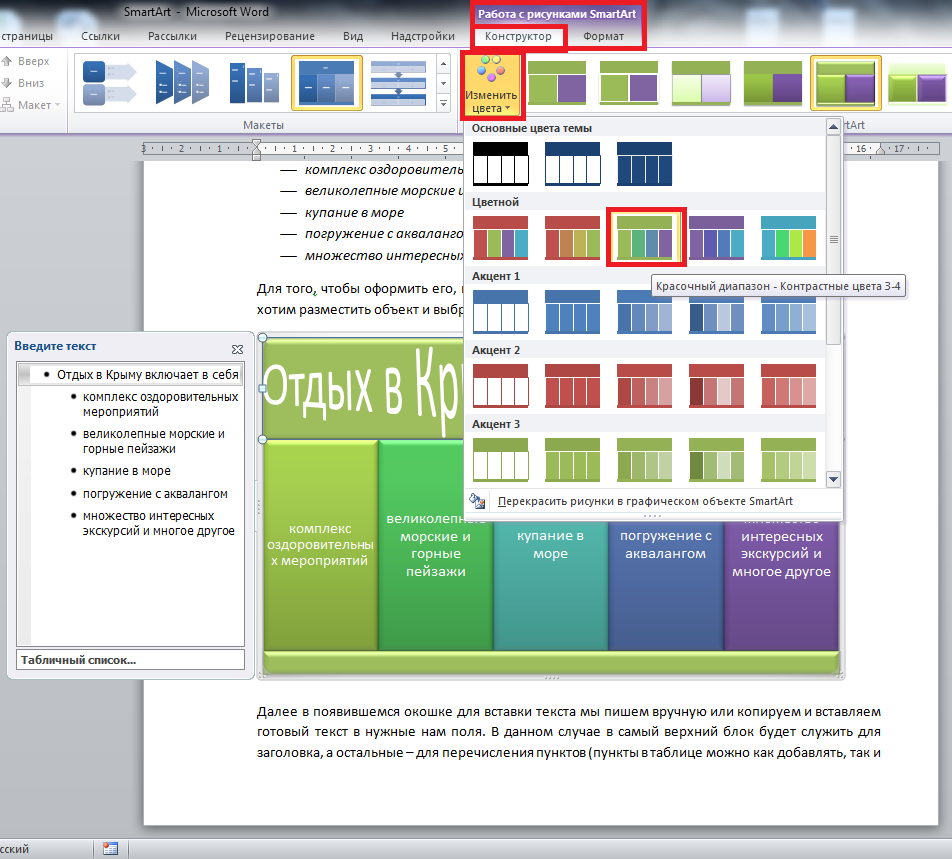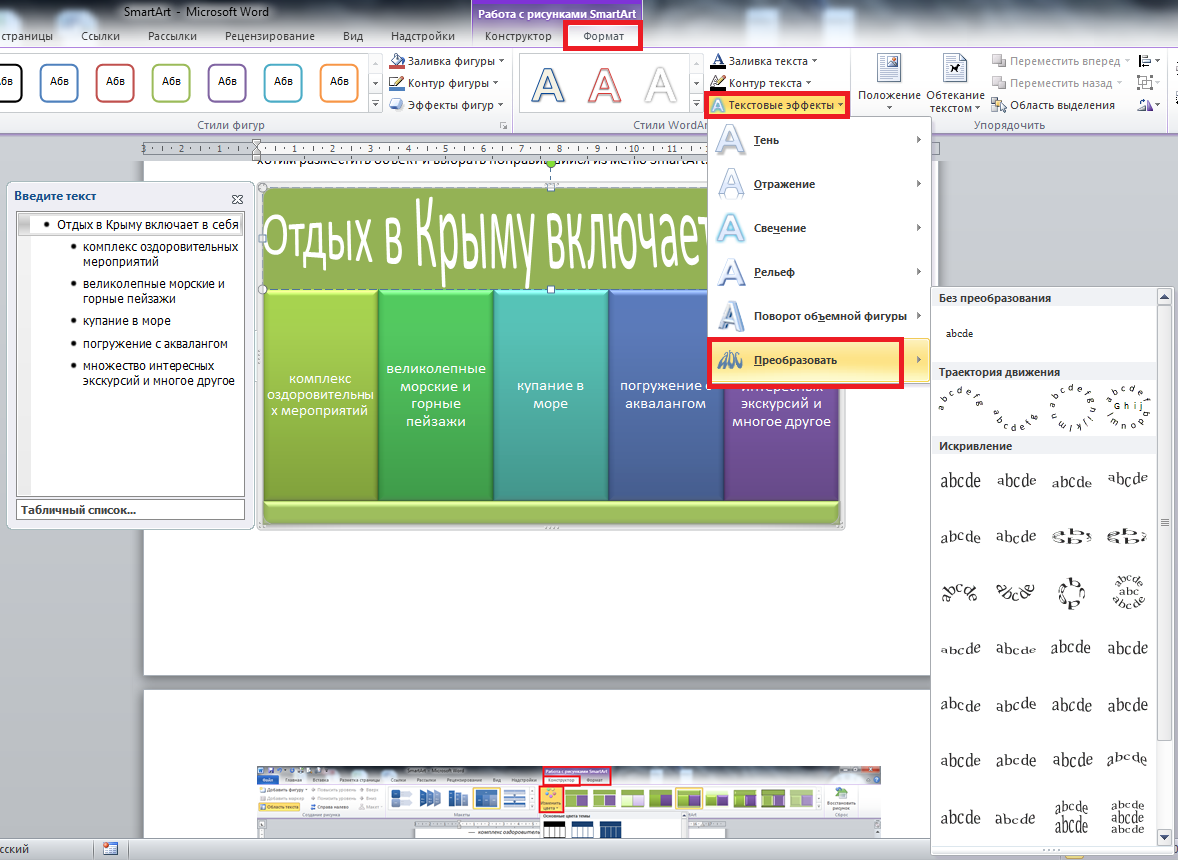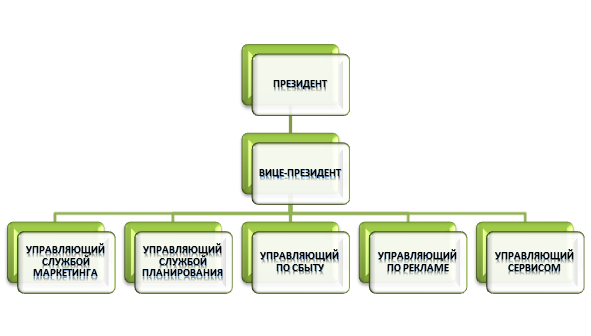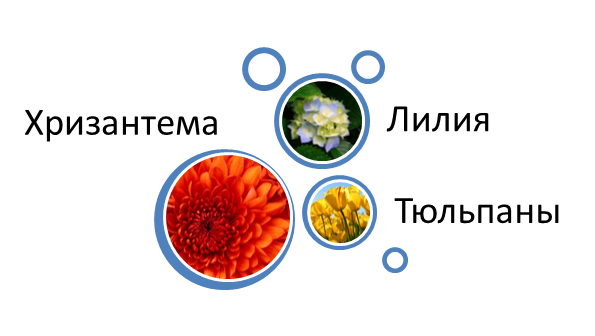Создайте Графический элемент SmartArt, чтобы быстро и легко создать наглядное представление данных. На выбор предлагается большое количество макетов, предназначенных для различных ситуаций. Графические элементы SmartArt можно создавать в Excel, Outlook, PowerPoint и Word, и их можно использовать во Office.
Общие сведения о Графические элементы SmartArt, в том числе о том, как выбрать оптимальный тип рисунка и макета для отображения данных или представления концепции, см. в этой статьи.
Вставка графического элемента SmartArt и добавление в него текста
-
На вкладке Вставка в группе Иллюстрации нажмите кнопку SmartArt.
-
В диалоговом окне Выбор рисунка SmartArt выберите нужные тип и макет.
-
Чтобы ввести текст, выполните одно из указанных ниже действий.
-
В области текста щелкните элемент [Текст] и введите содержимое.
-
Скопируйте текст из другого места или программы, в области текста щелкните элемент [Текст], а затем вставьте скопированное содержимое.
Примечания:
-
Если область текста не отображается, щелкните стрелку с левой стороны графического элемента SmartArt.
-
Если вам нужно добавить текст, например заголовок, в произвольное место рядом c графическим элементом SmartArt или поверх него, на вкладке Вставка в группе Текст нажмите кнопку Текстовое поле, чтобы вставить текстовое поле. Если вы хотите, чтобы в поле отображался только текст, щелкните его правой кнопкой мыши, выберите команду Форматировать фигуру или Форматировать текстовое поле, а затем настройте поле так, чтобы у него не было цвета фона и границы.
-
-
Щелкните в графическом элементе SmartArt и введите свой текст. (ПРИМЕЧАНИЕ.) Для достижения наилучших результатов используйте этот вариант после добавления всех необходимых полей.
-
Добавление и удаление фигур в графическом элементе SmartArt
-
Щелкните элемент SmartArt, в который нужно добавить фигуру.
-
Щелкните существующую фигуру, ближе всех расположенную к точке, куда нужно вставить новую.
-
На вкладке Конструктор вкладки Работа с рисунками SmartArt в группе Создание рисунка щелкните стрелку рядом с кнопкой Добавить фигуру.
Если вкладка Работа с рисунками SmartArt или Конструктор не отображается, убедитесь, что вы выбрали графический элемент SmartArt. Чтобы открыть вкладку Конструктор, вам может потребоваться дважды щелкнуть графический элемент.
-
Выполните одно из указанных ниже действий.
-
Чтобы вставить фигуру после выделенной, выберите команду Добавить фигуру после.
-
Чтобы вставить фигуру перед выделенной, выберите команду Добавить фигуру перед.
-
Примечания:
-
Чтобы добавить фигуру в области текста, щелкните существующую фигуру, поместите курсор в то место перед текстом или после него, куда вы хотите вставить новую фигуру, и нажмите клавишу ВВОД.
-
Чтобы удалить фигуру из графического элемента SmartArt, щелкните соответствующую фигуру и нажмите клавишу DELETE. Чтобы удалить весь графический элемент SmartArt, щелкните его границу и нажмите клавишу DELETE.
-
Чтобы добавить фигуру, например выноску или линию, см. статью Добавление фигур.
Изменение цветов всего графического элемента SmartArt
К фигурам в графическом элементе SmartArt можно применять цветовые вариации из цветов темы.
-
Щелкните графический элемент SmartArt.
-
В разделе Работа с рисунками SmartArt на вкладке Конструктор в группе Стили SmartArt нажмите кнопку Изменить цвета.
Если вкладка Работа с рисунками SmartArt или Конструктор не отображается, убедитесь, что вы выбрали графический элемент SmartArt. Чтобы открыть вкладку Конструктор, вам может потребоваться дважды щелкнуть графический элемент.
-
Выберите цветовой вариант.
Применение стиля SmartArt к графическому элементу SmartArt
Стиль SmartArt — это сочетание различных эффектов, например стилей линий, рамок или трехмерных эффектов, которые можно применить к фигурам в графическом элементе SmartArt для придания им профессионального, неповторимого вида.
-
Щелкните графический элемент SmartArt.
-
В разделе Работа с рисунками SmartArt на вкладке Конструктор в группе Стили SmartArt выберите стиль.
Чтобы увидеть другие стили SmartArt, нажмите кнопку Дополнительные
.
Вставка Графический элемент SmartArt и добавление текста
-
На вкладке Вставка в группе Иллюстрации нажмите кнопку SmartArt.
-
В меню типов наведите указатель на нужный тип и выберите макет.
-
Чтобы ввести текст, выполните одно из указанных ниже действий.
-
В области текста щелкните элемент [Текст] и введите содержимое.
-
Скопируйте текст из другого места или программы, в области текста щелкните элемент [Текст], а затем вставьте скопированное содержимое.
Примечания:
-
Если области текста нет, щелкните стрелку в левой части Графический элемент SmartArt.
-
Чтобы добавить текст, например заголовок, в произвольное место рядом с полем Графический элемент SmartArt или поверх нее, на вкладке Вставка в группе Текст нажмите кнопку Текстовое поле, чтобы вставить текстовое поле. Если вы хотите, чтобы в поле отображался только текст, щелкните его правой кнопкой мыши, выберите команду Форматировать фигуру или Форматировать текстовое поле, а затем настройте поле так, чтобы у него не было цвета фона и границы.
-
-
Щелкните в поле Графический элемент SmartArt и введите текст. (ПРИМЕЧАНИЕ.) Для достижения наилучших результатов используйте этот вариант после добавления всех необходимых полей.
-
Добавление и удаление фигур в графическом элементе SmartArt
-
Щелкните Графический элемент SmartArt, в которую вы хотите добавить другую фигуру.
-
Щелкните существующую фигуру, ближе всех расположенную к точке, куда нужно вставить новую.
-
На вкладке Конструктор в группе Создание рисунка щелкните стрелку рядом с кнопкой Добавить фигуру.
Если вкладка Конструктор не вы видите, убедитесь, что вы выбрали Графический элемент SmartArt. Возможно, вам придется дважды щелкнуть Графический элемент SmartArt, чтобы открыть вкладку Конструктор SmartArt.
-
Выполните одно из указанных ниже действий.
-
Чтобы вставить фигуру после выделенной, выберите команду Добавить фигуру после.
-
Чтобы вставить фигуру перед выделенной, выберите команду Добавить фигуру перед.
-
Примечания:
-
Чтобы добавить фигуру в области текста, щелкните существующую фигуру, переместите курсор до или после текста, куда вы хотите добавить фигуру, а затем нажмите ввод.
-
Чтобы удалить фигуру из Графический элемент SmartArt, щелкните фигуру, а затем нажмите кнопку DELETE. Чтобы удалить весь Графический элемент SmartArt, щелкните границу Графический элемент SmartArt и нажмите кнопку DELETE.
-
Чтобы добавить фигуру, например выноску или линию, см. статью Добавление фигур.
Изменение цветов всего графического элемента SmartArt
К фигурам в области цвета темы можно применять цветовые варианты, полученные Графический элемент SmartArt.
-
Щелкните Графический элемент SmartArt.
-
На вкладке Конструктор в группе Стили SmartArt нажмите кнопку Изменить цвета.
Если вкладка Конструктор не вы видите, убедитесь, что вы выбрали Графический элемент SmartArt. Возможно, вам придется дважды щелкнуть Графический элемент SmartArt, чтобы открыть вкладку Конструктор SmartArt.
-
Выберите цветовой вариант.
Применение стиля SmartArt к Графический элемент SmartArt
Стиль SmartArt — это сочетание различных эффектов, таких как тип линии, фигура или трехсторонняя фигура, которые можно применить к фигурам в Графический элемент SmartArt для создания уникального профессионально оформленного стиля.
-
Щелкните Графический элемент SmartArt.
-
На вкладке Конструктор в группе Стили SmartArt выберите нужный стиль SmartArt.
Чтобы увидеть другие стили SmartArt, нажмите кнопку Еще.
Вставка Графический элемент SmartArt и добавление текста
-
В меню Вставка выберите пункт Графический элемент SmartArt.
-
На вкладке SmartArt ленты в группе Вставка рисунка SmartArt выберите нужный типрисунка(Список, Процесс и т. д.), а затем выберите макет.
-
Чтобы ввести текст, выполните одно из указанных ниже действий.
-
В области текста щелкните элемент [Текст] и введите содержимое.
-
Скопируйте текст из другого места или программы, в области текста щелкните элемент [Текст], а затем вставьте скопированное содержимое.
Примечания:
-
Если области текста не видно, щелкните редактор в левой части Графический элемент SmartArt.
-
Чтобы добавить текст, например заголовок, в произвольное место рядом с полем Графический элемент SmartArt или поверх нее, на вкладке Вставка в группе Текст нажмите кнопку Текстовое поле, чтобы вставить текстовое поле. Если вы хотите, чтобы в поле отображался только текст, щелкните его правой кнопкой мыши, выберите команду Форматировать фигуру или Форматировать текстовое поле, а затем настройте поле так, чтобы у него не было цвета фона и границы.
-
-
Щелкните в поле Графический элемент SmartArt и введите текст. (ПРИМЕЧАНИЕ.) Для достижения наилучших результатов используйте этот вариант после добавления всех необходимых полей.
-
Добавление и удаление фигур в графическом элементе SmartArt
-
Щелкните Графический элемент SmartArt, в которую вы хотите добавить другую фигуру.
-
Щелкните существующую фигуру, расположенную ближе всего к месту, куда вы хотите добавить новую фигуру.
-
В shortcut menu (Добавить фигуру) наведите указатель на пункт Add Shape(Добавить фигуру) и выберите нужный вариант вставки.
-
Чтобы вставить фигуру после выделенной, выберите команду Добавить фигуру после.
-
Чтобы вставить фигуру перед выделенной, выберите команду Добавить фигуру перед.
Примечания:
-
Чтобы добавить фигуру в области текста, щелкните существующую фигуру, переместите курсор до или после текста, куда вы хотите добавить фигуру, а затем нажмите ввод.
-
Чтобы удалить фигуру из Графический элемент SmartArt, щелкните фигуру, а затем нажмите кнопку DELETE. Чтобы удалить весь Графический элемент SmartArt, щелкните границу Графический элемент SmartArt и нажмите кнопку DELETE.
-
Чтобы добавить фигуру, например выноску или линию, см. статью Добавление фигур.
-
Изменение цветов всего графического элемента SmartArt
К фигурам в области цвета темы можно применять цветовые варианты, полученные Графический элемент SmartArt.
-
Щелкните свой Графический элемент SmartArt.
-
На вкладке SmartArt в группе Стили рисунков SmartArt нажмите кнопку Цвета.
-
Выберите цветовой вариант.
Применение стиля SmartArt к Графический элемент SmartArt
Стиль SmartArt — это сочетание различных эффектов, таких как тип линии, фигура или трехсторонняя фигура, которые можно применить к фигурам в Графический элемент SmartArt для создания уникального профессионально оформленного стиля.
-
Щелкните свой Графический элемент SmartArt.
-
На вкладке SmartArt в группе Стили рисунков SmartArt выберите нужный стиль SmartArt.
Чтобы увидеть другие стили SmartArt, нажмите кнопку Еще.
В Веб-приложение PowerPoint, вы можете добавлять и редактировать Графические элементы SmartArt.
Вставка графического элемента SmartArt и добавление в него текста
-
На вкладке Вставка выберите SmartArt.
-
В меню выберите нужный макет.
Изображение будет вставлено на слайд. Слева от рисунка появится текстовый редактор. Каждый элемент маркера в редакторе соответствует одному элементу рисунка.
-
Чтобы ввести текст, щелкните рядом с маркером в текстовом редакторе и введите текст или введите текст, скопированные из другого места.
Добавление и удаление фигур в графическом элементе SmartArt
Чтобы добавить фигуры в редактор текста, нажимая клавишу ВВОД, можно добавить еще один элемент маркера.
Фигуры в редакторе текста можно удалить, напав на элемент маркера, который вы хотите удалить.
Изменение цветов всего графического элемента SmartArt
К фигурам в презентации можно применять цветовые вариации (полученные из цвета темы ) Графический элемент SmartArt.
-
Щелкните свой Графический элемент SmartArt.
-
На ленте в области Инструменты SmartArtвыберите Изменить цвета.
-
В меню выберите нужный вариант цвета.
Применение стиля SmartArt к графическому элементу
Стиль SmartArt — это сочетание эффектов, таких как тип линии, трехуровневая или трехсторонняя фигура, которые можно применить к фигурам в Графический элемент SmartArt для профессионального стиля.
-
Щелкните свой Графический элемент SmartArt.
-
На ленте в области Инструменты SmartArtвыберите Стили.
-
В меню выберите нужный стиль.
На указывите указатель мыши на любой параметр, чтобы увидеть его описание.
Изменить порядок фигур в графическом элементе
По умолчанию фигуры в рисунке упорядочены слева направо (или по часовой стрелке, если рисунок является круглым).
Чтобы изменить порядок фигур:
-
Выделите рисунок.
-
На ленте в области Инструменты SmartArtвыберите Справа налево.
Изменение уровня списка элемента
Область текста похожа на структуру или маркированный список, в котором данные сопоставляются с графическим элементом SmartArt. Каждая Графический элемент SmartArt определяет свое сопоставление между маркерами в редакторе текста и набором фигур в Графический элемент SmartArt.
Чтобы увеличить отступ в строке в области текста, выберите ее, а затем в группе Работа с рисунками SmartArt на вкладке Конструктор нажмите кнопку Понизить уровень.
Чтобы уменьшить уровень списка, выберите строку, для которую вы хотите изменить отступ, а затем нажмите кнопку Повысить уровень (или нажмите shift+TAB).
Советы
-
Чтобы полностью Графический элемент SmartArt, щелкните границу Графический элемент SmartArt, а затем перетаскивать химяки до нужного Графический элемент SmartArt размера.
ОБЪЕКТЫ SMART-ART
Объекты Smart-art — это таблицы или графики, представляют собой краткой и наглядное изложение важной информации в графическом виде.
Чтобы их добавить на рабочий лист Word, нужно на основной ленте выбрать вкладку Вставка – SmartArt, как на рисунке 1:
Рисунок 1
Появится окно для выбора графических объектов, которые соответствуют вашей информации. На рисунке 2 можно увидеть, что при выборе фигуры SmartArt даются 3 блока, на которых цифрой 1 обозначена группа макетов, цифрой 2 – макет, принадлежащий соответствующей группе, цифрой 3 – цветная версия макета с кратким описанием, для каких целей он предназначен:
Рисунок 2
Рассмотрим для примера два варианта использования данных объектов, проиллюстрированные на рисунках 3 и 4:
Рисунок 3
Рисунок 4
На рисунке 3 мы видим пример циклического процесса, на рисунке 4 – последовательность процесса, который приводит к конечному результату.
Редактирование и изменение макетов происходит на вкладке Конструктор на ленте вкладок. Она появляется при нажатии левой кнопкой мыши на объект 2 раза.
В пункте Создание рисунка (рис.5) можем менять фигуры местами, добавлять фигуры и т.д.
Рисунок 5
В пункте Область текста можно также вписывать текст в блоки (рис.6):
Рисунок 6
В пункте Макеты можно изменять вид макета и процесса (рис.7):
Рисунок 7
Так же можно изменить и вид макета. Кроме плоских моделей есть различные варианты объемных фигур (рис.8):
Рисунок 8
Здесь можно поменять как виды фигуры, нажав на стрелочку в правом нижнем углу, так и цвета.
Кроме существующих цветов, можно настроить свою цветовую гамму для каждого элемента макета. Сделать это можно с помощью вкладки Формат, которая находится рядом с вкладкой Конструктор. Выделяя каждый объект в отдельности, изменить по своему усмотрению.
Теперь фигура, показанная на рисунке 3, будет выглядеть так (рис.9):
Рисунок 9
Эти простые советы помогут настроить объекты SmartArt на ваш вкус и цвет, а макеты помогут красиво проиллюстрировать важную информацию, которую будет легче запомнить. Помните, что есть и другие способы создания стиля в Word — мы подробно описываем их в статье Создание стиля.
Не можешь разобраться в этой теме?
Обратись за помощью к экспертам
Гарантированные бесплатные доработки
Быстрое выполнение от 2 часов
Проверка работы на плагиат
Microsoft Word is a software tool that allows us to create document files like articles, office letters, project files, and many more in a very simplest and easy manner. MS Word makes our document more attractive as compared to paper or file work by providing different features like it has different sizes of pages, fonts, colors, design, bullets, tables, charts, page border/number, and many more.
It also provides various features like editing, texting, formatting, graphics designs, fonts color, and styles, inserting images, videos, printing documents, etc.
This MS Word software saves our article/letters in a form of a document and saves it on the computer forever. Whenever it is required it can be shared or can access the document.
Features of MS Word
- Images- MS Word provides the inserting of various images in our document.
- Videos- We can insert videos in our document
- Fonts Styles- It has a wide range of font styles for our text.
- Colors- It also has different types of colors to make our document more attractive.
- Page number and size- You can set the size of the page of your document
- WordArt- It provides various writing styles for our documents.
- Tables- Tables in MS Word are used to represent data in Tabular form
- Graph and Charts- These are used to represent statistical data
- Animations and Designs- MS Word allows the creation of Animations and designs as per user needs
- Page border/color- MS Word allows adding borders and colors to pages.
What is SmartArt in MS Word?
Microsoft Word has a special feature called SmartArt in which you can use different types of SmartArt graphics to convey your ideas and information to others. In simple words, SmartArt is a visual representation of your thoughts, communications, and ideas. SmartArt creates a virtual image in our minds so that we can correlate the topic very easily.
With the help of SmartArt graphics, you can create diagrams that can say so much more than words alone. You can choose different types of layouts such as lists, circles, blocks, pyramids, cycles, matrices, charts, Venn diagrams, etc.
Some examples of SmartArt are:
Steps to Add SmartArt to your document
Step 1: On the navigation menu select the insert option.
Step 2: Now click on the SmartArt option as shown in the figure:
Step 3: A SmartArt dialog box will open where you can choose different types of SmartArt graphics.
As you see on the left-hand side there is a list of topics for SmartArt.
Step 4: Select the SmartArt of your choice from the left side menu bar as shown in the figure:
Note: You can also select more SmartArt graphic structures from office.com.
There are 9 types of SmartArt:
- List
- Process
- Cycle
- Hierarchy
- Relationship
- Matrix
- Pyramid
- Picture
- Office.com
Some SmartArt designs are:
Step 5: Now choose the structure of your SmartArt according to your requirement as shown in the figure:
Step 6: Next click on the OK option.
Step 7: A rough SmartArt structure is added to your current page. You have to modify or edit it with the help of text, designs, color, size, etc.
Step 8: Under the design section, select the change color option to change the color format of your SmartArt as shown in the figure(You can also change the color manually).
Step 9: Now click on the drop-down arrow to give the style to SmartArt.
Step 10: A menu will open where you can select the style.
Step 11: Now set the size of the SmartArt by simply just drag the button as shown in the figure:
Step 12: Select the left arrow to enter the text.
Step 13: A type your text here dialog box will open.
Step 14: Enter the text in the textbox.
Step 15: Now close the text box.
Step 16: On the navigation menu select the format option to change the background color of the SmartArt blocks.
Step 17: Click on the drop-down arrow and select the color from the color panel.
To make it more beautiful you can change the font style of the text, color, and many more.
Finally, SmartArt is added to the document.
These are some of the steps to insert or create SmartArt graphics in our document.
Как в документах Word вставлять объекты SmartArt
Следующая рассматриваемая нами группа объектов — объекты SmartArt. Этот тип иллюстраций можно назвать своеобразной эволюцией фигур. SmartArt — это уже готовые заголовки для отображения диаграмм, иллюстрирования процессов и форм. Они состоят из нескольких блоков, уже объединенных друг с другом.
Все, что требуется от пользователя — добавить к иллюстрациям текст и расположить объекты SmartArt в нужном порядке. Давайте научимся вставлять иллюстрации типа SmartArt в документ.
Вставка объекта SmartArt
Чтобы вставить объект SmartArt, необходимо щелкнуть мышью по кнопке SmartArt в группе элементов управления Иллюстрации (Illustrations) вкладки Вставка (Insert) ленты управления. Откроется диалоговое окно Выбор рисунка SmartArt (Choose a SmartArt Graphic) (рис. 7.17). Именно в нем нам предстоит выбрать рисунок для вставки.
Рис. 7.17. Диалоговое окно Выбор рисунка SmartArt
Давайте рассмотрим данное диалоговое окно более детально. Оно состоит из трех блоков.
Расположенный слева блок с вертикальным списком вкладок — меню выбора подходящей группы объектов SmartArt. На каждой вкладке расположены объекты соответствующего типа. Для выбора той или иной вкладки достаточно щелкнуть по нужной вкладке мышью.
Второй блок, расположенный по центру диалогового окна Выбор рисунка SmartArt (Choose a SmartArt Graphic), представляет собой поле с полосой прокрутки, в котором можно выбрать шаблон SmartArt объекта выбранной слева группы объектов. Для этого достаточно щелкнуть по нему мышью и для подтверждения выбора нажать кнопку ОК. После этого диалоговое окно закроется, а выбранный объект SmartArt будет вставлен на страницу документа.
[box color=primechanie]Объект SmartArt будет установлен в позицию, в которой установлен текстовый курсор.[/box]
В правой части диалогового окна Выбор рисунка SmartArt (Choose a SmartArt Graphic) расположена область предварительного просмотра выбранного объекта с описанием шаблона. Если вы не уверены в том, что выбранный шаблон подходит к иллюстрированию необходимого материала, — обратитесь к этому блоку и изучите назначение выбранного шаблона.
Работа над объектами SmartArt в Microsoft Word

Появится окошко Выбор рисунка SmartArt . В нем Вы можете выбрать подходящий Вам вариант, нажимая на пункты меню слева, или просто прокручивая список вниз. Когда Вы в этом окне выделяете один из вариантов, справа появляется его описание и более подробно — его внешний вид. После выбора нажимаете ОК, и выбранный объект появляется на странице.
Теперь нужно поставить текст. Кликаете на слове [Текст] в рисунке, и пишете свой вариант текста. Можно поставить текст по другому: выделяете объект SmartArt, и кликаете по значку с двойной стрелкой, который находится посредине левой стороны границы объекта. Появляется окно, в котором нужно ввести свой текст. И третий вариант ввода текста: выделяете объект, и нажимаете на вкладку Конструктор , после чего кликаете по кнопке Область текста и прописываете текст в появляющемся окне.
Размеры объектов SmartArt можно регулировать, точно так же, как размеры рисунка, двигая за маркеры рамки. Можно также изменять размеры каждого элемента — кликаете по элементу, и двигаете маркеры внутренней рамки, которая появляется внутри рамки всего объекта.
Кроме того, любой элемент можно перемещать и поворачивать, так же, как обычный рисунок в Word.
Давайте теперь разберем возможности использования вкладок Конструктор и Формат , которые появляются, когда мы выделяем объект SmartArt. Зайдите во вкладку Конструктор . Чтобы увеличить количество элементов на объекте, нажмите кнопку Добавить фигуру . Можно добавить фигуру до или после какого-нибудь элемента, только сначала нужно этот элемент выделить, а уже потом нажимать кнопку Добавить фигуру . В некоторых видах объектов эта кнопка, правда, не действует — добавлять новые элементы нельзя.
Но во всех вариантах можно удалить лишние элементы. Для этого выделяете элемент, и нажимаете кнопку Delete .
Если Вы выбрали какой-нибудь иерархический объект SmartArt, становятся активными кнопки Повысить уровень , и Понизить уровень .
В группе команд Стили SmartArt можно изменить цвета элементов, или выбрать совсем другой стиль отображения для них. Крайняя кнопка Восстановить рисунок делает его таким, каким он отображается изначально — до каких-либо изменений.
Во вкладке Формат Вы можете продолжать редактировать объект SmartArt. Можно изменить фигуру каждого элемента, цвет границ из заливки, добавить эффекты тени, рельефа, отражения и другие.
В группе команд Стили WordArt Вы можете поработать с текстом: выбрать стиль текста, границы и заливку для текста.
Видео о том, как создавать и форматировать объекты SmartArt
Более подробные сведения Вы можете получить в разделах «Все курсы» и «Полезности», в которые можно перейти через верхнее меню сайта. В этих разделах статьи сгруппированы по тематикам в блоки, содержащие максимально развернутую (насколько это было возможно) информацию по различным темам.
Также Вы можете подписаться на блог, и узнавать о всех новых статьях.
Это не займет много времени. Просто нажмите на ссылку ниже:
Подписаться на блог: Дорога к Бизнесу за Компьютером
Вам понравилась статья? Поделитесь, буду весьма признателен:
Также приглашаю добавиться в друзья в социальных сетях:
Как редактировать рисунок SmartArt? Часть 2
Во второй части мы рассмотрим редактирование рисунка SmartArt на конкретном примере.
- Как добавит любой пункт?
- Как добавить подпункт?
- Как изменить уровень пункта?
Добавим точно также как и в прошлом уроке объект (см. рис. ниже)
Обратите внимание на то, что стандартная заготовка не всегда соответствует нужному нам количеству и структуре пунктов.
И так! Мы имеем следующую структуру из пунктов (я их уже переименовал, чтобы проще было ориентироваться).
Как добавить пункт в рисунке SmartArt?
К примеру, нам необходимо создать пункт 1.3, который будет такой же как и 1.1 и 1.2
Для этого кликните по пункту 1.2.1 (в левой части) и нажмите клавишу Enter. Мы получим такой же подпункт как и 1.2.1, но для того чтобы его превратить в пункт типа 1.2 следующей нажмите Backspace (Стрелочка влево над клавишей Enter) В результате пункт сместится влево и станет на уровень выше превратившись в пункт подобный 1.2 и 1.1
Как добавить подпункт в объекте SmartArt?
Мы только, что создали рисунок смартарт и в нем подпункт 1.3. Для добавления ему подпунктов кликните по нему (в левой части схемы) и также нажмите Enter, но снова создался пункт подобный ему же. Для того, чтобы его превратить в подпункт пункта 1.3 то после нажатия клавиши энтер нажмите клавишу Tab (Крайняя левая часть клавиатуры) и он сместится в право все готово
Как изменить уровень пунктов?
Кликайте по нем (в левой части) и нажимая клавиши Backspace чтобы увеличить уровень, и Tab чтобы уменьшить.
Жми Привет! Если статья полезна, поддержи меня и сайт, поделись ей
Читайте также:
Добреля Тимофей автор
Если моя информация на сайте была полезна поддержи меня. Спасибо.
Элементы SmartArt представляют собой набор шаблонов для схематического представления информации. Как правило, используются при проведении конференций, семинаров, докладов — в общем, везде, где необходимо компактно и наглядно представить ту или иную информацию.
Содержание:
- Вставка элемента SmartArt в MS Word
- Элемент иерархия SmartArt
- Элемент цикл SmartArt
- Элемент рисунок SmartArt
- Элемент SmartArt с несколькими изображениями
- Видео версия статьи
Перейдя на вкладку «Вставка» и кликнув на значок SmartArt, можно просмотреть и выбрать все типы графических объектов для любого вида текста (Список, процесс, цикл, иерархия, связь, матрица, пирамида и рисунок).
Так, например, у нас есть некий маркированный список (ключевое слово — «список»). Это значит, что для наиболее корректного и удобного отображения данного текста, лучше выбрать графический объект из предложенных именно для списков.
Пример
- Отдых в Крыму включает в себя:
- комплекс оздоровительных мероприятий
- великолепные морские и горные пейзажи
- купание в море
- погружение с аквалангом
- множество интересных экскурсий и многое другое
Для того, чтобы оформить его, нам нужно установить курсор мыши в то место страницы, где мы хотим разместить объект и выбрать понравившийся из меню SmartArt.
Далее в появившемся окошке для вставки текста мы пишем вручную или копируем и вставляем готовый текст в нужные нам поля. В данном случае в самый верхний блок будет служить для заголовка, а остальные – для перечисления пунктов (пункты в таблице можно как добавлять, так и убирать, так что не переживайте, если изначально в Вашем тексте их больше/меньше). Если вы копируете и вставляете готовый текст, то количество блоков будет автоматически подогнано.
Для того, чтобы изменить оформление объект SmartArt, нажимаем на него мышкой и переходим во вкладку «Работа с рисунками SmartArt» -> «Конструктор». Для того, чтобы изменить сам текст в блоках, необходимо перейти «Работа с рисунками SmartArt» -> «Формат». Там оформление текста аналогично оформлению текста WordArt.
Элемент иерархия SmartArt
Если же Вам необходимо представить структуру чего-либо, например, руководства организации, тогда следует выбрать объекты для иерархий.
Добавить или убрать блоки можно как нажатием на блок с последующим Delete, либо просто удалив соответствующую строку в окошке для редактирования текста (появляется при нажатии на поле с блоками.
Элемент цикл SmartArt
Пример создания цикла (на примере цикла управления):
Цикл управления представляет собой: Планирование, Организацию, Мотивацию и Контроль.
Вот так это будет выглядеть в виде SmartArt-объекта:
Элемент рисунок SmartArt
Если же нам нужно сделать акцент на рисунке с описанием, мы выбираем объект SmartArt из категории «Рисунок». Изображения вставляются аналогично тексту – жмем в поле редактирования на иконку рисунка и в появившемся окне, выбираем изображение из любой папки на компьютере.
Элемент SmartArt с несколькими изображениями
В этом видео показано как вставить SmartArt в MS Word:
Рекомендуем смотреть видео в полноэкранном режиме, в настойках качества выбирайте 1080 HD, не забывайте подписываться на канал в YouTube, там Вы найдете много интересного видео, которое выходит достаточно часто. Приятного просмотра!
С уважением, авторы сайта Компьютерапия
Понравилась статья? Поделитесь ею с друзьями и напишите отзыв в комментариях!
Нередко редактор Word используется не только для набора и редактирования текста, но и для создания таблиц, изображений, диаграмм и графических элементов. Поэтому возникает вопрос, как сделать блок схему в Ворде. Она представляет собой алгоритм, который с помощью графических элементов показывает последовательные этапы для выполнения какого-либо процесса или задачи.
В приложении предусмотрен большой список шаблонов. С его помощью можно добавить блочные списки и отдельные фигуры. К последним относятся прямоугольники, стрелочки, окружности и т. д.
Инструкция подойдет для MS Word 2007–2019, т.к. интерфейс схож. Ниже представлен пример для Word 2013.
Содержание
- Как сделать блок схему в Word (SmartArt)
- Редактирование фигур схемы
- Добавление фигуры
- Удаление фигуры
- Перемещение фигуры блок схемы
- Изменение цвета блок схемы
- Изменение цвета линий и тип границы
- Изменение фона блок схемы
Как сделать блок схему в Word (SmartArt)
Нарисовать блок схему для изображения последовательности можно с помощью простых диаграмм и графических элементов. Они позволят показать, как решать задачу от начального до конечного этапов. Объекты представлены в виде уникальных символов с кратким описанием.
Каждый шаг обозначается отдельным блоком. Стрелки, связывающие этапы, показывают направление, по которому выполняется процесс. Ниже рассмотрим, как сделать схему в Ворде.
Инструкция состоит из 4 действий:
- Выбрать раздел «Вкладка» в меню сверху.
- В категории «Иллюстрации» нажать на кнопку «SmartArt».
- Появится диалоговое окно, где графические элементы будут распределены по структуре на несколько групп: список, процесс, цикл, иерархия и т. д. С их помощью можно создавать схемы.
Обратите внимание! Если нажать на любой из кластеров, справа отобразится информация об используемых в нем элементах и подсказка о том, в каких случаях он применяется.
- Далее нужно указать нужный вариант шаблона и нажать кнопку «ОК», чтобы его вставить.
После этого выбранный формат появится в документе.
В окошке слева от блоков появится графа для редактирования текстового содержимого и добавления секций. Данные можно вводить и копировать. Чтобы увеличить количество составляющих, нужно заполнить последний из них и нажать на клавиатуре клавишу «Enter». Для изменения размера созданного звена необходимо зажать один из квадратиков его рамки, используя левую кнопку мыши и потянуть.
Вид нарисованных фигур меняется в разделе «Конструктор», которая появляется при добавлении рисунков SmartArt. Там можно выбрать другой оттенок и стиль ячеек.
Если понадобится создать блок схему с рисунками в Word, в меню добавления СмартАрт установите категорию «Рисунок».
После выбора разновидности компонентов стрелки между звеньями создаются автоматически согласно типу фигуры. Их можно изменить с помощью конструктора.
Редактирование фигур схемы
Делать графические схемы в Ворде несложно. Однако при этом построение фигур происходит по стандартному плану, из-за чего ячеек часто оказывается мало или много для составления конкретного алгоритма. Функционалом предусмотрено добавление сегментов и удаление.
Добавление фигуры
Если при создании схемы со стрелками в Ворде обнаружилось, что клеток недостаточно, нужно добавить дополнительные секции.
Для этого следует:
- Кликнуть по любому из звеньев SmartArt левой клавишей мыши для вызова настроек графических элементов.
- Вверху появится пункт меню «Конструктор». Необходимо зайти туда и открыть параметр «Добавить фигуру».
- Выбрать нужный вариант добавления: перед существующей секцией или после нее.
Новый компонент добавится в структуру.
Удаление фигуры
После того, как удастся сделать схему в Word, часто выясняется, что в стандартной организации слишком много звеньев. Для удаления лишнего нужно:
- Щелкнуть по ненужной ячейке.
- Нажать на клавиатуре кнопку «Delete».
- Повторить при необходимости шаг 1 и 2 для каждого объекта, который следует убрать.
Сразу после нажатия клавиши клетка удалится.
Перемещение фигуры блок схемы
Иногда требуется не только создать схему, но и передвинуть ее компоненты.
Для этого:
- Выделяем нужную секцию мышкой.
- Меняем уровень, перетягивая клетки при помощи стрелок на клавиатуре.
Для уменьшения шагов для перемещения следует зажать кнопку Ctrl.
Изменение цвета блок схемы
Функционал SmartArt позволяет построить графические элементы, а также поменять цвет блок схемы и стиль. Благодаря этому результат не выглядит шаблонно.
Для изменения параметров следует:
- Кликнуть по ячейке, которую нужно перекрасить.
- В верхней вкладке «Конструктор» открыть категорию «Изменить цвета».
- Выбрать необходимый цвет, просто нажав на него. Если навести мышкой на какой-либо макет, Ворд покажет, как секции будут выглядеть еще до подтверждения.
Окошки изменят оттенок согласно указанному диапазону.
Изменение цвета линий и тип границы
После рисования фигур можно начертить дополнительные ячейки, удалить лишние окошки, переместить элементы, перекрасить и добавить в них свой текст. Тип границ и линий тоже меняются.
Для этого нужно:
- Щелкнуть по ячейке правой клавишей мышки, затем выбрать в списке параметр «Формат фигуры».
- Справа появится окно настроек. Там следует выбрать один из трех типов линий.
- После этого нужно указать цвет линий.
- Настроить процент прозрачности.
- Определиться с остальными параметрами.
- Затем нажать на крестик справа сверху.
Сразу же сменится тип и цвет границ согласно выбранным настройкам.
Изменение фона блок схемы
Если понадобилось не только составить графический алгоритм, но и поменять его фон, нужно сделать следующее:
- Открыть настройки формата, щелкнув по секции правой клавишей мыши.
- Перейти в раздел «Заливка».
- Выбрать сплошную заливку в выпадающем списке.
- Определиться с цветом и нажать кнопку «ОК».
Можно выбрать оттенок из стандартного набора или при помощи спектра.
В настройках формата также регулируется прозрачность заливки.
Картинки — отличный способ украсить наши проекты; он добавляет нашей работе стиля, привлекательности и неповторимости. В Microsoft Word изображение можно преобразовать в рисунок SmartArt. Графика SmartArt визуализирует вашу информацию и идеи; он привлекает внимание к важным деталям и упрощает понимание информации. Вы можете преобразовать изображение в SmartArt с помощью функции Office под названием «Макет рисунка».
Функция макета изображения позволяет пользователям преобразовывать изображение в SmartArt, чтобы упорядочить заголовок и легко изменить размер изображения. Кроме того, функция макета страницы предлагает различные графические элементы SmartArt, такие как круговая выноска, изображение с акцентом, список подписей к рисункам, изображение с подписью и многое другое.
- Запустите Microsoft Word
- Вставить картинку
- Нажмите на картинку
- Перейдите на вкладку Формат изображения.
- Щелкните Макет изображения
- Выберите графический элемент SmartArt
- Изображение преобразуется в графический элемент SmartArt
Чтобы преобразовать изображение в графический элемент SmartArt в Word; следуйте инструкциям ниже
Запустите Microsoft Word.
На вкладке Вставка щелкните Картинки в Иллюстрация группа.
В списке щелкните Это устройство.
Откроется диалоговое окно «Вставить рисунок».
Выберите нужный файл изображения, затем нажмите Вставлять.
Картинка вставляется в документ.
Как только изображение будет вставлено, щелкните по нему.
Затем перейдите на вкладку Формат изображения и выберите Макет изображения в Стили изображения группа.
В раскрывающемся списке выберите Графический элемент SmartArt.
Изображение будет преобразовано в выбранный вами графический элемент SmartArt.
А Вводите текст здесь появится окно, введите текст в это поле. Текст появится в графическом элементе SmartArt.
Вы также можете изменить шрифт и цвет текста.
Мы надеемся, что это руководство поможет вам понять, как преобразовать изображение в графический элемент SmartArt в Word.
Если у вас есть вопросы по учебнику, дайте нам знать в комментариях.
Читайте дальше: Как вставить текст в форму в Word.
.
Ни для кого не секрет, что слово на сегодняшний день является наиболее полным текстовым процессором в офисной среде . Который по умолчанию считается основным инструментом для подготовка , редактирование, персонализация и управление цифровыми документами .
В этом смысле подавляющее большинство людей обращаются к указанной программе. Microsoft чтобы обогатить свои тексты и получить действительно качественные результаты. Принимая это во внимание, это предлагает бесконечные возможности и из функции идеально подходит для обеспечения качественного письма .
Вот почему он позволяет добавлять различные элементы и иллюстрации которые могут легко привлечь внимание читателей. Среди них найти знаменитую графику SmartArt которые стали настолько актуальными с годами, и это полезно узнать из о чем они говорят, каковы их типы и как их можно создать из слова .
Прежде всего, следует отметить, что SmartArt иллюстрация определяется как визуальное представление, которое позволяет оптически выражать данные и идеи , также как и эффективно проиллюстрировать процессы . Поэтому это очень полезные элементы при создании документа в Word.
Учитывая тот факт, что, чтобы адаптироваться к требованиям каждого из своих пользователей, этот текстовый процессор имеет несколько типов SmartArt, которые можно свободно выбирать в зависимости от требований к тексту .
Итак, ниже мы упоминаем и подробно описываем все классы SmartArt, которые можно выбрать в этой программе:
список

Как следует из названия, это график который использует дизайн типа списка и, следовательно, поддерживает идею списка по вертикали . Таким образом вы отделяете общие концепции (показанные слева) от деталей (расположенных справа). Следовательно, при использовании этого класса SmartArt, основные моменты документа получают большее влияние и наглядность .
Следует отметить, что в целом это оптимальные схемы для объединения всей этой информации, которая не следуйте пошаговому или последовательному процессу . Таким образом, некоторые шаблоны списков позволяют добавляйте рисунки, чтобы выделить текст с помощью иллюстраций или дизайна .
процесс

Относится к диаграмме с повторяющимися формами и длинной заводной датой, с которой можно связать каждый шаг . Другими словами, это обычно элементы с направленным потоком и используются для представления шагов процесса или последовательности шагов .
Следовательно, это графика SmartArt, используемая в основном для показать эволюцию определенного процесса или объяснить его фазы , чтобы добиться определенного результата. Это должно быть записано что в Word существует более 30 видов дизайна процессов. (поэтапно, по вертикали, по горизонтали, сочетание кривых и т. д.).
иерархия

Еще один из типов дизайнов SmartArt в Word те, которые облегчают представление графика гонораров компании , например, поэтому их называют «Иерархия» . Следовательно, их можно использовать для создания организационной диаграммы бизнеса или отображения деревьев решений, как семейство продуктов.
В этом смысле существует несколько подтипов иерархических элементов SmartArt, и среди них мы находим:
- Архитектурный дизайн
- Схема организации с полукругами
- Иерархия с обведенными изображениями
- Список иерархий
- Горизонтальная иерархия
- Отмеченная иерархия
Цикл

По сути, это дизайн, который обычно иллюстрирует циклический или повторяющийся процесс . Таким образом, подобно тому, как элемент SmartArt типа Process используется для пошаговой передачи информации, Цикл передает последовательную информацию, которая постоянно обновляется .
Итак, эта графика в основном используются для отображения жизненного цикла животных или продуктов , обучить циклам обучения, представить текущий процесс, объяснить, среди прочего, анализ производительности сотрудника и показать цикл постановки целей в год. коммунальные услуги.
Связь

Обычно они относятся к иллюстрациям, которые показать непрогрессивные и неиерархические отношения между сторонами . Поскольку, как правило, они представляют собой связи между двумя или более наборами вещей, а также концептуальные отношения. Учитывая, что таким образом они охватывают несколько типов диаграмм, по представлению информации .
В качестве наглядного примера элементов SmartArt типа Relation мы находим Диаграммы Венна, это те, которые показывают, как концепции пересекаются и сходятся на центральном пересечении. а, конверт базового назначения который используется для отображения градиентов или контейнеров.
Матрица

Они состоят из этих графических изображений, которые, обычно классифицируют представленные данные и являются двумерными . С тех пор они показывают связь между компонентами с целым и посредством осей умудряются символизировать более сложные отношения. Так они используются показать связь различных частей с центральной концепцией .
Таким образом, они являются идеальной альтернативой для передать большой объем текста в документе а также когда, грубо говоря, необходимо обозначить четыре ключевых момента. Принимая во внимание, что хотя некоторые диаграммы этого типа уже включают квадранты и оси, необходимые метки могут быть добавлены вне осей .
Пирамида

«ОБНОВЛЕНИЕ ✅ Хотите узнать больше о том, как создавать графику SmartArt в документах Microsoft Word? ⭐ ВОЙДИТЕ ЗДЕСЬ Узнайте и узнайте все о SCRATCH! »
Они также известны как конструкции пирамидального типа и позволяют показать равные, базовые или иерархические отношения или процессы восходящий путь , то есть они развиваются или выстраиваются нормально вверх. Следовательно, это идеальные иллюстрации для объяснения информации сверху вниз или наоборот .
Кроме того, это конструкции, которые эффективно передают концептуальную информацию. Но в целом этот тип SmartArt состоит из визуального представления, предназначенного для предоставления большего пространства для текста по мере сужения пирамиды .
Фото товара

Также есть дизайн SmartArt, автор: тип изображения что в большинстве случаев используется для передачи сообщения с пояснительным текстом или без него, чтобы привлечь внимание читателя чисто визуальным образом . Точно так же это вещи, которые решаются, когда вы хотите использовать иллюстрацию для завершения определенного процесса или списка.
Таким образом они показать центральную фотографическую идею со связанными идеями , а также серию изображений сверху вниз, иллюстрацию с несколькими уровнями текста, группу изображений с взаимосвязанной информацией и т. д. Принимая это во внимание, в Word есть несколько подтипов .
О чем следует помнить перед созданием графического элемента SmartArt в Word?
В целом можно сказать, что Графический элемент SmartArt в Microsoft Word используется для эффективно отображать иерархию, представлять поток процедуры или события, упростить перечисление данных и создать блок-схему .
Точно так же они являются идеальными элементами для представлять циклическую или повторяющуюся информацию , разработать матричную иллюстрацию, объяснить пропорциональные данные на иллюстрации пирамиды, представить взаимосвязь между частями и символизируют любую информацию через изображения .
Теперь, прежде чем создавать Графический элемент SmartArt в слове , важно что вам было интересно, что вы хотите передать через это – ci et что ты также проверьте если вам нужно, чтобы данные отображались определенным образом , чтобы правильно выбрать график, который следует использовать. После того, как вы установили правильный тип SmartArt, вы можете выбрать макет, чтобы лучше проиллюстрировать ваше сообщение .
Итак, чтобы помочь вам в процессе выбора класса SmartArt для вставки в документ, мы переходим к перечислению основных применений каждого из них, вкратце:
|
Основная функция |
Тип |
| Отображение непоследовательной информации | список |
| Представьте этапы процесса или на временной шкале | процесс |
| Создайте организационную диаграмму или дерево решений | иерархия |
| Обрисовать текущую процедуру | Цикл |
| Проиллюстрируйте любую связь | Связь |
| Передайте или подчеркните объясненное содержание | Фото товара |
С другой стороны, как только вы выбрали Тип SmartArt и выбрав действительно своевременный дизайн, можно переходить к быстро и легко меняет свой внешний вид , используя для этого инструменты Word.
Будь изменить форму или текстовую заливку, добавить эффекты (тени, края, блики, блики и т. д.) или даже добавить 3D эффекты (например, скручивания или скосы).
Шаги по созданию собственной графики SmartArt в Microsoft Word
Как вы увидите, все типы иллюстраций SmartArt доступны в Текстовый процессор Microsoft очень полезны для обогащения документов, повышения их качества и, прежде всего, для лучшего представления информации. Но для выполнения этих задач он важно знать, как их правильно создавать .
Вот почему ниже мы объясняем каждый из шагов по использованию этих графических элементов в любом документе Word, быстро и легко вставляя их:
- Сначала найдите документ Word быть персонализированным таким образом и получить доступ к нему .
- Затем поместите курсор в определенной области документа, куда вы хотите добавить эту иллюстрацию , чтобы щелкнуть там.
- Затем перейдите к ленте вверху программы и выберите вкладку «Вставить» .
- Теперь прямо из группы «Иллюстрации» нажмите на опцию «SmartArt» .

- Как только это будет сделано, автоматически появится диалоговое окно, в котором вы можете выберите тип SmartArt для использования на левой боковой панели, где отображается каждый из них .
- Позже, как только вы нажмете на тип иллюстрации, вам нужно будет выберите нужный дизайн в правой части коробки , чтобы продолжить нажатие на кнопку «Принимать» .

- Тогда вы можете начать с введите текст для отображения на рассматриваемом графике , двумя доступными способами: (1) Нажав на «[Текст]» для записи в нее или (2) Скопируйте текст другой программы, нажмите «[Текст]» в панели и вставьте его с помощью мыши или сочетания клавиш «Ctrl + V» .
- Наконец, вы можете настроить графический элемент SmartArt так, чтобы на вкладке «Инструменты SmartArt> Дизайн» вверху главного окна. Если вам нужно добавить фигуры или маркеры, изменить цвета, дизайн или стили и сбросить графику.

- De плюс, прямо из вкладки «Работа с рисунками SmartArt> Формат» , вы можете настроить формы, добавить фон, контур и эффекты к фигурам и тексту, изменить размер слов, настроить их, выровнять их, изменить их положение и т. д.

Если у вас есть какие-либо вопросы, оставляйте их в комментариях, мы свяжемся с вами как можно скорее, и это будет большим подспорьем для большего числа участников сообщества. Je Vous remercie!
Разработка технологической карты урока по информатике в 7 классе согласно ФГОС по теме «Графические объекты SmartArt в MS Word»
Исполнитель:
Баян Марина Владимировна,
учитель информатики
Кемерово 2018
Оглавление
Технологическая карта урока 7 класс 1
Общая часть 1
Организационная структура урока 4
Этап урока (название), время 4
Организационный этап, 2 минты 4
Актуализация знаний, 4
Постановка учебных задач, 5
Совместное исследование проблемы 5
Первичное усвоение новых знаний, 5
Физкультминутка, 6
Переход к решению частных задач, 6
Контроль на этапе окончания учебной темы, 6
Информация о домашнем задании, 7
Рефлексия, 7
Приложение 1 — Введение в тему «Графические объекты в MS Word». 1
Приложение 2 – Презентация «Объекты SmartArt в MS Word 2007». 4
Приложение 3 – Практическое задание тема: «Работа с графическими объектами Smart Art в MS Word 2007». 12
Приложение № 4 — Домашнее задание тема: «Работа с графическими объектами Smart Art в MS Word 2007». 14
Технологическая карта урока 7 класс
Общая часть
ФИО педагога: Баян Марина Владимировна
Предмет: Информатика и ИКТ
УМК: Семакин И.Г., Информатика и ИКТ: учебник для 7 класса/ И.Г. Семакин. Л.А. Залогова, С.В. Русаков, Л.В. Шестакова. – 4-е изд. – М. – БИНОМ. Лаборатория знаний, 2010.
Класс: 7-8 классов направлений: русская филология и журналистика, английская филология, физико-математическое, химико-математическое, химико-биологическое, история и международные отношения, правовое.
Тема урока: «Дополнительные возможности текстового процессора» — 8-ой урок в теме: «Текстовая информация и компьютер» (всего 9 часов в теме)
Тип урока: комбинированный урок.
Цель урока: повторить и проверить знания и умения учащихся по работе в текстовом процессоре Microsoft Word; научить пользоваться графическими возможностями Microsoft Word; формирование знаний о визуализировании информации с помощью текстового процессора на примере Microsoft Word; использование изученного материала при создании и редактировании графических объектов в текстовом процессоре на примере Microsoft Word.
Метод обучения:
словесный метод — рассказ, беседа, объяснение, подача текстовой информации с экрана;
наглядный метод – демонстрация, экранная демонстрация;
практическое упражнение – практическая работа на компьютере по изученному на уроке материалу;
методы контроля: устный и письменный опрос на компьютере.
Задачи:
-образовательная: повторить и проверить знания и умения учащихся по работе в текстовом процессоре Microsoft Word; научить пользоваться графическими возможностями Microsoft Word.
— развивающая: способствовать развитию познавательного интереса, творческой активности учащихся, воображения, зрительного внимания; развить творческие способности.
— воспитательная: осуществлять эстетическое воспитание, при визуализировании информации с помощью текстовом процессоре на примере Microsoft Word; способствовать воспитанию интереса к предмету; воспитанию аккуратности, внимательности, развитию навыков самостоятельной работы;
Предметные результаты:
Знать:
Виды графических объектов в Microsoft Word;
Основные способы редактирования графических объектов в Microsoft Word.
Уметь:
набирать и редактировать текст в одном из текстовых редакторов;
создавать графические объекты в Microsoft Word.
использовать основные способы редактирования графических объектов в Microsoft Word.
Метапредметные результаты:
личностные образовательные результаты — формирование ценности здорового и безопасного образа жизни; усвоение правил индивидуального и коллективного безопасного поведения в компьютерном классе; формирование осознанного, уважительного и доброжелательного отношения к другому человеку, его мнению.
регулятивные — умение планировать собственную деятельность в соответствии с поставленной задачей и условиями ее реализации;
умение контролировать и оценивать свои действия, вносить коррективы в их выполнение на основании оценки и учета характера ошибок.
коммуникативные — умение сотрудничать с педагогом и сверстниками при решении учебных проблем; умение слушать и вступать в диалог.
познавательные — способность обучающегося принимать и сохранять учебную цель и задачи; проявлять инициативу и самостоятельность в обучении
Оборудование:
компьютеры учащихся, подключенные к глобальной сети – 14 шт.;
интерактивная доска — 1шт.;
проектор;
компьютер учителя, подключенный к глобальной сети – 1 шт.;
Ресурсы:
Служба поддержки Майкрософт, интернет-ресурс https://support.office.com /
Блог учителя информатики ГКЛ г. Кемерово, интернет-ресурс http://gklinformatika.blogspot.ru/p/ms-word.html
Википедия свободная энциклопедия , интернет-ресурс https://ru.wikipedia.org/wiki /%D0%97%D0%B0%D0%B3%D0%BB%D0%B0%D0%B2%D0%BD%D0%B0%D1%8F_%D1%81%D1%82%D1%80%D0%B0%D0%BD%D0%B8%D1%86%D0%B0
Всероссийское генеалогическое древо, интернет-ресурс http://www.vgd.ru /
Семакин И.Г., Информатика и ИКТ: учебник для 7 класса/ И.Г. Семакин. Л.А. Залогова, С.В. Русаков., Л.В. Шестакова. – 4-е изд. – М. – БИНОМ. Лаборатория знаний, 2010.
Организационная структура урока
|
№ |
Этап урока (название), время |
Цель |
Деятельность учителя |
Деятельность ученика |
УУД |
||
|
Регулятивные |
Коммуникативные |
Познавательные |
|||||
|
1 |
Организационный этап, 2 минты |
Подготовить учащихся к работе на уроке |
Учитель приветствует обучающихся, отмечает отсутствующих, проверяет готовность к уроку — состояние рабочего места, внешний вид учащихся |
Обучающиеся заранее готовятся к уроку, приветствуют учителя |
Готовиться к учебной деятельности |
Умение слушать и вступать в диалог |
|
|
2 |
Актуализация знаний,
5 минут |
Установить правильность и осознанность выполнения всеми учащимися домашнего задания |
Учитель просит обучающихся зайти на блог учителя и пройти тест по основным понятиям Microsoft Word |
Обучающиеся включают компьютер, открывают браузер, заходят в свой аккаунт, переходят на блог учителя и проходят тестирование |
Оценка своей деятельности по изучению материала |
Слушают учителя |
Осуществляют самоконтроль |
|
3 |
Постановка учебных задач,
3 минуты |
Создание проблемной ситуации. Фиксация учебной задачи |
Учитель сообщает о том, что большую часть информации человек принимает по зрительному каналу. Учитель демонстрирует на блоге 2 информационных фрагмента и задает вопросы обучающимся насколько текст понятен (вопросы также указаны на блоге). Организует погружение в проблему, создает ситуацию разрыва |
Обучающиеся на блоге учителя знакомятся с представленной текстовой информацией, проводят оценку насколько удобно и понятно представлены информационные фрагменты |
Пытаются решить задачу известным способом. Фиксируют проблему |
Слушают учителя. Строят понятные для собеседника высказывания |
Принимают и сохраняют учебную цель и задачу |
|
4 |
Совместное исследование проблемы
, 3 минуты |
Поиск решения учебной задачи |
Организует устный коллективный анализ учебной задачи, предлагает найти пути для улучшения визуализации текста. Фиксирует выдвинутые обучающимися гипотезы, организует их обсуждение. |
Обучающиеся участвуют в обсуждении и предлагают варианты решения поставленной задачи, предлагают методы по оптимизации и визуализации текста. |
Анализируют, доказывают, аргументируют свою точку зрения |
Осознанно строят речевые высказывания |
Исследуют условия учебной задачи, обсуждают предметные способы решения |
|
5 |
Первичное усвоение новых знаний,
7 минут |
Формирование знаний о визуализировании информации с помощью текстового процессора Microsoft Word |
Учитель предлагает обучающимся ознакомиться с демонстрацией предложенной на блоге учителя по работе с графическими объектами Smart Art |
Обучающиеся изучают материал на блоге учителя |
Анализируют полученную информацию |
Умение воспринимать информацию |
Запоминают полученную информацию |
|
6 |
Физкультминутка,
2 минуты |
Профилактика глазных заболеваний, пропаганда ЗОЖ среди обучающихся |
Учитель вместе с обучающимися проговаривает и делает разминку для глаз |
Обучающиеся вместе с учителем делают разминку для глаз |
Анализируют полученную информацию |
Умение воспринимать информацию |
Запоминают полученную информацию |
|
6 |
Переход к решению частных задач,
13 минут |
Первичный контроль за правильностью выполнения задания |
Учитель предлагает обучающимся выполнить практическое задание, предложенное на блоге. Диагностическая работа, учитель оценивает выполнение каждой операции. |
Обучающиеся изучают предложенное практическое задания и выполняют его. |
Осуществляют работу по выполнению отдельных операций |
Учатся формулировать собственное мнение и позицию |
Осуществляют самоконтроль |
|
7 |
Контроль на этапе окончания учебной темы,
6 минут |
Контроль |
Контрольно-оценивающая деятельность. Учитель просит обучающихся прислать на почту выполненное практическое задание. И демонстрирует полученные задания на экране. |
Обучающиеся смотрят на представленные работы и оценивают результаты своей деятельности. |
Осуществляют пошаговый контроль по результату |
Рефлексия своих действий |
Выполняют работу, анализируют, контролируют и оценивают результат |
|
8. |
Информация о домашнем задании,
2 минуты |
Сообщить о домашнем задании |
Учитель сообщает о домашнем задании, проводить краткий инструктаж по его выполнению. |
Обучающиеся либо на блоге учителя изучают домашнее задание, либо на интерактивной доске. |
Анализируют полученную информацию |
Слушают учителя |
Принимают и сохраняют учебную задачу |
|
9. |
Рефлексия,
2 минуты |
Подведения итогов занятия |
Учитель предлагает заполнить форму – отзывы, понравился ли урок. |
Обучающиеся на блоге учителя заполняют форму, оценивают, что понравилось в уроке, а что нет. |
Рефлексия своих действий |
Сообщают обратную связь учителю |
Оценивают результат |
Приложение 1 — Введение в тему «Графические объекты в MS Word».
Добрый день, Ученики!
Задание 1: Прочитайте предложенный текст, а затем давайте обсудим следующие вопросы:
Кто был последним Императором?
В каких родственных связях состоят Николай II и Павел I?
Удобно ли представлена информация о родителях Николая II?
Генеалогическое древо Николая II
Последний император Российской империи – Николай II. Отец Николая II — Император Александр III. Мать Николая II — Мария Федоровна. Отец Александра III — Император Александр II. Мать Александра III – Мария Александровна. Отец Александра II – Император Николай I. Мать Александра II – Александра Федоровна. Императором был и брат Николая I — Александр I. Отец Николая I и Александра I – Император Павел I. Мать Николая I и Александра I – Мария Федоровна. Отец Павла I – Император Петр III. Мать Павла I – Императрица Екатерина II. Отец Петра III – Карл Фридрих. Мать Петра III – Анна Петровна. Императрицей была Елизавета Петровна — сестра Анны Петровны. Отец Елизаветы Петровны и Анны Петровны – Император Петр I. Мать Елизаветы Петровны и Анны Петровны – Императрица Екатерина I. Отец Петра I – Алексей Михайлович. Мать Петра I – Наталья Нарышкина.
Задание 2: Давайте посмотрим второй информационный фрагмент, а затем давайте обсудим следующие вопросы:
Кто был последним Императором?
В каких родственных связях состоят Николай II и Павел I?
Удобно ли представлена информация о родителях Николая II?
Какой вид представления информации для вас кажется понятней
Генеалогическое древо Николая II
Ребята, а теперь давайте постараемся сформулировать тему,
которую будем сегодня изучать на уроке?
Приложение 2 – Презентация «Объекты SmartArt в MS Word 2007».
Слайд №1

Слайд №3
Слайд № 4
Слайд №5
Слайд №6
Слайд №7
Слайд № 8
Слайд №9
Слайд №10
Слайд №11
Слайд №12
Приложение 3 – Практическое задание тема: «Работа с графическими объектами Smart Art в MS Word 2007».
Практическое задание
Тема: Работа с графическими объектами Smart Art в MS Word 2007.
Выполните одно из предложенных заданий, используя изученный материал. Готовый файл сохраните у себя на Google Диске, откройте доступ для всех, скопируйте ссылку на вашу работу и зарегистрируйте ее на блоге в форме “Сдать практическое задание”:
Преобразуйте нижеприведенную текстовую информацию в графический объект: круговорот воды в природе (гидрологический цикл) — процесс циклического перемещения воды в земной биосфере. Состоит из испарения воды, переноса паров воздушными течениями, их конденсации, атмосферных осадков и переноса воды в реках и других водоёмах. Большая часть воды испаряется с поверхности Мирового океана.
Преобразуйте нижеприведенную текстовую информацию в графический объект: строение земной коры, от центра к поверхности Земля состоит из: твердое ядро, жидкое ядро, нижняя мантия, верхняя мантия, астеносфера, литосфера.
Преобразуйте нижеприведенную текстовую информацию в графический объект: согласно пирамиде потребностей человека по А. Маслоу – Здоровье следствие полной удовлетворенности основных потребностей человека. Потребности Маслоу распределил по мере возрастания, объяснив такое построение тем, что человек не может испытывать потребности высокого уровня, пока нуждается в более примитивных вещах. В основании — физиология (утоление голода, жажды, сексуальной потребности и т. п.). Ступенью выше разместилась потребность в безопасности, над ней — потребность в привязанности и любви, а также в принадлежности какой-либо социальной группе. Следующая ступень — потребность в уважении и одобрении, над которой Маслоу поставил познавательные потребности (жажда знаний, желание воспринимать как можно больше информации). Далее следует потребность в эстетике (жажда гармонизировать жизнь, наполнить ее красотой, искусством). И наконец, последняя ступень пирамиды, наивысшая, — стремление к раскрытию внутреннего потенциала (она и есть самоактуализация). Важно заметить, что каждая из потребностей не обязательно должна быть утолена полностью — достаточно частичного насыщения для перехода на следующую ступень.
Преобразуйте нижеприведенную текстовую информацию в графический объект: В соответствии с уставом Всемирной организации здравоохранения, здоровье — это не только физическое, но также душевное и социальное благополучие. Основные составляющие здорового образа жизни: правильное питание, отказ от вредных привычек, сбалансированные физические нагрузки, соблюдение режима дня, закаливание.
Список всех работ класса можно посмотреть в “Просмотреть список практических работ”.
Приложение № 4 — Домашнее задание тема: «Работа с графическими объектами Smart Art в MS Word 2007».
Домашнее задание
Тема: Работа с графическими объектами Smart Art в MS Word 2007.
Создайте генеалогическое древо своей семьи: Вы, мама, папа и обязательно напишите про бабушек и дедушек.
Проявите творческие способности при оформлении объекта Smart Art, поэкспериментируйте с макетами, стилями и цветовым оформлением.
Готовый файл сохраните у себя на Google Диске, откройте доступ для всех, скопируйте ссылку на вашу работу и зарегистрируйте ее на блоге в форме “Сдать домашнее задание”
Желаю приятной творческой работы!!!


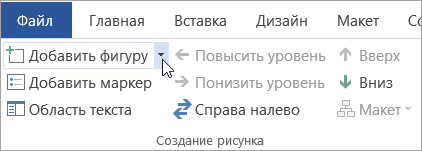

 .
.