РАЗРАБОТКА УРОКА
На тему: «Графический интерфейс программы Microsoft Word 2010: Вкладки ленты»
УРОК РАЗРАБОТАЛА:
Преподаватель спец.дисциплин
Людмила Владимировна Алексютина
Антрацит
ПЛАН-КОНСПЕКТ УРОКА
Тема урока: Графический интерфейс программы Microsoft Word 2010: Вкладки ленты.
Цели урока:
- помочь учащимся получить представление об офисном пакете Microsoft Office, познакомиться с понятием программой Word, научить основным операциям работы в Word.
- воспитание информационной культуры учащихся, внимательности, аккуратности, дисциплинированности, усидчивости.
- развитие познавательных интересов, навыков работы на компьютере, самоконтроля, умения конспектировать.
Тип урока: урок получения новых знаний и умений.
Оборудование применяемое на уроке: доска, мини-учебники, компьютеры, компьютерная презентация.
План урока
Орг. момент. (4 мин)
Актуализация знаний (2 мин)
Теоретическая часть. (15 мин)
Практическая часть (10 мин)
Д/з (2 мин)
Вопросы учеников. (5 мин)
Итог урока. (2 мин)
ХОД УРОКА
Орг.момент
Приветствие, проверка присутствующих. Объяснение хода урока.
Актуализация знаний:
На современном этапе развития общества трудно себе представить работу в любой сфере без знания основ офисных приложений.
Первую ступень в изучении офисного пакета Microsoft представляет Microsoft Office Word, которая предназначена для работы с текстом, удобна, практична и приятна в использовании. Ведь с появлением MS Word произошел прорыв в области офисных программ, который позволил усовершенствовать технологию работы с документами и превознес этот процесс на более высокий уровень.
Тема «Графический интерфейс программы Microsoft Word 2010: Вкладки ленты» очень важна, так как раскрывает основу приемов работы программ с ленточным интерфейсом и позволяет пользователю научиться работать с программами со схожим интерфейсом.
Теоретическая часть:
Понятие программы Microsoft Word
Пользовательский интерфейс «Лента»
Основные вкладки «Ленты»
Пакет Microsoft Office завоевал репутацию универсального и очень эффективного комплекта приложений для подготовки документов, обработки деловой информации и организации коллективной работы в офисе. Приложения Microsoft Office настолько очень связаны между собой.
Наиболее популярные программы из пакета Microsoft Office:
Microsoft Office Word – текстовый процессор;
Microsoft Office Excel – программа управления электронными таблицами;
Microsoft Office Access– система управления базами данных;
Microsoft Office Outlook– настольная информационная система;
Microsoft Office PowerPoint– программа для создания и проведения электронных презентаций;
Microsoft Office Publisher– программа подготовки публикаций;
Microsoft Office FrontPage– программа для создания web-страниц и web-узлов.
Microsoft Word – один из лучших текстовых редакторов. Он позволяет создавать и редактировать документы, добавлять в них таблицы и рисунки, изменять оформление абзацев и начертание шрифта, готовить документ к печати. Дополнительные модули Word позволяют выполнять такие операции, как проверка орфографии и грамматики, формирование оглавлений и указателей, слияние с базой данных.
Все текстовые документы, созданные в Word, хранятся на диске в виде файлов с расширением «.docx» и в окне Проводника представлены значком в виде листа бумаги с синей буквой W.
Запустить программу можно либо с помощью ярлыка с синей буквой W, либо через главное меню: Пуск→Все программы→ Microsoft Office → Microsoft Office Word 2010

Пользовательский интерфейс «лента»
Основной заменой меню и панелей инструментов в Office Word 2010 служит «лента». Она разработана для облегчения доступа к командам и состоит из вкладок, связанных с определенными целями или объектами. Каждая вкладка, в свою очередь, состоит из нескольких групп взаимосвязанных элементов управления. По сравнению с меню и панелями инструментов «лента» вмещает значительно больше содержимого — кнопок, коллекций, элементов диалоговых окон и т. д.


Вкладки ориентированы на выполнение задач.
Группы на каждой вкладке разбивают задачу на ее составляющие .
Кнопки команд в каждой группе служат для выполнения команд или отображения меню команд.
Основные вкладки «Ленты»
Вкладка ленты « Главная» состоит из групп:
Буфер обмена
Шрифт
Абзац
Стили
Редактирование
Вкладка ленты « Вставка» состоит из групп:
Страницы
Таблицы
Иллюстрации
Связи
Колонтитулы
Текст
Символы
Вкладка ленты «Разметка страницы» состоит из групп:
Темы
Параметры страницы
Фон страницы
Абзац (отступы)
Упорядочить
Вкладка ленты «Ссылки» состоит из групп:
Оглавление
Сноски
Стили и список литературы
Названия
Предметный указатель
Таблица ссылок
Вкладка ленты « Рассылки» состоит из групп:
Создать
Начать слияние
Составление документа и вставка полей
Просмотр результата
Завершить
Вкладка ленты «Рецензирование» состоит из групп:
Правописание
Примечание
Отслеживание
Изменения
Сравнить
Защитить
Вкладка ленты «Вид» состоит из групп:
Режим просмотра документа
Показать и скрыть
Масштаб
Окно
Макросы
Вкладка ленты «Настройки »
Практическая часть:
Запустите программу Microsoft Word
Рассмотрите и запишите в рабочую тетрадь основные вкладки «Ленты»
Наберите в документе краткую информацию о себе: Ф.И.О., № группы и название специальности, свою контактную информацию.
Сохраните документ в своей папке нажав значок «Сохранить», обратите внимание на расширение сохраняемого документа, запишите информацию в рабочую тетрадь.
Домашнее задание
Ответить на вопросы:
Какое назначение программы Microsoft Office Word?
Как запустить программу?
Назовите основные элементы интерфейса программы.
В рабочей тетради сделать сравнительную характеристику интерфейса MS Word 2003, MS Word 2007 и MS Word 2010.
Вопросы учеников.
Ответы на вопросы учащихся.
Итог урока.
Подведение итога урока. Выставление оценок.
На уроке мы познакомились с пакетом Microsoft Office, научились работать с ленточным интерфейсом программы Microsoft Word 2010.
47
Microsoft
Word 2010 — это текстовый процессор,
предназначенный для создания
профессионально оформленных документов.
Объединяя в себе лучшие средства
форматирования текста, приложение Word
помогает легко создавать и оформлять
документы. Кроме того, приложение Word
обеспечивает удобную среду для совместной
работы.
Основные элементы интерфейса
Рассмотрим
окно программы Word 2010 (Рисунок 1).
Рисунок
1. Главное окно Word 2010 и элементы его
интерфейса
Основные
элементы интерфейса окна программы
Word
2010.
Строка
заголовка окна.В
строке заголовка окнаотображается
название документа, открытого в данный
момент. Новый документ получает по
умолчанию названиеДокумент 1 (2, 3 и
т.д.).
Кнопки
управления окномрасполагаются в
правой частистроки
заголовка окна. Они позволяют свернуть
окно, перевести окно в полноэкранный
или оконный режим, закрыть окно.
Лента— это полоса в верхней части экрана, на
которой размещаются все основные наборы
команд, сгруппированные по тематикам
на отдельных вкладках и в группах.
Панель
быстрого доступа— настраиваемая
панель инструментов с наиболее часто
используемыми командами.
Рабочая
область(текстовое поле)
находится в центральной части окна
Word. В этой области набирается текст,
создаются и добавляются различные
объекты.
Полосы
прокрутки— вертикальная полоса
прокрутки, находящаяся в правой части
окна, и горизонтальная — в нижней части
(отсутствует, если ширина окна достаточна
для отображения документа).
Линейки.
Горизонтальные и вертикальные линейки
располагаются вверху и слева. Вертикальная
линейка отображается только в режимеРазметка страницы.
Кнопка
Линейки
,
расположенная над полосой прокрутки,
позволяет показать или скрыть линейки.
Строка
состояния располагается внизу
окна. Она позволяет получить сведения
о текущем документе, выбрать режим и
масштаб отображения документа. Настройка
строки состояния осуществляется через
контекстное меню.
К
элементам интерфейса относятся также
Мини-панели инструментов,
содержащие наиболее часто используемые
элементы для оформления текста документа,
рисунков, диаграмм и других объектов,
состав которых не может быть изменён.
Мини-панель для оформления текста
появляется автоматически при выделении
фрагмента документа. Первоначально
отображается полупрозрачная мини-панель,
которая становится яркой при наведении
на неё указателя мыши.
Лента
Лента
является главным элементом пользовательского
интерфейса Microsoft Word 2010.
Рисунок
2 Основные компоненты ленты
Лента
позволяет быстро находить и использовать
необходимые команды, которые упорядочены
в логические группы, собранные на
вкладках (Рисунок 2).
В
начале работы в окне отображается восемь
постоянных вкладок.
Вкладка
Файл,
обеспечивает доступ ко всем действиям
с файлами. Остальные вкладки используются
для работы внутри файла.
Главная
— содержит команды, связанные с буфером
обмена, выбором шрифтов, настройками
абзаца, стилями и правкой.
Вставка
— включает в себя инструменты для
добавления различных объектов в документ.
Разметка
страницы
— позволяет настраивать параметры
страницы и порядок расположения элементов
на странице, работать с темами, фоновыми
изображениями и интервалами между
абзацами в документе.
Ссылки
– позволяет вставлять в документ
специальные элементы: оглавление,
сноски, заголовки, предметный указатель
и пр.
Рассылки
– содержит команды для создания,
предварительного просмотра и реализации
технологии слияния.
Рецензирование
– содержит команды, необходимые для
проверки документа и предоставления
доступа к нему другим пользователям, а
также команды, предназначенные для
добавления комментариев, отслеживания
и обработки изменений, сравнения версий
и защиты документа.
Вид
— содержит все необходимое для отображения
документа различными способами, а также
для работы с документами в нескольких
окнах.
Для
перехода к нужной вкладке нужно щёлкнуть
левой кнопкой мыши по ее названию.
По
умолчанию не отображается одна постоянная
вкладка Разработчик,
на которой собраны средства работы с
макросами, надстройками, защитой
документа и управления шаблонами.
Наборы
команд каждой вкладки объединены
контурной линией и названием в группы,
связанные с видом выполняемого действия.
В правом нижнем углу каждой группы
находится кнопка
группы.
При
выполнении некоторых задач, например,
таких, как форматирование таблиц или
изображений, при переходе в определённые
режимы либо при выделении объекта
автоматически появляются контекстные
вкладки. При снятии выделения или
перемещения курсора контекстная вкладка
автоматически скрывается. Такие вкладки
нельзя отобразить принудительно.
Команды
в группах представляют следующиеэлементы управления:
-
обычные
кнопки, которые используются
для выполнения определённого действия
или вызова диалогового окна; работают
в режиме переключателей; -
кнопки
с раскрывающимися списками,имеющие стрелку в правой части, при
нажатии на которую открывается меню
или коллекция1,
позволяющие выбрать необходимое
действие или параметр, которые
запоминаются на кнопке. -
кнопки
команд,отображающие меню, в
котором выбирается нужное действие,
или вызывающие диалоговое окно (без
запоминания); -
списки,
в которых можно выбрать для применения
какой-либо параметр; -
счетчики,
которые применяют для установки
числовых значений параметров с помощью
кнопок счетчика или вводом с клавиатуры; -
флажки,используемые для установки или снятия
выбранного параметра (нажатием кнопки
мыши); -
кнопка
группы– значокв правом нижнем углу группы элементов
во вкладке. Щелчок по значку открывает
соответствующее этой группе диалоговое
окно или область задач, предоставляя
дополнительные возможности.
При
наведении на элемент управления указателя
мыши отображается всплывающая подсказка
с информацией о назначении этого
элемента. Клавиша F1 вызывает
окно справкиWord.
Соседние файлы в предмете [НЕСОРТИРОВАННОЕ]
- #
- #
- #
- #
- #
- #
- #
- #
- #
- #
- #
В графическом интерфейсе MS Word 2010 используются различные элементы управления, сгруппированные с помощью объекта, называемого «лентой». Она разработана для облегчения доступа к командам и состоит из вкладок, связанных с определенными целями или объектами. Каждая вкладка, в свою очередь, состоит из нескольких групп взаимосвязанных элементов управления. По сравнению с меню и панелями инструментов, используемых в предыдущих версиях MS Word, «лента» вмещает значительно больше содержимого — кнопок, коллекций, элементов диалоговых окон и т. д.
Пользовательский интерфейс «лента»
Все команды сведены в группы, состав которых отображается при выборе определенной вкладки, расположенной на ленте.
Рис.1.1 Структура ленты
Вкладки ориентированы на выполнение конкретной задачи, группы на каждой вкладке разбивают задачи на ее составляющие, например, группа Шрифт для форматирования элементов текста, группа Абзац для форматирования параметров абзаца и т.д. Кнопки команд в каждой группу служат для быстрого выполнения команд.
Вкладку можно выбрать, щелкнув по ней левой кнопкой мыши (ЛКМ). Для выбранной вкладки отобразятся группы с кнопками команд.
В группах справа от названия групп располагаются маленькие значки — Кнопки вызова диалоговых окон. По нажатию такой кнопки открывается соответствующее диалоговое окно или область задач, содержащая дополнительные параметры, связанные с данной группой. Окна диалога — используются для введения дополнительных данных, необходимых для выполнения тех или иных действий. Некоторые ОД содержат Вкладки (Tabs), для более удобной группировки настраиваемых параметров. ОД можно перемещать по экрану, с помощью строки заголовка. ОД нельзя свернуть. После настройки всех необходимых параметров, ОД необходимо закрыть любым корректным способом: нажатие на кнопку ОК или Отмена.
Office Word 2010 позволяет редактировать стандартные вкладки, создавать новые вкладки и размещать на них выбранные кнопки команд. Для доступа к инструментам работы с вкладками перейдите на вкладку Файл — Параметры — Настройка ленты.
Кроме набора вкладок, которые отображаются на «ленте» при запуске Office Word 2010, имеются вкладки, называемые контекстными инструментами, которые появляются в интерфейсе в зависимости от выполняемой задачи.
Контекстные инструменты. Контекстные инструменты позволяют работать с элементом, который выделен на странице, например, с таблицей, изображением или графическим объектом. Если щелкнуть такой элемент, относящийся к нему набор контекстных вкладок, выделенный цветом, появится рядом со стандартными вкладками.
Например, на рис.1.2 после добавления таблицы появились две новые вкладки Конструктор и Макет, предназначенные для работы с таблицами.
Рис. 1.2 Контекстные инструменты
Контекстное меню
Контекстные меню (Pop-up menu) содержат список наиболее часто используемых команд.
Контекстное меню появляется при щелчке правой кнопкой мыши (ПКМ) на элементе или объекте.
Содержание контекстного меню специфично для объекта.
Представление Microsoft Office Backstage
На ленте находится набор команд для работы в документе. Представление Microsoft Office Backstage (вкладка Файл) — набор команд, используемых для работы с документом. (рис.1.3). Представление Backstage — новая возможность в пользовательском интерфейсе Microsoft Office Fluent и дополнительная функция ленты, с помощью которой выполняется управление файлами — создание, сохранение, поиск скрытых метаданных и персональных данных и настройка параметров.
Рис. 1.3 Представление Microsoft Office Backstage
Панель быстрого доступа
Панель быстрого доступа по умолчанию расположена в верхней части окна приложения Word 2010 (см. Приложение 1) и предназначена для быстрого доступа к наиболее часто используемым функциям. Панель быстрого доступа можно настраивать, добавляя в нее новые команды.
Настройка панели быстрого доступа
Для настройки панели быстрого доступа, а также добавления или удаления команд щелкните по ней правой кнопкой мыши (ПКМ) и выберите пункт меню «Настройка панели быстрого доступа». С помощью кнопок («Добавить», «Удалить» и др.), расположенных в открывшемся окне, настройте панель быстрого доступа. Также это можно сделать, выбрав вкладку Файл — Параметры — Панель быстрого доступа.
Другие элементы интерфейса
Строка заголовка (Title bar) содержит информацию об имени программы и имени загруженного (активного) документа. При открытии нового документа ему присваивается временное имя Документ (DocumentN), где N — это число.
Масштабная линейка (Ruler) используется для установки отступов в абзацах и задания смещения текста внутри строки.
Полосы прокрутки (Scroll bars) (вертикальная и горизонтальная) предназначены для просмотра части документа, не помещающегося целиком в окне.
Строка состояния (Status bar) представляет собой горизонтальную полосу в нижней части окна документа. В строке состояния отображаются данные о текущем состоянии содержимого окна и другие сведения, зависящие от контекста.
Курсор ввода перемещается по мере ввода текста и указывает место в редактируемом документе, куда будет произведена вставка текста.
Слайд 1Microsoft Word 2010
Муниципальное казенное образовательное
учреждение дополнительного образования
Барабинского района Новосибирской области
«Центр дополнительного
образования детей»
Педагог : Устюгова Т.Н
2018г.
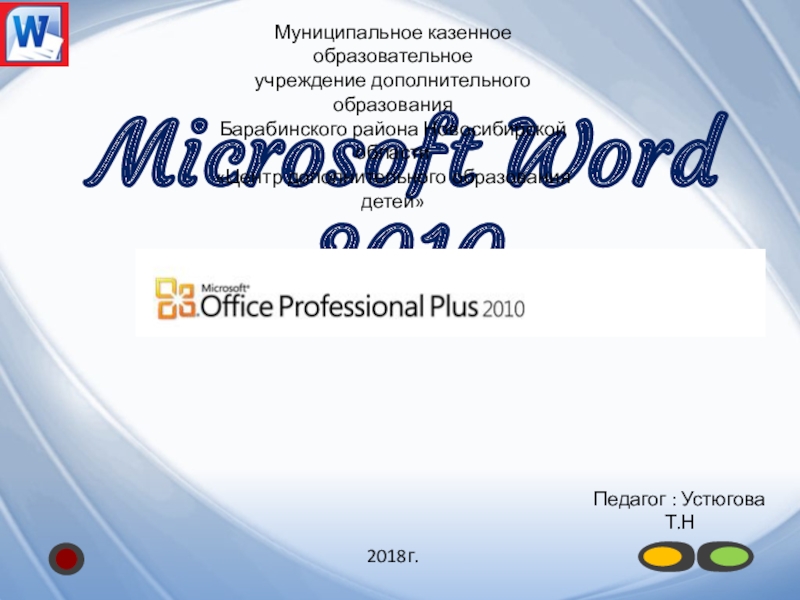
Слайд 2Интерфейс текстового редактора
Элементы текста , форматирование символов
Вставка графических объектов
Форматирование абзацев
Microsoft Word
2010

Слайд 3Microsoft Word 2010
Интерфейс текстового редактора

Слайд 4Microsoft Word — это программа, предназначенная для создания, просмотра, редактирования и
печати текстовых документов.
Возможности Word
Поддержка двух и более языков с возможностью редактировать синтаксически и стилистически;
Использование разнообразных шрифтов и изменения их размера, цвета, начертания;
Использование в одном документе символов разных языков (латинских, греческих);
Работа с несколькими документами и несколькими средами (графический, текстовый редакторы, электронные таблицы, базы данных, презентации и т.д.);
Большой выбор объектов, которые можно вставить в документ;
Автоматическое разбиение документа на страницы;
Добавление списков, гиперссылок, сносок, колонтитулов;
Расширенные возможности работы с таблицей и т.д.

Слайд 5Интерфейс — это метод передачи информации, а в случае программы –
метод общения с пользователем. Интерфейс программы для обычных пользователей — это внешний вид окна программы.
Основные элементы интерфейса в Word 2010:
Меню быстрого доступа в заголовке главного окна.
Лента панелей инструментов с закладками.
Отдельные панели инструментов.
Выпадающие списки.
Кнопки команд.
Кнопки вызова диалоговых окон.
Флажки
Переключатели
Интерфейс программы

Слайд 6Элементы окна редактора Microsoft Word
Имя документа
Панель быстрого доступа
Лента
Вкладки
Масштабная линейка
Текстовое поле
Строка состояния
Масштаб
Кнопки
управления размером окна
Полосы прокрутки
Интерфейс программы

Слайд 7Лента
Лента — это полоса в верхней части экрана, на которой размещаются все
основные наборы команд, сгруппированные по тематикам на отдельных вкладках и группах.
С помощью ленты можно быстро находить необходимые команды (элементы управления: кнопки, раскрывающиеся списки и т.п.). Команды упорядочены в логические группы, собранные на вкладках.
Удалить ленту нельзя. Однако, чтобы увеличить рабочую область, ленту можно скрыть (свернуть), нажатием кнопки Свернуть ленту, расположенную в правой части линии названий вкладок:
Лента будет скрыта, названия вкладок останутся. Повторным нажатием на кнопку лента возвращается.
Интерфейс программы

Слайд 8Вкладки
По умолчанию в окне отображается восемь постоянных вкладок:
Файл, Главная, Вставка,
Разметка страницы, Ссылки, Рассылки, Рецензирование, Вид.
Для перехода к нужной вкладке достаточно щелкнуть по ее названию (имени). Каждая вкладка связана с видом выполняемого действия.
Например, вкладка Главная открывается по умолчанию и содержит элементы, необходимые, когда необходимо набрать, отредактировать и отформатировать текст.
Вкладка Разметка страницы предназначена для установки параметров страниц документов.
Вкладка Вставка предназначена для вставки в документы различных объектов. И так далее.
Интерфейс программы
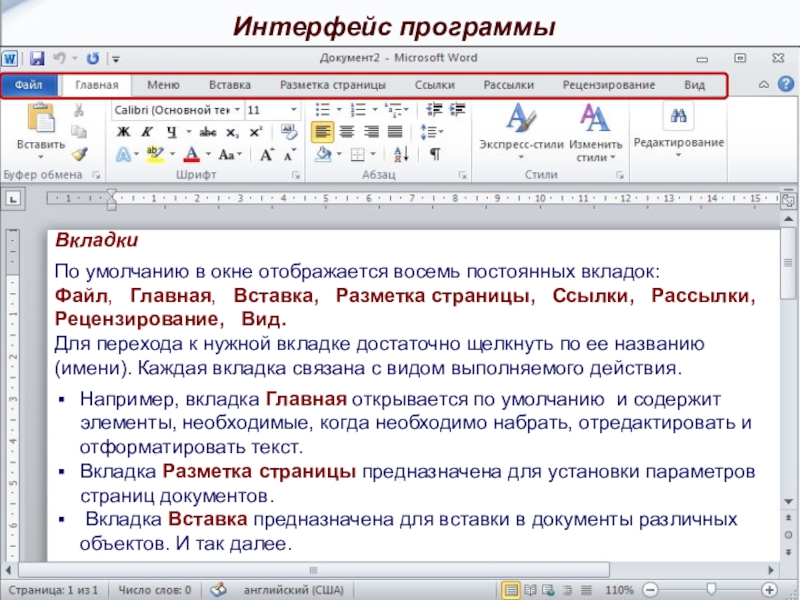
Слайд 9Кнопка Файл располагающаяся как первая вкладка на ленте вызывает меню в
котором имеются следующие команды:
Сохранить – сохраняет активный документ перезаписывая старый.
Сохранить как – сохраняет активный документ с новыми параметрами или в другом месте.
Открыть – вызывает диалоговое окно открытия документа.
Закрыть – закрывает активный документ не закрывая программу.
Последние – открывает список последних редактированных документов.
Создать – создает новый чистый документ или используя шаблоны.
Печать – открывает окно с настройками печати документа и вывода его на печать.
Сохранить и отправить – подготавливает документ к рассылке в интернет или отправки на факс.
Справка – справочная информация по работе с программой.
Параметры – открывает диалоговое окно с настройками программы.
Выход – завершает работу с программой.
Интерфейс программы

Слайд 10Команда Сведения открывает настройки для установки защиты документа, показывает авторство, проверяет совместимость
документа с предыдущими версиями Word и настраивает документ к общему доступу.
Интерфейс программы
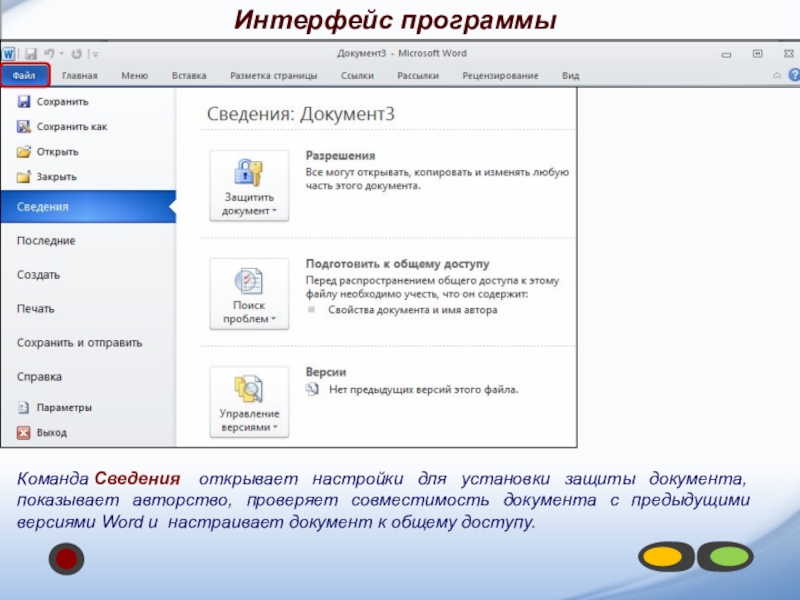
Слайд 11Команда Параметры с вкладки Файл открывает диалоговое окно Параметры Word для настройки параметров Word.
Интерфейс
программы
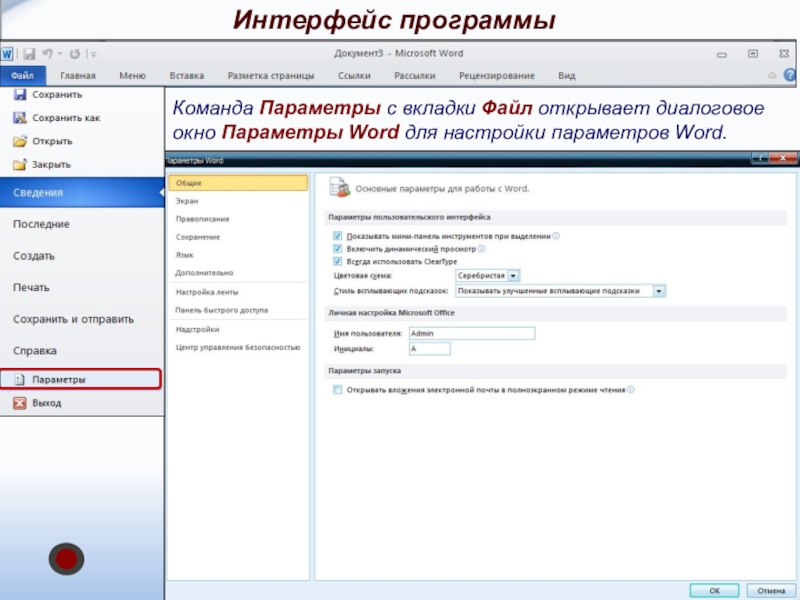
Слайд 12Панель быстрого доступа
Панель быстрого доступа по умолчанию расположена в верхней части
окна Word и предназначена для быстрого доступа к наиболее часто используемым командам.
По умолчанию на панели три кнопки: Сохранить, Отменить, Вернуть (Повторить).
Ниже разделительной линию находятся две команды:
В панель быстрого доступа можно добавить новые команды или удалить существующие.
Для этого нажмите кнопку Настройка на панели быстрого доступа.
В меню выберите команду.
Команды, отмеченные галочкой, будут присутствовать на панели.
Интерфейс программы
Другие команды… — открывает окно для добавления команды на панель быстрого доступа.
Разместить под лентой – меняет положение панели быстрого доступа над или под лентой.
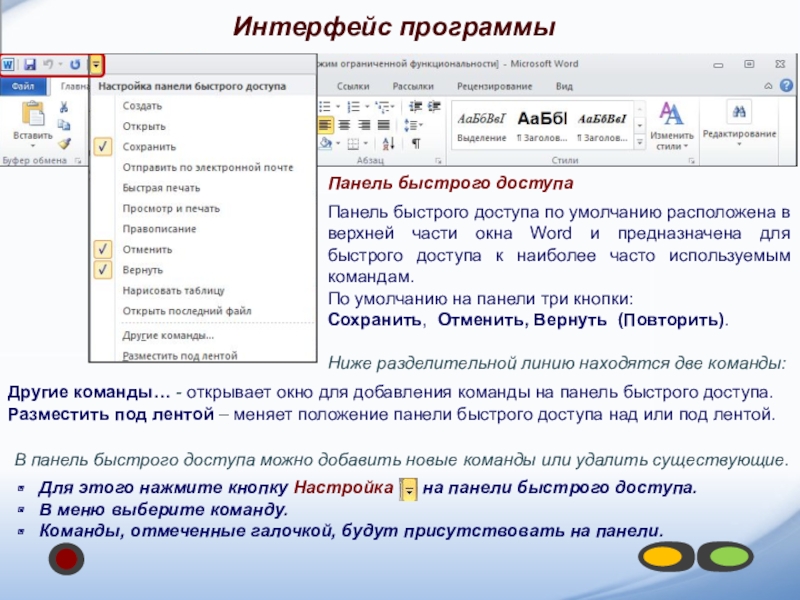
Слайд 13Элементы управления
Элементами управления являются обычные кнопки, раскрывающиеся кнопки, списки, счетчики, кнопки с
меню, флажки, значки группы.
Элементы управления на лентах и вкладках объединены в группы, связанные с видом выполняемого действия.
Например, на вкладке Главная имеются группы для работы с буфером обмена, установки параметров шрифта, установки параметров абзацев, работы со стилями и редактирования.
Кнопки используются для выполнения какого-либо действия.
К примеру, кнопка Полужирный группы Шрифт устанавливает полужирное начертание шрифта.
Интерфейс программы

Слайд 14В текстовом редакторе Word по умолчанию набранный текст представлен так, как
он будет выглядеть на бумаге.
Но есть еще несколько вариантов отображения текста, переходы между ними осуществляются кнопками внизу окна программы и на вкладке «Вид».
Интерфейс программы
В меню Вид есть пять видов отображения документа, это:
Разметка страницы – обычный вид, позволяющий видеть будущий лист документа.
Режим чтения – вид при котором невозможно редактировать, служит для просмотра документа перед печатью, потому что не показывает невидимых элементов.
Веб-документ – служит для создания и редактирования Web-страниц.
Структура – представляет документ в виде дерева, при этом можно сворачивать (скрывать из виду) отдельные главы, разделы и т.п. будущей книги.
Черновик – режим в котором некоторые элементы документа не отображаются, такие как колонтитулы, номера страниц и т.п.

Слайд 15Часто бывает необходимо узнать сколько страниц в документе, для этого достаточно
взглянуть на строку находящуюся внизу:
На ней отображено количество страниц, слов в документе, имеются ли ошибки в документе и какой словарь в данный момент проверяет набранный текст, правее пять кнопок изменяющих вид окна, а справа отображается масштаб документа и ползунок изменяющий масштаб.
Масштаб можно изменять как перетаскиванием ползунков, так и нажимая на кнопки с минусом и плюсом находящихся все там же, также можно изменять масштаб колесиком мыши с зажатой кнопкой Ctrl на клавиатуре.
Если щелкнуть ПКМ по строке, то в появившемся меню можно добавить команды, которые служат для особой сигнализации, изменения параметров набора текста, или вывода информации. К первым относится отправка на печать и режим проверки документа, ко вторым режим замены текста, к третьим номера страниц.
Интерфейс программы

Слайд 16Microsoft Word 2010
Элементы текста
Форматирование символов

Слайд 17Переключение между символами русского и английского алфавита осуществляется одновременным нажатием кнопок
Alt + Shift или (если это было перенастроено) сочетанием клавиш левый Ctrl + Shift.
Для набора БОЛЬШИМИ буквами нажмите и удерживайте кнопку Shift.
Если нужно печатать постоянно ПРОПИСНЫМИ буквами, то нажмите на кнопку CapsLock, при этом загорится лампочка на клавиатуре, означающая, что клавиатура переключена в верхний регистр и все набираемые буквы будут ЗАГЛАВНЫМИ.
Для вставки специальных символов тоже используют кнопку Shift вместе с кнопками на которых они нарисованы, — красные только в русской раскладке, черные, если нет красных, то в любой раскладке.
Основы работы с текстом

Слайд 18Назначение некоторых клавиш при вводе текста:
Клавиши
перемещают текстовый курсор по тексту.
Enter – используется для начала нового абзаца.
Backspace – удаляет символы слева от текстового курсора.
Delete – удаляет символы справа от текстового курсора.
Insert – режим замены (вводимый текст будет затирать старый).
Home – кнопка перехода в начало строки (при нажатой Ctrl в начало документа).
End — кнопка перехода в конец строки (при нажатой Ctrl в конец документа).
Page Up – кнопка перехода на видимую часть вверх (при нажатой Ctrl на страницу вверх).
Page Down — кнопка перехода на видимую часть вверх (при нажатой Ctrl на страницу вниз).
Основы работы с текстом

Слайд 19При работе с текстовым редактором необходимо понимать термины:
Редактирование — преобразование, обеспечивающее
добавление, удаление, перемещение или исправление содержания документа. Редактирование документа обычно производится путем добавления, удаления или перемещения символов или фрагментов текста.
Форматирование — это оформление текста.
Кроме текстовых символов форматированный текст содержит специальные невидимые коды, которые сообщают программе, как надо его отображать на экране и печатать на принтере: какой шрифт использовать, каким должно быть начертание и размер символов, как оформляются абзацы и заголовки.
Основы работы с текстом

Слайд 20Основные Элементы текста
Элементами основного текста являются символы, слова, предложения, абзацы, рисунки,
таблицы.
Абзац — это последовательность символов, слов, предложений, которая заканчивается нажатием клавиши Enter.
Таблица состоит из строк и столбцов, на пересечении которых находятся ячейки.
Заголовок — это любой абзац основного текста документа.
Операции над строками текста
Сцепление двух строк — переместить курсор в конец первой строки и нажать Delete.
Разрыв строки на две части — установить курсор в нужную позицию строки и нажать Enter.
Создание пустой строки перед первой строкой текста — переместить курсор в начало первой строки текста и нажать Enter.
Создание пустой строки между строками — переместить курсор в конец нужной строки и нажать Enter.

Слайд 21Способы выделения текста
Перед форматированием текста, его необходимо выделить. Рассмотрим способы выделения
текста.
Щелкните перед первым словом выделяемого текста, а затем при нажатой клавише Shift щелкните мышью на последнем слове.
Установите курсор слева от первого слова и, удерживая левую кнопку мыши, протащите указатель по тексту до последнего слова выделяемого фрагмента, затем отпустите кнопку.
Область выделения — это пустая область слева от основного текста.

Слайд 22Форматирование символов
включает:
изменение шрифта;
изменение размера шрифта;
изменение начертания (полужирный, курсив,
подчеркнутый, обычный);
изменение цвета символов;
добавление верхних или нижних индексов и других эффектов;
задание межсимвольных интервалов (разреженный или уплотненный);
смещение;
анимацию.

Слайд 23Форматирование символов — это изменение стиля, размера, цвета и
названия шрифта.
При форматировании текста используются инструменты группы «Шрифт» на ленте из меню Главная, или диалоговое окно «Шрифт».
Начертание
шрифтов
Надстрочный, подстрочный вид символа
Типы
шрифтов
Размер символа
Цвет
символов
Очистить формат
Форматирование символов
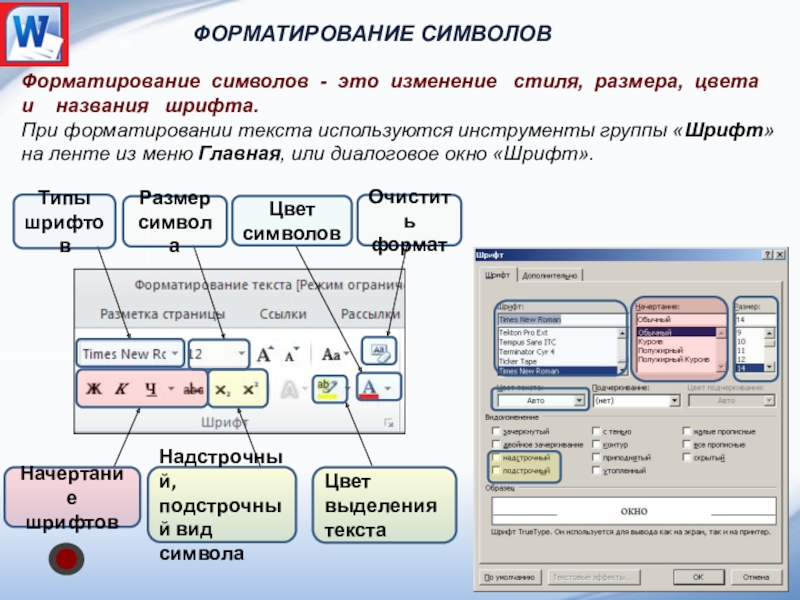
Слайд 24Выравнивание строк абзаца
— Строки абзаца выравниваются по левому
краю.
— Строки абзаца выравниваются по правому краю.
— Строки абзаца выравниваются по центру. Используется для заголовков.
— Строки абзаца выровнены по ширине, имеют равные края слева и справа.
Изменение размера и стиля шрифта:
— поле изменения размера шрифта;
— поле изменения стиля шрифта:
Полужирный, Курсив, Подчеркнутый.
— Кнопка изменения названия шрифта.
Форматирование символов
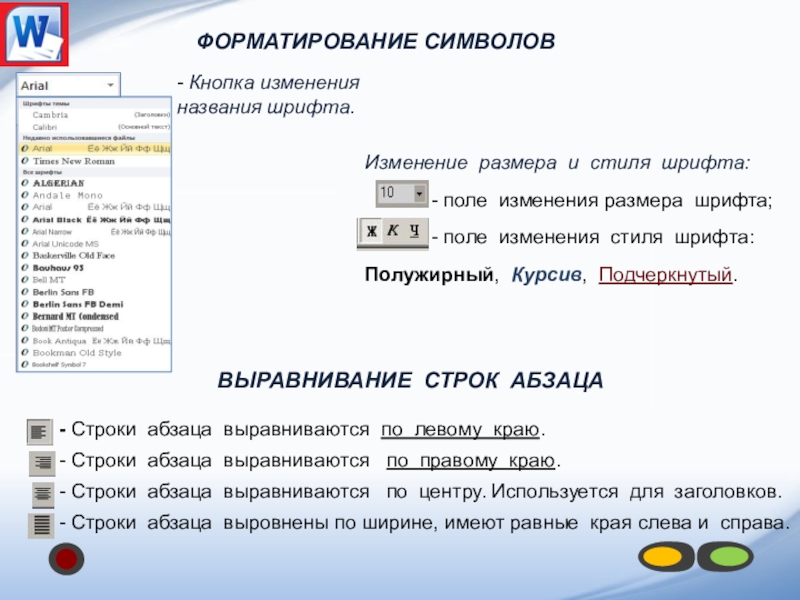
Слайд 25В редакторе Word 2010 при вызове контекстного меню и выделении символа,
слова, фрагмента текста появляется дополнительная панель при помощи которой также можно производить некоторые операции форматирования текста.
Варианты форматирования
Выделить часть текста, затем произвести форматирование, указав необходимые параметры.
Указать параметры форматирование, затем производить набор текста.
Форматирование символов

Слайд 26В меню Главная имеется панель «Редактирование» содержащая три кнопки:
Найти – вызывает
диалоговое окно в текстовое поле которого нужно ввести слово или текст, которые необходимо найти в текущем документе.
Заменить — вызывает диалоговое окно в первое поле которого нужно ввести заменяемые слово или текст, а во второе – заменяющие слово или текст.
Выделить – кнопка с выпадающим списком в котором можно выделить весь документ, графический объект, или текст с таким же форматом, как тот, возле которого стоит курсор.
редактирование текста

Слайд 27Подготовка окна программы к работе
Перед вводом текста, можно установить поля на
странице.
Поле – это область между краем листа и основным текстом (серая часть на линейке).
(установить поля страницы — это значит указать левое и правое, верхнее и нижнее отступы на странице)
Способы:
С помощью указателя мыши, который при подведении к границе серой и белой части на линейке принимает форму двойной стрелки.
В диалоговом окне, которое вызывается командой Разметка страницы — Параметры страницы.

Слайд 28Ввод текста
Word работает в режиме вставки, т.е. при вставке символов нужно
установить курсор в нужное место, а затем набрать текст. Весь последующий текст автоматически будет сдвигаться вправо.
Word автоматически переходит на новую строку при достижении правого поля документа.
При подготовке документа на экране полезно нажать в меню Главная в группе Абзац кнопку Отобразить все знаки после этого в тексте будет отображаться знак конца абзаца в виде знака: (¶) и знак пробела в виде точки: ().

Слайд 29Задание
Укажите какое форматирование произведено в с текстом по сравнению с исходным.
Один Один
Два Два
Три Три
Четыре Четыре
Пять Пять
Изменены начертания шрифта, размер.
Изменены начертания шрифта, цвет.
Изменены вид шрифта, цвет, начертания, размер.
Изменено начертания шрифта.
Изменены начертания, вида шрифта, размера.

Слайд 31Microsoft Word 2010
Вставка графических
объектов

Слайд 32К графическим объектам в Word относятся:
Объекты WordArt
Автофигуры
Объекты Надпись
Алгоритм вставки:
Установите курсор в
точку вставки объекта в документе;
В меню Вставка нажмите кнопку
и выберите стиль оформления текста.
В рамке введите нужный текст.
Вставка декоративного текста WordArt

Слайд 33Вставка Фигуры
Алгоритм вставки:
Установите курсор в точку документа;
В меню Вставка нажмите
кнопку Фигуры выберите фигуру и нарисуйте ее.
Для ввода текста внутрь фигуры нужно из контекстного меню фигуры вызвать команду Добавить текст.
Вставка Надписи
Алгоритм вставки:
Установите курсор в точку документа;
В меню Вставка нажмите кнопку Надпись выберите команду Нарисовать надпись и введите текст или выберите встроенный готовый формат Надписи.

Слайд 34Форматирование вставленного объекта
Перед форматированием объекта его необходимо выделить щелчком кнопки мыши.
Выделить несколько объектов можно щелчком кнопки мыши по каждому объекту при нажатой клавише Shift.
При выделении вставленного объекта на экране появится лента с кнопками форматирования:

Слайд 35Рассмотрим назначение кнопок форматирования объектов:
С помощью группы кнопок Стили оформления
можно изменить стиль фигуры или линии;
С помощью кнопки Заливка фигуры можно добавить цвет и тип заливки фигуры;
С помощью кнопки Контур фигуры можно изменить цвет, ширину, тип линии контура;
С помощью кнопки Эффекты фигур можно добавить тень, свечение, отражение, вращение;
С помощью кнопки Заливка текста можно изменить заливку текста на градиентную, рисунком и т.д.
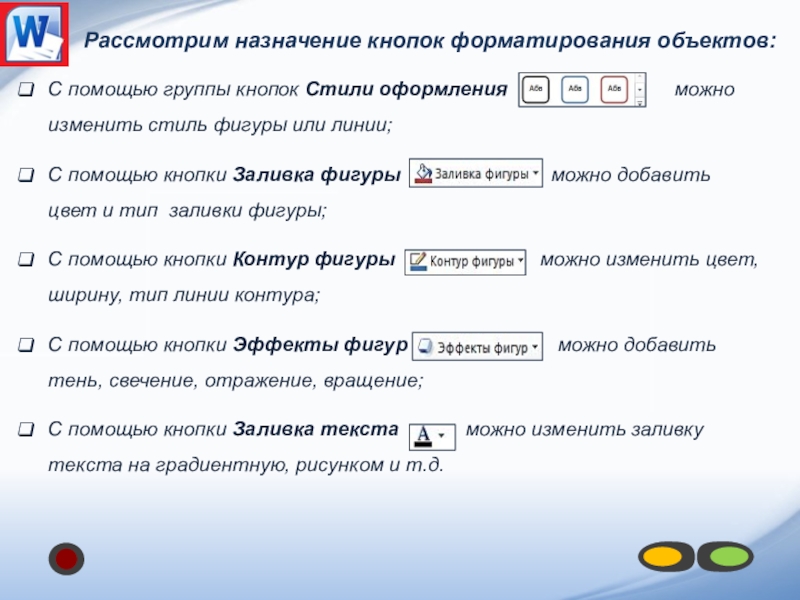
Слайд 36Рассмотрим назначение кнопок форматирования объектов:
С помощью кнопки Контур текста
можно изменить цвет, ширину и тип линии для контура текста;
С помощью кнопки Анимация применить к тексту различные эффекты оформления: тень, свечение, отражение, объемное вращение.
С помощью кнопки Направление текста можно изменить ориентацию текста на вертикальную, в столбик, либо повернуть текст в заданном направлении;
С помощью кнопки Выровнять текст можно изменить способ выравнивания текста в рамке: сверху, посередине, снизу;
С помощью кнопки Создать связь можно связать текущую надпись с другой, чтобы текст перетекал между ними.
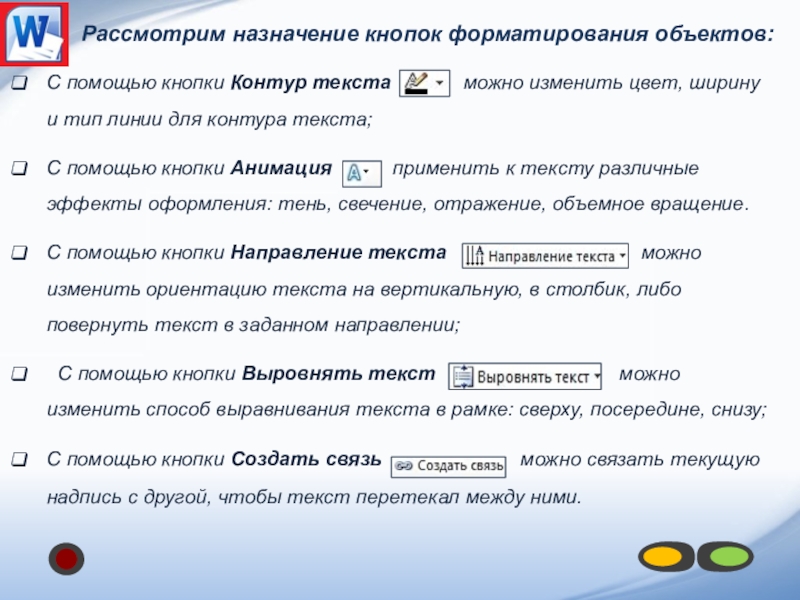
Слайд 37Рассмотрим назначение кнопок форматирования объектов:
С помощью кнопки Положение
можно задать положение объекта на странице;
С помощью кнопки Обтекание текстом можно изменить способ обтекания текстом выделенного объекта;
С помощью кнопок Переместить вперед и Переместить назад можно переместить выделенный объект на один уровень вверх (вниз) по отношению к другим объектам.
С помощью кнопки Область выделения можно выделить отдельные объекты и изменить их порядок, показать все или скрыть;

Слайд 38Рассмотрим назначение кнопок форматирования объектов:
С помощью кнопок группы Размер
можно изменить высоту и ширину выделенного объекта;
С помощью кнопки Группировать можно выполнить группирование объектов, чтобы обрабатывать их как один объект. Чтобы разгруппировать объекты выберите из их контекстного меню команду Группировка – Разгруппировать.
С помощью кнопки Выровнять можно выровнять выделенные объекты по центру или равномерно по ширине страницы;
С помощью кнопки Повернуть можно осуществить поворот или отражение выделенного объекта.
Все перечисленные команды форматирования также можно выбрать из контекстного меню выделенного объекта.

Слайд 39Задание на самоподготовку
Прочитать конспект лекции.
Выучить назначение основных кнопок на панели
«Формат объектов»

Слайд 40Microsoft Word 2010
Форматирование абзацев

Слайд 41Форматирование абзацев
Абзац — это фрагмент текста, набранный между двумя нажатиями на
клавишу Enter.
Кнопки выравнивания абзацев
Уменьшить отступ
Интервал между строками и абзацами
Формат по образцу
Увеличить отступ
Назначение кнопок группы «Абзац»:
Заливка абзаца
Границы абзаца

Слайд 42Установка отступов с помощью горизонтальной линейки
На горизонтальной линейке расположено три
подвижных маркера, перетаскивая левой клавишей мыши нижние из них, можно установить левую и/или правую границы выделенного абзаца, а перетаскивая верхний, можно сделать отступ или выступ для первой строки абзаца.
Форматирование абзацев
Установка отступов с помощью команды Абзац
Поле Отступ:
— установка левой и правой границ абзаца;
— установка отступа или выступа первой строки.
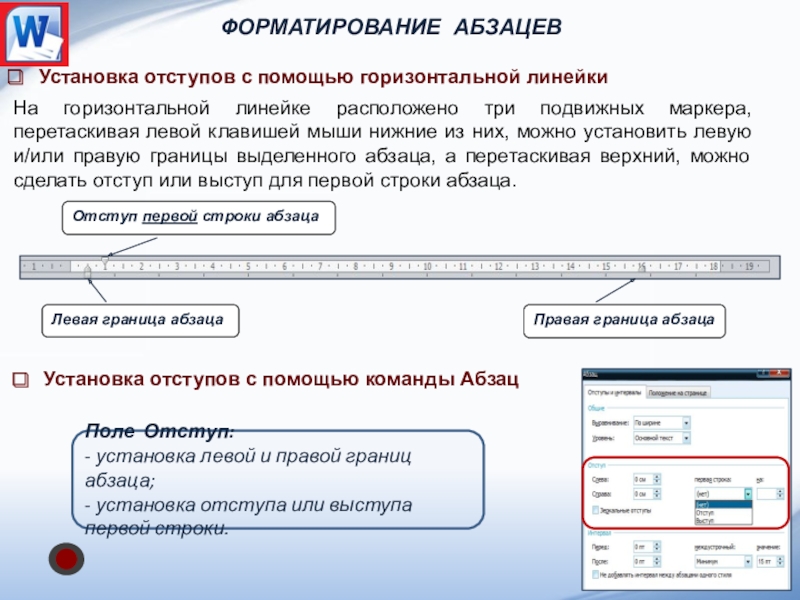
Слайд 43Форматирование абзацев
Интервалы между строками и абзацами
Способ 1.
Для изменения интервала
между строками текста или между абзацами можно воспользоваться кнопкой «Интервал» в группе Абзац.
Способ 2.
1. Выделите абзацы;
2. Выберите команду Главная — Абзац или одноименную из контекстного меню.
3. В диалоге Абзац в поле Интервал щелкните на стрелке поля Междустрочный и выберите нужное значение.
4. Нажмите «ОК».

Слайд 44Форматирование абзацев
Отображение знаков абзацев
Для отображения знаков абзацев и
других скрытых символов форматирования нужно нажать кнопку «Отобразить все знаки» в группе Абзац.
Обрамление и заливка абзацев
Для выделенного абзаца или группы абзацев можно установить цвет фона и провести границы — линии, обрамляющие или разделяющие абзацы.
Порядок действий:
1. Выделите абзацы.
2. Нажмите в группе Абзац на стрелку кнопки «Внешние границы» и выберите тип линии.
3. Нажмите в группе Абзац на стрелку кнопки «Заливка» и выберите цвет заливки.

Слайд 45Форматирование абзацев
Форматирование по образцу
Если Вам нужно применить определенный формат к
нескольким фрагментам текста, то это легко сделать с помощью кнопки «Формат по образцу».
Выполнять форматирование по образцу можно как для абзацев, так и для отдельных слов.
Порядок действий:
Выделите текст-образец форматирования и щелкните по кнопке «Формат по образцу»
Проведите «метелкой» по тексту, который Вы хотите отформатировать.
Если нужно применить формат к нескольким абзацам, то после выделения образца форматирования, дважды щелкните по кнопке «Формат по образцу», а затем последовательно щелкните на всех абзацах, которые требуется отформатировать должным образом;
Для отмены дальнейшего форматирования щелкните по кнопке «Формат по образцу».
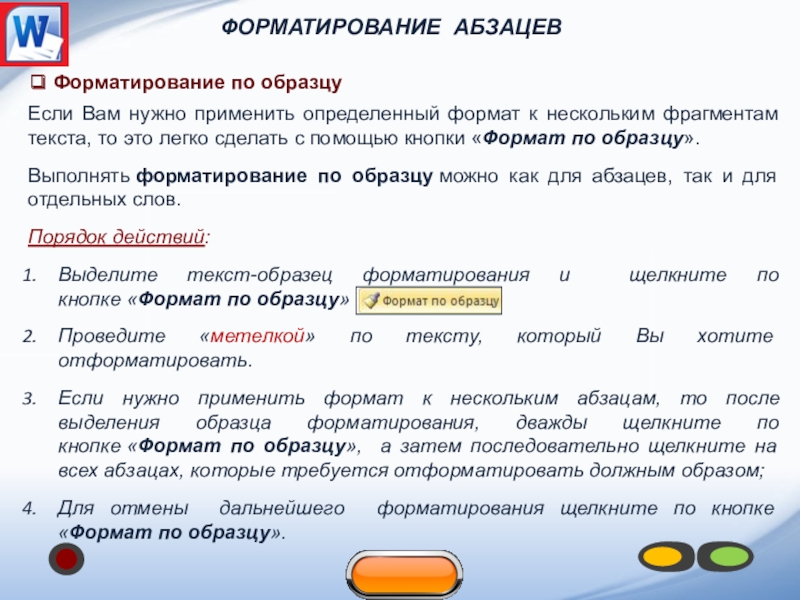
Аннотация: Лекция знакомит пользователя с интерфейсом Microsoft Word 2010.
Представлены основные элементы интерфейса. Особое внимание обращено на ленту. Показаны возможность скрытия и отображения ленты, особенности отображения ленты при различных размерах окна Microsoft Word 2010, основные возможности настройки ленты.
Перечислены вкладки окна Microsoft Word 2010, приведены ситуации отображения контекстных вкладок, обращено внимание на возможность отображения дополнительных вкладок.
Описаны способы работы с элементами управления: кнопками, списками и др.
Показаны возможности настройки панели быстрого доступа. Представлен новый элемент окна — мини-панель инструментов.
Общая информация
Интерфейс Word 2010 является дальнейшим развитием пользовательского интерфейса, который впервые был использован в выпуске системы Microsoft Office 2007. При создании интерфейса разработчиками была поставлена задача: сделать основные приложения Microsoft Office удобнее в работе. В результате был создан пользовательский интерфейс Microsoft Office Fluent, который упрощает для пользователей работу с приложениями Microsoft Office и дает возможность быстрее получать лучшие результаты.
В предыдущих выпусках приложений Microsoft Office пользователям предоставлялась система меню, панелей инструментов, диалоговых окон. Такой интерфейс работал хорошо, пока в приложениях было ограниченное число команд. Теперь, когда программы выполняют намного больше функций, пользователям становится нелегко работать со старой системой: слишком много программных возможностей, и их трудно найти.
В Office Fluent дизайн пользовательского интерфейса был переработан, чтобы упростить процедуры поиска и использования всего диапазона возможностей, предоставляемых этими приложениями. Кроме того, предполагалось предотвратить загромождение рабочей области — ради того, чтобы пользователи меньше отвлекались на поиск и могли больше времени и энергии тратить на свою работу.
Лента
Главный элемент пользовательского интерфейса Microsoft Word 2010 представляет собой ленту, которая идет вдоль верхней части окна каждого приложения, вместо традиционных меню и панелей инструментов (
рис.
1.1).
С помощью ленты можно быстро находить необходимые команды (элементы управления: кнопки, раскрывающиеся списки, счетчики, флажки и т.п.). Команды упорядочены в логические группы, собранные на вкладках.
Заменить ленту панелями инструментов или меню предыдущих версий приложения Microsoft Word нельзя.
Удалить ленту также нельзя. Однако, чтобы увеличить рабочую область, ленту можно скрыть (свернуть).
- Нажмите кнопку Свернуть ленту, расположенную в правой части линии названий вкладок (
рис.
1.2). - Лента будет скрыта, названия вкладок останутся (
рис.
1.3).
Ленту можно свернуть и иначе.
- Щелкните правой кнопкой мыши в любом месте ленты (см.
рис.
1.2). - В контекстном меню выберите команду Свернуть ленту.
Для использования ленты в свернутом состоянии щелкните по названию нужной вкладки, а затем выберите параметр или команду, которую следует использовать. Например, при свернутой вкладке можно выделить текст в документе Word, щелкнуть вкладку Главная и в группе Шрифт выбрать нужный размер шрифта. После выбора размера шрифта лента снова свернется.
Чтобы быстро свернуть ленту, дважды щелкните имя активной вкладки. Для восстановления ленты дважды щелкните вкладку.
Чтобы свернуть или восстановить ленту, можно также нажать комбинацию клавиш Ctrl + F1.
Внешний вид ленты зависит от ширины окна: чем больше ширина, тем подробнее отображаются элементы вкладки. На рисунках приведено отображение ленты вкладки Главная при различной ширине окна.
Несмотря на скрытие отдельных элементов ленты, все они остаются доступны. Достаточно щелкнуть по значку или стрелке кнопки названия группы (
рис.
1.6), и будут отображены все элементы группы.
увеличить изображение
Рис.
1.6.
Отображение скрытых элементов ленты вкладки Главная при ширине окна 800 точек
При существенном уменьшении ширины окна (менее 300 точек) лента и имена вкладок перестают отображаться.
Рис.
1.7.
Скрытие ленты и вкладок при уменьшении ширины окна
То же происходит и при существенном уменьшении (менее 250 точек) высоты окна (
рис.
1.8).
При увеличении размера окна лента автоматически появляется снова.
В Microsoft Word 2007 содержание ленты для каждой вкладки было постоянно и неизменно. Нельзя было ни добавить какой-либо элемент на вкладку, ни удалить его оттуда. В нынешней версии ленту можно настраивать: переименовывать и изменять последовательность расположения постоянных вкладок, создавать новые вкладки и удалять их, создавать, удалять, изменять расположение групп элементов на вкладках, добавлять и удалять отдельные элементы и др.
- Щелкните правой кнопкой мыши в любом месте ленты (см.
рис.
1.2). - В контекстном меню выберите команду Настройка ленты.
Настройка ленты производится в категории Настройка ленты окна Параметры Word (
рис.
1.9). Для восстановления стандартных настроек ленты нажмите кнопку Сброс и выберите необходимую команду для восстановления только выбранной вкладки ленты или для сброса всех изменений ленты.














