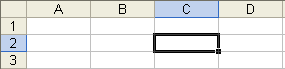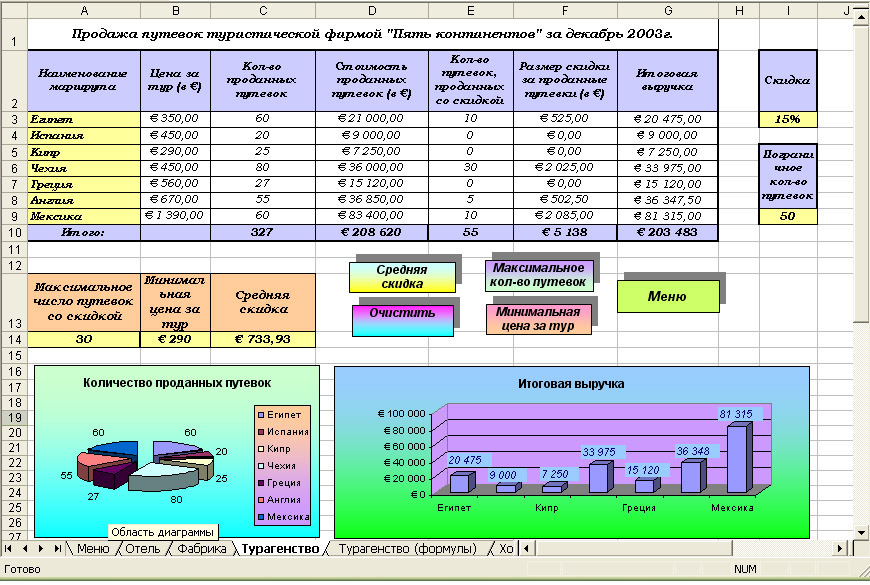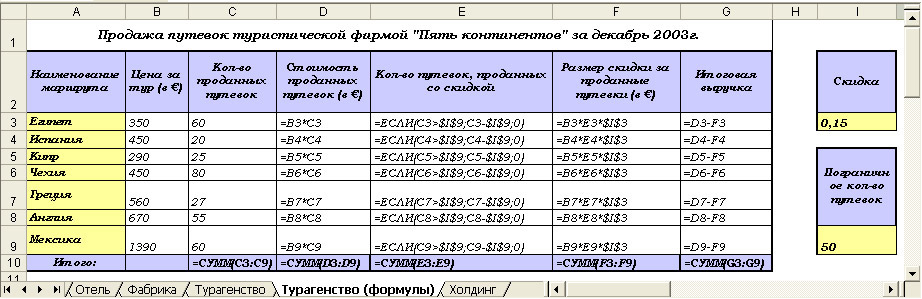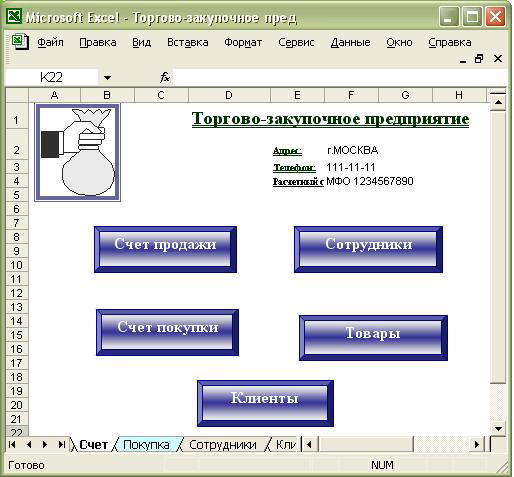Интерфейс Microsoft Excel состоит из множества элементов: полей, строк, столбцов, панелей команд и т.д. Есть элементы, которые выполняют множество самых различных задач, например, многофункциональная Лента, которая занимает большую часть интерфейса. Есть элементы менее функциональные, но не менее полезные, например, Строка формул или поле Имя. В данном уроке мы изучим интерфейс Microsoft Office Excel и подробно разберем каждый из элементов.
Excel 2013 — это приложение Microsoft Office, предназначенное для работы с электронными таблицами, которое позволяет хранить, организовывать и анализировать информацию. Если у Вас сложилось мнение, что Excel используют только специалисты для выполнения сложных задач, то Вы ошибаетесь! На самом деле любой желающий может воспользоваться всеми возможностями Excel и применить всю их мощь для решения своих задач.
Содержание
- Интерфейс Excel
- Лента
- Панель быстрого доступа
- Учетная запись Microsoft
- Группа Команд
- Поле Имя
- Строка Формул
- Столбец
- Ячейка
- Строка
- Рабочий лист
- Режимы просмотра листа
- Масштаб
- Вертикальная и горизонтальная полосы прокрутки
Интерфейс Excel
Интерфейс приложения Excel 2013 очень похож на интерфейс Excel 2010. Если Вы ранее уже работали с Excel 2010, то освоить Excel 2013 не составит большого труда. Если же Вы впервые знакомитесь с Excel или работали преимущественно с более ранними версиями, то освоение интерфейса Excel 2013 займет некоторое время.
При первом открытии Excel появится Начальный экран. Здесь Вы можете создать новую рабочую книгу, выбрать шаблон или открыть одну из последних книг.
Лента
Лента является основным рабочим элементом интерфейса MS Excel и содержит все команды, необходимые для выполнения наиболее распространенных задач. Лента состоит из вкладок, каждая из которых содержит нескольких групп команд.
Панель быстрого доступа
Панель быстрого доступа позволяет получить доступ к основным командам независимо от того, какая вкладка Ленты в данный момент выбрана. По умолчанию она включает такие команды, как Сохранить, Отменить и Вернуть. Вы всегда можете добавить любые другие команды на усмотрение.
Учетная запись Microsoft
Здесь Вы можете получить доступ к Вашей учетной записи Microsoft, посмотреть профиль или сменить учетную запись.
Группа Команд
Каждая группа содержит блок различных команд. Для применения команды нажмите на необходимый ярлычок. Некоторые группы содержат стрелку в правом нижнем углу, нажав на которую можно увидеть еще большее число команд.
Поле Имя
В поле Имя отображает адрес или имя выбранной ячейки. Если вы внимательно посмотрите на изображение ниже, то заметите, что ячейка B4 – это пересечение столбца B и строки 4.
Строка Формул
В строку формул можно вводить данные, формулы и функции, которые также появятся в выбранной ячейке. К примеру, если вы выберите ячейку C1 и в строке формул введете число 1984, то точно такое же значение появится и в самой ячейке.
Столбец
Столбец – это группа ячеек, которая расположена вертикально. В Excel столбцы принято обозначать латинскими буквами. На рисунке ниже выделен столбец H.
Ячейка
Каждый прямоугольник в рабочей книге Excel принято называть ячейкой. Ячейка является пересечением строки и столбца. Для того чтобы выделить ячейку, просто нажмите на нее. Темный контур вокруг текущей активной ячейки называют табличным курсором. На рисунке ниже выбрана ячейка B3.
Строка
Строка – это группа ячеек, которая расположена горизонтально. Строки в Excel принято обозначать числами. На рисунке ниже выделена строка 10.
Рабочий лист
Файлы Excel называют Рабочими книгами. Каждая книга состоит из одного или нескольких листов (вкладки в нижней части экрана). Их также называют электронными таблицами. По умолчанию рабочая книга Excel содержит всего один лист. Листы можно добавлять, удалять и переименовывать. Вы можете переходить от одного листа к другому, просто нажав на его название.
Режимы просмотра листа
Существуют три основных режима просмотра листа. Для выбора необходимого режима просто нажмите соответствующий ярлычок.
- Обычный режим выбран по умолчанию и показывает вам неограниченное количество ячеек и столбцов.
- Разметка страницы — делит лист на страницы. Позволяет просматривать документ в том виде, в каком он будет выведен на печать. Также в данном режиме появляется возможность настройки колонтитулов.
- Страничный режим – позволяет осуществить просмотр и настройку разрывов страниц перед печатью документа. В данном режиме отображается только область листа, заполненная данными.
Масштаб
Нажмите, удерживайте и передвигайте ползунок для настройки масштаба. Цифры справа от регулятора отображают значение масштаба в процентах.
Вертикальная и горизонтальная полосы прокрутки
Лист в Excel имеет гораздо большее количество ячеек, чем вы можете увидеть на экране. Чтобы посмотреть остальную часть листа, зажмите и перетащите вертикальную или горизонтальную полосу прокрутки в зависимости от того, какую часть страницы вы хотите увидеть.
Оцените качество статьи. Нам важно ваше мнение:
Электронная
таблица — это работающее в диалоговом
режиме приложение, хранящее и обрабатывающее
данные в прямоугольных таблицах.
Электронные
таблицы позволяют обрабатывать большие
массивы числовых данных, например
результаты экспериментов, статистические
данные и так далее. Наибольшее
распространение получили электронные
таблицы Microsoft Ехсеl.
-
Графический интерфейс программы excel.
Цель
работы:
-
Познакомиться
с пользовательским интерфейсом программы
EXCEL; -
Освоить
основные приемы работы с программой.
Задание
№1. Разверните окно EXCEL
на весь экран и рассмотрите его.
Для
запуска программы нужно выбрать в меню
ПУСК-ПРОГРАММЫ-MICROSOFT
EXCEL.
Графический
интерфейс программы стандартный для
Windows приложений и включает:
-
заголовок
окна (слева кнопка системного меню и
имя программы, справа – три кнопки
управления; -
строка
меню;
Перечислим
назначение команд меню
|
ФАЙЛ |
Работа |
|
ПРАВКА |
Редактирование |
|
ВИД |
Изменение |
|
ВСТАВКА |
Установка |
|
ФОРМАТ |
Изменение |
|
СЕРВИС |
|
|
ДАННЫЕ |
|
|
ОКНО |
|
|
ПОМОЩЬ |
Работа |
-
панели
инструментов (СТАНДАРТНАЯ и ФОРМАТИРОВАНИЕ);
Панель
инструментов СТАНДАРТНАЯ.
Все
кнопки панели инструментов СТАНДАРТНАЯ
объединены в 6 функциональных подгрупп
и предназначение большинства из них
известно по приложению WORD.
Ниже приведено краткое описание элементов
панели инструментов. Синим шрифтом
выделены наименования кнопок, которые
встречаются впервые (по сравнению с
WORD).
|
|
Создать, |
|
|
Печать, |
|
|
Вырезать, |
|
|
Отменить, |
|
|
Добавление |
|
|
Мастер |
Панель
инструментов ФОРМАТИРОВАНИЕ.
Все
кнопки панели инструментов ФОРМАТИРОВАНИЕ
объединены в 6 функциональных подгрупп
и предназначение большинства из них
известно по приложению WORD.
Ниже приведено краткое описание элементов
панели инструментов. Синим шрифтом
выделены наименования кнопок, которые
встречаются впервые (по сравнению с
WORD).
|
|
Шрифт, |
|
|
Полужирный, |
|
|
По |
|
|
Денежный |
|
|
Уменьшить |
|
|
Границы, |
-
строка
формул;
|
Вид |
Вид |
|
|
|
Управление
выводом рассмотренных панелей
осуществляется из меню ВИД-ПАНЕЛИ
ИНСТРУМЕНТОВ командами СТАНДАРТНАЯ,
ФОРМАТИРОВАНИЕ, а строки формул —
ВИД-СТРОКА ФОРМУЛ.
Кроме
того, окно графического интерфейса
программы включает следующие элементы:
-
вертикальная
и горизонтальная полоса прокрутки; -
рабочий
лист или рабочая область документа; -
строка
состояния.
Электронная
таблица состоит из столбцов и строк.
Заголовки столбцов обозначаются буквами
или сочетаниями букв (А,С,АВ и т.п.),
заголовки строк — числами (1,2,3 и далее).
Ячейка — место пересечения столбца и
строки.
Каждая
ячейка таблицы имеет свой собственный
адрес. Адрес ячейки электронной таблицы
составляется из заголовка столбца и
заголовка строки, например, С2,В5,Е3.
Ячейка, с которой производятся какие-то
действия, выделяется рамкой и называется
активной.
Э
лектронные
таблицы, с которыми работает пользователь
в приложении, называются рабочими
листами. Можно вводить и изменять
данные
одновременно на нескольких рабочих
листах, а также выполнять вычисления
на основе данных из нескольких листов.
Документы электронных таблиц могут
включать несколько рабочих листов и
называются рабочими книгами.
Соседние файлы в предмете [НЕСОРТИРОВАННОЕ]
- #
- #
- #
- #
- #
10.02.2015120.83 Кб1038.doc
- #
- #
- #
- #
- #
13.11.2018151.55 Кб24.doc
- #
Цель предлагаемого задания:
Активизировать и интегрировать
разрозненные знания по отдельным темам,
полученные при изучении электронных таблиц;
провести плавное “погружение” учащихся в
изучение нового серьезного материала по
созданию макросов в приложении Excel и расшифровки команд, полученных с
помощью MacroRecordera, и хранящихся
в форме программ на языке VBA; ввести понятие объекта и метода и
выполнить при этом задание, которое впоследствии
может послужить примером для разработки
автоматизированной информационной системы.
Прежде чем приступить к изучение
объектно-ориентированного языка VBA я предлагаю изучить создание
макросов и научиться применять их на следующей
задаче.
Предложенную задачу можно представит
как объединение 4 задач:
1. Хранение и обработка числовых данных
в электронной таблице с применением
относительных и абсолютных ссылок, а также
математических и логических функций. В своем примере я привожу задачи по
работе туристического агенства, отеля, книжного
холдинга и фабрики по пошиву верхней одежды.
2. Проведение статистической обработки
полученных результатов с использованием
специальных встроенных функций. При
использовании статистических функций мы их
записываем с помощью MacroRecordera,
то есть, сохраняем в виде процедуры.
3. Построение диаграмм и графиков по
полученным расчетным данным в таблицах.
4. Создание
пользовательского интерфейса (Меню),
позволяющего объединить все решенные задачи (с
применением макросов).
Ход урока
Объектно-ориентированный
язык программирования
Visual Basic for Application (VBA) является
версией языка
Visual Basic и предназначен
для использования
в среде приложений Microsoft Office (Word, Excel, Access и др.)
Существует достаточно простая
возможность создания программы (макроса) на
языке VBA с использованием
MacroRecorder.
MacroRecorder – это
транслятор, который переводит все действия
пользователя с момента запуска MacroRecorder до окончания записи макроса на язык VBA.
Макрос –
это имеющая имя последовательность заданных
пользователем команд, хранящаяся в форме
программы на языке VBA.
I этап — Создание
пользовательского интерфейса
Подготовка листа Excel для
дальнейшей работы:
1. В рабочей книге должно быть
5 листов. Переименуйте листы следующим образом:l Лист1 — “Меню”
l Лист2 – “Отель”
l Лист3 – “Фабрика”
l Лист4 – “Холдинг”
l Лист5 – “Турагенство”
2. С помощью коллекции WordArt подготовьте на созданном листе
“Меню” надписи “Меню” и “4 задания”.3. Вызовите на экран
дополнительную панель “Рисование”.4. Используя элемент “Автофигура”
нарисуйте на листе одну кнопку (всего кнопок
будет 4).5. Используя
контекстно-зависимое меню этого объекта, добавьте надпись на кнопке “Турагенство”.6. Измените, дизайн кнопки, т.е. поменяйте фон
кнопки, а также начертание, название шрифта и
размер букв надписи на кнопке.
Рис. 1. Так выглядит пользовательский
интерфейс “4 задания”
II этап —
Создание макросов.
1. Установим курсор на листе
“Меню”.
2. Активизируем MacroRecoder с помощью команды Сервис-Макрос-Начать
запись.
Появится диалоговое окно “Запись
макроса”. Это диалоговое окно позволяет
задать параметры макроса.
Рис. 2. Диалоговое окно
“Запись макроса”
По умолчанию макросам
присваиваются имена Макрос1, Макрос2 и т.д. Чтобы
легче было распознать макрос, лучше присвоить
ему имя, поясняющее его назначение. Присвоим
макросу имя “Турагенство” и нажмем кнопку Ок.
Появится плавающая панель инструментов с
кнопкой “Остановить запись”. Теперь все производимые нами
действия будут записываться до тех пор, пока не
будет нажата эта кнопка.
Не выполняйте никаких лишних
действий. Все ваши действия фиксируются и
записываются. Надо выполнить только одно
действие.
l Перейдите на лист “Турагенство”.
Остановите запись макроса,
нажав на кнопку “Остановить
запись”.
3. Просмотрите записанную
программу. Для этого выполните команду Сервис-Макрос-Макросы.
Созданная программа
записалась в Модуле1.
Рис. 3. Главное окно
редактора VBA
Таким образом, MacroRecorder записал нужную нам программу из
одной строки:
Sheets(“Турагенство”).Select – выбрать лист “Турагенство”.
III этап —
“Оживление” кнопок.
1. Для того чтобы эта
программа выполнялась, то
есть, происходил переход на
лист “Турагенство” при нажатии на одноименную
кнопку, выполните следующие действия:
l закройте окно редактора VBA;
l на листе
“Меню” вызовите контекстно-зависимое меню на
автофигуре с надписью “Турагенство”
Рис. 4.
Контекстно-зависимое меню автофигуры
“Турагенство”
l в появившемся меню выберите команду
“Назначить макрос”
l в
окне “Назначить макрос объекту”
выберите имя макрос “Турагенство” и
подтвердите выполнение операции, нажав на кнопку
ОК.
l снимите
выделение с кнопки и проверьте ее
работоспособность, щелкнув по ней.
2. Создайте и оживите оставшиеся
кнопки пользовательского интерфейса.
IV этап Решение задачи на листе
“Турагенство”
Постановка задачи
Сформируйте и заполните накопительную
ведомость по продаже путевок туристической
фирмой «Пять континентов» за май 2003 г.
Фирма имеет семь постоянных маршрутов.
Цена каждого маршрута и количество проданных
путевок представлены в таблице. Если количество
проданных путевок в месяц по каждому из
маршрутов более 50, то путевки, проданные сверх
этих пятидесяти, реализуются со скидкой в 15% от
указанной цены.
Рассчитайте по формулам стоимость
всех проданных путевок; количество
проданных путевок со скидкой; для путевок, проданных со скидкой, рассчитайте размер скидки в евро и
итоговую выручку по каждому туру.
Подведите итог за месяц по всем графам
таблицы: количество проданных путевок фирмой за
месяц, стоимость всех проданных путевок без
учета скидки, общая сумма скидки, итоговая
выручка за месяц по туристической фирме. Расчеты
производите в евро.
Определите максимальное количество
путевок, проданных со скидкой.
Определите минимальную стоимость
тура.
Рассчитайте среднюю скидку за
проданные путевки.
Продажа путевок туристической фирмой
«Пять континентов» за декабрь
2003 г.
Наимено-вание маршрута
Цена за тур (в евро)
Кол-во проданных путевок
Стоимость проданных путевок (в евро)
Количество путевок, проданных со скидкой
Размер скидки за проданные путевки (в евро)
Итоговая выручка (в евро)
Египет 350
60
Испания 450
20
Кипр 290
25
Чехия 450
80
Греция 560
27
Англия 670
55
Мексика 1390
60
Итого: Сумма
Сумма
Сумма
Сумма
Сумма
Постройте диаграммы:
1. Круговую
диаграмму по графе «Количество проданных
путевок».2. Гистограмму по
графе «Итоговая выручка».
Требования:
1. Процент скидки (15%) и
пограничное количество путевок (50) вынесите в
отдельные ячейки с комментариями.
2. При расчете
количества путевок, проданных со скидкой,
используйте логическую функцию ЕСЛИ.
3. Создайте макросы для
расчета максимального, минимального и среднего
значений. Нарисуйте автофигуры. Привяжите
созданные макросы к этим автофигурам. А также
создайте еще один дополнительный макрос и кнопку
для очистки ячеек с результатами вычислений этих
значений.
4. На листе
“Турагенство” создайте кнопку для перехода на
лист “Меню”.
5. Создайте копию листа “Турагенство”.
Переименуйте лист в “Формулы” и выведите в
созданной таблице формулы расчета.
Образец выполненной работы
представлен на рис. 5. Работу выполнила ученица
Ломоносовской школы 10 класса “В” Дубровская
Ксения.
Рис. 5. Выполненная работа
Проверка выполненного задания
При проверке выполненного задания
учащиеся должны представить:
1. Таблицу со
значениями.
2. Таблицу с формулами
(рис.6). Уметь объяснить работу
формулы ЕСЛИ и применение абсолютной адресации в
формулах.
Рис. 6. Выполненная работа с формулами
3. Показать текст
макросов в редакторе VBA, созданных при нахождении
статистических показателей.
Sub Средняя_цена()
Range(«C14»).Select
ActiveCell.FormulaR1C1 = «=AVERAGE(R[-11]C[3]:R[-5]C[3])»
End Sub
Sub Максимум ()
Range(«A14»).Select
ActiveCell.FormulaR1C1 = «=MAX(R[-11]C[4]:R[-5]C[4])»
End Sub
Sub Минимум()
Range(«B14»).Select
ActiveCell.FormulaR1C1 = «=MIN(R[-11]C:R[-5]C)»
End Sub
Sub Очистка()
Range(«A14:C14»).Select
Selection.ClearContents
End Sub
4. Уметь объяснить адресацию ячеек в Excel. Для ссылок на ячейки используются
два формата. Формат А1 (ссылка
состоит из имени строки и номера столбца). Формат R1C1
– этот формат мы видим в
созданных макросах при нахождении среднего
значения, максимума и минимума. В формате R1C1, после буквы “R”
указывается номер строки ячейки, после буквы
“С” — номер столбца. Например, абсолютная ссылка R1C1 эквивалента абсолютной ссылке $A$1 для формата А1. Для задания
относительной ссылки указывается смещение по
отношению к активной ячейке. Смещение
указывается в квадратных скобках. Знак указывает
направление смещения. Например, R[-11]C:R[-5]C) (фрагмент адресации взят из нашего
макроса Минимум). Активной
ячейкой в этом макросе является ячейка B14.
R[-11]C – обозначает
относительную ссылку на ячейку, расположенную на
11 строк выше в том же столбце, т. е. ячейку B3.
R[-5]C) — обозначает относительную
ссылку на ячейку, расположенную на 5 строк выше в том же столбце, т. е.
ячейку B9. Таким образом, формируется диапазон В3:В9 для
нахождения минимального
значения.
На остальных листах также должны быть
выполнены аналогичные задания. Условия задания в
электронной таблице подбираются созвучно именам
листов в созданной книге.
Например:
l реализация книг издательствами
холдинга «Спутник» по кварталам за 2003 год и т.д.;
Этот материал можно использовать на
факультативных занятиях, в классах с углубленным
изучением информационных технологий, для
выполнения проектов и курсовых работ.
Темой для проекта можно выбрать
создание информационной системы
“Торгово-закупочное предприятие”, в котором
применение макросов необходимо, также как и
написание программ на языке VBA. На рис.7 показан пользовательский
интерфейс для названного проекта.
Рис. 7. Меню
“Торгово-закупочное предприятие”
Рис.8 . Таблица с формулами
|
Продажа путевок туристической |
||||||||
|
Наименование |
Цена за тур (в ?) |
Кол-во проданных |
Стоимость |
Кол-во путевок, |
Размер скидки за |
Итоговая выручка |
Скидка |
|
| Египет |
350 |
60 |
=B3*C3 |
=ЕСЛИ(C3>$I$9;C3-$I$9;0) |
=B3*E3*$I$3 |
=D3-F3 |
0,15 |
|
| Испания |
450 |
20 |
=B4*C4 |
=ЕСЛИ(C4>$I$9;C4-$I$9;0) |
=B4*E4*$I$3 |
=D4-F4 |
||
| Кипр |
290 |
25 |
=B5*C5 |
=ЕСЛИ(C5>$I$9;C5-$I$9;0) |
=B5*E5*$I$3 |
=D5-F5 |
Пограничное |
|
| Чехия |
450 |
80 |
=B6*C6 |
=ЕСЛИ(C6>$I$9;C6-$I$9;0) |
=B6*E6*$I$3 |
=D6-F6 |
||
| Греция |
560 |
27 |
=B7*C7 |
=ЕСЛИ(C7>$I$9;C7-$I$9;0) |
=B7*E7*$I$3 |
=D7-F7 |
||
| Англия |
670 |
55 |
=B8*C8 |
=ЕСЛИ(C8>$I$9;C8-$I$9;0) |
=B8*E8*$I$3 |
=D8-F8 |
||
| Мексика |
1390 |
60 |
=B9*C9 |
=ЕСЛИ(C9>$I$9;C9-$I$9;0) |
=B9*E9*$I$3 |
=D9-F9 |
50 |
|
|
Итого: |
=СУММ(C3:C9) |
=СУММ(D3:D9) |
=СУММ(E3:E9) |
=СУММ(F3:F9) |
=СУММ(G3:G9) |
Microsoft Excel состоит из множества элементов: полей, строк, столбцов, панелей команд и т.д. Есть элементы, которые выполняют множество самых различных задач. Есть элементы менее функциональные, но не менее полезные. В данных уроках я буду использовать версию Microsoft Excel 2013 года.
Excel 2013 — это приложение Microsoft Office, предназначенное для работы с электронными таблицами, которое позволяет хранить, организовывать и анализировать информацию.
ИНТЕРФЕЙС EXCEL
Интерфейс приложения Excel 2013 очень похож на интерфейс Excel 2010. При первом открытии Excel появится Начальный экран. Здесь можно создать новую рабочую книгу, выбрать шаблон или открыть одну из последних книг. Чтобы увидеть интерфейс программы создайте и откройте новую книгу Excel, а если у Вас нету программы на компьютере, тогда Вы можете скачать ее с офицального сайта или с других сайтов в интернете (скачать пакет Office очень просто).
Создав и открыв книгу (лист) Excel перед Вами откроется интерфейс программы:
Теперь рассмотрим подробно все элементы интерфейса Excel.
ЛЕНТА
Лента является основным рабочим элементом интерфейса MS Excel и содержит все команды, необходимые для выполнения наиболее распространенных задач. Лента состоит из вкладок, каждая из которых содержит нескольких групп команд.
ПАНЕЛЬ БЫСТРОГО ДОСТУПА
Панель быстрого доступа позволяет получить доступ к основным командам независимо от того, какая вкладка Ленты выбрана. По умолчанию она включает такие команды, как Сохранить, Отменить и Вернуть. Всегда можно добавить любые другие команды на усмотрение.
ГРУППА КОМАНД
Каждая группа содержит блок различных команд. Для применения команды нужно нажать на необходимый ярлычок. Некоторые группы содержат стрелку в правом нижнем углу, нажав на которую можно увидеть еще большее число команд.
ПОЛЕ ИМЯ
В поле Имя отображает адрес или имя выбранной ячейки.
СТРОКА ФОРМУЛ
В строку формул можно вводить данные, формулы и функции, которые также появятся в выбранной ячейке. К примеру, если выбрать ячейку E1 и в строке формул ввести число 1994, то точно такое же значение появится и в самой ячейке.
СТОЛБЕЦ
Столбец – это группа ячеек, которая расположена вертикально. В Excel столбцы принято обозначать латинскими буквами. На рисунке ниже выделен столбец E.
ЯЧЕЙКА
Каждый прямоугольник в рабочей книге Excel принято называть ячейкой. Ячейка является пересечением строки и столбца. Для того чтобы выделить ячейку, нужно нажать на нее. Темный контур вокруг текущей активной ячейки называют табличным курсором. На рисунке ниже выбрана ячейка B3.
СТРОКА
Строка – это группа ячеек, которая расположена горизонтально. Строки в Excel принято обозначать числами. На рисунке ниже выделена строка 10.
РАБОЧИЙ ЛИСТ
Файлы Excel называют Рабочими книгами (листами). Каждая книга состоит из одного или нескольких листов (вкладки в нижней части экрана). Их также называют электронными таблицами. По умолчанию рабочая книга Excel содержит всего один лист. Листы можно добавлять, удалять и переименовывать. Также, можно переходить от одного листа к другому, просто нажав на его название.
РЕЖИМЫ ПРОСМОТРА ЛИСТА
Существуют три основных режима просмотра листа. Для выбора необходимого режима просто нажмите соответствующий ярлычок.
- Обычный режим выбран по умолчанию и показывает вам неограниченное количество ячеек и столбцов.
- Разметка страницы — делит лист на страницы. Позволяет просматривать документ в том виде, в каком он будет выведен на печать. Также в данном режиме появляется возможность настройки колонтитулов.
- Страничный режим – позволяет осуществить просмотр и настройку разрывов страниц перед печатью документа. В данном режиме отображается только область листа, заполненная данными.
ВЕРТИКАЛЬНАЯ И ГОРИЗОНТАЛЬНАЯ ПОЛОСЫ ПРОКРУТКИ
Лист в Excel имеет гораздо большее количество ячеек, чем можно увидеть на экране. Чтобы посмотреть остальную часть листа, нужно зажать и перетащить вертикальную или горизонтальную полосу прокрутки в зависимости от того, какую часть страницы нужно увидеть.
МАСШТАБ
Чтобы масштабировать лист нужно нажать, удерживать и передвигать ползунок. Цифры справа от регулятора отображают значение масштаба в процентах.
На этом знакомство с программой Excel закончено. Я постарался подробно рассказать об элементах интерфейса и для чего они нужны. Советую внимательно все изучить и на практике просматреть программу Excel и я верю у Вас все получится!
Видео по статье:
1
Интерфейс Microsoft Excel Подготовила Болдова Ю. Студентка ЗКМК группа СД-14
2
Microsoft Excel-программа для работы с электронными таблицами, созданная корпорацией Microsoft для Microsoft Windows, Windows NT и Mac OS. Microsoft Excel входит в состав Microsoft Office и на сегодняшний день Excel является одним из наиболее популярных приложений в мире.программа электронными таблицамиMicrosoftMicrosoft WindowsWindows NTMac OSMicrosoft Office
3
Запустить Excel можно, щелкнув на кнопке Пуск и выбрав далее Программы — Microsoft Office — Microsoft Office Excel 2007, или воспользовавшись ярлыком этой программы на Рабочем столе. Если ярлыка Excel на вашем Рабочем столе нет, то его можно создать для программы EXCEL.EXE, которая обычно располагается на диске С: в папке: Program FilesMicrosoft OfficeOffice 12. После запуска появляется окно программы:
4
5
В Excel 2007 меню и панели инструментов выполнены в виде ленты. Команды упорядочены в логические группы, собранные на вкладках. Например, если строка формул не отображается на экране, то её можно включить, выбрав на вкладке Вид кнопку Показать или скрыть и установив там соответствующий флажок «Строка формул».
6
На ленте отображены наиболее часто используемые команды. Если данная группа содержит больше команд и настроек, чем отображено на ленте, кнопка со стрелкой внизу группы откроет соответствующее диалоговое окно с остальными командами или область задач. Какое именно окно вы увидите, поможет определить всплывающая подсказка. Некоторые группы команд, которые используются не очень часто, сразу на ленте не отображаются, а появляются только при определенных действиях пользователя. Так, например, вкладка «Работа с рисунками» появится при выделении рисунка. Если размер окна Excel недостаточно большой для отображения всех кнопок на ленте, одна или несколько групп команд (в зависимости от ширины окна) будут свернуты до одной кнопки с раскрывающимся списком. При разворачивании списка вы увидите все остальные кнопки данной вкладки. Перемещаться по ленте можно с помощью клавиатуры. Нажмите клавишу ALT. У всех доступных команд на ленте появятся подсказки для перехода к соответствующей вкладке. Если вы нажмете одну из клавиш перехода, на выбранной вкладке будут отображены всплывающие подсказки ко всем командам этой вкладки. Прокручивать вкладки ленты можно с помощью колесика Scroll мыши. Для этого достаточно навести мышь на ленту и прокрутить Scroll до нужной вкладки. Если рабочая область слишком маленькая, ленту можно свернуть. Для этого щелкните по кнопке Настройка панели быстрого доступа и установите флажок Свернуть ленту (для отображения ленты этот флажок нужно будет снять). При этом лента будет отображаться только при щелчке по заголовку одной из вкладок и работы с ее командами. Для быстрого отображения/скрытия ленты достаточно двойного щелчка по заголовку любой вкладки.
7
Файл Excel называют рабочей книгой. При запуске программы сразу, автоматически, создается новый файл с названием Книга 1, которое в дальнейшем можно заменить на любое желаемое. Для создания новой книги, когда Excel уже запущен, нужно щелкнуть по кнопке Office и выбрать пункт меню Создать. В появившемся диалоговом окне вы увидите список шаблонов, по которым можно создать новую книгу. Подробнее работа с шаблонами будет описана позже. Чтобы создать пустую книгу без оформления, нужно из списка шаблонов слева выбрать категорию Пустые и последние и указать шаблон Новая книга. Для быстрого создания новой книги можно воспользоваться стандартной комбинацией «горячих» клавиш CTRL+N. Файлы рабочих книг имеют расширение *.XLSX. Для открытия такого файла понадобится Excel Если вы хотите сохранить файл в предыдущей версии Excel, в меню кнопки Office выберите команду Сохранить как… и тип файла «Книга Excel ». Если вы часто страдаете оттого, что забыли в нужный момент сохранить файл, а компьютер, как обычно, не вовремя завис, установите автоматическое сохранение файлов через определенные промежутки времени. Это можно сделать, в окне настройки параметров, выбрав в левой части категорию «Сохранение». Установите флажок «Автосохранение каждые» и желаемый промежуток времени в минутах. Для быстрого сохранения изменений в файле можно использовать и «горячие» клавиши CTRL+S или SHIFT+F12 и кнопку Сохранить на панели быстрого доступа
8
Каждая рабочая книга состоит из одного или нескольких рабочих листов, ярлычки которых видны внизу. Чтобы перейти на другой лист, нужно щелкнуть по его ярлычку или щелкнуть правой кнопкой мыши на кнопке для продвижения ярлычков и выбрать из списка имен необходимый лист. Если листов слишком много, в списке появится последний пункт «Все листы». Выбрав этот пункт, вы сможете выбрать любой из листов в открывшемся диалоговом окне. Рабочие листы можно переименовывать по своему усмотрению. Для этого достаточно дважды щелкнуть на ярлычке листа и ввести новое имя. Можно также воспользоваться лентой, вкладка Главная, группа Ячейки кнопка Формат — Переименовать лист или щелкнуть правой кнопкой мыши по ярлычку листа и из контекстного меню выбрать команду Переименовать
9
Каждый лист это большая таблица со множеством ячеек, в которые заносятся данные. Одна из ячеек выделена жирной рамкой. Это так называемая текущая или активная ячейка. Переходить от одной ячейки к другой можно, используя клавиши управления курсором или мышь. Годится также клавиша TAB. Без нажатой клавиши SHIFT идет передвижение вправо, с нажатой влево. Ячейки, расположенные рядом, образуют строку, ячейки расположенные одна под другой образуют столбец. Каждая ячейка формируется пересечением строки и столбца. Чтобы можно было отличать одну ячейку от другой, каждая ячейка имеет так называемый адрес, состоящий из номера столбца и номера строки, на пересечении которых она находится. Строки нумеруются арабскими цифрами, а столбцы латинскими буквами. Адрес или ссылка это имя столбца и номер строки, на пересечении которых находится ячейка. Например, ячейка, находящаяся на пересечении столбца В и строки 5, имеет адрес В5. Адреса используются при записи формул в качестве ссылок на ячейки. Диапазоном называются две или более ячеек листа, рассматриваемых как единое целое. Смежный диапазон это прямоугольный блок ячеек. Обозначается он при помощи двух ссылок, разделенных двоеточием. Первая из них указывает на ячейку в левом верхнем углу диапазона, а вторая на ячейку в правом нижнем углу. Например, на рисунке ниже выделены диапазоны B2:C4 и E1:F2.
10
Для вставки столбцов или строк используйте вкладку ленты Главная. Из группы команд Ячейки выполните команду Вставить — Вставить столбцы на лист или Вставить — Вставить строки на лист. Существуют и другие способы добавления строк и столбцов. Выделите целиком столбец (или строку), слева (или сверху) от которых необходимо добавить столбцы (строки) и выполните одно из следующих действий: на вкладке ленты Главная в группе команд Ячейки выберите команду Вставить ячейки; выполните команду Вставить из второй группы команд контекстного меню. Если вы выделите сразу несколько столбцов (строк), столько же столбцов (строк) и будет добавлено. С удалением еще проще. Чтобы удалить строки или столбцы, нужно выделить их и выбрать на ленте команду Удалить — Удалить столбцы (строки, ячейки) с листа или выбрать команду Удалить из контекстного меню.
11
Фильтрация быстрый способ поиска данных и работы с ними в списке. Фильтруя список, можно отобразить только те строки, которые удовлетворяют определенным условиям отбора. В Microsoft Excel доступны два способа фильтрации данных: автофильтр и расширенный фильтр. Для фильтрации данных необходимо: Выделить одну любую ячейку базы данных; Дать команду Данные-Фильтр; Нажать кнопку со стрелкой в столбце и выбрать нужное условие; В возникшем списке указать условие и записать значение; Щелкнуть по кнопке ОК.
12
Сортировка или упорядочивание списков значительно облегчает поиск информации. После сортировки записи отображаются в порядке, определенном значениями столбцов (по алфавиту, по возрастанию/убыванию цены и пр.).
13
Справочная система Для получения справки можно щелкнуть по кнопке Справка в заголовке документа или воспользоваться «горячей» клавишей F1. Поиск справки в открывшемся окне во многом напоминает работу с браузером, в частности, с Internet Explorer. Если вас интересует справка по какой-то конкретной команде, подведите курсор к этой команде на ленте. При этом вы увидите всплывающую подсказку с краткой справочной информацией. В некоторых подсказках для получения дополнительных сведений Вам будет предложено нажать клавишу F1.
14
Настройка строки состояния По умолчанию в строке состояния кроме кратких подсказок отображаются кнопки режима просмотра документа, шкала и кнопка выбора масштаба. Если данные настройки вас не устраивают, щелчком правой кнопки мыши по строке состояния можно вызвать меню и настроить строку так, как вам удобно.
15
Кнопка Office Кнопка Office, расположена в левом верхнем углу экрана. Щелчок по этой кнопке отображает меню работы с файлом, а также дает доступ к настройкам параметров программы. Служит для доступа к простейшим командам (открыть, сохранить или напечатать файл), которые были расположены в меню Файл в прошлых версиях Microsoft Office.
16
Панель быстрого доступа Рядом с кнопкой Office расположена панель быстрого доступа По умолчанию на ней находятся только три кнопки Сохранить документ, Отменить и Вернуть действие. Щелчок по кнопке в правой части панели позволит настроить ее по вашему усмотрению. Добавляйте сюда команды, которые используете наиболее часто, и вам не придется каждый раз искать их на ленте. Если желаемой команды в меню нет, выберите пункт Другие команды. Здесь вы сможете не только найти любую команду, чтобы добавить ее на панель быстрого доступа, но и настроить для этой команды «горячие» клавиши.
17
В Excel предусмотрены определенные средства защиты, от отдельных ячеек рабочего листа до всей рабочей книги целиком.Защитим Лист 1. Для этого активизируем Лист 1, перейдем на вкладку ленты Рецензирование и в группе команд Изменения щелкнем по кнопке Защитить лист. При этом желательно ввести пароль и дать его подтверждение (в пароле различаются строчные и прописные буквы). Для того чтобы снять защиту листа, выберите пункт меню щелкните по кнопке Снять защиту листа и, при необходимости, введите пароль. Вы можете установить защиту всей рабочей книги в целях предотвращения несанкционированного доступа к ней, ее открытия или записи измененной рабочей книги. Microsoft Excel обеспечивает три уровня защиты рабочих книг: защита с помощью пароля предотвращает открытие рабочей книги пользователем, не знающим пароля; защита от записи разрешает любому пользователю открыть рабочую книгу, но записать в нее изменения можно только зная пароль; защита «Рекомендовать только для чтения» позволяет выбирать: открывать ли рабочую книгу только для чтения или для чтения и записи. Вы можете назначить один из этих трех уровней защиты с помощью команды меню кнопки Office — Сохранить Как…. Для этого:
18
1-й шаг. Откройте рабочую книгу, которую вы хотите защитить. 2-й шаг. Выберите команду Office — Сохранить Как… — желаемый формат, затем нажмите кнопку Сервис — Общие параметры…. 3-й шаг. Выберите соответствующий уровень защиты. 4-й шаг. Закройте рабочую книгу для активизации защиты. У Excel, как и у других программ MS Office, есть мощное средство отмены нескольких последних действий, если они были ошибочны.Для отмены одного неверного действия щелкните по кнопке Отменить на панели быстрого доступа.