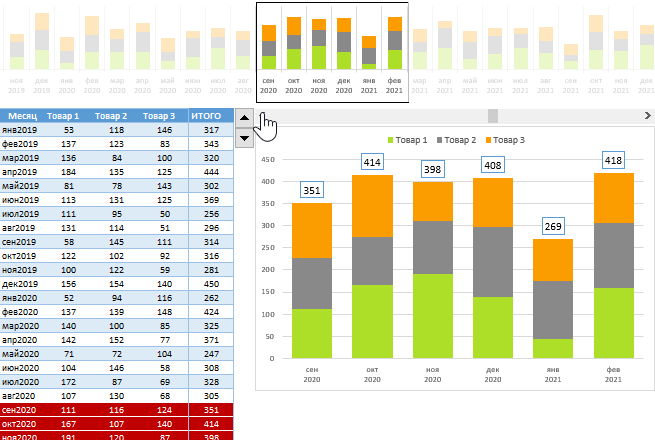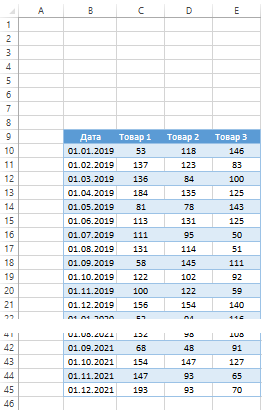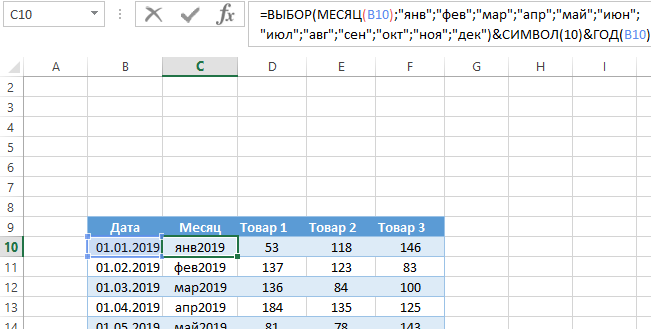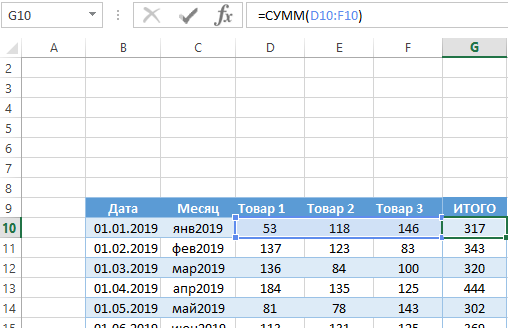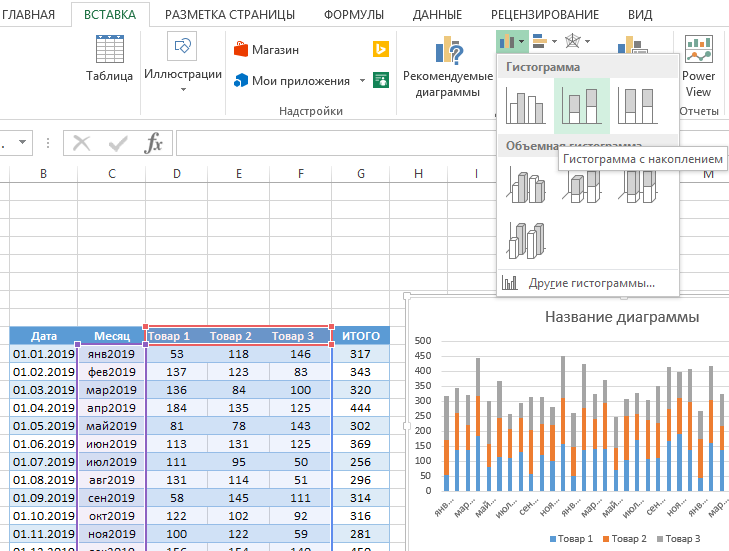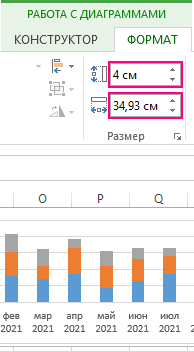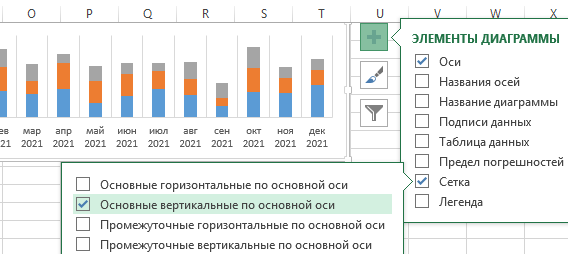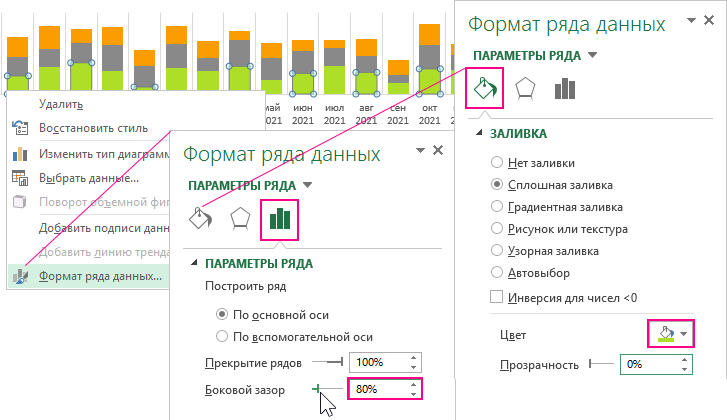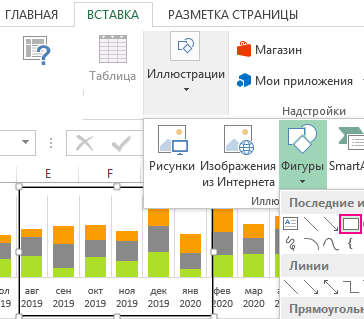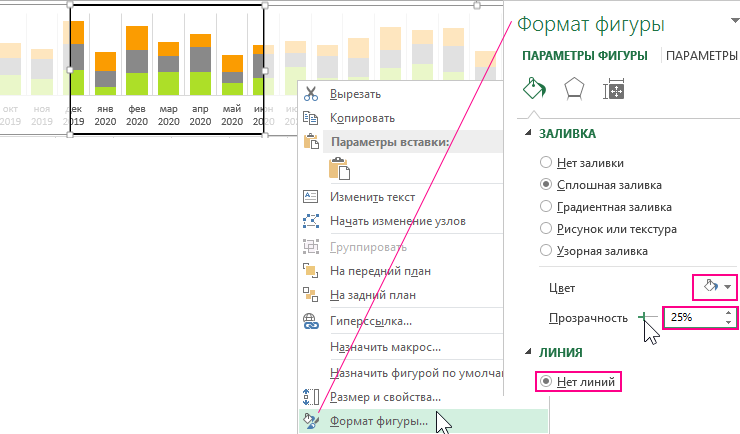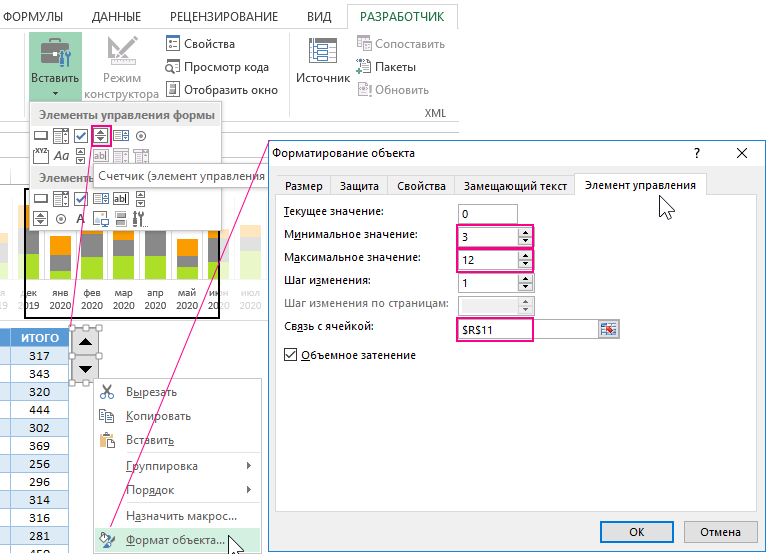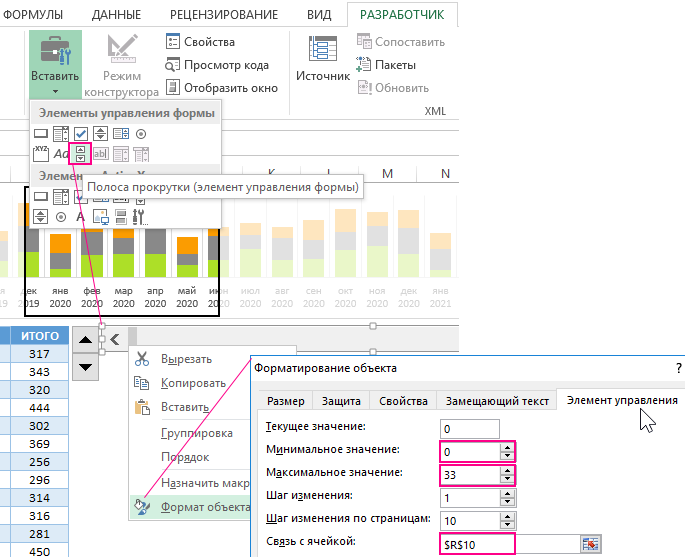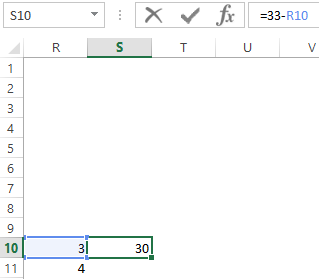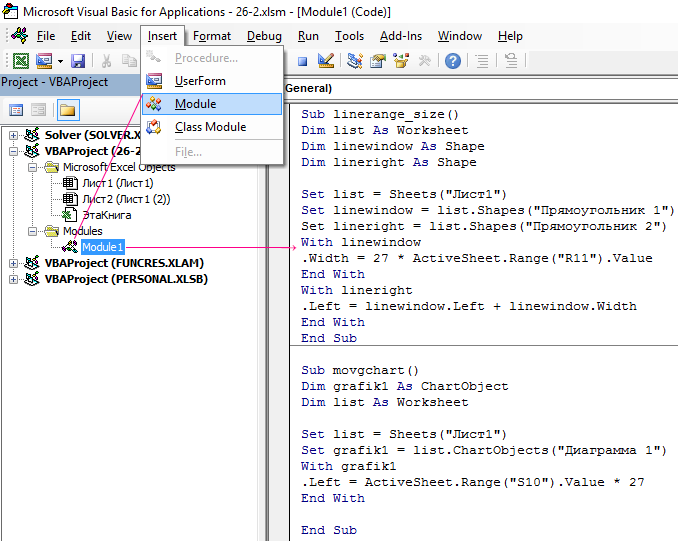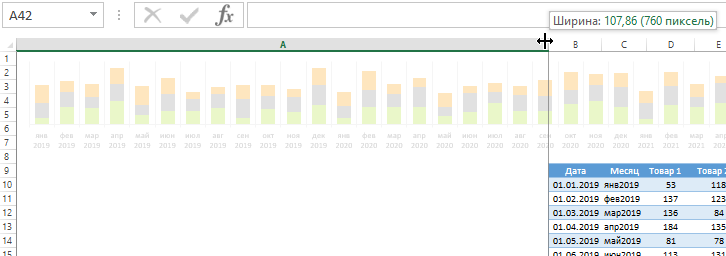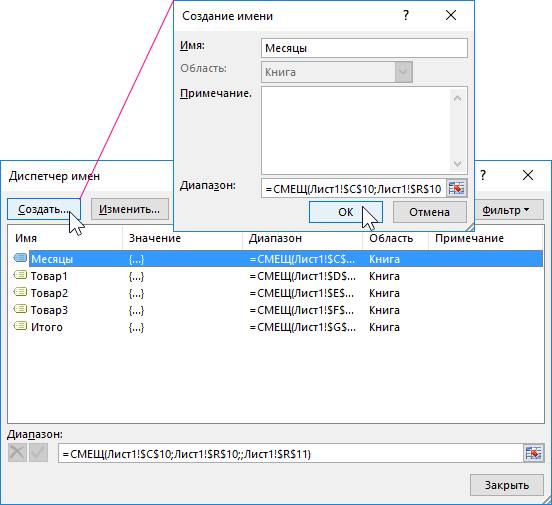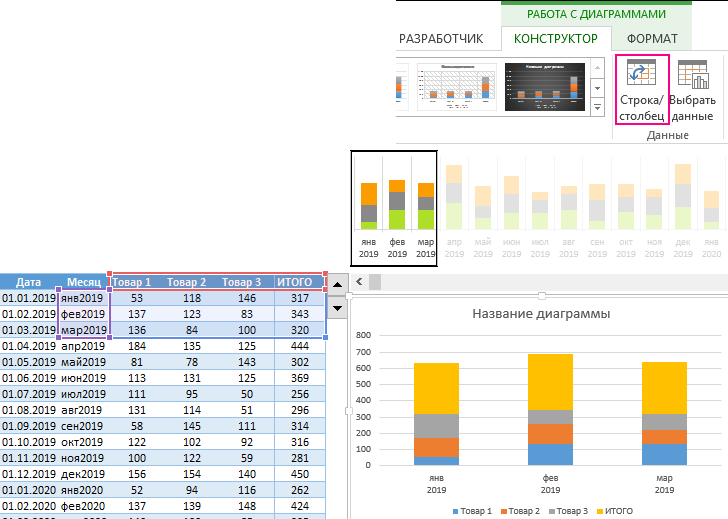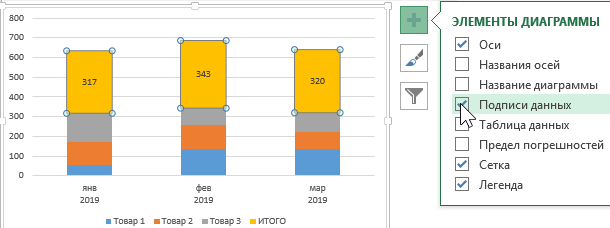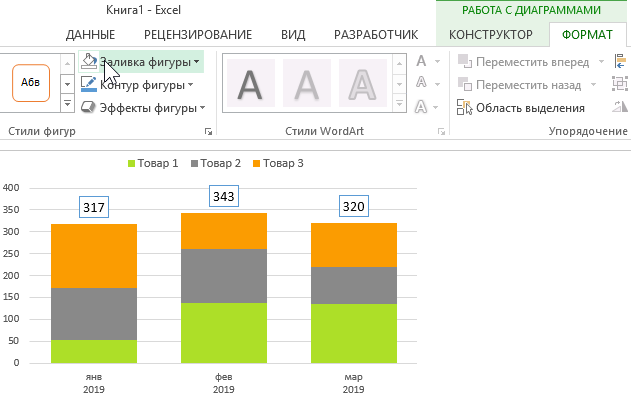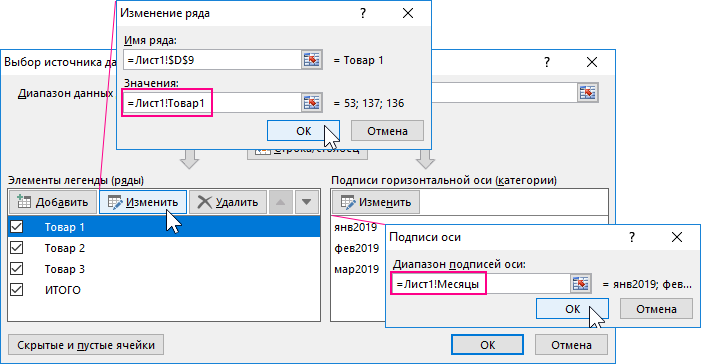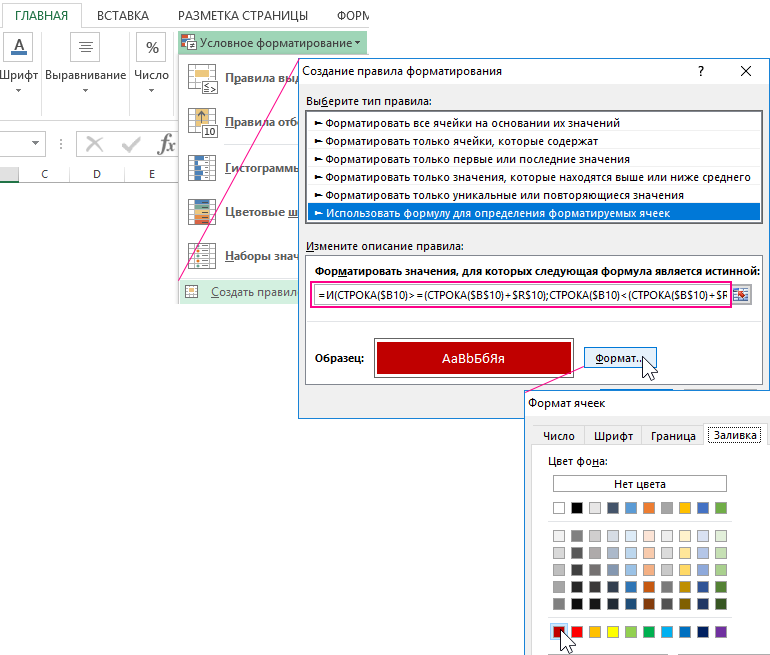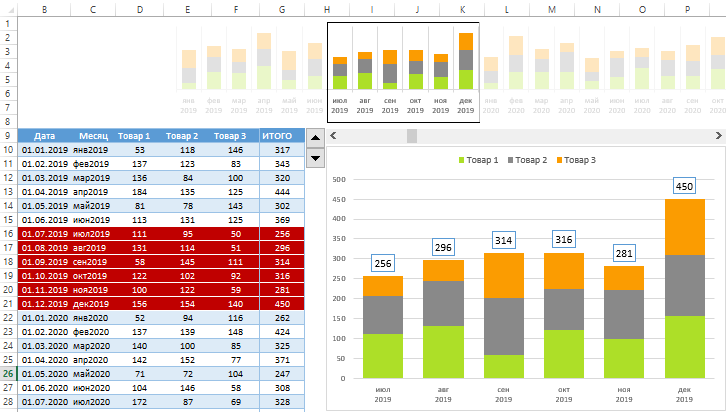Цели урока:
- Ввести понятие диаграммы, объяснить необходимость ее
использования; познакомить обучающихся с типами диаграмм; формирование
навыков анализа данных с помощью диаграмм различных типов. - Развитие творческих способностей, логического и
аналитического мышления. - Нравственное воспитание личности, формирование
целеустремленности, аккуратности при работе за ЭВМ
Подготовка к уроку:
- На доске – текст домашнего задания
- Презентация для демонстрации во время объяснения нового
материала (Приложение 3). - Для контроля знаний, полученных на предыдущем занятии:
- Тест, созданный средствами Excel (Приложение
1).- Карточки с готовыми заданиями (Приложение
2).
- Для закрепления материала на рабочих столах каждой ЭВМ
разместить файл в формате Excel с готовыми текстами заданий (Приложение
4).
Ход урока
I. Повторение изученного материала.
Группа обучающихся по усмотрению преподавателя условно
делится на 3 подгруппы: обучающиеся первой подгруппы выполняют компьютерное
тестирование (Приложение 1), обучающиеся второй
подгруппы определяют значение формулы, образованной копированием по карточкам (Приложение
2).
С оставшимися обучающимися проводится фронтальный опрос:
- Назначение и запуск приложения Excel.
- Типы данных, используемые в Excel.
- Понятие относительных и абсолютных ссылок.
- Понятие функции. Виды функций (привести примеры).
II. Активизация знаний.
Объяснение материала ведется с использованием презентации (Приложение
3).
После того, как рабочая таблица на листе построена, можно с
ней работать. И хотя в таблице сразу выводится результат после ввода в нее
данных, вычисления обычно на этом не заканчиваются. Далее, как правило,
начинается анализ результатов, оценка иных вариантов ситуации, т.е. рассуждения
на тему «А что было бы, если бы…» («… что было бы, если бы ананасов завезли на
20 кг меньше, а рыбы – на 100 больше?»).
Такой подход – перебор вариантов решения задачи – очень
полезен. Для многих задач это единственный способ нахождения приемлемого
варианта решения задачи. Для этих целей Excel незаменим: быстро меняем данные –
мгновенно получаем результат.
С развитием компьютерных технологий развилась одна из
областей применения ЭВМ – визуализация информации. Существует несколько
направлений в этой области: инженерная графика, деловая графика и ряд других.
Построение диаграмм с помощью ЭВМ – одно из основных средств деловой графики.
III. Объяснение нового материала.
Диаграмма – это условное изображение числовых величин
или их соотношений графическим способом Примером диаграммы, ее частным случаем
является всем известный график функции.
В деловой, финансовой, экономической сферах роль диаграмм
очень велика. Сколько же времени должен затратить экономист фирмы, впиваясь
взглядом в таблицу, выискивая в ней максимальные и минимальные значения
различных показателей, выявляя соотношения этих значений для различных
подразделений! Естественно, что подобный анализ многократно упрощается при
наличии диаграмм. Иногда достаточно одного-двух взглядов на диаграмму для
получения нужной информации.
Диаграммы MS Excel дают возможность графического
представления различных числовых данных. Выбрав тип, макет и стиль диаграммы,
которые в новой версии Office Excel 2007 всегда доступны на ленте, каждую
диаграмму можно быстро и профессионально обработать.
В Excel можно строить два типа диаграмм: внедренные
и диаграммы на отдельных листах. Внедренные создаются на рабочих листах
рядом с таблицами, данными и текстом и используются при создании отчетов.
Диаграммы на отдельном листе удобны для подготовки слайдов или для вывода на
печать.
Excel предлагает различные типы диаграмм и предусматривает
широкий спектр возможностей для их изменения (типа диаграммы, надписей, легенды
и т.д.) и для форматирования всех объектов диаграммы.
Для создания диаграмм в MS Excel прежде всего следует
подготовить данные для построения диаграмм и определить ее тип. Построение
диаграммы выполняется с помощью Мастера диаграмм. Это программа с большими
возможностями. Для решения задачи необходимо выделить в таблице диапазон ячеек,
значения которых следует представить в виде диаграммы, и уяснить для себя:
данные какого столбца (строки) следует откладывать по оси Х (т.е. рассматривать
как категории), а каких столбцов (строк) – по оси Y (рассматривать как
значения).
Количество рядов данных (У) должно быть меньше, чем категория
(Х). Исходя из этого, определяется расположение рядов (в строках или столбцах)
если диаграмма строится для диапазона ячеек, имеющего больше столбцов, чем
строк, или равное их число, то рядами данных считают строки. Если диапазон ячеек
имеет больше строк, то рядами данных считают столбцы. Excel предполагает, что
названия, связанные с рядами данных, считаются их именами и составляют легенду
диаграммы. Данные, интерпретируемые как категории, считаются названиями
категорий и выводятся вдоль оси Х.
Excel 2007 поддерживает различные типы диаграмм, помогая
пользователям отображать данные понятным для конкретной аудитории способом. При
создании или изменении существующей диаграммы можно выбрать один из множества
доступных подтипов диаграмм каждого типа.
Гистограммы. Данные, которые расположены в столбцах
или строках, можно изобразить в виде гистограммы. Гистограммы используются для
демонстрации изменений данных за определенный период времени или для
иллюстрирования сравнения объектов. В гистограммах категории обычно формируются
по горизонтальной оси, а значения — по вертикальной.
Линейчатые диаграммы. Похожи на гистограммы (отличие –
повернуты на 900 по часовой стрелке). Используются для сопоставления
отдельных значений в определенный момент времени, не дают представления об
изменении объектов во времени. Горизонтальное расположение полос позволяет
подчеркнуть положительные или отрицательные отклонения от некоторой величины.
Линейчатые диаграммы можно использовать для отображения
отклонений по разным статьям бюджета в определенный момент времени. Можно
перетаскивать точки в любое положение. Линейчатые диаграммы иллюстрируют
сравнение отдельных элементов.
Графики. Графики позволяют изображать зависимость
данных (ось У) от величины, которая меняется с постоянным шагом (ось Х). Метки
оси категорий должны располагаться по возрастанию или убыванию.
Графики чаще используют для коммерческих или финансовых
данных, равномерно распределенных по времени (отображение непрерывных данных),
или таких категорий, как продажи, цены и т.п.
Может возникнуть необходимость использовать графики для
отображения равномерно распределенных значений, например, месяцев, кварталов или
финансовых лет. Это особенно важно при наличии нескольких рядов — для одного
ряда можно использовать ось категорий. Также графики можно использовать при
наличии нескольких равномерно распределенных числовых меток, особенно лет. Если
числовых меток больше десяти, вместо графика лучше использовать точечную
диаграмму.
Круговые диаграммы. Данные, которые расположены в
одном столбце или строке, можно изобразить в виде круговой диаграммы. Круговая
диаграмма демонстрирует размер элементов одного ряда данных пропорционально
сумме элементов. Точки данных на круговой диаграмме выводятся в виде
процентов от всего круга. Эти диаграммы можно использовать, когда компоненты в
сумме составляют 100%.
Точечные диаграммы. Точечная диаграмма показывает
отношения между численными значениями в нескольких рядах данных или отображает
две группы чисел как один ряд координат x и y.
Точечная диаграмма имеет две оси значений, при этом один
набор значений выводится вдоль горизонтальной оси (оси X), а другой — вдоль
вертикальной оси (оси Y). На точечной диаграмме эти значения объединяются в одну
точку данных и выводятся с неравными интервалами, или кластерами. Точечные
диаграммы обычно используются для представления и сравнения числовых значений,
например, научных, статистических или инженерных данных. Для вывода данных
таблицы в виде точечной диаграммы следует поместить данные по оси X в одну
строку или столбец, а соответствующие данные по оси Y — в соседние строки или
столбцы.
Диаграммы с областями. Диаграммы с областями
иллюстрируют величину изменений в зависимости от времени и могут использоваться
для привлечения внимания к суммарному значению в соответствии с трендом.
Например, данные, отражающие прибыль в зависимости от
времени, можно отобразить в диаграмме с областями, чтобы обратить внимание на
общую прибыль.
Отображая сумму значений рядов, такая диаграмма наглядно
показывает вклад каждого ряда.
Поверхностные диаграммы. Поверхностная диаграмма
используется, когда требуется найти оптимальные комбинации в двух наборах
данных. Как на топографической карте, цвета и штриховки выделяют зоны одинаковых
диапазонов значений. Поверхностные диаграммы можно использовать для иллюстрации
категорий и наборов данных, представляющих собой числовые значения.
Кольцевые диаграммы. Как и круговая диаграмма,
кольцевая диаграмма отображает отношение частей к целому, но может содержать
более одного ряда
Создание диаграмм в приложении Excel. Чтобы создать в
Excel базовую диаграмму, которую впоследствии можно изменять и форматировать,
сначала введите на лист данные для этой диаграммы. Затем просто выделите эти
данные и выберите нужный тип диаграммы на ленте (вкладка Вставка, группа
Диаграммы).
Изменение диаграмм. Создав диаграмму, можно вносить в
нее изменения. Например, можно изменить вид осей, добавить название диаграммы,
переместить или скрыть легенду, а также добавить дополнительные элементы
диаграммы.
Имеются следующие возможности изменения диаграммы:
- Изменение вида осей диаграммы. Можно указать масштаб
осей и изменить промежутки между значениями или категориями. - Добавление к диаграмме названия и подписи. Для пояснения
отображенных на диаграмме данных можно добавить название диаграммы, названия
осей и подписи. - Добавление легенды и таблицы данных. Можно отобразить
или скрыть легенду либо изменить ее расположение. В некоторых
диаграммах также можно отобразить таблицу данных и значения,
представленные на диаграмме.
Эффектный формат диаграмм. Помимо применения
встроенного стиля диаграммы можно легко изменить форматирование ее отдельных
элементов, например, маркеров данных, области диаграммы, области построения,
чисел и текста в названиях и подписях, что привлечет внимание и сделает
диаграмму оригинальной.
Имеются следующие возможности форматирования диаграммы:
- Заливка элементов диаграммы. Для привлечения внимания к
определенным элементам диаграммы можно залить их цветом, текстурой, рисунком
или применить градиентную заливку. - Изменение контуров элементов диаграммы. Для выделения
элементов диаграммы можно изменить их цвет, стиль или толщину линий. - Добавление специальных эффектов к элементам
диаграммы. Для придания диаграмме завершенности к ее элементам можно
применить специальные эффекты, например, тень, отражение, свечение,
сглаживание, рельеф или объемное вращение. - Форматирование текста и чисел. Текст и числа в
названиях, подписях и надписях на диаграмме можно форматировать так же, как
текст и числа на листе. Чтобы выделить текст или число, можно также
применять стили WordArt.
Изменение типа существующей диаграммы. Для большинства
плоских диаграмм можно изменить тип всей диаграммы, придав ей совершенно другой
вид, или выбрать другой тип диаграммы для любого одиночного ряда данных,
превратив диаграмму в смешанную диаграмму.
IV. Физкультурная минутка.
V. Закрепление полученных знаний.
Для создания диаграмм на рабочих столах имеются файлы
приложения Excel с готовыми заданиями (Приложение 4).
При выполнении задания 1 обучающиеся определяют выделяемый
диапазон ячеек, объясняют тип диаграммы, дополняют диаграмму подписями,
заголовками. Готовую диаграмму форматируют. Анализируя данные диаграммы,
обучающиеся должны ответить на вопрос: чем объясняется спад объема продаж в 90-х
гг.
Задание 2 выполняется самостоятельно. Обучающиеся создают
таблицу значений аргументов, вводят формулы и копируют их для вычисления
значений функции. По имеющимся данным создают график, форматируют его.
Определяют значения аргумента, при которых функция имеет отрицательные значения.
Задание 3 также выполняется обучающимися самостоятельно.
Необходимо составить диаграмму, отражающую долю стоимости устройств компьютера в
общей его стоимости. Заметно ли подорожает компьютер при приобретении более
производительных схем процессора и оперативной памяти?
VI. Блиц-опрос.
- Что такое диаграмма?
- В каких случаях возникает необходимость исследовать или отобразить
данные с помощью диаграмм? - Когда используют внедренные диаграммы?
- Когда создают диаграммы на отдельных листах?
- С чего начать построение диаграммы?
- Что такое категории и значения?
- Какие типы диаграмм вам известны?
- Что вы знаете о гистограмме?
- Когда используют линейчатые диаграммы?
- Что изображают графики?
- Если данные расположены в одном столбце или строке – используют…
- Перечислите еще известные вам типы диаграмм.
- Как создать диаграмму по имеющимся данным?
- Какие способы форматирования диаграмм вы знаете?
VII. Задание на дом.
Создать таблицу зависимости средней температуры воздуха в
зависимости от времени года (разбить по кварталам). Использовать данные,
полученные на уроках биологии. Проанализировать результаты прогноза с помощью
диаграмм.
VIII. Выставление оценок.
Во время записи домашнего задания выставить оценки по результатам
тестирования, проверить карточки, оценить работы за ЭВМ. Дать качественную
оценку работ.
IX. Подведение итогов урока.
Обобщение материала. Устранение пробелов знаниях.
Лабораторная работа
№1
Цель работы:
Получить навыки построения диаграмм
распределений в среде электронных
таблиц MS
Excel.
Задачи работы:
Изучить основные методы графического
представления статистических данных.
Изучить возможности построения графиков
в среде Excel.
По данным выборочной совокупности
построить полигон частот, гистограмму
и сглаженную кумулятивную кривую
распределения с использованием
электронных таблиц MS
Excel.
Теоретические сведения
Большинство
экономических задач, где требуется
обработка большого количества данных,
решается с помощью методов математической
статистики. Практически любая обработка
данных начинается с ее графического
анализа. Использование графиков в
статистике насчитывает более двухсот
лет. Однако, прежде чем рассмотреть
графические методы анализа, необходимо
ознакомиться с основными понятиями
одного из главного раздела теории
статистики, получившей название
описательной статистики, в рамках
которой и изучаются методы построения
различных видов диаграмм и графиков.
Описательная
статистика позволяет
описывать, подытоживать и воспроизводить
в виде таблиц или графиков данные того
или иного распределения,
вычислять среднее
для данного распределения и его размах
и дисперсию.
Все эти параметры часто называют
описательными статистиками основными
числовыми характеристиками выборки
(совокупности) или мерами центральной
тенденции. Описательная статистика
включает в себя табулирование,
представление и описание совокупностей
данных, которые могут быть как
количественные (например, измерение
роста, веса и т.д.), так и качественные
(например, пол или тип личности).
Одна из задач описательной
статистики состоит в том, чтобы
анализировать данные, полученные на
части популяции, с целью сделать выводы
относительно популяции в целом.
Популяция или
генеральная совокупность в
статистике не обязательно означает
какую-либо группу людей или естественное
сообщество; этот термин относится ко
всем существам или предметам, образующим
общую изучаемую совокупность, будь то
атомы или студенты, посещающие то или
иное кафе.
Выборка или
выборочная совокупность
— это небольшое количество элементов,
отобранных с помощью научных методов
так, чтобы она была репрезентативной,
т.е. отражала популяцию в целом.
Другими словами, выборка
– это совокупность случайно отобранных
объектов, а генеральная совокупность
– это совокупность объектов, из которых
производится выборка.
Объемом совокупности
(выборочной или генеральной) называют
число объектов этой совокупности.
Например, из 1000 человек для исследования
отобрано 100 людей, то объем генеральной
совокупности
,
а объем выборки
.
Генеральная совокупность
часто содержит конечное число объектов.
Однако если это число достаточно велико,
то иногда в целях упрощения вычислений,
или для облегчения теоретических
выводов, допускают, что генеральная
совокупность состоит из бесчисленного
множества объектов. Такое допущение
оправдывается тем, что увеличение объема
генеральной совокупности (достаточно
большого объема) практически не
сказывается на результатах обработки
данных выборки.
Пусть из генеральной
совокупности извлечена выборка, причем
наблюдалось
раз,
—
раз,
—
раз и
— объем выборки. Наблюдаемые значения
называют вариантами,
а последовательность вариант, записанных
в возрастающем порядке – вариационным
рядом. Числа
наблюдений называют частотами,
а их отношения к объему выборки
— относительными частотами.
Статистическим
распределением выборки
называют перечень вариант и соответствующих
им частот или относительных частот.
Статистическое распределение можно
также задать в виде последовательности
интервалов и соответствующих им частот
(в качестве частоты, соответствующей
интервалу, принимаю сумму частот,
попавших в этот интервал).
Для оценки статистического
распределения вводится понятие функции
распределения, которая находится
эмпирическим (опытным) путем и называется
эмпирической.
Эмпирической функцией
распределения (функцией распределения
выборки) называют функцию
,
определяющую для каждого значения
относительную
частоту события
:
,
где
— число вариант, меньших
;
— объем выборки.
В отличие от эмпирической
функции распределения выборки функцию
распределения
генеральной совокупности называют
теоретической функцией распределения.
Различия между эмпирической и теоретической
функцией распределения состоит в том,
что теоретическая функция
определяет вероятность события
,
а эмпирическая функция
определяет частоту этого же события.
В большинстве случаев
при решении реальных задач закон
распределения и его параметры неизвестны.
Поэтому для определения вида закона
распределения и его параметров необходимо
выполнять ряд действий по анализу
полученных исходных данных.
Таким образом,
описательная статистика позволяет
обобщать первичные результаты, полученные
при наблюдении или в эксперименте.
Процедуры здесь сводятся к группировке
данных по их значениям, построению
распределения их частот, выявлению
центральных тенденций распределения
(например, средней арифметической) и,
наконец, к оценке разброса данных по
отношению к найденной центральной
тенденции.
Построение распределения
— это разделение первичных данных,
полученных на выборке, на классы или
категории с целью получить обобщенную
упорядоченную картину, позволяющую их
анализировать.
Для наглядности строят
различные графики статистического
распределения, в частности, полигон
распределения, гистограмму или сглаженную
кумулятивную кривую.
Полигоном частот
называют ломаную, отрезки которой
соединяют точки
,
,
…,
.
Для построения полигона часто на оси
абсцисс откладывают варианты
,
а на оси ординат – соответствующие им
частоты
.
Точки
соединяют
отрезками прямых и получают полигон
частот.
Полигоном относительных
частот называют
ломаную, отрезки которой соединяют
точки
,
,
…,
.
Для построения полигона часто на оси
абсцисс откладывают варианты
,
а на оси ординат – соответствующие им
относительные частоты
.
Точки
соединяют
отрезками прямых и получают полигон
относительных частот.
На рис. 1 показан полигон
относительных частот для следующего
распределения:
|
Варианта (значение |
12 |
14 |
16 |
18 |
20 |
|
Частота, |
0,1 |
0,2 |
0,4 |
0,2 |
0,1 |
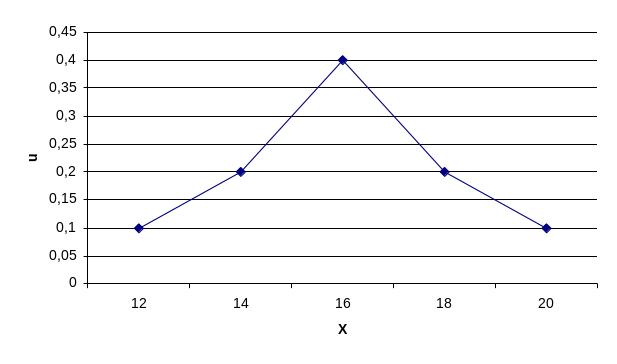
Рис. 1 – Полигон
относительных частот
Гистограммой частот
называют ступенчатую фигуру, состоящую
из прямоугольников, основаниями которых
служат частичные интервалы длиною
,
а высоты равны отношению
(плотность частоты).
Для построения
гистограммы частот на оси абсцисс
откладывают частичные интервалы, а над
ними проводят отрезки, параллельные
оси абсцисс на расстоянии
.
Площадь
-го
частичного прямоугольника равна
— сумме частот вариант
-го
интервала; следовательно, площадь
гистограммы частот равна сумме всех
частот, т.е. объему выборки.
Гистограммой
относительных частот
называют ступенчатую фигуру, состоящую
из прямоугольников, основаниями которых
служат частичные интервалы длиною
,
а высоты равны отношению
(плотность относительной частоты).
Для построения
гистограммы частот на оси абсцисс
откладывают частичные интервалы, а над
ними проводят отрезки, параллельные
оси абсцисс на расстоянии
.
Площадь
-го
частичного прямоугольника равна
— относительной частоте вариант, попавших
в
-й
интервал. Следовательно, площадь
гистограммы относительных частот равна
сумме всех относительных частот, т.е.
единице.
На рис. 2 приведен пример
гистограммы для данных, отображенных
в таблице 1.
Таблица 1
Исходное распределение
|
Показатель |
Номер |
||||
|
1 |
2 |
3 |
4 |
5 |
|
|
Частичный |
100-199 |
200-299 |
300-399 |
400-499 |
500-600 |
|
Частота |
9 |
4 |
2 |
2 |
3 |
|
Плотность |
0,09 |
0,04 |
0,02 |
0,02 |
0,03 |
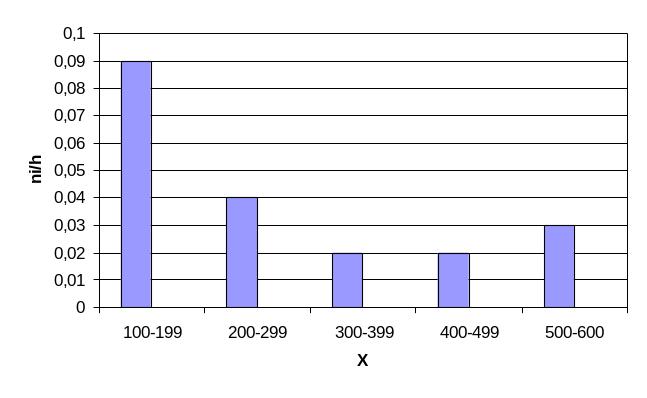
Рис. 2 – Гистограмма
частот распределения
Для некоторых целей
более полезным в сравнении с простыми
графиками распределения частот является
сглаженная кривая
накопленных (кумулятивных) частот.
При построении такой кривой частоты,
которые соответствуют интервалам,
накапливаются, начиная с одного из
концов распределения, т.е. накопленные
частоты к любой
заданной оценке представляют собой
суммарное количество частот на этой
оценке или ниже ее. Обычно, такая
сглаженная кривая отображает относительные
накопленные частоты в процентах, а не
в относительных единицах. На рис. 3
приведен пример кривой накопленных
частот для данных, приведенных в таблице
1.
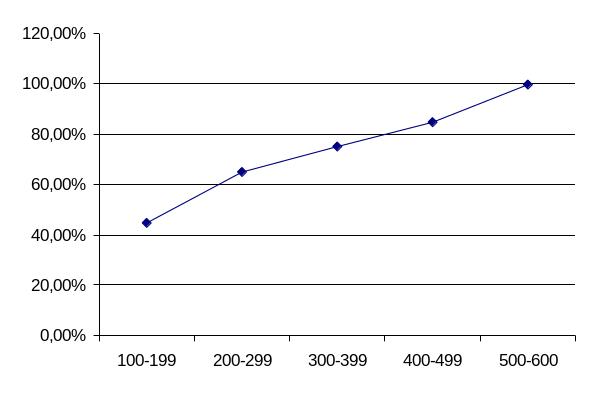
Рис. 3 – Сглаженная
накопленная кривая
Рассмотрим для примера
задачу анализа чистой прибыли предприятия
с помощью электронных таблиц MS
Excel.
На рис. 4 приведена электронная копия
экрана с примером исходных данных по
некоторому предприятию за 11 лет.
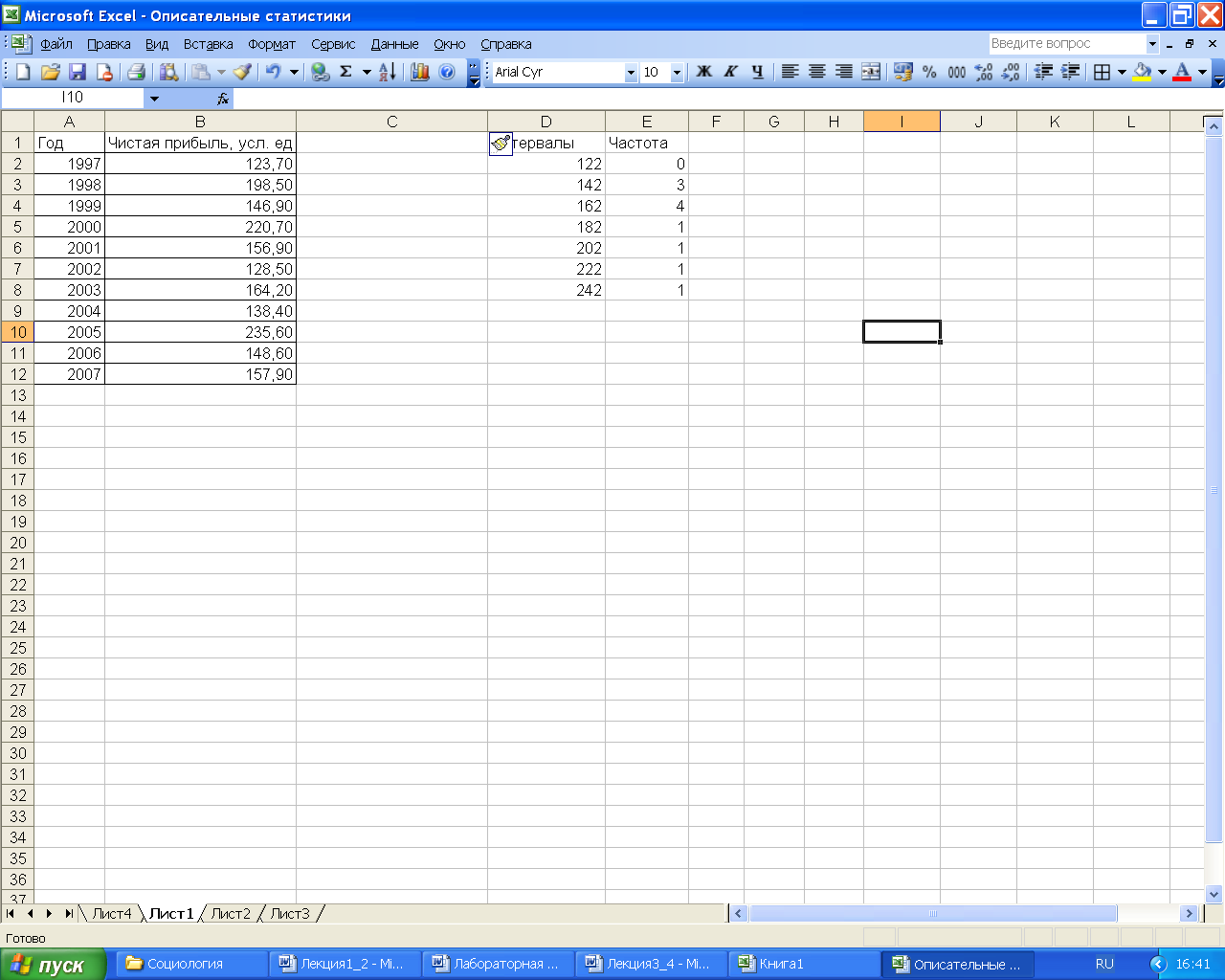
Рис. 4 – Исходные данные
по предприятию
На первом этапе
необходимо задать интервалы, в которых
планируется определить частоты появления
случайной величины. Выберем ширину
интервала длиной в 20 единиц и поместим
границы в столбец С (рис. 5). В данном
случае значение левой границы интервального
ряда составляет 122, а правой 242, поскольку
значение чистой прибыли не меньше 123,7
усл. ед., и не больше 235,6 усл. ед.
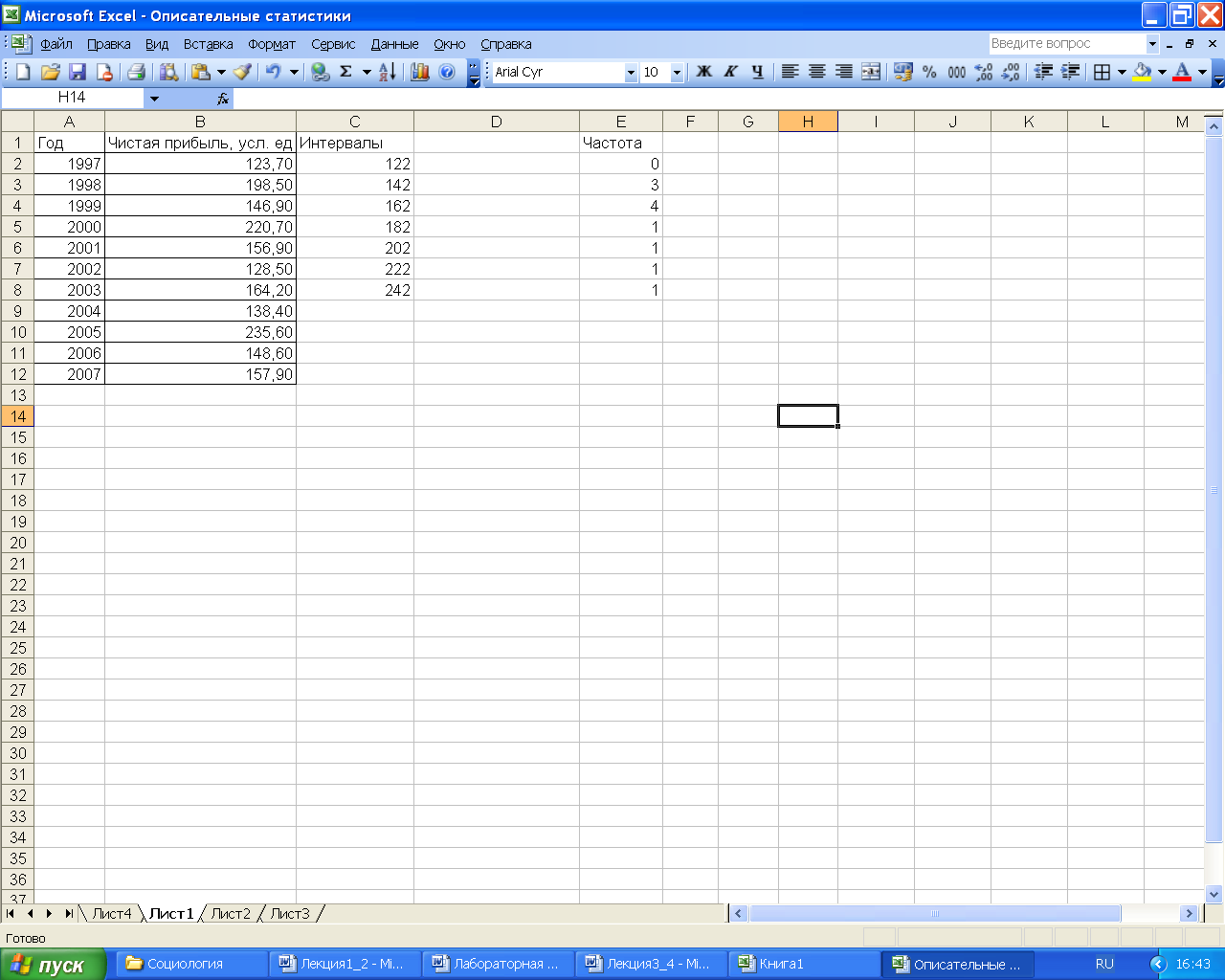
Рис. 5 – Задание границ
интервалов
Для расчета частот,
соответствующих данным интервалам,
необходимо выделить диапазон ячеек
D2:D9,
а в строке формул ввести следующую
функцию: «=ЧАСТОТА(B2:B12;C2:C8)» и закончить
ввод нажатием комбинации клавиш
[Ctrl]+[Shift]+[Enter].
MS
Excel
автоматически заключит введенную
формулу в фигурные скобки: {
=ЧАСТОТА(B2:B12;C2:C8)}. Такой
способ ввода применен в связи с тем, что
функция ЧАСТОТА возвращает массив
значений и ее необходимо вводить как
формулу массива. При этом, количество
элементов в возвращаемом массиве будет
на единицу больше числа элементов в
массиве интервалов.
В результате в ячейки диапазона D2:D9
будут помещены частоты, соответствующие
интервалам (рис. 6).
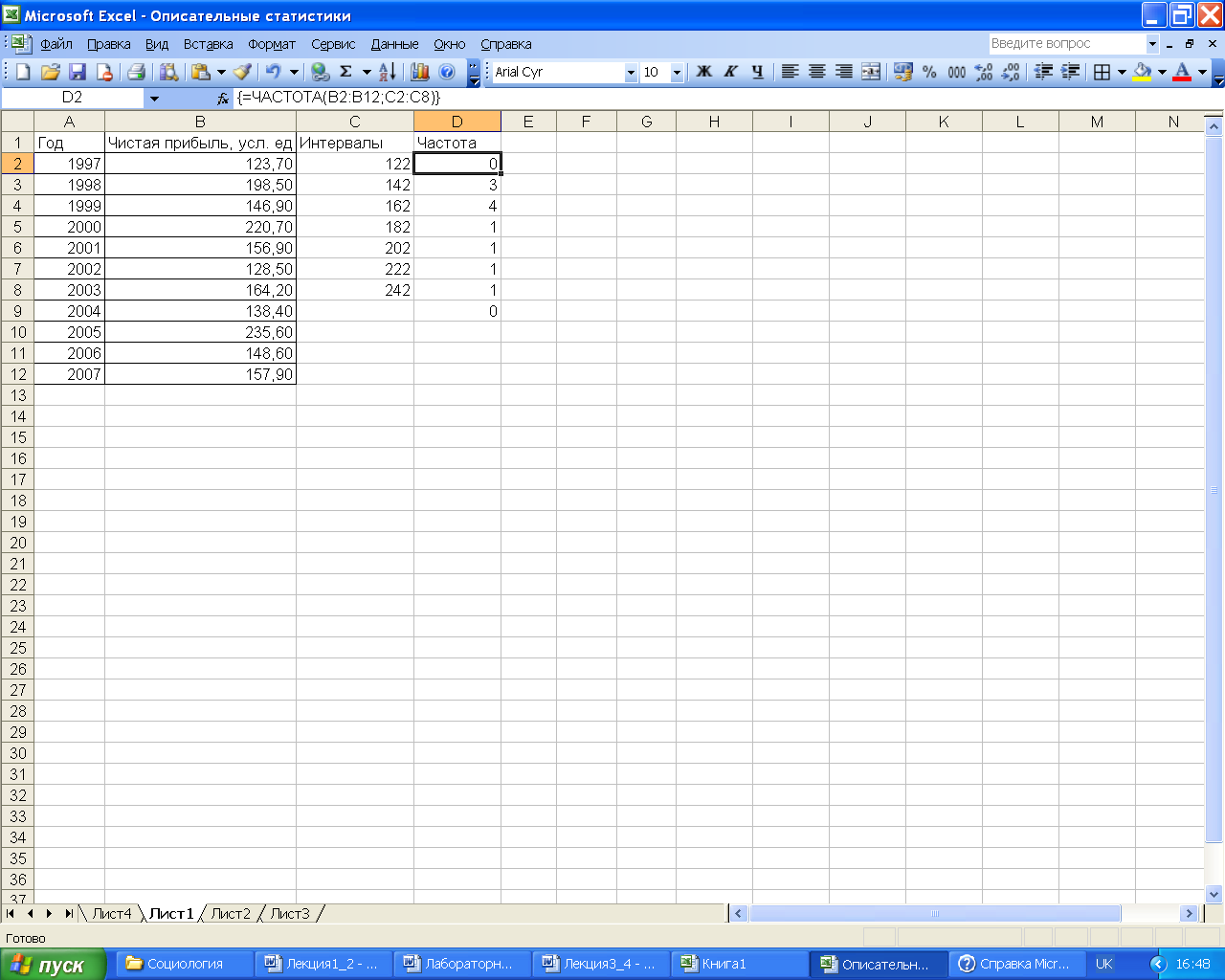
Рис. 6 – Размещение
частот
Теперь с помощью мастера
диаграмм можно построить соответствующий
график: гистограмму или полигон частот
(рис. 7).
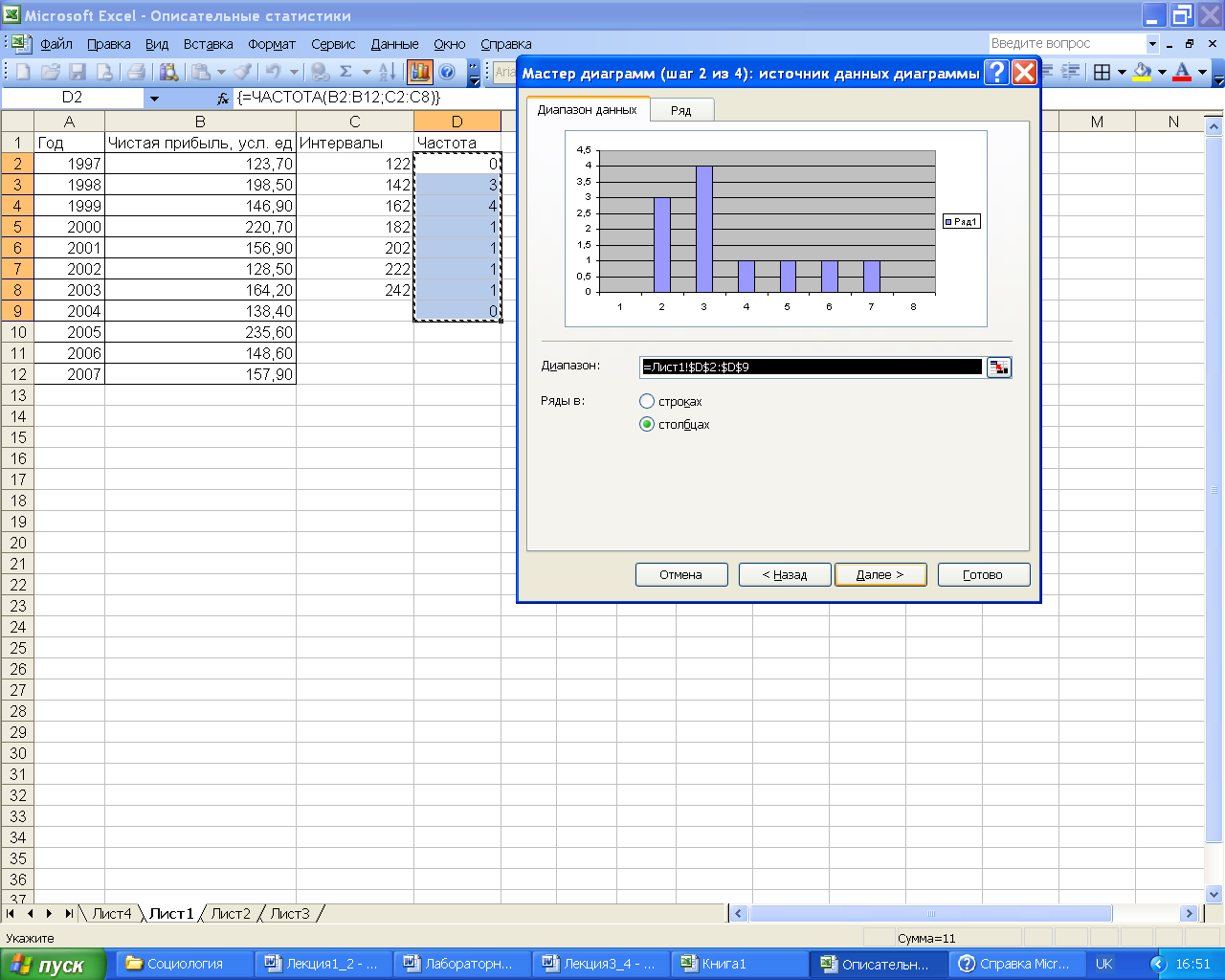
Рис. 7 – Построение
гистограммы распределения
Аналогичное построение
гистограммы можно выполнить с помощью
функции, имеющейся в пакете Анализ
данных. Для этого
в меню последовательно выбирается
Сервис,
Анализ данных.
Появившемся окне (рис. 
Гистограмма.
Затем в следующем окне (рис. 9) необходимо
задать исходные данные для построения
гистограммы.
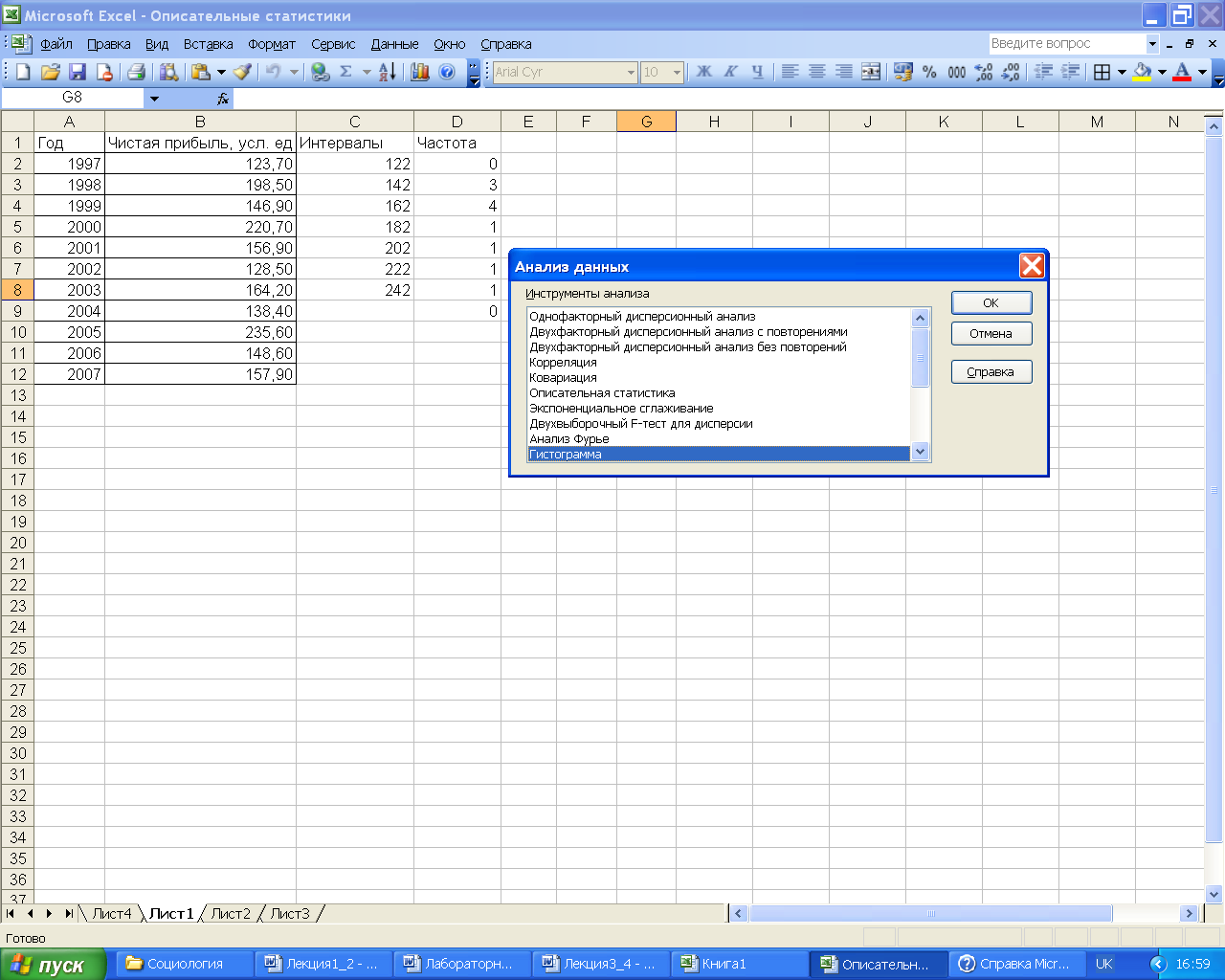
Рис. 8 – Окно выбора
функции
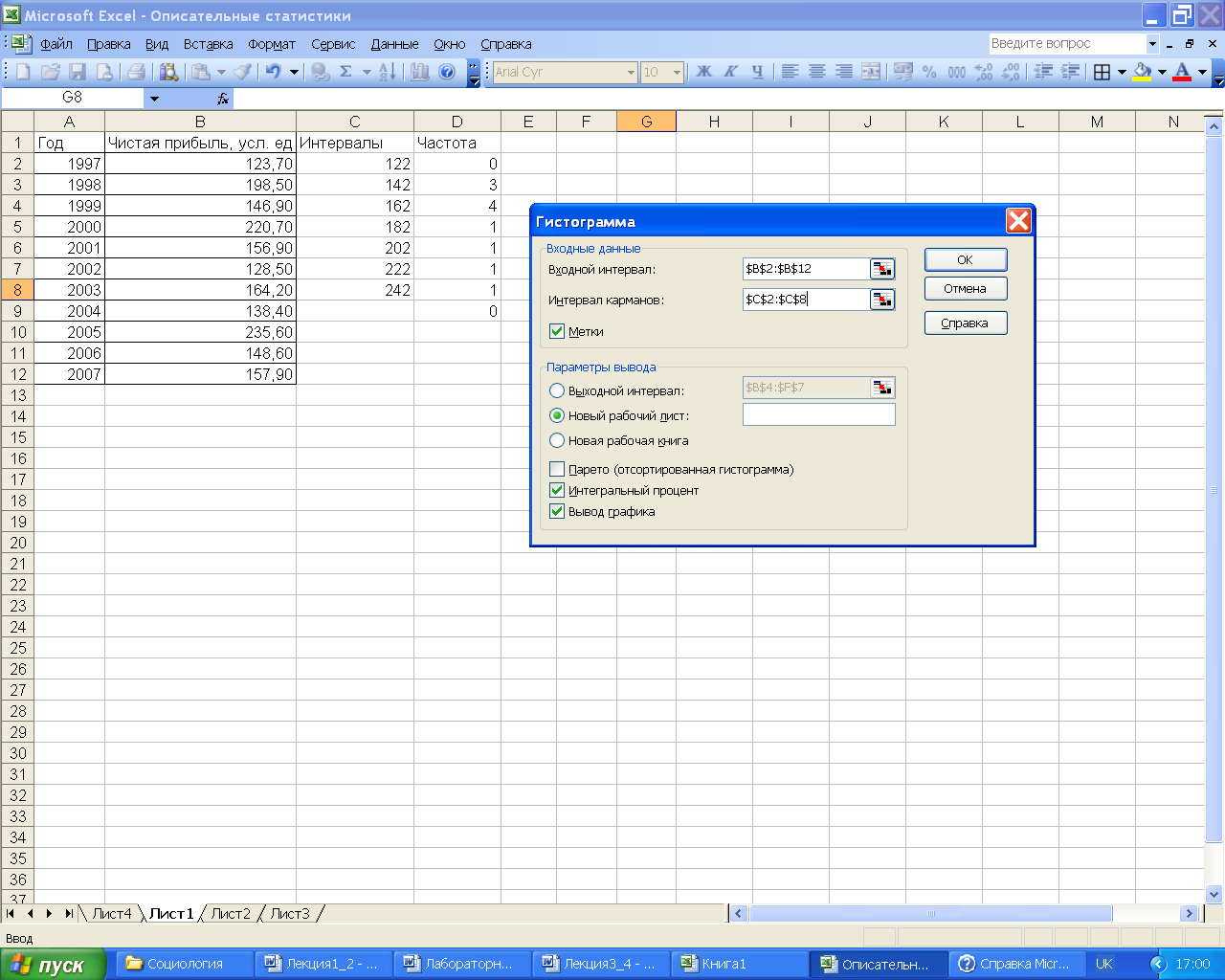
Рис. 9 – Окно задания
исходных данных для построения гистограммы
Назначение параметров
диалогового окна Гистограмма
приведены в таблице 2.
Таблица 2
Параметры диалогового
окна Гистограмма
|
Параметр |
Назначение |
|
Входной |
В |
|
Интервал |
В Если |
|
Метки |
Ставится |
|
Выходной |
Вводится |
|
Новый |
Переключатель |
|
Новая |
Переключатель |
|
Парето |
При |
|
Интегральный |
Рассчитываются |
|
Вывод |
Устанавливается |
Результаты построения
диаграммы с помощью пакета Анализа
данных приведены на рис. 10.
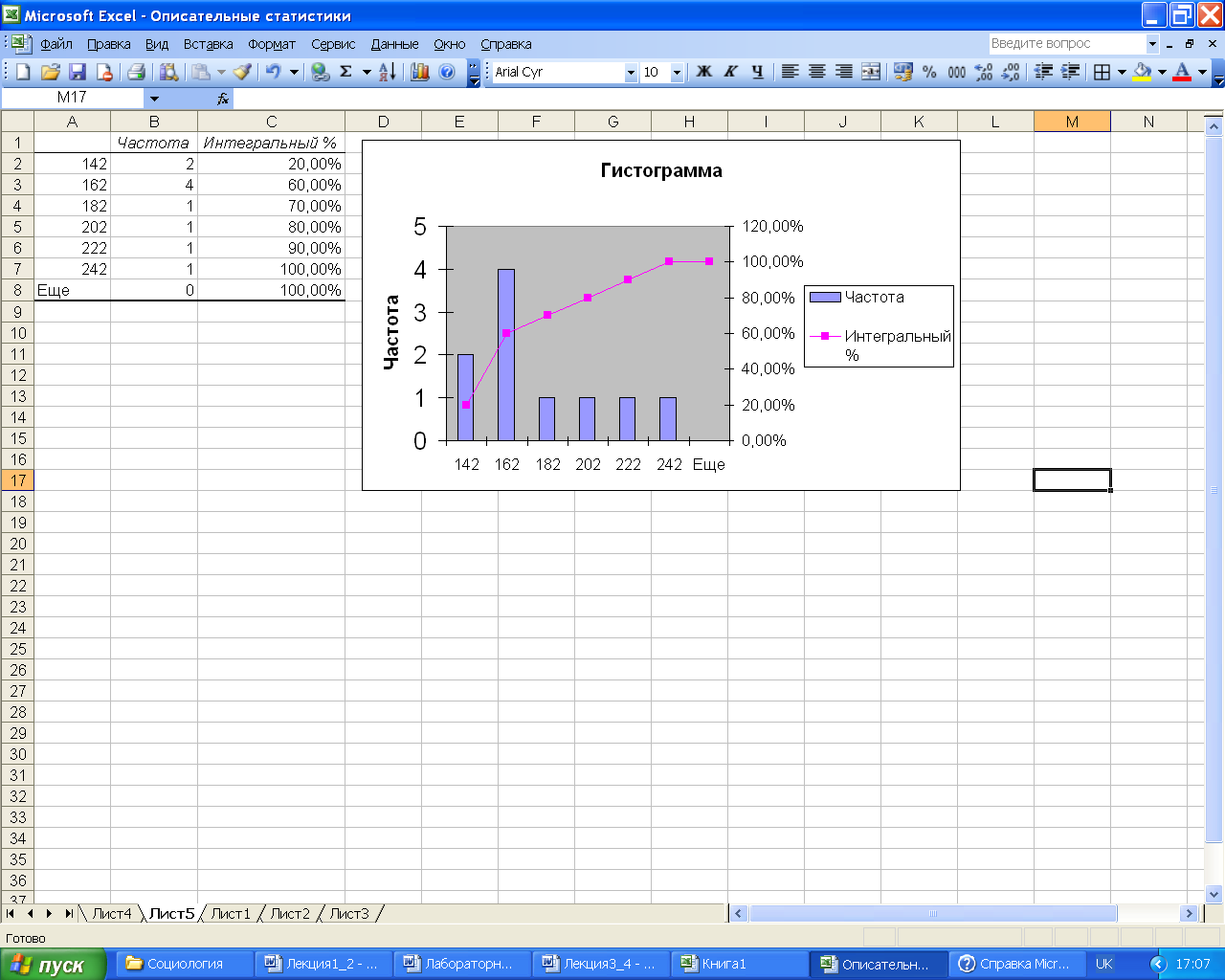
Рис. 10 – Результат
построения гистограммы
Следует отметить, что
ни один из графиков, рассмотренных выше,
не является универсальным. Гистограмма
– наиболее легкая для восприятия форма,
поэтому ее обычно предпочитают, если
изображается не более одного распределения.
Но если необходимо сравнить два или
более распределений, то для этой цели
лучше всего подходит полигон частот
(или полигон относительных частот).
Сглаженные кривые накопленных частот
имеют много преимуществ, которыми не
обладают другие представления. Например,
можно оценить с высокой степенью точности
различные параметры распределений или
сравнивать несколько групп данных на
одном графике.
Существуют и другие
формы представления статистических
данных, например круговые диаграммы,
диаграммы с областями, лепестковые или
поверхностные диаграммы и другие,
подробно о которых можно узнать в
[1,2,3].
Соседние файлы в предмете [НЕСОРТИРОВАННОЕ]
- #
- #
- #
- #
- #
- #
- #
- #
- #
- #
- #
You can display your data analysis reports in a number of ways in Excel. However, if your data analysis results can be visualized as charts that highlight the notable points in the data, your audience can quickly grasp what you want to project in the data. It also leaves a good impact on your presentation style.
In this chapter, you will get to know how to use Excel charts and Excel formatting features on charts that enable you to present your data analysis results with emphasis.
Visualizing Data with Charts
In Excel, charts are used to make a graphical representation of any set of data. A chart is a visual representation of the data, in which the data is represented by symbols such as bars in a Bar Chart or lines in a Line Chart. Excel provides you with many chart types and you can choose one that suits your data or you can use the Excel Recommended Charts option to view charts customized to your data and select one of those.
Refer to the Tutorial Excel Charts for more information on chart types.
In this chapter, you will understand the different techniques that you can use with the Excel charts to highlight your data analysis results more effectively.
Creating Combination Charts
Suppose you have the target and actual profits for the fiscal year 2015-2016 that you obtained from different regions.
We will create a Clustered Column Chart for these results.
As you observe, it is difficult to visualize the comparison quickly between the targets and actual in this chart. It does not give a true impact on your results.
A better way of distinguishing two types of data to compare the values is by using Combination Charts. In Excel 2013 and versions above, you can use Combo charts for the same purpose.
Use Vertical Columns for the target values and a Line with Markers for the actual values.
- Click the DESIGN tab under the CHART TOOLS tab on the Ribbon.
- Click Change Chart Type in the Type group. The Change Chart Type dialog box appears.
-
Click Combo.
-
Change the Chart Type for the series Actual to Line with Markers. The preview appears under Custom Combination.
-
Click OK.
Your Customized Combination Chart will be displayed.
As you observe in the chart, the Target values are in Columns and the Actual values are marked along the line. The data visualization has become better as it also shows you the trend of your results.
However, this type of representation does not work well when the data ranges of your two data values vary significantly.
Creating a Combo Chart with Secondary Axis
Suppose you have the data on the number of units of your product that was shipped and the actual profits for the fiscal year 2015-2016 that you obtained from different regions.
If you use the same combination chart as before, you will get the following −
In the chart, the data of No. of Units is not visible as the data ranges are varying significantly.
In such cases, you can create a combination chart with secondary axis, so that the primary axis displays one range and the secondary axis displays the other.
- Click the INSERT tab.
- Click Combo in Charts group.
- Click Create Custom Combo Chart from the drop-down list.
The Insert Chart dialog box appears with Combo highlighted.
For Chart Type, choose −
- Line with Markers for the Series No. of Units
- Clustered Column for the Series Actual Profits
- Check the Box Secondary Axis to the right of the Series No. of Units and click OK.
A preview of your chart appears under Custom Combination.
Your Combo chart appears with Secondary Axis.
You can observe the values for Actual Profits on the primary axis and the values for No. of Units on the secondary axis.
A significant observation in the above chart is for Quarter 3 where No. of Units sold is more, but the Actual Profits made are less. This could probably be assigned to the promotion costs that were incurred to increase sales. The situation is improved in Quarter 4, with a slight decrease in sales and a significant rise in the Actual Profits made.
Discriminating Series and Category Axis
Suppose you want to project the Actual Profits made in Years 2013-2016.
Create a clustered column for this data.
As you observe, the data visualization is not effective as the years are not displayed. You can overcome this by changing year to category.
Remove the header year in the data range.
Now, year is considered as a category and not a series. Your chart looks as follows −
Chart Elements and Chart Styles
Chart Elements give more descriptions to your charts, thus helping visualizing your data more meaningfully.
- Click the Chart
Three buttons appear next to the upper-right corner of the chart −
For a detailed explanation of these, refer to Excel Charts tutorial.
- Click Chart Elements.
- Click Data Labels.
- Click Chart Styles
- Select a Style and Color that suits your data.
You can use Trendline to graphically display trends in data. You can extend a Trendline in a chart beyond the actual data to predict future values.
Data Labels
Excel 2013 and later versions provide you with various options to display Data Labels. You can choose one Data Label, format it as you like, and then use Clone Current Label to copy the formatting to the rest of the Data Labels in the chart.
The Data Labels in a chart can have effects, varying shapes and sizes.
It is also possible to display the content of a cell as part of the Data Label with Insert Data Label Field.
Quick Layout
You can use Quick Layout to change the overall layout of the chart quickly by choosing one of the predefined layout options.
- Click the chart.
- Click the DESIGN tab under CHART TOOLS.
- Click Quick Layout.
Different possible layouts will be displayed. As you move on the layout options, the chart layout changes to that particular option.
Select the layout you like. The chart will be displayed with the chosen layout.
Using Pictures in Column Charts
You can create more emphasis on your data presentation by using a picture in place of columns.
-
Click on a Column on the Column Chart.
-
In the Format Data Series, click on Fill.
-
Select Picture.
-
Under Insert picture from, provide the filename or optionally clipboard if you had copied an image earlier.
The picture you have chosen will appear in place of columns in the chart.
Band Chart
You might have to present customer survey results of a product from different regions. Band Chart is suitable for this purpose. A Band Chart is a Line Chart with an added shaded area to display the upper and lower boundaries of groups of data.
Suppose your customer survey results from the east and west regions, month wise are −
Here, in the data < 50% is Low, 50% — 80% is Medium and > 80% is High.
With Band Chart, you can display your survey results as follows −
Create a Line Chart from your data.
Change the chart type to −
- East and West Series to Line with Markers.
- Low, Medium and High Series to Stacked Column.
Your chart looks as follows.
- Click on one of the columns.
- Change gap width to 0% in Format Data Series.
You will get Bands instead of columns.
To make the chart more presentable −
- Add Chart Title.
- Adjust Vertical Axis range.
- Change the colors of the bands to Green-Yellow-Red.
- Add Labels to bands.
The final result is the Band Chart with the defined boundaries and the survey results represented across the bands. One can quickly and clearly make out from the chart that while the survey results for the region West are satisfactory, those for the region East have a decline in the last quarter and need attention.
Thermometer Chart
When you have to represent a target value and an actual value, you can easily create a Thermometer Chart in Excel that emphatically shows these values.
With Thermometer chart, you can display your data as follows −
Arrange your data as shown below −
- Select the data.
- Create a Clustered Column chart.
As you observe, the right side Column is Target.
- Click on a Column in the chart.
- Click on Switch Row/Column on the Ribbon.
- Right click on the Target Column.
- Click on Format Data Series.
- Click on Secondary Axis.
As you observe the Primary Axis and Secondary Axis have different ranges.
- Right click the Primary Axis.
- In the Format Axis options, under Bounds, type 0 for Minimum and 1 for Maximum.
- Repeat the same for Secondary Axis.
Both Primary Axis and Secondary Axis will be set to 0% — 100%. The Target Column hides the Actual Column.
- Right click the visible column (Target)
- In the Format Data Series, select
- No fill for FILL
- Solid line for BORDER
- Blue for Color
- In Chart Elements, unselect
- Axis → Primary Horizontal
- Axis → Secondary Vertical
- Gridlines
- Chart Title
- In the chart, right click on Primary Vertical Axis
- In Format Axis options, click on TICK MARKS
- For Major type, select Inside
- Right click on the Chart Area.
- In the Format Chart Area options, select
- No fill for FILL
- No line for BORDER
Resize the chart area, to get the shape of a thermometer.
You got your thermometer chart, with the actual value as against target value being shown. You can make this thermometer chart more impressive with some formatting.
- Insert a rectangle shape superimposing the blue rectangular part in the chart.
- In Format Shape options, select −
- Gradient fill for FILL
- Linear for Type
- 1800 for Angle
- Set the Gradient stops at 0%, 50% and 100%.
- For the Gradient stops at 0% and 100%, choose the color black.
- For the Gradient stop at 50%, choose the color white.
- Insert an oval shape at the bottom.
- Format shape with same options.
The result is the Thermometer Chart that we started with.
Gantt Chart
A Gantt chart is a chart in which a series of horizontal lines shows the amount of work done in certain periods of time in relation to the amount of work planned for those periods.
In Excel, you can create a Gantt chart by customizing a Stacked Bar chart type so that it depicts tasks, task duration, and hierarchy. An Excel Gantt chart typically uses days as the unit of time along the horizontal axis.
Consider the following data where the column −
- Task represents the Tasks in the project
- Start represents number of days from the Start Date of the project
- Duration represents the duration of the Task
Note that Start of any Task is Start of previous Task + Duration. This is the case when the Tasks are in hierarchy.
- Select the data.
- Create Stacked Bar Chart.
- Right-click on Start Series.
- In Format Data Series options, select No fill.
- Right-click on Categories Axis.
- In Format Axis options, select Categories in reverse order.
- In Chart Elements, deselect
- Legend
- Gridlines
- Format the Horizontal Axis to
- Adjust the range
- Major Tick Marks at 5 day intervals
- Minor Tick Marks at 1 day intervals
- Format Data Series to make it look impressive
- Give a Chart Title
Waterfall Chart
Waterfall Chart is one of the most popular visualization tools used in small and large businesses. Waterfall charts are ideal for showing how you have arrived at a net value such as net income, by breaking down the cumulative effect of positive and negative contributions.
Excel 2016 provides Waterfall Chart type. If you are using earlier versions of Excel, you can still create a Waterfall Chart using Stacked Column Chart.
The columns are color coded so that you can quickly tell positive from negative numbers. The initial and the final value columns start on the horizontal axis, while the intermediate values are floating columns. Because of this look, Waterfall Charts are also called Bridge Charts.
Consider the following data.
-
Prepare the data for Waterfall Chart
-
Ensure the column Net Cash Flow is to the left of the Months Column (This is because you will not include this column while creating the chart)
-
Add 2 columns – Increase and Decrease for positive and negative cash flows respectively
-
Add a column Start — the first column in the chart with the start value in the Net Cash Flow
-
Add a column End — the last column in the chart with the end value in the Net Cash Flow
-
Add a column Float – that supports the intermediate columns
-
Compute the values for these columns as follows
-
In the Float column, insert a row in the beginning and at the end. Place n arbitrary value 50000. This just to have some space to the left and right of the chart
The data will be as follows.
- Select the cells C2:H18 (Exclude Net Cash Flow column)
- Create Stacked Column Chart
- Right click on the Float Series.
- Click Format Data Series.
- In Format Data Series options, select No fill.
- Right click on Negative Series.
- Select Fill Color as Red.
- Right click on Positive Series.
- Select Fill Color as Green.
- Right click on Start Series.
- Select Fill Color as Grey.
- Right click on End Series.
- Select Fill Color as Grey.
- Delete the Legend.
- Right click on any Series
- In Format Data Series options, select Gap Width as 10% under Series Options
Give the Chart Title. The Waterfall Chart will be displayed.
Sparklines
Sparklines are tiny charts placed in single cells, each representing a row of data in your selection. They provide a quick way to see trends.
You can add Sparklines with Quick Analysis tool.
- Select the data for which you want to add Sparklines.
- Keep an empty column to the right side of the data for the Sparklines.
Quick Analysis button 
-
Click on the Quick Analysis
button. The Quick Analysis Toolbar appears with various options.
Click SPARKLINES. The chart options displayed are based on the data and may vary.
Click Line. A Line Chart for each row is displayed in the column to the right of the data.
PivotCharts
Pivot Charts are used to graphically summarize data and explore complicated data.
A PivotChart shows Data Series, Categories, and Chart Axes the same way a standard chart does. Additionally, it also gives you interactive filtering controls right on the chart so that you can quickly analyze a subset of your data.
PivotCharts are useful when you have data in a huge PivotTable, or many complex worksheet data that includes text and numbers. A PivotChart can help you make sense of this data.
You can create a PivotChart from
- A PivotTable.
- A Data Table as a standalone without PivotTable.
PivotChart from PivotTable
To create a PivotChart follow the steps given below −
- Click the PivotTable.
- Click ANALYZE under PIVOTTABLE TOOLS on the Ribbon.
- Click on PivotChart. The Insert Chart dialog box appears.
Select Clustered Column from the option Column.
Click OK. The PivotChart is displayed.
The PivotChart has three filters – Region, Salesperson and Month.
-
Click the Region Filter Control option. The Search Box appears with the list of all Regions. Check boxes appear next to Regions.
-
Select East and South options.
The filtered data appears on both the PivotChart and the PivotTable.
PivotChart without a PivotTable
You can create a standalone PivotChart without creating a PivotTable.
- Click the Data Table.
- Click the Insert tab.
- Click PivotChart in Charts group. The Create PivotChart window appears.
- Select the Table/Range.
- Select the Location where you want the PivotChart to be placed.
You can choose a cell in the existing worksheet itself, or in a new worksheet. Click OK.
An empty PivotChart and an empty PivotTable appear along with the PivotChart Field List to build the PivotChart.
-
Choose the Fields to be added to the PivotChart
-
Arrange the Fields by dragging them into FILTERS, LEGEND (SERIES), AXIS (CATEGORIES) and VALUES
-
Use the Filter Controls on the PivotChart to select the Data to be placed on the PivotChart
Excel will automatically create a coupled PivotTable.
Как сделать правильное графическое представления большого объема данных для комфортного проведения визуального анализа в Excel? Используя средства программы Excel создадим собственные инструменты для выборочного масштабирования данных и визуальной навигации по данным в истории продаж за большой период.
Подготовка больших данных к графическому представлению и визуализации
Перед тем как приступить к графическому представлению для визуализации больших данных на динамическом графике в Excel, сначала смоделируем ситуацию. На пример, у нас есть статистический отчет ежемесячных продаж по трем видам товаров на протяжении 3-х лет (2019-2021 год). Расположите исходную таблицу отчета в диапазоне ячеек B9:F45, как показано ниже на рисунке:
Необходимо построить гистограмму с накоплением для одновременного отображения показателей количественных продаж по трем группам товаров и их итогового суммарного значения.
Но сначала подготовим исходные данные таблицы. По оси X на графике лучше будут читаться названия месяцев вместо дат. Поэтому между первым «Дата» (B) и втором «Товар 1» (C) столбцом таблицы вставим дополнительный столбец с названием «Месяц» который в своих ячейках будет содержать формулу:
Данная формула состоит из 4-х функций и 3-х частей:
- Формула функций ВЫБОР и МЕСЯЦ позволяет нам преобразовать дату в название месяцев сокращенное до трех букв.
- Функция СИМВОЛ с числом 10 в ее аргументе позволяет нам добавить к текстовому значению символ обрыва строки для переноса текста подписей значений на осе X, который должен уместится под каждым столбцом гистограммы.
- Функция ГОД извлекает из исходных дат значения годов которые будут добавлены к месяцам в подписях оси X, чтобы не путаться к которому году относится тот или иной месяц.
Кроме оформления подписей оси X нам еще необходимо добавить на график подписи итоговых значений. Поэтому нужно добавить еще один столбец «ИТОГО» к исходной таблицы с формулой суммирования показателей всех 3-х видов товаров по каждому месяцу:
Теперь непосредственно переходим к самому построению графика для графического представления и визуализации данных отчета.
Создание визуальной навигации по большим данным в Excel
Для создания отчета в графическом виде выделите не все значения таблицы, а только лишь начиная со второго и по пятый столбец (диапазон ячеек C9:F45) и выберите инструмент «ВСТАВКА»-«Диаграммы»-«Гистограмма с накоплением»:
Как видно выше на рисунке такой способ графического представления данных большого объема не лучшее решение для визуализации. При том что для примера мы было взято показатели за 3 года. А если нужно за 10 лет и с показателями ежедневных продаж? В таком случае нужно сделать отдельный график с возможностью отображения за указанные период времени. Сделаем все удобно и красиво максимально используя все возможности программы Excel.
Несмотря на то что созданный нами график не совсем нам подходит мы будем иго использовать в качестве временной шкалы для удобства. Укажите ему новые размеры в дополнительном меню: «РАБОТА С ДИАГРАММАМИ»-«ФОРМАТ»-«Размер» высота – 4см и ширина – 34,93 см (такая ширина соответствует 1320 пикселям). А затем просто разместите его над исходной таблицей:
Далее продолжаем настраивать внешний вид шкалы-графика. Удалите все лишние элементы нажав на кнопку плюс «+» с правой стороны графика где в выпадающем меню «ЭЛЕМЕНТЫ ДИАГРАММЫ» следует снять все лишние галочки и отметить необходимые согласно рисунку:
Далее, чтобы настроить внешний вид отображаемых столбцов гистограммы, щелкните правой кнопокой мышки по люому ряду и из появившегося контекстного меню выберите опцию «Формат ряда данных». Затем переходим в «ПАРАМЕТРЫ РЯДА» и измеянем значение в опции «Боковой зазор» на 80%. Там же щелкаем на кнопку «Заливка» и указываем желаемый цвет:
Цвета заливки изменяем отдельно для каждого ряда.
С помощью фигуры прямоугольника создадим курсор для временной шкалы-графика. Выберите инструмент «ВСТАВКА»-«Иллюстрации»-«Фигуры»-«Прямоугольник»:
Убираем заливку и устанавливаем черный цвет контура с толщиной 2 пункта для фигуры прямоугольника используя инструмент из ее дополнительного меню «СРЕДСТВА РИСОВАНИЯ»-«ФОРМАТ»-«Стили фигур»-«Заливка фигуры» и здесь же «Контур фигуры».
Сначала с правой, а потом с левой стороны курсора создадим еще 2 белых полупрозрачных прямоугольника которые будут закрывать остальную часть шкалы. Это позволит экспонировать значения графика в пределах курсора для навигации по данным:
Кликнув правой кнопкой мышки по новому прямоугольнику выбираем из контекстного меню опцию «Формат фигуры». В появившемся окне настройки параметров фигуры изменяем цвет заливки на белый и здесь же устанавливаем «Прозрачность» — 25%. В разделе опций «ЛИНИЯ» отмечаем «Нет линий».
Элементы управления графическим представлением и визуализацией данных
Навигационный курсор для шкалы – создан, теперь создаем элементы управления. Описание технического задания для функционирования курсора навигации:
- Данный курсор будет уметь изменять свою ширину вмещая в себя показатели за минимум 3 и максимум 12 месяцев. Поэтому следует создать элемент управления для изменения размера курсора.
- Сам курсор не будет перемещаться по шкале, а вместо этого будет смещаться сама шкала относительно курсора. Создадим еще один элемент для перемещения шкалы под курсором.
Выберите инструмент: «РАЗРАБОТЧИК»-«Элементы управления»-«Вставить»-«Счетчик» и возле таблицы разместите его:
Из контекстного меню счетчика выбираем опцию «Формат объекта» где на вкладке «Элемент управления» изменяем следующие 3 параметра:
Минимальное значение: 3 – это минимальное количество столбов месяцев на гистограмме-шкале, которые сможет охватывать курсор на шкале, чтобы передать их на большой график.
Максимальное значение: 12 – максимум столбцов месяцев, которые будет охватывать курсор.
Связь с ячейкой: $R$11 – ссылка на ячейку, в которую будет передавать элемент управления счетчик свои текущие числовые значения 3-12.
Аналогичным образом создаем второй элемент управления шкалой выбрав инструмент: «РАЗРАБОТЧИК»-«Элементы управления»-«Вставить»-«Полоса прокрутки». Разместите второй элемент — полосу прокрутки графика возле счетчика под шкалой:
И снова из контекстного меню полосы прокрутки выбираем опцию «Формат объекта» где на вкладке «Элемент управления» изменяем следующие 3 параметра:
Минимальное значение: 0 – это конечная позиция положения временной шкалы, то есть крайнее левое положение.
Максимальное значение: 33 – это число для перемещения курсора при минимальном его размере с охватом в 3 месяца (столбца) для общего количества столбцов (месяцев) на протяжении 3-х лет. То есть: 36-3=33.
Связь с ячейкой: $R$10 – ссылка на ячейку, в которую будет передавать полоса прокрутки свои текущие числовые значения 0-33.
Внимание! Рядом с этой же ячейкой R10 вписываем формулу =33-R10 в ячейке S10. Значения данной ячейки будут использоваться в коде написанных VBA-макросов для оживления шкалы с помощью элементов управления:
Элементы управления шкалой и курсором – созданы. Осталось написать программу макрос для функционирования данной конструкции.
VBA-макрос для интерактивного графического представления с визуализацией данных
Чтобы оживить нашу временную шкалу вместе с курсором создаем макрос. Выберите инструмент: «РАЗРАБОТЧИК»-«Код»-«Visual Basic» (или нажмите комбинацию клавиш Alt+F11), чтобы прейти в редактор макросов. Там в первую очередь следует создать модуль, в который следует поместить следующий код двух макросов:
Код макроса можно скопировать из блока ниже:
Sub linerange_size()
Dim list As Worksheet
Dim linewindow As Shape
Dim lineright As ShapeSet list = Sheets(«Лист1»)
Set linewindow = list.Shapes(«Прямоугольник 1»)
Set lineright = list.Shapes(«Прямоугольник 2»)
With linewindow
.Width = 27 * ActiveSheet.Range(«R11»).Value
End With
With lineright
.Left = linewindow.Left + linewindow.Width
End With
End SubSub movgchart()
Dim grafik1 As ChartObject
Dim list As WorksheetSet list = Sheets(«Лист1»)
Set grafik1 = list.ChartObjects(«Диаграмма 1»)
With grafik1
.Left = ActiveSheet.Range(«S10»).Value * 27
End WithEnd Sub
Теперь осталось лишь назначить макросы элементам. Кликаем по каждому элементу правой кнопкой мышки и из контекстного меню выбираем опцию «Назначить макрос» для счетчика – linerange_size, а для полосы прокрутки – movgchart.
Перед тем как использовать элементы управления следует подогнать размер доступного пространства для смещения шкалы влево с помощью изменением ширины первого столбца A на рабочем листе Excel:
Только после этого можно воспользоваться элементами управления шкалой и ее курсором.
Масштабирование в графическом представлении с визуализацией в Excel
Теперь наша задача передать в увеличенном формате (как бы приближенно) только ту информацию, которую охватывает курсор на временной шкале гистограммы. Для этого мы будем создавать новую динамическую гистограмму с большим размером столбцов. Но, как и для всех динамических диаграмм, сначала нужно создать имена (именные диапазоны Excel) с формулами, которые послужат динамически изменяемым источником данных для гистограммы.
Для создания именных диапазонов с формулами выберите инструмент: «ФОРМУЛЫ»-«Определенные имена»-«Диспетчер имен». В нем с помощью кнопки создать создаем сразу 4 имени с разными формулами для разных источников данных будущей второй большой гистограммы:
Каждое из 4-х имен является ссылкой на динамически изменяемый формулой диапазон ряда данных гистограммы:
- Месяцы – значения оси X, формула:
- Товар1 – значения для нижнего (зеленого) ряда данных, формула:
- Товар2 – значения среднего (серого) ряда, формула:
- Товар3 – значения для верхнего (оранжевого) рада, формула:
- Итого – значения для подписей столбцов гистограммы, формула:
Теперь переходим непосредственно к процессу построения второй большой гистограммы, которая будет выводить данные курсора в увеличенном виде.
Выделите диапазон ячеек таблицы C9:G12 (2-6 столбцы и несколько строк) и выберите инструмент: «ВСТАВКА»-«Диаграммы»-«Гистограмма с накоплением». А затем в дополнительном меню «РАБОТА С ДИАГРАММАМИ»-«КОНСТРУКТОР»-«Данные» жмем на кнопку «Строка/столбец» чтобы получилось так:
Теперь необходимо добавить подписи данных. Для этого необходимо одним кликом выделить только верхний четвертый ряд «ИТОГО». А дальше нажать на кнопку плюс «+» возле графика (справа) и в выпадающем меню «ЭЛЕМЕНТЫ ДИАГРАММЫ» отметить опцию «Подписи данных»:
Не снимая выделения с верхнего ряда выбираем инструмент «РАБОТА С ДИАГРАММАМИ»-«ФОРМАТ»-«Стили фигур»-«Заливка»-«Нет заливки» и где, чтобы скрыть его с виду. А остальные ряды закрашиваем цветами заливки так же, как и первый график, в том же стиле:
Далее переходим к самой главной части этого большого графика. Выберите инструмент: «РАБОТА С ДИАГРАММАМИ»-«КОНСТРУКТОР»-«Выбрать данные»:
Сначала в правом разделе «Подписи горизонтальной оси (категории)» нажимаем на кнопку «Изменить» и изменяем значение в поле ввода «Диапазон подписей оси:» на ссылку именного диапазона (обязательно указываем как внешнюю по правилу работы с источниками данных для диаграммам) =Лист1!Месяцы.
Затем в левом разделе «Элементы легенды (ряды)» кликаем по каждому ряду и для каждого нажимаем на кнопку «Изменить», чтобы изменять второе поле ввода «Значения:» на ссылки имен соответственные названиям рядов. Так же указываем как внешние ссылки на имена, например: =Лист1!Товар1.
После всех изменений жмем на кнопку ОК и наслаждаемся динамическими изменениями второго большого графика в соответствии с изменениями в области курсора.
Визуальная навигация по данным таблицы Excel
И на конец для полной читабельности и визуального представления данных создадим еще курсор для таблицы. Этот курсор будет также соответствовать значениям, отображаемым на графике. Он будет иметь возможность изменять свой размер (диапазон) охвата и перемещаться при использовании тех же самых элементов управления.
Для решения данной задачи воспользуемся условным форматированием и логической формулой. Выделите диапазон табличной части исходных данных =B10:G45 и выберите инструмент: «ГЛАВНАЯ»-«Условное форматирование»-«Создать правило». В появившемся окне «Создание правила форматирования» отмечаем опцию «Использование формул для определения форматируемых ячеек» и в поле ввода вводим формулу:
Затем жмем на кнопку «Формат» и задаем желаемый формат оформления цвета ячеек и текста. После нажатия на кнопку ОК на всех открытых окнах наслаждаемся готовым результатом:

Теперь можно комфортно проводить визуальный анализ большого объема данных в Excel. Вы масштабируете размер периода, отображаемого на главном графике с помощью курсора управления. А малый график служит для Вас визуальной картой для навигации по истории продаж на протяжении целого отчета за весь довольно продолжительный период.
ГАПОУ АО Астраханский социально-педагогический колледж
Специальность 39.02.01 «Социальная работа»
Сообщение на тему:
Информация и информационные системы
Студент 2 курса группы «С»
Деревенский Никита Михайлович
Проверила:
Коржова А.П.
_________ отметка за урок
Астрахань, 2022г.
Введение
В современном обществе к статистическим методам проявляется повышенный интерес как к одному из важнейших аналитических инструментариев в сфере поддержки процессов принятия решений. Статистикой пользуются все- от политиков, желающих предсказать исход выборов, до предпринимателей, стремящихся оптимизировать прибыль при тех или иных вложениях капитала. Большим шагом вперёд к развитию статистической науки послужило применение экономико-математических методов и использование компьютерной техники в анализе социально-экономических явлений.
Программа обработки электронных таблиц MS Excel- мощная и достаточно простая в использовании программа, предназначенная для решения широкого круга планово-экономических, учетно-статистических, научно-технических и других задач, в которых числовая, текстовая или графическая информация с некоторой регулярной, повторяющейся структурой представлена в табличном виде.
Программа MS Excel предоставляет богатые возможности создания и изменения таблиц, которые могут содержать числа, тексты, даты, денежные единицы, графику, а также математические и иные формулы для выполнения вычислений.
Предусмотрены средства представления числовых данных в виде диаграммы, создания, сортировки и фильтрации списков, статического анализа данных и решения оптимизационных задач.
В данной работе я постараюсь показать, какие возможности для обработки статистических данных имеет программа MS Excel.
Объектом исследования данной работы являются возможности табличного процессора.
Предметом исследования является применение программы MS Excel для решения статистических задач.
Актуальность работы обусловлена недостаточной реализацией возможностей MS Excel для решения статистических задач.
Цель настоящего исследования заключается в формировании устойчивых знаний о возможностях MS Excel для решения статистических задач.
Для достижения поставленной цели потребовалось решить следующие задачи:
1. Раскрыть сущность возможностей MS Excel.
2. Определить способы применения этих возможностей при решении задач статистики.
В качестве гипотезы выдвигается следующее:
Использование возможностей программы MS Excel облегчает и ускоряет решения задач статистики.
Глава 1. Применение Microsoft Excel для решения
статистических задач.
Работа с данными
В состав Microsoft Excel входит набор средств анализа данных (так называемый пакет анализа), предназначенный для решения сложных статистических и инженерных задач. Для проведения анализа данных с помощью этих инструментов следует указать входные данные и выбрать параметры; анализ будет проведен с помощью подходящей статистической или инженерной макрофункции, а результат будет помещен в выходной диапазон. Другие средства позволяют представить результаты анализа в графическом виде.
Графические изображения используются, прежде всего, для наглядного представления статистических данных, благодаря ним существенно облегчается их восприятие и понимание. Существенна их роль и тогда, когда речь идет о контроле полноты и достоверности исходного статистического материала, используемого для обработки и анализа.
Статистические данные приводятся в виде длинных и сложных статистических таблиц, поэтому бывает весьма трудно обнаружить в них имеющиеся неточности и ошибки.
В процессе анализа данных, как правило, присутствуют следующие основные этапы:
1. Ввод данных
Введенные данные обычно отражаются в форме электронной таблицы или матрицы данных, где столбцы представляют различные переменные (например, рост, вес), а строки — измерение значений этих переменных, произведенные в различных условиях, в различное время, у различных объектов и т.п.
2. Преобразование данных
Данные в электронной таблице можно просмотреть и скорректировать методами ручного редактирования или же полуавтоматического преобразования к виду, адекватному выбранному методу анализа. Здесь может быть использован широкий набор алгебраических, матричных, структурных преобразований, а также комбинирование этих операций в требуемой последовательности.
3. Визуализация данных
На данные обязательно следует просто посмотреть, чтобы составить общее (в том числе и интуитивное) представление о характере их изменения, специфических особенностях и закономерностях, что очень важно при выборе стратегии и тактики дальнейшего анализа. Для этого можно использовать как исходное числовое представление, так и различные формы графического изображения.
4. Статистический анализ
Собственно выбор метода, анализ данных и интерпретация результатов.
5. Представление результатов
Для наглядности производимых выводов полученные результаты желательно представлять в виде адекватных, убедительных и эффектных графиков.
Для успешного применения процедур анализа необходимы начальные знания в области статистических и инженерных расчетов, для которых эти инструменты были разработаны
В экономических исследованиях часто решают задачу выявления факторов, определяющих уровень и динамику экономического процесса. Такая задача чаще всего решается методами корреляционного и дисперсионного анализа.
При машинной обработке исходной информации на ЭВМ, оснащенных пакетами стандартных программ ведения анализов, вычисление параметров применяемых математических функций является быстро выполняемой счетной операцией.
Возможность использования формул и функций является одним из важнейших свойств программы обработки электронных таблиц. Это, в частности, позволяет проводить статистический анализ числовых значений в таблице.
Текст формулы, которая вводится в ячейку таблицы, должен начинаться со знака равенства (=), чтобы программа Excel могла отличить формулу от текста. После знака равенства в ячейку записывается математическое выражение, содержащее аргументы, арифметические операции и функции.
В качества аргументов в формуле обычно используются числа и адреса ячеек. Для обозначения арифметических операций могут использоваться следующие символы: + (сложение); — (вычитание); * (умножение); / (деление).
Формула может содержать ссылки на ячейки, которые расположены на другом рабочем листе или даже в таблице другого файла. Однажды введенная формула может быть в любое время модифицирована. Встроенный Менеджер формул помогает пользователю найти ошибку или неправильную ссылку в большой таблице.
Кроме этого, программа Excel позволяет работать со сложными формулами, содержащими несколько операций. Для наглядности можно включить текстовый режим, тогда программа Excel будет выводить в ячейку не результат вычисления формулы, а собственно формулу.
Программа Excel интерпретирует вводимые данные либо как текст (выравнивается по левому краю), либо как числовое значение (выравнивается по правому краю). Для ввода формулы необходимо ввести алгебраическое выражение, которому должен предшествовать знак равенства (=). [7]
Ввод формул можно существенно упростить, используя маленький трюк. После ввода знака равенства следует просто щелкнуть мышью по первой ячейке, затем ввести операцию деления и щелкнуть по второй ячейке.
Инструменты пакета анализа в Microsoft Excel
Дисперсионный анализ
Пакет анализа включает в себя три средства дисперсионного анализа. Выбор конкретного инструмента определяется числом факторов и числом выборок в исследуемой совокупности данных. [6]
Однофакторный дисперсионный анализ
Однофакторный дисперсионный анализ используется для проверки гипотезы о сходстве средних значений двух или более выборок, принадлежащих одной и той же генеральной совокупности. Этот метод распространяется также на тесты для двух средних (к которым относится, например, t-критерий).
Двухфакторный дисперсионный анализ с повторениями.
Представляет собой более сложный вариант однофакторного анализа, включающий более чем одну выборку для каждой группы данных. Рассмотрим пример применения данной функции Microsoft Excel. Требуется при уровне α=0,05 выяснить, влияют ли на урожайность пшеницы вид удобрений и способ химической обработки почвы. Выборочные данные об урожайности пшеницы, выращенной на участках, на которые вносились различные виды удобрений и которые подвергались различной химической обработке, приведены в таблице ниже.
|
B |
C |
D |
E |
F |
G |
|
|
32 |
Номер участка |
Вид удобрения |
Способ химической обработки |
|||
|
33 |
Способ 1 |
Способ 2 |
Способ 3 |
Способ 4 |
||
|
34 |
Участок1 |
Удобрение1 |
21,4 |
20,9 |
19,6 |
17,6 |
|
35 |
Участок2 |
21,2 |
20,3 |
18,8 |
16,6 |
|
|
36 |
Участок3 |
20,1 |
19,8 |
16,4 |
17,5 |
|
|
37 |
Участок1 |
Удобрение2 |
12,0 |
13,6 |
13,0 |
13,3 |
|
38 |
Участок2 |
14,2 |
13,3 |
13,7 |
14,0 |
|
|
39 |
Участок3 |
12,1 |
11,6 |
12,0 |
13,9 |
|
|
40 |
Участок1 |
Удобрение3 |
13,5 |
14,0 |
12,9 |
12,4 |
|
41 |
Участок2 |
11,9 |
15,6 |
12,9 |
13,7 |
|
|
42 |
Участок3 |
13,4 |
13,8 |
12,1 |
13,0 |
|
|
43 |
Участок1 |
Удобрение4 |
12,8 |
14,1 |
14,2 |
12,0 |
|
44 |
Участок2 |
13,8 |
13,2 |
13,6 |
14,6 |
|
|
45 |
Участок3 |
13,7 |
15,3 |
13,3 |
14,0 |
Рассматриваемый в задаче эксперимент представляет собой факторный эксперимент типа 4×4, при котором четыре вида удобрений(фактор А) пересекаются с использованием четырёх способов химической обработки почвы(фактор В). Таким образом, в плане эксперимента имеется 16 условий. Но здесь каждому условию соответствует не одно, а три значения(3 участка земли, засеянных пшеницей).
Для решения задачи используем режим работы «Двухфакторный дисперсионный анализ с повторениями». Значения параметров, установленных в одноименном диалоговом окне, и рассчитанные в данном режиме показатели представлены в таблице, расположенной ниже .
|
B |
C |
D |
E |
F |
G |
||
|
48 |
Двухфакторный дисперсионный анализ с повторениями |
||||||
|
49 |
|||||||
|
50 |
ИТОГИ |
Способ1 |
Способ2 |
Способ3 |
Способ4 |
Итого |
|
|
51 |
Удобрение1 |
||||||
|
52 |
Счёт |
3 |
3 |
3 |
3 |
12 |
|
|
53 |
Сумма |
62,7 |
61 |
54,8 |
51,7 |
230,2 |
|
|
54 |
Среднее |
20,90 |
20,33 |
18,27 |
17,23 |
19,18 |
|
|
55 |
Дисперсия |
0,49 |
0,30 |
2,77 |
0,30 |
3,13 |
|
|
56 |
|||||||
|
57 |
Удобрение2 |
||||||
|
58 |
Счёт |
3 |
3 |
3 |
3 |
12 |
|
|
59 |
Сумма |
38,3 |
38,5 |
38,7 |
41,2 |
156,7 |
|
|
60 |
Среднее |
12,77 |
12,83 |
12,90 |
13,73 |
13,06 |
|
|
61 |
Дисперсия |
1,54 |
1,16 |
0,73 |
0,14 |
0,82 |
|
|
62 |
|||||||
|
63 |
Удобрение3 |
||||||
|
64 |
Счёт |
3 |
3 |
3 |
3 |
12 |
|
|
65 |
Сумма |
38,8 |
43,4 |
37,9 |
39,1 |
159,2 |
|
|
66 |
Среднее |
12,93 |
14,47 |
12,63 |
13,03 |
13,27 |
|
|
67 |
Дисперсия |
0,80 |
0,97 |
0,21 |
0,42 |
0,99 |
|
|
68 |
|||||||
|
69 |
Удобрение4 |
||||||
|
70 |
Счёт |
3 |
3 |
3 |
3 |
12 |
|
|
71 |
Сумма |
40,3 |
42,6 |
41,1 |
40,6 |
164,6 |
|
|
72 |
Среднее |
13,43 |
14,20 |
13,70 |
13,53 |
13,72 |
|
|
73 |
Дисперсия |
0,30 |
1,11 |
0,21 |
1,85 |
0,73 |
|
|
74 |
|||||||
|
75 |
Итого |
||||||
|
76 |
Счёт |
12 |
12 |
12 |
12 |
||
|
77 |
Сумма |
180,1 |
185,5 |
172,5 |
172,6 |
||
|
78 |
Среднее |
15,01 |
15,46 |
14,38 |
14,38 |
||
|
79 |
Дисперсия |
13,26 |
9,71 |
6,39 |
3,52 |
||
|
B |
C |
D |
E |
F |
G |
H |
|
|
82 |
Дисперсионный анализ |
||||||
|
83 |
Источник вариации |
SS |
df |
MS |
F |
P-значение |
F критическое |
|
84 |
Выборка |
309,26 |
3 |
103,09 |
123,64 |
1,11Е-17 |
2,90 |
|
85 |
столбцы |
9,97 |
3 |
3,32 |
3,99 |
0,016 |
2,90 |
|
86 |
Взаимодействие |
25,68 |
9 |
2,85 |
3,42 |
0,005 |
2,19 |
|
87 |
Внутри |
26,68 |
32 |
0,83 |
|||
|
88 |
|||||||
|
89 |
Итого |
371,59 |
47 |
Так как попадает в критическую область, то гипотезу отвергаем, т.е. считаем, что вид удобрения влияет на урожайность пшеницы.
Выборочный коэффициент детерминации для фактора А
показывает, что 83 процента общей выборочной вариации урожайности пшеницы связано с влиянием вида удобрения.
Расчётное значение F- критерия фактора В (способ химической обработки) , а критическая область образуется правосторонним интервалом (2,90; +∞) . Так как попадает в критическую область, то гипотезу отвергаем, т.е. считаем, что способ химической обработки почвы также влияет на урожайность пшеницы.
Выборочный коэффициент детерминации для фактора В
показывает, что только около 3 процентов общей выборочной вариации урожайности пшеницы связано с влиянием способа химической обработки почвы.
Значимость фактора взаимодействия попадает в критический интервал (2,19;+∞) и указывает на то, что эффективность различных видов удобрения варьируется при различных способах химической обработки почвы. [6]
Двухфакторный дисперсионный анализ без повторения.
Представляет собой двухфакторный анализ дисперсии, не включающий более одной выборки на группу. Используется для проверки гипотезы о том, что средние значения двух или нескольких выборок одинаковы (выборки принадлежат одной и той же генеральной совокупности). Этот метод распространяется также на тесты для двух средних, такие как t-критерий.
Корреляционный и ковариационный анализ.
Ковариация выражает степень статистической зависимости между двумя множествами данных и определяется из следующего соотношения:
где:
X, Y — множества значений случайных величин размерности m;
M(X) — математическое ожидание случайной величины Х;
M(Y) — математическое ожидание случайной величины Y.
Как следует из формулы, положительная ковариация наблюдается в том случае, когда большим значениям случайной величины Х соответствуют большие значения случайной величины Y, т.е. между ними существует тесная прямая взаимосвязь. Соответственно отрицательная ковариация будет иметь место при соответствии малым значениям случайной величины Х больших значений случайной величины Y. При слабо выраженной зависимости значение показателя ковариации близко к 0.
Ковариация зависит от единиц измерения исследуемых величин, что ограничивает ее применение на практике. Более удобным для использования в анализе является производный от нее показатель — коэффициент корреляции R, вычисляемый по формуле:
Коэффициент корреляции обладает теми же свойствами, что и ковариация, однако является безразмерной величиной и принимает значения от -1 (характеризует линейную обратную взаимосвязь) до +1 (характеризует линейную прямую взаимосвязь). Для независимых случайных величин значение коэффициента корреляции близко к 0.
Определение количественных характеристик для оценки тесноты взаимосвязи между случайными величинами в ППП EXCEL может быть осуществлено двумя способами:
с помощью статистических функций КОВАР и КОРРЕЛ ;
с помощью специальных инструментов статистического анализа.
Если число исследуемых переменных больше 2, более удобным является использование инструментов анализа.
Инструмент анализа данных «Корреляция»
Выберите в главном меню тему «Сервис» пункт «Анализ данных». Результатом выполнения этих действий будет появление диалогового окна «Анализ данных», содержащего список инструментов анализа.
Выберите из списка «Инструменты анализа» пункт «Корреляция» и нажмите кнопку «ОК» (рис.1). Результатом будет появление окна диалога инструмента «Корреляция».
Заполните поля диалогового окна, как показано на рис. 2 и нажмите кнопку «ОК».
Результаты корреляционного анализа представлены в ЭТ в виде квадратной матрицы, заполненной только наполовину, поскольку значение коэффициента корреляции между двумя случайными величинами не зависит от порядка их обработки. Нетрудно заметить, что эта матрица симметрична относительно главной диагонали, элементы которой равны 1, так как каждая переменная коррелирует сама с собой.
Полезность проведения последующего статистического анализа результатов имитационного эксперимента заключается также в том, что во многих случаях он позволяет выявить некорректности в исходных данных, либо даже ошибки в постановке задачи. Следует отметить, что близкие к нулевым значения коэффициента корреляции R указывают на отсутствие линейной связи между исследуемыми переменными, но не исключают возможности нелинейной зависимости. Кроме того, высокая корреляция не обязательно всегда означает наличие причинной связи, так как две исследуемые переменные могут зависеть от значений третьей. [12]
Для проверки гипотезы о нормальном распределении случайной величины применяются специальные статистические критерии: Колмогорова-Смирнова, . В целом ППП EXCEL позволяет быстро и эффективно осуществить расчет требуемого критерия и провести статистическую оценку гипотез.
Однако в простейшем случае для этих целей можно использовать такие характеристики распределения, как асимметрия и эксцесс. Для вычисления коэффициента асимметрии и эксцесса в EXCEL реализованы специальные статистические функции — СКОС () и ЭКСЦЕСС(). [3]
Инструмент анализа данных «Описательная статистика»
Чем больше характеристик распределения случайной величины нам известно, тем точнее мы можем судить об описываемых ею процессов. Инструмент «Описательная статистика» автоматически вычисляет наиболее широко используемые в практическом анализе характеристики распределений. При этом значения могут быть определены сразу для нескольких исследуемых переменных.
Определим параметры описательной статистики. Для этого необходимо выполнить следующие шаги.
Выберите в главном меню тему «Сервис» пункт «Анализ данных». Результатом выполнения этих действий будет появление диалогового окна «Анализ данных», содержащего список инструментов анализа.
Выберите из списка «Инструменты анализа» пункт «Описательная статистика» и нажмите кнопку «ОК». Результатом будет появление окна диалога инструмента «Описательная статистика».
Заполните поля диалогового окна, как показано на рис. 4 и нажмите кнопку «ОК».
Результатом выполнения указанных действий будет формирование отдельного листа, содержащего вычисленные характеристики описательной статистики для исследуемых переменных. Выполнив операции форматирования, можно привести 
полученную ЭТ к более наглядному виду

Вторая строка ЭТ содержит значения стандартных ошибок для средних величин распределений. Другими словами среднее или ожидаемое значение случайной величины М (Е) определено с погрешностью . [1]
Медиана — это значение случайной величины, которое делит площадь, ограниченную кривой распределения, пополам (т.е. середина численного ряда или интервала). Как и математическое ожидание, медиана является одной из характеристик центра распределения случайной величины. В симметричных распределениях значение медианы должно быть равным или достаточно близким к математическому ожиданию.
Мода — наиболее вероятное значение случайной величины (наиболее часто встречающееся значение в интервале данных). Для симметричных распределений мода равна математическому ожиданию. Иногда мода может отсутствовать. В данном случае ППП EXCEL вернул сообщение об ошибке. Таким образом, вычисление моды не представляется возможным.
Эксцесс характеризует остроконечность (положительное значение) или пологость (отрицательное значение) распределения по сравнению с нормальной кривой. Теоретически, эксцесс нормального распределения должен быть равен 0. Однако на практике для генеральных совокупностей больших объемов его малыми значениями можно пренебречь. [2]
Асимметричность (коэффициент асимметрии или скоса — s) характеризует смещение распределения относительно математического ожидания. При положительном значении коэффициента распределение скошено вправо, т.е. его более длинная часть лежит правее центра (математического ожидания) и обратно. Для нормального распределения коэффициент асимметрии равен 0. На практике, его малыми значениями можно пренебречь.
Для вычисления коэффициента асимметрии используется статистическая функция СКОС (). Формула для проверки значимости показателя эксцесса задается аналогичным образом. Числителем этой формулы будет функция ЭКСЦЕСС (), а знаменателем соотношение, реализованное средствами ППП EXCEL.
Оставшиеся показатели описательной статистики представляют меньший интерес. Величина «Интервал» определяется как разность между максимальным и минимальным значением случайной величины (численного ряда). Параметры «Счет» и «Сумма» представляют собой число значений в заданном интервале и их сумму соответственно. [3]
Последняя характеристика «Уровень надежности» показывает величину доверительного интервала для математического ожидания согласно заданному уровню надежности или доверия. По умолчанию уровень надежности принят равным 95%.
Анализ данных
Дополнение «Анализ данных» содержит целый ряд других полезных инструментов, позволяющих быстро и эффективно осуществить требуемый вид обработки данных. Вместе с тем, большинство из них требует осмысленного применения и соответствующей подготовки пользователя в области математической статистики.
Это средство анализа служит для создания одномерного статистического отчета, содержащего информацию о центральной тенденции и изменчивости входных данных.
Экспоненциальное сглаживание
Предназначается для предсказания значения на основе прогноза для предыдущего периода, скорректированного с учетом погрешностей в этом прогнозе. Использует константу сглаживания a, по величине которой определяет, насколько сильно влияют на прогнозы погрешности в предыдущем прогнозе. [4]
Анализ Фурье
Предназначается для решения задач в линейных системах и анализа периодических данных, используя метод быстрого преобразования Фурье (БПФ). Эта процедура поддерживает также обратные преобразования, при этом, инвертирование преобразованных данных возвращает исходные данные.
Двухвыборочный F-тест для дисперсий
Двухвыборочный F-тест применяется для сравнения дисперсий двух генеральных совокупностей. Например, F-тест можно использовать для выявления различия в дисперсиях временных характеристик, вычисленных по двум выборкам.
Гистограмма
Используется для вычисления выборочных и интегральных частот попадания данных в указанные интервалы значений, при этом, генерируются числа попаданий для заданного диапазона ячеек.
Скользящее среднее
Используется для расчета значений в прогнозируемом периоде на основе среднего значения переменной для указанного числа предшествующих периодов. Каждое прогнозируемое значение основано на формуле:
где
N число предшествующих периодов, входящих в скользящее среднее
Aj фактическое значение в момент времени j
Fj прогнозируемое значение в момент времени j
Скользящее среднее, в отличие от простого среднего для всей выборки, содержит сведения о тенденциях изменения данных. Процедура может использоваться для прогноза сбыта, инвентаризации и других процессов.
Проведение t-теста
Пакет анализа включает в себя три средства анализа среднего для совокупностей различных типов:
Двухвыборочный t-тест с одинаковыми дисперсиями
Двухвыборочный t-тест Стьюдента служит для проверки гипотезы о равенстве средних для двух выборок. Эта форма t-теста предполагает совпадение дисперсий генеральных совокупностей и обычно называется гомоскедастическим t-тестом.
Двухвыборочный t-тест с разными дисперсиями
Двухвыборочный t-тест Стьюдента используется для проверки гипотезы о равенстве средних для двух выборок данных из разных генеральных совокупностей. Эта форма t-теста предполагает несовпадение дисперсий генеральных совокупностей и обычно называется гетероскедастическим t-тестом.
Парный двухвыборочный t-тест для средних
Парный двухвыборочный t-тест Стьюдента используется для проверки гипотезы о различии средних для двух выборок данных. В нем не предполагается равенство дисперсий генеральных совокупностей, из которых выбраны данные. Парный тест используется, когда имеется естественная парность наблюдений в выборках, например, когда генеральная совокупность тестируется дважды. [7]
Генерация случайных чисел
Используется для заполнения диапазона случайными числами, извлеченными из одного или нескольких распределений. С помощью данной процедуры можно моделировать объекты, имеющие случайную природу, по известному распределению вероятностей.
Ранг и персентиль
Используется для вывода таблицы, содержащей порядковый и процентный ранги для каждого значения в наборе данных. Данная процедура может быть применена для анализа относительного взаиморасположения данных в наборе. Рассмотрим пример применения данной функции.
Требуется с помощью коэффициента Спирмена определить зависимость между величиной уставного капитала предприятий Х и количеством выставленных акций Y. Данные о предприятиях города, выставивших акции на чековый аукцион, приведены ниже в таблице 1.
Таблица1
|
B |
C |
D |
|
|
21 |
Номер предприятия |
Уставный капитал, млн. руб. Х |
Число выставленных акций Y |
Продолжение таблицы 1
|
22 |
1 |
2954 |
856 |
|
23 |
2 |
1605 |
930 |
|
24 |
3 |
4102 |
1563 |
|
25 |
4 |
2350 |
682 |
|
26 |
5 |
2625 |
616 |
|
27 |
6 |
1795 |
495 |
|
28 |
7 |
2813 |
815 |
|
29 |
8 |
1751 |
858 |
|
30 |
9 |
1700 |
467 |
|
31 |
10 |
2264 |
661 |
Для решения задачи используем режим работы «Ранг и персентиль». Результаты выполнения данного режима приведены ниже в таблице.
|
B |
C |
D |
E |
F |
G |
H |
I |
||
|
35 |
Точка |
Столбец1 |
Ранг |
Процент |
Точка |
Столбец1 |
Ранг |
Процент |
|
|
36 |
3 |
4102 |
1 |
100,00 |
3 |
1563 |
1 |
100,00 |
|
|
37 |
1 |
2954 |
2 |
88,80 |
2 |
930 |
2 |
88,80 |
|
|
38 |
7 |
2813 |
3 |
77,70 |
8 |
858 |
3 |
77,70 |
|
|
39 |
5 |
2625 |
4 |
66,60 |
1 |
856 |
4 |
66,60 |
|
|
40 |
4 |
2350 |
5 |
55,50 |
7 |
815 |
5 |
55,50 |
|
|
41 |
10 |
2264 |
6 |
44,40 |
4 |
682 |
6 |
44,40 |
|
|
42 |
6 |
1795 |
7 |
33,30 |
10 |
661 |
7 |
33,30 |
|
|
43 |
8 |
1751 |
8 |
22,20 |
5 |
616 |
8 |
22,20 |
|
|
44 |
9 |
1700 |
9 |
11,10 |
6 |
495 |
9 |
11,10 |
|
|
45 |
2 |
1605 |
10 |
11,10 |
9 |
467 |
10 |
11,10 |
По данным этой сгенерированной таблицы заполняем в следующей таблице графы Ранг и Ранг
, на основании которых производим вычисления квадратов разности рангов
.
|
B |
C |
D |
E |
F |
G |
|
|
21 |
Номер предприятия |
Уставный капитал, млн. руб. Х |
Число выставленных акций Y |
Ранг |
Ранг |
Квадрат разности рангов |
|
22 |
1 |
2954 |
856 |
2 |
4 |
4 |
|
23 |
2 |
1605 |
930 |
10 |
2 |
64 |
|
24 |
3 |
4102 |
1563 |
1 |
1 |
0 |
|
25 |
4 |
2350 |
682 |
5 |
6 |
1 |
|
26 |
5 |
2625 |
616 |
4 |
8 |
16 |
|
27 |
6 |
1795 |
495 |
7 |
9 |
4 |
|
28 |
7 |
2813 |
815 |
3 |
5 |
4 |
|
29 |
8 |
1751 |
858 |
8 |
3 |
25 |
|
30 |
9 |
1700 |
467 |
9 |
10 |
1 |
|
31 |
10 |
2264 |
661 |
6 |
7 |
1 |
|
32 |
|
120 |
Заключительным этапом решения задачи является вычисление коэффициента Спирмена по формуле
,
подставляя в которую исходные данные и рассчитанные данные задачи получим
.
Значение коэффициента Спирмена свидетельствует о слабой связи между рассматриваемыми признаками. [9]
Регрессия
Регрессионный анализ называют основным методом современной математической статистики для выявления неявных и завуалированных связей между данными наблюдений. Электронные таблицы делают такой анализ легко доступным. Таким образом, регрессионные вычисления и подбор хороших уравнений — это ценный, универсальный исследовательский инструмент в самых разнообразных отраслях деловой и научной деятельности (маркетинг, торговля, медицина и т. д.). Усвоив технологию использования этого инструмента, можно применять его по мере необходимости, получая знание о скрытых связях, улучшая аналитическую поддержку принятия решений и повышая их обоснованность.
Линейный регрессионный анализ заключается в подборе графика для набора наблюдений с помощью метода наименьших квадратов. Регрессия используется для анализа воздействия на отдельную зависимую переменную значений одной или более независимых переменных. [8]
Выборка
Создает выборку из генеральной совокупности, рассматривая входной диапазон как генеральную совокупность. Если совокупность слишком велика для обработки или построения диаграммы, можно использовать представительную выборку. Кроме того, если предполагается периодичность входных данных, то можно создать выборку, содержащую значения только из отдельной части цикла. [5]
Двухвыборочный z-тест для средних
Двухвыборочный z-тест для средних с известными дисперсиями используется для проверки гипотезы о различии между средними двух генеральных совокупностей.
Статистические функции
FРАСП Возвращает F-распределение вероятности. Эту функцию можно использовать, чтобы определить, имеют ли два множества данных различные степени плотности. Например, можно исследовать результаты тестирования мужчин и женщин, окончивших высшую школу, и определить отличается ли разброс результатов для мужчин и женщин.[10]
FРАСПОБР Возвращает обратное значение для F-распределения вероятности
БЕТАОБР Возвращает обратную функцию к интегральной функции плотности бета-вероятности
БЕТАРАСП Возвращает интегральную функцию плотности бета-вероятности
БИНОМРАСП Возвращает отдельное значение биномиального распределения
ВЕЙБУЛЛ Возвращает распределение Вейбулла
ВЕРОЯТНОСТЬ Возвращает вероятность того, что значение из диапазона находится внутри заданных пределов
ГАММАНЛОГ Возвращает натуральный логарифм гамма функции
ГАММАОБР Возвращает обратное гамма-распределение
ГАММАРАСП Возвращает гамма-распределение
ГИПЕРГЕОМЕТ Возвращает гипергеометрическое распределение
ДОВЕРИТ Возвращает доверительный интервал для среднего значения по генеральной совокупности
КВАРТИЛЬ Возвращает квартиль множества данных
КВПИРСОН Возвращает квадрат коэффициента корреляции Пирсона
КРИТБИНОМ Возвращает наименьшее значение, для которого биномиальная функция распределения меньше или равна заданному значению
ЛГРФПРИБЛ Возвращает параметры экспоненциального тренда
ЛИНЕЙН Возвращает параметры линейного тренда
ЛОГНОРМОБР Возвращает обратное логарифмическое нормальное распределение
ЛОГНОРМРАСП Возвращает интегральное логарифмическое нормальное распределение
МАКСА Возвращает максимальное значение из списка аргументов, включая числа, текст и логические значения
МИНА Возвращает минимальное значение из списка аргументов, включая числа, текст и логические значения
НАИБОЛЬШИЙ Возвращает k-ое наибольшее значение из множества данных
НАИМЕНЬШИЙ Возвращает k-ое наименьшее значение в множестве данных
НАКЛОН Возвращает наклон линии линейной регрессии
НОРМАЛИЗАЦИЯ Возвращает нормализованное значение
НОРМОБР Возвращает обратное нормальное распределение
НОРМРАСП Возвращает нормальную функцию распределения
НОРМСТОБР Возвращает обратное значение стандартного нормального распределения
ОТРБИНОМРАСП Возвращает отрицательное биномиальное распределение
ОТРЕЗОК Возвращает отрезок, отсекаемый на оси линией линейной регрессии
ПЕРЕСТ Возвращает количество перестановок для заданного числа объектов
ПИРСОН Возвращает коэффициент корреляции Пирсона
ПРОЦЕНТРАНГ Возвращает процентную норму значения в множестве данных
ПУАССОН Возвращает распределение Пуассона
РОСТ Возвращает значения в соответствии с экспоненциальным трендом
СРГАРМ Возвращает среднее гармоническое
СРГЕОМ Возвращает среднее геометрическое
СРЗНАЧ Возвращает среднее арифметическое аргументов
СРЗНАЧА Возвращает среднее арифметическое аргументов, включая числа, текст и логические значения.
СРОТКЛ Возвращает среднее абсолютных значений отклонений точек данных от среднего
СТАНДОТКЛОН Оценивает стандартное отклонение по выборке
СТАНДОТКЛОНА Оценивает стандартное отклонение по выборке, включая числа, текст и логические значения
СТАНДОТКЛОНП Вычисляет стандартное отклонение по генеральной совокупности
СТАНДОТКЛОНПА Вычисляет стандартное отклонение по генеральной совокупности, включая числа, текст и логические значения
СТЬЮДРАСП Возвращает t-распределение Стьюдента
СТЬЮДРАСПОБР Возвращает обратное t-распределение Стьюдента
СЧЁТЗ Подсчитывает количество значений в списке аргументов
ТЕНДЕНЦИЯ Возвращает значения в соответствии с линейным трендом
ТТЕСТ Возвращает вероятность, соответствующую критерию Стьюдента
УРЕЗСРЕДНЕЕ Возвращает среднее внутренности множества данных
ФИШЕР Возвращает преобразование Фишера
ФИШЕРОБР Возвращает обратное преобразование Фишера
ФТЕСТ Возвращает результат F-теста
ХИ2ОБР Возвращает обратное значение односторонней вероятности распределения хи-квадрат
ХИ2РАСП Возвращает одностороннюю вероятность распределения хи-квадрат
ХИ2ТЕСТ Возвращает тест на независимость
ЧАСТОТА Возвращает распределение частот в виде вертикального массива
ЭКСПРАСП Возвращает экспоненциальное распределение
1.6 Применение графических возможностей Excel
Графические изображения уже давно нашли широкое применение в самых разнообразных видах человеческой деятельности. Но, пожалуй, ни в одной области знаний и практической деятельности графические изображения не играют такой исключительной роли, как в статистике и экономике, имеющих дело с обработкой и анализом огромных массивов информации о социально- экономических явлениях и процессах. Всесторонний и глубокий анализ этой информации, так называемых статистических данных, предполагает использование различных специальных методов, важное место среди которых занимают графические изображения статистических данных.
Графические изображения широко используются, прежде всего, для наглядного представления статистических данных, благодаря ним существенно облегчается их восприятие и понимание.
Огромные возможности для автоматического построения различных видов графических изображений статистических данных представляет программа обработки электронных таблиц Microsoft Excel.
Статистическая диаграмма- это особый способ наглядного представления и изложения с помощью геометрических знаков и других графических средств статистической информации с целью её обобщения и анализа. Основным и наиболее важным свойством статистических диаграмм является их наглядность. Непосредственная наглядность статистических диаграмм делает их более выразительными и наглядными. [11]
При анализе статистических данных диаграммы могут использоваться для решения таких задач:
Отображать распределение единиц статистической совокупности по значениям или разновидностям исследуемого признака;
Характеризовать развитие изучаемых явлений во времени, их общую тенденцию развития, сезонность колебаний, абсолютную и относительную скорость их развития и изменения;
Сравнивать размеры различных явлений, их разных частей, а также тенденцию их развития и изменения во времени и пространстве;
Выявлять структуру изучаемых явлений и её изменения, т.е. структурные сдвиги;
Устанавливать взаимозависимость между явлениями или их признаками, а также степень тесноты существующей между ними связи;
Отображать степень распространения изучаемых явлений по той или иной территории и интенсивности этого распространения.
Статистические диаграммы являются очень ценным средством при проведении разного рода сравнений статистических данных.
Графические изображения статистических данных осуществляются в основном посредством геометрических плоскостных знаков- точек, линий, плоскостей, фигур, различного сочетания и их расположения. Графические изображения, как плоскостные, так и объёмные, бывают разнообразными, но почти каждое из них состоит из одних и тех, же основных элементов: поле диаграммы, графического образа, пространственных и масштабных ориентиров, экспликации диаграммы.
В Excel вместо понятия «поле диаграмм» применяются такие понятия, как область построения диаграммы и область диаграммы.
Область построения диаграмма- это область, в которой отображается только координатные оси и сама диаграмма, а область диаграммы — это область, в которой кроме координатных осей и самой диаграммы, заголовок диаграммы, обозначение единиц измерения координатных осей, легенда.
Каждый элемент диаграммы можно выделить, активизировать, а потом осуществлять с ним различные преобразования, как-то: изменять размеры, редактировать, форматировать (оформлять). [5]
С помощью перетаскивания можно перемещать область диаграммы и область построения диаграммы и область диаграммы, кроме того, можно изменять их размеры, а, следовательно, и размеры самой диаграммы и отдельных её элементов.
Кроме того, Excel позволяет изменять внешний вид области построения диаграммы и области диаграммы, т.е. изменять форму линий рамки обрамления, цвет и узор заполнения их внутренних частей.
Графический образ- это совокупность геометрических или графических знаков, с помощью которых отображаются статистические данные.
Графические средства Excel позволяют в качестве графического образа использовать различные знаки – символы, в том числе и рисунки. Точнее говоря, Excel автоматически заменяет геометрические знаки негеометрическими.
Изобразительные диаграммы, которые строятся с помощью негеометрических знаков, широко используется для пропаганды и популяризации статистических данных.
Excel имеет многочисленный арсенал средств для построения и оформления основных элементов диаграммы: линии могут быть разноцветными (существует 56 вариантов цветов) или иметь различную форму (тип) – сплошные, штриховые, точечные, штрих – пунктирные, а также разную толщину – тонкие, средние, полутолстые (полужирные) и толстые(жирные); точки данных могут быть изображены в виде маленьких кружков, квадратиков, треугольников, ромбов и других геометрических знаков с разными узорами. Excel предлагает 48 видов штриховки, а также позволяет изменять цвета, узоры, обрамления основных элементов диаграммы, в том числе, самых больших её частей – области построения диаграммы и области диаграммы. [5]
В Excel вместо понятия графического образа используется термин маркер данных. Вид символа маркера зависит от вида диаграммы: на гистограмме это (обычно) прямоугольники, на круговой диаграмме – сектора и т.п.
Пространственные ориентиры – это элементы диаграммы, определяющие порядок размещения графических знаков в поле диаграммы. Такой порядок задаётся определённой системой координат – совокупностью элементов, определяющих положение точки на прямой или кривой линии, на плоскости и в пространстве. При построении статистических диаграмм обычно применяются прямоугольная или декартова, полярная, треугольная или тригональная системы координат.
Прямоугольная система координат чаще всего применяется для статистических диаграмм по причине простоты её построения и наилучшей выразительности различных соотношений и зависимостей между изображаемыми статистическими величинами. Прямоугольная система координат образуется совокупностью двух пересекающихся перпендикулярных прямых, называемых осями координат. [11]
Для облегчения построения и чтения диаграммы её поля в пределах осей координат покрывают параллельными горизонтальными и вертикальными линиями, которые в совокупности образуют так называемую координатную сетку.
В Excel координатная сетка на плоскостных диаграммах наносится на область построения диаграммы, а на объёмных диаграммах, которые имеют две стенки и основания на них.
Графические средства Excel позволяют наносить линии координатной сетки либо на одну из осей, причём линии сетки могут проходить или через основные деления – основные линии, или через промежуточные деления – промежуточные линии.
Excel по умолчанию автоматически строит и размещает координатные оси в нужном месте диаграммы, используя встроенные установки для типа осевых линий, делений и размещений меток деления. Но все эти параметры можно изменять, а также управлять вводом, выводом и удалением координатных осей.
Можно задать нужный тип линий координатных осей и настроить её деления и метки делений.
Экспликация диаграммы – это пояснение содержания диаграммы и её основных элементов.
Экспликация включает общий заголовок диаграммы, подписи вдоль масштабных шкал и пояснительные надписи, раскрывающие смысл отдельных элементов графического образа. [5]
Excel располагает множеством инструментов, позволяющих выполнить экспликацию диаграммы, при этом каждый из элементов экспликации может быть отформатирован (оформлен) различными способами в зависимости от типа и вида диаграммы.
При построении диаграммы Excel по умолчанию, т.е. автоматически, размещает заголовок диаграммы в центре верхней области построения диаграммы, а надписи координатных осей возле каждой оси.
Отметим, что Excel имеет несколько инструментов, которые позволяют просто и быстро отформатировать любой текст т числа, имеющиеся на диаграмме. Они позволяют выбрать типы шрифтов и их размеры, способы выравнивания текста, оформления его жирным шрифтом, курсивом и подчеркиванием, а также добавить к нему рамки, узоры и цвет.
Excel позволяет выравнивать на диаграмме выделенный текст по горизонтали и вертикали, а также менять ориентацию текста, т.е. выравнивать его под определённым углом.
Кроме ввода, редактирования и форматирования заголовка диаграммы и надписей осей, Excel позволяет просто и быстро поместить на саму диаграмму дополнительные надписи, так называемые ярлыки, поясняющие её смысл и значение отдельных элементов. Этот дополнительный текст можно поместить в любое место диаграммы, изменить его размеры и отформатировать.
Excel позволяет форматировать имеющиеся на диаграмме объекты, в частности стрелки и надписи.
Специальное пояснение к маркерам или элементам, используемым в диаграмме, носит название легенды. Excel автоматически создаёт легенду из названий. Но также позволяет самостоятельно создавать легенду и перемещать её в нужное место.
Классификация статистических диаграмм
Диаграммы, применяемые для изображения статистических данных, очень разнообразны и имеют ряд особенностей, что обуславливает необходимость их классификации.
Классификация статистических диаграмм имеет чрезвычайное значение для их правильного построения и изучения. Она облегчает понимание отличительных особенностей различных типов и видов диаграмм, их возможностей в решении конкретных задач статистического исследования.
В Excel классификация диаграмм осуществлена по форме графического образа. По этому признаку выделено 14 основных, встроенных, или, как их принято называть, стандартных типов диаграмм, и 20 дополнительных, нестандартных, или специальных типов диаграмм. Каждый тип диаграмм представлен несколькими видами (форматами) как плоскостных, так и объёмных диаграмм, которые могут быть применены к данному типу диаграммы. Кроме того, Excel предоставляет пользователю возможность построения собственных типов диаграмм. [5]
Помимо основных, стандартных, типов диаграмм предлагает большое количество нестандартных, специальных, типов диаграмм. Основой нестандартных диаграмм являются стандартные типы диаграмм. Некоторые встроенные нестандартные типы диаграмм подобны стандартным типам. Вместе с тем они содержат дополнительные графические средства, которые расширяют не только наглядные, но и познавательные и аналитические возможности. В частности, они содержат такие встроенные графические элементы: легенду, координатную сетку, логарифмическую шкалу, объяснительные надписи; они имеют, скажем, более привлекательный вид, поскольку их форматирование выполнено с помощью специальных приёмов.
Кроме использования стандартных и нестандартных типов диаграмм, Excel предоставляет пользователю возможность создавать собственные типы диаграмм, сохранять и применять таким же образом, как и любые другие типы диаграмм. [5]
Чтобы создать собственный тип диаграммы, необходимо располагать диаграммой, которая будет служить основой для создания собственного типа диаграммы, при этом в качестве основы можно взять любой тип и вид уже построенной диаграммы, поскольку в любой момент графические средства Excel позволяют изменить его или создать диаграмму требуемого вида и типа.
Заключение
В развитых странах практически любое решение: политическое, финансовое, техническое, научно-исследовательское и даже бытовое решение принимается только после всестороннего анализа данных. Поэтому изучение прикладной статистики и методов анализа данных является неотъемлемым компонентом образования на всех уровнях, а компьютерные пакеты для аналитических исследований и прогнозирования являются настольным рабочим инструментом любого специалиста, так или иначе связанного с информационной сферой.
Таким образом, обработка статистических данных уже давно применяется в самых разнообразных видах человеческой деятельности. Вообще говоря, трудно назвать ту сферу, в которой она бы не использовалась. Но, пожалуй, ни в одной области знаний и практической деятельности обработка статистических данных не играет такой исключительно большой роли, как в экономике, имеющей дело с обработкой и анализом огромных массивов информации о социально-экономических явлениях и процессах. Всесторонний и глубокий анализ этой информации, так называемых статистических данных, предполагает использование различных специальных методов, важное место среди которых занимают возможности табличного процессора MS Excel.
Представление экономических и других данных в электронных таблицах в наши дни стало простым и естественным. Оснащение же электронных таблиц средствами анализа способствует тому, что из группы сложных, глубоко научных и потому редко используемых, почти экзотических методов, статистический анализ превращается для специалиста в повседневный, эффективный и оперативный аналитический инструмент. Электронные таблицы делают такой анализ легко доступным.
Усвоив технологию использования табличного процессора MS Excel, можно применять его по мере необходимости, получая знание о скрытых связях, улучшая аналитическую поддержку принятия решений и повышая их обоснованность.
В данной работе я показала, что табличный процессор MS Excel обладает огромными возможностями для решения задач статистики, облегчая работу специалистов, работающих в этой области.
Список литературы
Бернс Дж., Берроуз Э. ,Секреты Excel 97. – М.:Веста, 1999.
Фигурнов В. Э. ,IBM PC для пользователя. – М.:ИНФРА, 1998.
А. Гончаров «Microsoft Excel 7.0 в примерах» — С.-П.:Питер, 1996
Пробитюк А., Excel 7.0 для Windows 95 в бюро. – К.:BHV, 1996
Лаврёнов С.М.,Excel: сборник примеров и задач-М: финансы и статистика,2000.-336с.
Макарова Н.В.,Трофимец В.Я., Статистика в Excel:учеб. пособие.-М.:финансы и статистика,2003.-386с.
Сидоров М.Г., Обработка данных в Excel //информатика и образование.-2000.-№6.-с. 25-36.
Гутовская Г.В., Использование Excel для решения финансово-экономических задач//информатика и образование.-2003.-№3.-с. 15-21.
Ивинская Н.Л., решение прикладных задач в Excel//информатика и образование.-2003.-№6.-с.62-64.
Кирей Е.А., Базовый курс Excel для учащихся профильных экономических классов//информатика и образование.-2004.-№5.-с.39-41.
Андрусенко Н.Е., Использование стандартных функций Excel для поиска и связи данных в таблице//информатика и образование.-2003.-№11.-с.7-12.
#Руководства
- 8 июл 2022
-
0
Продолжаем изучать Excel. Как визуализировать информацию так, чтобы она воспринималась проще? Разбираемся на примере таблиц с квартальными продажами.
Иллюстрация: Meery Mary для Skillbox Media
Рассказывает просто о сложных вещах из мира бизнеса и управления. До редактуры — пять лет в банке и три — в оценке имущества. Разбирается в Excel, финансах и корпоративной жизни.
Диаграммы — способ графического отображения информации. В Excel их используют, чтобы визуализировать данные таблицы и показать зависимости между этими данными. При этом пользователь может выбрать, на какой информации сделать акцент, а какую оставить для детализации.
В статье разберёмся:
- для чего подойдёт круговая диаграмма и как её построить;
- как показать данные круговой диаграммы в процентах;
- для чего подойдут линейчатая диаграмма и гистограмма, как их построить и как поменять акценты;
- как форматировать готовую диаграмму — добавить оси, название, дополнительные элементы;
- что делать, если нужно изменить данные диаграммы.
Для примера возьмём отчётность небольшого автосалона, в котором работают три клиентских менеджера. В течение квартала данные их продаж собирали в обычную Excel-таблицу — одну для всех менеджеров.
Скриншот: Excel / Skillbox Media
Нужно проанализировать, какими были продажи автосалона в течение квартала: в каком месяце вышло больше, в каком меньше, кто из менеджеров принёс больше прибыли. Чтобы представить эту информацию наглядно, построим диаграммы.
Для начала сгруппируем данные о продажах менеджеров помесячно и за весь квартал. Чтобы быстрее суммировать стоимость автомобилей, применим функцию СУММЕСЛИ — с ней будет удобнее собрать информацию по каждому менеджеру из общей таблицы.
Скриншот: Excel / Skillbox Media
Построим диаграмму, по которой будет видно, кто из менеджеров принёс больше прибыли автосалону за весь квартал. Для этого выделим столбец с фамилиями менеджеров и последний столбец с итоговыми суммами продаж.
Скриншот: Excel / Skillbox Media
Нажмём вкладку «Вставка» в верхнем меню и выберем пункт «Диаграмма» — появится меню с выбором вида диаграммы.
В нашем случае подойдёт круговая. На ней удобнее показать, какую долю занимает один показатель в общей сумме.
Скриншот: Excel / Skillbox Media
Excel выдаёт диаграмму в виде по умолчанию. На ней продажи менеджеров выделены разными цветами — видно, что в первом квартале больше всех прибыли принёс Шолохов Г., меньше всех — Соколов П.
Скриншот: Excel / Skillbox Media
Одновременно с появлением диаграммы на верхней панели открывается меню «Конструктор». В нём можно преобразовать вид диаграммы, добавить дополнительные элементы (например, подписи и названия), заменить данные, изменить тип диаграммы. Как это сделать — разберёмся в следующих разделах.
Построить круговую диаграмму можно и более коротким путём. Для этого снова выделим столбцы с данными и перейдём на вкладку «Вставка» в меню Excel. Там в области с диаграммами нажмём на кнопку круговой диаграммы и выберем нужный вид.
Скриншот: Excel / Skillbox Media
Получим тот же вид диаграммы, что и в первом варианте.
Покажем на диаграмме, какая доля продаж автосалона пришлась на каждого менеджера. Это можно сделать двумя способами.
Первый способ. Выделяем диаграмму, переходим во вкладку «Конструктор» и нажимаем кнопку «Добавить элемент диаграммы».
В появившемся меню нажимаем «Подписи данных» → «Дополнительные параметры подписи данных».
Справа на экране появляется новое окно «Формат подписей данных». В области «Параметры подписи» выбираем, в каком виде хотим увидеть на диаграмме данные о количестве продаж менеджеров. Для этого отмечаем «доли» и убираем галочку с формата «значение».
Готово — на диаграмме появились процентные значения квартальных продаж менеджеров.
Скриншот: Excel / Skillbox Media
Второй способ. Выделяем диаграмму, переходим во вкладку «Конструктор» и в готовых шаблонах выбираем диаграмму с процентами.
Скриншот: Excel / Skillbox Media
Теперь построим диаграммы, на которых будут видны тенденции квартальных продаж салона — в каком месяце их было больше, а в каком меньше — с разбивкой по менеджерам. Для этого подойдут линейчатая диаграмма и гистограмма.
Для начала построим линейчатую диаграмму. Выделим столбец с фамилиями менеджеров и три столбца с ежемесячными продажами, включая строку «Итого, руб.».
Скриншот: Excel / Skillbox Media
Перейдём во вкладку «Вставка» в верхнем меню, выберем пункты «Диаграмма» → «Линейчатая».
Скриншот: Excel / Skillbox Media
Excel выдаёт диаграмму в виде по умолчанию. На ней все продажи автосалона разбиты по менеджерам. Отдельно можно увидеть итоговое количество продаж всего автосалона. Цветами отмечены месяцы.
Скриншот: Excel / Skillbox Media
Как и на круговой диаграмме, акцент сделан на количестве продаж каждого менеджера — показатели продаж привязаны к главным линиям диаграммы.
Чтобы сделать акцент на месяцах, нужно поменять значения осей. Для этого на вкладке «Конструктор» нажмём кнопку «Строка/столбец».
Скриншот: Excel / Skillbox Media
В таком виде диаграмма работает лучше. На ней видно, что больше всего продаж в автосалоне было в марте, а меньше всего — в феврале. При этом продажи каждого менеджера и итог продаж за месяц можно отследить по цветам.
Скриншот: Excel / Skillbox Media
Построим гистограмму. Снова выделим столбец с фамилиями менеджеров и три столбца с ежемесячными продажами, включая строку «Итого, руб.». На вкладке «Вставка» выберем пункты «Диаграмма» → «Гистограмма».
Скриншот: Excel / Skillbox Media
Либо сделаем это через кнопку «Гистограмма» на панели.
Скриншот: Excel / Skillbox Media
Получаем гистограмму, где акцент сделан на количестве продаж каждого менеджера, а месяцы выделены цветами.
Скриншот: Excel / Skillbox Media
Чтобы сделать акцент на месяцы продаж, снова воспользуемся кнопкой «Строка/столбец» на панели.
Теперь цветами выделены менеджеры, а столбцы гистограммы показывают количество продаж с разбивкой по месяцам.
Скриншот: Excel / Skillbox Media
В следующих разделах рассмотрим, как преобразить общий вид диаграммы и поменять её внутренние данные.
Как мы говорили выше, после построения диаграммы на панели Excel появляется вкладка «Конструктор». Её используют, чтобы привести диаграмму к наиболее удобному для пользователя виду или изменить данные, по которым она строилась.
В целом все кнопки этой вкладки интуитивно понятны. Мы уже применяли их для того, чтобы добавить процентные значения на круговую диаграмму и поменять значения осей линейчатой диаграммы и гистограммы.
Другими кнопками можно изменить стиль или тип диаграммы, заменить данные, добавить дополнительные элементы — названия осей, подписи данных, сетку, линию тренда. Для примера добавим названия диаграммы и её осей и изменим положение легенды.
Чтобы добавить название диаграммы, нажмём на диаграмму и во вкладке «Конструктор» и выберем «Добавить элемент диаграммы». В появившемся окне нажмём «Название диаграммы» и выберем расположение названия.
Скриншот: Excel / Skillbox Media
Затем выделим поле «Название диаграммы» и вместо него введём своё.
Скриншот: Excel / Skillbox Media
Готово — у диаграммы появился заголовок.
Скриншот: Excel / Skillbox Media
В базовом варианте диаграммы фамилии менеджеров — легенда диаграммы — расположены под горизонтальной осью. Перенесём их правее диаграммы — так будет нагляднее. Для этого во вкладке «Конструктор» нажмём «Добавить элемент диаграммы» и выберем пункт «Легенда». В появившемся поле вместо «Снизу» выберем «Справа».
Скриншот: Excel / Skillbox Media
Добавим названия осей. Для этого также во вкладке «Конструктор» нажмём «Добавить элемент диаграммы», затем «Названия осей» — и поочерёдно выберем «Основная горизонтальная» и «Основная вертикальная». Базовые названия осей отобразятся в соответствующих областях.
Скриншот: Excel / Skillbox Media
Теперь выделяем базовые названия осей и переименовываем их. Также можно переместить их так, чтобы они выглядели визуально приятнее, — например, расположить в отдалении от числовых значений и центрировать.
Скриншот: Excel / Skillbox Media
В итоговом виде диаграмма стала более наглядной — без дополнительных объяснений понятно, что на ней изображено.
Чтобы использовать внесённые настройки конструктора в дальнейшем и для других диаграмм, можно сохранить их как шаблон.
Для этого нужно нажать на диаграмму правой кнопкой мыши и выбрать «Сохранить как шаблон». В появившемся окне ввести название шаблона и нажать «Сохранить».
Скриншот: Excel / Skillbox Media
Предположим, что нужно исключить из диаграммы показатели одного из менеджеров. Для этого можно построить другую диаграмму с новыми данными, а можно заменить данные в уже существующей диаграмме.
Выделим построенную диаграмму и перейдём во вкладку «Конструктор». В ней нажмём кнопку «Выбрать данные».
Скриншот: Excel / Skillbox Media
В появившемся окне в поле «Элементы легенды» удалим одного из менеджеров — выделим его фамилию и нажмём значок –. После этого нажмём «ОК».
В этом же окне можно полностью изменить диапазон диаграммы или поменять данные осей выборочно.
Скриншот: Excel / Skillbox Media
Готово — из диаграммы пропали данные по продажам менеджера Тригубова М.
Скриншот: Excel / Skillbox Media
Другие материалы Skillbox Media по Excel
- Инструкция: как в Excel объединить ячейки и данные в них
- Руководство: как сделать ВПР в Excel и перенести данные из одной таблицы в другую
- Инструкция: как закреплять строки и столбцы в Excel
- Руководство по созданию выпадающих списков в Excel — как упростить заполнение таблицы повторяющимися данными
- Четыре способа округлить числа в Excel: детальные инструкции со скриншотами

Научитесь: Excel + Google Таблицы с нуля до PRO
Узнать больше