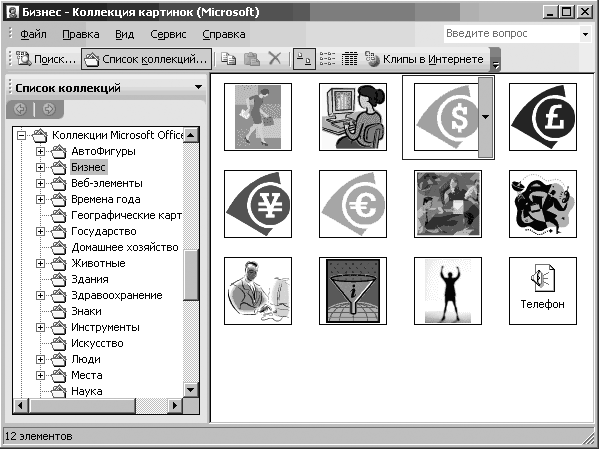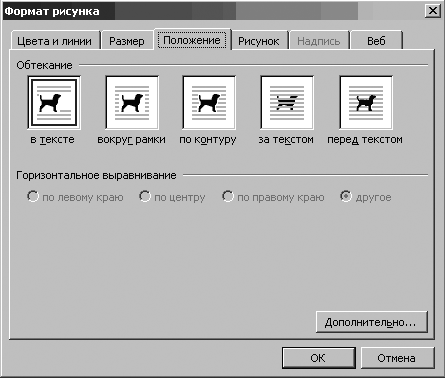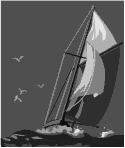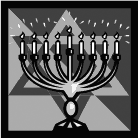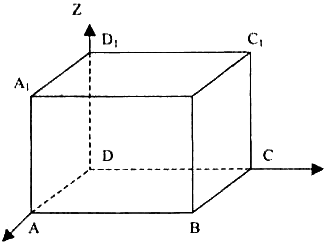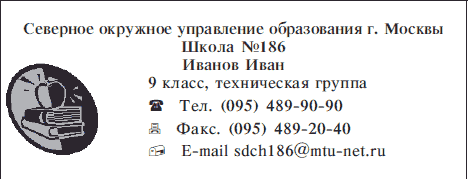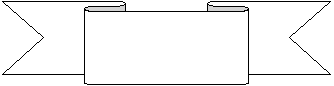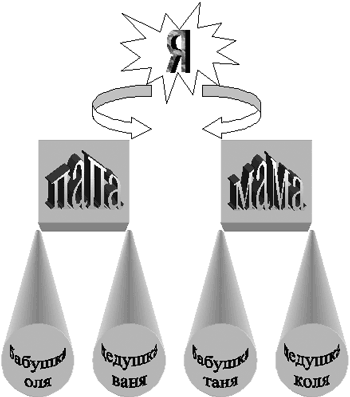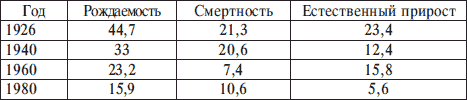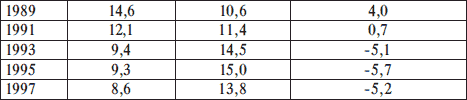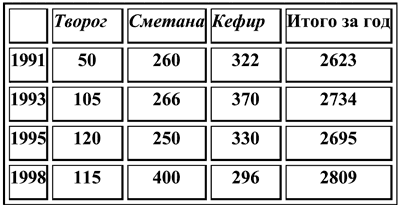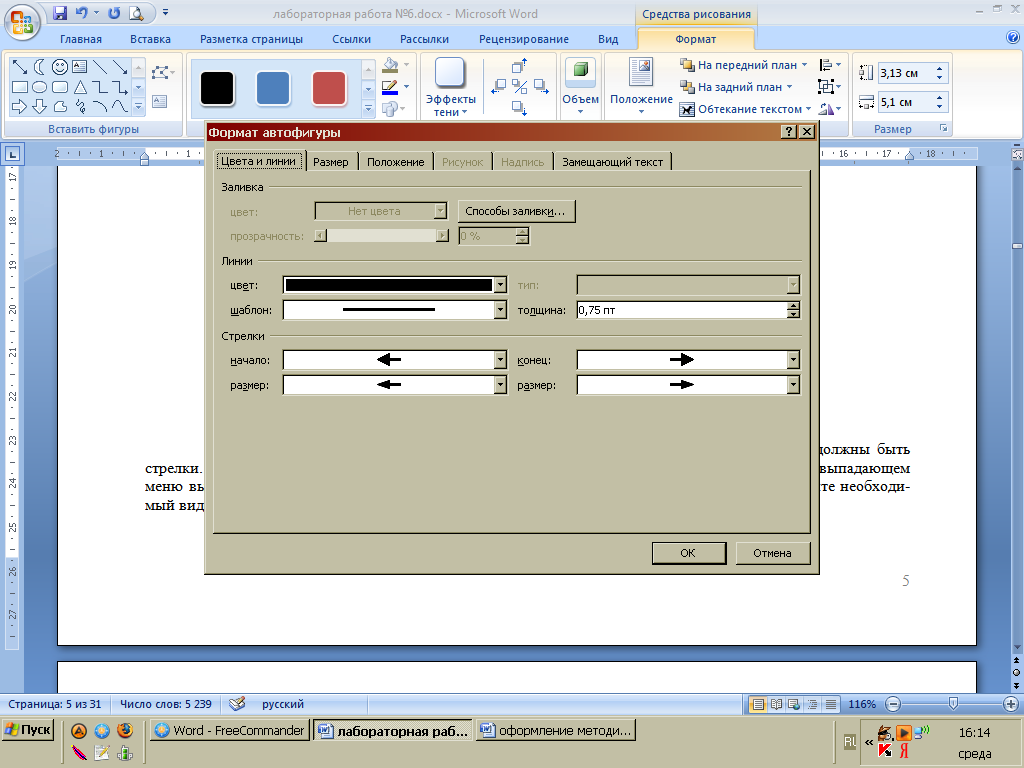|
 |
||
Практическая
работа 4
Графические
возможности
О рисунках и других
графических объектах
Документ Microsoft Word может
содержать различные графические объекты: рисунки из графических файлов и
рисунки из коллекции клипов Microsoft Office,
организационные и обычные диаграммы. В некоторой степени к графическим объектам
можно отнести также надписи и объекты WordArt. Наконец, средствами Word можно
создавать несложные рисунки.
Для вставки в документ графических объектов используют
элементы группы Иллюстрации и некоторые элементы группы Текст вкладки Вставка.
Для работы с рисунками из графических файлов и коллекции
клипов в Microsoft Word применяют контекстную вкладку Формат группы вкладок Работа с рисунками. Эта вкладка автоматически
отображается при выделении рисунка.
Для удаления рисунка
достаточно выделить его и нажать клавишу Delete.
Вставка рисунков
Вставка рисунка из
графического файла
Microsoft Word позволяет вставлять в документ рисунки из
графических файлов всех основных графических форматов: jpeg,
bmp, gif, tiff
и др.
1. Установите курсор
туда, где будет находиться рисунок.
2. Нажмите кнопку Рисунок в группе Иллюстрации вкладки Вставка.
3. В окне Вставка рисунка перейдите в папку с нужным
графическим файлом.
4. Дважды щелкните по значку
файла рисунка или выделите значок и нажмите кнопку Вставить.
1. Создайте новый документ MS Word.
2. Скопируйте в него 2 страницы текста из своего реферата.
3. Найдите 3 файла с картинками (на компьютере, в интернете или нарисуйте
сами)
4. Вставьте на первой странице 3 любых рисунка из файла.
Изменение положения рисунка в документе
Изменение режима обтекания
Первоначально рисунок вставляется непосредственно в
текст документа как встроенный объект без обтекания текстом.
Для того чтобы рисунок можно было свободно перемещать в
документе, следует установить для него один из режимов обтекания
текстом.
1. Выделите рисунок.
2. Щелкните по кнопке Обтекание текстом в группе Упорядочить вкладки Формат.
3. В появившемся меню выберите
один из вариантов обтекания.
Для рисунка можно выбрать
один из стилей обтекания: Вокруг рамки, По контуру, За
текстом, Перед текстом или другой.
5.
Измените режимы обтекания рисунков: первый рисунок
– вокруг рамки, второй – сверху и снизу, третий – за текстом.
Размещение рисунка на странице
Можно задать точное положение рисунка на странице.
1. Выделите рисунок.
2. Щелкните по кнопке Положение в группе Упорядочить вкладки Формат.
3. В появившейся галерее
выберите один из вариантов расположения.
Для более точного расположения рисунка и настройки
параметров обтекания текстом в галерее кнопки Положение или в меню кнопки Обтекание текстом в группе Упорядочить вкладки Формат следует выбрать команду Дополнительные параметры
разметки.
Во вкладке Положение окна Разметка можно выбрать выравнивание рисунка или настроить
положение рисунка на странице относительно элементов документа: краев страницы,
полей, колонок текста и т.д.
Во вкладке Обтекание текстом окна Разметка можно выбрать особенности
расположения текста относительно рисунка и изменить расстояние
от рисунка до обтекающего текста.
6.
Разместите рисунки на странице: в верхнем левом
углу, по правому полю, в центре.
Изменение рисунка
Изменение размера рисунка
Изменить размер рисунка можно вручную перетаскиванием
его маркеров, а также размер рисунка можно установить с высокой точностью.
1. Выделите рисунок.
2. Во вкладке Формат в группе Размер установите значения высоты и ширины рисунка в соответствующих счетчиках.
По умолчанию размеры рисунка изменяются с сохранением пропорций.
Изменение размера изображения
Можно уменьшить
размер изображения рисунка, то есть «обрезать края» рисунка.
1. Выделите рисунок.
2. Во вкладке Формат в группе Размер нажмите кнопку Обрезка. Маркеры рисунка примут
другой вид. Изменится и внешний вид указателя мыши.
3. Нажмите на левую кнопку мыши
и перетащите маркер. Если требуется изменить размер изображения в каком-либо
одном направлении, перетащите маркер, расположенный на одной из сторон рисунка.
Если размер изображения требуется изменять пропорционально по высоте и ширине,
перетащите угловой маркер.
4. При изменении размера
изображения иллюстраций из коллекции картинок обрезаемая часть рисунка
скрывается.
При изменении
размера изображения рисунков из графических файлов и фотографий из коллекции
картинок обрезаемая часть рисунка затеняется.
5. Для завершения процесса
обрезки щелкните мышью в любом месте документа за пределами рамки рисунка.
Края рисунка можно обрезать, придав ему определенную
форму. Изменение формы может иметь смысл в основном для рисунков из графических
файлов. Например, прямоугольному рисунку можно придать овальную форму.
1.
Выделите
рисунок.
2.
Во
вкладке Формат в группе Размер щелкните по стрелке кнопки Обрезка, выберите команду Обрезать по фигуре и в появившейся галерее
выберите фигуру.
3.
Рисунок
примет форму выбранной фигуры.
7. Выполните обрезку рисунка: обычную и по форме.
Поворот рисунка
Повернуть рисунок на произвольный угол можно вручную
перетаскиванием его маркера поворота.
Для поворота рисунка на 90 градусов в ту или иную
сторону, а также для отражения рисунка можно воспользоваться вкладкой Формат.
1. Выделите рисунок.
2. В группе Упорядочить нажмите кнопку Повернуть и выберите вариант поворота
или отражения рисунка.
Точная настройка параметров рисунка
Можно точно
настроить размер рисунка и размер изображения, а также угол поворота рисунка.
1. Выделите рисунок.
2. Во вкладке Формат щелкните по значку группы Размер.
3. Во вкладке Размер окна Разметка установите требуемые
параметры.
8. Уменьшите размеры одного из рисунков.
9. Поверните один из рисунков на произвольный угол.
10.
Сохраните работу.
Работа с колонтитулами
1.
Ознакомьтесь с возможностями Word по созданию колонтитулов.
О
колонтитулах
Колонтитулами называют области, расположенные в верхнем,
нижнем и боковых полях каждой из страниц документа.
Колонтитулы могут содержать текст, таблицы, графические
элементы. Например, в колонтитулы можно включать номера страниц, время, дату,
эмблему компании, название документа, имя файла и т.д.
В документе все страницы могут иметь одинаковые
колонтитулы. Но можно сделать так, чтобы отличались колонтитулы четных и
нечетных страниц, а колонтитул первой страницы отличался от всех остальных.
Кроме того, для каждого раздела документа можно создавать независимые
колонтитулы.
Колонтитулы можно задавать самостоятельно или
воспользоваться коллекцией стандартных блоков колонтитулов.
Колонтитулы показаны в окне Word только в режиме отображения
Разметка
страницы и в
режиме предварительного просмотра.
Нельзя одновременно работать с основной частью документа
и его колонтитулами.
Для перехода к созданию и/или редактированию
колонтитулов дважды щелкните мышью в верхнем или нижнем поле страницы. При этом
автоматически откроется специальная вкладка — Работа с колонтитулами/Конструктор.
Для перехода между верхним и нижним колонтитулами, а
также между колонтитулами разных разделов можно использовать кнопки группы Переходы вкладки Работа с
колонтитулами/Конструктор или просто прокручивать документ.
Высота колонтитулов определяется счетчиками группы Положение вкладки Работа с колонтитулами/Конструктор. В счетчиках устанавливается
расстояние от края страницы до колонтитула. Например, если размер верхнего поля
страницы установлен 2 см, а в счетчике установлено расстояние 1,25 см, то
высота колонтитула — 0,75 см.
Если содержимое колонтитула превышает установленную для
него высоту, размер поля не увеличивается, но текст на странице смещается вниз
(при работе с верхним колонтитулом) или вверх (при работе с нижним
колонтитулом).
Для завершения работы с колонтитулами и возвращения к
основной части документа нажмите кнопку Закрыть окно колонтитулов или клавишу Esc.
Создание
колонтитулов
Вставка стандартного колонтитула
1.
Во
вкладке Вставка в группе Колонтитулы щелкните по кнопке Верхний колонтитул или Нижний колонтитул и в появившемся списке
выберите один из предлагаемых колонтитулов.
2.
В
колонтитуле вместо подсказок введите необходимый текст; он не обязательно
должен соответствовать содержанию подсказки. Кроме текста можно вставлять
таблицы и графические объекты.
При необходимости измените оформление колонтитула.
3.
Выйдите
из режима работы с колонтитулами.
Создание
произвольного колонтитула
1.
Дважды
щелкните мышью по верхнему или нижнему полю страницы, в зависимости от
создаваемого колонтитула.
2.
В поле
колонтитула введите необходимую информацию (текст, таблицы, графические объекты
и т.п.). При необходимости установите оформление колонтитула.
При необходимости перейдите к нижнему колонтитулу или
колонтитулам других разделов.
3.
При
желании воспользуйтесь стандартными колонтитулами. Для этого в группе Колонтитулы вкладки Работа с
колонтитулами/Конструктор щелкните по кнопке Верхний колонтитул или Нижний колонтитул и в появившемся списке
выберите один из предлагаемых колонтитулов. Следует иметь ввиду, что при выборе
стандартного колонтитула будет удалено все ранее введенное содержимое.
4.
Выйдите
из режима работы с колонтитулами.
Самостоятельно созданный колонтитул можно сохранить как
стандартный экспресс-блок в коллекцию стандартных колонтитулов для дальнейшего
использования.
1.
В режиме
работы с колонтитулами выделите содержимое колонтитула.
2.
В группе Колонтитулы вкладки Работа с
колонтитулами/Конструктор щелкните по кнопке Верхний колонтитул или Нижний колонтитул и в появившемся списке
выберите команду Сохранить выделенный колонтитул в коллекцию верхних (нижних) колонтитулов.
В диалоговом окне Создание нового стандартного блока введите название (имя)
сохраняемого блока и нажмите ОК.
Создание
разных колонтитулов для первой, четных и нечетных страниц
1.
Перейдите
в режим отображения колонтитулов.
2.
Во
вкладке Работа
с колонтитулами/Конструктор в группе Параметры установите соответствующие флажки.
3.
Последовательно
создайте все необходимые колонтитулы.
4.
Выйдите
из режима работы с колонтитулами.
Изменение
колонтитулов
Для изменения колонтитула перейдите в режим отображения
колонтитулов и добавьте текст и другие элементы колонтитула. При необходимости
измените оформление.
Удаление
колонтитулов
Независимо от способа создания для полного удаления
колонтитула во вкладке Вставка
в группе Колонтитулы щелкните по кнопке Верхний колонтитул и в появившемся меню
выберите команду Удалить верхний колонтитул. Аналогично можно удалить нижний колонтитул.
Колонтитулы будут удалены во всем документе.
Нумерация страниц
1.
Ознакомьтесь с возможностями Word по нумерации
страниц.
Вставка
номеров страниц
Расстановка номеров страниц в Word производится
автоматически сразу во всем документе.
Нумерацию страниц можно производить при любом режиме
отображения документа, но удобнее это делать в режиме Разметка страницы.
1.
Во
вкладке Вставка в группе Колонтитулы щелкните по кнопке Номер страницы, в появившемся списке
выберите один из способов расположения нумерации (Вверху страницы, Внизу страницы или На полях страницы), а затем один из вариантов
нумерации.
2.
После
вставки номера документ автоматически будет переведен в режим работы с
колонтитулами.
В зависимости от выбранного варианта нумерации номер
страницы может быть вставлен как обычное поле или в специальном графическом
объекте — надписи.
Следует иметь ввиду, что такой способ вставки номеров
страниц автоматически удаляет существующие соответствующие колонтитулы, т.е.
при вставке номера вверху страницы удаляется верхний колонтитул, а при вставке
номера внизу страницы — нижний. При этом удаляются как стандартные, так и
пользовательские колонтитулы.
Для сохранения существующих колонтитулов номера страниц
следует вставлять в режиме работы с колонтитулами.
1.
Установите
курсор в то место колонтитула, где должен находиться номер страницы.
2.
В группе Колонтитулы вкладки Работа с
колонтитулами/Конструктор щелкните по кнопке Номер страницы, в появившемся списке
выберите команду Текущее положение, а затем один из вариантов нумерации. Следует иметь ввиду, что некоторые
варианты нумерации вставляют номер страницы в специальном графическом объекте
(надписи), который может быть расположен в произвольном месте колонтитула.
3.
Выйдите
из режима работы с колонтитулами.
Если при работе с колонтитулами были установлены
различные колонтитулы для четных и нечетных страниц, номера страниц надо
вставлять отдельно для четных и нечетных страниц. Нумерация при этом останется
непрерывной.
 Изменение нумерации
Изменение нумерации
Изменение
способа нумерации и начальный номер
1.
Во вкладке
Вставка в группе Колонтитулы щелкните по кнопке Номер страницы и в появившемся списке
выберите команду Формат номеров страниц.
2.
В
диалоговом окне Формат номера страниц в раскрывающемся списке Формат номера выберите способ нумерации
страниц, а в счетчике начать с — установите номер, начиная с которого следует нумеровать страницы.
Если при работе с колонтитулами были установлены
различные колонтитулы для четных и нечетных страниц, изменять способ нумерации надо
отдельно на четных и нечетных страницах.
Изменение
оформления
1.
Перейдите
в режим работы с колонтитулами.
2.
Выделите
номер страницы.
3.
Используя
мини-панель инструментов или возможности вкладки Главная, измените оформление номера.
Если при работе с колонтитулами были установлены
различные колонтитулы для четных и нечетных страниц, изменять оформление
номеров страниц надо отдельно на четных и нечетных страницах.
Измененную нумерацию можно сохранить как стандартный
блок в коллекцию номеров страниц для дальнейшего использования.
1.
В режиме
работы с колонтитулами выделите номер страницы.
2.
В группе Колонтитулы вкладки Работа с
колонтитулами/Конструктор щелкните по кнопке Номер страницы, в появившемся списке
выберите один из способов расположения нумерации (Вверху страницы, Внизу страницы, На полях страницы или Текущее положение), а затем выберите команду Сохранить выделенный фрагмент
как номер страницы.
3.
В
диалоговом окне Создание нового стандартного блока введите название (имя) сохраняемого
блока и нажмите ОК.
Удаление нумерации
Независимо от способа вставки номеров страниц, для
удаления всех номеров во вкладке Вставка в группе Колонтитулы щелкните по кнопке Номер страницы и в появившемся меню
выберите команду Удалить номера страниц.
Удалить номера страниц можно также в режиме работы с
колонтитулами. Для этого выделите номер страницы или рамку надписи, в которой
он расположен, и нажмите клавишу Delete.
Если при работе с колонтитулами были установлены
различные колонтитулы для четных и нечетных страниц, удалять номера страниц
надо отдельно на четных и нечетных страницах.
Окончательное оформление реферата
- Откройте файл
с рефератом. - Установите
поля: верхнее и нижнее – 20 мм,
левое – 30 мм, правое – 15 мм (Разметка страницы – Параметры страницы). - Выделите весь
текст (Ctrl+A) и очистите формат (Главная –
Стили). - Установите оформление для всего
текста (не снимая выделение):
а)
шрифт Times New Roman, 14 пт;
б)
межстрочный интервал
полуторный;
в)
интервалы до и после абзаца –
0 см;
г)
абзацные отступы слева и справа
– 0 см, отступ первой строки – 1,25 см;
д)
выравнивание
абзацев – по ширине;
е)
запрет
висячих строк.
- Оформите
заголовки соответствующим стилем. - Для
заголовков установите начертание
шрифта – полужирный, выравнивание абзаца – по центру, отступ
первой строки – 0 см, положение
на странице – не отрывать от следующего. Обратите внимание, в конце заголовков глав и параграфов точка не ставится. - Создайте в
начале документа автоматическое оглавление. - Объедините в
один файл титульный лист и текст реферата.
9.
Создайте верхний колонтитул: на четной странице
Ваша фамилия, на нечетной – тема реферата, на титульной странице нет
колонтитула.
10. Пронумеруйте страницы внизу справа, на титульной странице номер не
ставится.
- Сохраните
работу. - Отправьте
на проверку реферат.
Практическая работа Текстовый редактор MSWord – дополнительные возможности программы: создание документов с использованием различных графических объектов (часть 1)
Цель работы: научиться создавать и редактировать графические объекты в программе MS Word.
Теоретический материал
|
Вставка рисунка |
|
|
Редактирование рисунка |
Щелкнуть по рисунку мышью, появится панель «Работас изображением» |
|
Вставка объекта WordArt |
Команда Вставка — WordArt |
|
Вставка основных автофигур |
Команда Вставка — Фигуры |
Порядок работы:
Задание 1.

Оформите следующий текст и рисунок по образцу.
У природы нет плохой погоды,

Всякая погода – благодать.
Задание 2.
Дождь и снег, любое время года Надо благодарно принимать.
Применяя панель рисования текстового процессора MS Word, изобразите предложенный

Y
X

Постройте чертеж.



50
30
10 ø
Задание 4.
Оформите алгоритм решения квадратного уравнения с помощью блок-схем.
Решение квадратного уравнения


|
Два корня x b 1,2 2a |
Один корень x |
Нет действ. корней |

-
Какие графические возможности представляет текстовый редактор MSWord?
-
Перечислите основные графические фигуры в MSWord?
-
Как добавить текст надписи к графическому изображению?
5.12. Графические возможности Microsoft Word
Для вставки в текст картинки необходимо поставить курсор в то место документа, где будет размещаться графический объект, и выбрать команду Вставка – Рисунок – Картинки (рис. 5.21), если выбирается стандартный рисунок из прилагаемой к Word библиотеки. Команда Вставка – Рисунок – Из файла выбирается в том случае, если рисунок находится в другой папке на диске. Рисунки можно предварительно просмотреть.
Рисунок 5.21. Окно Вставка картинки
Чтобы картинка размещалась в нужном месте текста, надо воспользоваться командой контекстного меню Формат рисунка – Положение (рис. 5.22). Особое внимание следует обратить на размещение рисунка в тексте. В рабочих документах наиболее рационально использовать режим, при котором рисунок привязан к тексту. Это достигается включением опции В тексте.
При этом режиме рисунок располагается между строками текста, а при выделении окружается сплошной черной рамкой. Такой рисунок ведет себя как большая буква и перемещается в документе теми же средствами, что и буква, т. е. кнопками выравнивания, пробелами и т. д. Все остальные положения позволяют настроить различные способы обтекания рисунка текстом. При выделении такой рисунок окружается пустыми белыми маркерами и может перемещаться по тексту мышью. Режимы обтекания в реальных документах следует использовать с осторожностью, так как при редактировании таких документов (добавлении и удалении текста) рисунок может начать «прыгать» по тексту, попадая в места, для него не предназначенные.
Рисунок 5.22. Размещение рисунка в тексте
Вставить рисунок можно из другого приложения, например, программы Paint. Для этого в меню Вставка выберите пункт Объект, а затем в списке приложений выберите Точечный рисунок Paintbrash. Затем можете создать рисунок, и для его внедрения в документ щелкните мышью за границей объекта для фиксации рисунка в документе.
В документ можно вставлять и редактировать копии экрана. Для этого нажмите на клавиатуре клавишу Print Screen. В результате «фотография» экрана попадет в буфер обмена. Запустите программу Paint и вставьте в нее копию экрана из буфера обмена. Вырежьте или скопируйте в буфер обмена из вставленной фотографии нужный фрагмент и вставьте его в документ Word.
Упражнение
Отформатируйте текст согласно образцу и вставьте картинки.
Вы:
хотите иметь возможность отдыхать в любой точке земного шара; настаиваете на высоком качестве обслуживания;
тратите на поездку не менее $ 1000;
Для Вас
мы разработали схему, которая:
удовлетворит все Ваши требования;
превратит Ваш отдых в прибыльную инвестицию;
сэкономит до 70 % Ваших расходов.
Об этом и об искусстве отдыхать
Вам расскажут наши специалисты на
Бизнес-коктейле,
организованном в вашу честь.
Для вывода панели Рисование достаточно щелкнуть мышью по кнопке панели инструментов с изображением геометрических фигур
Внизу экрана появляется панель с инструментами для выполнения графических работ.
Рисунок 5.23. Панель рисования
Упражнение
Начертите параллелепипед, используя кнопки с панели Рисование.
Для того чтобы представить чертеж в виде единого графического объекта, выберите кнопку со стрелкой, растяните пунктирную рамку вокруг всего рисунка и в контекстном меню выберите команду Группировать из меню Действия. Теперь можно перемещать чертеж целиком по листу.
Упражнение
Создайте вашу визитную карточку и заполните ей страницу.
Упражнение «Приглашение»
1. Напечатайте текст:
2. Выделите слово «Приглашение», измените шрифт на жирный курсив и возьмите высоту букв № 18.
3. Выделите обращение «Дорогие друзья!», измените шрифт на жирный курсив с подчеркиванием и возьмите высоту букв № 20.
4. Выделите текст приглашения, измените его шрифт на курсив и возьмите высоту букв № 14.
5. Выделите имя «Оксана», измените шрифт на жирный курсив и возьмите высоту букв № 16.
6. Установите расстояние между строками, используя параметры «интервал – разреженный на 2,5пт».
7. Приглашение поместить внутрь рисунка.
Оформление титульных листов, создание обложки документов, работа с объектом Word Art
Любой многостраничный документ чаще всего оформляется обложкой, на которой отображаются тема, автор и соавторы или проверяющие и консультанты и некоторые другие подробности (например, город и год создания документа, название учреждения или учебного заведения и т. п.). На обложке имеются оформительные рамки и встроенные графические объекты.
Текст может быть строгий или затейливый в зависимости от типа и стиля документа. Различными способами можно написать текст, используя Вставка – Рисунок – Объект Word Art.
Упражнение
Используя возможности оформления текста с помощью Word Art, создайте следующее объявление.
Упражнение
Составьте вашу родословную по образцу, используя различные оформления графической панели.
Построение диаграмм
Для того чтобы дополнить текст или напечатанную таблицу для большей наглядности графиком или любого вида диаграммой, надо выделить таблицу с данными и затем выбрать команду Вставка – Рисунок – Диаграмма и далее следовать диалогу. Полученную диаграмму можно форматировать, как любой встроенный объект.
Упражнение «Население»
1. Создайте таблицу и постройте по этой таблице диаграмму:
Воспроизводство населения в России, %
2. По данной таблице постройте график рождаемости.
3. По данной таблице постройте круговую диаграмму.
Упражнение
1. Создайте две таблицы, как показано. В пустых ячейках второй таблицы с помощью формул подсчитайте, сколько всего продукции было произведено за каждый указанный в первой таблице год.
2. По результатам таблицы постройте объемную гистограмму.
Данный текст является ознакомительным фрагментом.
Читайте также
6.1. Средства Microsoft Word
6.1. Средства Microsoft Word
С простыми рисунками и схемами можно работать непосредственно в редакторе Word.Работа с готовыми рисунками в WordВ документ текстового редактора Word можно вставлять рисунки, которые были созданы ранее и сохранены в виде отдельных файлов.Для этого на
1.1. Установка Microsoft Word
1.1. Установка Microsoft Word
Перед тем как начать работу с программой, ее обязательно нужно установить. В процессе установки (инсталляции) на компьютер копируются файлы, необходимые для запуска и корректной работы программы, вносятся изменения в системный реестр. Если сравнить
Назначение Word и его возможности
Назначение Word и его возможности
Реализованные в Word 2007 возможности позволяют выполнять самые разнообразные операции по формированию и редактированию текстовых документов. Задачи, решаемые с помощью текстового редактора Word 2007, кратко перечислены ниже.• Создание и
MICROSOFT WORD
MICROSOFT WORD
…Я люблю – и значит, я живу, – это из Высоцкого …Я пишу – и значит, я работаю в Word, – это уже из нашей повседневной реальности… Наверное, нет в мире другой столь популярной программы, как текстовый редактор Word (исключая разве что Windows, хотя Word превосходно себя
Глава 9 Возможности COM в Microsoft Word и Microsoft Excel
Глава 9 Возможности COM в Microsoft Word и Microsoft Excel
• Технология OLE• Технология COM• Использование OLE в Delphi• Управление Microsoft Word и Microsoft ExcelТехнология COM/DCOM является одной из важных и широко используемых современных технологий. Охватить все аспекты технологии COM/DCOM очень сложно, и
9.4. Управление Microsoft Word и Microsoft Excel
9.4. Управление Microsoft Word и Microsoft Excel
Трюки в Microsoft WordВ этом разделе мы более подробно остановимся на рассмотрении практических примеров использования СОМ-сервера редактора Microsoft Word. Достаточно популярный редактор обладает обширным набором возможностей, которые можно
1.1.4 Графические возможности X Window
1.1.4 Графические возможности X Window
Система X Window предназначена для работы на растровых дисплеях. В подобного рода устройствах изображение представляется матрицей светящихся точек — пикселей. Каждый пиксель кодируется определенным числом бит (как правило 2, 4, 8, 16 или 24).
Интеграция с Microsoft Word
Интеграция с Microsoft Word
После установки MathType интегрируется в редактор Word, добавляя в окно программы свою панель инструментов и пункт главного меню. С их помощью можно работать с редактором непосредственно из окна Word. Кроме этого, MathType заменяет собой стандартный редактор
5.1. Средства Microsoft Word
5.1. Средства Microsoft Word
С простыми рисунками и схемами можно работать непосредственно в редакторе
Глава 4 Microsoft Word
Глава 4
Microsoft Word
4.1. Возможности Microsoft Word
Microsoft Word — один из самых лучших и мощных текстовых редакторов на сегодняшний день. Word, в отличие от Блокнота и WordPad, не входит в состав Windows, а распространяется в составе программного пакета Microsoft Office. Программа обладает огромным
4.1. Возможности Microsoft Word
4.1. Возможности Microsoft Word
Microsoft Word — один из самых лучших и мощных текстовых редакторов на сегодняшний день. Word, в отличие от Блокнота и WordPad, не входит в состав Windows, а распространяется в составе программного пакета Microsoft Office. Программа обладает огромным количеством полезных
4.7. Дополнительные возможности Microsoft Word
4.7. Дополнительные возможности Microsoft Word
Microsoft Word по праву можно назвать одним из лучших текстовых редакторов. Как вы убедились, он обладает множеством полезных и удобных функций для набора и редактирования текста, создания таблиц и рисунков.С помощью Word также можно
Глава 17 Графические возможности
Глава 17
Графические возможности
? Сканирование изображений.? Обработка изображений.? Печать
5.1.16. Совместимость с Microsoft Word
5.1.16. Совместимость с Microsoft Word
Текстовый процессор Pages позволяет открывать файлы, созданные в MS Word. Причем с кириллицей нет никаких проблем, Mac OS X поддерживает шрифты операционной системы Windows, например, такие как: Arial, Comic Sans Ms, Courier, Helvetica, Tahoma, Times New Roman, поэтому приложение Pages
Настройки Microsoft Word
Настройки Microsoft Word
Вид окна Microsoft Word зависит от выбора, сделанного в меню Вид строки Меню (рис. 3.2).
Рис. 3.2. Меню Вид строки МенюНаиболее привычный вид документа вы увидите при включенном пункте меню Разметка страницы и выбранном пункте Линейка.В любом случае вы можете
Практическая работа 41. Графические объекты в документах Word
Практическая работа 41. Графические объекты в документах Word
Задание. Создать документ, вставить в него картинки, фотографии, автофигуры, объекты WordArt и SmartArt. Пример документа показан на рис. 5.94, но вы можете создать аналогичный документ и на другую тему.Последовательность
Работа
с графическими объектами в MS
Word
Цель: научиться
создавать графические объекты различной сложности, работать с рисунками,
текстом WordArt.
Программное
обеспечение: MS Word
Задания:
1. Набрать текст,
вставить рисунок вкладка Вставка- группа Иллюстрации — Клип.
Скопировать фрагмент вместе с рисунком 4 раза вниз (всего фрагментов должно
быть 5!). Применить к рисункам разные виды обтекания: выделить рисунок и на вкладке
Формат- группа Упорядочить. К каждому фрагменту сделать заголовок название
вида обтекания, которое вы использовали.
______________________________________________________________________________________

— это группа людей, деятельность которых
сознательно
координируется для достижения общей цели или целей. Управление- это процесс
планирования, организации, мотивации и контроля, необходимый для того, чтобы
сформулировать и достичь целей организации.
______________________________________________________________________________________
2. Создать таблицу (вкладка
Вставка). Для вставки названия использовать фигурный текст WordArt. Заполнить её
текстом и фигурами. Для вставки фигуры использовать команду вкладка
Вставка — панель Иллюстрации — Фигуры. Каждую фигуру сделать разными
цветом (только контур), используя средства рисования на вкладке Формат.
|
отрезок |
треугольник |
ромб |
прямоугольник |
круг |
трапеция |
|
|
|
|
|
|
|
3. Заполнить таблицу
текстом и автофигурами с объёмом. Для этого:
a.
Ставить
фигуру;
b.
Выделить
её и применить объём на вкладке Формат- группа Объём.
|
Куб |
Конус |
Втулка |
Пирамида |
Цилиндр |
|
|
|
|
|
|
4. Используя текст WordArt на вкладке
Вставка — панель Текст создайте следующий текст. Для изменения фигур
использовать вкладку Формат. Элементы рисунка сгруппировать:
выделить их все и в контекстном меню выбрать команду Группировка.

5.
Создать
схемы по образцу. Для создания схемы 1 нужно использовать вставку фигур панели
Иллюстрации вкладки Вставка .Для вставки текста в фигуру нужно выбрать
команду Добавить текст из контекстного меню этой фигуры. При создании
одинаковых элементов использовать и перемещение объектов. Элементы рисунка
сгруппировать: выделить их все и в контекстном меню выбрать команду Группировка.
Для создания схемы 2 использовать вставку рисунка SmartArt на этой же
панели.

6. Создать документ —
рекламу по образцу (по вариантам).
Контрольные
вопросы:
1.
Какие
виды обтекания можно применить к объекту и как это сделать?
2.
Как
вставить фигуру и сделать её объёмной?
3.
Как
написать текст внутри фигуры?
4.
Как
изменить размер фигуры?
5.
Как
вставить текст WordArt, изменить его размер, применить тень,
объём?
Цель
работы: ознакомиться с приемами работы
с графикой MS Word
2007.
Для
работы с графикой в MS Word
2007 существует несколько панелей
инструментов. Для вставки графики в
документ, необходимо открыть вкладку
Вставка
и в панели Иллюстрации
(Рис. 6.1) выбрать необходимый элемент.
Рисунок 6.1 Панель иллюстрации
Рисунок 6.2 Демонстрация некоторых
графических возможностей
MS Word 2007.
Графические
возможности MS Word
весьма бедны по сравнению с возможностями
специализированных графических пакетов,
однако, кое-что сделать все-таки можно,
рисунок 6.2 иллюстрирует правомочность
сказанного.
Основным
инструментом, используемым для рисования,
являются линии. Линии можно проводить
и редактировать, контуры, которые они
образуют, заливать.
Для
рисования линии во вкладке Вставка
на панели Иллюстрации
нажмите кнопку Фигуры,
а затем — нужный тип линии (Рис 6.3).
Рисунок 6.3 Выбор инструмента для
рисования линии.
Чтобы
угол наклона линии был кратен 15 градусам,
при рисовании удерживайте нажатой
клавишу Shift.
Для
проведения обычной прямой линии нажмите
кнопку Линия
в выпадающем списке кнопки Фигуры:
Для
рисования кривой на панели Иллюстрации
нажмите кнопку Фигуры и выберите
инструмент Кривая
.
Для
того чтобы нарисовать кривую нужно
щелкнуть левой кнопкой мыши в месте где
будет начало кривой. Затем в тех местах,
где её нужно изогнуть, это будут узлы
кривой.
Для
замыкания фигуры щелкните около ее
начальной точки. Чтобы оставить кривую
незамкнутой, дважды щелкните любую ее
точку.
Для
рисования объекта, состоящего из
прямолинейных и криволинейных отрезков,
выберите инструмент Полилиния
.
Для проведения криволинейных отрезков
используйте перетаскивание. Для
проведения прямолинейного отрезка
щелкните начало и конец отрезка.
Для
рисования произвольной кривой используйте
инструмент Рисованная
кривая
.
Для
повышения точности и достижения
наилучшего контроля над формой кривой
используйте инструмент Кривая.
Для улучшения формы кривой или полилинии
путем перемещения, удаления и добавления
узлов, служит специальная команда. Для
ее включения необходимо чтобы кривая
была выделена. Далее нужно перейти на
вкладку Формат
и в панели Вставить
фигуры, нажать на кнопку
Изменить
фигуру, в выпадающем списке
выбрать Начать
изменение узлов. (Рис.
6.4)
Рисунок 6.4 Команда Начать изменение
узлов
Чтобы
добавить узел к кривой, надо, удерживая
клавишу Ctrl
нажатой, щелкнуть в произвольном месте
кривой, где планируется новый узел. Для
удаления лишнего узла необходимо
удерживая клавишу Ctrl
нажатой, совместить курсор мыши с узлом
так, чтоб курсор принял вид перекрестья,
затем щелкнуть левой кнопкой мыши (Рис.
6.5).
Рисунок 6.5 Редактирование узлов кривой.
При
корректировке узлов кривых существует
возможность только, захватив курсор,
перетащить его на новое место. Word
автоматически сгладит кривую.
Для
рисованных кривых и рисованных участков
полилиний существует возможность, как
по перетаскиванию узлов из одного места
в другое с помощью захвата узла мышью,
так и возможность менять кривизну
каждого участка линии между двумя узлами
отдельно. Для изменения кривизны кривой
следует щелкнуть на узле, захватить
мышью конец линии касательной к кривой
в узле, затем вытягивать и крутить до
достижения участком линии нужной
кривизны (Рис. 6.6).
Рисунок 6.6 Редактирование угла наклона
кривой в узле полилинии.
Отсутствует
возможность добавления текста к полилинии
или кривой, а также ее преобразования
в другую фигуру.
Рисунок 6.7 Изменение фигуры
Word
обладает целой коллекцией стандартных
фигур. Для доступа к ним на вкладке
Вставка,
панели Иллюстрации
есть кнопка Фигуры.
На
рисунке 6.8 показаны возможные
варианты фигур.
Фигуру
можно менять в масштабе, менять соотношение
ее отдельных частей путем перетаскивания
желтых маркеров в необходимом направлении
(Рис.6.9). Также фигуры можно форматировать
как любой графический объект. Или
заменять любыми другими фигурами, в них
нельзя выделять узлы, но можно в них
вставлять текст.
Рисунок 6.8 Фигуры
Для
изменения размеров фигуры используйте
перетаскивание. Для сохранения пропорций
фигуры во время перетаскивания удерживайте
нажатой клавишу Shift.
Если
Вы вдруг осознали, что хотели совершенно
другой размер Вашей фигуры, Вы можете
вернуться к прежнему размеру путем
выполнения следующих действий:
Выделите
фигуру, размеры которого следует
восстановить. Щелкните правой кнопкой
мыши на фигуре и в контекстном меню
выберите команду Формат
автофигуры… И в появившемся
окне откройте вкладку Размер,
и в ней нажмите кнопку Сброс.
Существует
возможность повернуть графический
объект на 90 градусов вправо или влево
либо на любой другой угол, а также
отразить объект относительно горизонтальной
или вертикальной оси. Поворот и отражение
несложно выполнить как для одного
объекта, так и для группы объектов. О
том как это сделать будет сказано ниже.
Некоторые
импортированные рисунки и диаграммы
невозможно повернуть или отразить, так
как они были созданы не в Word. Для поворота
и отражения импортированного объекта
следует его разгруппировать, а после
выполнения необходимой операции снова
сгруппировать.
Для
свободного вращения объекта выделите
объект, который надо повернуть.
Если
данный объект можно повернуть, то над
ним появится круглый зеленый маркер,
при наведении на который курсор
превращается в круговую стрелку. Для
поворота достаточно перетащить этот
маркер в нужное положение (Рис. 6.9).
Рисунок 6.9 Вращение фигуры на произвольный
угол.
Чтобы
угол поворота объекта был кратен 15
градусам, при выполнении описанных выше
действий удерживайте нажатой клавишу
Shift.
Для
поворота графического объекта вправо
на 90 градусов выделите объект, который
следует повернуть. В появившейся вкладке
Формат
на панели Упорядочить
нажать кнопку Повернуть,
в выпадающем меню выбрать Повернуть
вправо
на 90° (Рис. 6.10)
Рисунок 6.10 Поворот графического
объекта на 90 градусов вправо.
Для
поворота вправо, влево, отражения вокруг
двух осей, нужно совершить подобные
действия.
Графическим
объектам можно задать объем, тень,
заливку, границу, форму стрелок.
Стрелки
форматируются следующим образом:
выделите линию, на конце которой должны
быть стрелки. В появившейся вкладке
Формат
на панели Упорядочить
нажать кнопку Повернуть,
в выпадающем меню выбрать Другие
параметры поворота (Рис.
6.10). В открывшемся окне (Рис. 6.11)
найдите вкладку Цвета
и линии, и выберите необходимый
вид и размер для окончания стрелки.
Рисунок 6.11 Форматирование стрелок.
Особым
видом объекта является фигурный текст
WordArt.
Соседние файлы в предмете [НЕСОРТИРОВАННОЕ]
- #
- #
- #
- #
- #
- #
- #
- #
- #
- #
- #