Муниципальное
общеобразовательное учреждение
«Золотовская
средняя общеобразовательная школа»
План урока
по предмету «Информатика» на тему
«Графические
возможности текстового редактора MS Word»
Составитель
Гусев Артём Дмитриевич
учитель математики и информатики и ИКТ
г. Воскресенск
2019 год
Оглавление
Организационный
момент (3 мин.).…………………………………………………………… 4
Актуализация
опорных знаний (8 мин.)……………………………………………………… 6
Изучение
нового материала (8 мин.)………………………………………………………….. 7
Выполнение
практической работы (18 мин.) (с повторением правил техники безопасности при
работе за компьютером и с физкультминуткой)………………………………. 8
Самооценка
(2 мин.)………………………………………………………………………………. 11
Подведение
итогов практической работы (2 мин.)…………………………………….. 12
Домашнее
задание (2 мин.)…………………………………………………………………….. 13
Подведение
итогов урока (2 мин.)…………………………………………………………… 13
Список
использованных источников и литературы……………………………………. 15
Тема урока
«Графические
возможности текстового редактора MS Word»
Цель урока:
освоить теоретические основы
и практические способы работы с графическими объектами в текстовом редакторе MS Word, научиться
использовать графические и шрифтовые возможности текстовых редакторов; внедрять
графические изображения в текстовый документ; создавать изображения при помощи
автофигур.
Задачи урока:
Образовательные:
·
помочь ученикам целостно представить изучения темы «Графические возможности текстового редактора MS Word»;
·
организовать деятельность учеников по изучению и
первичному закреплению понятий графические объекты, технологических способов
работы с графическими объектами.
Развивающие:
·
содействовать осознанию ученикам социальной, практической и личностной
значимости изучаемого материала;
·
способствовать формированию взглядов на окружающий мир,
развитию исследовательских навыков, умений проводить поиск зависимостей между
объектами;
·
продолжить развитие таких познавательных
процессов, как восприятие, внимание, память, формирование алгоритмического
мышления.
Воспитательные:
·
формирование устойчивого познавательного
интереса к предмету информатики;
·
способствовать воспитанию информационной
культуры;
·
способствовать формированию личностных
качеств как внимательность, настойчивость в достижении поставленной цели;
·
воспитание чувства прекрасного.
Тип урока:
комбинированный.
Методы:
- Информационный
(словесный); - Наглядный;
- Иллюстративный;
- Репродуктивный.
Формы организации учебной
деятельности: фронтальная, групповая, индивидуальная.
Оборудование: маркерная доска, интерактивная доска, проектор, раздаточный
материал, планшеты, компьютеры, ПО: MS Office Word 2007.
Ход урока:
I.
Организационный момент (3
мин.).
Учитель: (Слайды 1-2).
Добрый день! Я очень рад!
И для меня уже награда,
Вниманье ваших умных глаз.
Я знаю, каждый в группе – гений!
Но без труда талант не впрок.
Скрестите шпаги ваших мнений,
Мы вместе проведем урок.
Мои соавторы и судьи
Оценкой вас не накажу.
За странный слог не обессудьте,
А дальше в прозе я скажу.
А теперь открывайте Ваши
тетради и запишите сегодняшнее число. Запишите тему нашего урока «Графические возможности текстового
редактора MS Word».
Ребята, сегодня у нас
необычный урок информатики – урок — игра «Лучшее рекламное агентство». На
уроках информатики вы изучили основы работы в программе Word. Наша задача с вами сегодня на уроке
проверить знания по пройденным темам и применить полученные умения и навыки, а
также познакомиться еще с дополнительными возможностями текстового процессора,
поработать с графикой.
(Слайд 3). При входе в кабинет, вы
выбирали картинку, таким образом вы разделились на группы – работников того или
иного рекламного агентства: «LOGO» (рис.
1[1]) и «PRIMEMEDIA» (рис. 2[2]).

рис. 1 рис 2
В нашей игре – я — заказчик, который
предложит каждому рекламному агентству заказ на создание приглашения на праздник.
Выполняя задания, вы будете получать звезды, агентство, набравшее наибольшее
количество звезд, будет считаться выигравшим и получит крупный заказ на
создание приглашения на вручение аттестатов в 9 классе. Итак, мы начинаем.
Сейчас вам предстоит выбрать лидера
своего агентства, то есть директора и прикрепить ему нагрудный знак (рис. 3[3]).
рис.
3
Перед открытием агентств, проводится
подготовка к работе всех служб. Вот и мы подготовим их к работе.
II.
Актуализация опорных знаний (8 мин.).
а)
(Слайд 4). Индивидуальная работа (директор каждого агентства). Ученики
работаю у доски самостоятельно (за правильно решенную задачу рекламное
агентство звездочку). После выполнения фронтальной работы учитель проверяет
решение задач.
Задача
для первого рекламного агентства[4]. Статья,
набранная на компьютере, содержит 32 страницы, на каждой странице 40
строк, в каждой строке 48 символов. Определите размер статьи в кодировке
КОИ-8, в которой каждый символ кодируется 8 битами.
Задача
для второго рекламного агентства[5]. Статья,
набранная на компьютере, содержит 48 страниц, на каждой странице 40 строк,
в каждой строке 64 символа. Определите размер статьи в кодировке КОИ-8,
в которой каждый символ кодируется 8 битами.
б)
(Слайд
5). Устный
опрос (одновременно с индивидуальной работой). Фронтальная работа с классом,
учитель задает вопросы по очереди каждому рекламному агентству (за каждый
правильный ответ, рекламное агентство получает звездочку).
·
Давайте охарактеризуем программу MS
Word. Что это за программа? (Текстовый редактор
предназначен для обработки текстовой информации на компьютере, а именно
позволяет создавать, редактировать (вносить изменения), форматировать (изменять
цвет, шрифт, размер), сохранять, распечатывать текстовые документы.).
·
Что такое редактирование?
(Редактирование текста — это процесс работы с готовым текстом, направленный на устранение
ошибок, удаление ненужных фрагментов текста или перенос их в другое место.).
·
Что такое форматирование?
(Форматирование
текста — комплекс действий, направленных на создание правильного
оформления текста соответственно тем или иным нормам.).
·
Приведите примеры текстовых редакторов.
(Блокнот, WordPad, MS Word).
Чем программа MS Word отличается от других текстовых
редакторов?
(Программа MS Word — это текстовый процессор, который позволяет
вводить, редактировать, форматировать и распечатывать тексты, вставлять в
документ рисунки, диаграммы, таблицы, а так же исправлять стилистические и
грамматические ошибки и другое.).
·
Способы запуска программы MS Word?
(1. Пуск—>Выполнить—> MS Word;
Пуск—>Все программы—>MS Office—> MS Word; По ярлыку щелкнуть 2 раза; Правой
кнопкой мышки щелкнуть на рабочем столе, создать Документ MS Word.).
·
Какие способы создания таблиц в MS
Word вы знаете?
(1.Команда Меню Таблица- Вставить, 2. Команда Меню Таблица – Нарисовать
таблицу, 3.Панель инструментов Стандартная – Создать Таблицу).
III.
Изучение нового материала (8 мин.).
У каждого ученика есть индивидуальный планшет. Сотрудники рекламных агентств
повторяют за заказчиком (учитель) действия, которые он выполняет на
интерактивной доске.
Учитель: К графическим
объектам в Word относятся:
1. Автофигуры.
2. Объекты Надпись.
3. Объекты WordArt.
1.
Вставка в документ и настройка
автофигуры:
·
на панели Вставка
откройте меню Фигуры;
·
выберите любую автофигуру;
·
расположите курсор (в форме
крестика) в месте размещения одного из краёв фигуры;
·
нажмите кнопку мыши и
протащите указатель до получения фигуры требуемой формы и размера;
·
измените цвет, заливку, объём
и другие параметры фигуры.
2.
Сделать подпись (2 способа):
·
создайте рисунок Прямоугольник,
и в него добавьте текст;
·
при помощи кнопки Надпись.
3.
Объекты WordArt.
· на панели Вставка выберите кнопку Добавить объект WordArt ;
· создайте
любую надпись, которая вам понравиться.
Сгруппировать несколько графических объектов:
·
поочерёдно выделите несколько
объектов при нажатой клавише Shift;
·
на панели Разметка страницы,
выберите команду Группировать.
IV. Выполнение практической работы (18 мин).
Учитель: Итак, агентства подготовлены к
работе, так что начнем наши испытания. Хотелось заказать у каждого агентства приглашения
на «День Святого Валентина». Ребята, но прежде чем приступать к работе за
компьютерами, вспомним некоторые правила техники безопасности при работе с
компьютером (Слайды 6-7) (2 мин.). За каждое правильное правило по
технике безопасности, сотрудник получает звездочку (опрос по технике
безопасности выполняется поочередно, для каждого рекламного агентства):
·
Нельзя самостоятельно без разрешения
преподавателя, включать и выключать компьютеры;
·
Нельзя касаться тыльной стороны компьютера
и проводов;
·
Нельзя работать мокрыми руками и во
влажной одежде;
·
Нельзя нажимать клавиши ручкой или
карандашом;
·
В случае неисправности компьютера или при
обнаружении запаха гари – предупредить преподавателя.
Сконцентрируйте внимание и начинайте
работать. А если у вас возникнут трудности, я буду рад вам помочь. Приступаем к
выполнению работы. Не забываем правильно сохранить работу (Слайды 8-9).
Через 8 мин. выполняем Физкультминутку для глаз (Слайд 10)(1 мин.):
1.
Быстро поморгать, закрыть
глаза и посидеть спокойно, медленно считая до 5. повторить 4–5 раз;
2.
Крепко зажмурить глаза
(считать до 3), открыть их и посмотреть вдаль (считать до 5). Повторить 4–5 раз;
3.
Медленно переводить взгляд
вверх-вниз, затем наоборот подвигать зрачками вправо-влево.
Практическая
работа «Работа с графикой» (15 мин.)
Цель
работы: освоить технологию создания документов, в
которых используются графические объекты: стандартные рисунки; графические
объекты из коллекции WordArt;
графические объекты из коллекции Авто-фигуры. Научиться
рисовать схемы, используя стандартные графические объекты панели Рисование:
Линия, Стрелка, Прямоугольник, Овал, Надпись.
Оборудование
(приборы, материалы, дидактическое обеспечение):
персональный компьютер, методические рекомендации к выполнению работы, задание
и образец для проведения практической работы.
Компьютерные
программы: компьютерные программы Windows 7 и текстовой
редактор MS WORD 2007.
ПОРЯДОК ВЫПОЛНЕНИЯ
1. Создать
документ в своей рабочей папке под именем Практическая_работа_7.docx.
2. На
первой странице создайте графический объект:
- Вставьте
рисунок, который будет служить фоном для текста приглашения. Для этого:
выполните команду (команда Вставка →
Картинка); выберите группу Знаменательные
события на вкладке Рисунки; выберите нужную картинку и нажмите
кнопку Вставить. - Оформите
фрагменты текста, используя возможности инструмента WordArt,
который создает фигурный текст. Для
этого: выполните команду (команда
Вставка → WordArt);
выберите нужный стиль в окне Коллекция WordArt
и нажмите кнопку ОК; установите в окне Изменение текста
WordArt
размер шрифта 20 пт., его начертание (полужирный), в поле Текст
введите требуемый текст «Уважаемые господа» и нажмите кнопку
ОК; перенесите появившийся фигурный текст на картинку,
воспользовавшись командами контекстного меню либо перетаскиванием мышью;
увеличьте фигурный текст, используя приемы работы с маркерами графического
объекта; проделайте аналогичные операции с другими фрагментами текста в
соответствии с рисунком. Если текст занимает несколько строк в диалоговом
окне Изменение текста WordArt,
то разбейте его на несколько абзацев, нажимая клавишу
<Enter> в конце
каждой строки. - Сгруппируйте
все графические объекты. Для этого: нажмите кнопку <Shift>
и удерживайте ее, пока не выделите все объекты, которые вам необходимо
сгруппировать; щелкните мышью в любом углу края страницы, где
располагается фигурный текст и картинка; растяните рамку так, чтобы она
охватила всю плоскость, где располагаются графические объекты. Если все
сделано правильно, то на всех графических объектах появятся маркеры;
нажмите кнопку правую кнопку мыши и выберите параметр Группировать; - Вставьте
стрелки из коллекции инструментов Фигуры. Для этого: установите
курсор, щелкнув мышью, слева от надписи «Справки по телефону»; нажмите
кнопку Фигуры (команда Вставка → Фигуры→
Фигурные стрелки),
выберите параметр Фигурные стрелки и соответствующую стрелку; установите
необходимые размеры стрелки, изменяя маркеры; скопируйте стрелку, для
этого выделите стрелку, нажав клавишу <Ctrl>,
удерживая нажатой кнопку мыши, перетащите стрелку и установите ее справа
от надписи с телефоном. Отпустите клавишу <Ctrl>;
поверните графический объект на 180 градусов: выделите стрелку; на панели Рисование
нажмите кнопку Действия, выберите параметр Повернуть/Отразить и
параметр Отразить слева направо. - Сохраните
созданный Вами документ в своей папке под именем Практическая_работа_7.docx.
V. Самооценка (2 мин.). Учащиеся
заполняют листы самооценки. Правильный ответ обвести в кружок, листочки
подписать (Слайды 11-12). В это время заказчик (учитель), проверяет выполненные работы по
практике (VI. Подведение итогов практической работы).
Лист
самооценки работы группы
Оцени работу своей группы:
1.
Все ли члены группы принимали
участие в работе?
а)
Да, все работали одинаково;
б)
Нет, работал только один;
в)
Кто- то работал больше, кто-
то меньше других.
2. Дружно ли вы работали? Были ссоры?
а)
Работали дружно, ссор не было;
б)
Работали дружно, спорили, но
не ссорились;
в)
Очень трудно было
договариваться, не всегда получалось.
3. Тебе нравится результат работы группы?
а)
Да, всё получилось хорошо;
б)
Нравится, но можно сделать
лучше;
в)
Нет, не нравится.
4. Оцени свой вклад в работу группы.
а)
Почти всё сделали без меня;
б)
Я сделал очень много, без меня
работа бы не получилась;
в)
Я принимал участие в
обсуждении.
VI. Подведение итогов практической работы (2 мин.):
Учитель устно анализирует работу каждой группы учеников на уроке:
ответы на вопросы, выполнение задания на компьютере – правильность, аккуратность,
быстроту. Каждому ученику выставляется оценка, в соответствии с экспертном
листом. Если ученик получает от 10 до 12 баллов, то получает звездочку для
своей группы.
Экспертный
лист
Фамилия, имя выполнившего работу
___________________________________
|
Параметр |
Количество |
Критерии оценивания: 0 б. 1 б. 2 б. 3 б. Максимальное кол-во баллов — 12. Шкала перевода рейтинга в отметку: · 10-12 · 8-9 · 5-7 |
|
1. Использованы |
||
|
2. Использована |
||
|
3. Использован фигурный |
||
|
4. Есть |
||
|
5. Эстетичность открытки |
||
|
6. Рекомендуем подарить |
||
|
Итого: |
VII.
Домашнее задание (2 мин.).
Учитель: А
сейчас запишите домашнее задание: изобразить любой рисунок с помощью автофигур
(рис. 4[6]).
Готовые работы прислать на почту учителю (Слайд
13).
|
|
рис. 4
VIII. Подведение итогов урока (2 мин.).
Учитель: Подведем
итоги, наших соревнований. Рекламное агентство, которое набрало большее
количество звездочек и которое получает сертификат на оформление приглашения на
вручение аттестатов в 9 классе – это ………
Рекламному агентству вручается сертификат[7]. Ребята,
сегодня вы научились вставлять в текстовый документ рисунки в текстовом
процессоре MS Word. Ещё не раз вы вернётесь к этой теме при оформлении
документов. Сегодня вы показали свои знания и умения при работе с панелью
рисования и создании рисунка. В основном все успешно справились с
работой. Закончить урок хотелось бы следующими
строками:
По
кремнистым ступеням
Взбираясь
к опасным вершинам,
Никогда
не отдаст человек
Своего
превосходства
Даже
самым умнейшим машинам.
До
новых встреч. Урок окончен.
Спасибо за урок, все свободны! (Слайд 14).
Список использованных источников и
литературы
1.
Информатика. 7 класс. Учебник
под редакцией Л.Л. Босовой, Москва, Бином, Лаборатория знаний, 2017 г. — 224 с.: ил.
2.
Современные открытые уроки
информатики. 8–11-е классы. Молодцов В.А., Рыжикова Н.Б. Изд. 2-е, дополненное
и переработанное. – Ростов н/Д: изд-во «Феникс», 2003. – 352 с.
3.
Уроки информатики в 5-7
классах. Методическое пособие под редакцией Л.Л. Босовой, А.Ю. Босовой. – М.:
Бином. Лаборатория знаний, 2015 г. — 338 с.: ил.
4.
Яндекс картинки. Режим
доступа: https://yandex.ru/images/
5.
Решу ОГЭ. Образовательный
портал по подготовки к экзаменам. Информатика. Режим доступа: https://inf-oge.sdamgia.ru/
6.
Инфоурок. Режим доступа: https://infourok.ru/
Графические возможности текстового редактора Microsoft Word
1. Создания таблиц в MS Word
1.Команда Меню -Таблица- Вставить
2. Команда Меню -Таблица – Нарисовать таблицу
3.Панель инструментов Стандартная – Создать Таблицу
|
Распорядок |
дня |
|
7:00 |
подъём |
|
7:30 |
завтрак |
2. Вставка в документ и настройка автофигуры:
- на панели Вставка откройте меню Фигуры;
- выберите любую автофигуру;
- расположите курсор (в форме крестика) в месте размещения одного из краёв фигуры;
- нажмите кнопку мыши и протащите указатель до получения фигуры требуемой формы и размера;
- измените цвет, заливку, объём и другие параметры фигуры.
- создайте любую фигуру, и в него добавьте текст;
- при помощи кнопки Надпись.
4. Объекты WordArt.
- на панели Вставка выберите вкладку Текст ,кнопку Добавить объект WordArt ;
- создайте любую надпись, которая вам понравиться.
- Сгруппировать несколько графических объектов:
- поочерёдно выделите несколько объектов при нажатой клавише Shift;
- на панели Разметка страницы, выберите команду Группировать.
Для интерактивной настройки тени служат кнопки, расположенные в правой части панели « Эффекты тени ».
Кнопка « Объем » позволяет применить трехмерные эффекты к фигуре При этом можно настраивать такие параметры как: Цвет объемной фигуры, Глубина, Направление, Освещение, Поверхность.
5. Вставка – Иллюстрации
Выбрать команду Вставка — Иллюстрации с выделением пункта меню Клипы Панель Клип
В правой части экрана откроется панель Клип. Нажав кнопку Начать , можно начать просмотр коллекции Clipart, выбрать понравившуюся картинку, и сделав щелчок по картинке, вставить его в документ.
Рисунок можно отредактировать. Это можно сделать с помощью дополнительной панели Работа с рисунками пункт Формат.
Для того, чтобы воспользоваться этой панелью, рисунок должен быть в активном состоянии.
6. SmartArt
- На вкладке Вставка в группе Иллюстрации нажмите кнопку SmartArt.
- В диалоговом окне Выбор рисунка SmartArt выберите нужные тип и макет.
- Чтобы ввести текст, выполните одно из указанных ниже действий.
7. Диаграмма
- На вкладке Вставка нажмите кнопку Диаграмма.
- Выберите тип диаграммы и дважды щелкните нужную диаграмму. …
- В появившейся электронной таблице замените данные по умолчанию собственными сведениями. …
- По завершении закройте редактор электронных таблиц.
Содержание
- Включение вкладки «Рисование»
- Средства рисования
- Инструменты
- Перья
- Преобразовать
- Воспроизведение
- Рисование с помощью фигур
- Добавление области для рисования
- Инструменты для рисования
- Вставка фигур
- Стили фигур
- Стили WordArt
- Текст
- Упорядочить
- Размер
- Вопросы и ответы
MS Word — это, в первую очередь, текстовый редактор, однако, рисовать в этой программе тоже можно. Таких возможностей и удобства в работе, как в специализированных программах, изначально предназначенных для рисования и работы с графикой, ждать от Ворда, конечно, не стоит. Тем не менее, для решения базовых задач стандартного набора инструментов будет достаточно.
Урок: Как нарисовать линию в Word
Прежде, чем рассмотреть то, как сделать рисунок в Ворде, следует отметить, что рисовать в данной программе можно двумя разными методами. Первый — вручную, подобно тому, как это происходит в Paint, правда, немного проще. Второй метод — рисование по шаблонам, то есть, с использованием шаблонных фигур. Обилия карандашей и кистей, цветовых палитр, маркеров и прочих инструментов в детище Майкрософт вы не найдете, но создать простой рисунок здесь все же вполне возможно.
Включение вкладки «Рисование»
В Microsoft Word есть набор средств для рисования, которые подобны таковым в стандартном Paint, интегрированном в Windows. Примечательно, что о существовании этих инструментов многие пользователи даже не догадываются. Все дело в том, что вкладка с ними по умолчанию не отображается на панели быстрого доступа программы. Следовательно, прежде, чем приступить к рисованию в Ворде, нам с вами предстоит эту вкладку отобразить.
1. Откройте меню «Файл» и перейдите в раздел «Параметры».
2. В открывшемся окне выберите пункт «Настроить ленту».
3. В разделе «Основные вкладки» установите галочку напротив пункта «Рисование».
4. Нажмите «ОК», чтобы внесенные вами изменения вступили в силу.
После закрытия окна «Параметры» на панели быстрого доступа в программе Microsoft Word появится вкладка «Рисование». Все инструменты и возможности этой вкладки мы рассмотрим ниже.
Средства рисования
Во вкладке «Рисование» в Ворде, вы можете видеть все те инструменты, с помощью которых можно рисовать в этой программе. Давайте подробно рассмотрим каждый из них.
Инструменты
В этой группе расположились три инструмента, без которых рисование попросту невозможно.
Выбрать: позволяет указать на уже нарисованный объект, расположенный на странице документа.
Рисовать пальцем: предназначен, в первую очередь, для сенсорных экранов, но может использоваться и на обычных. В таком случае вместо пальца будет использоваться указатель курсора — все как в Paint и других подобных программах.
Примечание: Если вам необходимо изменить цвет кисти, которой вы рисуете, сделать это можно в соседней группе инструментов — «Перья», нажав на кнопку «Цвет».
Ластик: этот инструмент позволяет стереть (удалить) объект или его часть.
Перья
В этой группе вы можете выбрать одно из множества доступных перьев, которые отличаются, в первую очередь, по типу линии. Нажав на кнопку «Больше», расположенную в правом нижнем углу окна со стилями, вы сможете увидеть предпросмотр каждого доступного пера.
Рядом с окном стилей расположены инструменты «Цвет» и «Толщина», позволяющие выбрать цвет и толщину пера, соответственно.
Преобразовать
Инструменты, расположенные в этой группе, предназначены не совсем для рисования, а то и вовсе не для этих целей.
Редактирование от руки: позволяет выполнять редактирование документов с помощью пера. Используя этот инструмент, можно вручную обводить фрагменты текста, подчеркивать слова и фразы, указывать на ошибки, рисовать указательные стрелки и т.д.
Урок: Рецензирование текста в Word
Преобразовать в фигуры: сделав набросок какой-либо фигуры, вы можете преобразовать ее из рисунка в объект, который можно будет перемещать по странице, можно будет изменять его размер и выполнять все те манипуляции, которые применимы для других рисованых фигур.
Для преобразования наброска в фигуру (объект) необходимо просто указать на нарисованный элемент, воспользовавшись инструментом «Выбрать», а затем нажать кнопку «Преобразовать в фигуры».
Урок: Как сгруппировать фигуры в Ворде
Рукописный фрагмент в математическом выражении: мы уже писали о том, как добавлять математические формулы и уравнения в Word. С помощью данного инструмента группы «Преобразовать» вы можете вписать в эту формулу символ или знак, которого нет в стандартном наборе программы.
Урок: Вставка уравнений в Ворде
Воспроизведение
Нарисовав или написав что-то с помощью пера, вы можете включить визуальное воспроизведение этого процесса. Все, что для этого требуется, нажать кнопку «Воспроизведение рукописного ввода», расположенную в группе «Воспроизведение» на панели быстрого доступа.
Собственно, на этом можно было бы и закончить, так как мы с вами рассмотрели все инструменты и возможности вкладки «Рисование» программы Microsoft Word. Вот только рисовать в этом редакторе можно не только от руки, но и по шаблонам, то есть, используя для этого готовые фигуры и объекты.
С одной стороны такой подход может оказаться ограниченным в плане возможностей, с другой стороны — он предоставляет куда более широкий выбор средств для редактирования и оформления создаваемых рисунков. Более подробно о том, как в Ворде рисовать фигуры и рисовать с помощью фигур, читайте ниже.
Рисование с помощью фигур
Создать рисунок произвольной формы, со скруглениями, пестрыми цветами с плавными переходами, оттенками и прочими деталями этим методом практически невозможно. Правда, зачастую столь серьезный подход и не требуется. Проще говоря, не выдвигайте к Word высокие требования — это не графический редактор.
Урок: Как в Ворде нарисовать стрелку
Добавление области для рисования
1. Откройте документ, в котором нужно сделать рисунок, и перейдите во вкладку «Вставка».
2. В группе иллюстрации нажмите на кнопку «Фигуры».
3. В выпадающем меню с доступными фигурами выберите последний пункт: «Новое полотно».
4. На странице появится прямоугольная область, в которой и можно начать рисовать.
Если это необходимо, измените размеры поля для рисования. Для этого потяните в нужном направлении за один из маркеров, расположенных на его границе.
Инструменты для рисования
Сразу после добавления нового полотна на страницу, в документе откроется вкладка «Формат», в которой и будут находиться основные инструменты для рисования. Рассмотрим детально каждую из групп, представленных на панели быстрого доступа.
Вставка фигур
«Фигуры» — нажав на эту кнопку, вы увидите большой перечень фигур, которые можно добавить на страницу. Все они разделены по тематическим группам, название каждой из которых говорит само за себя. Здесь вы найдете:
- Линии;
- Прямоугольники;
- Основные фигуры;
- Фигурные стрелки;
- Фигуры для уравнений;
- Блок-схемы;
- Звезды;
- Выноски.
Выберите подходящий тип фигуры и нарисуйте ее, задав левым кликом мышки точку начала. Не отпуская кнопку, укажите конечную точку фигуры (если это прямая) или область, которую она должна занимать. После этого отпустите левую кнопку мышки.
«Изменить фигуру» — выбрав первый пункт в меню этой кнопки, вы можете, в буквальном смысле, изменить фигуру, то есть, вместо одной нарисовать другую. Второй пункт в меню этой кнопки — «Начать изменение узлов». Выбрав его, вы можете изменить узлы, то есть, точки привязки конкретных мест фигуры (в нашем примере это внешние и внутренние углы прямоугольника.
«Добавить надпись» — эта кнопка позволяет добавить текстовое поле и вписать в него текст. Поле добавляется в указанном вами месте, однако, при необходимости его можно свободно перемещать по странице. Рекомендуем предварительно сделать поле и его грани прозрачными. Более подробно о том, как работать с текстовым полем и что можно сделать с его помощью, вы можете прочесть в нашей статье.
Урок: Как в Word перевернуть текст
Стили фигур
С помощью инструментов данной группы вы можете изменить внешний вид нарисованной фигуры, ее стиль, текстуру.
Выбрав подходящий вариант, вы можете изменить цвет контура фигуры и цвет заливки.
Для этого выберите подходящие цвета в выпадающем меню кнопок «Заливка фигуры» и «Контур фигуры», которые расположены справа от окна с шаблонными стилями фигур.
Примечание: Если стандартные цвета вас не устраивают, вы можете изменить их с помощью параметра «Другие цвета». Также, в качестве цвета заливки можно выбрать градиент или текстуру. В меню кнопки «Цвет контура» можно регулировать толщину линии.
«Эффекты фигуры» — это инструмент, с помощью которого можно еще больше изменить внешний вид фигуры, выбрав один из предложенных эффектов. В числе таковых:
- Тень;
- Отражение;
- Подсветка;
- Сглаживание;
- Рельеф;
- Поворот.
Примечание: Параметр «Поворот» доступен только для объемных фигур, некоторые эффекты из вышеперечисленных разделов тоже доступны только для фигур определенного типа.
Стили WordArt
Эффекты из данного раздела применяются исключительно к тексту, добавленнуму с помощью кнопки «Добавление надписи», расположенной в группе «Вставка фигуры».
Текст
Аналогично стилям WordArt, эффекты применяются исключительно к тексту.
Упорядочить
Инструменты этой группы предназначены для изменения положения фигуры, ее выравнивания, поворота и других подобных манипуляций.
Поворот фигуры выполняется точно так же, как и поворот рисунка — на шаблонное, строго заданное или произвольное значение. То есть, можно выбрать стандартный угол поворота, указать свой или просто повернуть фигуру, потянув за круговую стрелку, расположенную непосредственно над ней.
Урок: Как в Ворд повернуть рисунок
Кроме того, с помощью данного раздела можно наложить одну фигуру на другую, подобно тому, как это можно сделать с рисунками.
Урок: Как в Word наложить одну картинку на другую
В этом же разделе можно сделать обтекание фигуры текстом или сгруппировать две и более фигур.
Уроки по работе с Ворд:
Как сгруппировать фигуры
Обтекание картинки текстом
Примечание: Инструменты группы «Упорядочить» в случае работы с фигурами абсолютно идентичны таковыми при работе с рисунками, с их помощью можно выполнять ровно такие же манипуляции.
Размер
Возможность единого инструмента данной группы всего одна — изменение размера фигуры и поля, в котором она находиться. Здесь можно задать точное значение ширины и высоты в сантиметрах или изменить его пошагово с помощью стрелок.
Кроме того, размер поля, как и размер фигуры, можно менять вручную, используя для этого маркеры, расположенные по контуру их границ.
Урок: Как обрезать рисунок в Word
Примечание: Для выхода из режима рисования нажмите клавишу «ESC» или же кликните левой кнопкой мышки в пустом месте документа. Чтобы вернуться к редактированию и открыть вкладку «Формат», дважды кликните по рисунку/фигуре.
Вот, собственно, и все, из этой статьи вы узнали, как рисовать в Ворде. Не забывайте о том, что данная программа является в первую очередь текстовым редактором, поэтому не стоит возлагать на нее слишком серьезных задач. Используйте для таких целей профильный софт — графические редакторы.
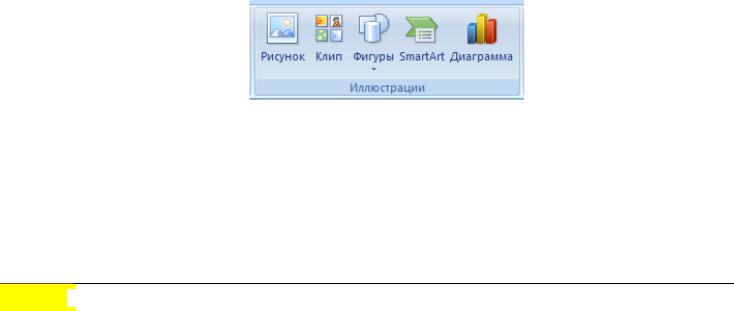
|
ИНФОРМАТИКА |
РАБОТА В ТЕКСТОВОМ РЕДАКТОРЕ MS WORD 2007/2010 |
Microsoft Word предоставляет достаточно большие возможности работы с графикой.
Наличие графических объектов в текстовых документах часто желательно, а в некоторых случаях просто необходимо.
Основные способы включения графики в документ – импорт графики из других приложений или создание графических объектов непосредственно в документе.
Основные инструменты для работы с графикой находятся на панели Иллюстрации
вкладки Вставка.
Работа с изображениями
Вставка изображений из других приложений
Графические объекты из других приложений в документ Word можно вставить,
используя буфер обмена. Для этого нужно скопировать картинку из любого источника – веб-страницы, другого документа, другого приложения, а потом вставить из буфера обмена в нужное место текущего документа.
Вставка рисунков из файла
Для вставки рисунка из имеющегося графического файла, необходимо воспользоваться кнопкой Рисунок панели Иллюстрации на вкладке Вставка. В
появившемся окне найдите и выберите нужный графический файл. Изображение вставится в документ.
Замечание. Следует учитывать, что вставленное изображение зачастую занимает значительный объем памяти. Поэтому выполнение некоторых операций будет занимать определенное время, причем, оно будет тем больше, чем больше размер вставляемого файла и ниже производительность компьютера. Чтобы работа с изображениями была более удобной, а итоговый размер текстового документа не был очень большим,
30
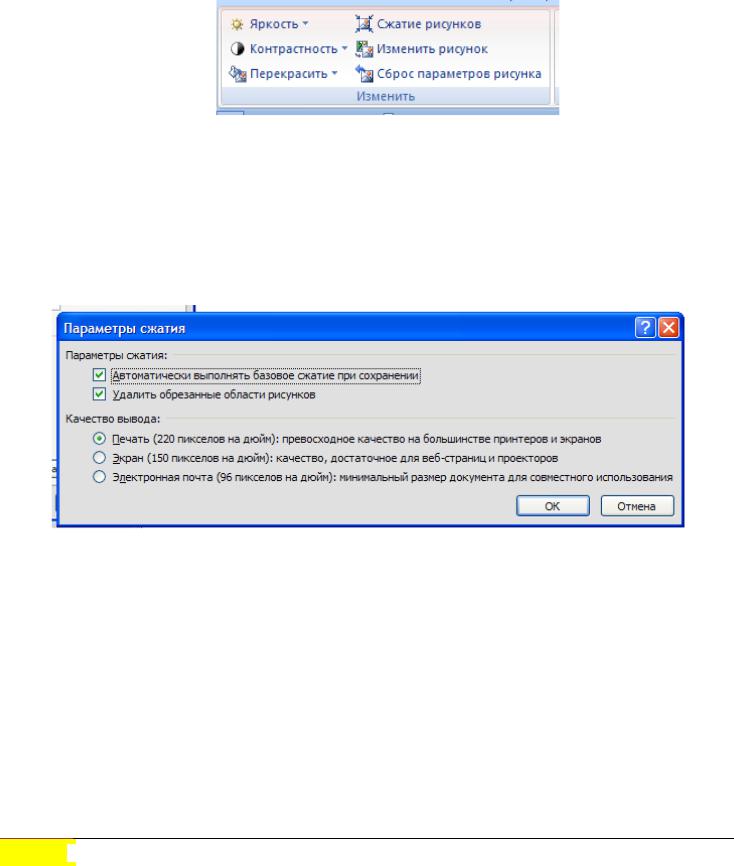
|
ИНФОРМАТИКА |
РАБОТА В ТЕКСТОВОМ РЕДАКТОРЕ MS WORD 2007/2010 |
целесообразно сделать компрессию изображения. Для этого предназначена кнопка
Сжатие рисунков на панели Изменить вкладки Формат (рис. 23).
Рис. 23 Инструменты для изменения параметров рисунка
После нажатия этой кнопки появляется окно, в котором можно настроить параметры компрессии изображения. Кнопка Параметры открывает окно Параметры сжатия (рис.
24), в котором следует выбрать подходящий вариант.
Рис. 24 Окно Параметры сжатия
Уменьшить объем документа при вставке рисунков можно также, применив при вставке параметр Связать с файлом (из открывающегося меню кнопки Вставить).
Таким образом, будет установлена связь с файлом-источником, а сам файл в документ вставлен не будет.
31
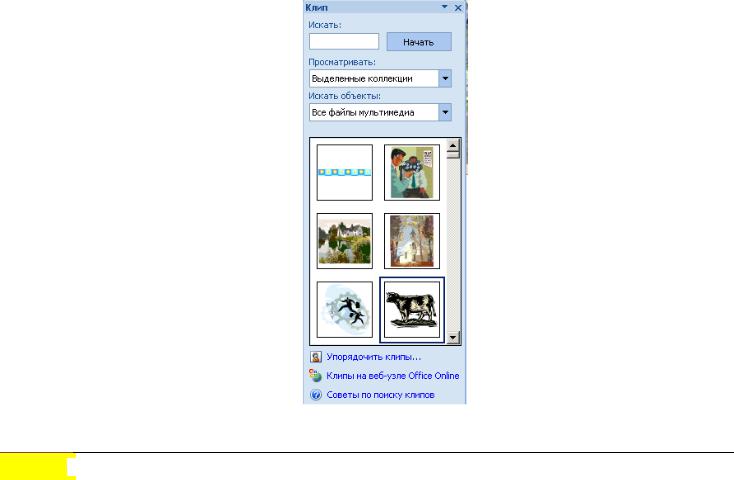
|
ИНФОРМАТИКА |
РАБОТА В ТЕКСТОВОМ РЕДАКТОРЕ MS WORD 2007/2010 |
Вставка рисунков с помощью области задач Клип
В Word существуют возможности хранения и открытия различных графических файлов непосредственно в программе из коллекции, для работы с которой служит область задач Клип. Данная коллекция содержит подборку набора картинок текстового редактора.
Для вставки клипа необходимо нажать кнопку Клип на панели Иллюстрации
вкладки Вставка. Справа появится панель Клип (рис. 25) с кнопкой Упорядочить клипы,
нажав на которую мы попадем в окно Организатор клипов. В данном окне слева будет находиться каталог клипов, а справа – область просмотра выбранного раздела каталога.
По умолчанию доступны три коллекции:
—Мои коллекции (в нее входят все папки жесткого диска, содержащие картинки);
—Коллекции Microsoft Office (собрание изображений, которое входит в поставку MS
Office);
— Веб-коллекции (позволяет расширить собрание картинок Word при помощи
изображений, доступных на интернет-ресурсе Office Online).
Рис. 25. Окно Клип
32

|
ИНФОРМАТИКА |
РАБОТА В ТЕКСТОВОМ РЕДАКТОРЕ MS WORD 2007/2010 |
Редактирование изображений
Для изменения каких-либо параметров изображений (рисунков), нужно выделить вставленное изображение, при этом появится новый контекстный инструмент Работа с рисунками, содержащий вкладку Формат с инструментами для обработки изображения.
С их помощью можно производить несложные операции редактирования рисунка – изменять яркость, контрастность, размер, вращать, выбирать стиль для рисунка (можно задать его форму, цвет границы, а также эффекты), указывать положение относительно текста.
Чтобы изменить яркость, контрастность, перекрасить рисунок в определенный цвет
(например, сделать его менее ярким, чтобы использовать в качестве фона), на панели
Изменить вкладки Формат (Работа с рисунками) выберите соответствующие пункты.
Чтобы задать стиль оформления, изменить форму рисунка, задать вид его границ и эффекты (тень, отражение, свечение, сглаживание, рельеф, поворот), используйте инструменты с панели Стили рисунков вкладки Формат. Также для оформления рисунков по нажатию правой кнопки мыши можно вызвать контекстное меню и выбрать кнопку Формат рисунка.
Чтобы отменить все исправленные параметры на панели Изменить выберите кнопку
Сброс параметров рисунка.
Чтобы задать нужный размер рисунка, можно, выделив его, изменить размер вручную, либо задать точные значения размера на панели Размер.
На этой же панели доступна кнопка Обрезка, которая позволяет обрезать рисунок с каждой стороны. Важно учитывать, что Word не удаляет обрезанную часть рисунка, а
просто перестает ее отображать. Если опять нажать кнопку Обрезка и потянуть указатель в противоположную сторону, картинка восстановится.
Чтобы повернуть/отразить рисунок, используйте кнопку Повернуть 
Упорядочить.
Чтобы сгруппировать несколько рисунков в один (для более удобной работы с множеством изображений), используйте кнопку Группировать 
Упорядочить.
33
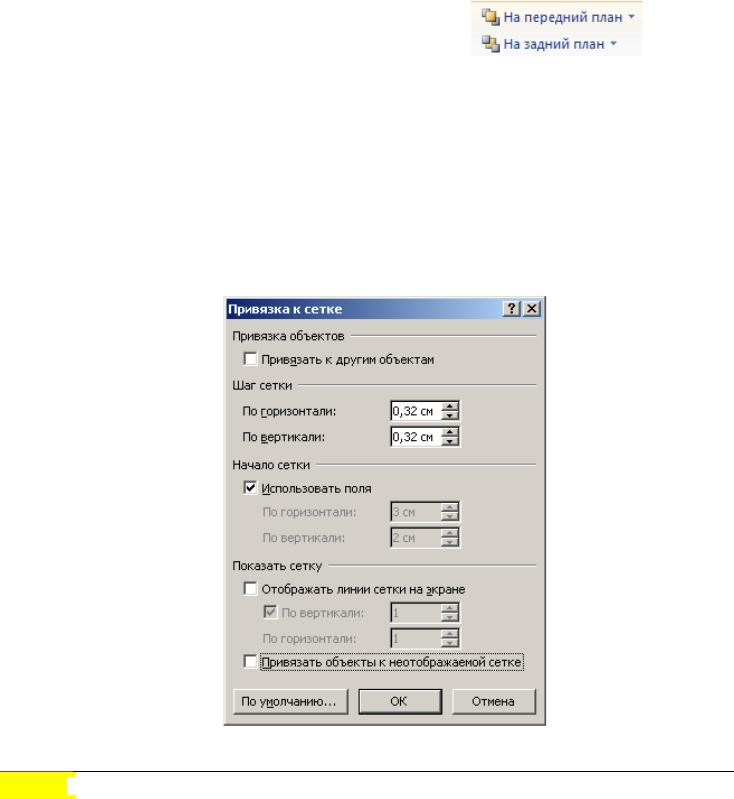
|
ИНФОРМАТИКА |
РАБОТА В ТЕКСТОВОМ РЕДАКТОРЕ MS WORD 2007/2010 |
Чтобы распределить графические объекты относительно друг друга и страницы,
используйте кнопку Выровнять и кнопки На задний план, На передний план панели
Упорядочить.
Кнопка Выровнять 
Кнопки На задний план, На передний план позволяют
передвинуть графические объекты из одного слоя в другой относительно друг друга или поместить объекты перед текстом.
Чтобы отобразить сетку, которая позволяет более точно распределять объекты на странице, выберите пункт Отображать сетку кнопки Выровнять панели Упорядочить.
Нажав кнопку Параметры сетки, можно настроить необходимые параметры работы с сеткой (рис 26). Так, объекты, привязанные к сетке, будут передвигаться только по соответствующим клеткам сетки и располагаться в них.
Рис. 26. Привязка к сетке
34

|
ИНФОРМАТИКА |
РАБОТА В ТЕКСТОВОМ РЕДАКТОРЕ MS WORD 2007/2010 |
Для настройки расположения графического объекта относительно текста
(обтекания), используйте кнопку Обтекание текстом панели Упорядочить (рис. 27).
По умолчанию программа устанавливает режим обтекания «В тексте», при котором рисунок «разрывает» текст. Можно выбрать любой другой подходящий вариант обтекания:
—Вокруг рамки – рисунок вписан в прямоугольник, текст обтекает его по рамке этого прямоугольника;
—По контуру – текст обтекает рисунок по его границе;
—За текстом – рисунок будет играть роль фонового изображения;
—Перед текстом – рисунок будет помещен над текстом и закроет собой его часть;
—Сверху и снизу – текст будет располагаться выше и ниже рисунка;
Рис. 27. Параметры обтекания
При необходимости можно изменить контур обтекания текстом. Для этого выберите соответствующую команду 
можно будет изменить контур. Также можно задать готовый вид обтекания, использовав кнопку Положение панели Упорядочить.
Дополнительно можно настроить параметры расположения рисунка, выбрав кнопку
Дополнительные параметры разметки в меню кнопки Обтекание текстом. На вкладке
Обтекание текстом можно настроить более точные параметры обтекания, а на вкладке
Положение рисунка можно задать положение рисунка (пункты По горизонтали, По
35

|
ИНФОРМАТИКА |
РАБОТА В ТЕКСТОВОМ РЕДАКТОРЕ MS WORD 2007/2010 |
вертикали), перемещение и привязку к тексту (флажки Перемещать вместе с текстом,
Установить привязку), разрешения наложения других объектов (флажок Разрешить перекрытие).
Работа с фигурами
Фигурами являются всевозможные простые готовые изображения (графические примитивы), которые можно вставлять в документ. Они являются объектами векторной графики, к ним можно применить множество визуальных эффектов.
Создание графического примитива
Кнопка Фигуры панели Иллюстрации вкладки Вставка служит для быстрого создания графических примитивов. Для создания нужного примитива выберите его из выпадающего списка (рис. 28) и «нарисуйте» в документе протяжкой мыши с нажатой левой кнопкой.
Рис. 28 Меню Фигуры
36

|
ИНФОРМАТИКА |
РАБОТА В ТЕКСТОВОМ РЕДАКТОРЕ MS WORD 2007/2010 |
Замечания.
— Для того чтобы фигура имела одинаковые пропорции, во время рисования надо удерживать нажатой кнопку Shift. При нажатой клавиши Ctrl фигура будет нарисована
«от центра».
— При создании фигур можно использовать полотно, которое позволяет размещать на нем графические объекты и перемещать, вращать, удалять сразу все объекты,
размещенные на нем. Чтобы создать полотно, выберите команду Новое полотно из меню кнопки Фигуры (вкладка Вставка-Иллюстрации) .
При выделении фигуры по краям появляется рамка с маркерами (рис. 29).
Рис. 29. Маркеры фигуры
Синие круглые маркеры позволяют пропорционально изменить размеры фигуры,
синие квадратные – непропорционально.
Желтый маркер в виде ромба также служит для изменения геометрических размеров фигуры.
Фигуру можно вращать, для этих целей служит зеленый круглый маркер,
расположенный над фигурой. Для вращения примитива необходимо установить курсор мыши на маркер и, нажав левую кнопку, производить движения мышью. При этом фигура будет вращаться в ту или иную сторону.
Форматирование фигур
Когда фигура нарисована и выделена, появляется контекстный инструмент Средства рисования с лентой Формат (рис. 30).
37
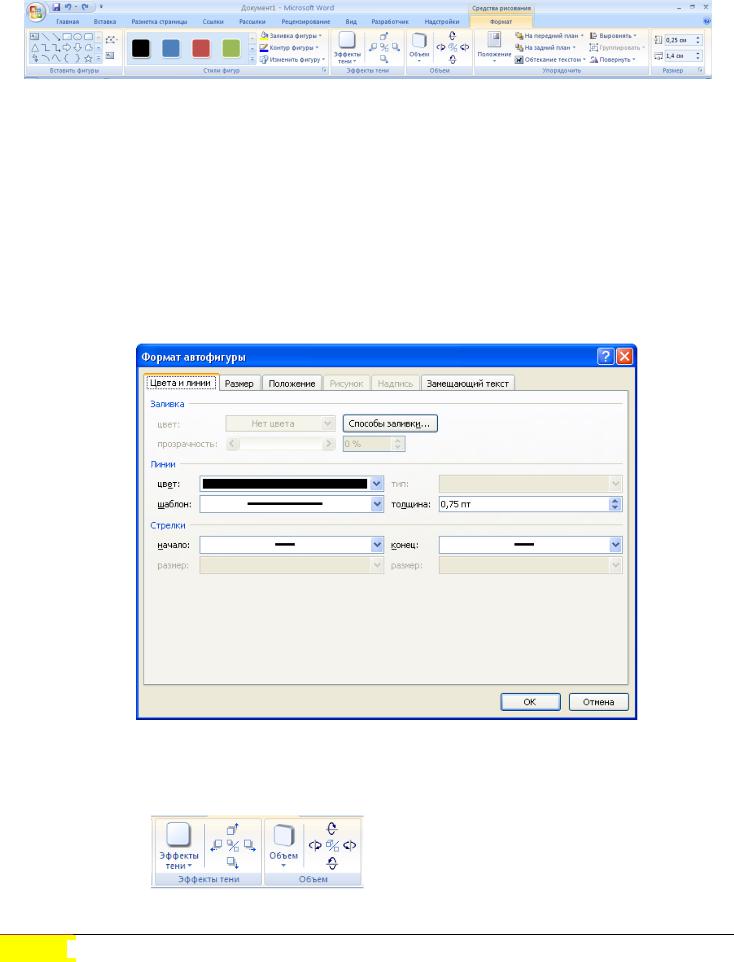
|
ИНФОРМАТИКА |
РАБОТА В ТЕКСТОВОМ РЕДАКТОРЕ MS WORD 2007/2010 |
Рис. 30 Вкладка Формат – Средства рисования
Чтобы добавить новые автофигуры, используйте кнопки панели Вставить фигуры
данной вкладки.
Чтобы задать для фигуры нужный цвет, обрамляющий контур, изменить форму уже отформатированной фигуры или выбрать оформление фигуры из имеющихся образцов,
используйте соответствующие кнопки панели Стили фигур. Вызываемое с этой же панели окно Формат автофигуры (рис. 31) содержит расширенные параметры форматирования фигур.
Рис. 31 Окно формат автофигуры
Чтобы настроить параметры тени, применяйте кнопку Эффекты тени панели
Эффекты тени . Для интерактивной настройки положения
тени служат кнопки, расположенные в правой части данной панели.
38

|
ИНФОРМАТИКА |
РАБОТА В ТЕКСТОВОМ РЕДАКТОРЕ MS WORD 2007/2010 |
Кнопка Объем позволяет применить трехмерные эффекты к фигуре. При этом можно настраивать такие параметры как: Цвет объемной фигуры, Глубина, Направление,
Освещение, Поверхность. Для интерактивной настройки объема служат кнопки,
расположенные в правой части панели Объем.
Чтобы настроить положение фигур относительно текста документа и друг друга,
используйте инструменты, расположенные на панели Упорядочить
.
Если с несколькими фигурами одновременно нужно произвести какие-либо действия (увеличить, уменьшить, переместить), либо получить один объединенный объект из множества, следует использовать группировку. Для группировки фигур,
предварительно выделив их, используйте кнопку Группировать панели Упорядочить.
После выполнения со сгруппированными объектами нужных действий при необходимости объекты можно разгруппировать или перегруппировать.
Замечание. Чтобы выделить несколько нужных объектов, при выделении нужно удерживать нажатой клавишу Shift. Либо использовать кнопку Выделить на панели
Редактирование вкладки Главная.
Точный размер фигуры можно задать на панели Размер.
Работа с надписями
Особым видом графического примитива является Надпись. Этот примитив может содержать «в себе» текст и в то же время может быть оформлен как любой другой элемент векторной графики.
Создание надписи
Чтобы создать надпись, выберите кнопку Надпись панели Текст вкладки Вставка.
Если ни одна из предложенных заготовок не подходит, то примените команду
39

|
ИНФОРМАТИКА |
РАБОТА В ТЕКСТОВОМ РЕДАКТОРЕ MS WORD 2007/2010 |
Нарисовать надпись этой же кнопки и нарисуйте надпись нужного размера в нужном
месте.
Замечания.
—Надпись не может содержать любое количество текста – оно ограничено размерами ее области, поэтому, если текст не помещается, увеличьте размер прямоугольника при помощи маркеров.
—Надписи могут быть связаны между собой, чтобы текст переходил из одной надписи в другую последовательно. Для связывания надписей, создайте несколько пустых надписей в документе. Выделите первую надпись и на панели Текст (лента
Работа с надписями – Формат) воспользуйтесь кнопкой Создать связь, указав следующую за ней надпись. Теперь текст будет перетекать из одной надписи в другую.
Форматирование надписи
После создания и выделения надписи в ленте главного меню появляется лента
Работа с надписями – Формат, на панелях которой находятся инструменты,
позволяющие отформатировать надпись аналогично автофигурам.
Объекты WordArt
WordArt – это красиво оформленный текст на основе готовых шаблонов, которые можно редактировать.
Для вставки объекта WordArt предназначена кнопка WordArt (рис. 32) на панели
Текст вкладки Вставка, которая позволяет выбрать образец из коллекции и внести свой текст.
40

|
ИНФОРМАТИКА |
РАБОТА В ТЕКСТОВОМ РЕДАКТОРЕ MS WORD 2007/2010 |
Рис. 32. Объекты WordArt
После вставки объекта WordArt в окне программы появляется контекстный инструмент Работа с объектами WordArt-Формат.
На панелях данной ленты представлены инструменты для работы с объектами
WordArt, которые позволяют изменять форму, параметры и направление текста, менять стили объекта, выполнять настройку обтекания, расположения и т. д.
Объекты SmartArt
Объекты SmartArt – новый тип графических элементов, доступный пользователям
Word 2007/2010. Такие объекты являются чем-то средним между диаграммами и фигурами, они дают возможность представить разную информацию в виде удобных графических блоков – разнообразных красочных схем.
Рис. 33. Работа с рисунками SmartArt
41

|
ИНФОРМАТИКА |
РАБОТА В ТЕКСТОВОМ РЕДАКТОРЕ MS WORD 2007/2010 |
При выборе шаблонов SmartArt необходимо учитывать их первоначальное предназначение. Для вставки объекта SmartArt служит одноименная кнопка на панели
Иллюстрации вкладки Вставка, которая вызывает окно выбора рисунка (рис. 33).
Выбрав шаблон, вы увидите его краткое описание. После добавления шаблона в документ в окне текстового процессора появится контекстный инструмент Работа с рисунками SmartArt, содержащий две вкладки: Конструктор и Формат.
42
Соседние файлы в предмете [НЕСОРТИРОВАННОЕ]
- #
- #
19.11.2018398.34 Кб2В6.doc
- #
- #
- #
- #
- #
- #
- #
- #
- #
Тақырыбы:
Тема: Графические возможности текстового процессора Microsoft Word. Создание и редактирование графических объектов.
Сабақтың мақсаты:
Цель урока: сформировать знания о графических возможностях текстового процессора Microsoft Word, созданию и редактированию графических объектов.
Негізгі ұғымдар:
Основные понятия: вставка рисунка, группировка, разгруппировка, объет WordArt, графическая поддержка
Преподаватель ________________ Тюменева А.Р.
қолы/подпись аты-жөні/Ф.И.О
Графические инструменты Microsoft Word предоставляют разнообразные возможности оформления документов. С их помощью можно изготовить буквально все: от пригласительного билета до газеты или плаката для доски объявлений. Создавая документ, можно комбинировать различными способами текст и рисунки, оформлять текст, используя спецэффекты: обрамление, заполнение и т.д. Хорошо иллюстрированный текст доставляет при чтении больше удовольствия и позволяет читателю быстро воспринять наиболее важную информацию (так, графики и диаграммы более выразительно передают сухие колонки цифр). Спецэффекты улучшают внешний вид документа, делают его привлекательнее.
В Word все команды, предназначенные для работы с графическими объектами, сосредоточены в разделе Иллюстрация во вкладке Вставка.
В текстовом редакторе Word существует встроенные средства графической поддержки:
· Microsoft Graph –формирование диаграмм и графиков в документе;
· Microsoft Equation Editor – создание сложных математических формул;
· Microsoft WordArt– создание эффектов текста;
· Microsoft Clip Gallery –набор готовых графических образов;
· Создание рисунков в документе.
В документ Word можно импортировать графику самых различных форматов. Встраивание иллюстраций в документы Word сопровождается их конвертированием в привычные для него форматы. Этот процесс называют импортом иллюстраций. Word «понимает» большинство распространенных и стандартизованных графических форматов.
|
Расширение файла |
Описание |
|
.WMF |
Метафайл Windows . |
|
.EPS |
Инкапсулированный PostScript . |
|
.TIF |
Тэгированная графика. |
|
.CGM |
Метафайл Computer Graphics |
|
.WPG |
Word Perfect Graphics . |
|
.EMF |
Метафайлы Enhanced Metafile . |
|
.GIF |
Файлы Graphics Interchange Format . |
|
.JPG |
Файлы JPEG File Interchange Format . |
|
.DRW |
MicrografX Designer 3.0 / Draw. |
|
.PCX |
PC Paintbrush . |
|
.BMP, .RLE, .DIB |
Windows Bitmaps . |
|
.PNG |
Файлы Portable Network Graphics . |
|
.DXF |
Формат AutoCAD 2-D . |
|
.PCT |
Macintosh PICT . |
|
.CDR |
Corel!DRAW . |
|
.PCD |
Kodak Photo CD . |
|
.TGA |
True Vision Targa . |
Создание рисунка с помощью фигур на вкладке Вставка
Встроенный в Word графический редактор позволяет создавать самые разнообразные графические объекты: от простых линий и блок-схем до красочных иллюстраций. Рисунки можно размещать в одном из трех графических слоев: в тексте, за текстом (так размещаются водяные знаки) или перед текстом, закрывая его.
Чтобы начать рисовать объект, нажмите кнопку мыши в том месте, где хотите нарисовать объект, перейдите на вкладку Вставка и выберете Фигуры. Созданные фигуры можно перемещать по странице мышью. Для отмены выделения объекта щелкните мышью вне области выделения.
Группировкой графических объектов называется операция, которая объединяет все выделенные объекты в один. После группировки он будет перемещаться или редактироваться как одно целое. Для группировки нужно удерживать клавишу CTRL и выделять фигуры, далее нажав правую кнопку мыши в появившемся контекстном меню выбрать Группировать- Группировать. Для разгруппировки нажать правую кнопку мыши в появившемся контекстном меню выбрать Группировать- Разгруппировать.
Преобразование текста посредством Microsoft WordArt.
Microsoft WordArt служит для создания фигурного текста. Существует возможность добавлять к тексту тень, наклонять, вращать и растягивать его, а также вписать его в одну из стандартных форм и тем самым придать ему вертикальную ориентацию, волнообразный изгиб и т. д.
Для создания фигурного текста предназначена кнопка Добавить объект WordArt на вкладке ВСТАВКА в разделе ТЕКСТ.
Примечание: Фигурный текст не отображается на экране в режиме структуры. Также невозможно выполнить проверку орфографии фигурного текста.
Импортирование графики в документ Word
Вставка рисунка в документ Word из другой программы (из файла)
Для вставки содержимого графического файла необходимо выполнить:
-
щелкнуть место вставки рисунка;
-
в меню Вставка выбрать команду Рисунок, а затем — команду Из файла…;
-
выбрать рисунок, который следует вставить;
-
дважды щелкните рисунок, который следует вставить.
Копирование графики из другой программы:
-
Выделите графический объект в другой программе и выполните команду копирования в буфер обмена одним из способов.
-
Укажите курсором место вставки рисунка в документе WORD.
-
Выберите из списка «Как:» необходимый формат данных. Можно выбрать любое значение, кроме того, в которое входит слово объект, так как в этом случае произойдет внедрение данных.
Вставка рисунка или картинки из коллекции в документ Word:
-
Укажите место вставки рисунка или картинки.
-
В меню Вставка выберите команду Рисунок или Нажмите кнопку Добавить картинку на панели инструментов Рисование, а затем в Области задач выберите раздел Упорядочить картинки. Появится окно Избранное – Коллекция картинок, в котором необходимо выбрать нужную категорию в Коллекции Microsoft Office.
-
Выделите нужный рисунок, а затем выберите команду Копировать в появившемся меню, после этого нажмите кнопку Вставить на панели инструментов.
-
После завершения работы с коллекцией нажмите кнопку Закрыть в окне Избранное – Коллекция картинок.
Вставка рисунка со сканера в документ Word
Сканирование и вставка рисунка в документ Word
Для выполнения этой процедуры к компьютеру должно быть подключено устройство (сканер или цифровая камера), поддерживающее протокол TWAIN. Кроме того, на компьютере должно быть установлено программное обеспечение, поддерживающее протокол TWAIN.
Настройка изображения в документе Word
Рисунки, созданные из другого файла, включают точечные рисунки, сканированные изображения и фотографии, а также картинки. Для изменения рисунков служат панель инструментов Настройка изображения и некоторые кнопки панели инструментов Рисование.
При выделении рисунка на экран выводится панель инструментов Настройка изображения с инструментами, позволяющими обрезать рисунок, добавить к нему границу или изменить его яркость и контраст и т.д.



























































