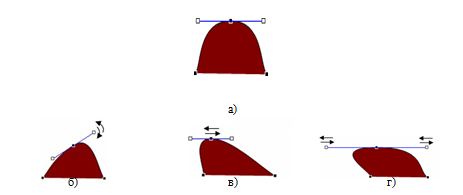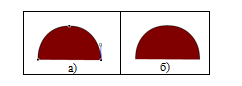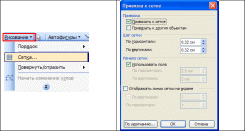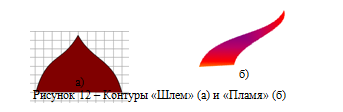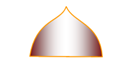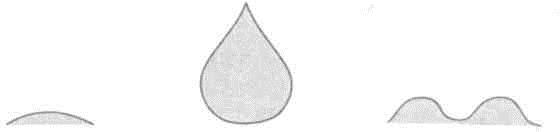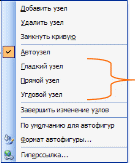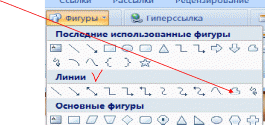Графические возможности текстового редактора
Цели урока:
— освоить основные
возможности текстового редактора;
— отработать навыки
работы с графическими элементами текстового редактора;
— иметь представление
обо всех возможностях работы с графическими изображениями.
Ход урока
Теория (удобное объяснение материала при помощи
проектора или интерактивной доски)
Существует несколько
возможностей работы с графическими объектами:
1.
встроенные возможности
текстового редактора;
2.
импорт данных из других
программах сред;
3.
готовые рисунки из
коллекции Clipart;
4.
создание графических
объектов с помощью внешних программ подключенных к текстовому редактору.

1 способ.
Выбрать команду Вид — Панель инструментов с выделением строки
меню Рисование
2 способ.
Нажать кнопку Рисование на панели инструментов
Назначение кнопок панели рисования:
— позволяет
выделить один объект из множества объектов, либо выделить необходимую
совокупность объектов
— рисуем прямые
линии
— рисуем прямые линии
со стрелками на конце
-рисуем
прямоугольники или квадраты
— рисуем
окружности или эллипсы
—
вставляет текстовое окно, в котором можно напечатать текст или вставить
картинку
—
позволяет выбрать из коллекции картинок Clipart
— позволяет
выбрать из коллекции картинок в папке Мои рисунки
— задают цвет
заливки, линии и шрифтов надписей, вставленных в рисунок
— задают типы
линий, штрихов, стрелок
— задают тень и
объем фигур
Возможности меню Автофигуры:
После выбора необходимого инструмента в подменю можно отобрать
конкретную автофигуру для рисования.
Приёмы работы с графическими элементами текстового
редактора.
1.
Внедрение графического
объекта, созданного в графическом редакторе
Объекты созданные в графическом редакторе хранятся в виде графических
файлов в папке Мои документы. Для включения одного из них в текстовый документ
необходимо воспользоваться командой Вставка — Рисунок — Из файла. В
появившемся окне после выбора соответствующего рисунка нажимается кнопка
Вставить и рисунок помещается в место вставки.
2.
Редактирования изображения
в тексте.
Для настройки изображения необходимо вывести панель Настройка
изображения. Панель вызывается либо командой Вид — Панели инструментов
— Настройка изображения, либо выделением рисунка одним щелком, тогда
панель появляется автоматически.
Основные возможности:
— изменение яркости, контрастности рисунка
— обрезание ненужных элементов
— поворот рисунка на определенный угол
— сжатие рисунка
— обтекание рисунка текстом
— задание контура рисунка
— возврат исходных параметров рисунка
3.

графического объекта, из коллекции рисунков Clipart
Для внедрения готовых графических объектов выполняется команда Вставка
— Рисунок — Картинки. В появившемся диалоговом окне отбирается необходимый
объект и сохраняется в буфере обмена. Для вставки в документ необходимо
выделить место вставки, и в обратившись в буфер обмена вставить сохраненный
объект.
4.
Использование объектов
фигурного текста WordArt.
Это встроенное средство Word для создания фигурного текста. Для запуска
используется команда Вставка — Рисунок — Объект WordArt , либо воспользоваться специальной кнопкой на
панели Рисования: . В
диалоговом окне выбирается образец фигурного текста либо двойным нажатием мыши,
либо одинарным с последующим нажатием кнопки Ок. Текст надписи нужно ввести в
окно.
Практическая часть урока
Задание 1.
|
|
Дополнительно: свой |
||||||||||
|
Задание 2.
|
Обязательное |
Дополнительно: своя |
||||||||||||||||
|
|
Практическая работа
Тема: Графические
возможности текстового редактора
Цель: Изучить
технологии работы с графическими объектами в Word.
Время выполнения: 90 мин. Обучающийся должен знать:
—
общее представление программы; окно
текстового редактора Word. уметь:
—
пользоваться объектами рисования в текстовом редакторе; создавать
рисунки.
материально-техническое
обеспечение: ПК, инструкции для выполнения практической работы,
конспект лекции Теоретические данные:
Microsoft Word предоставляет
достаточно большие возможности работы с графикой. Наличие графических объектов
в текстовых документах часто желательно, а в некоторых случаях просто
необходимо.
Основные способы включения
графики в документ – импорт графики из других приложений или создание
графических объектов непосредственно в документе.
Основные инструменты для работы с
графикой находятся на панели Иллюстрации вкладки Вставка.
Работа с изображениями
Вставка изображений из других
приложений. Графические объекты из других приложений в документ Word можно
вставить, используя буфер обмена. Для этого нужно скопировать картинку из
любого источника – веб-страницы, другого документа, другого приложения, а потом
вставить из буфера обмена в нужное место текущего документа.
Вставка рисунков из файла.
Для вставки рисунка из имеющегося графического файла, необходимо
воспользоваться кнопкой Рисунок панели Иллюстрации на вкладке Вставка. В
появившемся окне найдите и выберите нужный графический файл. Изображение
вставится в документ.
Замечание. Следует
учитывать, что вставленное изображение зачастую занимает значительный объем
памяти. Поэтому выполнение некоторых операций будет занимать определенное
время, причем, оно будет тем больше, чем больше размер вставляемого файла и
ниже производительность компьютера. Чтобы работа с изображениями была более
удобной, а итоговый размер текстового документа не был очень большим,
целесообразно сделать компрессию изображения. Для этого предназначена кнопка
Сжатие рисунков на панели Изменить вкладки Формат
После нажатия этой кнопки
появляется окно, в котором можно настроить параметры компрессии изображения.
Кнопка Параметры открывает окно Параметры сжатия, в котором следует выбрать
подходящий вариант.
Уменьшить объем документа при
вставке рисунков можно также, применив при вставке параметр Связать с
файлом (из открывающегося меню кнопки Вставить). Таким образом, будет
установлена связь с файлом-источником, а сам файл в документ вставлен не будет.
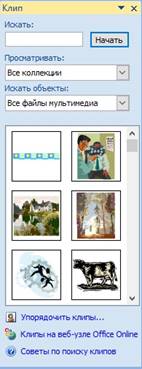
Вставка рисунков с помощью области задач Клип
В Word существуют возможности
хранения и открытия различных графических файлов непосредственно в программе из
коллекции, для работы с которой служит область задач Клип. Данная коллекция
содержит подборку набора картинок текстового редактора.
Для вставки клипа необходимо
нажать кнопку Клип на панели Иллюстрации вкладки Вставка. Справа
появится панель Клип с кнопкой Упорядочить клипы, нажав на которую мы
попадем в окно Организатор клипов. В данном окне слева будет находиться каталог
клипов, а справа – область просмотра выбранного раздела каталога.
По умолчанию
доступны три коллекции:
— Мои коллекции (в нее
входят все папки жесткого диска, содержащие картинки);
— Коллекции Microsoft
Office (собрание изображений, которое входит в поставку MS Office);
— Веб-коллекции
(позволяет расширить собрание картинок Word при помощи изображений, доступных
на интернет-ресурсе Office Online).
Редактирование изображений
Для изменения каких-либо
параметров изображений (рисунков), нужно выделить вставленное изображение, при
этом появится новый контекстный инструмент Работа с рисунками,
содержащий вкладку Формат с инструментами для обработки изображения. С
их помощью можно производить несложные операции редактирования рисунка –
изменять яркость, контрастность, размер, вращать, выбирать стиль для рисунка
(можно задать его форму, цвет границы, а также эффекты), указывать положение
относительно текста.
Чтобы изменить яркость,
контрастность, перекрасить рисунок в определенный цвет (например, сделать его
менее ярким, чтобы использовать в качестве фона), на панели Изменить вкладки Формат
(Работа с рисунками) выберите соответствующие пункты.
Чтобы задать стиль оформления,
изменить форму рисунка, задать вид его границ и эффекты (тень, отражение,
свечение, сглаживание, рельеф, поворот), используйте инструменты с панели Стили
рисунков вкладки Формат. Также для оформления рисунков по нажатию правой
кнопки мыши можно вызвать контекстное меню и выбрать кнопку Формат рисунка.
Чтобы отменить все исправленные
параметры на панели Изменить выберите кнопку Сброс параметров рисунка.
Чтобы задать нужный размер
рисунка, можно, выделив его, изменить размер вручную, либо задать точные
значения размера на панели Размер.
На этой же панели доступна кнопка
Обрезка, которая позволяет обрезать рисунок с каждой стороны. Важно
учитывать, что Word не удаляет обрезанную часть рисунка, а просто перестает ее
отображать. Если опять нажать кнопку Обрезка и потянуть указатель в
противоположную сторону, картинка восстановится.
Чтобы повернуть/отразить рисунок,
используйте кнопку Повернуть панели Упорядочить.
Чтобы сгруппировать несколько
рисунков в один (для более удобной работы с множеством изображений),
используйте кнопку Группировать панели
Упорядочить.

относительно друг друга и страницы, используйте кнопку Выровнять и кнопки
На задний план, На передний план панели Упорядочить.
Кнопка Выровнять открывает меню, в котором следует
выбрать
относительно чего производить выравнивание (страницы или объектов) и задать вид
выравнивания. Кнопки На задний план,
На передний
план позволяют передвинуть графические объекты из одного слоя в другой относительно
друг друга или поместить объекты перед текстом. Чтобы отобразить сетку,
которая позволяет более точно распределять объекты на странице, выберите пункт
Отображать сетку кнопки Выровнять панели Упорядочить. Нажав
кнопку Параметры сетки, можно настроить необходимые параметры работы с
сеткой. Так, объекты, привязанные к сетке, будут передвигаться только по
соответствующим клеткам сетки и располагаться в них.
Для настройки расположения
графического объекта относительно текста (обтекания), используйте кнопку
Обтекание текстом панели Упорядочить. По умолчанию программа
устанавливает режим обтекания «В тексте», при котором рисунок «разрывает»
текст. Можно выбрать любой другой подходящий вариант обтекания:
—
Вокруг рамки – рисунок вписан в прямоугольник, текст
обтекает его по рамке этого прямоугольника;
—
По контуру – текст обтекает рисунок по его границе;
—
За текстом – рисунок будет играть роль фонового изображения;
—
Перед текстом – рисунок будет помещен над текстом и
закроет собой его часть;
-Сверху и
снизу – текст будет располагаться выше и ниже рисунка;
При необходимости можно изменить
контур обтекания текстом. Для этого выберите соответствующую команду меню
кнопки Обтекание текстом. При этом вокруг объекта появится рамка с
маркерами, перемещая которые, можно будет изменить контур. Также можно задать
готовый вид обтекания, использовав кнопку Положение панели Упорядочить.
Дополнительно можно настроить
параметры расположения рисунка, выбрав кнопку Дополнительные параметры разметки
в меню кнопки Обтекание текстом.
На вкладке Обтекание текстом
можно настроить более точные параметры обтекания, а на вкладке Положение
рисунка можно задать положение рисунка (пункты По горизонтали, По вертикали),
перемещение и привязку к тексту (флажки Перемещать вместе с текстом, Установить
привязку), разрешения наложения других объектов (флажок Разрешить
перекрытие).
Работа с фигурами
Фигурами являются всевозможные
простые готовые изображения (графические примитивы), которые можно вставлять в
документ. Они являются объектами векторной графики, к ним можно применить
множество визуальных эффектов.
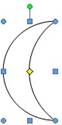
графического примитива
Кнопка Фигуры панели Иллюстрации вкладки
Вставка служит для быстрого создания графических примитивов. Для создания
нужного примитива выберите его из выпадающего списка и «нарисуйте» в
документе протяжкой мыши
Замечания.
— Для того
чтобы фигура имела одинаковые пропорции, во время рисования надо удерживать
нажатой кнопку Shift. При нажатой клавиши Ctrl фигура будет нарисована «от
центра».
—
При создании фигур можно использовать полотно, которое позволяет
размещать на нем графические объекты и перемещать, вращать, удалять сразу все
объекты, размещенные на нем. Чтобы создать полотно, выберите команду Новое
полотно из
меню кнопки Фигуры (вкладка Вставка-
Иллюстрации).
При выделении фигуры по краям появляется рамка с маркерами
Синие круглые маркеры позволяют пропорционально изменить
размеры фигуры, синие квадратные – непропорционально.
Желтый маркер в виде ромба также
служит для изменения геометрических размеров фигуры.
Фигуру можно вращать, для этих
целей служит зеленый круглый маркер, расположенный над фигурой. Для вращения
примитива необходимо установить курсор мыши на маркер и, нажав левую кнопку,
производить движения мышью. При этом фигура будет вращаться в ту или иную
сторону.
Форматирование фигур
Когда фигура нарисована и
выделена, появляется контекстный инструмент Средства рисования с лентой Формат
Чтобы добавить
новые автофигуры, используйте кнопки панели Вставить фигуры данной
вкладки.
Чтобы задать для фигуры нужный
цвет, обрамляющий контур, изменить форму уже отформатированной фигуры или
выбрать оформление фигуры из имеющихся образцов, используйте соответствующие
кнопки панели Стили фигур. Вызываемое с этой же панели окно Формат
автофигуры содержит расширенные параметры форматирования фигур.
Чтобы настроить положение фигур
относительно текста документа и друг друга, используйте инструменты,
расположенные на панели Упорядочить
Если с несколькими фигурами
одновременно нужно произвести какие-либо действия (увеличить, уменьшить,
переместить), либо получить один объединенный объект из множества, следует
использовать группировку.
Для группировки фигур,
предварительно выделив их, используйте кнопку Группировать панели Упорядочить.
После выполнения со сгруппированными объектами нужных действий при
необходимости объекты можно разгруппировать или перегруппировать.
Замечание. Чтобы выделить
несколько нужных объектов, при выделении нужно удерживать нажатой клавишу
Shift. Либо использовать кнопку Выделить на панели Редактирование
вкладки Главная. Точный размер фигуры можно задать на панели Размер.
Работа с надписями
Особым видом графического
примитива является Надпись. Этот примитив может содержать «в себе» текст и в то
же время может быть оформлен как любой другой элемент векторной графики.
Создание надписи
Чтобы создать надпись, выберите
кнопку Надпись панели Текст вкладки Вставка. Если ни одна из
предложенных заготовок не подходит, то примените команду Нарисовать надпись
этой же кнопки и нарисуйте надпись нужного размера в нужном месте.
Замечания.
— Надпись не может
содержать любое количество текста – оно ограничено размерами ее области,
поэтому, если текст не помещается, увеличьте размер прямоугольника при помощи
маркеров.
— Надписи могут быть
связаны между собой, чтобы текст переходил из одной надписи в другую
последовательно. Для связывания надписей, создайте несколько пустых надписей в
документе. Выделите первую надпись и на панели Текст (лента Работа с надписямиФормат)
воспользуйтесь кнопкой Создать связь, указав следующую за ней надпись. Теперь
текст будет перетекать из одной надписи в другую.
Форматирование надписи
После создания и выделения надписи в ленте главного меню
появляется лента Работа с надписямиФормат, на панелях которой находятся
инструменты, позволяющие отформатировать надпись аналогично автофигурам.
Задание 1
Постройте чертеж
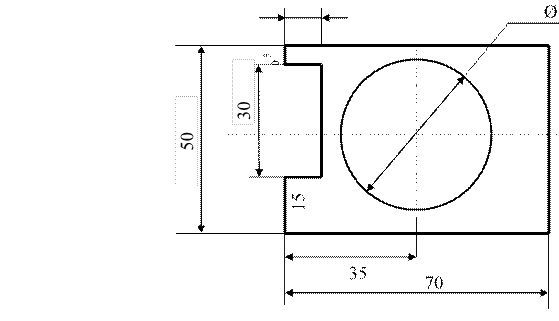
Задание 2

Контрольные вопросы.
1.
Как вставить в текст рисунок?
2.
Как изменить размер изображения?
3.
Как изменить формат рисунка?
4.
Как изменить яркость, контрастность рисунка?
5.
Как организовать обтекание рисунка текстом?
6.
Как нарисовать основные фигуры и линии?
7.
Как выделить несколько графических объектов?
8. Как
сгруппировать или разгруппировать графические объекты?
Отчет о работе:
Выполнить задания
на компьютере и ответьте на контрольные вопросы
Список
рекомендуемой литературы
Основная: Информатика и ИКТ: практикум для
профессий и специальностей естественно-научного и гуманитарного профилей :
учеб. пособие для студ. учреждений сред. проф. образования. Цветкова М.С.,
Хлобыстова И.Ю. Издательский центр «»Академия», Москва, 2014г._
Дополнительная:
Информатика и информационные технологии. Практикум для 10-
11 классов
Угринович Н. Д. БИНОМ, Москва, 2003г
Практическая работа Текстовый редактор MSWord – дополнительные возможности программы: создание документов с использованием различных графических объектов (часть 1)
Цель работы: научиться создавать и редактировать графические объекты в программе MS Word.
Теоретический материал
|
Вставка рисунка |
|
|
Редактирование рисунка |
Щелкнуть по рисунку мышью, появится панель «Работас изображением» |
|
Вставка объекта WordArt |
Команда Вставка — WordArt |
|
Вставка основных автофигур |
Команда Вставка — Фигуры |
Порядок работы:
Задание 1.

Оформите следующий текст и рисунок по образцу.
У природы нет плохой погоды,

Всякая погода – благодать.
Задание 2.
Дождь и снег, любое время года Надо благодарно принимать.
Применяя панель рисования текстового процессора MS Word, изобразите предложенный

Y
X

Постройте чертеж.



50
30
10 ø
Задание 4.
Оформите алгоритм решения квадратного уравнения с помощью блок-схем.
Решение квадратного уравнения


|
Два корня x b 1,2 2a |
Один корень x |
Нет действ. корней |

-
Какие графические возможности представляет текстовый редактор MSWord?
-
Перечислите основные графические фигуры в MSWord?
-
Как добавить текст надписи к графическому изображению?
«Графические возможности текстового редактора MS Word»
Цель урока: закрепить практические способы работы с графическими объектами в текстовом редакторе MS Word, научиться использовать графические и шрифтовые возможности текстовых редакторов; вставлять и редактировать графические изображения в текстовый документ; создавать изображения при помощи автофигур, использовать объекты Wordart.
Задачи урока:
Образовательные: помочь ученикам целостно представить изучения темы «Графические возможности текстового редактора MS Word»; организовать деятельность учеников по закреплению понятий графические объекты, технологических способов работы с графическими объектами.
Развивающие: содействовать осознанию ученикам социальной, практической и личностной значимости изучаемого материала; способствовать формированию взглядов на окружающий мир, развитию исследовательских навыков, умений проводить поиск зависимостей между объектами;
продолжить развитие таких познавательных процессов, как восприятие, внимание, память, формирование алгоритмического мышления.
Воспитательные: формирование устойчивого познавательного интереса к предмету информатики;
способствовать воспитанию информационной культуры; способствовать формированию личностных качеств как внимательность, настойчивость в достижении поставленной цели; воспитание чувства прекрасного.
Тип урока: самостоятельная практическая работа
Описание работы: Учащимся предлагается образец, они должны показать все приемы работы с графическими изображениями, продемонстрировать, как ребята научились использовать фигуры для создания изображений и возможности объекта WordArt.
Подборка по базе: Практическая работа №6 2023.docx, Практическая работа №5.doc, Контрольная работа по географии «Главные особенности природы Зем, Лабораторная работа 1-2.docx, Практическая работа 5.docx, Практическая работа № 2 (Часть 1) Раздел программы_ 2.1.4. Объек, лабораторная работа №№5-6.docx, Лабораторная Работа Микропроцессорная т (1).doc, Практическая работа 3.docx, Курсовая работа Макарова Озгмс-21-1-у.docx
Лабораторная работа 1 Графические возможности Word
Создание произвольных контуров и их изменение — это новая степень свободы действий по сравнению с комбинированием изображений из готовых фигур. Вы сможете создавать открытые и замкнутые очертания, очень точно прорабатывая их малейшие изгибы.
Упражнение — Контуры
Выполните следующие действия по образцам, сохраняя созданные объекты в одном файле под названием «Контуры».
Лента текстового редактора Word 2010
Для того, что бы создавать отрезки прямых линий необходимо:
- Перейти на ленте в закладку Вставка (на рисунке выше обведена рамкой)
- В закладке Вставка в блоке инструментов Иллюстрации

- Раскройте список инструментов Фигуры щелчком по маленькому черному
треугольнику внизу его иконки
Работа с блоком инструментов Линии

Рисунок 1 — Панель инструментов Линии
Щелкните мышкой по инструменту Линия
Создайте рисунок (удерживая нажатой левую кнопку мыши); при рисовании строго горизонтальной или вертикальной линии используйте комбинацию – клавиша [Shift] + левая кнопка мыши

- Щелкните мышкой по инструменту Полилиния
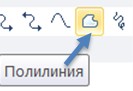
Курсор приобретет вид
- Щелкните левой кнопкой мышки, отпустите кнопку и проведите горизонтальную линию

- Щелкните на линии правой кнопкой мыши
Линия приобретет вид как показано на рисунке 3 (по концам линии появятся изображения узлов – черные квадратики).
Рисунок 3 — Прямая линия с исходными узлами
.
Щелкните правой клавишей мыши. В раскрывшемся меню выберите команду — Добавить узел.
Рисунок 4 — Прямая линия с добавленными узлами (операция добавления узла повторена несколько раз) Изменение формы контура
Скопируйте линию с узлами. Для изменения формы линии и превращения ее в контур, наведите указатель мыши на узел. При наведении указателя мыши на узел появляется значок узла.
Перетаскивая узлы, удерживая каждый раз нажатой левую клавишу мыши, можно изменить контур и добавить новый узел еще одним способом (рисунок 5).
Рисунок 5 — Прямая линия, преобразованная в контур с помощью добавленных узлов
Заливка открытого контура

Чтобы залить полученный открытый контур, нажмите на иконку Цвет заливки на вкладке Формат и выберите нужный цвет (предварительно контур должен быть выделен).
Рисунок 6 — Созданный контур залит выбранным цветом
Обратите внимание на то, что граница заливки замыкает контур по линии, соединяющей крайние точки контура.
Примеры:
а) – горка б) – зигзаг в) — меандр Рисунок 7 — Примеры контуров, полученных с помощью узлов
Гладкий узел
Скопируйте контур «горка» (рисунок 7 — а).
Щелкните правой клавишей мыши и в появившемся контекстном меню выберите команду — Начать изменение узлов. Теперь щелкните на верхнем узле правой клавишей мыши. На экране появится контекстное меню, содержащее команды, предназначенные для добавления, удаления и изменения вида узлов. Преобразуйте выбранный верхний узел в Гладкий узел (рисунок 8 – а). Далее все понятно из рисунка 8 – а, б, в, г. Перемещая черные или белые квадратики по горизонтали и вертикали, а так же вращая белые квадратики, можно получить любую форму контура. Пофантазируйте самостоятельно.
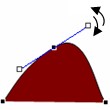
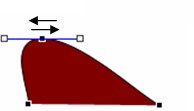
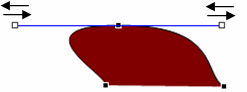
Угловой узел
Повторим или скопируем рисунок 8 — а (назовем этот контур «холм») и преобразуем каждый из его нижних узлов в Угловой узел, рисунок 9 – а, б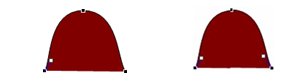
| а) | б) |
Рисунок 9 – вид контура при выборе узла как Угловой узел Перемещая Угловые узлы, превратите «холм» в «полукруг» (рисунок 10).
Рисунок 10 – Превращение контура «холм» (а) в контур «полукруг» (б)
Очевидно, у Вас возникнут трудности при преобразовании. Здесь помогут Вам такие советы.
Советпервый–
нарисуйте в виде шаблона с помощью инструмента овал (находится на панели инструментов Рисование) подходящий по размерам круг (при рисовании, что бы получить круг, необходимо удерживать нажатой клавишу [Shift]).
Советвторой–
используйте способ рисования «по клеточкам». Для этого поместите в рабочее окно документа сетку по команде из панели инструментов Рисование:
Рисование Сетка
В появившемся диалоговом окне Привязка к сетке активизируйте флажок Отображать линии сетки на экране
Оба способа представлены на рисунке 11.
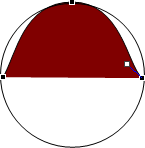
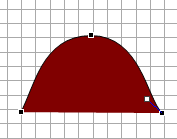
| 1-й способ | 2-й способ |
Рисунок 11 – Помощь в вычерчивании правильных контуров (кругов, квадратов с заданными размерами)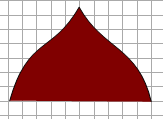
Замкнутый контур
Чтобы создать замкнутый контур для рисунка «Шлем», после выбора команды — Начать изменения узлов щелкните правой клавишей мыши на линии (не на узлах) открытого контура. В появившемся контекстном меню выберите команду — Замкнуть кривую. Залив соответствующим цветовым градиентом поверхность контура, мы получим законченный рисунок с изображением шлема.
Рисунок 13 – Замкнутый контур для рисунка «Шлем»
Завершая упражнение, дополните созданные Вами контуры приведенными на рисунках и сохраните их в файле.
|
|
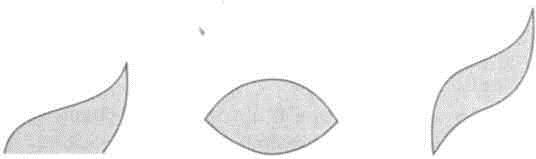 |
| Дуга Капля Волна | Пламя Лист Трава на ветру |
Примечание: используйте навыки, приобретенные при рисовании предыдущих контуров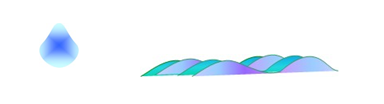
Рисование ломаной линии
- йвариант (безвыборатипаузлов–поумолчанию)
- Рисуем линию (выбрали цвет, что бы показать узлы)
- Выделяем линию
- Вызываем контекстное меню (правой кнопкой мыши)
- Выбираем пункт — Начать изменение узлов
- Наводим мышку в любое место линии (создаем автоузел) и перемещаем его

Результат
(По умолчанию выбирается автоузел – получается ломаная линия)
- йвариант(свозможностьювыборатипаузловнапредварительномэтапе)

- Рисуем линию (выбрали цвет, что бы показать узлы)
- Выделяем линию
- Вызываем контекстное меню (правой кнопкой мыши)
- Выбираем пункт — Начать изменение узлов
- Наводим мышку в любое место линии и вызываем контекстное меню
- В контекстном меню выбираем пункт – Добавить узел
- На добавленном узле щелкаем правой кнопкой мыши и в появившемся контекстном меню выбираем тип узла.
Далее, как в первом варианте.
| По умолчанию |
|
В заключение, попытайтесь повторить эти рисунки (самостоятельно можете выбрать раскраску).
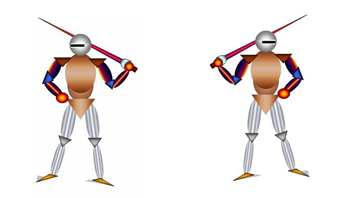
Примечание: необходимо выбрать закладку Вставка затем в блоке Иллюстрации выбрать иконку Фигуры.
Полилиниянаходится в группе инструментов Линия:
- Файл сохраняем под именем — ЛБ1_Фамилия студента














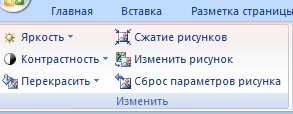

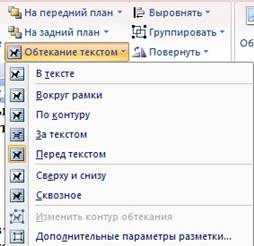
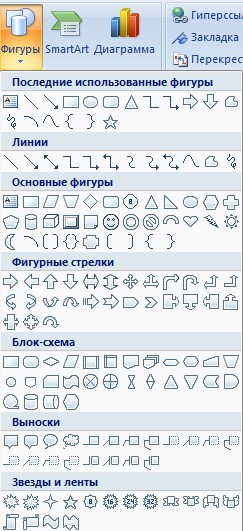

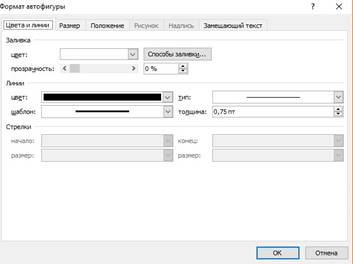

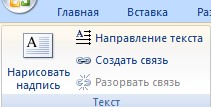
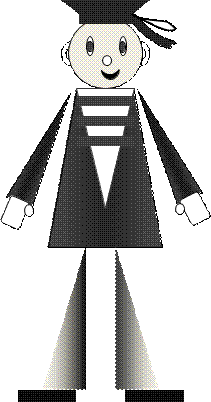
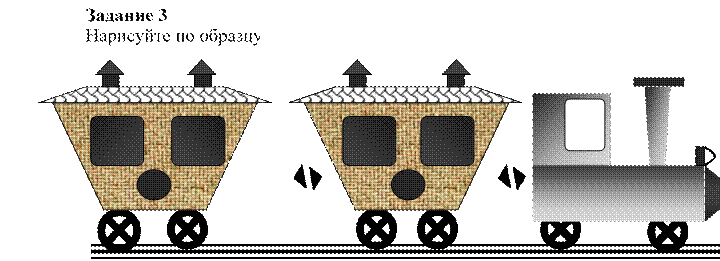




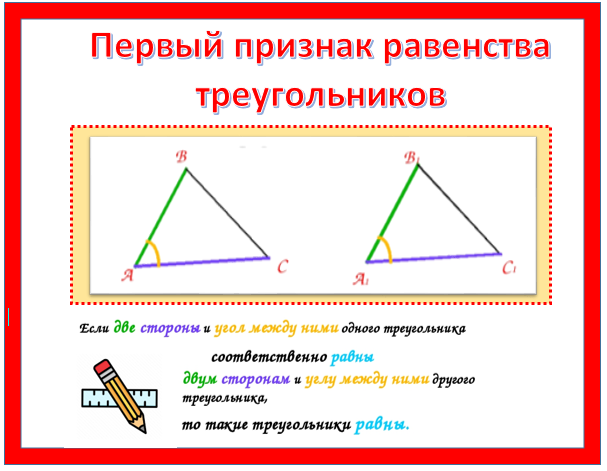
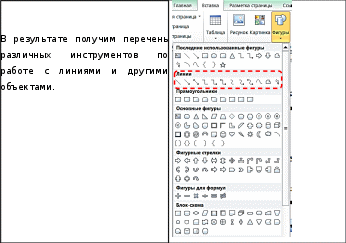
 Создайте рисунок (удерживая нажатой левую кнопку мыши); при рисовании строго
Создайте рисунок (удерживая нажатой левую кнопку мыши); при рисовании строго