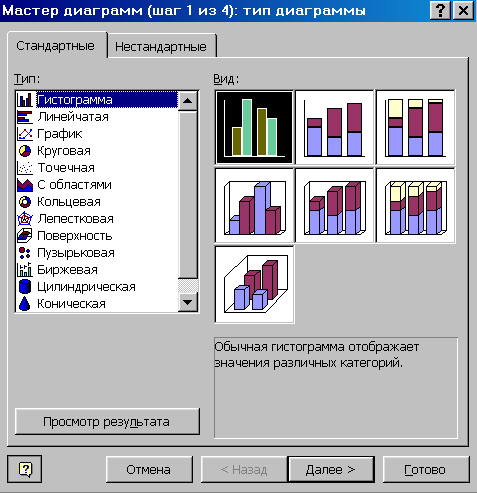Данные электронной
таблицы можно представить в
графическом виде.Excelподдерживает различныетипыдиаграмм,
каждый из которых имеет несколькоподтипов.Выбор типа и подтипа
диаграммы зависит от ее назначения и
должен обеспечивать наилучшее
представление данных.
ТИПЫ ДИАГРАММ
Основные типы
диаграмм любой электронной таблицы:
Гистограмма(столбчатая, или столбиковая, диаграмма)
представляет собой набор вертикальных
столбиков, высота которых определяется
значениями данных. Гистограмма применяется
для отображенияодногоилинесколькихрядов данных и обычно используется для
сопоставления числовых данных, а также
для представления изменения данных во
времени или по категориям.
Линейчатая
диаграмма —это гистограмма, столбики
которой располагаются не вертикально,
а горизонтально.
Графикпредставляется в виде сглаженной или
ломаной линии, соединяющей точки,
соответствующие значениям данных. Для
некоторых графиков значения данных
изображаются в виде маркеров.
Круговые диаграммыиспользуются для представленияодногоряда данных, они демонстрируют соотношение
между целым и его частями и отвечают на
вопрос, какую часть целого составляет
тот иди иной его компонент. Каждое
значение на круговой диаграмме
представляется в виде сектора круга.
Угол сектора пропорционалендолепредставляемого значения в общей сумме
всех значений. Для каждого значения
ведется автоматический пересчет в
проценты, которые затем могут быть
отмечены на диаграмме.
Точечнаядиаграмма(ХУ-точечная)отображает
взаимосвязь междучисловыми значениямив нескольких рядах вкоординатах XY.При подготовке данных в первом ряду
помещаются значения аргумента (ось X),
во втором (и последующих рядах) — значения
функции (функций), соответствующие
значениям аргумента из первого ряда
данных и откладываемые по осиY.
Смешанные(комбинированные) типы диаграмм позволяют
построить диаграмму сдвумя осямии расположить на одной диаграмме данныеразличных типов.При создании
диаграммы смешанного типа возникаютдве группы рядов.Одна группа —гистограммы,другая может бытьграфиком, диаграммой собластямиилиXY-точечной.
Большинство диаграмм
Excelдопускает как плоский,
так и объемный варианты.
ПОСТРОЕНИЕ
ДИАГРАММ
Для построения
диаграмм используется специальное
средство Excel, называемоеМастером диаграмм.Процесс построения
диаграммы состоит из определенной
последовательности шагов.
Перед вызовом
Мастера диаграммрекомендуется
выделить ряды данных, по которым будет
строиться диаграмма. Выделенная область
должна содержать ряды с числовыми
данными для создания собственно
диаграммы; в нее также можно включить
текстовые наименования строк и столбцов
таблицы для оформления диаграммы.
Для вызова Мастера
диаграммнеобходимо после выделения
рядов данных щелкнуть мышью на кнопкепанели инструментовСтандартная или
выполнить команду меню Вставка/Диаграмма…
После этого появляется диалоговое окно,
соответствующее первому шагуМастера
диаграмм (рис. 5).
Типы стандартных
и нестандартных (вкладка Нестандартные)диаграмм представлены в окне Тип. Для
каждого стандартного типа диаграммы
возможен выбор подтипа диаграммы, вид
которых представлен в окне Вид. Например,
для диаграммы типаГистограммаможно выбрать один из семи подтипов
(рис. 5).
Рис. 5.Первый
шагМастера диаграмм:выбор типа
диаграммы
На первом шаге
Мастера диаграммнеобходимо выбрать
и выделитьтип диаграммы из
предлагаемого списка, а затем выбрать
и выделить картинку, определяющуюподтип.Если после этого нажать и
удерживать нажатой кнопку Просмотр
результата, то вместо окна Вид появляется
окно Образец, в котором отображается
диаграмма, соответствующая выбранным
типу и подтипу. Изменяя тип и вид
диаграммы, можно выбрать подходящее
графическое представление данных. Для
перехода к следующему шагу следует
нажать кнопку Далее.
На втором шаге
Мистера диаграммможно изменить
или определитьисходные данные —источник данных диаграммы. Окно второго
шага содержит вкладкиДиапазон данныхиРяд.
Вкладка Диапазон
данныхактивна по умолчанию, в ней
источник данных рассматривается какодин объект,который можно изменить
или определить (если это не сделано
перед вызовомМастера диаграмм) в
поле ввода Диапазон.
Вкладка Рядвыбирается, если источник данных
рассматривается каксовокупность
объектов-рядов данных, которые можно
добавлять, удалять, переопределять.
Поле ввода Подписи оси Х позволяет
указать ряд, который используется в
качествекатегорий (меток оси X).Для
перехода к следующему шагу следует
нажать кнопку Далее.
На третьем шаге
Мистера диаграммопределяютсяпараметры диаграммы,размещенные
на шести вкладках окна третьего шага.
Вкладка Заголовкисодержит поля ввода дляназвания
диаграммыи дляназваний осей(в
плоском случае ось Х обычно называют
осьюкатегорий,аocьY- осьюзначений).
Вкладка Легендасодержит элементы управления для
настройки легенды. Легенда — это объект
диаграммы, содержащий обозначения и
названия рядов данных. Если легенда
должна присутствовать на диаграмме, то
это необходимо отметить флажкомДобавить
легендуи в группеРазмещение выбрать
место для первоначального размещения
легенды.
Вкладки ОсииЛинии сеткипозволяют определить
наличие или отсутствие осей и линий
сетки.
Вкладка Таблица
данныхпозволяет присоединить к
диаграмме таблицу с данными, на основе
которых построена диаграмма.
Вкладка Подписи
данныхпозволяет определить вид
подписи или ее отсутствие.Мастер
диаграммпредлагает различные виды
подписей для разных типов диаграмм;
например, в качестве подписи можно
выбрать категорию или значение. Однако
подписи загромождают диаграмму, поэтому
следует использовать только в случае
необходимости.
На четвертом шаге
Мастера диаграммопределяется месторазмещения диаграммы: наимеющемсялисте, т.е. на одном из рабочих листов
электронной таблицы, или наотдельномспециальном листе диаграмм.
После размещения
диаграммы на рабочем листе щелчок мыши
на границе области диаграммы выделяет
ее маркерами.Это позволяет перемещать
диаграмму и изменять ее размеры, чтобы
добиться сбалансированности объектов
диаграммы и тем самым улучшить ее
восприятие.
Если
в момент построения диаграммы
какие-либо ее параметры не были определены
или возникла необходимость в их изменении,
то это можно сделать в режимередактированиядиаграммы.
РЕДАКТИРОВАНИЕ
ДИАГРАММ
После построения
диаграммы любой объект диаграммы можно
изменить. Объектами диаграммы являются:
область диаграммы, область построения
диаграммы, ряды данных, название
диаграммы, ось категорий, название оси
категорий, ось значений, название оси
значений, легенда, линии сетки.
Excel97, в отличие от предыдущих версий, имеет
следующую особенность при работе с
диаграммами: касание курсором мыши
любого объекта вызывает появление
подсказки, описывающей объект.
Щелчок левой кнопки
на объекте выделяет его с помощью
маркеров и делает возможным перемещение
объекта внутри области диаграммы, а для
некоторых объектов и изменение размеров.
Для текстовых объектов (названия
диаграммы и осей) возможно редактирование
текстов. Нажатие правой кнопки мыши в
области объекта (даже не выделенного)
вызывает появление контекстного меню
для редактирования соответствующего
объекта. Естественно, в каждый момент
времени может быть открыто только одно
меню. Пункты меню, как правило, имеют
свои диалоговые окна, которые, в свою
очередь, могут иметь несколько вкладок.
В процессе
редактирования диаграммы возможно
изменение типа и подтипа диаграммы,
исходных данных, параметров диаграммы.
Для каждого из этих изменений вызывается
соответствующий шаг Мастера диаграмм,
в окне которого выполняются изменения.
Под редактированием диаграммы понимается
также форматирование отдельные объектов
диаграммы: изменение цвета, шрифта,
границы, заливки и т.д.
Для форматирования
объектов диаграммы можно выбрать
соответствующий пункт контекстного
меню или воспользоваться кнопками
панели Форматирование.
8
Соседние файлы в папке Лекции
- #
- #
- #
Содержание
- Графические возможности процессора MS Excel
- Графические возможности Excel
- Графические возможности Excel
- 10.Графические возможности ms Excel.
Графические возможности процессора MS Excel
Одной из важнейших возможностей, представляемых пользователю процессорами электронных таблиц, является оформление полученных результатов в виде графиков и диаграмм. Графическое представление данных и результатов дает большой простор для аналитических исследований. Известно, например, что с помощью графика легче подобрать вид аппроксимирующей зависимости. Наглядность графика. Диаграммы, гистограммы позволяет быстро оценить веса и соотношения вкладов различных факторов в конечный результат.
В области графического оформления данных и результатов расчетов MS Excel занимает одно из лидирующих мест среди процессоров ЭТ. Перечислим лишь основные его возможности:
— построение двумерных и трехмерных графиков, гистограмм и диаграмм и сохранение их в файлах электронных таблиц;
— дополнение построенных графиков и диаграмм текстами и обозначениями;
— встраивание графиков в пространство электронной таблицы;
— проведение регрессионного анализа результатов непосредственно в поле графика;
— использование «лупы» для просмотра сложных графиков;
— создание рисунков-слайдов и слайд-фильмов для представления завершенной работы, рекламы и графического оформления программ-макросов.
Построим диаграмму для рассматриваемо й таблицы. Выполнение задачи разобьем на следующие этапы:
Построение диаграммы с помощью Мастера диаграмм
1 шаг. Выделим ячейки В5:С17.
Для вызова Мастера диаграмм нажмем кнопку мастера диаграмм, которая находится на Стандартной панели инструментов. В появившемся диалоговом окне «Мастера диаграмм: шаг 1 из 4» выбираем тип Гистограмма, вид Обычная и нажимаем на кнопку Далее>.
3 шаг. В появившемся диалоговом окне «Мастера диаграмм: шаг 2 из 4» требуется указать ячейки, содержащие данные для построения диаграммы. Но так как мы выделили их до вызова Мастера Диаграмм, тот окно ввода уже заполнено. Если при выделении была сделана ошибка или выделения не было вообще, то сейчас самое время выделить их. После проверки правильности ввода интервала ячеек нажимаем кнопку Далее>.
4 шаг. Мастер диаграмм демонстрирует нам внешний вид диаграммы, а слева в диалоговом окне находится несколько полей для ввода дополнительной информации. Заполним их согласно рис.21 и нажмем кнопку Далее>.
5 шаг. Построенную диаграмму разместим на отдельном листе рабочей книги (рис. 22).
Редактирование диаграммы
1 шаг. Уберем легенду, которая в данном случае не несет содержательной информации. Для этого активизируем лист Диаграмма 1, щелчком левой кнопки мыши выделяем легенду (появляется контур объекта), нажимаем клавишу Delete.
Источник
Графические возможности Excel
Среди задач, решаемых с помощью процессоров электронных таблиц, особое место занимает графическое представление хранимой информации и результатов ее обработки. Наглядность и легкость восприятия диаграмм позволяет принять быстрое и обоснованное решение по дальнейшей обработке данных числового типа, так как даже самые простые диаграммы могут помочь оценить имеющиеся данные лучше, чем изучение каждой ячейки рабочего листа. Графическое представление также может помочь обнаружить ошибку в данных (просто неверно введенные данные) и даже на первом этапе изучения данных поможет раскрыть важные зависимости, скрытые в больших массивах чисел.
Существенным достоинством Excel как современного программного инструмента является то, что при работе с ним при изменении исходных данных, по которым построены график или диаграмма, автоматически изменяется и их изображение.
С помощью Excel можно строить диаграммы разных типов. Некоторые из них могут быть «объемными» (они выглядят очень эффектно и помогают подчеркнуть различия между разными наборами данных).
В зависимости от места расположения и особенностей построения и редактирования различают два вида диаграмм:
— внедренные диаграммы — помещается на том же рабочем листе, где и данные, по которым они построены;
— диаграммы в формате полного экрана на новом рабочем листе.
Оба типа диаграмм связаны с данными рабочего листа и автоматически обновляются при изменении данных.
Удобным средством для создания графических представлений в Excel является Мастер диаграмм, который вызывается специальной кнопкой на панели Стандартная или из меню Вставка > Диаграмма.
Окно мастера диаграмм
При выборе нужного параметра на четвертом шаге Мастера диаграмм определяется, будет ли создан специальный диаграммный лист или внедренная диаграмма.
Мастер диаграмм, шаг 4 — построение внедренной диаграммы
Правильно выбранный способ представления данных на диаграмме и удачное форматирование очень важны для качественного анализа данных.
Представление данных в виде графика
Представление данных в виде гистограммы
Внедренную диаграмму можно перемещать по экрану и изменять ее размеры. Для этого нужно щелкнуть мышью на любой ее части и перетащить в нужное место рабочего листа. Чтобы изменить размер диаграммы, ее нужно выделить (щелчок мышью), а затем перетащить один из маркеров изменения размеров.
Уже созданную диаграмму можно усовершенствовать (дополнительно добавить название, отформатировать уже имеющийся текст в диаграмме, дать название осям или изменить их масштаб).
Перед тем как редактировать диаграмму, ее нужно открыть в окне (двойной щелчок мышью по диаграмме переводит ее в режим правки). Далее щелкнуть правой кнопкой мыши по тому элементу диаграммы, который нужно редактировать (например, оси или текст), и, наконец, в контекстном меню выбрать соответствующий пункт и заполнить поля.
Построения диаграмм
1) выделить ячейки, по которым будет строиться диаграмма;
2) нажать кнопку Мастер диаграмм
3) Ш а г 1 — выбрать нужный тип и вид диаграммы
(результат можно просмотреть, удерживая нажатой кнопку Просмотр результатов). Нажать кнопку Далее
Шаг 2 — посмотреть результат, если необходимо
внести изменения в Диапазоне данных или Рядах данных
Шаг 3 — указать параметры диаграммы (название диаграммы, подписи осей, расположение легенды и т.д.);
Шаг 4 — указать размещение диаграммы, выбрать Готово.
Изменение размеров диаграммы:
1) выделить диаграмму мышью;
2) потянуть за любой квадратный маркер;
3) снять выделение
Форматирование данных
Форматирование данных (выравнивание содержимого ячеек, изменение шрифта, заливка ячеек и т.д.) производится с использование традиционных для офисных программ средств. В Excel эти команды располагаются на вкладке Главная.
Другой способ – это вызвать диалоговое окно Формат ячеек… (вкладка Главная – кнопка Формат в группе Ячейки – Формат ячеек либо выбрать команду Формат ячеек в контекстном меню).
Вкладка Число предназначена для числового форматирования.
Числовое форматирование ячеек
Числовой формат не влияет на само значение, которое находится в ячейки. От числового форматирования зависит только то, как значения будут отображаться в ячейках.
Вкладка Выравнивание предназначена для размещения содержимого в ячейки.
Источник
Графические возможности Excel



В Excel имеется около 20 типов двумерных и трехмерных диаграмм, каждая из которых имеет несколько видов. Некоторые виды диаграмм приведены в таблице 9.
Таблица 9 – Виды диаграмм в Excel
| Название диаграммы | Вид диаграммы |
| Гистограмма – диаграмма, в которой отдельные значения представлены вертикальными столбиками различной длины |  |
| График – все отдельные значения ряда данных соединены между собой линиями, полученными путем интерполяции |  |
| Круговая – сумма всех значений принимается за 100%, а процентное соотношение величин изображается в виде круга, разбитого на несколько секторов |  |
| Точечная – отдельные значения таблицы представляются точками в декартовой системе координат, которые могут не соединяться линиями |   |
| Поверхность – отображает изменение значений по двум измерениям в виде поверхности |  |
Кроме приведенных в таблице 9 видов и образцов диаграмм, на вкладке Нестандартные приводится список диаграмм, строящихся по другим шаблонам. Например, в таблице 10 приводятся названия и образцы очень полезных диаграмм, относящихся к категории нестандартных.
Таблица 10 – Виды нестандартных диаграмм в Excel
Понравилась статья? Добавь ее в закладку (CTRL+D) и не забудь поделиться с друзьями: 


Источник
10.Графические возможности ms Excel.
Программа поддерживает 14 типов различных двух- и трехмерных диаграмм.
Определим некоторые понятия, связанные с диаграммами и графиками. Диаграмма – это способ графического представления табличных данных. Программа реализует несколько типовых способов представления диаграмм: плоское или объемное, столбчатую, круговую или в виде графика. Серии данных – группа данных, расположенных внутри одной строки или столбца. На диаграмме серия может быть отображена набором полом (вертикальных или горизонтальных), секторов круга, точками графика. Диаграмма включает одну или несколько серий данных. Набор всех имен серий, представленных на диаграмме, называется легендой.
Вот некоторые из наиболее употребительных типов диаграмм и графиков:
Тип «С областями». Диаграмма формируется как сумма соответствующих значений данных нескольких серий. На диаграмме отмечаются области, соответствующие различным сериям. Это позволяет отобразить не только динамику изменения значений каждой серии, но также их взаимные пропорции и динамику изменения общей итоговой суммы. Диаграмма используется для отображения динамических процессов с целью оценки влияния на общий результат отдельных составляющих. Например: динамика выпуска продукции с учетом работы отдельных цехов; годовая диаграмма роста денежных доходов населения с учетом различных групп населения.
Тип «Линейчатая». В отличие от первого типа диаграмм метки данных откладываются не по вертикали, а по горизонтали.
Тип «Гистограмма» (Столбчатая диаграмма). Это один из самых популярных видов диаграмм. Представляет собой совокупность нескольких столбцов, каждый из которых отображает одно значение (или сумму значений) таблицы данных. Гистограмма обычно применяется для представления статистических данных.
Тип «График». Это один из самых удобных способов представления данных, изменяющихся во времени. Если гистограмма часто используется для представления структуры и взаимных пропорций некоторого статичного набора данных, то график применяется для описания характера динамически изменяющихся данных. Интересной модификацией графиков являются биржевые или минимаксные графики. Они позволяют отобразить динамику суточного изменения цен на бирже с четом цен открытия, минимальной и максимальной цены и цен закрытия биржи.
Тип «Круговая диаграмма». Назначение этого графика состоит в отображении структуры составляющих некоторого набора данных и их взаимные пропорции. Может быть использована, например, для отображения структуры затрат при производстве какой-либо продукции.
Тип «Точечная XY». Диаграмма этого типа имеет принципиальное отличие от всех остальных. Во всех рассматриваемых ранее диаграммах числовые значения отображаются по одной оси, а метки результата – по другой. Значения диаграммы типа XY строятся одновременно по двум сериям. При этом значения одной серии отсчитываются по оси X, а другой серии – по оси Y. Каждая пара значений образует одну точку диаграммы. Такой подход позволяет использовать параметрическую зависимость нескольких числовых серий.
Диаграммы имеют модификации, которые мы не рассматриваем.
Для построения диаграмм используется Мастер построения диаграмм, который с помощью 5 окон позволяет получить информацию для автоматического построения диаграммы или графика и внедрения его в рабочий лист.
Правила построения диаграмм следующие:
Щелкните кнопкой Мастер диаграмм на панели инструментов Стандартная и укажите место на листе для размещения диаграммы.
Первый шаг. В окне Шаг 1 из 5 выделите ячейки, содержимое которых будет представлено в диаграмме. Нажмите кнопку Далее.
Второй шаг. В окне Шаг 2 из 5 выберите тип диаграммы. Нажмите кнопку Далее.
Третий шаг. Содержимое окна Шаг 3 из 5 зависит от типа выбранной диаграммы на шаге 2. В этом окне выбирается формат представления диаграммы. Нажмите кнопку Далее.
Четвертый шаг. В окне 4 из 5 следует указать, где находятся данные – в столбцах или строках и указать интервал, содержащий названия рядов данных для легенды. Нажмите кнопку Далее.
Пятый шаг. На шаге 5 из 5 указываем, следует ли добавить к тексту легенду с названиями маркеров данных и ввести названия диаграммы, осей X и Y. Нажмите кнопку Готово.
На любом шаге построения диаграммы можно вернуться к предыдущему шагу, нажав кнопку Назад или отменить построение диаграммы.. Для редактирования диаграммы используется двойной щелчок мыши.
Источник
Обновлено: 14.04.2023
Программа Excel работает с информацией в числовом и текстовом представлении, человеческому мозгу проще воспринимать и обрабатывать её в графическом виде. Для этого в программу добавлены диаграммы, которые строятся на основании введённых и вычисленных значений. Рассмотрим возможности графического представления данных в Excel. Ознакомимся с визуальными функциями табличного процессора, научимся пользоваться ими.
Графические возможности Excel
Информация в Эксель представлена преимущественно в табличном виде. Человеку удобнее оценивать, сравнивать и обрабатывать визуальные данные, выявлять зависимости, скрывающиеся в массивах сведений. Такой способ визуализации ускорит выявление и устранение ошибок ввода или появившихся вследствие вычислений. В Excel предусмотрено 14 типов диаграмм – способов графической презентации информации в виде отрезков, геометрических фигур:
- гистограмма;
- круговая;
- лепестковая;
- объёмная;
- точечная;
- биржевая и прочие.
Диаграммы можно комбинировать при обработке минимум двух строчек. Они разделяются на:
- Внедрённые – размещаются на том листе, где исходные данные.
- Полноэкранные – помещаются на новый рабочий лист.
Могут превращаться из одного вида в другой.
В качестве исходников указывают таблицы, диапазон ячеек текущего документа либо подключают внешние источники (документы).
Форматирование графиков
Кликом по иконке треугольника переключайтесь между элементами диаграммы: фигуры, заголовок, фон, описание и прочие.
Также программа работает с иллюстрациями: геометрическими фигурами, рисунками, SmartArt-объектами и 3D-картами.
Excel – это не только табличный процессор, но и графический редактор с широкими возможностями по визуализации информации.
Microsoft Office , самое популярное семейство офисных программных продуктов, включает в себя новые версии знакомых приложений, которые поддерживают технологии Internet, и позволяют создавать гибкие интернет-решения.
Microsoft Office — семейство программных продуктов Microsoft, которое объединяет самые популярные в мире приложения в единую среду, идеальную для работы с информацией. В Microsoft Office входят текстовый процессор Microsoft Word, электронные таблицы Microsoft Excel, средство подготовки и демонстрации презентаций Microsoft PowerPoint и новое приложение Microsoft Outlook. Все эти приложения составляют Стандартную редакцию Microsoft Office. В Профессиональную редакцию входит также СУБД Microsoft Access.
Содержание
Введение. _______________________________________ стр. 2
Microsoft Excel. Понятия и возможности. __________ стр. 2
MS Excel. Графические средства __________________ стр. 3
Типы диаграмм _________________________________ стр. 4
Список используемой литературы ________________ стр. 8
Вложенные файлы: 1 файл
Реферат информатика.docx
- Введение. ______________________________ _________ стр. 2
- Microsoft Excel. Понятия и возможности. __________ стр. 2
- MS Excel. Графические средства __________________ стр. 3
- Типы диаграмм ______________________________ ___ стр. 4
- Список используемой литературы ________________ стр. 8
- Введение
Microsoft Office , самое популярное семейство офисных программных продуктов, включает в себя новые версии знакомых приложений, которые поддерживают технологии Internet, и позволяют создавать гибкие интернет-решения.
Microsoft Office — семейство программных продуктов Microsoft, которое объединяет самые популярные в мире приложения в единую среду, идеальную для работы с информацией. В Microsoft Office входят текстовый процессор Microsoft Word, электронные таблицы Microsoft Excel, средство подготовки и демонстрации презентаций Microsoft PowerPoint и новое приложение Microsoft Outlook. Все эти приложения составляют Стандартную редакцию Microsoft Office. В Профессиональную редакцию входит также СУБД Microsoft Access.
Microsoft Excel – программа, предназначенная для организации данных в таблице для документирования и графического представления информации.
Программа MS Excel применяется при создании комплексных документов, в которых необходимо:
- использовать одни и те же данные в разных рабочих листах;
- изменить и восстанавливать связи.
Преимуществом MS Excel является то, что программа помогает оперировать большими объемами информации. Рабочие книги MS Excel предоставляют возможность хранения и организации данных, вычисление суммы значений в ячейках. Ms Excel предоставляет широкий спектр методов позволяющих сделать информацию простой для восприятия.
В наше время, каждому человеку важно знать и иметь навыки в работе с приложениями Microsoft Office, так как современный мир насыщен огромным количеством информацией, с которой просто необходимо уметь работать.
2. Microsoft Excel. Понятия и возможности.
Табличный процессор MS Excel (электронные таблицы) – одно из наиболее часто используемых приложений пакета MS Office, мощнейший инструмент в умелых руках, значительно упрощающий рутинную повседневную работу. Основное назначение MS Excel – решение практически любых задач расчетного характера, входные данные которых можно представить в виде таблиц. Применение электронных таблиц упрощает работу с данными и позволяет получать результаты без программирования расчётов. В сочетании же с языком программирования Visual Basic for Application (VBA), табличный процессор MS Excel приобретает универсальный характер и позволяет решить вообще любую задачу, независимо от ее характера.
Особенность электронных таблиц заключается в возможности применения формул для описания связи между значениями различных ячеек. Расчёт по заданным формулам выполняется автоматически. Изменение содержимого какой-либо ячейки приводит к пересчёту значений всех ячеек, которые с ней связаны формульными отношениями и, тем самым, к обновлению всей таблицы в соответствии с изменившимися данными.
Основные возможности электронных таблиц:
- проведение однотипных сложных расчётов над большими наборами данных;
- автоматизация итоговых вычислений;
- решение задач путём подбора значений параметров;
- обработка (статистический анализ) результатов экспериментов;
- проведение поиска оптимальных значений параметров (решение оптимизационных задач);
- подготовка табличных документов;
- построение диаграмм (в том числе и сводных) по имеющимся данным;
- создание и анализ баз данных (списков).
3. MS EXCEL. ГРАФИЧЕСКИЕ СРЕДСТВА
Программа Microsoft Office Excel 2007 может работать с основными типами графики, к которым относятся графические объекты, объекты SmartArt, диаграммы, рисунки и клипы.
Графические объекты – это надписи, фигуры, диаграммы, блок-схемы, кривые и прямые линии, художественные заголовки WordArt и рисунки SmartArt.
Надпись – это прямоугольный графический контейнер, необходимый для размещения текста поверх рабочего листа Excel.
Надпись состоит из рамки и внутреннего текстового поля, в котором и размещается информация. У надписи можно менять тип и цвет рамки, а также заливку внутреннего поля. Надпись не зависит от форматов рабочего листа и ее текста, количество надписей в книге не ограничено.
Для создания оригинальных заголовков в документах, объявлениях и т. п. рекомендуется использовать художественные заголовки WordArt, которые существенно расширяют художественные возможности в оформлении документов. Художественные заголовки WordArt – это текстовые объекты, созданные с помощью готовых эффектов, к которым можно применить дополнительные параметры форматирования, то есть их свойства можно менять, используя различные цвета, узоры, границы и другие эффекты.
Рисунки SmartArt, создаваемые на основе различных макетов, служат для наглядного представления идей и данных. Помимо Excel 2007 рисунки SmartArt можно создавать и использовать в программах Word 2007, PowerPoint 2007 и Outlook 2007. В другие программы комплекса Microsoft Office 2007 их можно копировать и вставлять как изображения. В новой версии программы Excel рисунки SmartArt призваны заменить и значительно улучшить понятие организационные диаграммы. Рисунки SmartArt могут применяться в документах в следующих случаях:
– создание организационной диаграммы;
– иллюстрация циклических или повторяющихся сведений;
– отображение процедуры или другого события;
– отображения этапов процесса;
– отображение пропорциональных или иерархических сведений в виде пирамиды.
Диаграмма – это наглядное графическое представление различных данных, удобное средство сравнения и демонстрации. Для создания диаграммы необходимо использовать данные, расположенные на листе. При этом диаграмма связана со значениями и будет автоматически обновляться при их изменении в таблице. Диаграмму можно отобразить как в виде отдельного листа книги, так и поместить на лист с данными подобно рисунку или автофигуре.
Для построения диаграммы следует выделить любую ячейку из тех, что содержат исходные данные диаграммы. Затем выполнить команду Диаграмма меню Вставка, рассмотрим типы диаграмм.
4. Типы диаграмм
В Excel типы диаграмм делятся на стандартные и нестандартные. К последним относятся как пользовательские типы диаграмм, создаваемые путем настройки пользовательских диаграмм, так и смешанные диаграммы Excel (например, гистограмма с графиком). К стандартным относятся типы диаграмм:
Гистограммы – Гистограммы, как правило, используются для отображения изменений данных за определенный период времени или для демонстрации сравнения различных объектов. При этом категории в них обычно формируются по горизонтальной оси, а значения – по вертикальной.
Графики – Данные, которые расположены в столбцах или строках, можно изобразить в виде графика. Графики позволяют изображать непрерывное изменение данных с течением времени в едином масштабе; таким образом, они идеально подходят для изображения трендов изменения данных с равными интервалами. На графиках категории данных равномерно распределены вдоль горизонтальной оси, а значения равномерно распределены вдоль вертикальной оси.
Круговые диаграммы – Данные, которые расположены в одном столбце или строке, можно изобразить в виде круговой диаграммы. Круговая диаграмма демонстрирует размер элементов одного ряда данных пропорционально сумме элементов. Точки данных на круговой диаграмме выводятся в виде процентов от всего круга.
Линейчатые диаграммы – Данные, которые расположены в столбцах или строках, можно изобразить в виде линейчатой диаграммы. Линейчатые диаграммы иллюстрируют сравнение отдельных элементов. Линейчатые диаграммы рекомендуется использовать, если:
— Метки осей имеют большую длину.
— Выводимые значения представляют собой длительности.
Диаграммы с областями – Диаграммы с областями показывают изменения величин с течением времени или по категориям. В объемных диаграммах с областями используются три оси (горизонтальная ось, вертикальная ось и ось глубины), которые можно изменять.
Точечные диаграммы – Данные, которые расположены в столбцах и строках, можно изобразить в виде точечной диаграммы. Точечная диаграмма показывает отношения между численными значениями в нескольких рядах данных или отображает две группы чисел как один ряд координат x и y.
Точечная диаграмма имеет две оси значений, при этом одни числовые значения выводятся вдоль горизонтальной оси (оси X), а другие — вдоль вертикальной оси (оси Y). На точечной диаграмме эти значения объединяются в одну точку и выводятся через неравные интервалы или кластеры. Точечные диаграммы обычно используются для иллюстрации и сравнения числовых значений, например научных, статистических или технических данных.
Рисование в Excel означает создание формы в Excel, теперь Excel предоставил нам множество инструментов для рисования, некоторые из них являются предопределенными чертежами или предопределенными формами, а также есть возможность свободной формы рисования, где пользователь может создавать рисунок с помощью мыши , это доступно в фигурах на вкладке вставки в Excel.
Как использовать инструмент рисования в Excel?
Шаг 1. Перейдите на вкладку вставки на панели инструментов Excel.
Шаг 2 — Выберите объект рисования, который вы хотите:
- Если вы хотите вставить фигуру, щелкните фигуры.
- Нарисуйте объект, который хотите нарисовать в excel:
- Щелкните формат, чтобы настроить рисунок в соответствии с требованиями, например, цвета, границы, размера объекта, эффектов и т. Д.
Шаг 3 — Если вы хотите добавить текстовое поле к любому объекту.
Свидетельство и скидка на обучение каждому участнику
Зарегистрироваться 15–17 марта 2022 г.
Описание презентации по отдельным слайдам:
ГРАФИЧЕСКИЕ СПОСОБЫ
ПРЕДСТАВЛЕНИЯ ДАННЫХ В EXCEL
Презентацию выполнила
учитель математики и
информатики
МБОУ СОШ №10 г.Елабуга РТ.
Саутина Анна Леонидовна
2010 год
ВВЕДЕНИЕ 3
ЧТО ТАКОЕ ДИАГРАММА? 5
ТИПЫ ДИАГРАММ: ГИСТОГРАММЫ И ЛИНЕЙЧАТЫЕ 6
ТИПЫ ДИАГРАММ: ГРАФИКИ И КРУГОВЫЕ 7
ТИПЫ ДИАГРАММ: ТОЧЕЧНЫЕ И С ОБЛАСТЯМИ 8
ТИПЫ ДИАГРАММ: КОЛЬЦЕВЫЕ И ЛЕПЕСТКОВЫЕ 9
ТИПЫ ДИАГРАММ: ПОВЕРХНОСТИ И ПУЗЫРЬКОВЫЕ 10
ТИПЫ ДИАГРАММ: БИРЖЕВЫЕ, ЦИЛИНДРИЧЕСКИЕ,НЕСТАНДАРТНЫЕ ТИПЫ И
ПОЛЬЗОВАТЕЛЬСКИЕ ФОРМАТЫ ДИАГРАММ 11
РЕКОМЕНДАЦИИ ПО ПОСТРОЕНИЮ ДИАГРАММ, ГРАФИКОВ ФУНКЦИЙ И ПОВЕРХНОСТЕЙ 12
ОПЕРАЦИИ, КОТОРЫЕ МОЖНО ПРОИЗВОДИТЬ С ДИАГРАММАМИ I 13
ОПЕРАЦИИ, КОТОРЫЕ МОЖНО ПРОИЗВОДИТЬ С ДИАГРАММАМИ II 14
ЗАДАНИЕ №1: ПОСТРОИТЬ ДИАГРАММУ 15
ЗАДАНИЕ №2: ПОСТРОИТЬ ГРАФИК ФУНКЦИИ 16
ПОСТРОИТЬ ГРАФИК ФУНКЦИИ, ЗАДАННУЮ УРАВНЕНИЕМ В ПОЛЯРНЫХ
КООРДИНАТАХ 17
ЗАДАНИЕ №3: ПОСТРОИТЬ ПОВЕРХНОСТЬ 18
ЗАДАНИЕ №4: ПОСТРОИТЬ ГИПЕРБОЛИЧЕСКИЙ ПАРАБОЛОИД 19
СЛОВАРЬ ТЕРМИНОВ 20
ЗАДАНИЯ ДЛЯ САМОСТОЯТЕЛЬНОЙ РАБОТЫ 21
Microsoft Excel — ведущая программа обработки электронных таблиц. Первая версия MS Excel появилась в 1985 году и обеспечивала только простые арифметические операции в строку или в столбец. В 1993 году вышла пятая версия Excel, ставшая первым приложением Microsoft Office. Начиная с Office 97 фирма Microsoft включает VBA во все приложения пакета Microsoft Office .
В настоящее время Microsoft Excel представляет собой достаточно мощное средство разработки информационных систем, которое включает как электронные таблицы (со средствами финансового и статистического анализа, набором стандартных математических функций, доступных в компьютерных языках высокого уровня, рядом дополнительных функций, встречающихся только в библиотеках дорогостоящих инженерных подпрограмм), так и средства визуального программирования. Электронные таблицы позволяют производить обработку чисел и текста, задавать формулы и функции для автоматического выполнения, прогнозировать бюджет на основе сценария, представлять данные в виде диаграмм, публиковать рабочие листы и диаграммы в Интернете.
введение
В предлагаемой книге на различных примерах продемонстрированы широкие возможности Microsoft Excel для решения математических задач. Изложение в первую очередь ориентировано на Microsoft Excel ХР, однако использовать материал книги можно, начиная с версии Microsoft Excel 97, практически без изменений.
Материал книги может быть полезен:
в качестве учебного пособия для студентов математических и экономических специальностей, изучающих Microsoft Excel в различных курсах информатики, информационных технологий и систем обработки данных;
преподавателям при подготовке лекций и проведении практических и лабораторных работ;
пользователям — для расширения профессиональных возможностей при использовании табличного процессора Microsoft Excel.
Диаграмма- это графическое представление данных рабочего листа.
Данные, представленные в виде диаграммы нагляднее и поэтому проще для сравнения.
Для построения диаграмм следует предварительно подготовить диапазон необходимых данных,
а затем воспользоваться командой Вставка-Диаграмма или соответствующей кнопкой мастера
диаграмм на панели инструментов Стандартная.
В EXCEL можно строить два типа диаграмм: внедренные и диаграммы на отдельных листах. Внедренные диаграммы создаются на рабочем листе рядом с таблицами, данными и текстом и используются при создании отчетов. Диаграммы на отдельном листе удобны для подготовки слайдов или для вывода на печать. EXCEL предлагает различные типы диаграмм и предусматривает широкий спектр возможностей для их изменения (типа диаграммы, надписей, легенды и т. д.) и для форматирования всех объектов диаграммы. Последнее достигается использованием соответствующих команд панели инструментов Диаграммы или с Помощью контекстного меню соответствующего объекта диаграммы (достаточно щелкнуть правой кнопкой мыши на нужном объекте и из контекстного меню выбрать команду Формат).
ГИСТОГРАММЫ
Используется для сравнения отдельных величин или их изменений в течение некоторого периода времени. Удобны для отображения дискретных данных.
ЛИНЕЙЧАТЫЕ
Похожи на гистограммы(отличие- повернуты на 90º по часовой стрелке). Используется для сопоставления отдельных значений в определенный момент времени, не дают представления об изменении объектов во времени. Горизонтальное расположение полос позволяет подчеркнуть положительные или отрицательные отклонения от некоторой величины. Линейчатые диаграммы можно использовать для отображения отклонений по разным статьям бюджета в определенный момент времени. Можно перетаскивать точки в любое положение.
ГРАФИКИ
Отображают зависимость данных осьY) от величины, которая меняется с постоянным шагом (ось Х). Метки оси категорий должны располагаться по
возрастанию или убыванию. Графики чаще используют для коммерческих или финансовых данных, равномерно распределенных во времени (отображение непрерывных данных), или таких категорий, как продажи, цены и т. п.
КРУГОВЫЕ
Отображают соотношение частей и целого и строятся только по одному ряду данных, первому в выделенном диапазоне. Эти диаграммы можно использовать, когда компоненты в сумме составляют 100%.
ТОЧЕЧНЫЕ
Хорошо демонстрируют тенденции изменения данных при неравных интервалах времени или других интервалах измерения, отложенных по оси категорий. Можно использовать для представления дискретных измерений по осям X и У. очечной диаграмме деления на оси категорий наносятся равномерно между самым низким и самым высоким значением X.
С ОБЛАСТЯМИ
Позволяют отслеживать непрерывное изменение суммы значений всех рядов данных и вклад каждого ряда в эту сумму. Этот тип применяется для отображения процесса производства или продажи изделий (с равно отстоящими интервалами).
КОЛЬЦЕВЫЕ
Сравнивают вклад частей в целое. Сравнивают вклад частей в целое. В отличие от круговой, на кольцевой диаграмме могут быть представлены два и более ряда данных.
ЛЕПЕСТКОВЫЕ
Используют обычно, чтобы показать соотношения отдельных рядов данных, а также — одного определенного ряда данных и всех остальных рядов. Каждая категория лепестковой диаграммы имеет собственную ось координат (луч). Точки данных располагаются вдоль луча. Линии, соединяющие точки данных одного ряда, охватывают площадь, характеризующую совокупность значений в этом ряду. На лепестковой диаграмме можно отобразить, например, динамику затрат времени на проект, включающий несколько задач. В этом случае каждой категории (лучу) соответствует определенная задача проекта, а точке на луче — затраты времени на нее к какому-то сроку.
ПОВЕРХНОСТИ
Показывает низкие и высокие точки поверхности. Эти диаграммы используются для набора данных, который зависит от двух переменных. Диаграмму можно поворачивать и рассматривать с разных точек зрения.
ПУЗЫРЬКОВЫЕ
Позволяют отображать на плоскости наборы из трех значений. Первые два значения откладываются по осям X и У. Третье значение представляется размером пузырька.
БИРЖЕВЫЕ
Используется для отображения изменения информации о ценах на бирже. Отображает наборы данных из трех значений.
ЦИЛИНДРИЧЕСКИЕ
Являются объемными вариантами гистограмм и линейчатых диаграмм.
НЕСТАНДАРТНЫЕ ТИПЫ ДИАГРАММ
Нестандартные типы основаны на стандартных, но имеют некоторые улучшения в форматировании и отображении.
ПОЛЬЗОВАТЕЛЬСКИЕ ФОРМАТЫ ДИАГРАММ
Добавляются в список дополнительных типов диаграмм. Пользовательские форматы создаются на основе базовых с применением различных средств форматирования.
Работа по построению диаграмм предполагает использование следующей методики:
1. Подготовить диапазон изменения и диапазон значений для диаграммы.
2. Выделить подготовленный диапазон и воспользоваться мастером построения диаграмм (вызывается командой Вставка- Диаграмма либо кнопкой мастера диаграмм панели инструментов Стандартная).
3. Отформатировать полученную диаграмму.
Зная уравнение линии в полярных координатах, легко построить график в декартовой системе координат. Для этого следует:
1. Подготовить диапазон изменения координаты φ.
2. Рассчитать значение функции на данном диапазоне в полярных координатах ρ=ρ(φ).
3. Рассчитать значения х и у в декартовой системе по формулам: x=ρCOSφ, y=ρSINφ
4. Выделить диапазон области определения и области значения функции, т. е. все значения х и у на рабочем листе, и воспользоваться мастером построения диаграмм. Для построения графиков лучше использовать типы диаграмм График и Точечная.
5. Отформатировать полученный график.
Работа по построению поверхности предполагает использование следующей методики:
1. Подготовить диапазон изменения функции по двум координатам, расположив изменения одной координаты вдоль некоторого столбца вниз, а другой— вдоль прилегающей строки вправо.
2. Ввести на пересечении координат необходимую формулу для построения поверхности и воспользоваться маркером автозаполнения для ее копирования на всю область построения поверхности.
3. Выделить подготовленные данные и воспользоваться мастером построения диаграмм (тип диаграммы — Поверхность).
4. Отформатировать полученную поверхность.
Рекомендации по построению
диаграмм, графиков функций и поверхностей
Операции, которые можно производить с диаграммами
С диаграммами можно производить следующие операции:
1. Добавлять и удалять ряды данных — с помощью мастера диаграмм либо из контекстного меню диаграммы командой Исходные данные. Возможно также использование клавиши , перетаскивание мышью данных на построенную диаграмму и др.
2. Изменять (редактировать) данные в диаграмме и на рабочем листе — с помощью средства Подбор параметра (если данные, на которых построена диаграмма, выражены через формулу).
3. Переставлять ряды данных на диаграмме — это касается, в основном, диаграмм гистограммного типа.
4. Вставлять текст в любом месте диаграммы — выделить диаграмму (т. е. щелкнуть на ней мышью), а затем в строке формул ввести необходимый текст, который можно буксировать по всей диаграмме и форматировать как надпись.
5. Редактировать, форматировать и добавлять различные элементы диаграмм — с помощью контекстного меню для необходимого объекта диаграммы.
6. Изменять пространственную ориентацию трехмерных диаграмм — выделить диаграмму и воспользоваться командой меню Диаграмма- Объемный вид, можно также щелкнуть мышью на конце любой оси координат— появятся черные крестики, а затем, удерживая мышь на любом из них, изменять расположение трехмерной диаграммы в пространстве.
Операции, которые можно
производить с диаграммами
7. Добавлять различные графические объекты (например, стрелки, выноски и т. д.) — с помощью кнопок панели инструментов Рисование либо посредством команд меню Вставка-Рисунок.
8. Настраивать оси и выбирать шкалу — с помощью контекстного меню для данной оси.
9. Строить составные диаграммы (различные типы графиков в одной системе координат) — используя нестандартные типы диаграмм.
10. Изменять типы диаграмм— выбрав команду Тип диаграммы из ее контекстного меню.
11. Создавать рисованные диаграммы (вместо цветовой заливки — рисунки). В данном случае необходимо выбрать некоторый ряд данных и использовать для него команду контекстного меню Формат рядов данных.
12. Связывать текст на диаграмме с ячейками рабочего листа.
13. Создавать диаграммы на основе структурированных данных.
14. Применять диаграммы для анализа данных, т. е. строить различные линии тренда и делать прогнозы.
Операции, которые можно
производить с диаграммами
Для выполнения задания:
Введите данные на рабочий лист в соответствии с рис.
Выделите мышью диапазон А5:В12 и выполните команду Вставка | Диаграмма либо нажмите кнопку мастера диаграмм панели инструментов Стандартная.
Далее работа с мастером диаграмм осуществляется в пошаговом режиме:
Выбор вида диаграммы — с учетом того, что в примере предложены дискретные статистические данные, подходящий вид диаграммы — гистограммного типа.
• Нажав кнопку Далее, переходим к шагу 2. На вкладке Ряд укажите:
► какой ряд выбран в качестве значения данных (заполните поля Ряд и Значения). В нашем случае в поле Ряд вносим Объем и в поле Значения — диапазон $в$5-$в$12;
► какой ряд будет служить подписями по оси X—в поле Подписи по оси X вносим год и указываем диапазон $А$5:$А$12.
• Перейдя к следующему шагу мастера диаграмм (кнопкой Далее), установим необходимые параметры диаграммы
• На последнем этапе выберем расположение будущей диаграммы.
4. Отформатируйте полученную диаграмму, используя контекстное меню каждого ее элемента.
Задание №1: построить диаграмму
Построить график функции: y=cos³(πx).
Для выполнения задания:
1.Задайте область определения X вводом начальных данных: 0 и 0.1, а затем маркером автозаполнения подготовьте весь диапазон A8:A28.
2.В ячейку B8 введите формулу =(cos(пи()*А8))^3 и скопируйте ее на диапазон B8:B28.
Задание №2: построить график функции
Построить функцию, заданную уравнением в полярных координатам: ρ=asin(3φ):
Построить поверхность: z=(x³/2)-(y+2)²
Задание №3: построить поверхность
Задание №4: построить
гиперболический параболоид
подготовка
к контрольной работе
Задание:
построить
поверхность
Задание:
построить
график
функции
Среди задач, решаемых с помощью процессоров электронных таблиц, особое место занимает графическое представление хранимой информации и результатов ее обработки. Наглядность и легкость восприятия диаграмм позволяет принять быстрое и обоснованное решение по дальнейшей обработке данных числового типа, так как даже самые простые диаграммы могут помочь оценить имеющиеся данные лучше, чем изучение каждой ячейки рабочего листа. Существенным достоинством Excel как современного программного инструмента является то, что при работе с ним при изменении исходных данных, по которым построены график, гистограмма или диаграмма, автоматически изменяется и их изображение. Поскольку Microsoft Excel является табличным редактором, то графические объекты являются его несомненным преимуществом. Эта тема очень актуальна, потому что современному человеку так или иначе придется обрабатывать огромные числовые массивы (будь то реферат или презентация). Для простоты обработки нам необходим табличный процессор Excel и его графические средства. Цель: изучить графические возможности Excel, научиться пользоваться ими, изучить основные компоненты диаграмм и их свойства. Задачи: построить диаграмму на примере аппроксимации функции.
Графические возможности Excel
Графические объекты Excel являются вспомогательными средствами, прежде всего они были созданы для простоты работы на компьютере, и для легкости нашего взаимодействия с ним. В понятие графические объекты входит: диаграммы, графики функции, различного рода рисунки, автофигуры различных процессов — все это легко можно увидеть на графиках. Почти все графические объекты имеют такие свойства, как: Заливка, Цвет линии, Тип линии, Тень, Формат объемной фигуры, Поворот объемной фигуры, Рисунок, Надпись. Графические объекты объединены в заголовке Иллюстрации.
- Автофигуры — это несложные графические объекты, которые удобно использовать в документах. К их числу относятся разного рода звездочки, полумесяцы, цветочки и т. д. Их может «нарисовать» в своем документе любой пользователь, так как они уже нарисованы и предлагаются в готовом виде.
- Чтобы вставить автофигуру в документ, необходимо выбрать в основном меню: Вставка, Иллюстрации, Фигуры. Затем выбрать тип фигуры: линии, прямоугольники, основные фигуры, фигурные стрелки, блок-схемы, звезды и ленты, фигуры для формул и выноски.
Чтобы работать с графикой Ms Excel, совсем не необходимо уметь рисовать. Нужно лишь уметь вставлять нужные картинки (будь это картинки, скаченные с интернета, либо с носителя, фотографии, хранящиеся на жестком диске либо на подключенном к компьютеру внешнем носителе). Чтобы вставить картинку в рабочий лист, необходимо в меню Вставка выбрать Иллюстрации, Рисунок. Теперь рисунок можно редактировать, изменять стиль, яркость, контрастность, перекрасить его, изменить размеры, определить границы для рисунка и эффекты, переместить на задний или передний план по отношению к объектам, налегающим на него.
Читайте также:
- Почему с лишаем нельзя ходить в школу
- Планы на каждый день в детском саду в средней группе на тему транспорт
- Анализ работы с семьями группы риска в школе
- Надпись вот как мы живем в детском саду
- Чем определяется комплектование возрастных групп и доу ответ на тест
При создании диаграммы на листе Excel, в документе Word или презентации PowerPoint вы можете выбрать из многих вариантов. Независимо от того, будете ли вы использовать диаграмму, рекомендуемую для ваших данных, которую вы выбираете из списка всех диаграмм или одну из выбранных шаблонов диаграммы, это может помочь узнать немного больше о каждом типе диаграммы.
Щелкните здесь, чтобы приступить к созданию диаграммы.
Чтобы просмотреть описание типа диаграммы, выберите его в раскрывающемся списке.
Данные в столбцах или строках листа можно представить в виде гистограммы. В гистограмме категории обычно отображаются по горизонтальной оси (категорий), а значения — по вертикальной оси (значений), как показано в этой диаграмме:

Типы гистограмм
-
Гистограмма с группировкой и объемная гистограмма с группировкой.
На гистограмме с группировкой значения выводятся в виде плоских столбцов. На объемной гистограмме с группировкой столбцы отображаются в трехмерном виде, но третья ось значений (ось глубины) не используется. Используйте этот тип диаграммы при наличии категорий, представляющих:
-
диапазоны значений (например количество элементов);
-
специфические шкалы (например шкала Ликерта с масками, такими как «Решительно за», «За», «Не знаю», «Против», «Решительно против»);
-
неупорядоченные имена (например, названия элементов, географические названия или имена людей).
-
-
Гистограмма с накоплением и объемная гистограмма с накоплением. Гистограмма с накоплением представляет значения в виде плоских столбцов с накоплением. На объемной гистограмме с группировкой столбцы с накоплением отображаются в трехмерном виде, но ось глубины не используется. Используйте этот тип диаграммы, когда есть несколько ряд данных и нужно подчеркнуть итоговое значение.
-
Нормированная гистограмма с накоплением и объемная нормированная гистограмма с накоплением. Нормированная гистограмма с накоплением представляет значения в виде плоских нормированных столбцов с накоплением для представления 100 % значений. На объемной нормированной гистограмме с группировкой столбцы отображаются в трехмерном виде, но ось глубины не используется. Используйте этот тип диаграммы, когда есть несколько рядов данных и нужно подчеркнуть их вклад в итоговое значение, особенно если итоговое значение одинаково для всех категорий.
-
Трехмерный столбец Трехмерные гистограммы используют три оси, которые можно изменить (горизонтальная ось, вертикальная ось и ось глубины), и сравнивают их точки данных по горизонтали и осям глубины. Используйте эту диаграмму, если требуется сравнить данные по категориям и рядам данных.
Данные, расположенные в столбцах или строках листа, можно представить в виде графика. На графиках данные категорий равномерно распределяются вдоль горизонтальной оси, а все значения равномерно распределяются вдоль вертикальной оси. Графики позволяют отображать непрерывное изменение данных с течением времени на оси с равномерным распределением, поэтому они идеально подходят для представления тенденций изменения данных с равными интервалами, такими как месяцы, кварталы или финансовые годы.

Типы графиков
-
График и график с маркерами. Графики с маркерами, отмечающими отдельные значения данных, или без маркеров можно использовать для отображения динамики изменения данных с течением времени или по категориям данных, разделенным равными интервалами, особенно когда точек данных много и порядок их представления существенен. Если категорий данных много или значения являются приблизительными, используйте график без маркеров.
-
График с накоплением и график с накоплением с маркерами. Графики с накоплением, отображаемые как с маркерами для конкретных значений данных, так и без них, могут отображать динамику изменения вклада каждого значения с течением времени или по категориям данных, разделенным равными интервалами.
-
Нормированный график с накоплением и нормированный график с накоплением с маркерами. Нормированные графики с накоплением с маркерами, отмечающими отдельные значения данных, или без маркеров могут отображать динамику вклада каждой величины в процентах с течением времени или по категориям данных, разделенным равными интервалами. Если категорий данных много или значения являются приблизительными, используйте нормированный график с накоплением без маркеров.
-
Объемный график. На объемных графиках каждая строка или столбец изображаются в виде объемной ленты. Объемный график имеет горизонтальную ось, вертикальную ось и ось глубины, которые можно изменять.
Примечания:
-
Графики лучше всего подходят для вывода нескольких рядов данных. Если нужно отобразить только один ряд данных, вместо графика рекомендуется использовать точечную диаграмму.
-
На графиках с накоплением данные суммируются, что может быть нежелательно. Увидеть накопление на графике бывает непросто, поэтому иногда вместо него стоит воспользоваться графиком другого вида либо диаграммой с областями с накоплением.
-
Данные в одном столбце или строке листа можно представить в виде круговой диаграммы. Круговая диаграмма отображает размер элементов одного ряд данных относительно суммы элементов. точки данных на круговой диаграмме выводятся как проценты от всего круга.

Круговую диаграмму рекомендуется использовать, если:
-
нужно отобразить только один ряд данных;
-
все значения ваших данных неотрицательны;
-
почти все значения данных больше нуля;
-
имеется не более семи категорий, каждой из которых соответствуют части общего круга.
Типы круговых диаграмм
-
Круговая диаграмма и объемная круговая диаграмма. Круговые диаграммы отображают вклад каждой величины в общую сумму в двухмерном или трехмерном виде. Чтобы заострить внимание на некоторых секторах, вы можете вытащить их вручную из круговой диаграммы.
-
Вторичная круговая диаграмма и вторичная гистограмма. Вторичная круговая диаграмма и вторичная гистограмма представляют собой круговые диаграммы с меньшими значениями, перенесенные на вторичную круговую диаграмму или линейчатую диаграмму с накоплением, что упрощает их просмотр.
Данные, расположенные только в столбцах или строках листа, можно представить в виде кольцевой диаграммы. Как и круговая диаграмма, кольцевая диаграмма отображает отношение частей к целому, но может содержать несколько ряд данных.

Типы кольцевых диаграмм
-
Кольцевая диаграмма На диаграммах этого типа данные отображаются в виде колец, каждое из которых представляет ряд данных. Если в метках данных отображаются проценты, каждое кольцо в сумме должно давать 100 %.
Примечание: Кольцевые диаграммы трудны для восприятия. Вместо этого можно использовать гистограммы с накоплением или линейчатую диаграмму с накоплением.
Данные в столбцах или строках листа можно представить в виде линейчатой диаграммы. Линейчатые диаграммы используют для сравнения отдельных элементов. В диаграммах этого типа категории обычно располагаются по вертикальной оси, а величины — по горизонтальной.

Линейчатые диаграммы рекомендуется использовать, если:
-
метки осей имеют большую длину;
-
выводимые значения представляют собой длительности.
Типы линейчатых диаграмм
-
Линейчатая диаграмма с группировкой и объемная линейчатая диаграмма с группировкой. На линейчатой диаграмме с группировкой значения выводятся в виде плоских столбцов. Объемная линейчатая диаграмма с группировкой отображает столбцы в трехмерном виде без использования оси глубины.
-
Линейчатая диаграмма с накоплением и объемная линейчатая диаграмма с накоплением. Линейчатая диаграмма с накоплением показывает вклад отдельных величин в общую сумму в виде плоских столбцов. В объемных линейчатых диаграммах с накоплением используются столбцы в трехмерном виде без использования оси глубины.
-
Нормированная линейчатая диаграмма с накоплением и объемная нормированная линейчатая диаграмма с накоплением. Этот тип диаграмм позволяет сравнить по категориям процентный вклад каждой величины в общую сумму. В объемных нормированных линейчатых диаграммах с накоплением отображаются столбцы в трехмерном виде без использования оси глубины.
Данные в столбцах или строках листа можно представить в виде диаграммы с областями. Диаграммы с областями могут использоваться для отображения изменений величин с течением времени и привлечения внимания к итоговому значению в соответствии с тенденцией. Отображая сумму значений рядов, такая диаграмма также наглядно показывает вклад каждого ряда.

Типы диаграмм с областями
-
Диаграмма с областями и объемная диаграмма с областями. Диаграммы с областями (в том числе объемные) отображают изменение величин с течением времени или по категориям. В объемных диаграммах с областями используются три оси (горизонтальная, вертикальная и ось глубины), которые можно изменять. Обычно вместо диаграмм с областями без накопления рекомендуется использовать графики, так как данные одного ряда могут быть скрыты за данными другого ряда.
-
Диаграмма с областями с накоплением и объемная диаграмма с областями с накоплением. Диаграммы с областями с накоплением показывают изменения вклада каждой величины с течением времени или по категориям в двухмерном виде. На объемной диаграмме с областями отображаются те же данные, но в трехмерном виде без использования оси глубины.
-
Нормированная диаграмма с областями с накоплением и объемная нормированная диаграмма с областями с накоплением. Нормированные диаграммы с областями с накоплением отображают изменения вклада каждой величины в процентах с течением времени или по категориям. На объемной нормированной диаграмме с областями отображаются те же данные, но в трехмерном виде без использования оси глубины.
Данные в столбцах и строках листа можно представить в виде точечной диаграммы. Поместите данные по оси X в одну строку или столбец, а соответствующие данные по оси Y — в соседние строки или столбцы.
Точечная диаграмма имеет две оси значений: горизонтальную (X) и вертикальную (Y). На точечной диаграмме значения «x» и «y» объединяются в одну точку данных и выводятся через неравные интервалы или кластеры. Точечные диаграммы обычно используются для отображения и сравнения числовых значений, например научных, статистических или технических данных.

Точечные диаграммы рекомендуется использовать, если:
-
требуется изменять масштаб горизонтальной оси;
-
требуется использовать для горизонтальной оси логарифмическую шкалу;
-
значения расположены на горизонтальной оси неравномерно;
-
на горизонтальной оси имеется множество точек данных;
-
требуется настраивать независимые шкалы точечной диаграммы для отображения дополнительных сведений о данных, содержащих пары сгруппированных полей со значениями;
-
требуется отображать не различия между точками данных, а аналогии в больших наборах данных;
-
требуется сравнивать множество точек данных без учета времени; чем больше данных будет использовано для построения точечной диаграммы, тем точнее будет сравнение.
Типы точечных диаграмм
-
Точечная диаграмма. Диаграмма этого типа позволяет отображать точки данных без соединительных линий для сравнения пар значений.
-
Точечная диаграмма с плавными линиями и маркерами и точечная диаграмма с плавными линиями. На этой диаграмме точки данных соединены сглаживающими линиями. Такие линии могут отображаться с маркерами или без них. Сглаживающую кривую без маркеров следует использовать, если точек данных достаточно много.
-
Точечная с прямыми линиями и маркерами и точечная с прямыми линиями На этой диаграмме показаны линии прямого соединения между точками данных. Прямые линии могут отображаться с маркерами или без них.
Как и в точечной диаграмме, в пузырьковой диаграмме добавляется третий столбец для указания размера пузырьков, используемых для представления точек данных в рядах данных.

Тип пузырьковых диаграмм
-
Пузырьковая или объемная пузырьковая диаграмма. Обе эти пузырьковые диаграммы позволяют сравнивать наборы из трех значений вместо двух, отображая пузырьки в двухмерном или трехмерном виде (без использования оси глубины). Третье значение определяет размер маркера пузырька.
Данные, расположенные в столбцах или строках листа в определенном порядке, можно представить в виде биржевой диаграммы. Как следует из названия, биржевые диаграммы могут показывать изменения цен на акции. Но их также можно использовать для иллюстрации изменений других данных, таких как дневные осадки или годичные колебания температуры. Для создания биржевой диаграммы нужно правильно упорядочить данные.
Например, для создания простой биржевой диаграммы (самый высокий курс, самый низкий курс, курс закрытия) поместите данные в столбцы с заголовками «Самый высокий курс», «Самый низкий курс» и «Курс закрытия» в указанном порядке.

Типы биржевых диаграмм
-
Биржевая диаграмма (самый высокий курс, самый низкий курс, курс закрытия). В этой биржевой диаграмме используются три набора значений в следующем порядке: самый высокий курс, самый низкий курс, курс закрытия.
-
Биржевая диаграмма (курс открытия, самый высокий курс, самый низкий курс, курс закрытия). В этой биржевой диаграмме используются четыре набора значений в следующем порядке: курс открытия, самый высокий курс, самый низкий курс, курс закрытия.
-
Биржевая диаграмма (объем, самый высокий курс, самый низкий курс, курс закрытия). В этой биржевой диаграмме используются четыре набора значений в следующем порядке: объем, самый высокий курс, самый низкий курс, курс закрытия. Диаграмма такого типа отражает изменение объемов продаж на двух осях значений: одна для столбцов, в которых указан объем, а другая — для цен на акции.
-
Биржевая диаграмма (объем, курс открытия, самый высокий курс, самый низкий курс, курс закрытия). В этой биржевой диаграмме используются пять наборов значений в следующем порядке: объем, курс открытия, самый высокий курс, самый низкий курс, курс закрытия.
Данные в столбцах или строках листа можно представить в виде поверхностной диаграммы. Эта диаграмма полезна, если требуется найти оптимальные комбинации данных из двух наборов. Как на топографической карте, области, относящиеся к одинаковым диапазонам, при этом выделяются цветами и штриховкой. Вы можете создавать поверхностные диаграммы для иллюстрации категорий и наборов данных, представляющих собой числовые значения.

Типы поверхностных диаграмм
-
Объемная поверхностная диаграмма. На этих диаграммах данные можно представить в трехмерном виде, который можно рассматривать как резиновую пленку, натянутую на трехмерную гистограмму. Обычно такие диаграммы используются для отображения отношений между большими объемами данных, которые трудно продемонстрировать иначе. Цветные полосы на поверхности не являются рядами данных — они указывают разницу между значениями.
-
Проволочная объемная поверхностная диаграмма. Объемная поверхностная диаграмма, выводимая без цвета на поверхности, называется проволочной объемной поверхностной диаграммой. На такой диаграмме отображаются только линии. Проволочная объемная поверхностная диаграмма сложна для восприятия, но она позволяет отображать большие объемы данных намного быстрее, чем объемная поверхностная диаграмма.
-
Контурная диаграмма Контурные диаграммы являются видом сверху на поверхностные диаграммы. На них разные цвета соответствуют определенным диапазонам значений. Линии на контурной диаграмме соединяют координаты одинаковых значений, полученные интерполяцией.
-
Проволочная контурная диаграмма. Проволочные контурные диаграммы похожи на поверхностные диаграммы, если смотреть на них сверху. Они не содержат цветных полос и отображают только линии. Проволочная контурная диаграмма сложна для восприятия. Вместо нее можно использовать объемную поверхностную диаграмму.
Данные в столбцах или строках листа можно представить в виде лепестковой диаграммы. Лепестковая диаграмма позволяет сравнить агрегированные значения нескольких ряд данных.

Типы лепестковых диаграмм
-
Лепестковая диаграмма и лепестковая диаграмма с маркерами. Лепестковые диаграммы отображают изменения значений относительно центральной точки с маркерами для отдельных точек данных или без них.
-
Лепестковая диаграмма с областями. На лепестковой диаграмме с областями области, заполненные рядами данных, выделены цветом.
Диаграмма «дерево» предоставляет иерархическое представление данных и простой способ сравнения различных уровней классификации. Диаграмма «дерево» отображает категории по цвету и близости и может легко отображать большой объем данных, что может быть сложно с другими типами диаграмм. Диаграмму диаграммы «дерево» можно представить, если в иерархической структуре существуют пустые (пустые) ячейки, а диаграммы диаграммы «дерево» подходят для сравнения пропорций в иерархии.
Примечание: Для диаграммы «дерево» не существует подтипов.
Диаграмма «солнечные лучи» идеально подходит для отображения иерархических данных и может отображаться, если в иерархической структуре существуют пустые (пустые) ячейки. Каждый уровень иерархии представлен одним кольцом или кругом, а ее верхом является самый близкий к центру круг. Диаграмма «солнечные лучи» без иерархических данных (один уровень категорий) похожа на кольцевую диаграмму. Однако на такой диаграмме с несколькими уровнями категорий отображается связь между внешними и внутренними кольцами. На диаграмме «солнечные лучи» наиболее эффективно показано, как одно кольцо разбивается на его части.
Примечание: Для диаграммы «солнечные лучи» не существует подтипов.
Данные, отображаемые на гистограмме, показывают частоты распределения. Каждый столбец диаграммы можно изменять для дальнейшего анализа данных.
Типы гистограмм
-
Гистограмма. Отображает распределение данных, сгруппированных в столбцы по частотам.
-
Диаграмма Парето. Это гистограмма с сортировкой, содержащая столбцы, отсортированные по убыванию, и строку, в которой представлено совокупное итоговое значение в процентах.
На линейчатой диаграмме и диаграмме усов показано распределение данных по квартилям, выделяя среднее и выбросы. Поля могут содержать линии, расширяемые вертикально под названием «усы». Эти строки указывают на вариативность за пределами верхних и нижних квартилей, и любая точка за пределами этих линий или усов считается выбросом. Используйте этот тип диаграммы, если существует несколько наборов данных, которые связаны друг с другом.
Примечание: Для диаграммы «ящик с усами» не существует подтипов.
Каскадная диаграмма показывает нарастающий финансовый итог по мере добавления или вычитания значений. Это помогает понять, как ряд положительных и отрицательных значений влияет на исходную величину. Столбцы обозначены цветом, что позволяет быстро отличить положительные значения от отрицательных.
Примечание: Для каскадных диаграмм не существует подтипов.
На воронкообразных диаграммах отображаются значения, относящиеся к разным этапам процесса.

Как правило, значения постепенно уменьшаются, поэтому полосы диаграммы по виду напоминают воронку. Дополнительные сведения о воронкообразных диаграммах
Данные в столбцах и строках можно представить в виде комбинированной диаграммы. Комбинированные диаграммы объединяют диаграммы двух и более типов, чтобы улучшить читаемость данных, особенно когда они значительно отличаются друг от друга. Отображение вспомогательной оси на такой диаграмме еще больше улучшает восприятие. В данном примере для отображения количества домов, проданных с января по июнь, использовалась гистограмма, а затем для быстрого определения средней цены продажи за месяц использовался график, упрощающий восприятие.

Типы комбинированных диаграмм
-
Гистограмма с группировкой — график и гистограмма с группировкой — график на вспомогательной оси. Эта диаграмма объединяет гистограмму и график (со вспомогательной осью или без нее), отображая одни ряды данных как столбцы, а другие — как линии в одной диаграмме.
-
Диаграмма с областями с накоплением — гистограмма с группировкой. Эта диаграмма объединяет диаграмму с областями с накоплением и гистограмму с группировкой, отображая одни ряды данных как области с накоплением, а другие — как столбцы в одной диаграмме.
-
Настраиваемая комбинированная диаграмма. Это возможность объединять нужные диаграммы для их отображения в одной диаграмме.
Диаграмму с картой можно использовать для сравнения значений и отображения категорий по географическим регионам. Используйте ее, если ваши данные включают географические регионы (например, сведения о странах, областях или почтовых индексах).
Например, на карте, показывающей страны по численности населения, используются значения. Значения выражают совокупную численность населения в каждой стране и отображаются с использованием спектра двухцветных градиентов. Цвет для каждого региона определяется в зависимости от того, в какую часть спектра попадает его значение относительно остальных значений.
В приведенном ниже примере карты стран по численности населения для отображения категорий используется легенда, чтобы показать группы или связи. Все точки данных представлены абсолютно разными цветами.

Изменение типа диаграммы
Если у вас уже есть диаграмма, а вы просто хотите изменить ее тип, выполните следующие действия:
-
Выберите диаграмму, щелкните вкладку Конструктор и выберите пункт Изменить тип диаграммы.
-
Выберите другой тип диаграммы в окне Изменение типа диаграммы.
Доступно много типов диаграмм, которые помогают отображать данные наиболее подходящим для аудитории способом. Ниже представлены некоторые примеры наиболее распространенных типов диаграмм и описаны способы их использования.

Данные, упорядоченные на листе Excel в виде столбцов или строк, можно визуально представить в виде гистограммы. В гистограммах категории обычно расположены вдоль горизонтальной ось, а значения — вдоль вертикальной.
Гистограммы удобны для демонстрации изменения данных с течением времени или для сравнения элементов.
Гистограммы включают в себя указанные ниже подтипы диаграмм.
-
Гистограмма с группировкой. Предназначена для сравнения значений по категориям. На гистограмме с группировкой значения отображаются в плоских вертикальных прямоугольниках. На объемной гистограмме с группировкой данные отображаются с использованием трехмерной перспективы.
-
Гистограмма с накоплением. Показывает отношение отдельных элементов к целому, отражая вклад каждого значения в итоговое по категориям. На гистограмме с накоплением значения отображаются в плоских вертикальных прямоугольниках с накоплением. На объемной гистограмме с накоплением данные отображаются с использованием трехмерной перспективы. Объемная перспектива не является объемной диаграммой в полном смысле, поскольку в ней не используется ось дополнительного значения (ось глубины).
-
Нормированная гистограмма. Отражает процентную долю каждого значения в итоговом по категориям. На нормированной гистограмме значения отображаются в плоских вертикальных прямоугольниках с нормированием. На объемной нормированной гистограмме данные отображаются с использованием трехмерной перспективы. Объемная перспектива не является объемной диаграммой в полном смысле, поскольку в ней не используется ось дополнительного значения (ось глубины).
-
Трехмерная гистограмма. Строится по трем осям, которые можно изменять (горизонтальная ось, вертикальная ось и ось глубины). Позволяет сравнивать точки данных вдоль горизонтальной оси и оси глубины.

Данные, упорядоченные на листе Excel в виде столбцов или строк, можно визуально представить в виде графика. На графиках можно отображать изменение непрерывных данных с течением времени с использованием общей шкалы, поэтому они идеально подходят для демонстрации тенденций в данных через равные временные интервалы. На графике данные категории равномерно распределены вдоль горизонтальной оси, а все данные значений равномерно распределены вдоль вертикальной оси.
Графики хорошо подходят для случаев, когда подписи категорий являются текстом и представляют собой значения, распределенные через равные интервалы, например месяцы, кварталы или финансовые года.
Графики включают в себя указанные ниже подтипы диаграмм.
-
График с маркерами или без них. Служит для отображения тенденций с течением времени или упорядоченных категорий, особенно если имеется много точек данных и важен порядок, в котором они представлены. Если имеется много категорий или значения являются приблизительными, используйте график без маркеров.
-
График с накоплением (с маркерами или без них). Отображает изменение вклада каждого значения в итоговое с течением времени или упорядоченные категории. Если имеется много категорий или значения являются приблизительными, используйте график с накоплением без маркеров.
-
Нормированный график с накоплением (с маркерами или без них). Отображает изменение процентной доли каждого значения в итоговом с течением времени или упорядоченные категории. Если имеется много категорий или значения являются приблизительными, используйте нормированный график с накоплением без маркеров.
-
Объемный график. Отображает каждую строку или столбец данных в виде трехмерной ленты. На объемном графике имеются горизонтальная ось, вертикальная ось и ось глубины, которые можно изменять.

Данные, упорядоченные на листе Excel в виде одного столбца или строки, можно визуально представить в виде круговой диаграммы. Круговые диаграммы отражают размер элементов одного ряд данных в пропорции к сумме элементов. Точки данных на круговой диаграмме отображаются в виде процентных долей целого круга.
Круговую диаграмму целесообразно использовать, когда нужно отобразить только один ряд данных, ни одно из значений не является отрицательным, практически отсутствуют нулевые значения, имеется не более семи категорий и они представляют собой части целого круга.
Круговые диаграммы включают в себя указанные ниже подтипы диаграмм.
-
Круговая диаграмма. Отражает вклад каждого значения в итоговое в двумерном или трехмерном формате. Сектора круговой диаграммы можно выдвинуть вручную, чтобы подчеркнуть их значимость.
-
Вторичная круговая диаграмма и вторичная гистограмма. Предназначены для отображения круговых диаграмм, часть значений которых вынесена во вторичную круговую диаграмму или в линейчатую диаграмму с накоплением. Эти типы диаграмм облегчают восприятие небольших секторов основной круговой диаграммы.
-
Кольцевая диаграмма Как и круговая диаграмма, кольцевая диаграмма показывает отношение частей к целому. Тем не менее она может содержать более одного ряда данных. Каждое кольцо в кольцевой диаграмме представляет один ряд данных. Отображает данные в виде колец, каждое из которых представляет один ряд данных. Если в метках данных отображаются процентные доли, данные каждого кольца в сумме будут составлять 100%.

Данные, упорядоченные на листе Excel в виде столбцов или строк, можно визуально представить в виде линейчатой диаграммы.
Линейчатые диаграммы используются для сравнения отдельных элементов.
Линейчатые диаграммы включают в себя указанные ниже подтипы диаграмм.
-
Линейчатая диаграмма с кластерией и трехмерная линейчатая диаграмма Предназначена для сравнения значений по категориям. На линейчатых диаграммах с группировкой категории, как правило, расположены по вертикальной оси, а значения — по горизонтальной оси. На объемной линейчатой диаграмме с группировкой горизонтальные прямоугольники отображаются в трехмерном формате. При этом данные на трех осях не отображаются.
-
Линейчатая диаграмма с накоплением и линейчатая диаграмма с накоплением Отражает отношение отдельных элементов к целому. На объемной линейчатой диаграмме с накоплением горизонтальные прямоугольники отображаются в трехмерном формате. При этом данные на трех осях не отображаются.
-
Линейчатая диаграмма с накоплением и линейчатая диаграмма с накоплением на 100 % в трехмерной диаграмме Отражает процентную долю каждого значения в итоговом по категориям. На объемной нормированной линейчатой диаграмме горизонтальные прямоугольники отображаются в трехмерном формате. При этом данные на трех осях не отображаются.

Данные, упорядоченные на листе Excel в виде столбцов и строк, можно визуально представить в виде точечной диаграммы. Точечная диаграмма имеет две оси значений. Один набор числовых данных отображается по горизонтальной оси (оси X), а другой — по вертикальной (оси Y). Эти значения объединены в отдельные точки данных и отображаются через неравные интервалы или группами.
Точечная диаграмма показывает отношения между численными значениями в нескольких рядах данных или отображает две группы чисел как один ряд координат x и y. Точечные диаграммы обычно используются для иллюстрации и сравнения числовых значений, например научных, статистических или технических данных.
Точечные диаграммы содержат указанные ниже подтипы диаграмм.
-
Точечная диаграмма Служит для сравнения пар значений. Если имеется много точек данных, а соединительные линии могут затруднить восприятие информации, следует использовать точечную диаграмму с маркерами данных, но без линий. Этот тип диаграммы можно также использовать, если не нужно показывать связи между точками данных.
-
Точечная диаграмма с гладкими кривыми и с гладкими кривыми и маркерами. Отображает гладкую кривую, соединяющую точки данных. Плавные линии могут отображаться с маркерами или без них. Гладкие кривые без маркеров лучше использовать, если имеется много точек данных.
-
Точечная диаграмма с прямыми отрезками и с прямыми отрезками и маркерами. Отображает прямые отрезки, соединяющие точки данных. Прямые отрезки могут отображаться с маркерами или без них.
-
Пузырьковая диаграмма (плоская и с объемным эффектом). Пузырьковая диаграмма является разновидностью точечной диаграммы с тем отличием, что размер пузырьков представляет значение третьей переменной. Позволяет сравнить наборы не из двух, а из трех значений. Третье значение определяет размер пузырька. Можно задать отображение пузырьков в двумерном формате или с эффектом объемности.

Данные, упорядоченные на листе Excel в виде столбцов или строк, можно визуально представить в виде диаграммы с областями. Отображение суммы построенных значений на диаграмме с областями позволяет также продемонстрировать отношение частей к целому.
Диаграммы с областями позволяют сделать акцент на амплитуде изменений с течением времени и привлечь внимание к суммарному значению по всему тренду. Например, на диаграмме с областями можно построить данные, представляющие прибыль в динамике по времени, чтобы подчеркнуть общую прибыль.
Диаграммы с областями включают в себя указанные ниже подтипы диаграмм.
-
Диаграмма с областями. Отображает изменение значений с течением времени или другие данные категории. В объемных диаграммах с областями используются три оси (горизонтальная, вертикальная и ось глубины), которые можно изменять. В общем случае следует рассмотреть вариант использования графика вместо диаграммы с областями без накопления, поскольку данные из одного ряда могут быть перекрыты данными из другого ряда.
-
Диаграмма с областями с накоплением. Отображает изменение вклада каждого значения в итоговое с течением времени или другие данные категорий. Объемная диаграмма с областями с накоплением отображается аналогичным образом, но с использованием трехмерной перспективы. Объемная перспектива не является объемной диаграммой в полном смысле, поскольку в ней не используется ось дополнительного значения (ось глубины).
-
Нормированная диаграмма с областями. Отображает изменение процентной доли каждого значения в итоговом с течением времени или другие данные категорий. Объемная нормированная диаграмма с областями отображается аналогичным образом, но с использованием трехмерной перспективы. Объемная перспектива не является объемной диаграммой в полном смысле, поскольку в ней не используется ось дополнительного значения (ось глубины).

Данные, упорядоченные на листе Excel в столбцах или строках, которые расположены в определенном порядке, можно визуально представить в виде биржевой диаграммы.
Как следует из названия, биржевые диаграммы чаще всего используются для демонстрации колебания курса акций. Тем не менее эту диаграмму можно также использовать для научных данных. Например, биржевая диаграмма подходит для отображения колебаний суточной или годовой температуры.
Биржевые диаграммы включают в себя указанные ниже подтипы диаграмм.
-
Биржевая диаграмма с высоким низким уровнем закрытия Отображает цены на акции. Для этой диаграммы требуются три ряда значений в правильном порядке: самый высокий курс, самый низкий курс и курс закрытия.
-
Биржевая диаграмма open-High-Low-Close Для этой диаграммы требуются четыре ряда значений в правильном порядке: курс открытия, самый высокий курс, самый низкий курс и курс закрытия.
-
Биржевая диаграмма volume-High-Low-Close Для этой диаграммы требуются четыре ряда значений в правильном порядке: объем, самый высокий курс, самый низкий курс и курс закрытия. На диаграмме измеряется объем с использованием двух осей значений: одна — для столбцов со значениями объема, а другая — для курса акций.
-
Биржевая диаграмма volume-Open-High-Low-Close Для этой диаграммы требуются пять рядов значений в правильном порядке: объем, курс открытия, самый высокий курс, самый низкий курс и курс закрытия.

Данные, упорядоченные на листе Excel в виде столбцов или строк, можно визуально представить в виде поверхностной диаграммы. Как и на топографической карте, цвета и узоры обозначают области, которые находятся в одном и том же диапазоне значений.
Поверхностная диаграмма удобна в том случае, если нужно найти оптимальную комбинацию двух наборов данных.
Поверхностные диаграммы включают в себя указанные ниже подтипы диаграмм.
-
Объемная поверхностная диаграмма Показывает тенденции в значениях в двух измерениях в непрерывной кривой. Цветовые полосы на поверхностной диаграмме не представляют ряд данных. Они представляют разницу между значениями. На диаграммах этого типа данные можно представить в трехмерном виде, который можно рассматривать как резиновую пленку, натянутую на трехмерную гистограмму. Обычно такие диаграммы используются для отображения отношений между большими объемами данных, которые трудно продемонстрировать иначе.
-
Проволочная объемная поверхностная диаграмма. На этой диаграмме отображаются только линии. Проволочная объемная поверхностная диаграмма сложна для восприятия, но такой тип диаграмм рекомендуется использовать для быстрого отображения больших наборов данных.
-
Контурная диаграмма. Если на поверхностную диаграмму посмотреть сверху, она напоминает двумерную топографическую карту. На контурной диаграмме цветные полосы представляют конкретные диапазоны значений. Линии на контурной диаграмме связывают интерполированные точки с одинаковыми значениями.
-
Проволочная контурная диаграмма. Поверхностная диаграмма при виде сверху. Без цветных полос на поверхности контурной диаграммы отображаются только линии. Бесцветные контурные диаграммы сложны для восприятия. Вместо нее можно использовать объемную поверхностную диаграмму.

На лепестковой диаграмме каждая категория имеет свою собственную ось значений, исходящую из начала координат. Линии связывают все значения одного ряда данных.
Лепестковые диаграммы используются для сравнения совокупных значений нескольких рядов данных.
Лепестковые диаграммы включают в себя указанные ниже подтипы диаграмм.
-
Лепестковая диаграмма. Отображает изменения значений относительно начала координат.
-
Радиолокатор с маркерами Отображает изменения значений относительно центральной точки с маркерами.
-
Заполненная лепестковая диаграмма. Отображает изменения значений относительно начала координат с заливкой области, охватываемой каждым рядом данных, цветом.
Диаграмму с картой можно использовать для сравнения значений и отображения категорий по географическим регионам. Используйте ее, если ваши данные включают географические регионы (например, сведения о странах, областях или почтовых индексах).
Дополнительные сведения см. в разделе «Создание диаграммы карты».
На воронкообразных диаграммах отображаются значения на разных этапах процесса.
Как правило, значения постепенно уменьшаются, так что полосы диаграммы по виду напоминают воронку. Дополнительные сведения см. в разделе «Создание воронкообразной диаграммы».
Диаграмма «дерево» предоставляет иерархическое представление данных и простой способ сравнения различных уровней классификации. Диаграмма «дерево» отображает категории по цвету и близости и может легко отображать большой объем данных, что может быть сложно с другими типами диаграмм. Диаграмму диаграммы «дерево» можно представить, если в иерархической структуре существуют пустые (пустые) ячейки, а диаграммы диаграммы «дерево» подходят для сравнения пропорций в иерархии.
Для диаграммы «дерево» не существует подтипов.
Дополнительные сведения см. в разделе «Создание диаграммы дерева».
Диаграмма «солнечные лучи» идеально подходит для отображения иерархических данных и может отображаться, если в иерархической структуре существуют пустые (пустые) ячейки. Каждый уровень иерархии представлен одним кольцом или кругом, а ее верхом является самый близкий к центру круг. Диаграмма «солнечные лучи» без иерархических данных (один уровень категорий) похожа на кольцевую диаграмму. Однако на такой диаграмме с несколькими уровнями категорий отображается связь между внешними и внутренними кольцами. На диаграмме «солнечные лучи» наиболее эффективно показано, как одно кольцо разбивается на его части.
Для диаграммы «солнечные лучи» не существует подтипов.
Дополнительные сведения см. в разделе «Создание диаграммы солнечных лучов».
Каскадная диаграмма показывает нарастающий финансовый итог по мере добавления или вычитания значений. Это помогает понять, как ряд положительных и отрицательных значений влияет на исходную величину. Столбцы обозначены цветом, что позволяет быстро отличить положительные значения от отрицательных.
Для каскадных диаграмм не существует подтипов.
Дополнительные сведения см. в разделе «Создание каскадной диаграммы».
Данные, отображаемые на гистограмме, показывают частоты распределения. Каждый столбец диаграммы можно изменять для дальнейшего анализа данных.
Типы гистограмм
-
Гистограмма. Отображает распределение данных, сгруппированных в столбцы по частотам.
-
Диаграмма Парето. Это гистограмма с сортировкой, содержащая столбцы, отсортированные по убыванию, и строку, в которой представлено совокупное итоговое значение в процентах.
Дополнительные сведения доступны для гистограмм и диаграмм Парето .
На линейчатой диаграмме и диаграмме усов показано распределение данных по квартилям, выделяя среднее и выбросы. Поля могут содержать линии, расширяемые вертикально под названием «усы». Эти строки указывают на вариативность за пределами верхних и нижних квартилей, и любая точка за пределами этих линий или усов считается выбросом. Используйте этот тип диаграммы, если существует несколько наборов данных, которые связаны друг с другом.
Дополнительные сведения см. в разделе «Создание прямоугольника и диаграммы усов».

Данные, упорядоченные на листе Excel в виде столбцов или строк, можно визуально представить в виде гистограммы. В гистограммах категории обычно расположены вдоль горизонтальной ось, а значения — вдоль вертикальной.
Гистограммы удобны для демонстрации изменения данных с течением времени или для сравнения элементов.
Гистограммы включают в себя указанные ниже подтипы диаграмм.
-
Гистограмма с группировкой. Предназначена для сравнения значений по категориям. На гистограмме с группировкой значения отображаются в плоских вертикальных прямоугольниках. На объемной гистограмме с группировкой данные отображаются с использованием трехмерной перспективы.
-
Гистограмма с накоплением. Показывает отношение отдельных элементов к целому, отражая вклад каждого значения в итоговое по категориям. На гистограмме с накоплением значения отображаются в плоских вертикальных прямоугольниках с накоплением. На объемной гистограмме с накоплением данные отображаются с использованием трехмерной перспективы. Объемная перспектива не является объемной диаграммой в полном смысле, поскольку в ней не используется ось дополнительного значения (ось глубины).
-
Нормированная гистограмма. Отражает процентную долю каждого значения в итоговом по категориям. На нормированной гистограмме значения отображаются в плоских вертикальных прямоугольниках с нормированием. На объемной нормированной гистограмме данные отображаются с использованием трехмерной перспективы. Объемная перспектива не является объемной диаграммой в полном смысле, поскольку в ней не используется ось дополнительного значения (ось глубины).
-
Трехмерная гистограмма. Строится по трем осям, которые можно изменять (горизонтальная ось, вертикальная ось и ось глубины). Позволяет сравнивать точки данных вдоль горизонтальной оси и оси глубины.
-
Цилиндрические, конические и пирамидальные гистограммы. Доступны те же подтипы, что и для прямоугольных гистограмм (с группировкой, с накоплением, нормированная, включая их объемные варианты). Отображение и сравнение данных также аналогично гистограммам. Единственное отличие заключается в том, что на диаграммах этих типов вместо прямоугольников отображаются цилиндры, конусы и пирамиды.

Данные, упорядоченные на листе Excel в виде столбцов или строк, можно визуально представить в виде графика. На графиках можно отображать изменение непрерывных данных с течением времени с использованием общей шкалы, поэтому они идеально подходят для демонстрации тенденций в данных через равные временные интервалы. На графике данные категории равномерно распределены вдоль горизонтальной оси, а все данные значений равномерно распределены вдоль вертикальной оси.
Графики хорошо подходят для случаев, когда подписи категорий являются текстом и представляют собой значения, распределенные через равные интервалы, например месяцы, кварталы или финансовые года.
Графики включают в себя указанные ниже подтипы диаграмм.
-
График с маркерами или без них. Служит для отображения тенденций с течением времени или упорядоченных категорий, особенно если имеется много точек данных и важен порядок, в котором они представлены. Если имеется много категорий или значения являются приблизительными, используйте график без маркеров.
-
График с накоплением (с маркерами или без них). Отображает изменение вклада каждого значения в итоговое с течением времени или упорядоченные категории. Если имеется много категорий или значения являются приблизительными, используйте график с накоплением без маркеров.
-
Нормированный график с накоплением (с маркерами или без них). Отображает изменение процентной доли каждого значения в итоговом с течением времени или упорядоченные категории. Если имеется много категорий или значения являются приблизительными, используйте нормированный график с накоплением без маркеров.
-
Объемный график. Отображает каждую строку или столбец данных в виде трехмерной ленты. На объемном графике имеются горизонтальная ось, вертикальная ось и ось глубины, которые можно изменять.

Данные, упорядоченные на листе Excel в виде одного столбца или строки, можно визуально представить в виде круговой диаграммы. Круговые диаграммы отражают размер элементов одного ряд данных в пропорции к сумме элементов. Точки данных на круговой диаграмме отображаются в виде процентных долей целого круга.
Круговую диаграмму целесообразно использовать, когда нужно отобразить только один ряд данных, ни одно из значений не является отрицательным, практически отсутствуют нулевые значения, имеется не более семи категорий и они представляют собой части целого круга.
Круговые диаграммы включают в себя указанные ниже подтипы диаграмм.
-
Круговая диаграмма. Отражает вклад каждого значения в итоговое в двумерном или трехмерном формате. Сектора круговой диаграммы можно выдвинуть вручную, чтобы подчеркнуть их значимость.
-
Вторичная круговая диаграмма и вторичная гистограмма. Предназначены для отображения круговых диаграмм, часть значений которых вынесена во вторичную круговую диаграмму или в линейчатую диаграмму с накоплением. Эти типы диаграмм облегчают восприятие небольших секторов основной круговой диаграммы.
-
Разрезанная круговая диаграмма. Отражает вклад каждого значения в итоговое с выделением отдельных значений. Разрезанные круговые диаграммы можно отобразить в трехмерном формате. Можно изменить параметры разрезания диаграммы для всех или отдельных секторов. Однако переместить сектора вручную невозможно.

Данные, упорядоченные на листе Excel в виде столбцов или строк, можно визуально представить в виде линейчатой диаграммы.
Линейчатые диаграммы используются для сравнения отдельных элементов.
Линейчатые диаграммы включают в себя указанные ниже подтипы диаграмм.
-
Линейчатая диаграмма с группировкой. Предназначена для сравнения значений по категориям. На линейчатых диаграммах с группировкой категории, как правило, расположены по вертикальной оси, а значения — по горизонтальной оси. На объемной линейчатой диаграмме с группировкой горизонтальные прямоугольники отображаются в трехмерном формате. При этом данные на трех осях не отображаются.
-
Линейчатая диаграмма с накоплением. Отражает отношение отдельных элементов к целому. На объемной линейчатой диаграмме с накоплением горизонтальные прямоугольники отображаются в трехмерном формате. При этом данные на трех осях не отображаются.
-
Линейчатая диаграмма с накоплением и линейчатая диаграмма с накоплением на 100 % в трехмерной диаграмме Отражает процентную долю каждого значения в итоговом по категориям. На объемной нормированной линейчатой диаграмме горизонтальные прямоугольники отображаются в трехмерном формате. При этом данные на трех осях не отображаются.
-
Горизонтальные цилиндрическая, коническая и пирамидальная диаграммы. Доступны те же подтипы, что и для прямоугольных гистограмм (с группировкой, с накоплением и нормированная). Отображение и сравнение данных также аналогично гистограммам. Единственное отличие заключается в том, что на диаграммах этих типов вместо горизонтальных прямоугольников отображаются цилиндры, конусы и пирамиды.

Данные, упорядоченные на листе Excel в виде столбцов или строк, можно визуально представить в виде диаграммы с областями. Отображение суммы построенных значений на диаграмме с областями позволяет также продемонстрировать отношение частей к целому.
Диаграммы с областями позволяют сделать акцент на амплитуде изменений с течением времени и привлечь внимание к суммарному значению по всему тренду. Например, на диаграмме с областями можно построить данные, представляющие прибыль в динамике по времени, чтобы подчеркнуть общую прибыль.
Диаграммы с областями включают в себя указанные ниже подтипы диаграмм.
-
Диаграмма с областями. Отображает изменение значений с течением времени или другие данные категории. В объемных диаграммах с областями используются три оси (горизонтальная, вертикальная и ось глубины), которые можно изменять. В общем случае следует рассмотреть вариант использования графика вместо диаграммы с областями без накопления, поскольку данные из одного ряда могут быть перекрыты данными из другого ряда.
-
Диаграмма с областями с накоплением. Отображает изменение вклада каждого значения в итоговое с течением времени или другие данные категорий. Объемная диаграмма с областями с накоплением отображается аналогичным образом, но с использованием трехмерной перспективы. Объемная перспектива не является объемной диаграммой в полном смысле, поскольку в ней не используется ось дополнительного значения (ось глубины).
-
Нормированная диаграмма с областями. Отображает изменение процентной доли каждого значения в итоговом с течением времени или другие данные категорий. Объемная нормированная диаграмма с областями отображается аналогичным образом, но с использованием трехмерной перспективы. Объемная перспектива не является объемной диаграммой в полном смысле, поскольку в ней не используется ось дополнительного значения (ось глубины).

Данные, упорядоченные на листе Excel в виде столбцов и строк, можно визуально представить в виде точечной диаграммы. Точечная диаграмма имеет две оси значений. Один набор числовых данных отображается по горизонтальной оси (оси X), а другой — по вертикальной (оси Y). Эти значения объединены в отдельные точки данных и отображаются через неравные интервалы или группами.
Точечная диаграмма показывает отношения между численными значениями в нескольких рядах данных или отображает две группы чисел как один ряд координат x и y. Точечные диаграммы обычно используются для иллюстрации и сравнения числовых значений, например научных, статистических или технических данных.
Точечные диаграммы содержат указанные ниже подтипы диаграмм.
-
Точечная диаграмма только с маркерами. Служит для сравнения пар значений. Если имеется много точек данных, а соединительные линии могут затруднить восприятие информации, следует использовать точечную диаграмму с маркерами данных, но без линий. Этот тип диаграммы можно также использовать, если не нужно показывать связи между точками данных.
-
Точечная диаграмма с гладкими кривыми и с гладкими кривыми и маркерами. Отображает гладкую кривую, соединяющую точки данных. Плавные линии могут отображаться с маркерами или без них. Гладкие кривые без маркеров лучше использовать, если имеется много точек данных.
-
Точечная диаграмма с прямыми отрезками и с прямыми отрезками и маркерами. Отображает прямые отрезки, соединяющие точки данных. Прямые отрезки могут отображаться с маркерами или без них.

Пузырьковая диаграмма является разновидностью точечной диаграммы с тем отличием, что размер пузырьков представляет значение третьей переменной.
Пузырьковые диаграммы включают в себя указанные ниже подтипы диаграмм.
-
Пузырьковая диаграмма (плоская и с объемным эффектом). Позволяет сравнить наборы не из двух, а из трех значений. Третье значение определяет размер пузырька. Можно выбрать отображение пузырьков в плоском формате или с объемным эффектом.

Данные, упорядоченные на листе Excel в столбцах или строках, которые расположены в определенном порядке, можно визуально представить в виде биржевой диаграммы.
Как следует из названия, биржевые диаграммы чаще всего используются для демонстрации колебания курса акций. Тем не менее эту диаграмму можно также использовать для научных данных. Например, биржевая диаграмма подходит для отображения колебаний суточной или годовой температуры.
Биржевые диаграммы включают в себя указанные ниже подтипы диаграмм.
-
Биржевая диаграмма с тремя значениями (самый высокий курс, самый низкий курс, курс закрытия). Отображает цены на акции. Для этой диаграммы требуются три ряда значений в правильном порядке: самый высокий курс, самый низкий курс и курс закрытия.
-
Биржевая диаграмма с четырьмя значениями (курс открытия, самый высокий курс, самый низкий курс, курс закрытия). Для этой диаграммы требуются четыре ряда значений в правильном порядке: курс открытия, самый высокий курс, самый низкий курс и курс закрытия.
-
Биржевая диаграмма с четырьмя значениями (объем, самый высокий курс, самый низкий курс, курс закрытия). Для этой диаграммы требуются четыре ряда значений в правильном порядке: объем, самый высокий курс, самый низкий курс и курс закрытия. На диаграмме измеряется объем с использованием двух осей значений: одна — для столбцов со значениями объема, а другая — для курса акций.
-
Биржевая диаграмма с пятью значениями (объем, курс открытия, самый высокий курс, самый низкий курс, курс закрытия). Для этой диаграммы требуются пять рядов значений в правильном порядке: объем, курс открытия, самый высокий курс, самый низкий курс и курс закрытия.

Данные, упорядоченные на листе Excel в виде столбцов или строк, можно визуально представить в виде поверхностной диаграммы. Как и на топографической карте, цвета и узоры обозначают области, которые находятся в одном и том же диапазоне значений.
Поверхностная диаграмма удобна в том случае, если нужно найти оптимальную комбинацию двух наборов данных.
Поверхностные диаграммы включают в себя указанные ниже подтипы диаграмм.
-
Объемная поверхностная диаграмма Показывает тенденции в значениях в двух измерениях в непрерывной кривой. Цветовые полосы на поверхностной диаграмме не представляют ряд данных. Они представляют разницу между значениями. На диаграммах этого типа данные можно представить в трехмерном виде, который можно рассматривать как резиновую пленку, натянутую на трехмерную гистограмму. Обычно такие диаграммы используются для отображения отношений между большими объемами данных, которые трудно продемонстрировать иначе.
-
Проволочная объемная поверхностная диаграмма. На этой диаграмме отображаются только линии. Проволочная объемная поверхностная диаграмма сложна для восприятия, но такой тип диаграмм рекомендуется использовать для быстрого отображения больших наборов данных.
-
Контурная диаграмма. Если на поверхностную диаграмму посмотреть сверху, она напоминает двумерную топографическую карту. На контурной диаграмме цветные полосы представляют конкретные диапазоны значений. Линии на контурной диаграмме связывают интерполированные точки с одинаковыми значениями.
-
Проволочная контурная диаграмма. Поверхностная диаграмма при виде сверху. Без цветных полос на поверхности контурной диаграммы отображаются только линии. Бесцветные контурные диаграммы сложны для восприятия. Вместо них можно использовать поверхностные диаграммы.

Как и круговая диаграмма, кольцевая диаграмма показывает отношение частей к целому. Тем не менее она может содержать более одного ряда данных. Каждое кольцо в кольцевой диаграмме представляет один ряд данных.
Кольцевые диаграммы включают в себя указанные ниже подтипы диаграмм.
-
Кольцевая диаграмма. Отображает данные в виде колец, каждое из которых представляет один ряд данных. Если в метках данных отображаются процентные доли, данные каждого кольца в сумме будут составлять 100%.
-
Разрезанная кольцевая диаграмма. Отражает вклад каждого значения в итоговое с выделением отдельных значений. Такие диаграммы могут содержать более одного ряда данных.

На лепестковой диаграмме каждая категория имеет свою собственную ось значений, исходящую из начала координат. Линии связывают все значения одного ряда данных.
Лепестковые диаграммы используются для сравнения совокупных значений нескольких рядов данных.
Лепестковые диаграммы включают в себя указанные ниже подтипы диаграмм.
-
Лепестковая диаграмма. Отображает изменения значений относительно начала координат.
-
Заполненная лепестковая диаграмма. Отображает изменения значений относительно начала координат с заливкой области, охватываемой каждым рядом данных, цветом.
Изменение типа диаграммы
Если у вас уже есть диаграмма, а вы просто хотите изменить ее тип, выполните следующие действия:
-
Выберите диаграмму, откройте вкладку «Конструктор диаграмм» и выберите команду «Изменить тип диаграммы».
-
Выберите новый тип диаграммы в коллекции доступных параметров.
См. также
Создание диаграммы с рекомендуемой диаграммой
Конспект урока по информатике 9 класс
Учитель Абдулнасыров Рафик Казыевич
тема урока «Графические возможности MS Excel »
Цель урока:
- формирование навыков освоения технологии построения и редактирования различных видов диаграмм и графиков;
- формирование умений и навыков, носящих в современных условиях общенаучный и общеинтеллектуальный характер;
- развитие теоретического, творческого мышления, а также формирование операционного мышления.
Задачи:
- Образовательная – познакомить с основными этапами деятельности при освоении технологии построения диаграмм и графиков, формировать умения по составлению графиков, контролировать уровень усвоения.
- Развивающая – целенаправленно развивать мышление, научить использовать научные знания, научить работать самостоятельно.
- Воспитательная – развить познавательный интерес, воспитать информационную культуру.
Тип урока: урок обучения умениям и навыкам.
Форма урока: комбинированная.
Материальное обеспечение занятия:
- ПК JBM PC,
- OS MS Windows 2000/ XP.
Технические средства обучения: файл презентации «Графические возможности MS Excel»
Литература: И.Г. Семакин и др. «Информатика. Базовый курс 7 – 9» М.: БИНОМ. Лаборатория знаний, 2009.
План урока.
- Организационный момент.
- Объяснение нового материала:
- Диаграммы (понятие, назначение): объекты диаграмм, типы диаграмм.
- Создание диаграмм: автоматическое создание диаграмм (за один шаг), мастер диаграмм.
- Компьютерный практикум.
- Подведение итогов урока.
- Домашнее задание.
Ход урока.
- Организационный момент.
Объявление темы занятия и порядка работы. (слайд 1).
- Объяснение нового материала.
- Диаграммы.
При решении различных задач, подготовке отчетов нередко возникает необходимость графического представления данных. Основное достоинство такого представления – наглядность.
В MS Excel имеется возможность графического представления данных в виде диаграмм. Диаграммы связаны с данными листа, на основе которых они были созданы, и изменяются каждый раз, когда изменяются данные на листе. Диаграмма представляет собой вставной объект, внедренный на один из листов рабочей книги. (слайд 2)
Диаграмма – объект электронной таблицы, наглядно показывающий соотношение каких-либо величин.
Назначение диаграммы: графическое отображение данных для анализа и сравнения.
Слайд 1 Слайд 2
Объекты диаграммы:
- Область диаграммы – область, в которой находятся все элементы диаграммы.
- Область построения диаграммы – место расположения осей, рядов данных и т.д.
- Легенда – образец оформления данных.
- Заголовок – служит для пояснения данных, представленных на диаграмме
- Метки (маркеры) данных – символы (столбики, точки, сектора и т.д.) на диаграмме, изображающие отдельный элемент данных.
- Ряды данных – группы связанных элементов данных на диаграмме, источником которых является отдельная строка или отдельный столбец таблицы данных
- Ось – линия, ограничивающая одну из сторон области построения диаграммы и создающая шкалу для измерения и сравнения данных на диаграмме (для двумерного графика – X,Y ; для трехмерного – X,Y,Z):
— категории – названия категорий соответствуют подписям вдоль оси Х;
— имена рядов – обычно соответствуют надписям вдоль оси Y ;
— метки делений – это короткие отрезки, пересекающие координатные оси подобно разметке линейки. (слайд 3,4)
Слайд 3 Слайд 4
В MS Excel имеется возможность выбора нескольких типов диаграмм, причем каждый тип имеет несколько разновидностей (видов). Правильный выбор типа диаграммы дает возможность представить данные самым выигрышным образом.
MS Excel позволяет выбрать один из 14 основных (стандартных) типов диаграмм и 20 дополнительных (нестандартных) типов диаграмм. Внутри каждого из основных типов диаграмм можно выбрать конкретный подтип. (слайд 5)
Слайд 5 Слайд 6
- Создание диаграмм.
Можно создать либо внедренную диаграмму на листе с данными, либо диаграмму на отдельном листе.
Автоматическое создание диаграмм (слайд 6)
Для создания листа диаграммы, использующего стандартный тип диаграммы, выделите необходимые данные и нажмите клавишу F 11.
Мастер диаграмм (слайд 7, 
Для построения диаграммы обычно используется Мастер диаграмм. Технология создания диаграммы с помощью Мастера диаграмм:
- Выделите ячейки, содержащие данные, которые должны быть отражены на диаграмме.
- Щелкните на пиктограмме Мастера диаграмм или выберите команду меню Вставка, Диаграмма, а затем следуйте инструкциям Мастера:
Шаг 1. Выбор типа диаграммы.
Шаг 2. Выбор исходных данных для диаграммы: если данные не выбраны перед шагом 1, то выделите столбцы и строки с необходимыми данными и щелкните на кнопке Далее, иначе (если данные выбраны) – сразу щелкните на кнопке Далее.
Шаг 3. Задание параметров диаграммы: выполните необходимые настройки параметров, используя вкладки Заголовки, Оси, Линия сетки, Легенда. Подписи данных, Таблица данных, затем щелкните на кнопке Далее.
Шаг 4. Размещение диаграммы: определите место для диаграммы (на отдельном листе или на листе с данными) и щелкните на кнопке Готово.
Слайд 7 Слайд 8
- Компьютерный практикум.
Откройте программу MS Excel
Пуск – Программы — MS Excel
Задание 1. (слайд 9, 10)
Откройте Книгу 1 и постройте гистограмму по заданной таблице.
Для этого выделите диапазон данных для построения гистограммы В4:С12, вызовите Мастер диаграмм любым способом из перечисленных выше и далее следуйте инструкциям.
Шаг 1. Выбор типа диаграммы:
- выберите тип диаграммы – гистограмма;
- выберите тип гистограммы – обычная гистограмма;
- щелкните на кнопке Далее.
Шаг 2. Выбор исходных данных для диаграммы:
- поскольку данные нами уже выбраны, щелкните на кнопке Далее.
Шаг 3. Выбор параметров диаграммы:
- на вкладке Заголовки введите текст в поля название диаграмм – «Интересы пользователей Интернет», Ось Х (категории) – «Вид интересов», Ось Y (значений) – «Доля пользователей».
- Щелкните на кнопке Далее.
Шаг 4. Выбор варианта размещения диаграммы:
- выберите размещение диаграммы – на имеющемся листе;
- щелкните на кнопке Готово.
Покажите результаты преподавателю.
Слайд 9 Слайд 10
Задание 2. Построение графика функций. (слайд 11)
Постройте графики следующих функций Y1(X) = X2 – 1,
Y2(X) = X2 + 1,
Y3(X) = 10* Y1(X) / Y2(X).
Диапазон изменения аргумента [-2;2] с шагом 0,2.
Технология работы. (слайд 12, 13)
- Перейдите на Лист 2.
- Подготовьте таблицу:
- введите в ячейки А1:D1 названия столбцов; в дальнейшем названия функций Y1(X), Y2(X), Y3(X) составят текст легенды;
- заполните столбец аргументов (Х) от -2 до 2 с шагом 0,2. Для этого воспользуйтесь любым известным вам способом автозаполнения диапазона.
- Заполните столбцы функций, т.е. введите в столбцы B, C, D значения функций в соответствующих точках. Для этого введите самостоятельно в ячейки B2, C2, D2 формулы, математическая запись которых Y1(X) = X2 – 1, Y2(X) = X2 + 1, Y3(X) = 10* Y1(X) / Y2(X).
- Скопируйте формулы в остальные ячейки таблицы
- Выделите диапазон данных для построения графиков A1:D22.
- постройте графики, используя Мастер диаграмм – точечная, вид – точенная диаграмма со значениями, соединенными отглаживающими линиями без маркеров.
- Отредактируйте графики.
- Представьте преподавателю результаты работы.
Слайд 11 Слайд 12
Слайд 13
- Подведение итогов урока.
Сегодня вы освоили технологию построения и редактирования различных видов диаграмм и графиков. На следующих занятиях мы с вами продолжим освоение технологии построения диаграмм других видов.
5. Домашнее задание.
Домашнее задание § 36.
ПРИЛОЖЕНИЕ.
Задание 1.
|
№ п/п |
Вид интересов |
» 2003 « |
|
1 |
Новости |
52 |
|
2 |
Наука и образование |
50 |
|
3 |
Бизнес-информация |
45 |
|
4 |
Развлечения |
35 |
|
5 |
Музыка |
30 |
|
6 |
Чаты |
29 |
|
7 |
Информация о продуктах |
20 |
|
8 |
Покупка по сети |
10 |
Задание 2.
|
X |
Y1(X) |
Y2(X) |
Y3(X) |
|||||
|
-2 |
3 |
5 |
6 |
|||||
|
-1,8 |
2,24 |
4,24 |
5,283019 |
|||||
|
-1,6 |
1,56 |
3,56 |
4,382022 |
|||||
|
-1,4 |
0,96 |
2,96 |
3,243243 |
|||||
|
-1,2 |
0,44 |
2,44 |
1,803279 |
|||||
|
-1 |
0 |
2 |
0 |
|||||
|
-0,8 |
-0,36 |
1,64 |
-2,19512 |
|||||
|
-0,6 |
-0,64 |
1,36 |
-4,70588 |
|||||
|
-0,4 |
-0,84 |
1,16 |
-7,24138 |
|||||
|
-0,2 |
-0,96 |
1,04 |
-9,23077 |
|||||
|
0 |
-1 |
1 |
-10 |
|||||
|
0,2 |
-0,96 |
1,04 |
-9,23077 |
|||||
|
0,4 |
-0,84 |
1,16 |
-7,24138 |
|||||
|
0,6 |
-0,64 |
1,36 |
-4,70588 |
|||||
|
0,8 |
-0,36 |
1,64 |
-2,19512 |
|||||
|
1 |
0 |
2 |
0 |
|||||
|
1,2 |
0,44 |
2,44 |
1,803279 |
|||||
|
1,4 |
0,96 |
2,96 |
3,243243 |
|||||
|
1,6 |
1,56 |
3,56 |
4,382022 |
|||||
|
1,8 |
2,24 |
4,24 |
5,283019 |
|||||
|
2 |
3 |
5 |
6 |