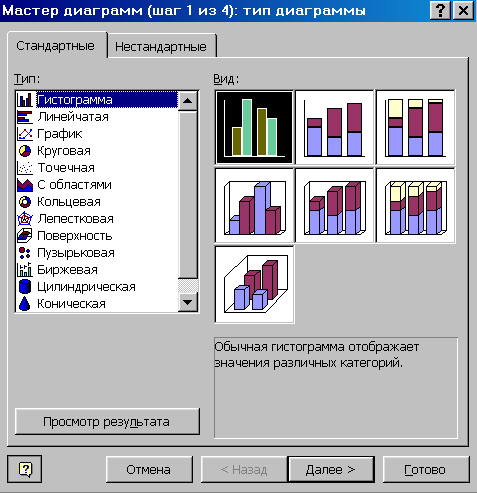Диаграммы позволяют наглядно представить данные, чтобы произвести наибольшее впечатление на аудиторию. Узнайте, как создать диаграмму и добавить линию тренда. Вы можете начать документ с рекомендуемой диаграммы или выбрать один из наших шаблонов предварительно созданных диаграмм.
Создание диаграммы
-
Выберите данные для диаграммы.
-
На вкладке Вставка нажмите кнопку Рекомендуемые диаграммы.
-
На вкладке Рекомендуемые диаграммы выберите диаграмму для предварительного просмотра.
Примечание: Можно выделить нужные данные для диаграммы и нажать клавиши ALT+F1, чтобы сразу создать диаграмму, однако результат может оказаться не самым лучшим. Если подходящая диаграмма не отображается, перейдите на вкладку Все диаграммы, чтобы просмотреть все типы диаграмм.
-
Выберите диаграмму.
-
Нажмите кнопку ОК.
Добавление линии тренда
-
Выберите диаграмму.
-
На вкладке Конструктор нажмите кнопку Добавить элемент диаграммы.
-
Выберите пункт Линия тренда, а затем укажите тип линии тренда: Линейная, Экспоненциальная, Линейный прогноз или Скользящее среднее.
Примечание: Часть содержимого этого раздела может быть неприменима к некоторым языкам.
Диаграммы отображают данные в графическом формате, который может помочь вам и вашей аудитории визуализировать связи между данными. При создании диаграммы доступно множество типов диаграмм (например, гистограмма с накоплением или трехмерная разрезанная круговая диаграмма). После создания диаграммы ее можно настроить, применив экспресс-макеты или стили.
Диаграмма содержит несколько элементов, таких как заголовок, подписи осей, условные обозначения и линии сетки. Вы можете скрыть или показать эти элементы, а также изменить их расположение и форматирование.








Диаграмму можно создать в Excel, Word и PowerPoint. Однако данные диаграммы вводятся и сохраняются на листе Excel. При вставке диаграммы в Word или PowerPoint открывается новый лист в Excel. При сохранении документа Word или презентации PowerPoint с диаграммой данные Excel для этой диаграммы автоматически сохраняются в документе Word или презентации PowerPoint.
Примечание: Коллекция книг Excel заменяет прежний мастер диаграмм. По умолчанию коллекция книг Excel открывается при запуске Excel. В коллекции можно просматривать шаблоны и создавать на их основе новые книги. Если коллекция книг Excel не отображается, в меню Файл выберите пункт Создать на основе шаблона.
-
В меню Вид выберите пункт Разметка страницы.
-
На вкладке Вставка щелкните стрелку рядом с кнопкой Диаграмма.
-
Выберите тип диаграммы и дважды щелкните нужную диаграмму.
При вставке диаграммы в приложение Word или PowerPoint открывается лист Excel с таблицей образцов данных.
-
В приложении Excel замените образец данных данными, которые нужно отобразить на диаграмме. Если эти данные уже содержатся в другой таблице, их можно скопировать оттуда и вставить вместо образца данных. Рекомендации по упорядочиванию данных в соответствии с типом диаграммы см. в таблице ниже.
Тип диаграммы
Расположение данных
Диаграмма с областями, линейчатая диаграмма, гистограмма, кольцевая диаграмма, график, лепестковая диаграмма или поверхностная диаграмма
Данные расположены в столбцах или строках, как в следующих примерах:
Последовательность 1
Последовательность 2
Категория А
10
12
Категория Б
11
14
Категория В
9
15
или
Категория А
Категория Б
Последовательность 1
10
11
Последовательность 2
12
14
Пузырьковая диаграмма
Данные расположены в столбцах, причем значения x — в первом столбце, а соответствующие значения y и размеры пузырьков — в смежных столбцах, как в следующих примерах:
Значения X
Значение Y 1
Размер 1
0,7
2,7
4
1,8
3,2
5
2,6
0,08
6
Круговая диаграмма
Один столбец или строка данных и один столбец или строка меток данных, как в следующих примерах:
Продажи
Кв. 1
25
Кв. 2
30
Кв. 3
45
или
Кв. 1
Кв. 2
Кв. 3
Продажи
25
30
45
Биржевая диаграмма
Данные расположены по столбцам или строкам в указанном ниже порядке с использованием названий или дат в качестве подписей, как в следующих примерах:
Открыть
Максимум
Минимум
Закрыть
1/5/02
44
55
11
25
1/6/02
25
57
12
38
или
1/5/02
1/6/02
Открыть
44
25
Максимум
55
57
Минимум
11
12
Закрыть
25
38
X Y (точечная) диаграмма
Данные расположены по столбцам, причем значения x — в первом столбце, а соответствующие значения y — в смежных столбцах, как в следующих примерах:
Значения X
Значение Y 1
0,7
2,7
1,8
3,2
2,6
0,08
или
Значения X
0,7
1,8
2,6
Значение Y 1
2,7
3,2
0,08
-
Чтобы изменить число строк и столбцов, включенных в диаграмму, наведите указатель мыши на нижний правый угол выбранных данных, а затем перетащите угол, чтобы выбрать дополнительные данные. В приведенном ниже примере таблица расширяется, чтобы включить дополнительные категории и последовательности данных.
-
Чтобы увидеть результаты изменений, вернитесь в приложение Word или PowerPoint.
Примечание: При закрытии документа Word или презентации PowerPoint с диаграммой таблица данных Excel для этой диаграммы закроется автоматически.
После создания диаграммы можно изменить способ отображения строк и столбцов таблицы в диаграмме. Например, в первой версии диаграммы строки данных таблицы могут отображаться по вертикальной оси (значение), а столбцы — по горизонтальной оси (категория). В следующем примере диаграмма акцентирует продажи по инструментам.

Однако если требуется сконцентрировать внимание на продажах по месяцам, можно изменить способ построения диаграммы.

-
В меню Вид выберите пункт Разметка страницы.
-
Щелкните диаграмму.
-
Откройте вкладку Конструктор и нажмите кнопку Строка/столбец.
Если команда «Строка/столбец» недоступна
Элемент Строка/столбец доступен только при открытой таблице данных диаграммы Excel и только для определенных типов диаграмм. Вы также можете изменить данные, щелкнув диаграмму, а затем отредактировать лист в Excel.
-
В меню Вид выберите пункт Разметка страницы.
-
Щелкните диаграмму.
-
Откройте вкладку Конструктор и нажмите кнопку Экспресс-макет.
-
Выберите нужную разметку.
Чтобы сразу же отменить примененный экспресс-макет, нажмите клавиши
+ Z.
Стили диаграмм — это набор дополняющих цветов и эффектов, которые можно применить к диаграмме. При выборе стиля диаграммы изменения влияют на всю диаграмму.
-
В меню Вид выберите пункт Разметка страницы.
-
Щелкните диаграмму.
-
Откройте вкладку Конструктор и выберите нужный стиль.
Чтобы просмотреть другие стили, наведите курсор на интересующий вас элемент и щелкните
.
Чтобы сразу же отменить примененный стиль, нажмите клавиши
+Z.
-
В меню Вид выберите пункт Разметка страницы.
-
Щелкните диаграмму и откройте вкладку Конструктор.
-
Нажмите кнопку Добавить элемент диаграммы.
-
Выберите пункт Название диаграммы, чтобы задать параметры форматирования названия, а затем вернитесь к диаграмме, чтобы ввести название в поле Название диаграммы.
См. также
Обновление данных в существующей диаграмме
Типы диаграмм
Создание диаграммы
Вы можете создать диаграмму для данных в Excel в Интернете. В зависимости от данных можно создать гистограмму, линию, круговую диаграмму, линейчатую диаграмму, область, точечную или радиолокационную диаграмму.
-
Щелкните в любом месте данных, для которых требуется создать диаграмму.
Чтобы отобразить определенные данные на диаграмме, можно также выбрать данные.
-
Выберите «> диаграммы> и нужный тип диаграммы.
-
В открываемом меню выберите нужный вариант. Наведите указатель мыши на диаграмму, чтобы узнать больше о ней.
Совет: Ваш выбор не применяется, пока вы не выбираете параметр в меню команд «Диаграммы». Рассмотрите возможность просмотра нескольких типов диаграмм: при указании элементов меню рядом с ними отображаются сводки, которые помогут вам решить эту задачу.
-
Чтобы изменить диаграмму (заголовки, условные обозначения, метки данных), выберите вкладку «Диаграмма», а затем выберите » Формат».
-
В области диаграммы при необходимости измените параметр. Вы можете настроить параметры для заголовка диаграммы, условных обозначений, названий осей, заголовков рядов и т. д.
Типы диаграмм
Рекомендуется просмотреть данные и решить, какой тип диаграммы лучше всего подходит. Доступные типы перечислены ниже.
Данные в столбцах или строках листа можно представить в виде гистограммы. В гистограмме категории обычно отображаются по горизонтальной оси, а значения — по вертикальной оси, как показано на этой диаграмме:

Типы гистограмм
-
Кластеризованный столбецНа гистограмме с группировкой значения выводятся в виде плоских столбцов. Используйте этот тип диаграммы при наличии категорий, представляющих:
-
диапазоны значений (например, количество элементов);
-
специфические шкалы (например, шкала Ликерта с масками, такими как «Полностью согласен», «Согласен», «Не знаю», «Не согласен», «Полностью не согласен»);
-
неупорядоченные имена (например, названия элементов, географические названия или имена людей).
-
-
Столбец с стеками Гистограмма с накоплением представляет значения в виде плоских столбцов с накоплением. Используйте этот тип диаграммы, когда есть несколько ряд данных и нужно подчеркнуть итоговое значение.
-
Столбец с стеком на 100 %Нормированная гистограмма представляет значения в виде плоских нормированных столбцов с накоплением для представления 100 %. Используйте этот тип диаграммы, когда есть несколько рядов данных и нужно подчеркнуть их вклад в итоговое значение, особенно если итоговое значение одинаково для всех категорий.
Данные, расположенные в столбцах или строках листа, можно представить в виде графика. На графиках данные категорий равномерно распределяются вдоль горизонтальной оси, а все значения равномерно распределяются вдоль вертикальной оси. Графики позволяют отображать непрерывное изменение данных с течением времени на оси с равномерным распределением и идеально подходят для представления тенденций изменения данных с равными интервалами, такими как месяцы, кварталы или финансовые годы.

Типы графиков
-
Линии и линии с маркерамиГрафики с маркерами, отмечающими отдельные значения данных, или без маркеров можно использовать для отображения динамики изменения данных с течением времени или по категориям данных, разделенным равными интервалами, особенно когда точек данных много и порядок их представления существенен. Если категорий данных много или значения являются приблизительными, используйте график без маркеров.
-
Линия с стеками и линия с маркерамиГрафики с накоплением, отображаемые как с маркерами для конкретных значений данных, так и без них, могут отображать динамику изменения вклада каждого значения с течением времени или по категориям данных, разделенным равными интервалами.
-
100 % линий с стеками и 100 % стеками с маркерамиНормированные графики с накоплением с маркерами, отмечающими отдельные значения данных, или без маркеров могут отображать динамику вклада каждой величины в процентах с течением времени или по категориям данных, разделенным равными интервалами. Если категорий данных много или значения являются приблизительными, используйте нормированный график с накоплением без маркеров.
Примечания:
-
Графики лучше всего подходят для вывода нескольких рядов данных— если нужно отобразить только один ряд данных, вместо графика рекомендуется использовать точечную диаграмму.
-
На графиках с накоплением данные суммируются, что может быть нежелательно. Увидеть накопление на графике бывает непросто, поэтому иногда вместо него стоит воспользоваться графиком другого вида либо диаграммой с областями с накоплением.
-
Данные в одном столбце или строке листа можно представить в виде круговой диаграммы. Круговая диаграмма отображает размер элементов одного ряд данных относительно суммы элементов. точки данных на круговой диаграмме выводятся как проценты от всего круга.

Круговую диаграмму рекомендуется использовать, если:
-
нужно отобразить только один ряд данных;
-
все значения ваших данных неотрицательны;
-
почти все значения данных больше нуля;
-
имеется не более семи категорий, каждой из которых соответствуют части общего круга.
Данные, расположенные только в столбцах или строках листа, можно представить в виде кольцевой диаграммы. Как и круговая диаграмма, кольцевая диаграмма отображает отношение частей к целому, но может содержать несколько ряд данных.

Совет: Восприятие кольцевых диаграмм затруднено. Вместо них можно использовать линейчатые диаграммы с накоплением или гистограммы с накоплением.
Данные в столбцах или строках листа можно представить в виде линейчатой диаграммы. Линейчатые диаграммы используют для сравнения отдельных элементов. В диаграммах этого типа категории обычно располагаются по вертикальной оси, а величины — по горизонтальной.

Линейчатые диаграммы рекомендуется использовать, если:
-
метки осей имеют большую длину;
-
выводимые значения представляют собой длительности.
Типы линейчатых диаграмм
-
КластерныйНа линейчатой диаграмме с группировкой значения выводятся в виде плоских столбцов.
-
Линейчатая диаграмма с стекамиЛинейчатая диаграмма с накоплением показывает вклад отдельных величин в общую сумму в виде плоских столбцов.
-
Стека на 100 %Этот тип диаграмм позволяет сравнить по категориям процентный вклад каждой величины в общую сумму.
Данные в столбцах или строках листа можно представить в виде диаграммы с областями. Диаграммы с областями могут использоваться для отображения изменений величин с течением времени и привлечения внимания к итоговому значению в соответствии с тенденцией. Отображая сумму значений рядов, такая диаграмма также наглядно показывает вклад каждого ряда.

Типы диаграмм с областями
-
ОбластиДиаграммы с областями отображают изменение величин с течением времени или по категориям. Обычно вместо диаграмм с областями без накопления рекомендуется использовать графики, так как данные одного ряда могут быть скрыты за данными другого ряда.
-
Область с накоплениемДиаграммы с областями с накоплением показывают изменения вклада каждой величины с течением времени или по категориям в двухмерном виде.
-
На 100 % с накоплением диаграммы с областями с накоплением показывают тенденцию процентного участия каждого значения с течением времени или других данных категории.
Данные в столбцах и строках листа можно представить в виде точечной диаграммы. Поместите данные по оси X в одну строку или столбец, а соответствующие данные по оси Y — в соседние строки или столбцы.
Точечная диаграмма имеет две оси значений: горизонтальную (X) и вертикальную (Y). На точечной диаграмме значения «x» и «y» объединяются в одну точку данных и выводятся через неравные интервалы или кластеры. Точечные диаграммы обычно используются для отображения и сравнения числовых значений, например научных, статистических или технических данных.

Точечные диаграммы рекомендуется использовать, если:
-
требуется изменять масштаб горизонтальной оси;
-
требуется использовать для горизонтальной оси логарифмическую шкалу;
-
значения расположены на горизонтальной оси неравномерно;
-
на горизонтальной оси имеется множество точек данных;
-
требуется настраивать независимые шкалы точечной диаграммы для отображения дополнительных сведений о данных, содержащих пары сгруппированных полей со значениями;
-
требуется отображать не различия между точками данных, а аналогии в больших наборах данных;
-
требуется сравнивать множество точек данных без учета времени; чем больше данных будет использовано для построения точечной диаграммы, тем точнее будет сравнение.
Типы точечных диаграмм
-
РазбросДиаграмма этого типа позволяет отображать точки данных без соединительных линий для сравнения пар значений.
-
Точечная с плавными линиями и маркерами и точечная с плавными линиямиНа этой диаграмме точки данных соединены сглаживающими линиями. Такие линии могут отображаться с маркерами или без них. Сглаживающую кривую без маркеров следует использовать, если точек данных достаточно много.
-
Точечная с прямыми линиями и маркерами и точечная с прямыми линиямиНа этой диаграмме показаны линии прямого соединения между точками данных. Прямые линии могут отображаться с маркерами или без них.
Данные в столбцах или строках листа можно представить в виде лепестковой диаграммы. Лепестковая диаграмма позволяет сравнить агрегированные значения нескольких ряд данных.

Типы лепестковых диаграмм
-
Радиолокационные и радиолокационные диаграммы с маркерами с маркерами для отдельных точек данных или без них отображают изменения значений относительно центральной точки.
-
Заполненный лепесткНа лепестковой диаграмме с областями области, заполненные рядами данных, выделены цветом.
Добавление или изменение заголовка диаграммы
Вы можете добавить или изменить заголовок диаграммы, настроить ее внешний вид и включить ее в диаграмму.
-
Щелкните в любом месте диаграммы, чтобы отобразить на ленте вкладку Диаграмма.
-
Нажмите Формат, чтобы открыть параметры форматирования диаграммы.
-
На панели » Диаграмма» разверните раздел «Заголовок диаграммы«.
-
Добавьте или измените заголовок диаграммы в соответствии со своими потребностями.
-
Используйте переключатель, чтобы скрыть заголовок, если вы не хотите, чтобы на диаграмме отображались заголовки.
Добавление названий осей для улучшения удобочитаемости диаграммы
Добавление заголовков к горизонтальным и вертикальным осям на диаграммах с осями упрощает их чтение. Названия осей нельзя добавлять к диаграммам без осей, таким как круговые и кольцевые диаграммы.
Как и заголовки диаграмм, названия осей помогают пользователям, просматривая диаграмму, понять, что такое данные.

-
Щелкните в любом месте диаграммы, чтобы отобразить на ленте вкладку Диаграмма.
-
Нажмите Формат, чтобы открыть параметры форматирования диаграммы.
-
На панели диаграммы разверните раздел «Горизонтальная ось » или » Вертикальная ось».
-
Добавьте или измените параметры горизонтальной оси или вертикальной оси в соответствии со своими потребностями.
-
Разверните заголовок оси.
-
Измените заголовок оси и форматирование.
-
Используйте переключатель, чтобы отобразить или скрыть заголовок.
Изменение меток оси
Метки оси отображаются под горизонтальной осью и рядом с вертикальной осью. Диаграмма использует текст в исходных данных для этих меток оси.

Чтобы изменить текст меток категорий на горизонтальной или вертикальной оси:
-
Щелкните ячейку с текстом метки, который вы хотите изменить.
-
Введите нужный текст и нажмите клавишу ВВОД.
Метки осей на диаграмме автоматически обновляются новым текстом.
Совет: Метки осей отличаются от заголовков осей, которые можно добавить для описания того, что отображается на осях. Названия осей не отображаются на диаграмме автоматически.
Удаление меток оси
Чтобы удалить метки на горизонтальной или вертикальной оси:
-
Щелкните в любом месте диаграммы, чтобы отобразить на ленте вкладку Диаграмма.
-
Нажмите Формат, чтобы открыть параметры форматирования диаграммы.
-
На панели диаграммы разверните раздел «Горизонтальная ось » или » Вертикальная ось».
-
В раскрывающемся списке «Положение метки» выберите«Нет «, чтобы метки не отображались на диаграмме.
Дополнительные сведения
Вы всегда можете задать вопрос специалисту Excel Tech Community или попросить помощи в сообществе Answers community.
Данные электронной
таблицы можно представить в
графическом виде.Excelподдерживает различныетипыдиаграмм,
каждый из которых имеет несколькоподтипов.Выбор типа и подтипа
диаграммы зависит от ее назначения и
должен обеспечивать наилучшее
представление данных.
ТИПЫ ДИАГРАММ
Основные типы
диаграмм любой электронной таблицы:
Гистограмма(столбчатая, или столбиковая, диаграмма)
представляет собой набор вертикальных
столбиков, высота которых определяется
значениями данных. Гистограмма применяется
для отображенияодногоилинесколькихрядов данных и обычно используется для
сопоставления числовых данных, а также
для представления изменения данных во
времени или по категориям.
Линейчатая
диаграмма —это гистограмма, столбики
которой располагаются не вертикально,
а горизонтально.
Графикпредставляется в виде сглаженной или
ломаной линии, соединяющей точки,
соответствующие значениям данных. Для
некоторых графиков значения данных
изображаются в виде маркеров.
Круговые диаграммыиспользуются для представленияодногоряда данных, они демонстрируют соотношение
между целым и его частями и отвечают на
вопрос, какую часть целого составляет
тот иди иной его компонент. Каждое
значение на круговой диаграмме
представляется в виде сектора круга.
Угол сектора пропорционалендолепредставляемого значения в общей сумме
всех значений. Для каждого значения
ведется автоматический пересчет в
проценты, которые затем могут быть
отмечены на диаграмме.
Точечнаядиаграмма(ХУ-точечная)отображает
взаимосвязь междучисловыми значениямив нескольких рядах вкоординатах XY.При подготовке данных в первом ряду
помещаются значения аргумента (ось X),
во втором (и последующих рядах) — значения
функции (функций), соответствующие
значениям аргумента из первого ряда
данных и откладываемые по осиY.
Смешанные(комбинированные) типы диаграмм позволяют
построить диаграмму сдвумя осямии расположить на одной диаграмме данныеразличных типов.При создании
диаграммы смешанного типа возникаютдве группы рядов.Одна группа —гистограммы,другая может бытьграфиком, диаграммой собластямиилиXY-точечной.
Большинство диаграмм
Excelдопускает как плоский,
так и объемный варианты.
ПОСТРОЕНИЕ
ДИАГРАММ
Для построения
диаграмм используется специальное
средство Excel, называемоеМастером диаграмм.Процесс построения
диаграммы состоит из определенной
последовательности шагов.
Перед вызовом
Мастера диаграммрекомендуется
выделить ряды данных, по которым будет
строиться диаграмма. Выделенная область
должна содержать ряды с числовыми
данными для создания собственно
диаграммы; в нее также можно включить
текстовые наименования строк и столбцов
таблицы для оформления диаграммы.
Для вызова Мастера
диаграммнеобходимо после выделения
рядов данных щелкнуть мышью на кнопкепанели инструментовСтандартная или
выполнить команду меню Вставка/Диаграмма…
После этого появляется диалоговое окно,
соответствующее первому шагуМастера
диаграмм (рис. 5).
Типы стандартных
и нестандартных (вкладка Нестандартные)диаграмм представлены в окне Тип. Для
каждого стандартного типа диаграммы
возможен выбор подтипа диаграммы, вид
которых представлен в окне Вид. Например,
для диаграммы типаГистограммаможно выбрать один из семи подтипов
(рис. 5).
Рис. 5.Первый
шагМастера диаграмм:выбор типа
диаграммы
На первом шаге
Мастера диаграммнеобходимо выбрать
и выделитьтип диаграммы из
предлагаемого списка, а затем выбрать
и выделить картинку, определяющуюподтип.Если после этого нажать и
удерживать нажатой кнопку Просмотр
результата, то вместо окна Вид появляется
окно Образец, в котором отображается
диаграмма, соответствующая выбранным
типу и подтипу. Изменяя тип и вид
диаграммы, можно выбрать подходящее
графическое представление данных. Для
перехода к следующему шагу следует
нажать кнопку Далее.
На втором шаге
Мистера диаграммможно изменить
или определитьисходные данные —источник данных диаграммы. Окно второго
шага содержит вкладкиДиапазон данныхиРяд.
Вкладка Диапазон
данныхактивна по умолчанию, в ней
источник данных рассматривается какодин объект,который можно изменить
или определить (если это не сделано
перед вызовомМастера диаграмм) в
поле ввода Диапазон.
Вкладка Рядвыбирается, если источник данных
рассматривается каксовокупность
объектов-рядов данных, которые можно
добавлять, удалять, переопределять.
Поле ввода Подписи оси Х позволяет
указать ряд, который используется в
качествекатегорий (меток оси X).Для
перехода к следующему шагу следует
нажать кнопку Далее.
На третьем шаге
Мистера диаграммопределяютсяпараметры диаграммы,размещенные
на шести вкладках окна третьего шага.
Вкладка Заголовкисодержит поля ввода дляназвания
диаграммыи дляназваний осей(в
плоском случае ось Х обычно называют
осьюкатегорий,аocьY- осьюзначений).
Вкладка Легендасодержит элементы управления для
настройки легенды. Легенда — это объект
диаграммы, содержащий обозначения и
названия рядов данных. Если легенда
должна присутствовать на диаграмме, то
это необходимо отметить флажкомДобавить
легендуи в группеРазмещение выбрать
место для первоначального размещения
легенды.
Вкладки ОсииЛинии сеткипозволяют определить
наличие или отсутствие осей и линий
сетки.
Вкладка Таблица
данныхпозволяет присоединить к
диаграмме таблицу с данными, на основе
которых построена диаграмма.
Вкладка Подписи
данныхпозволяет определить вид
подписи или ее отсутствие.Мастер
диаграммпредлагает различные виды
подписей для разных типов диаграмм;
например, в качестве подписи можно
выбрать категорию или значение. Однако
подписи загромождают диаграмму, поэтому
следует использовать только в случае
необходимости.
На четвертом шаге
Мастера диаграммопределяется месторазмещения диаграммы: наимеющемсялисте, т.е. на одном из рабочих листов
электронной таблицы, или наотдельномспециальном листе диаграмм.
После размещения
диаграммы на рабочем листе щелчок мыши
на границе области диаграммы выделяет
ее маркерами.Это позволяет перемещать
диаграмму и изменять ее размеры, чтобы
добиться сбалансированности объектов
диаграммы и тем самым улучшить ее
восприятие.
Если
в момент построения диаграммы
какие-либо ее параметры не были определены
или возникла необходимость в их изменении,
то это можно сделать в режимередактированиядиаграммы.
РЕДАКТИРОВАНИЕ
ДИАГРАММ
После построения
диаграммы любой объект диаграммы можно
изменить. Объектами диаграммы являются:
область диаграммы, область построения
диаграммы, ряды данных, название
диаграммы, ось категорий, название оси
категорий, ось значений, название оси
значений, легенда, линии сетки.
Excel97, в отличие от предыдущих версий, имеет
следующую особенность при работе с
диаграммами: касание курсором мыши
любого объекта вызывает появление
подсказки, описывающей объект.
Щелчок левой кнопки
на объекте выделяет его с помощью
маркеров и делает возможным перемещение
объекта внутри области диаграммы, а для
некоторых объектов и изменение размеров.
Для текстовых объектов (названия
диаграммы и осей) возможно редактирование
текстов. Нажатие правой кнопки мыши в
области объекта (даже не выделенного)
вызывает появление контекстного меню
для редактирования соответствующего
объекта. Естественно, в каждый момент
времени может быть открыто только одно
меню. Пункты меню, как правило, имеют
свои диалоговые окна, которые, в свою
очередь, могут иметь несколько вкладок.
В процессе
редактирования диаграммы возможно
изменение типа и подтипа диаграммы,
исходных данных, параметров диаграммы.
Для каждого из этих изменений вызывается
соответствующий шаг Мастера диаграмм,
в окне которого выполняются изменения.
Под редактированием диаграммы понимается
также форматирование отдельные объектов
диаграммы: изменение цвета, шрифта,
границы, заливки и т.д.
Для форматирования
объектов диаграммы можно выбрать
соответствующий пункт контекстного
меню или воспользоваться кнопками
панели Форматирование.
8
Соседние файлы в папке Лекции
- #
- #
- #
Содержание
- Графические возможности excel
- Графические возможности Excel. Анализ данных с помощью диаграмм
- I. Повторение изученного материала.
- II. Активизация знаний.
- III. Объяснение нового материала.
- IV. Физкультурная минутка.
- V. Закрепление полученных знаний.
- VI. Блиц-опрос.
- VII. Задание на дом.
- VIII. Выставление оценок.
- IX. Подведение итогов урока.
Графические возможности excel
Данные электронной таблицы можно представить в графическом виде.Excelподдерживает различныетипыдиаграмм, каждый из которых имеет несколькоподтипов.Выбор типа и подтипа диаграммы зависит от ее назначения и должен обеспечивать наилучшее представление данных.
Основные типы диаграмм любой электронной таблицы:
Гистограмма(столбчатая, или столбиковая, диаграмма) представляет собой набор вертикальных столбиков, высота которых определяется значениями данных. Гистограмма применяется для отображенияодногоилинесколькихрядов данных и обычно используется для сопоставления числовых данных, а также для представления изменения данных во времени или по категориям.
Линейчатая диаграмма —это гистограмма, столбики которой располагаются не вертикально, а горизонтально.
Графикпредставляется в виде сглаженной или ломаной линии, соединяющей точки, соответствующие значениям данных. Для некоторых графиков значения данных изображаются в виде маркеров.
Круговые диаграммыиспользуются для представленияодногоряда данных, они демонстрируют соотношение между целым и его частями и отвечают на вопрос, какую часть целого составляет тот иди иной его компонент. Каждое значение на круговой диаграмме представляется в виде сектора круга. Угол сектора пропорционалендолепредставляемого значения в общей сумме всех значений. Для каждого значения ведется автоматический пересчет в проценты, которые затем могут быть отмечены на диаграмме.
Точечнаядиаграмма(ХУ-точечная)отображает взаимосвязь междучисловыми значениямив нескольких рядах вкоординатах XY.При подготовке данных в первом ряду помещаются значения аргумента (ось X), во втором (и последующих рядах) — значения функции (функций), соответствующие значениям аргумента из первого ряда данных и откладываемые по осиY.
Смешанные(комбинированные) типы диаграмм позволяют построить диаграмму сдвумя осямии расположить на одной диаграмме данныеразличных типов.При создании диаграммы смешанного типа возникаютдве группы рядов.Одна группа —гистограммы,другая может бытьграфиком, диаграммой собластямиилиXY-точечной.
Большинство диаграмм Excelдопускает как плоский, так и объемный варианты.
Для построения диаграмм используется специальное средство Excel, называемоеМастером диаграмм.Процесс построения диаграммы состоит из определенной последовательности шагов.
Перед вызовом Мастера диаграммрекомендуется выделить ряды данных, по которым будет строиться диаграмма. Выделенная область должна содержать ряды с числовыми данными для создания собственно диаграммы; в нее также можно включить текстовые наименования строк и столбцов таблицы для оформления диаграммы.
Для вызова Мастера диаграммнеобходимо после выделения рядов данных щелкнуть мышью на кнопке
Типы стандартных и нестандартных (вкладка Нестандартные)диаграмм представлены в окне Тип. Для каждого стандартного типа диаграммы возможен выбор подтипа диаграммы, вид которых представлен в окне Вид. Например, для диаграммы типаГистограммаможно выбрать один из семи подтипов (рис. 5).
Рис. 5.Первый шагМастера диаграмм:выбор типа диаграммы
На первом шаге Мастера диаграммнеобходимо выбрать и выделитьтип диаграммы из предлагаемого списка, а затем выбрать и выделить картинку, определяющуюподтип.Если после этого нажать и удерживать нажатой кнопку Просмотр результата, то вместо окна Вид появляется окно Образец, в котором отображается диаграмма, соответствующая выбранным типу и подтипу. Изменяя тип и вид диаграммы, можно выбрать подходящее графическое представление данных. Для перехода к следующему шагу следует нажать кнопку Далее.
На втором шаге Мистера диаграммможно изменить или определитьисходные данные —источник данных диаграммы. Окно второго шага содержит вкладкиДиапазон данныхиРяд.
Вкладка Диапазон данныхактивна по умолчанию, в ней источник данных рассматривается какодин объект,который можно изменить или определить (если это не сделано перед вызовомМастера диаграмм) в поле ввода Диапазон.
Вкладка Рядвыбирается, если источник данных рассматривается каксовокупность объектов-рядов данных, которые можно добавлять, удалять, переопределять. Поле ввода Подписи оси Х позволяет указать ряд, который используется в качествекатегорий (меток оси X).Для перехода к следующему шагу следует нажать кнопку Далее.
На третьем шаге Мистера диаграммопределяютсяпараметры диаграммы,размещенные на шести вкладках окна третьего шага.
Вкладка Заголовкисодержит поля ввода дляназвания диаграммыи дляназваний осей(в плоском случае ось Х обычно называют осьюкатегорий,аocьY- осьюзначений).
Вкладка Легендасодержит элементы управления для настройки легенды. Легенда — это объект диаграммы, содержащий обозначения и названия рядов данных. Если легенда должна присутствовать на диаграмме, то это необходимо отметить флажкомДобавить легендуи в группеРазмещение выбрать место для первоначального размещения легенды.
Вкладки ОсииЛинии сеткипозволяют определить наличие или отсутствие осей и линий сетки.
Вкладка Таблица данныхпозволяет присоединить к диаграмме таблицу с данными, на основе которых построена диаграмма.
Вкладка Подписи данныхпозволяет определить вид подписи или ее отсутствие.Мастер диаграммпредлагает различные виды подписей для разных типов диаграмм; например, в качестве подписи можно выбрать категорию или значение. Однако подписи загромождают диаграмму, поэтому следует использовать только в случае необходимости.
На четвертом шаге Мастера диаграммопределяется месторазмещения диаграммы: наимеющемсялисте, т.е. на одном из рабочих листов электронной таблицы, или наотдельномспециальном листе диаграмм.
После размещения диаграммы на рабочем листе щелчок мыши на границе области диаграммы выделяет ее маркерами.Это позволяет перемещать диаграмму и изменять ее размеры, чтобы добиться сбалансированности объектов диаграммы и тем самым улучшить ее восприятие.
Если в момент построения диаграммы какие-либо ее параметры не были определены или возникла необходимость в их изменении, то это можно сделать в режимередактированиядиаграммы.
После построения диаграммы любой объект диаграммы можно изменить. Объектами диаграммы являются: область диаграммы, область построения диаграммы, ряды данных, название диаграммы, ось категорий, название оси категорий, ось значений, название оси значений, легенда, линии сетки.
Excel97, в отличие от предыдущих версий, имеет следующую особенность при работе с диаграммами: касание курсором мыши любого объекта вызывает появление подсказки, описывающей объект.
Щелчок левой кнопки на объекте выделяет его с помощью маркеров и делает возможным перемещение объекта внутри области диаграммы, а для некоторых объектов и изменение размеров. Для текстовых объектов (названия диаграммы и осей) возможно редактирование текстов. Нажатие правой кнопки мыши в области объекта (даже не выделенного) вызывает появление контекстного меню для редактирования соответствующего объекта. Естественно, в каждый момент времени может быть открыто только одно меню. Пункты меню, как правило, имеют свои диалоговые окна, которые, в свою очередь, могут иметь несколько вкладок.
В процессе редактирования диаграммы возможно изменение типа и подтипа диаграммы, исходных данных, параметров диаграммы. Для каждого из этих изменений вызывается соответствующий шаг Мастера диаграмм, в окне которого выполняются изменения. Под редактированием диаграммы понимается также форматирование отдельные объектов диаграммы: изменение цвета, шрифта, границы, заливки и т.д.
Для форматирования объектов диаграммы можно выбрать соответствующий пункт контекстного меню или воспользоваться кнопками панели Форматирование.
Источник
Графические возможности Excel. Анализ данных с помощью диаграмм
- Ввести понятие диаграммы, объяснить необходимость ее использования; познакомить обучающихся с типами диаграмм; формирование навыков анализа данных с помощью диаграмм различных типов.
- Развитие творческих способностей, логического и аналитического мышления.
- Нравственное воспитание личности, формирование целеустремленности, аккуратности при работе за ЭВМ
Подготовка к уроку:
- На доске – текст домашнего задания
- Презентация для демонстрации во время объяснения нового материала (Приложение 3).
- Для контроля знаний, полученных на предыдущем занятии:
- Для закрепления материала на рабочих столах каждой ЭВМ разместить файл в формате Excel с готовыми текстами заданий (Приложение 4).
I. Повторение изученного материала.
Группа обучающихся по усмотрению преподавателя условно делится на 3 подгруппы: обучающиеся первой подгруппы выполняют компьютерное тестирование (Приложение 1), обучающиеся второй подгруппы определяют значение формулы, образованной копированием по карточкам (Приложение 2).
С оставшимися обучающимися проводится фронтальный опрос:
- Назначение и запуск приложения Excel.
- Типы данных, используемые в Excel.
- Понятие относительных и абсолютных ссылок.
- Понятие функции. Виды функций (привести примеры).
II. Активизация знаний.
Объяснение материала ведется с использованием презентации (Приложение 3).
После того, как рабочая таблица на листе построена, можно с ней работать. И хотя в таблице сразу выводится результат после ввода в нее данных, вычисления обычно на этом не заканчиваются. Далее, как правило, начинается анализ результатов, оценка иных вариантов ситуации, т.е. рассуждения на тему «А что было бы, если бы…» («… что было бы, если бы ананасов завезли на 20 кг меньше, а рыбы – на 100 больше?»).
Такой подход – перебор вариантов решения задачи – очень полезен. Для многих задач это единственный способ нахождения приемлемого варианта решения задачи. Для этих целей Excel незаменим: быстро меняем данные – мгновенно получаем результат.
С развитием компьютерных технологий развилась одна из областей применения ЭВМ – визуализация информации. Существует несколько направлений в этой области: инженерная графика, деловая графика и ряд других. Построение диаграмм с помощью ЭВМ – одно из основных средств деловой графики.
III. Объяснение нового материала.
Диаграмма – это условное изображение числовых величин или их соотношений графическим способом Примером диаграммы, ее частным случаем является всем известный график функции.
В деловой, финансовой, экономической сферах роль диаграмм очень велика. Сколько же времени должен затратить экономист фирмы, впиваясь взглядом в таблицу, выискивая в ней максимальные и минимальные значения различных показателей, выявляя соотношения этих значений для различных подразделений! Естественно, что подобный анализ многократно упрощается при наличии диаграмм. Иногда достаточно одного-двух взглядов на диаграмму для получения нужной информации.
Диаграммы MS Excel дают возможность графического представления различных числовых данных. Выбрав тип, макет и стиль диаграммы, которые в новой версии Office Excel 2007 всегда доступны на ленте, каждую диаграмму можно быстро и профессионально обработать.
В Excel можно строить два типа диаграмм: внедренные и диаграммы на отдельных листах. Внедренные создаются на рабочих листах рядом с таблицами, данными и текстом и используются при создании отчетов. Диаграммы на отдельном листе удобны для подготовки слайдов или для вывода на печать.
Excel предлагает различные типы диаграмм и предусматривает широкий спектр возможностей для их изменения (типа диаграммы, надписей, легенды и т.д.) и для форматирования всех объектов диаграммы.
Для создания диаграмм в MS Excel прежде всего следует подготовить данные для построения диаграмм и определить ее тип. Построение диаграммы выполняется с помощью Мастера диаграмм. Это программа с большими возможностями. Для решения задачи необходимо выделить в таблице диапазон ячеек, значения которых следует представить в виде диаграммы, и уяснить для себя: данные какого столбца (строки) следует откладывать по оси Х (т.е. рассматривать как категории), а каких столбцов (строк) – по оси Y (рассматривать как значения).
Количество рядов данных (У) должно быть меньше, чем категория (Х). Исходя из этого, определяется расположение рядов (в строках или столбцах) если диаграмма строится для диапазона ячеек, имеющего больше столбцов, чем строк, или равное их число, то рядами данных считают строки. Если диапазон ячеек имеет больше строк, то рядами данных считают столбцы. Excel предполагает, что названия, связанные с рядами данных, считаются их именами и составляют легенду диаграммы. Данные, интерпретируемые как категории, считаются названиями категорий и выводятся вдоль оси Х.
Excel 2007 поддерживает различные типы диаграмм, помогая пользователям отображать данные понятным для конкретной аудитории способом. При создании или изменении существующей диаграммы можно выбрать один из множества доступных подтипов диаграмм каждого типа.
Гистограммы. Данные, которые расположены в столбцах или строках, можно изобразить в виде гистограммы. Гистограммы используются для демонстрации изменений данных за определенный период времени или для иллюстрирования сравнения объектов. В гистограммах категории обычно формируются по горизонтальной оси, а значения — по вертикальной.
Линейчатые диаграммы. Похожи на гистограммы (отличие – повернуты на 90 0 по часовой стрелке). Используются для сопоставления отдельных значений в определенный момент времени, не дают представления об изменении объектов во времени. Горизонтальное расположение полос позволяет подчеркнуть положительные или отрицательные отклонения от некоторой величины.
Линейчатые диаграммы можно использовать для отображения отклонений по разным статьям бюджета в определенный момент времени. Можно перетаскивать точки в любое положение. Линейчатые диаграммы иллюстрируют сравнение отдельных элементов.
Графики. Графики позволяют изображать зависимость данных (ось У) от величины, которая меняется с постоянным шагом (ось Х). Метки оси категорий должны располагаться по возрастанию или убыванию.
Графики чаще используют для коммерческих или финансовых данных, равномерно распределенных по времени (отображение непрерывных данных), или таких категорий, как продажи, цены и т.п.
Может возникнуть необходимость использовать графики для отображения равномерно распределенных значений, например, месяцев, кварталов или финансовых лет. Это особенно важно при наличии нескольких рядов — для одного ряда можно использовать ось категорий. Также графики можно использовать при наличии нескольких равномерно распределенных числовых меток, особенно лет. Если числовых меток больше десяти, вместо графика лучше использовать точечную диаграмму.
Круговые диаграммы. Данные, которые расположены в одном столбце или строке, можно изобразить в виде круговой диаграммы. Круговая диаграмма демонстрирует размер элементов одного ряда данных пропорционально сумме элементов. Точки данных на круговой диаграмме выводятся в виде процентов от всего круга. Эти диаграммы можно использовать, когда компоненты в сумме составляют 100%.
Точечные диаграммы. Точечная диаграмма показывает отношения между численными значениями в нескольких рядах данных или отображает две группы чисел как один ряд координат x и y.
Точечная диаграмма имеет две оси значений, при этом один набор значений выводится вдоль горизонтальной оси (оси X), а другой — вдоль вертикальной оси (оси Y). На точечной диаграмме эти значения объединяются в одну точку данных и выводятся с неравными интервалами, или кластерами. Точечные диаграммы обычно используются для представления и сравнения числовых значений, например, научных, статистических или инженерных данных. Для вывода данных таблицы в виде точечной диаграммы следует поместить данные по оси X в одну строку или столбец, а соответствующие данные по оси Y — в соседние строки или столбцы.
Диаграммы с областями. Диаграммы с областями иллюстрируют величину изменений в зависимости от времени и могут использоваться для привлечения внимания к суммарному значению в соответствии с трендом.
Например, данные, отражающие прибыль в зависимости от времени, можно отобразить в диаграмме с областями, чтобы обратить внимание на общую прибыль.
Отображая сумму значений рядов, такая диаграмма наглядно показывает вклад каждого ряда.
Поверхностные диаграммы. Поверхностная диаграмма используется, когда требуется найти оптимальные комбинации в двух наборах данных. Как на топографической карте, цвета и штриховки выделяют зоны одинаковых диапазонов значений. Поверхностные диаграммы можно использовать для иллюстрации категорий и наборов данных, представляющих собой числовые значения.
Кольцевые диаграммы. Как и круговая диаграмма, кольцевая диаграмма отображает отношение частей к целому, но может содержать более одного ряда
Создание диаграмм в приложении Excel. Чтобы создать в Excel базовую диаграмму, которую впоследствии можно изменять и форматировать, сначала введите на лист данные для этой диаграммы. Затем просто выделите эти данные и выберите нужный тип диаграммы на ленте (вкладка Вставка, группа Диаграммы).
Изменение диаграмм. Создав диаграмму, можно вносить в нее изменения. Например, можно изменить вид осей, добавить название диаграммы, переместить или скрыть легенду, а также добавить дополнительные элементы диаграммы.
Имеются следующие возможности изменения диаграммы:
- Изменение вида осей диаграммы. Можно указать масштаб осей и изменить промежутки между значениями или категориями.
- Добавление к диаграмме названия и подписи. Для пояснения отображенных на диаграмме данных можно добавить название диаграммы, названия осей и подписи.
- Добавление легенды и таблицы данных. Можно отобразить или скрыть легенду либо изменить ее расположение. В некоторых диаграммах также можно отобразить таблицу данных и значения, представленные на диаграмме.
Эффектный формат диаграмм. Помимо применения встроенного стиля диаграммы можно легко изменить форматирование ее отдельных элементов, например, маркеров данных, области диаграммы, области построения, чисел и текста в названиях и подписях, что привлечет внимание и сделает диаграмму оригинальной.
Имеются следующие возможности форматирования диаграммы:
- Заливка элементов диаграммы. Для привлечения внимания к определенным элементам диаграммы можно залить их цветом, текстурой, рисунком или применить градиентную заливку.
- Изменение контуров элементов диаграммы. Для выделения элементов диаграммы можно изменить их цвет, стиль или толщину линий.
- Добавление специальных эффектов к элементам диаграммы. Для придания диаграмме завершенности к ее элементам можно применить специальные эффекты, например, тень, отражение, свечение, сглаживание, рельеф или объемное вращение.
- Форматирование текста и чисел. Текст и числа в названиях, подписях и надписях на диаграмме можно форматировать так же, как текст и числа на листе. Чтобы выделить текст или число, можно также применять стили WordArt.
Изменение типа существующей диаграммы. Для большинства плоских диаграмм можно изменить тип всей диаграммы, придав ей совершенно другой вид, или выбрать другой тип диаграммы для любого одиночного ряда данных, превратив диаграмму в смешанную диаграмму.
IV. Физкультурная минутка.
V. Закрепление полученных знаний.
Для создания диаграмм на рабочих столах имеются файлы приложения Excel с готовыми заданиями (Приложение 4).
При выполнении задания 1 обучающиеся определяют выделяемый диапазон ячеек, объясняют тип диаграммы, дополняют диаграмму подписями, заголовками. Готовую диаграмму форматируют. Анализируя данные диаграммы, обучающиеся должны ответить на вопрос: чем объясняется спад объема продаж в 90-х гг.
Задание 2 выполняется самостоятельно. Обучающиеся создают таблицу значений аргументов, вводят формулы и копируют их для вычисления значений функции. По имеющимся данным создают график, форматируют его. Определяют значения аргумента, при которых функция имеет отрицательные значения.
Задание 3 также выполняется обучающимися самостоятельно. Необходимо составить диаграмму, отражающую долю стоимости устройств компьютера в общей его стоимости. Заметно ли подорожает компьютер при приобретении более производительных схем процессора и оперативной памяти?
VI. Блиц-опрос.
- Что такое диаграмма?
- В каких случаях возникает необходимость исследовать или отобразить данные с помощью диаграмм?
- Когда используют внедренные диаграммы?
- Когда создают диаграммы на отдельных листах?
- С чего начать построение диаграммы?
- Что такое категории и значения?
- Какие типы диаграмм вам известны?
- Что вы знаете о гистограмме?
- Когда используют линейчатые диаграммы?
- Что изображают графики?
- Если данные расположены в одном столбце или строке – используют…
- Перечислите еще известные вам типы диаграмм.
- Как создать диаграмму по имеющимся данным?
- Какие способы форматирования диаграмм вы знаете?
VII. Задание на дом.
Создать таблицу зависимости средней температуры воздуха в зависимости от времени года (разбить по кварталам). Использовать данные, полученные на уроках биологии. Проанализировать результаты прогноза с помощью диаграмм.
VIII. Выставление оценок.
Во время записи домашнего задания выставить оценки по результатам тестирования, проверить карточки, оценить работы за ЭВМ. Дать качественную оценку работ.
IX. Подведение итогов урока.
Обобщение материала. Устранение пробелов знаниях.
Источник
Любую информацию легче воспринимать, если она представлена наглядно. Это особенно актуально, когда мы имеем дело с числовыми данными. Их необходимо сопоставить, сравнить. Оптимальный вариант представления – диаграммы. Будем работать в программе Excel.
Так же мы научимся создавать динамические диаграммы и графики, которые автоматически обновляют свои показатели в зависимости от изменения данных. По ссылке в конце статьи можно скачать шаблон-образец в качестве примера.
Как построить диаграмму по таблице в Excel?
- Создаем таблицу с данными.
- Выделяем область значений A1:B5, которые необходимо презентовать в виде диаграммы. На вкладке «Вставка» выбираем тип диаграммы.
- Нажимаем «Гистограмма» (для примера, может быть и другой тип). Выбираем из предложенных вариантов гистограмм.
- После выбора определенного вида гистограммы автоматически получаем результат.
- Такой вариант нас не совсем устраивает – внесем изменения. Дважды щелкаем по названию гистограммы – вводим «Итоговые суммы».
- Сделаем подпись для вертикальной оси. Вкладка «Макет» — «Подписи» — «Названия осей». Выбираем вертикальную ось и вид названия для нее.
- Вводим «Сумма».
- Конкретизируем суммы, подписав столбики показателей. На вкладке «Макет» выбираем «Подписи данных» и место их размещения.
- Уберем легенду (запись справа). Для нашего примера она не нужна, т.к. мало данных. Выделяем ее и жмем клавишу DELETE.
- Изменим цвет и стиль.

Выберем другой стиль диаграммы (вкладка «Конструктор» — «Стили диаграмм»).
Как добавить данные в диаграмму в Excel?
- Добавляем в таблицу новые значения — План.
- Выделяем диапазон новых данных вместе с названием. Копируем его в буфер обмена (одновременное нажатие Ctrl+C). Выделяем существующую диаграмму и вставляем скопированный фрагмент (одновременное нажатие Ctrl+V).
- Так как не совсем понятно происхождение цифр в нашей гистограмме, оформим легенду. Вкладка «Макет» — «Легенда» — «Добавить легенду справа» (внизу, слева и т.д.). Получаем:

Есть более сложный путь добавления новых данных в существующую диаграмму – с помощью меню «Выбор источника данных» (открывается правой кнопкой мыши – «Выбрать данные»).
Когда нажмете «Добавить» (элементы легенды), откроется строка для выбора диапазона данных.
Как поменять местами оси в диаграмме Excel?
- Щелкаем по диаграмме правой кнопкой мыши – «Выбрать данные».
- В открывшемся меню нажимаем кнопку «Строка/столбец».
- Значения для рядов и категорий поменяются местами автоматически.

Как закрепить элементы управления на диаграмме Excel?
Если очень часто приходится добавлять в гистограмму новые данные, каждый раз менять диапазон неудобно. Оптимальный вариант – сделать динамическую диаграмму, которая будет обновляться автоматически. А чтобы закрепить элементы управления, область данных преобразуем в «умную таблицу».
- Выделяем диапазон значений A1:C5 и на «Главной» нажимаем «Форматировать как таблицу».
- В открывшемся меню выбираем любой стиль. Программа предлагает выбрать диапазон для таблицы – соглашаемся с его вариантом. Получаем следующий вид значений для диаграммы:
- Как только мы начнем вводить новую информацию в таблицу, будет меняться и диаграмма. Она стала динамической:

Мы рассмотрели, как создать «умную таблицу» на основе имеющихся данных. Если перед нами чистый лист, то значения сразу заносим в таблицу: «Вставка» — «Таблица».
Как сделать диаграмму в процентах в Excel?
Представлять информацию в процентах лучше всего с помощью круговых диаграмм.
Исходные данные для примера:
- Выделяем данные A1:B8. «Вставка» — «Круговая» — «Объемная круговая».
- Вкладка «Конструктор» — «Макеты диаграммы». Среди предлагаемых вариантов есть стили с процентами.
- Выбираем подходящий.
- Очень плохо просматриваются сектора с маленькими процентами. Чтобы их выделить, создадим вторичную диаграмму. Выделяем диаграмму. На вкладке «Конструктор» — «Изменить тип диаграммы». Выбираем круговую с вторичной.
- Автоматически созданный вариант не решает нашу задачу. Щелкаем правой кнопкой мыши по любому сектору. Должны появиться точки-границы. Меню «Формат ряда данных».
- Задаем следующие параметры ряда:
- Получаем нужный вариант:

Диаграмма Ганта в Excel
Диаграмма Ганта – это способ представления информации в виде столбиков для иллюстрации многоэтапного мероприятия. Красивый и несложный прием.
- У нас есть таблица (учебная) со сроками сдачи отчетов.
- Для диаграммы вставляем столбец, где будет указано количество дней. Заполняем его с помощью формул Excel.
- Выделяем диапазон, где будет находиться диаграмма Ганта. То есть ячейки будут залиты определенным цветом между датами начала и конца установленных сроков.
- Открываем меню «Условное форматирование» (на «Главной»). Выбираем задачу «Создать правило» — «Использовать формулу для определения форматируемых ячеек».
- Вводим формулу вида: =И(E$2>=$B3;E$2<=$D3). С помощью оператора «И» Excel сравнивает дату текущей ячейки с датами начала и конца мероприятия. Далее нажимаем «Формат» и назначаем цвет заливки.

Когда вам нужно построит презентабельный отчет финансовой активности предприятия, лучше использовать средства графического представления информации.
Графическое представление информации намного эффективней и быстрей усваивается человеческим зрительным восприятием информации, чем текст и цифры. Легче проводить аналитики, лучше видно ситуацию, как в целом, так и в отдельных деталях.
Простенькая диаграмма Ганта готова. Скачать шаблон с примером в качестве образца.
Готовые примеры графиков и диаграмм в Excel скачать:

Как сделать шаблон, дашборд, диаграмму или график для создания красивого отчета удобного для визуального анализа в Excel? Выбирайте примеры диаграмм с графиками для интерактивной визуализации данных с умных таблиц Excel и используйте их для быстрого принятия правильных решений. Бесплатно скачивайте готовые шаблоны динамических диаграмм для использования их в дашбордах, отчетах или презентациях.
В программе Excel специально разрабатывались диаграммы и графики для реализации визуализации данных.
Содержание
- Построение диаграммы в Excel
- Вариант 1: Построение диаграммы по таблице
- Работа с диаграммами
- Вариант 2: Отображение диаграммы в процентах
- Вариант 3: Построение диаграммы Парето
- Вопросы и ответы
Microsoft Excel дает возможность не только удобно работать с числовыми данными, но и предоставляет инструменты для построения диаграмм на основе вводимых параметров. Их визуальное отображение может быть совершенно разным и зависит от решения пользователя. Давайте разберемся, как с помощью этой программы нарисовать различные типы диаграмм.
Построение диаграммы в Excel
Поскольку через Эксель можно гибко обрабатывать числовые данные и другую информацию, инструмент построения диаграмм здесь также работает в разных направлениях. В этом редакторе есть как стандартные виды диаграмм, опирающиеся на стандартные данные, так и возможность создать объект для демонстрации процентных соотношений или даже наглядно отображающий закон Парето. Далее мы поговорим о разных методах создания этих объектов.
Вариант 1: Построение диаграммы по таблице
Построение различных видов диаграмм практически ничем не отличается, только на определенном этапе нужно выбрать соответствующий тип визуализации.
- Перед тем как приступить к созданию любой диаграммы, необходимо построить таблицу с данными, на основе которой она будет строиться. Затем переходим на вкладку «Вставка» и выделяем область таблицы, которая будет выражена в диаграмме.
- На ленте на вкладе «Вставка» выбираем один из шести основных типов:
- Гистограмма;
- График;
- Круговая;
- Линейчатая;
- С областями;
- Точечная.
- Кроме того, нажав на кнопку «Другие», можно остановиться и на одном из менее распространенных типов: биржевой, поверхности, кольцевой, пузырьковой, лепестковой.
- После этого, кликая по любому из типов диаграмм, появляется возможность выбрать конкретный подвид. Например, для гистограммы или столбчатой диаграммы такими подвидами будут следующие элементы: обычная гистограмма, объемная, цилиндрическая, коническая, пирамидальная.
- После выбора конкретного подвида автоматически формируется диаграмма. Например, обычная гистограмма будет выглядеть, как показано на скриншоте ниже:
- Диаграмма в виде графика будет следующей:
- Вариант с областями примет такой вид:

Работа с диаграммами
После того как объект был создан, в новой вкладке «Работа с диаграммами» становятся доступными дополнительные инструменты для редактирования и изменения.
- Доступно изменение типа, стиля и многих других параметров.
- Вкладка «Работа с диаграммами» имеет три дополнительные вложенные вкладки: «Конструктор», «Макет» и «Формат», используя которые, вы сможете подстроить ее отображение так, как это будет необходимо. Например, чтобы назвать диаграмму, открываем вкладку «Макет» и выбираем один из вариантов расположения наименования: по центру или сверху.
- После того как это было сделано, появляется стандартная надпись «Название диаграммы». Изменяем её на любую надпись, подходящую по контексту данной таблице.
- Название осей диаграммы подписываются точно по такому же принципу, но для этого надо нажать кнопку «Названия осей».

Вариант 2: Отображение диаграммы в процентах
Чтобы отобразить процентное соотношение различных показателей, лучше всего построить круговую диаграмму.
- Аналогично тому, как мы делали выше, строим таблицу, а затем выделяем диапазон данных. Далее переходим на вкладку «Вставка», на ленте указываем круговую диаграмму и в появившемся списке кликаем на любой тип.
- Программа самостоятельно переводит нас в одну из вкладок для работы с этим объектом – «Конструктор». Выбираем среди макетов в ленте любой, в котором присутствует символ процентов.
- Круговая диаграмма с отображением данных в процентах готова.


Вариант 3: Построение диаграммы Парето
Согласно теории Вильфредо Парето, 20% наиболее эффективных действий приносят 80% от общего результата. Соответственно, оставшиеся 80% от общей совокупности действий, которые являются малоэффективными, приносят только 20% результата. Построение диаграммы Парето как раз призвано вычислить наиболее эффективные действия, которые дают максимальную отдачу. Сделаем это при помощи Microsoft Excel.
- Наиболее удобно строить данный объект в виде гистограммы, о которой мы уже говорили выше.
- Приведем пример: в таблице представлен список продуктов питания. В одной колонке вписана закупочная стоимость всего объема конкретного вида продукции на оптовом складе, а во второй – прибыль от ее реализации. Нам предстоит определить, какие товары дают наибольшую «отдачу» при продаже.
Прежде всего строим обычную гистограмму: заходим на вкладку «Вставка», выделяем всю область значений таблицы, жмем кнопку «Гистограмма» и выбираем нужный тип.
- Как видим, вследствие осуществленных действий образовалась диаграмма с двумя видами столбцов: синим и красным. Теперь нам следует преобразовать красные столбцы в график — выделяем эти столбцы курсором и на вкладке «Конструктор» кликаем по кнопке «Изменить тип диаграммы».
- Открывается окно изменения типа. Переходим в раздел «График» и указываем подходящий для наших целей тип.
- Итак, диаграмма Парето построена. Сейчас можно редактировать ее элементы (название объекта и осей, стили, и т.д.) так же, как это было описано на примере столбчатой диаграммы.

Как видим, Excel представляет множество функций для построения и редактирования различных типов диаграмм — пользователю остается определиться, какой именно ее тип и формат необходим для визуального восприятия.
Еще статьи по данной теме:






 + Z.
+ Z.
 .
.